В данной статье опишу основные проблемы с кодировкой Outlook 2010. Я выделил две основные проблемы:
1 Вам приходит не читаемое сообщение. Например, сообщение содержащее текст -Á×ÐÆ×ÁÐÙ×ÒÐÁËÅÕÎÏÐÌÐÏÄÌÖÚ.
2 Вам жалуются, что от вас приходят сообщение содержащий не читаемый текст.
Исправить кодировку пришедшего письма.
В первом случае вам необходимо поменять кодировку для пришедшего письма. Для этого открываем письмо, выбираем «Другие действия перемещения- Другие действия- Кодировка».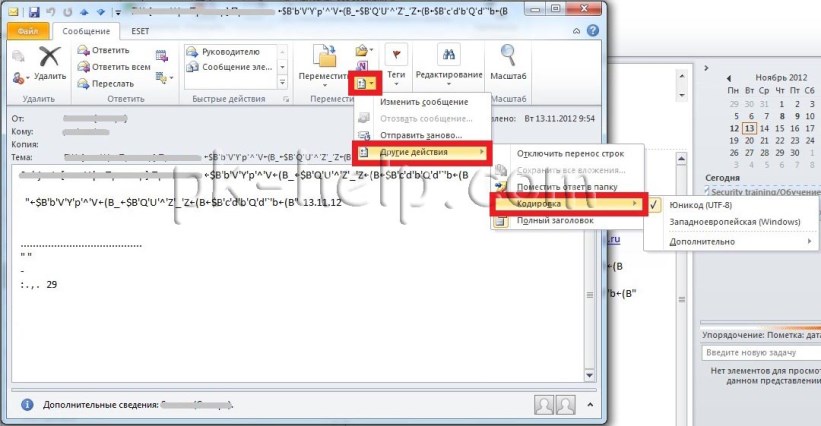
Выбираете необходимую кодировку.
Вывод кнопки Кодировка на Панель быстрого доступа.
Если такая ситуация случается часто, удобней будет вывести кнопку Кодировки на панель быстрого доступа, для этого нажимаем кнопку «Настойка панели быстрого доступа- Другие команды».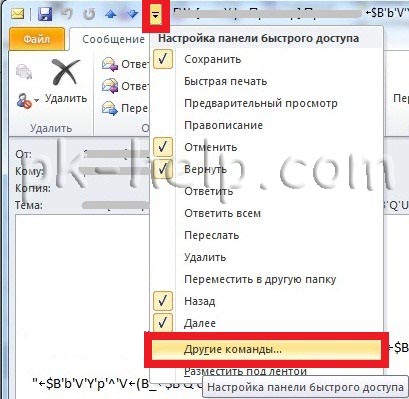
В открывшемся окне Параметры Outlook в поле Выбрать команду из: выбираем «Все команды», в нижнем поле находим «Кодировка» и кнопкой «Добавить» добавляем эту кнопку в поле Настройки панели быстрого доступа, нажимаем «OK».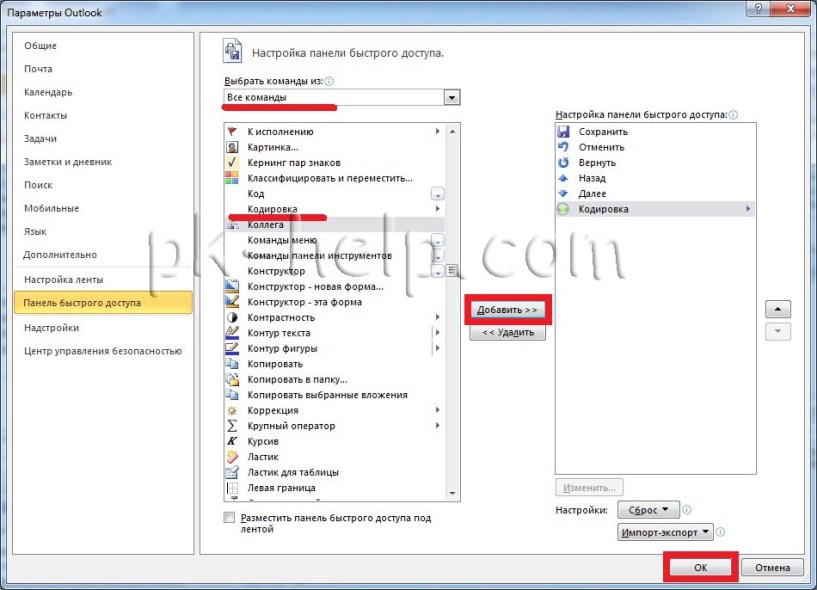
В результате этих действий на панели быстрого доступа появилась кнопка кодировки и вы быстро и без труда можете поменять кодировку письма.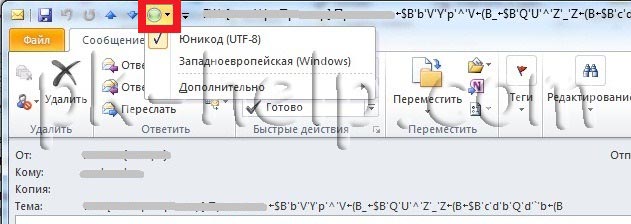
Исправить кодировку исходящих писем.
Если жалуются, что от вас приходят письма с не читаемым текстом, необходимо у себя поменять кодировку исходящих писем. Для этого в Outlook нажимаем «Файл- Параметры».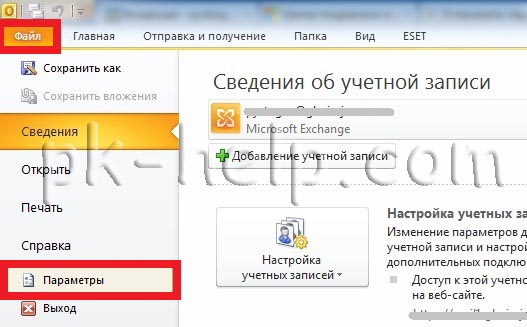
В открывшемся окне Параметры Outlook выбираете вкладку «Дополнительно» находите поле Язык и убираете галочку «Автовыбор кодировки исходящих сообщений » (можно поменять кодировку по умолчанию).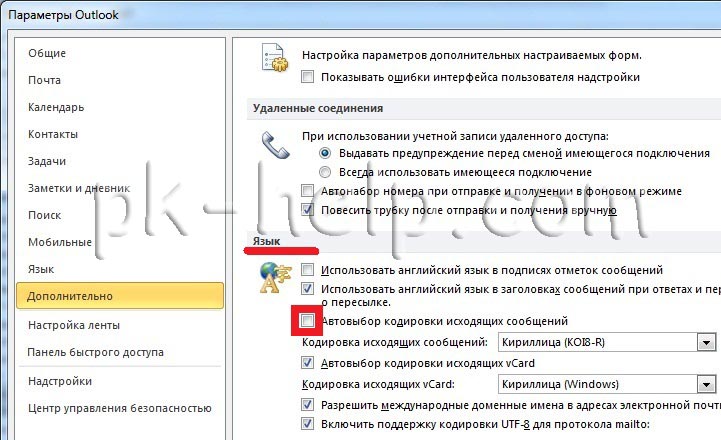
После проделанных процедур при отправке письма на панели быстрого запуска нажимаете на кнопку «Кодировка» (как сделать кнопку Кодировка описано выше) и выбираете необходимую кодировку.
Надеюсь данная статья помогла вам разобраться с кодировкой Outlook 2010 и сэкономила не мало ваше время.
Я очень надеюсь, моя статья помогла Вам! Просьба поделиться ссылкой с друзьями:
На чтение 6 мин Просмотров 1.2к. Опубликовано 23.05.2019
Наверняка, среди активных пользователей почтового клиента Outlook найдутся те, которые получали письма с непонятными символами. То есть, вместо осмысленного текста, в письме были различные символы. Подобное случается в том случае, когда составитель письма создавал сообщение в программе, использующую другую кодировку символов.
К примеру, в операционных системах Windows используется кодировка стандарта cp1251, а вот в линукс-системах – KOI-8. Это и является причиной непонятного текста письма. А как исправить эту проблему мы рассмотрим в этой инструкции.
Итак, вы получили письмо, которое содержит непонятный набор символов. Для того, чтобы привести его к нормальному виду необходимо выполнить несколько действий в следующей последовательности:
1. Первым делом открываем полученное письмо и, не обращая внимая на непонятные символы в тексте, открываем настройку панели быстрого доступа.
Важно! Делать это необходимо именно из окна с письмом, в противном случае вы не сможете найти нужную команду.
2. В настройках выбираем пункт «Другие команды».

3. Здесь в списке «Выбрать команды из» выбираем пункт «Все команды»

4. В списке команд ищем «Кодировка» и двойным кликом (или нажатием на кнопку «Добавить») переносим ее в список «Настройка панели быстрого доступа».

5. Нажимаем «ОК», тем самым подтвердив изменение состава команд.
На этом все, теперь остается нажать на новую кнопку в панели, далее перейти в подменю «Дополнительно» и поочередно (если вам за ранее не известно в какой кодировке писалось сообщение) подбирайте кодировки, пока не найдете нужную. Как правило, достаточно установить кодировку Юникод (UTF-8).

После этого, кнопка «Кодировка» будет доступна вам в каждом сообщении и, в случае необходимости, вы сможете быстро подобрать нужную.
Есть и другой способ добраться до команды «Кодировка», однако он более длинный и повторять его нужно каждый раз, когда требуется сменить кодировку текста. Для этого в разделе «Перемещения» нажмите кнопку «Другие действия перемещения», далее выберите «Другие действия», затем «Кодировка» и в списке «Дополнительно» выберите нужную.

Таким образом, получить доступ к одной команде вы сможете двумя способами, вам лишь остается выбрать более удобный для себя и пользоваться им по необходимости.
Отблагодарите автора, поделитесь статьей в социальных сетях.
Вы наверняка иногда получаете электронные письма со сбитой кодировкой — странными символами вместо нормального текста. Возможно даже, что вы умеете исправлять кодировку писем в предыдущих версиях Outlook.
Как изменить кодировку письма в Outlook 2007?
Для того, чтобы изменить кодировку полученного письма, откройте само письмо. Выберите группу команд Действия, иконку Другие действия.

В выпадающем меню выберите пункт Кодировка, и выберите ту, в которой непонятные символы превратятся в осмысленный текст.
Автор: Administrator вкл. 10 июня 2010 . Опубликовано в Электронная почта





Приходилось ли вам получать электронные письма, в которых на вас вместо родных русских букв пугающе смотрят непонятные символы? Спам мы в расчет не берем. Иногда очень важные нам люди присылают очень важную почту, которую невозможно прочитать. Или все-таки возможно? Давайте разберемся!
Обычно подобные казусы с письмами случаются, когда вы пользуетесь почтовой программой на своем компьютере. Веб-сервисы почтовых служб могут автоматически приводить письмо к читабельному виду. А вот чтобы добиться такого же эффекта от почтовой программы вам придется открыть парочку меню и нажать несколько кнопочек.
Прежде всего, разберемся, почему написанное человеком на родном языке письмо вообще попадает к нам в виде непонятных символов. Дело в том, что отправитель письма создает его, используя неправильную или отличающуюся от настроек вашей почтовой программы кодировку. Напомним, что кодировкой называется соответствие определенному символу языка какого-либо конкретного знака, буквы, цифры. Для кириллических алфавитов, к коим относится наш русский язык, применяется кодировка Windows -1251. В почтовых программах необходимо использовать кодировку Кириллица (KOI8-R).
Как же решить проблему с нечитабельными символами в электронном письме? Очень просто! Достаточно указать почтовой программе ту кодировку, с использованием которой было создано данное письмо. Здесь можно либо включить опцию «Автоопределение» в настройках почтового клиента либо перебирать кодировки до тех пор, пока текст не обретет читабельный вид.
Давайте рассмотрим распространенные почтовые программы и выясним, как же поменять кодировку в каждой из них.
Если для работы с электронной почтой вы используете программу «Почта Windows», изменить кодировку можно следующим образом. Дважды щелкните по нечитабельному письму. В открывшемся окошке в меню «Вид» выберите «Кодировка». Для начала попробуйте отметить «Кириллица (KOI8-R)».
Если письмо так и останется нечитабельным, щелкните пунктик «Дополнительно», за которым прячется довольно внушительный список доступных кодировок. К сожалению, отвечающая за автоматическое определение кодировки опция здесь отсутствует, поэтому придется действовать методом перебора, отмечая последовательно каждую кодировку из предлагаемого списка.
Когда подходящая кодировка будет найдена, письмо обретет читабельный вид.
В почтовой программе Outlook из пакета Microsoft Office 2007 выбрать нужную кодировку так же просто. Достаточно дважды щелкнуть по письму из папки «Входящие», а в открывшемся окошке с содержанием письма выбрать «Другие действия» — «Кодировка». Как и ранее, первой отмечаем «Кириллица (KOI8-R)». Если текст письма не приобрел понятный русскому человеку вид, то начинаем действовать методом перебора. Все доступные кодировки находятся за опцией «Дополнительно».
Поскольку программой Microsoft Outlook пользуется подавляющее число людей, рассмотрим еще один момент в работе с кодировками. К сожалению, у Microsoft Outlook 2007 также отсутствует настройка автоопределения кодировки входящих писем. Однако имеется возможность настройки кодировки исходящих сообщений. Чтобы получатели ваших писем не тратили драгоценные минуты на расшифровку иероглифов, потрудитесь открыть меню «Сервис» — «Параметры», перейти на вкладку «Сообщения» и нажать кнопочку «Язык».
Здесь в качестве кодировки исходящих сообщений должно быть указано «Кириллица (KOI8-R)».
В почтовой программе Outlook Express, по умолчанию установленной в Windows XP, кодировка меняется схожим с Почтой Windows образом. Открыв письмо с непонятными символами, следует выбрать в меню «Формат» пункт «Кодировка». Здесь перечислены несколько вариантов кодировок, а за опцией «Дополнительно» их скрывается еще пара десятков. Вам нужно лишь подобрать подходящую кодировку и, возможно, присланное электронное письмо обретет читабельный вид.
В заключении мы решили рассмотреть интегрированный в браузер Opera почтовый клиент. Здесь все очень просто: кодировка меняется в настройках браузера через меню «Вид» — «Кодировка». Этот параметр затрагивает не только почту, но и веб-страницы.
Можете отметить «Выбирать автоматически» либо попробовать методом перебора из многочисленных вариантов. Конечно, впоследствии, когда письмо удастся прочитать, следует вернуть настройки обратно. Так, по умолчанию лучше использовать кодировку «Кириллица» — «Автоопределение».
Я, как активный пользователь Microsoft Outlook, часто сталкиваюсь с проблемой, когда невозможно прочитать текст входящего сообщения из-за “неправильной” кодировки.
Текстовое поле
From: Янко Маргарита Сергеевна
Sent: Tuesday, June 21, 2016 3:33 PM
To: Дрозд Ольга Николаевна
Subject: Учредительные документы
______________________________________________
у ХЧБЦЕОЙЕм,
сОЛП фБФШСОБ бМЕЛУЕЕЧОБ
Раньше, до появления в MS Office 2007 — 201* “ленточного меню”, кодировку входящего письма можно было изменить, выбрав в меню “Вид” соответствующий пункт. Сейчас же, с тотальным “упрощением” пользовательских интерфейсов стало иногда очень сложно находить те или иные привычные команды, как, например, изменение кодировки входящего сообщения в Outlook.
Для того чтобы увидеть реально написанный текст вместо “крякозябр” нужно сделать следующее:
Открываем нужное нам письмо (то что с крякозябрями)

P.S. Скриншот читается без слов
P.P.S Если не знаете в какой кодировке вам прислали письмо, есть онлайн-сервис для распознавания кодировки.
Также желательно у отправителя письма настроить кодировку.
Чтобы изменить настройки кодировку исходящего сообщения вам нужно выполнить следующие действия:
Отключить автоматический выбор кодировки исходящего письма Outlook’ом.
Для этого:
В меню Файл –> Параметры –> Дополнительно ищем секцию “Язык”
Снимаем галочку с чекбокса “Автовыбор кодировки исходящих сообщений”
Жмём “ОК”

Создаём новое сообщение (письмо)
Переходим на вкладку Параметры, ищем кнопку “Кодировка”
Выбираем нужную нам кодировку, отправляем письмо.
Windows: Как изменить кодировку входящего сообщения в Outlook?

Все интуитивно и понятно… Ага…
В общем-то в открытом письме идем в «Действие» -> «Другие действия» -> «Кодировка» и выбираем необходимую нам кодировку.
 Категория: Windows, Разное
Категория: Windows, Разное
Как изменить кодировку символов в Outlook
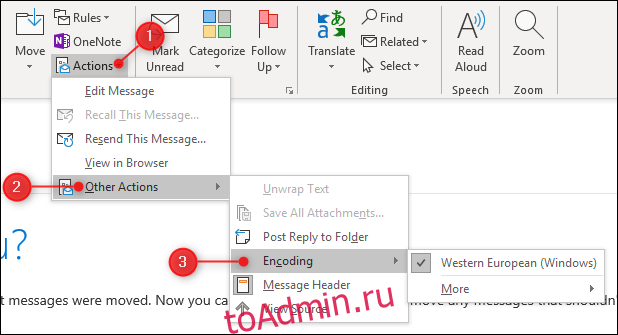
В лучшем случае раздражает получение письма, содержащего нечитаемые символы. В худшем — это может вообще помешать вам читать почту. Иногда изменение кодировки в Outlook показывает эти отсутствующие символы и позволяет прочитать сообщение. Вот как это сделать.
Что такое кодировка символов?
Если вы не знаете, что такое «кодировка символов», у нас есть для вас исчерпывающее объяснение. Менее исчерпывающее объяснение состоит в том, что символ — это глиф, который появляется на экране, когда вы что-то вводите. Итак, каждая буква в этой статье — это глиф, который представляет букву: a, b, c и так далее. За кулисами ваш компьютер представляет эти глифы с помощью кода, который интерпретируется программой — например, веб-браузером или текстовым редактором — и затем отображает их на экране как символы.
Пока все просто, особенно если вы думаете, что в алфавите всего 26 символов, десять цифр и некоторые грамматические знаки вроде! или же @.
Однако есть также 26 заглавных букв и гораздо больше грамматических знаков, которые вы могли бы понять (ваша клавиатура показывает только небольшое подмножество возможных грамматических знаков, даже для английского языка). И это касается только одного языка, английского, который состоит из одного латинского алфавита (также известного как латинский алфавит). Латинский алфавит включает большинство западноевропейских языков и имеет большое количество диакритических символов, которые не используются в английском языке. Диакритические символы — это такие вещи, как акценты , умляуты , Cedillas , и другие знаки, изменяющие произношение буквы или слова.
Кроме того, существует множество других алфавитов, таких как кириллица (наиболее широко известная тем, что содержит русский язык), греческий, кандзи (японский) и китайский, многие из которых включают более один язык .
Теперь вы можете увидеть масштаб символов, которые необходимо закодировать как глифы. Есть более 70000 китайских символов в одиночестве. Кодировка символов содержит несколько кодовых точек, каждая из которых может кодировать один символ. ASCII, о котором вы, вероятно, слышали, был ранней кодировкой латинского алфавита, имевшей 128 кодовых точек, что было недостаточно, чтобы охватить все возможные символы, которые люди используют.
W3’s рекомендуемая кодировка для HTML называется UTF-8, который имеет 1 112 064 кодовых точки. Этого достаточно, чтобы охватить почти все символы на всех языках во всех алфавитах (хотя и не на всех), и он используется в 93% всех сайтов . UTF-8 также является кодировка рекомендуется Консорциумом Интернет-почты.
Зачем мне его менять?
Outlook, как и любой другой современный почтовый клиент, кодирует и декодирует UTF-8.
Но если Outlook поддерживает UTF-8, а рекомендуемая кодировка — UTF-8, почему вы увидите нечитаемый символ? Это могло произойти по нескольким причинам, но основные из них заключаются в том, что вы просматриваете почту в виде обычного текста (либо потому, что вы явно этого хотели, либо антивирусный сканер преобразовал ее в простой текст до того, как она добралась до вас), либо кодировка вы используете для чего-то другого, кроме UTF-8.
Кодировка входящей почты определяется отправителем, поэтому, если они используют, например, ASCII, Outlook будет отображать почту с использованием кодировки ASCII. Если в настройках Word задана замена «прямых кавычек» на «умные кавычки» (те, которые указывают под углом, чтобы показать, открывают они или закрывают кавычки), то вы увидите в письме «нечитаемые» символы вместо умных кавычки, потому что ASCII не содержит подходящих символов для умных кавычек.
Таким образом, изменение кодировки сообщения может позволить вам просматривать искаженные символы в том виде, в котором они должны отображаться.
Хорошо, как мне это изменить?
К счастью, изменить кодировку сообщения в Outlook довольно просто. Дважды щелкните сообщение, чтобы открыть его. На вкладке Главная окна сообщения щелкните Действия> Другие действия> Кодировка, чтобы узнать, какая кодировка используется.
Это письмо от Microsoft о том, что беспорядок перемещает вещи из моего почтового ящика. Как видите, Microsoft использует западноевропейские языки для кодирования своих писем. Чтобы изменить его, нажмите «Еще» и выберите желаемую кодировку, например UTF-8.
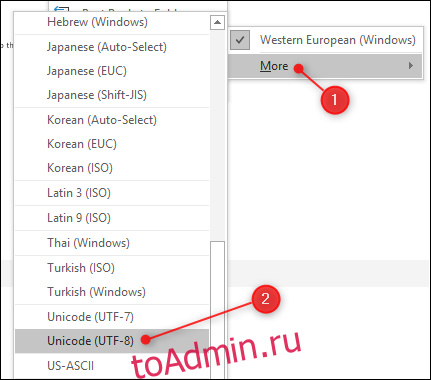
Вот и все — теперь вы можете прочитать письмо.
Если вы хотите узнать, как закодированы исходящие электронные письма, выберите «Файл»> «Параметры»> «Дополнительно» и прокрутите вниз до «Международные параметры». Вы ищете вариант «Предпочитаемая кодировка исходящих сообщений».
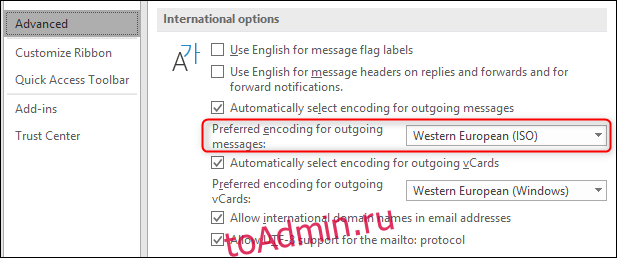
По умолчанию используется западноевропейский формат, и у вас может возникнуть вопрос, почему это так, когда, как упоминалось выше, рекомендуются форматы электронной почты UTF-8. Ответ заключается в том, что западноевропейская версия является подмножеством UTF-8, и поэтому ее можно читать с помощью UTF-8. Например, если вы покупаете копию Outlook, предназначенную для Греции, кодировка по умолчанию будет Windows-1253, которая также является подмножеством UTF-8.
Вы можете изменить исходящую кодировку по умолчанию на все, что захотите. Если вы хотите, чтобы люди могли читать ваши сообщения, вам лучше оставить его как западноевропейский или перейти на глобально используемую кодировку, такую как UTF-8.
Ситуация.
Пришло входящее письмо . Я получаю несколько электронных писем в приложении Outlook 2013 на китайском языке, например, иероглифами.
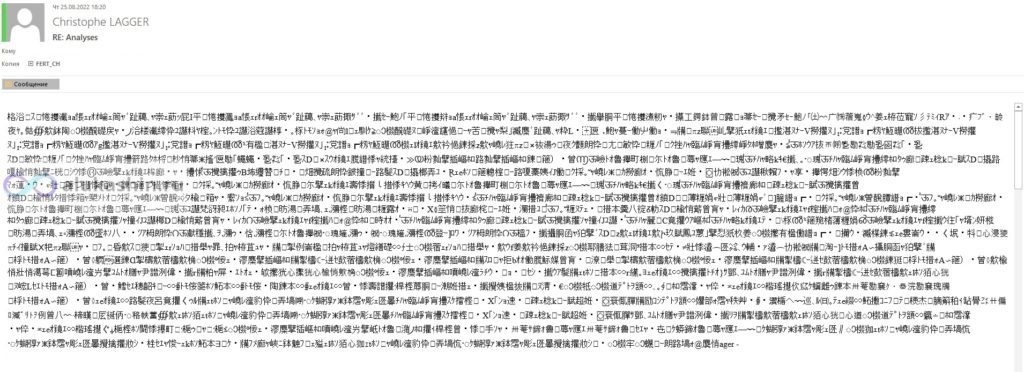
При ответе на письма у некоторых пользователей, тело письма оригинальных писем превращаются в кучу китайских иероглифов! При этом через Outlook Web Acess (OWA) или мобильное приложение , все показывается отлично.
Содержание
- Пришло письмо с иероглифами как его прочитать
- Как управлять кодировкой для отправки писем
- Почему в сообщениях электронной почты Outlook отображаются нечитаемые символы
- Проблема c иероглифами в Outlook может быть связана с заменой шрифта при изменении веб-параметров в Microsoft Word.
Пришло письмо с иероглифами как его прочитать
Отправитель использовал программу электронной почты, которая не помечала сообщения кодировкой языка (набором символов) или помечала сообщения неправильной настройкой кодировки.
В этом случае мы увидим нечитаемые символы, когда откроем полученное сообщение в нашем Outlook. Например, для европейских региональных символов (например, немецкого) требуется протокол кодирования UTF-8. Поэтому, если в вашей среде используется кодировка ASCII, региональные символы будут недоступны.
Пожалуйста, попробуйте открыть проблемное электронное письмо в Outlook, нажмите Действия> Другие действия> Кодировка
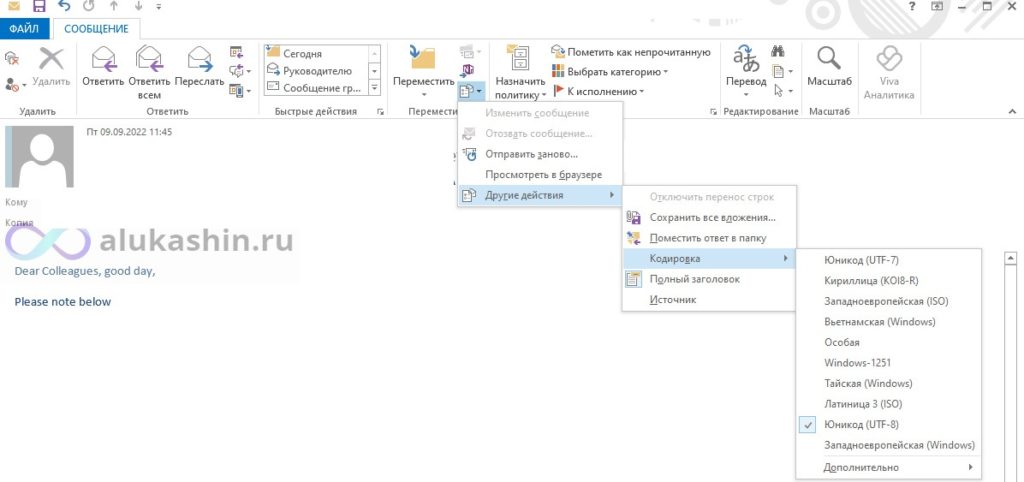
а затем измените кодировку на Unicode (UTF-8). Если это устранит проблему, нажмите кнопку Сохранить, чтобы сохранить изменения в электронном письме, а затем закройте его.
Если вышеизложенное не устраняет проблему, пожалуйста, также попробуйте переслать электронное письмо себе с Outlook.com для Office365, либо через веб почту OWA , а затем просмотрите его в Outlook, чтобы увидеть результат
Как управлять кодировкой для отправки писем
Кодировкой можно управлять только для исходящих электронных писем с помощью опции в Outlook:
Для этого перейдите в Outlook > Файл > Дополнительно
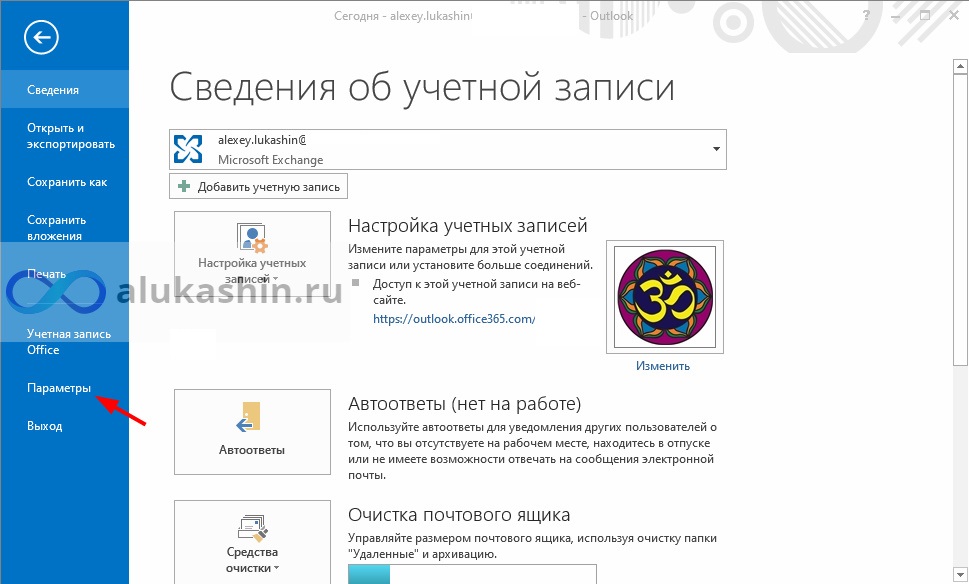
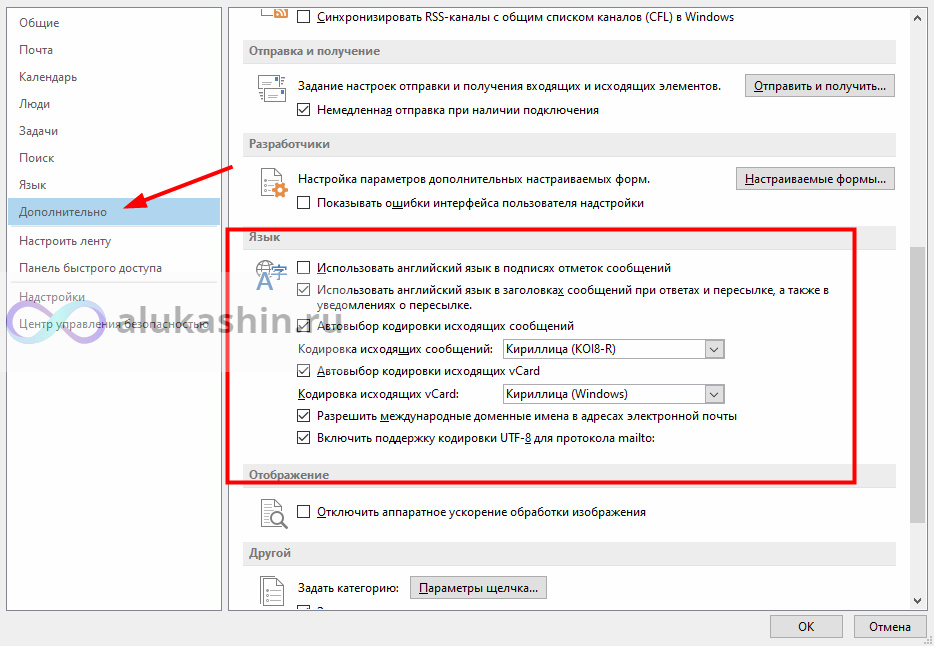
Для Европы выберите настройки
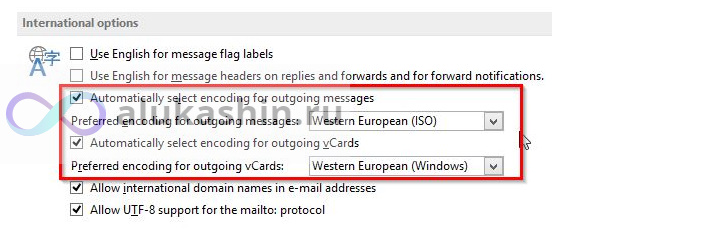
Для России выберите настройки
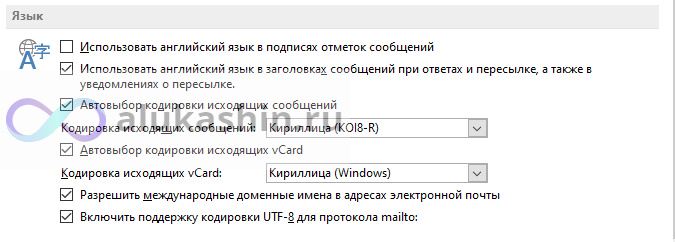
Почему в сообщениях электронной почты Outlook отображаются нечитаемые символы
Когда вы получаете новое электронное письмо в Outlook, вы можете увидеть нечитаемые символы в теле сообщения электронной почты. Эта проблема может быть вызвана одной из следующих причин на стороне клиента Outlook:
Полученное вами электронное письмо преобразуется антивирусным сканером в формат простого текста или в другую кодировку.
Это всегда происходит, когда вы используете символы (например, апострофы, двойные кавычки, тире и многоточие), поддерживаемые функцией «Умные кавычки». Когда полученное вами электронное письмо преобразуется антивирусным сканером в формат обычного текста или другую кодировку, символ преобразуется из символа ASCII в символ Unicode, который не поддерживается на стороне получателя.
Чтобы предотвратить возникновение этой проблемы, мы можем отключить функцию «Умные кавычки» в Outlook:
1. Откройте Outlook 2013.
2. Щелкните Файл > Параметры > Почта.
3. Нажмите кнопку Правописание и автозамена.
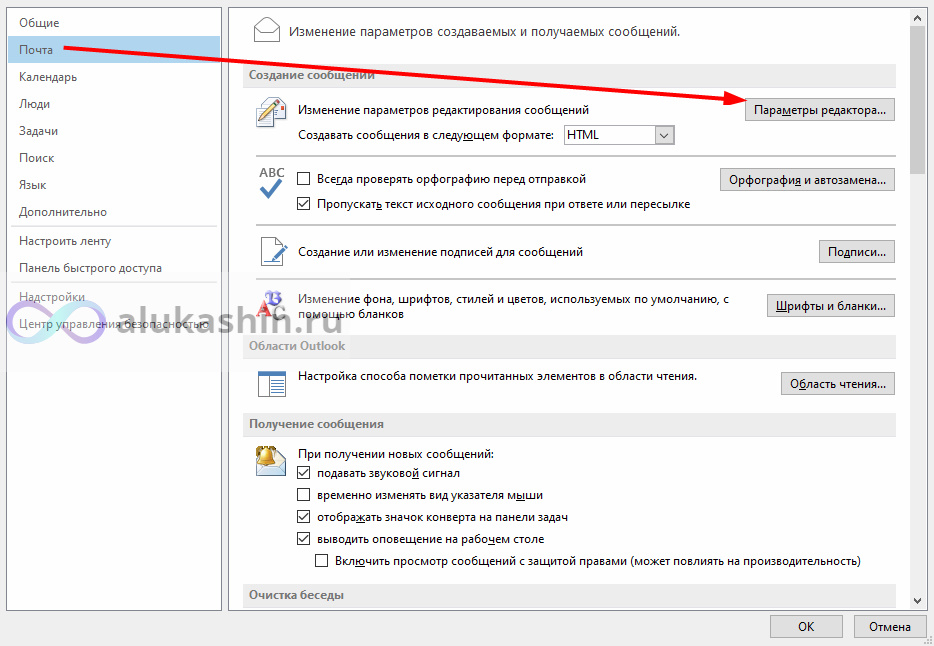
4. В окне «Параметры редактора» нажмите кнопку «Параметры автозамены», чтобы открыть диалоговое окно «Автозамена».
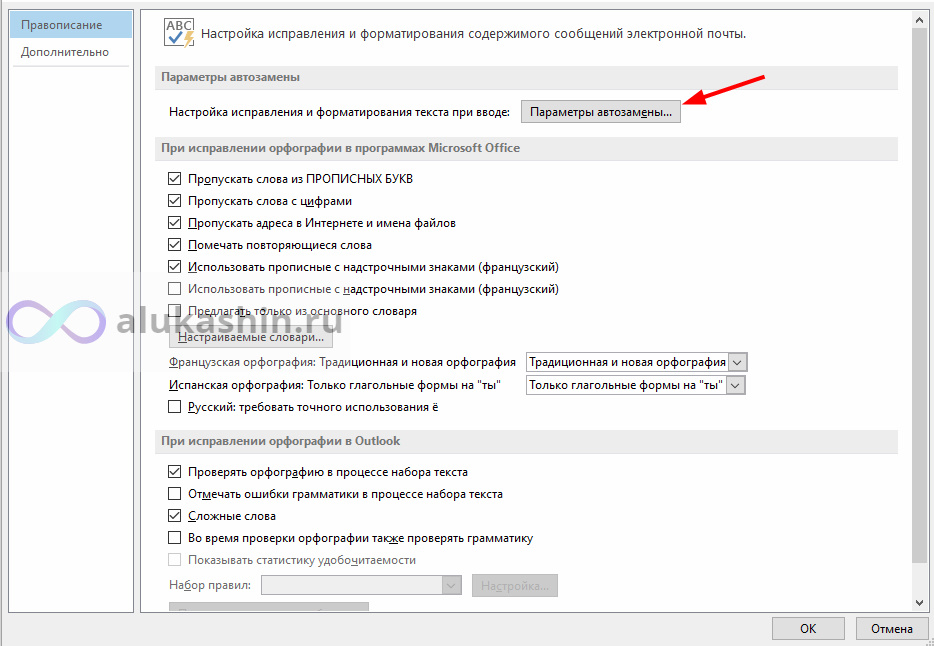
5. Перейдите на вкладку «Автоформат» и снимите флажок «Прямые кавычки» с «умными кавычками» под заголовком «Заменить».
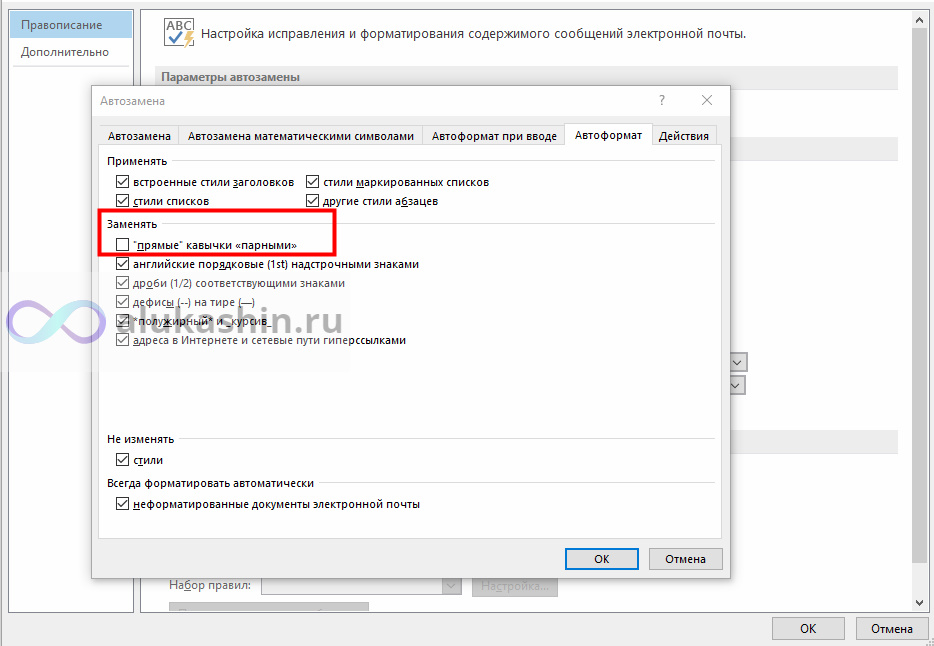
6. Нажмите ОК.
Проблема c иероглифами в Outlook может быть связана с заменой шрифта при изменении веб-параметров в Microsoft Word.
Если в Microsoft Word внесены изменения в веб-параметры, данные реестра в следующем ключе могут быть настроены неправильно:
HKEY_CURRENT_USERSoftwareMicrosoftOffice15.0WordInternetFontsБыло замечено, что эта проблема возникает, когда значение латинской строки в ключе Fonts было пустым (нет значения).
Мы можем проверить настройку веб-параметров в Word через:
1. Запустите Word.
2. Выберите «Файл» > «Параметры» > «Дополнительно».
3. Прокрутите вниз до раздела «Общие», нажмите кнопку «Веб-параметры».
4. Перейдите на вкладку «Шрифт».
Чтобы решить эту проблему, нам нужно удалить раздел реестра Fonts. Для этого выполните следующие действия:
1. Выйдите из Word.
2. Нажмите клавишу Windows + R, чтобы открыть команду «Выполнить», введите regedit и нажмите Enter.
3. Перейдите к:
HKEY_CURRENT_USERSoftwareMicrosoftOffice15.0WordInternetFonts4. Щелкните правой кнопкой мыши клавишу «Шрифт» и выберите «Удалить».
5. Нажмите «Да» и выйдите из редактора реестра.
Приходилось ли вам получать электронные письма, в которых на вас вместо родных русских букв пугающе смотрят непонятные символы? Спам мы в расчет не берем. Иногда очень важные нам люди присылают очень важную почту, которую невозможно прочитать. Или все-таки возможно? Давайте разберемся!
Обычно подобные казусы с письмами случаются, когда вы пользуетесь почтовой программой на своем компьютере. Веб-сервисы почтовых служб могут автоматически приводить письмо к читабельному виду. А вот чтобы добиться такого же эффекта от почтовой программы вам придется открыть парочку меню и нажать несколько кнопочек.
Прежде всего, разберемся, почему написанное человеком на родном языке письмо вообще попадает к нам в виде непонятных символов. Дело в том, что отправитель письма создает его, используя неправильную или отличающуюся от настроек вашей почтовой программы кодировку. Напомним, что кодировкой называется соответствие определенному символу языка какого-либо конкретного знака, буквы, цифры. Для кириллических алфавитов, к коим относится наш русский язык, применяется кодировка
Windows-1251. В почтовых программах необходимо использовать кодировку Кириллица (KOI8-R).
Как же решить проблему с нечитабельными символами в электронном письме? Очень просто! Достаточно указать почтовой программе ту кодировку, с использованием которой было создано данное письмо. Здесь можно либо включить опцию «Автоопределение» в настройках почтового клиента либо перебирать кодировки до тех пор, пока текст не обретет читабельный вид.
Давайте рассмотрим распространенные почтовые программы и выясним, как же поменять кодировку в каждой из них.
Почта Windows
Если для работы с электронной почтой вы используете программу «Почта Windows», изменить кодировку можно следующим образом. Дважды щелкните по нечитабельному письму. В открывшемся окошке в меню «Вид» выберите «Кодировка». Для начала попробуйте отметить «Кириллица (KOI8-R)».
Если письмо так и останется нечитабельным, щелкните пунктик «Дополнительно», за которым прячется довольно внушительный список доступных кодировок. К сожалению, отвечающая за автоматическое определение кодировки опция здесь отсутствует, поэтому придется действовать методом перебора, отмечая последовательно каждую кодировку из предлагаемого списка.
Когда подходящая кодировка будет найдена, письмо обретет читабельный вид.
Microsoft Outlook
В почтовой программе Outlook из пакета Microsoft Office 2007 выбрать нужную кодировку так же просто. Достаточно дважды щелкнуть по письму из папки «Входящие», а в открывшемся окошке с содержанием письма выбрать «Другие действия» – «Кодировка». Как и ранее, первой отмечаем «Кириллица (KOI8-R)». Если текст письма не приобрел понятный русскому человеку вид, то начинаем действовать методом перебора. Все доступные кодировки находятся за опцией «Дополнительно».
Поскольку программой Microsoft Outlook пользуется подавляющее число людей, рассмотрим еще один момент в работе с кодировками. К сожалению, у Microsoft Outlook 2007 также отсутствует настройка автоопределения кодировки входящих писем. Однако имеется возможность настройки кодировки исходящих сообщений. Чтобы получатели ваших писем не тратили драгоценные минуты на расшифровку иероглифов, потрудитесь открыть меню «Сервис» – «Параметры», перейти на вкладку «Сообщения» и нажать кнопочку «Язык».
Здесь в качестве кодировки исходящих сообщений должно быть указано «Кириллица (KOI8-R)».
Outlook Express
В почтовой программе Outlook Express, по умолчанию установленной в Windows XP, кодировка меняется схожим с Почтой Windows образом. Открыв письмо с непонятными символами, следует выбрать в меню «Формат» пункт «Кодировка». Здесь перечислены несколько вариантов кодировок, а за опцией «Дополнительно» их скрывается еще пара десятков. Вам нужно лишь подобрать подходящую кодировку и, возможно, присланное электронное письмо обретет читабельный вид.
Opera Mail
В заключении мы решили рассмотреть интегрированный в браузер Opera почтовый клиент. Здесь все очень просто: кодировка меняется в настройках браузера через меню «Вид» – «Кодировка». Этот параметр затрагивает не только почту, но и веб-страницы.
Можете отметить «Выбирать автоматически» либо попробовать методом перебора из многочисленных вариантов. Конечно, впоследствии, когда письмо удастся прочитать, следует вернуть настройки обратно. Так, по умолчанию лучше использовать кодировку «Кириллица» – «Автоопределение».
Если же все ваши попытки по расшифровки иероглифов в письмах не увенчались успехом, необходимо прибегнуть к помощи сторонних программ. Об одной из них, под названием Штирлиц, мы уже писали на страницах нашего сайта: http://www.yachaynik.ru/content/view/96/1/. Штирлиц работает с огромным числом кодировок и наверняка сможет сделать читабельным полученное вами электронное письмо.
