Ещё год назад во времена iOS 14 вы вы почти наверняка слышали, что Apple позволила меня внешний вид приложений на домашнем экране.
Многие либо пропустили эту новость, либо им не понравилось, что во время открытия сначала появляется окно Команд, и только потом нужная программа.
Оказывается, настройка максимально простая, никакого тяжелого программирования. Его тут в принципе нет. Более того, теперь в iOS 15 нет двухэтапной активации приложения: нажатие по кастомной иконке сразу выдаёт то, что вам нужно.
Выше видео-формат инструкции, ниже текстовый. Всего 14 простейших нажатий.
Как быстро поменять иконку любого приложения на iPhone
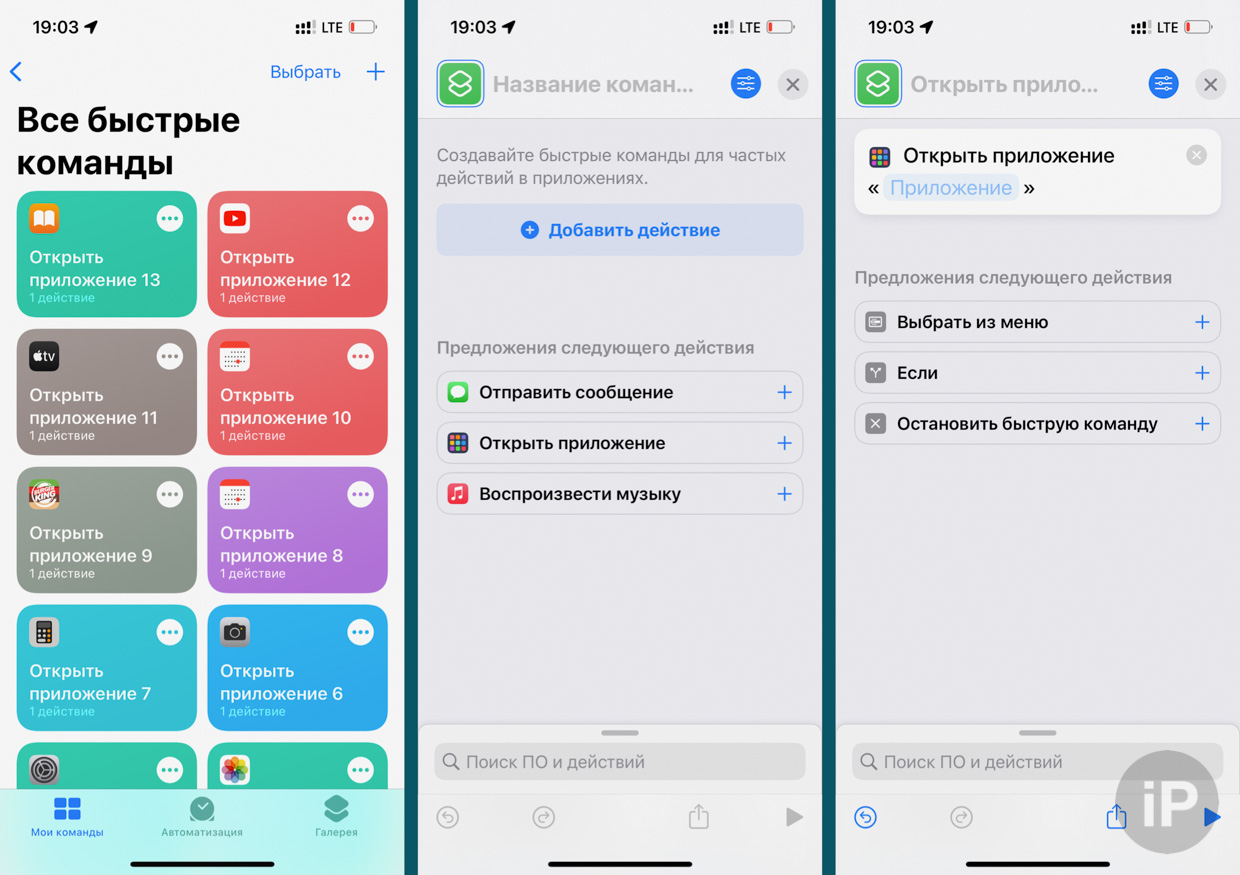
1. Скачайте нужный набор, если хотите поменять всю сетку. Можете сделать это самостоятельно или перейти по ссылкам: 1, 2, 3. Хорошие платные варианты здесь и тут. Так же посмотрите на минималистичные, в стиле Windows 98, плоские и трёхмерные, как в этой инструкции.
2. Откройте приложение Команды.
3. Нажмите синий + в правом верхнем углу.
4. Нажмите Открыть приложение
5. В белом окне нажмите на «Приложение»
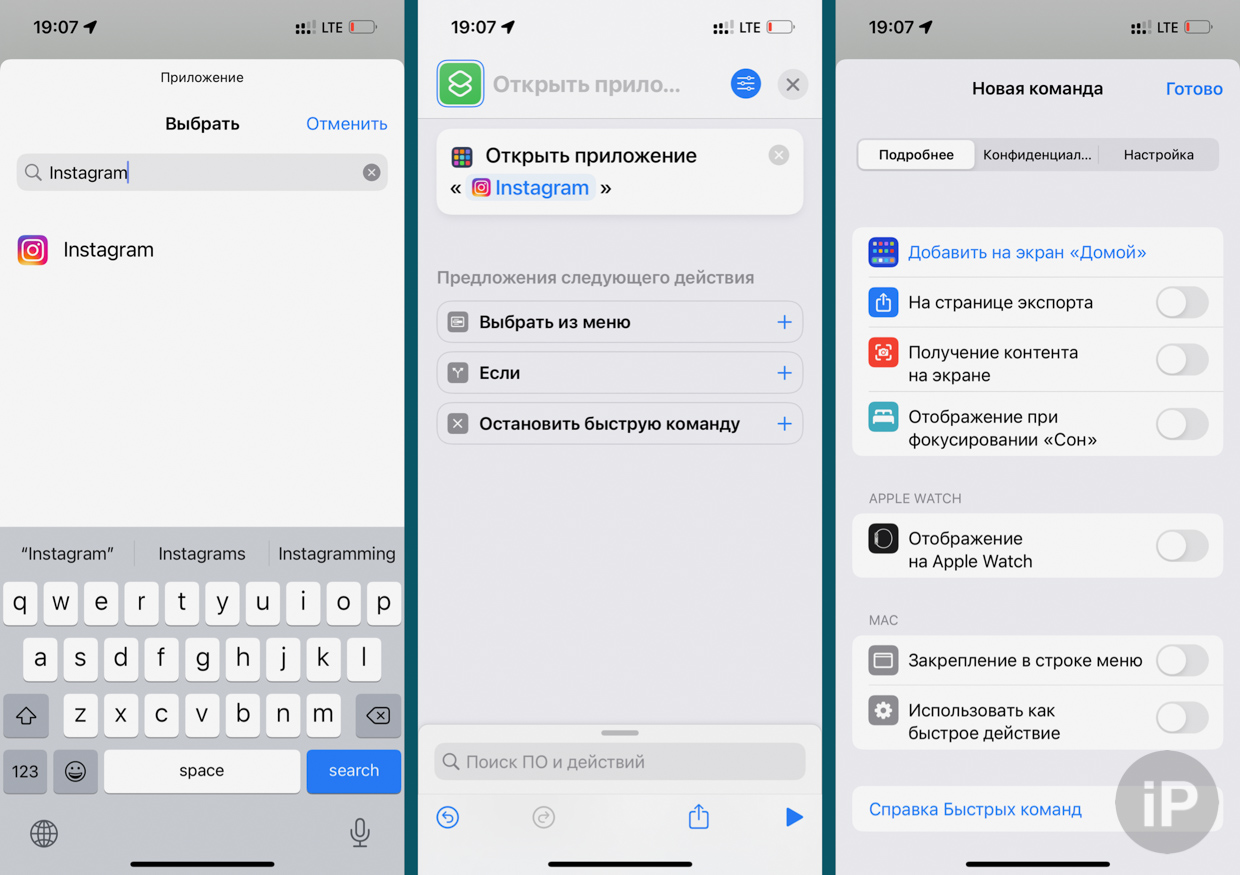
6. В открывшейся строке найдите нужную программу. Выберите её.
7. В правом верхнем углу нажмите на маленький синий круг с тремя белыми ползунками.
8. Нажмите на синюю кнопку Добавить на экран «Домой»
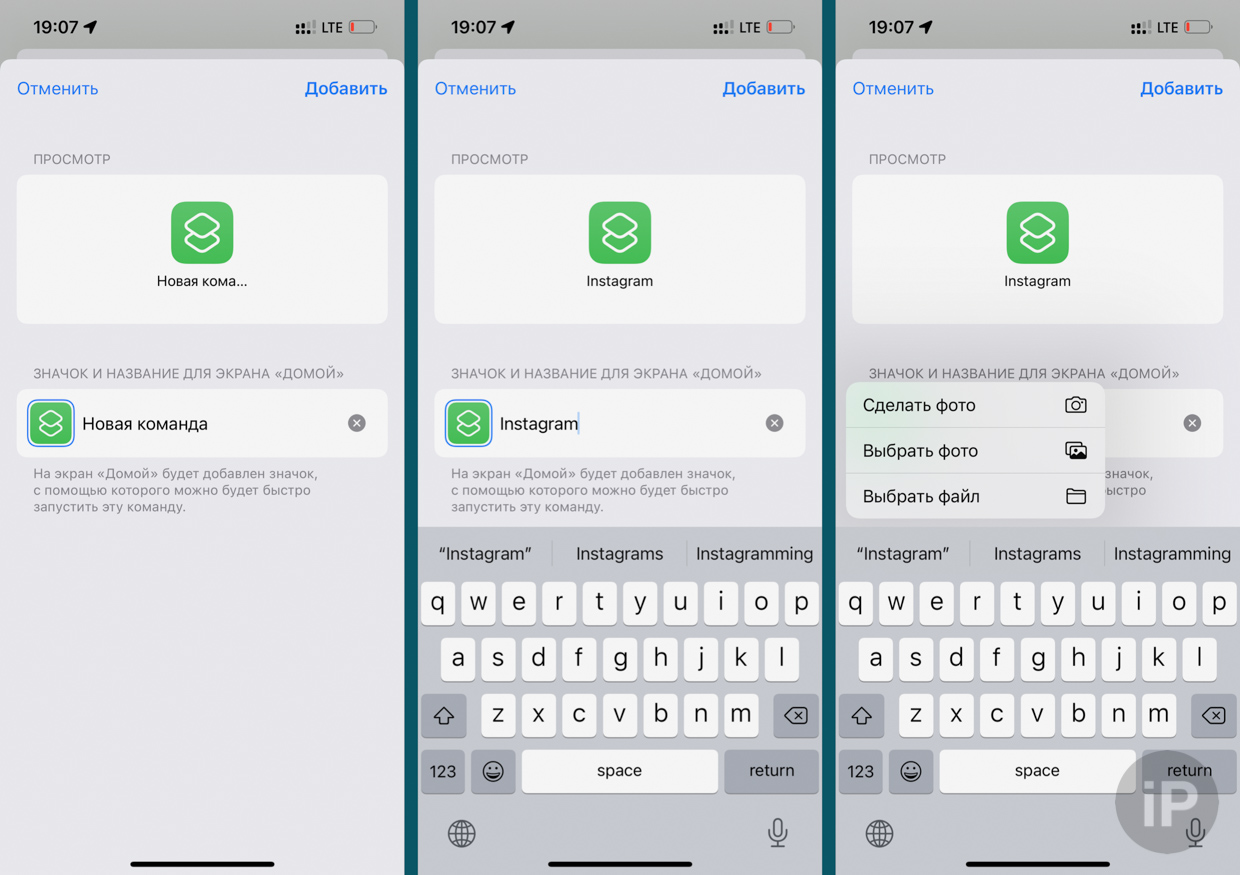
9. Нажмите на строку Новая команда
10. Переименуйте строку на название нужного приложения.
11. Нажмите на ячейку справа от названия. Коснитесь пункта Выбрать фото.
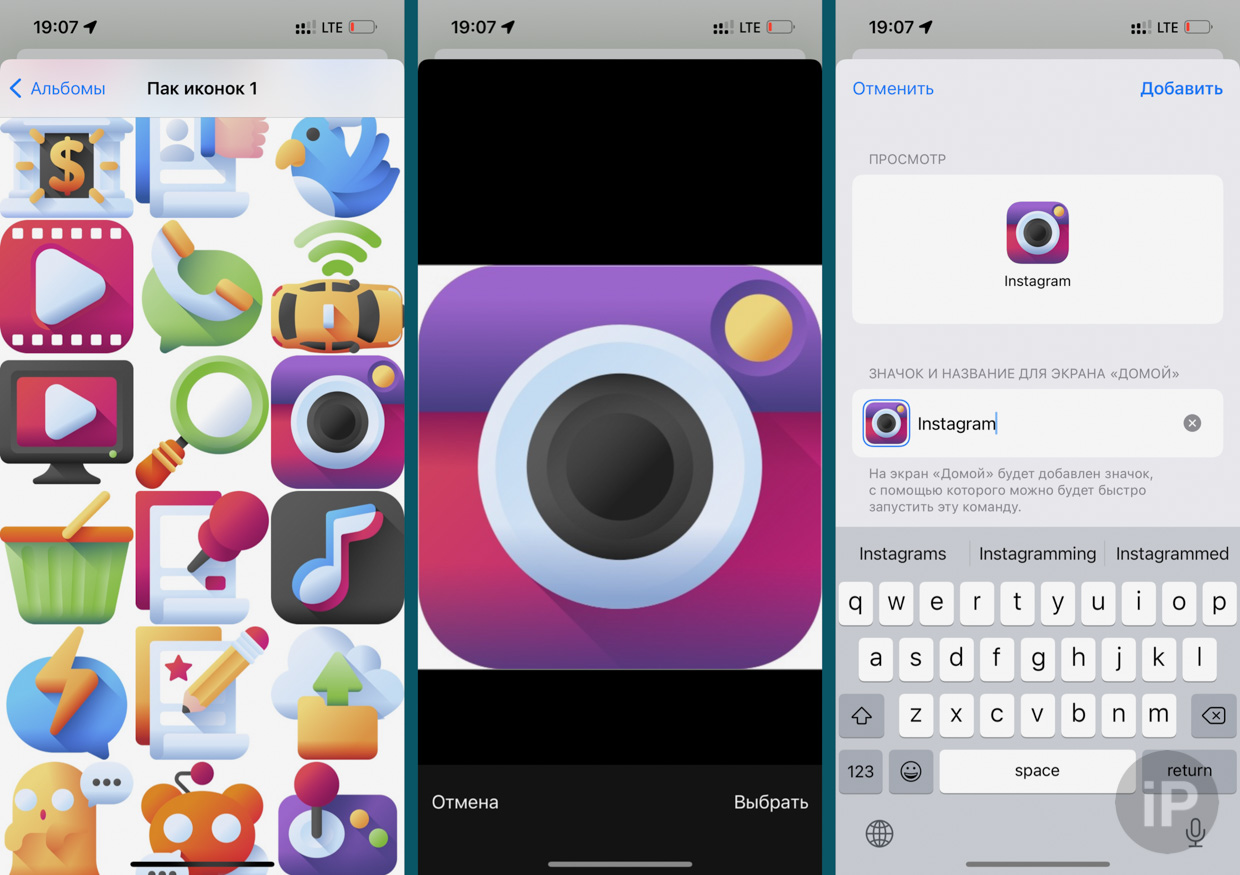
12. Найдите нужную иконку. Коснитесь её.
13. Обрежьте так, чтобы изображение было ровно по краям квадрата.
14. Нажмите Добавить. Готово.
Когда будете повторять операцию для других программ, в приложении Команды смело закрывайте оставшиеся окна для настройки действий. Но не удаляйте то, что автоматически сохранится на главной странице.
Минус только один: при нажатии на такую иконку после запуска приложения будет выскакивать push-уведомление о том, что вы его запустили. Это текущее ограничение Команд, которое пока, к сожалению, убрать нельзя.
В iOS 14 лазейки для их отключения были, но в iOS 15 их полностью закрыли. Надеемся, поправят в следующей версии.




 (24 голосов, общий рейтинг: 4.50 из 5)
(24 голосов, общий рейтинг: 4.50 из 5)
🤓 Хочешь больше? Подпишись на наш Telegram.

iPhones.ru
В iOS 15 ещё и работает бесшовно.
- iOS 14,
- iOS 15,
- инструкции,
- приложения
![]()
Павел
@Tinelray
У меня 4 новых года: обычный, свой, WWDC и сентябрьская презентация Apple. Последний — самый ожидаемый, и ни капли за это не стыдно.
Вместе с iOS 14 Apple добавила новые возможности кастомизации рабочего стола для iPhone. И я сейчас говорю не только про виджеты и библиотеку приложений — теперь любой может за несколько кликов поменять иконку приложения на iPhone. Причем для этого не нужно ничего скачивать, все можно сделать с помощью приложения «Команды». Помимо возможности генерировать собственные команды, приложение по умолчанию содержит более 300 встроенных действий и поддерживает многие программы для iOS. Сейчас расскажу, как поменять иконку приложения на iPhone.

Сеть охватил настоящий флешмоб — все меняют себе иконки в iOS 14
Как поменять иконку приложения на iPhone
Рассмотрим на примере нашего приложения AppleInsider.ru — вдруг вам надоел зеленый кружок и вы хотите заменить его на что-то необычное.
- Откройте приложение «Быстрые команды». Если его у вас нет, восстановите его из App Store. Нажмите на плюсик в правом верхнем углу и выберите «Добавить действие».
- На следующем этапе воспользуйтесь поиском и введите «Открыть приложение». Нажмите на это действие, откроется список всех ваших приложений. Выберите нужное — в нашем случае AppleInsider.ru.
- Затем введите название для своей новой команды и нажмите «Добавить на экран Домой». Вам будет предложено изменить имя приложения и его иконку — нажмите на ее и выберите «Выбрать фото».
- Выберите фото или картинку из своей галереи и добавьте ее к своей иконке. После нажатия на кнопку «Добавить» она появится на вашем рабочем столе!

Создайте новую команду

Выберите любое приложение из списка

Добавьте команду на рабочий стол, поменяйте иконку

Осталось дать иконке название и добавить ее на рабочий стол!
После этого можете удалить старую иконку приложения и пользоваться программой с вашей собственной иконкой. Правда, у этого способа есть один жирный минус — при запуске приложения у вас всегда сначала будет открываться приложение «Команды» (на пару секунд), а уже потом то приложение, которое вы хотите. Так что стоит оно того или нет — вопрос спорный.
Поменять рабочий стол в iOS 14
Тем не менее многих пользователей это не останавливает — вот что вытворяют некоторые со своими рабочими столами. Как вы считаете, это красиво? Поделитесь мнением в комментариях и в нашем чате в Telegram.

Иногда доходит до абсурда
Помимо вышеупомянутого способа с приложением «Команды» для кастомизации иконок, они также пользуются приложениями со сторонними виджетами вроде Widgetsmith. С его помощью можно создавать свои виджеты с разными цветами, шрифтами и оформлением.

Widgetsmith позволяет делать собственные виджеты
Вот, например, один из таких виджетов. Если сделать все иконки в оранжевом стиле и выбрать подходящие обои, получится все в едином стиле.

Ну такое…
Еще несколько приложений со сторонними виджетами:
- Color Widgets — для создания собственных виджетов;
- Coinbase — финансовые виджеты;
- Night Sky — красивые погодные виджеты.

Color Widgets тоже позволяет создавать новые виджеты

Крутая штука для мониторинга курсов разных валют
Зачем нужны быстрые команды в iOS
Вообще, изначально приложение «Команды» было предназначено для создания персонализированных команд для Siri. Благодаря им в одну фразу можно уместить сразу несколько действий. Например, по команде «Siri, едем домой», голосовой ассистент включит ваш любимый плейлист и проложит оптимальный маршрут, обойдя пробки.
В iOS 14 «Быстрые команды» обзавелись дополнительными триггерами, провоцирующими включение в зависимости от наступления определенных событий, например, при достижении аккумулятором определённого уровня заряда. То есть, если iPhone разрядился ниже заданных пределов, можно настроить автоматическую активацию режима энергосбережения.
App StoreiOS 14Советы по работе с Apple
![]()
Прошли те времена, когда было невозможно настроить iPhone. Однако все изменилось с выпуском виджетов в iOS 14. В iOS 14 пользователи iPhone получили что-то для настройки, люди начали делиться новыми настройками домашнего экрана через Интернет. Некоторые гики пошли еще дальше и начали использовать приложения ярлыков для изменения значков приложений. Да, вы можете полностью изменить домашний экран вашего iPhone, создав несколько потрясающих пользовательских значков.
Если вы хотите знать, как это сделать, то вы находитесь в нужном месте, вот подробное руководство о том, как изменить значки приложений на iPhone.
iOS 14 была одним из самых больших обновлений для iPhone, когда речь шла о настройке домашнего экрана. Позже Apple представила iOS 15 со стабильностью в фокусе вместо обновок. В прошлом году Apple выпустила еще одно крупное обновление для iPhone, да, я говорю об iOS 16.
В iOS 16 Apple обновляет экран блокировки iPhone, добавляя ряд функций настройки, в том числе возможность изменять шрифт часов, добавлять обои с эффектом глубины, галерею обоев, виджеты экрана блокировки и многое другое. Тем не менее, на главном экране нет ничего нового, вместо новой иконки поиска, заменяющей три точки над док-станцией.
Таким образом, вы все равно можете воспользоваться приложением «Ярлыки» для создания пользовательских значков для домашнего экрана вашего iPhone. Это не единственный способ изменить значки на iPhone, вместо этого есть некоторые сторонние тематические приложения, которые будут размещать новые значки приложений на главном экране. Итак, давайте рассмотрим два способа изменения значков приложений на вашем iPhone.
Как изменить значки приложений на iPhone с помощью ярлыков приложений
Ярлыки, стандартное приложение, доступное на всех iPhone из коробки, позволяет легко менять значки приложений. Однако он не заменит значок приложения, поставляемый с приложением; скорее, он создаст ярлык для приложения с помощью пользовательского значка. Итак, все, что вам нужно на вашем iPhone, — это приложение «Ярлыки». Если вы удалили приложение «Ярлыки» со своего iPhone, вы можете бесплатно установить его из App Store.
Вот шаги, которые вы можете выполнить, чтобы создать ярлыки приложений с пользовательскими значками на вашем iPhone. Процесс создания ярлыка каждого приложения может занять некоторое время, но конечным результатом является более персонализированный главный экран.
- Прежде всего, откройте приложение «Ярлыки» на своем iPhone. Если приложение недоступно на главном экране вашего iPhone, найдите «Ярлыки» в библиотеке приложений или установите его из App Store.
- Нажмите на значок + в правом верхнем углу главного экрана приложения «Ярлыки».

- На экране настройки ярлыка вы видите множество параметров и имя ярлыка в верхней части экрана, нажмите на имя и выберите «Переименовать».

- Теперь нажмите кнопку «Добавить действие».
- На следующей странице вы увидите ряд параметров настройки, чтобы создать ярлыки приложений, найдите «Открыть приложение», затем нажмите «Открыть приложение».

- Выберите затуманенное окно приложения с синим текстом, расположенное рядом с кнопкой «Открыть».
- Теперь вы увидите все приложения, установленные на вашем iPhone, выберите приложение, для которого вы хотите создать собственный ярлык значка.

- Нажмите на значок информации («i» в кружке), доступный в центре внизу, или, если вы хотите сделать это позже, нажмите «Готово».
- Выберите вариант «Добавить на главный экран».

- На следующем экране у вас есть возможность изменить имя ярлыка и настроить значок приложения.
- Чтобы настроить значок приложения, просто нажмите на значок под названием и значком главного экрана. У вас будет возможность мгновенно сфотографировать свой значок, выбрать любую фотографию, сохраненную на вашем iPhone, или выбрать из приложения «Файлы». Выберите вариант в соответствии с вашими предпочтениями.

- Если вы выберете любое существующее изображение значка из фотографий или файлов, вы увидите на экране выделенное поле, которое относится к области значка, просто увеличьте или уменьшите масштаб в соответствии с вашими предпочтениями. После этого нажмите «Выбрать» в правом нижнем углу.

- Если вам он нравится, просто нажмите «Добавить».
- Теперь вы увидите ярлык приложения на главном экране вашего iPhone.

- Вот и все.
Это один из самых простых способов добавить пользовательские значки приложений на iPhone.
Теперь всякий раз, когда вы открываете ярлык приложения на своем iPhone, вы увидите уведомление в виде баннера ярлыка в верхней части экрана. Хотя это будет видно только пользователям iPhone, у которых есть iPhone с выемкой и кнопкой «Домой». Да, баннер уведомлений не будет появляться на iPhone Dynamic Island.
Если вы являетесь владельцем более старой модели и хотите удалить уведомление о ярлыке, вы можете сделать это, вот шаги.
![]()
- Откройте приложение «Ярлыки», затем нажмите кнопку + в правом верхнем углу.
- Найдите ярлык «Показать уведомления», затем выберите его и нажмите «Готово».

- На экране «Мои ярлыки» нажмите на значок с тремя точками для ярлыка, который вы создали с помощью пользовательского значка.
- Затем нажмите на опцию поиска.

- Найдите «Ярлык запуска» и добавьте его, затем нажмите на обморочную кнопку «Ярлык».

- Выберите Показать уведомление в ярлыке. После этого перетащите ярлык «Выполнить показ уведомлений» и поместите его над действием «Открыть приложение».

- Нажмите «Готово».
После этого вам нужно отключить уведомления для приложения «Ярлыки» в настройках «Экранного времени». Ярлыки будут видны только после того, как вы запустите его несколько раз, поэтому сначала обязательно откройте вновь созданный ярлык несколько раз. Затем вы можете перейти к «Настройки», затем выбрать «Экранное время» > «Просмотреть все действия», прокрутить вниз до конца, затем нажать «Ярлык», если это невозможно, выберите предыдущий день, затем выберите «Ярлыки» и «Отключить уведомления».
![]()
Теперь вы знаете, как можно вручную создавать пользовательские значки для домашнего экрана вашего iPhone, но как я могу найти действительно классные пользовательские значки приложений для своего iPhone? Давайте узнаем в следующем разделе.
Где лучше всего найти значки приложений для домашнего экрана iPhone?
Существует множество сторонних веб-сайтов, которые обмениваются пакетами значков для iPhone. Etsy — один из самых популярных источников пользовательских значков с момента выпуска iOS 14. Однако вы также можете загрузить набор PNG-файлов со сторонних веб-сайтов PNG, таких как Flaticon или Icons8 и используйте их для создания новых ярлыков значков с пользовательскими значками.
![]()
Вы также можете ознакомиться с нашей статьей о лучших пакетах значков для iPhone.
Если вы ищете классные обои, то вы можете проверить нашу коллекцию потрясающих обоев с эффектом глубины и коллекцию обоев с динамическим островом.

Как изменить значки приложений на iPhone с помощью сторонних приложений
В настоящее время в App Store доступно несколько тематических приложений с некоторыми готовыми темами. Да, тема включает в себя набор значков для стандартных приложений и некоторых сторонних приложений. Таким образом, нет необходимости вручную создавать значок для каждого приложения, в магазине приложений доступно несколько тематических приложений. Для этой статьи я использую приложение Moloko — темы и значки.
![]()
- Загрузите любое стороннее тематическое приложение на свой iPhone, я использую Moloko для этого урока.
- Откройте приложение, вы найдете кучу готовых пакетов значков.
- Выберите любой пакет значков, который соответствует вашей индивидуальности, нажмите кнопку «Получить».
- Прокрутите немного вниз, затем загрузите значки для системных приложений и сторонних приложений, нажав кнопку «Загрузить».
- Начнется загрузка профиля на ваш iPhone, нажмите кнопку «Разрешить».
- Теперь перейдите в «Настройки» и нажмите «Загруженный профиль».
- Вы увидите всплывающее окно «Установить профиль» на своем iPhone, просто выберите «Установить».
- Введите пароль для подтверждения.
- Вот и все, теперь вы можете вернуться на главный экран вашего iPhone, чтобы проверить настройки нового домашнего экрана.
![]()
Почему я выбрал Moloko для обучения? Это бесплатное приложение с рядом готовых тем. Вы также можете попробовать альтернативы, такие как «Темы и панель запуска домашнего экрана» от Theme Kit Aesthetic Icon Packs или Themely: Icon Changer + Widgets от разработчика Fancy & Aesthetic Themes Kit. Вы также можете попробовать платные альтернативы, если хотите.
Итак, это несколько простых способов изменить значки приложений на iPhone. Если вы все еще хотите узнать что-нибудь о настройке значков приложений на iPhone, оставьте комментарий в поле для комментариев. Также поделитесь этой статьей с друзьями.
Related post
Интереснее всего это выглядит в iOS 14.
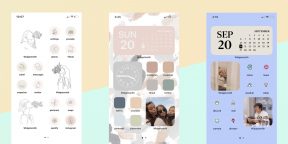
Одним из нововведений iOS 14 стала возможность менять стандартные иконки приложений на свои картинки. Строго говоря, на самом деле речь идёт о ярлыках и такая возможность была доступна и ранее, но в iOS 13 у вас на экране появлялись две версии одного приложения — что может быть неудобно, если у вас и так куча программ.
В новой же версии вы можете удалить ненужную копию и не захламлять рабочий стол, а в сочетании с новыми виджетами можно и вовсе создать эстетичные экраны в едином стиле. Вот как сделать необычные иконки:
- Зайдите в приложение «Команды».
- Нажмите на иконку «+», чтобы добавить новую команду.
- Найдите действие «Открыть приложение», рядом выберите подходящее из установленных на устройстве.
- Нажмите на иконку в виде трёх точек рядом с названием команды.
- Нажмите на кнопку «Добавить на экран “Домой”».
- Выберите в качестве иконки любое изображение с устройства и задайте название, которое будет отображаться под ярлыком.
- Нажмите «Добавить».
Готово! Теперь можно удалить обычную версию приложения (но обязательно оставьте её в Медиатеке). На более старых iOS оригинальные приложения можно убрать в отдельную папку и задвинуть на дальний экран.
В Твиттере пользователи показывают свои рабочие столы, созданные в iOS 14 с помощью ярлыков и виджетов. Некоторые выглядят эстетично, некоторые странно, а некоторые и вовсе отсылают к началу 2010-х, когда айфоны прошивали, чтобы добавить яркие темы. Вот несколько примеров.
sorry i havent been online for the past few weeks… but i just want to show you guys my homescreen layout😆 #ios14homescreen pic.twitter.com/HWorertPXF
— tiff 🍂 (@petalewood) September 20, 2020
they weren’t lying when they said this bitch takes almost 3 hours to do #ios14homescreen pic.twitter.com/oHxm8sk9M7
— (clau)dia (@yxclauu) September 20, 2020
I am very satisfied #ios14homescreen pic.twitter.com/l2VeMCcA6a
— S with the finesse✨ (@alannis240) September 20, 2020
do u guys like my #ios14homescreen ??
🥺🥺🥺🥺 pic.twitter.com/ou6JHTM1EE— jena.. #coconut2020˚⁀➷。 (@jenanotfound) September 20, 2020
finished my ios14 homescreen ♡ #iOS14 #ios14homescreen pic.twitter.com/VsZSmSIeTE
— ˑ༄ؘ ۪۪۫۫ ▹ ♡ ◃ ۪۪۫۫ ༄ؘ ˑ (@roseadiance) September 20, 2020
#ios14homescreen it took two hours but i really like it 🙂 pic.twitter.com/3qN9RRxvjC
— kendall (@tastedarayofsun) September 20, 2020
im really discouraged looking back at my home screen now after seeing everyone else’s :c #ios14homescreen pic.twitter.com/pPXBOK0uOA
— f r o g (@sadfroug) September 20, 2020
just spent the last hour and a half doing this #ios14homescreen pic.twitter.com/GTt8ZeAd83
— Poof (@Poofdraws) September 20, 2020
I was feeling very 2000s 🥺 okay bye pic.twitter.com/DAw2fOjgCR
— 𝖄𝖚𝖓𝖌 𝖇𝖆𝖍𝖆𝖒𝖎♡✨ (@RiShaunRoulette) September 20, 2020
in loves with this #ios14homescreen ♡︎⚡️ pic.twitter.com/fmKTdVXUc2
— 🦋🎸 (@90editss) September 20, 2020
Tedious, yet fun. I’m proud of myself #iOS14 #ios14homescreen pic.twitter.com/ecdCK6MpKg
— Brooke (@_BadAngelz_) September 20, 2020
my lock screen goes so hard #ios14homescreen pic.twitter.com/76Or0q56Xk
— ireland (@bitchasstyler) September 20, 2020
В этой статье которая как я понял актуальная на конец 2022 и 2023 года я расскажу Вам почему на iPhone или iPad значки приложений или иконки становятся прозрачными и остается только один текст названия приложения.
Всем привет. По работе нужно было помочь очень хорошим людям, но весь процесс у нас происходил по переписке Whatsapp поэтому я буду в эту статью добавлять скрины и описания действий, после чего вы сможете исправить проблему с исчезающими иконками на устройствах от компании apple
Почему иконки значков на iPhone прозрачные?
1 Способ
Когда мне поставили задачу и обрисовали проблему, на iphone 14 pro MAX была такая картинка:
1) на первом экране значок whatsapp стал прозрачным
2) а на втором экране пропали вообще все значки и был просто темный экран без всего.


В интернете есть много разных вариантов данной проблемы и описание как ее лечить, но мы начнем с той какая помогла мне.
Для начала я попросил зайти в настройки аппарата и прислать всю информацию о телефоне.
Как вы видите обновление стояло 16 версии!

На момент когда я помогал разбираться с этой проблемой, а это было 23 декабря 2022 года, последнее обновление было уже 16.2 и я попросил зайти в настройки и поставить обновление iphone
После непродолжительного времени на телефон загрузилось и установилось новое обновление. (кстати для меня до сих пор загадка, почему айфон сам не поставил последнее обновление в то время как Автообновление стояло в режиме ВКЛ и должно было поставиться все автоматом)

После установки обновления мы еще раз сделали перезагрузку iphone и иконки перестали быть прозрачными, хотя до обновления , перезагрузка спасала буквально на пару минут потом иконки пропадали.
Так что задача была сделана, клиент остался доволен)

2 Способ
этот способ было бы правильно разместить на первом месте, но я не стал т.к. он нам не помог от слова совсем!
Самый надежный способ исправить почти любую проблему при которой исчезли иконки или iphone стал странно работать или появились странные глюки – все это может исправить обычная перезагрузка устройства.

3 Способ
В просторах интернета еще возникают проблемы с исчезающими иконками , когда у вас на телефоне забита вся память.
Для этого необходимо зайти в Настройки -> Основное – Об этом устройстве
и убедитесь что у вас в пунтке Доступно достаточно свободного места, если места мало, необходимо удалить ненужные приложения или фото с видео контентом.

Вы нашли эту статью по след запросам:
- прозрачные иконки на айфоне что делать
- исчезли иконки с рабочего стола экрана домой iPhone
- почему значки приложений на телефоне прозрачные?
- прозрачные иконки на айфоне
- Что делать, если прозрачная иконка на Айфоне
- Как вернуть все иконки на айфоне
- На iPhone значок WhatsApp стал прозрачный, что делать?
