Прежде чем нести компьютер в сервисный центр, попробуйте привести его в чувство своими силами.

1. Mac внезапно перезагружается
Ваш компьютер вдруг зависает, высвечивает сообщение о необходимости перезагрузки, выключается и запускается заново. Выскакивает ошибка «Mac был перезагружен из‑за возникшей проблемы».
Это значит, что вы столкнулись с Kernel Panic, «паникой ядра». Это практически то же самое, что и синий экран смерти в Windows. Если ошибка повторяется неоднократно, попробуйте предпринять следующее.
- Удалите все периферийные устройства, которые могут быть причиной проблемы. Например, если Kernel Panic начала возникать после подключения новой веб‑камеры или внешней звуковой карты, отсоедините их, попользуйтесь компьютером и посмотрите, исчезла ли проблема.
- Проверьте, достаточно ли у вас свободного места на системном диске. Нехватка пространства тоже может приводить к ошибкам, так что удалите файлы, которыми не пользуетесь.
- Выполните полную проверку системы. Перезагрузите устройство, нажмите и удерживайте клавишу D, пока не появится надпись «Проверка вашего Mac». Если система обнаружит неполадки с оборудованием, она сообщит вам об этом. Узнать, что именно не работает, можно, найдя код ошибки тут.
- Загрузитесь в безопасном режиме. Перезагрузите Mac, затем нажмите и удерживайте клавишу Shift. Введите ваш пароль. Mac запустится в безопасном режиме, при этом произойдёт проверка вашего диска на наличие ошибок и их исправление. Чтобы выйти из безопасного режима, просто снова перезагрузитесь.
- Проведите тест оперативной памяти. Скачайте инструмент memtest86 и запишите его на флешку с помощью Etcher. Затем загрузите Mac с накопителя и проведите проверку оперативки. Если memtest86 сообщит об ошибках, понадобится заменить планку памяти.
- Переустановите macOS. Это универсальное средство против всех проблем.
2. Зависают приложения
Mac работает до неприличия медленно или зависает вовсе, и вы постоянно наблюдаете вращающееся разноцветное колесо вместо курсора. Приложения запускаются по 10 минут и подолгу не реагируют на нажатия.
- Проверьте, достаточно ли у вас свободного места на системном диске. Хотя бы 10 ГБ на вашем SSD должны быть свободны, больше — лучше. Очистите накопитель от всего лишнего. Купите внешний носитель и храните на нём личные файлы.
- Выполните полную проверку системы. Перезагрузите Mac, нажмите и удерживайте клавишу D, пока не появится надпись «Проверка вашего Mac». Подождите окончания проверки — может быть, она выявит ошибки с диском или памятью. Если система ничего не нашла, есть смысл снова воспользоваться memtest86.
- .Запустите «Дисковую утилиту». Затем выберите ваш системный накопитель и нажмите на кнопку «Первая помощь». Система попытается найти и исправить возможные ошибки. Если «Дисковая утилита» рапортует о проблемах носителя, нужно сделать копию файлов с него и установить новый.
- Удалите ресурсоёмкие приложения. Иногда старые Mac, с трудом справляются с тяжёлыми программами. Откажитесь от них в пользу более лёгких аналогов: замените Chrome на Safari, Photoshop — на GIMP, Evernote — на Simplenote.
- Отключите фоновые процессы. Некоторые функции, например индексирование Spotlight или создание бэкапов Time Machine, могут сильно замедлять Mac. Выключите их.
- Переустановите macOS. Так вы точно избавитесь от лишних прожорливых приложений, мусора на диске и неправильных настроек.
- Установите систему на SSD. Если у вас в Mac до сих пор жёсткий диск вместо твердотельного накопителя, неудивительно, что он тормозит. Оборудуйте компьютер новым SSD, и получите огромный буст к производительности.
3. Снижается время автономной работы
Батареи не вечны и со временем они проявляют признаки старения. Если ваш ноутбук начинает хуже держать заряд, а иногда вообще отказывается работать без подключения к сети, попробуйте сделать следующее.
- Проверьте работоспособность батареи. Для этого нажмите Apple → «Об этом Mac» → «Отчёт о системе» → «Электропитание» → «Питание от батареи». Тут вы сможете увидеть, сколько циклов зарядки и разрядки прошла батарея. Если Mac в поле Condition отображает что‑то вроде Service Battery, пора её сменить.
- Проверьте батарею сторонними приложениями. Например, coconutBattery. Установите, запустите, и оно отобразит, в каком состоянии аккумулятор Mac.
- Перезагрузите контроллер управления системой (SMC). Если сама батарея находится в нормальном состоянии, проблемы могут заключаться в SMC, которая ею управляет. Так что выполните сброс SMC. Это также помогает, если компьютер отказывается заряжаться. На новых моделях Mac (2018 и позднее) для этого нужно отключить устройство, затем удерживать кнопку питания 10 секунд. На старых процедура немного отличается.
- Снизьте расход заряда. Откройте Launchpad → «Другие» → «Мониторинг системы» → «Энергия» и посмотрите, какие приложения больше всего расходуют аккумулятор. Запускайте тяжеловесные программы вроде Photoshop или Premier Pro только при подключении к сети электропитания. Используйте Safari вместо Chrome или Firefox: он энергоэффективнее.
4. Mac не загружается
Вы включаете Mac, а он демонстрирует только чёрный экран. Или серый со знаком вопроса. Чаще всего это может быть связано с проблемами с кабелем, неудачным обновлением ОС или сбоем SMC.
- Проверьте кабели. Убедитесь, что вилка воткнута в розетку.
- Загрузитесь в безопасном режиме. Для этого нажмите и удерживайте клавишу Shift во время включения Mac. Ваш компьютер запустится с необходимым минимумом компонентов системы. Если в этом режиме всё будет нормально, то проблема в только что установленных приложениях или новом оборудовании.
- Сбросьте SMC. Это может помочь, если Mac не реагирует даже на кнопку питания. Отключите все кабели, затем зажмите кнопку питания на 10 секунд.
- Проверьте диск. Во время загрузки Mac удерживайте Cmd + R. Затем откройте «Дисковую утилиту», выберите системный диск и нажмите «Первая помощь».
- Переустановите macOS. Если ничего не помогает, зайдите в режим восстановления, удерживая Cmd + R при загрузке, и выберите вариант «Переустановить macOS».
5. Шумят вентиляторы или не работает подсветка
При неполадках с уже упоминавшимся контроллером управления системой (SMC) вы можете столкнуться с такими неприятностями, как постоянно шумящие вентиляторы, неисправные светодиоды и индикаторы, неработающая подсветка клавиатуры.
Вдобавок Mac иногда начинает самопроизвольно отключаться или отказывается заряжаться. Либо у него упадёт производительность или перестанут распознаваться подключаемые устройства.
Способ избавления от этой проблемы один — сброс SMC. Отключитесь, зажмите кнопку питания на 10 секунд, потом отпустите и снова активируйте Mac. Подробности для разных моделей компьютеров можно узнать здесь.
6. Сбиваются настройки и системное время
Когда ваш Mac выключен, некоторые настройки, например порядок загрузочных дисков или время, хранятся в так называемой энергонезависимой оперативной памяти (NVRAM) или оперативной памяти параметров (PRAM). Если из‑за сбоя в электропитании эти настройки сбиваются, Mac может начать неправильно загружаться или постоянно забывать ваш часовой пояс.
- Отключите пароль прошивки. Сделать это можно по инструкции. Если при входе в режим восстановления вы не вводите никаких паролей, значит, этого делать не нужно.
- Сбросьте PRAM или NVRAM. Выключите Mac, затем запустите и удерживайте Alt + Cmd + P + R. Подождите 20 секунд. Компьютер перезагрузится и выполнит сброс.
7. Mac перегревается
Когда ваш MacBook перегревается, это становится заметно: из‑за горячего металлического корпуса его становится неудобно держать. Узнать точную температуру можно с помощью бесплатной smcFanControl или платной iStat Menus — в нормальном рабочем режиме она не должна превышать 95 °C. Если температура стабильно высокая, устройство может начать самопроизвольно отключаться.
- Сбросьте SMC. Поскольку SMC контролирует в том числе и вентиляторы, проблемы с ней приводят к их неправильной работе и к перегреву.
- Обеспечьте нормальную вентиляцию. Иногда Mac включает свои вентиляторы на полную мощность, чтобы продуть систему, если вентиляционные отверстия заблокированы. Держите его на твёрдой поверхности, следите, чтобы в комнате с ним было чисто и прохладно.
- Почистите Mac. Вам понадобится баллон сжатого воздуха, отвёртки и салфетки. Но, если не уверены в своих силах, лучше отнести Mac в сервис.
8. macOS не завершает работу должным образом
Чаще всего это происходит, потому что какое‑то приложение в фоновом режиме блокирует завершение работы.
- Закройте все программы. Щёлкните правой кнопкой по всем запущенным приложениям в Dock и выберите вариант «Завершить принудительно». Нажмите Cmd + Alt + Esc и позакрывайте все процессы в появившемся окне.
- Остановите зависшие процессы. Если какое‑то приложение не закрывается даже через меню «Завершить принудительно», нажмите Launchpad → «Другие» → «Мониторинг системы», выберите нужный процесс и нажмите на кнопку с крестиком «Остановить».
- Отключите всю периферию. Иногда Mac не позволяют завершить работу подсоединённые к нему устройства. Извлеките их.
- Отключите принудительно. Нажмите и удерживайте кнопку питания (или сканер отпечатков пальцев Touch ID), пока Mac не выключится. Однако это крайняя мера, злоупотреблять которой не стоит.
Если вы перепробовали всё, но Mac продолжает работать не так, как вам нужно (или не функционирует вообще) — пора отправляться в сервисный центр. Надеемся, ваша Apple Care ещё не истекла.
Читайте также 🧐
- Как перенести файлы с Android на Mac и обратно
- Что делать, если не заряжается ноутбук с Windows, macOS или Linux
- 10 вещей, которые нужно учесть при выборе ноутбука
При очередном запуске iMac, компьютер не включается — не загружается система, либо устройство никак не реагирует на нажатие клавиши питания. Проблема может быть аппаратной — вышла из строя материнская плата, процессор, видеокарта — или программная — системный сбой из-за большого количества ошибок.
Рассмотрим основные причины, которые могут повлиять на запуск iMac, а также варианты решения проблем.
Проверяем загрузочный диск
Если iMac включается, но система не загружается, то нужно проверить загрузочный диск. Возможно, в системе произошел сбой, из-за чего компьютер не видит диск, с которого выполняется загрузка MacOS.

Чтобы выполнить данную операцию, необходимо нажать кнопку Option сразу после включения iMac. Откроется специальное меню — аналог BIOS на Windows-компьютерах, — где нужно проверить загрузочный диск. В качестве основного варианта должен быть выбран Macintosh HD. Если стоит другой диск — смените его.
После этого попробуйте запустить iMac заново. Если компьютер включается, значит проблема заключалась в том, что сбились системные настройки.
Запуск в безопасном режиме
Если после выбора загрузочного диска Macintosh HD, компьютер также не доходит до финальной стадии запуска — система не загружается, — необходимо попробовать другой вариант решения проблемы. В этом случае запустите iMac в безопасном режиме.
Для этого, во время включения компьютера, зажмите клавишу Shift на клавиатуре — подождите несколько секунд (обычно, от 3 до 5 секунд достаточно).

После этого вы попадете в безопасный режим. Далее выполните перезагрузку системы. Теперь можно попробовать включить iMac заново, но уже в обычном режиме — не зажимая клавишу Shift.
Отключаем периферию
В некоторых случаях, на корректную работу iMac влияет подключенная периферия — USB-флешки, клавиатура, мышь, адаптеры, внешний жесткий диск. Если дополнительные компоненты подключены через USB-интерфейс, то во время выключения компьютера может произойти системный сбой.
После этого iMac перестанет включаться — не реагировать на нажатие кнопки питания, либо не доходить до финальной фазы загрузки операционной системы. Чтобы проверить данную теорию, отключите всю стороннюю периферию, которая подключена к компьютеру — веб-камеру, клавиатуру, мышь, внешние носители информации. Также не забудьте извлечь диски из внешних DVD-приводов, если они имеются.
После этого повторите процесс запуска iMac. Есть вероятность, что теперь система запустится без каких-либо проблем.
Сброс настроек NVRAM
Еще одна программная проблема из-за которой не включается iMac — ошибки в NVRAM. Это одна из разновидностей памяти в компьютере от Apple. Non Volatile Random Access Memory хранит данные системы без электрического питания — информацию о разрешении дисплея, лог критических ошибок.
Чтобы выполнить сброс настроек NVRAM, нужно воспользоваться комбинацией клавиш Command + Option + P + R на клавиатуре. Выполнить это действие нужно во время загрузки системы.

Если после этого система загружается без проблем, значит в оперативной памяти случился программный сбой, который не давал включиться компьютеру. После сброса параметров NVRAM «слетят» настройки часового пояса — пользователям нужно заново установить время.
Сбрасываем параметры контроллера питания
Еще один программный сбой — неполадки контроллера питания. Чтобы исправить эту проблему, нужно сбросит настройки SMC. Выполнить данную операцию просто:
- Полностью отключите компьютер от сети.
- Подождите 30-40 секунд.
- Подключите iMac обратно к сети питания.
- Нажмите сочетание клавиш Shift + Control + Option + Power. Удерживайте эту комбинацию небольшое количество времени — 5 секунд будет достаточно.
- Включите iMac. Система включится с базовыми параметрами System Management Controller.

Запуск системы в режиме командной строки
Еще один способ решения программных неисправностей — запуск системы в режиме командной строки. Для этого, во время включения компьютера, воспользуйтесь комбинацией клавиш Command + S на клавиатуре.
После этого откроется командная строка. Введите команду «fscky-fy». Запустится процесс проверки файловой системы.

Во время диагностики, инструмент проверки системы может найти и устранить программные сбои. Когда закончится анализ — введите команду «reboot». Компьютер перезагрузится. Если после этого iMac включится без каких-либо проблем, то потребуется переустановка операционной системы MacOS.
Материнская плата вышла из строя
Если iMac никаки не реагирует на нажатие кнопки питания — не запускаются кулеры, а на экране нет никакого изображения, — то есть высокая вероятность поломки аппаратной части компьютера.
Распространенная проблема — материнская плата вышла из строя. Причин поломки платы много: перегрев, из-за чего важные компоненты материнской сгорают; в корпус попала влага, после чего окислились контакты.
Для определения проблемы, нужно выполнить визуальный осмотр материнской платы. Иногда найти неисправные области трудно — нет зеленого налета или перегоревших контактов.
В этом случае, лучшим вариантом решения проблемы станет обращение в сервисный центр, где опытные специалисты выполнят полную диагностику аппаратной части iMac. Если из строя вышла материнская плата, то в 80% случаев потребуется замена комплектующего.
Неисправность жесткого диска
Еще одна аппаратная проблема на iMac — сломался жесткий диск. Из-за неисправного винчестера компьютер не дойдет до финальной стадии запуска — загрузка операционной системы.
Чтобы проверить работоспособность жесткого диска, запустите iMac внешнего накопителя информации. Подключите HDD с установленной операционной системой через USB-интерфейс. Можно воспользоваться загрузочной флешкой.
После нажатия на кнопку питания, зажмите клавишу ALT на клавиатуре. Подождите несколько секунд. Если начнется запуск или установка MacOS — старый жесткий диск вышел из строя.
Можно попробовать восстановить битые сектора через специальный софт. Лучшее решение проблемы — замена накопителя информации на новый.
В середине 2013 года в нашем доме появился первый компьютер Apple.
Выбор моей мамы, которая на тот момент управляла семейными финансами, пал на iMac с диагональю 27 дюймов конца 2012 года за 110 000 рублей на тот момент или 183 000 рублей сейчас.
Это была первая модель iMac в новом изящном дизайне с исчезающей гранью ближе к экрану. В том самом корпусе, который Apple до сих пор использует в iMac 27″. В 2021 году, спустя 9 лет.
Наш iMac всё ещё работает, но прошёл через многое. Он пережил две клинические смерти, после которых как феникс восстал из пепла и теперь летает на поразительной высоте.
Ниже расскажу о том, как домашний Mac однажды удалил фотографии за 3 года, как его два раза возвращали к жизни и сколько денег потратили на неожиданно успешный ремонт компьютера, которому скоро стукнет десятая часть века.
Выложили за Mac состояние, потому что красивый

После владения iPad 4 и iPhone 4 в семье понимали, что странные и изящные устройства Apple будут надёжными, хоть и стоят дорого.
Летом 2013-го я перебирался в Москву, и встал вопрос о покупке домашнего компьютера.
Так получилось, что у одного из реселлеров среди дешёвых чёрных коробок со слабыми сборками ПК мама увидела левитирующий на изящной алюминиевой ножке дисплей с небольшой припухлостью сзади.
А потом узнала, что это ещё и ничего такой по мощности компьютер.

Она ни о чём другом думать уже не могла, и начала советоваться со мной.
Решение принималось сложно из-за трёх факторов: высокая цена, незнакомая система, я и мама плохо разбирались в железе и ПО.
При этом старались подобрать оптимальную конфигурацию, чтобы можно было установить Windows, играть на нём, запускать Photoshop.
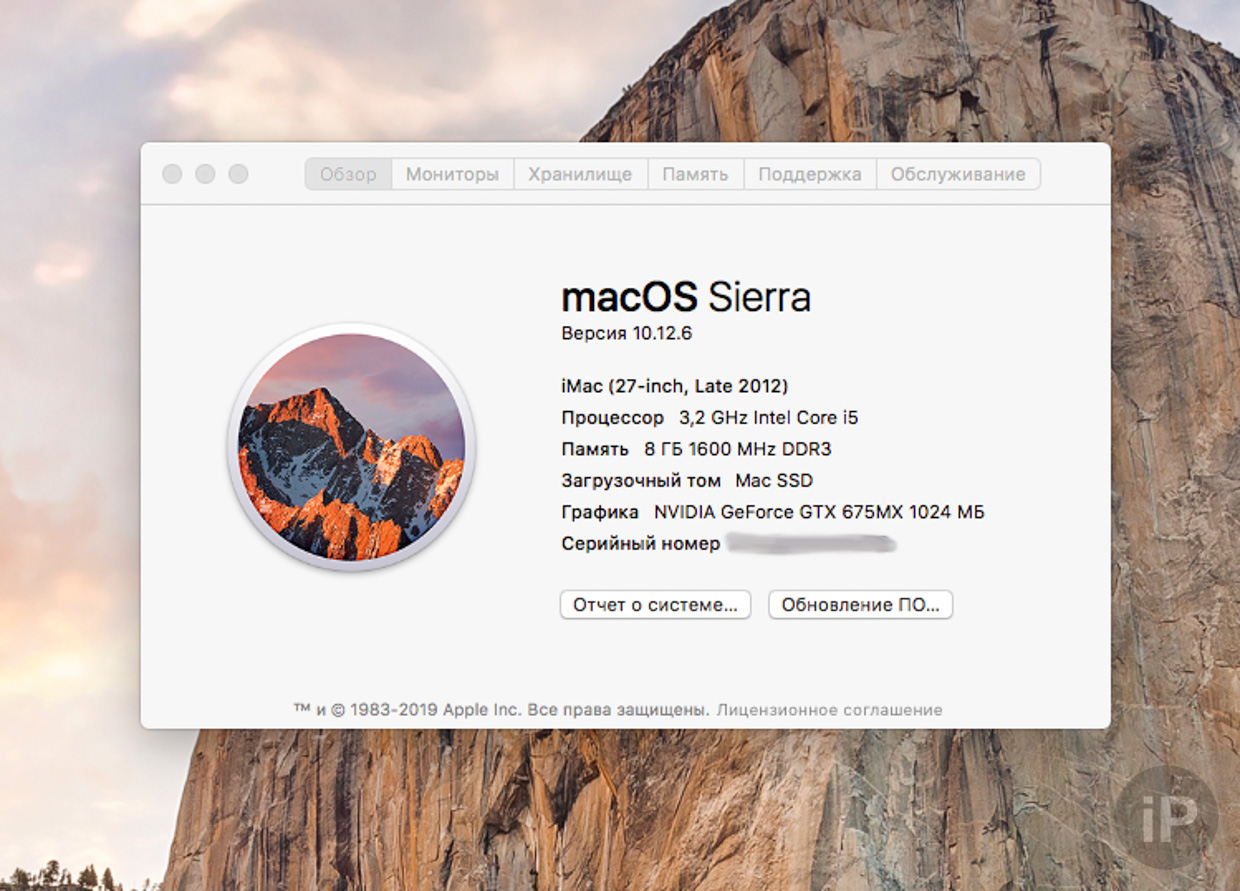
В итоге взяли в конфигурации Intel Core i5-3470, NVIDIA GeForce GTX 675MX, 8 ГБ ОЗУ, 1 ТБ HDD.
Заодно к этому купили официальную Windows 7 и пакет Microsoft Office, которые прямо в магазине установили через Boot Camp.
Да, всё так: хотелось изящное устройство на столе, но знакомую ОС для работы. Скорее всего, именно этот подход на две системы в итоге и нанёс ущерб моим воспоминаниям, отголоски которого чувствую до сих пор.
Одно письмо убило Windows, а Windows захватила iMac и 10 000 фото с собой
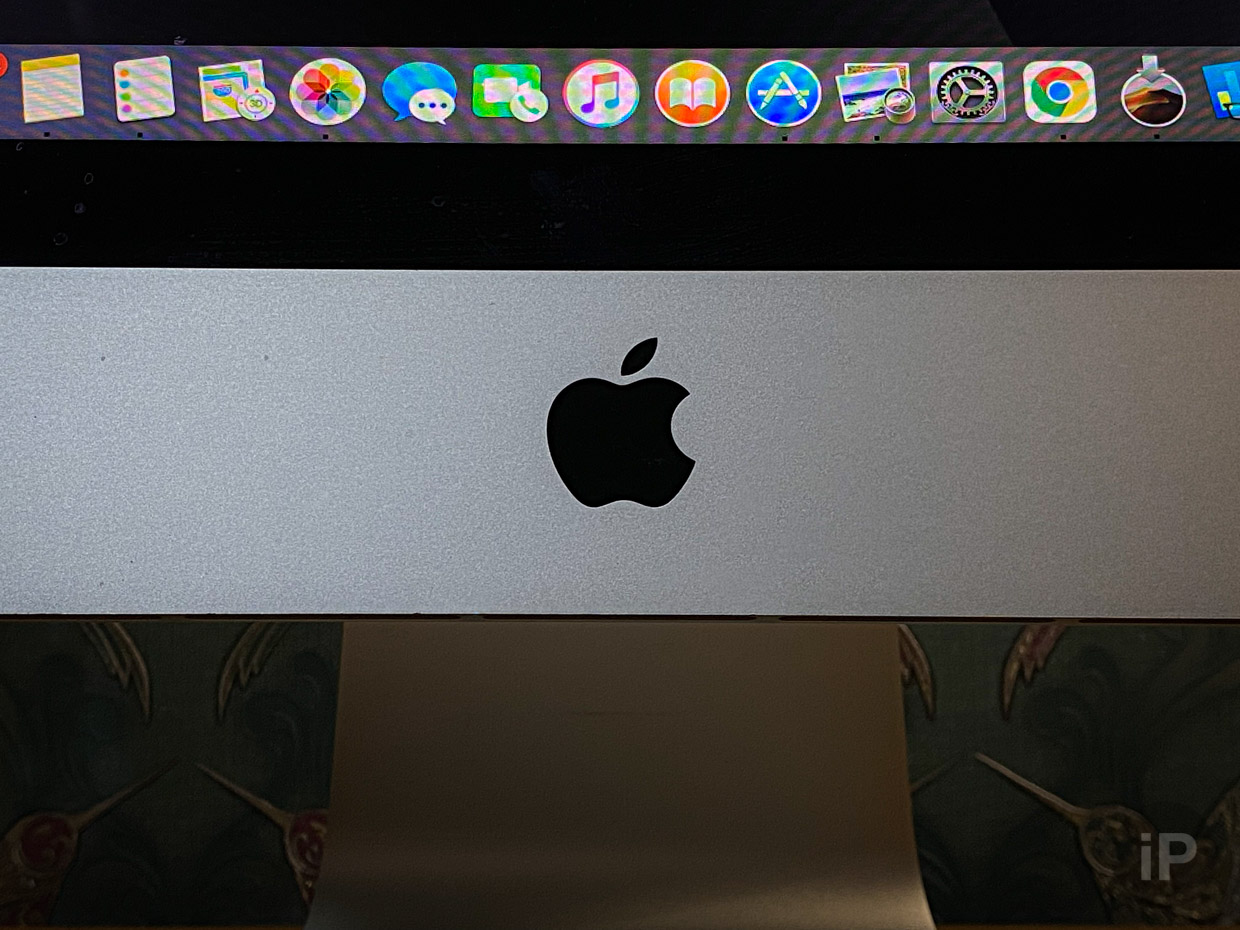
Как-то в детстве на домашний ПК мне пришло странное письмо ссылкой. Не помню что там было, но помню, что нажал на неё. Это поразило 70% всех файлов на компьютере и фактически вынудило «переустанавливать винду».
Тогда самой ценной потерей были сохранения в играх, потому что цифровой фотографией я не успел заниматься, а миром на последнем издыхании правила плёнка.
История научила меня какой-никакой информационной безопасности. В отличие от моей мамы, которой в тот момент рядом не было, чтобы научиться игнорировать ссылки в незнакомых письмах раз и навсегда.

Не уверен, для чего была нужна эта кнопка. Кажется, что для вывода диска из дисковода, но в этой модели его уже не было
Спустя много лет, когда дома был наш iMac 27, я уехал из города. И уже моя мама по незнанию открыла портал в ад, кликнув на спамовую ссылку с Windows.
Снова удалились временные и не особо значимые файлы вроде сохранений игр или сырые снимки с зеркальной камеры, большинство которых в начале моих экспериментов с фотографией не имело художественной ценности.
К тому моменту на протяжении двух лет освобождал память iPhone 5S и iPad 4, сохраняя почти все фотографии с них на iMac в разделе Mac OS X. На устройствах оставлял самые значимые крупицы.
Они тогда остались целы, но событие со спамовой ссылкой запустило процесс, который привёл к уничтожению всех этих фотографий.
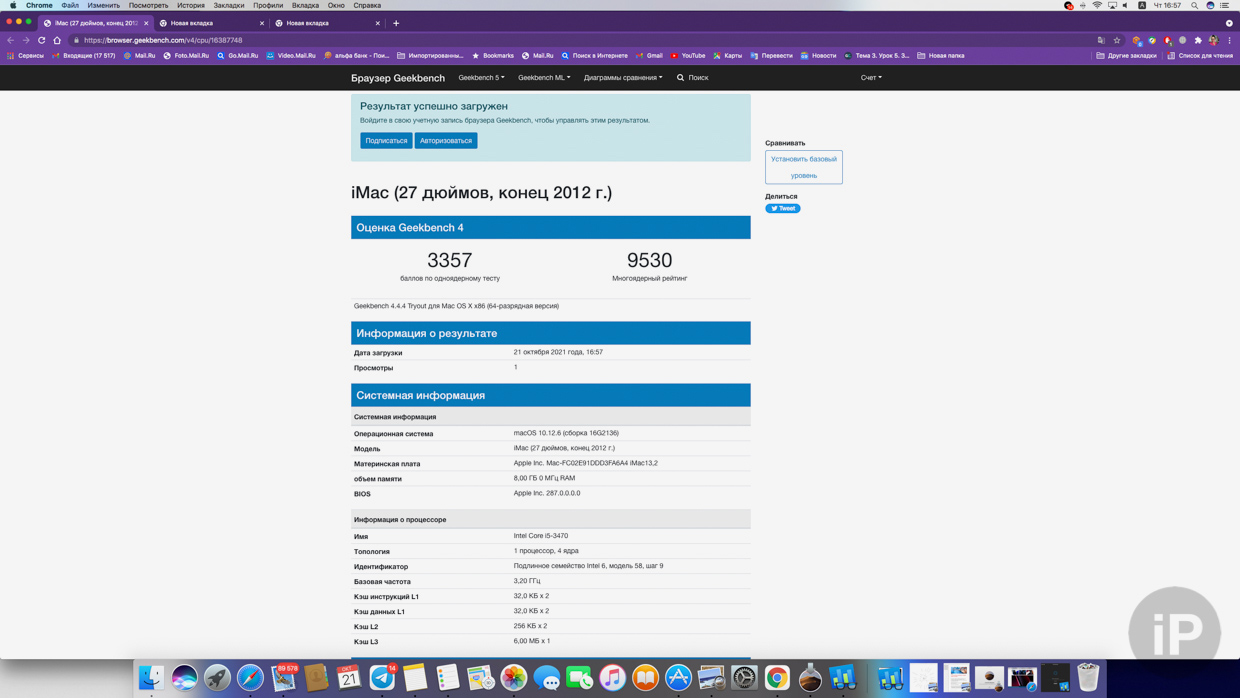
В те годы iMac спокойно тянул Photoshop. Вот актуальные результаты Benchmark 4 из 2021 года, если они вам о чём-то скажут
После атаки на Windows её раздел пришлось полностью удалить и восстановить обратно через Boot Camp.
Оказывается, этот процесс создавал много стресса для HDD внутри iMac, и, предполагаю, по причинам плохой оптимизации ПО не всегда шёл гладко, по нескольку раз перезапускался.
Я не любил издеваться над железом моноблока таким способом, но время от времени приходилось. Рано или поздно Mac OS X отказывалась запускать Windows, либо Windows ловила очередной вирус и умирала.

После новенького iMac 24 на M1 звук из девятилетнего iMac кажется уже не таким чётким, как раньше, но всё ещё удивительно громким и глубоким
Мне стоило принять такие моменты как предупреждающие знаки и экстренно сделать бэкап все фотографий, которых становилось всё больше. Чувствуете нотку горечи, да?
Через 3 года с момента покупки наступил чёрный день. После очередной сложной и неудачной установки Windows через Boot Camp моноблок стал подозрительно долго включаться и ещё дольше загружать приложения.
Я начал экстренно эвакуировать фотографии на внешний HDD, но успел сохранить треть. Очередной фриз парализовал всю Mac OS X, после чего iMac уже не активировался до рабочего состояния.
Во время включения он доходил до этапа ввода пароля от учётной записи, но не давал попасть внутрь системы. Пациент оказался в коме.
В первый ремонт оживили только HDD. Ничего не изменилось

После сервиса камера жутко запылилась из-за плохой стыковки экрана. Кстати, похожая система стоит в MacBook Pro 2021 года, из-за которой у него появилась «чёлка»
Я повёз iMac в сервис в центре Москвы, который выбрал по положительным отзывам в разных источниках.
Провели диагностику и озвучили диагноз: некоторые сегменты HDD повреждены бесповоротно, поэтому система, хоть и загружается, не заработает полноценно. iMac спасёт замена хранилища.
После ремонта особой разницы в скорости, конечно, никто не заметил. Характеристики те же, расти было нечему.
Старый жёсткий диск отдали на случай, если попытаюсь вытащить из него сохранившиеся фото. До сих пор ждёт своего часа, ценник в районе 10 тысяч за восстановление данных пока меня тормозит.
Цена ремонта: 10 000 рублей за новый HDD.
Во второй раз чинили половину iMac, SSD стал звездой
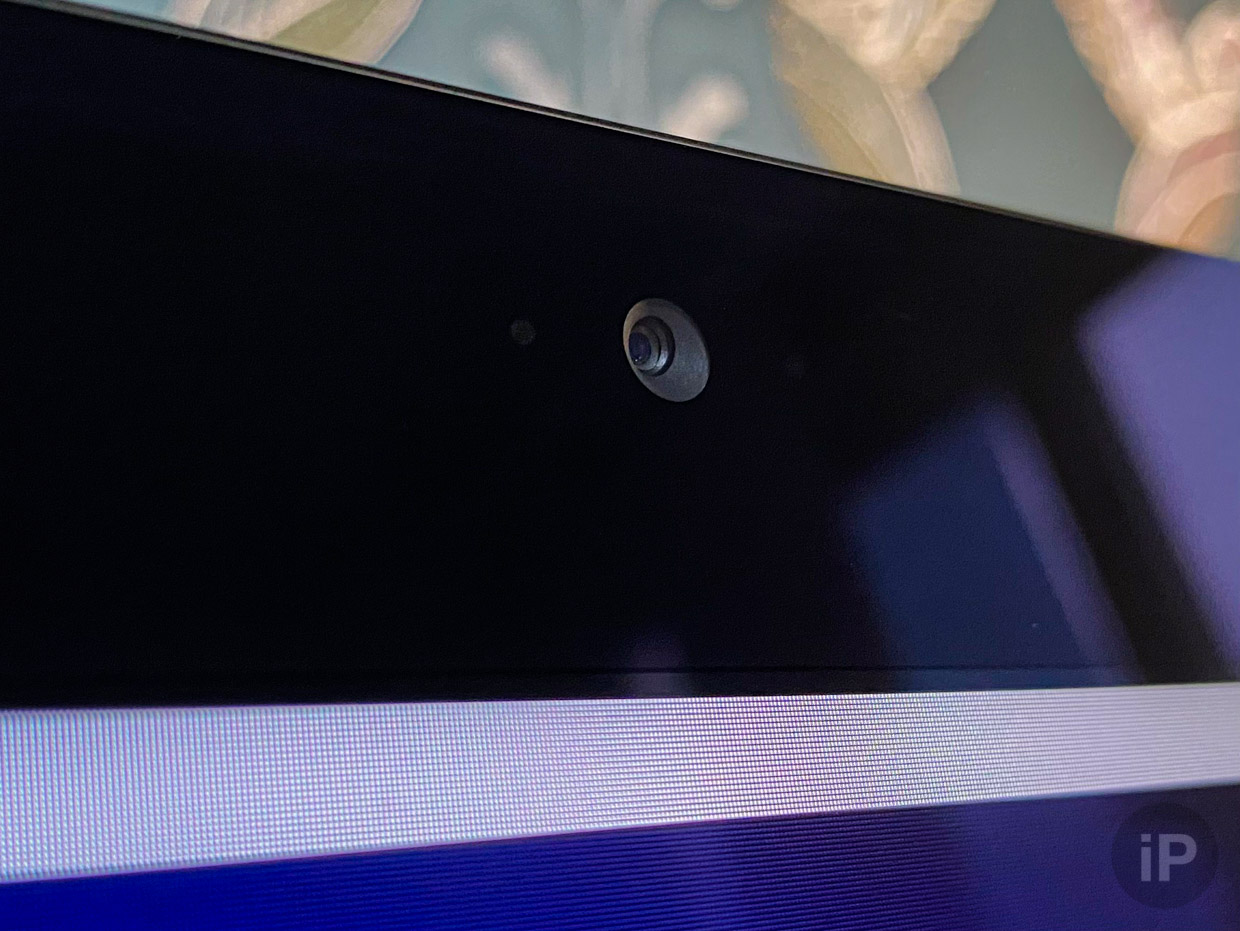
Теперь камера как новая

Правда, качество у неё где-то на уровне iPhone 3GS. Дома ремонт
Моноблок проработал ещё 5 лет. Медленно, с тормозами и жуткими лагами, чем сильно раздражал мою маму.
iMac вёл себя как все старые компьютеры, которые хочется просто взять и выкинуть, потому что загружать вкладку в браузере три минуты никто не любит.
Летом 2021 года после включения одной из стандартных программ весь экран резко загорелся оранжевым, а затем iMac ушёл в вечную перезагрузку.
Запуск через безопасный способ не помогал. Отвезли в экстренную мастерскую, там выяснили, что HDD опять полетел.

Полетевший жёсткий диск, который поставили пять лет назад





Пыли было очень много, убирали пылесосом
В этот раз на замену поставили SSD от Samsung на 512 ГБ.
Диск обошёлся в 5000 рублей.
Это было лучшим решением за всё время. С ним программы начали открываться молниеносно, вкладки взлетать, рабочие столы переключаться мгновенно.
Только мы узнали об этих бонусах не сразу.
Даже с новым диском iMac не загружался. При активации он доходил успешного подключения к Wi-FI, после этого показывал серое яблоко со строкой загрузки и оставался так висеть.

iMac в режиме проверки компонентов
Диагностика тоже останавливалась на успешной проверке сетевой карты, после чего не хотела идти дальше. Пришлось везти в другой сервис в центре Москвы.
Новые мастера обратили внимание, что у iMac сломана нога. В 2017 году во время наклона она щёлкнула и перестала держать вес моноблока. У Apple была бесплатная программа её ремонта, но из-за больших габаритов мы откладывали починку и в итоге упустили окно.
Ремонт ноги оценили в 4000 рублей.

Так выглядит встроенный блок питания
На следующий день сервис озвучил финальный вердикт, почему iMac выглядел живым, но в сознание не приходил.
Сгорела плата с чипом EFI или Extensible Firmware Interface. Это интерфейс, который имеет низкоуровневый доступ к системам и микропрограммам компьютеров Apple для их стабильной работы. Чтобы было проще понять, это аналог BIOS на ПК.
Это обьясняет, почему iMac продолжал включаться, но во время диагностики отказывался идти дальше проверки интернет-модуля.
Замена платы стоила 8000 рублей.

В этот раз панель с дисплеем вклеена плотно
С чем была связана самая необычная проблема, мы не знаем. Скачок напряжения, изначально бракованная деталь или просто возраст, ответ вообще может быть где-то посередине.
Но благодаря этой поломке моноблок начал дышать глубже.
Я несколько раз пользовался им, когда приходил в гости, и в браузинге, записи заметок и лёгком редактировании фото не видел разницы между ним и моим MacBook Pro 2018 года на Core i7 восьмого поколения.
Последним моментом стала настройка Mac OS X (до macOS железо не дожило) за 2000 рублей. Мама не хотела ждать, когда я разберусь, поэтому заказала мастера.
Итого второй ремонт вышел в 19 000 рублей за SSD, ножку, плату и настройку Mac OS X.
Чему меня научили две критичные поломки Mac


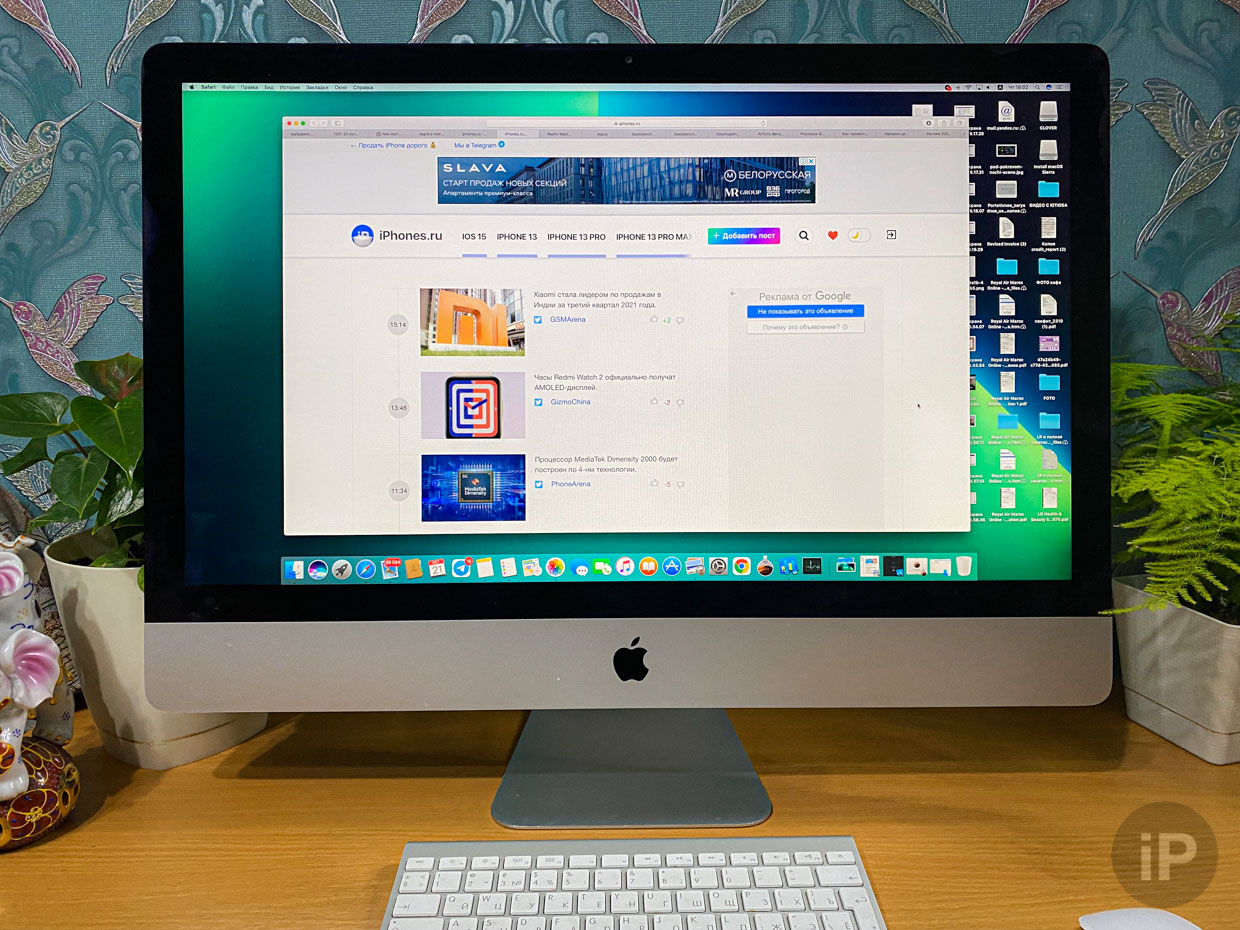

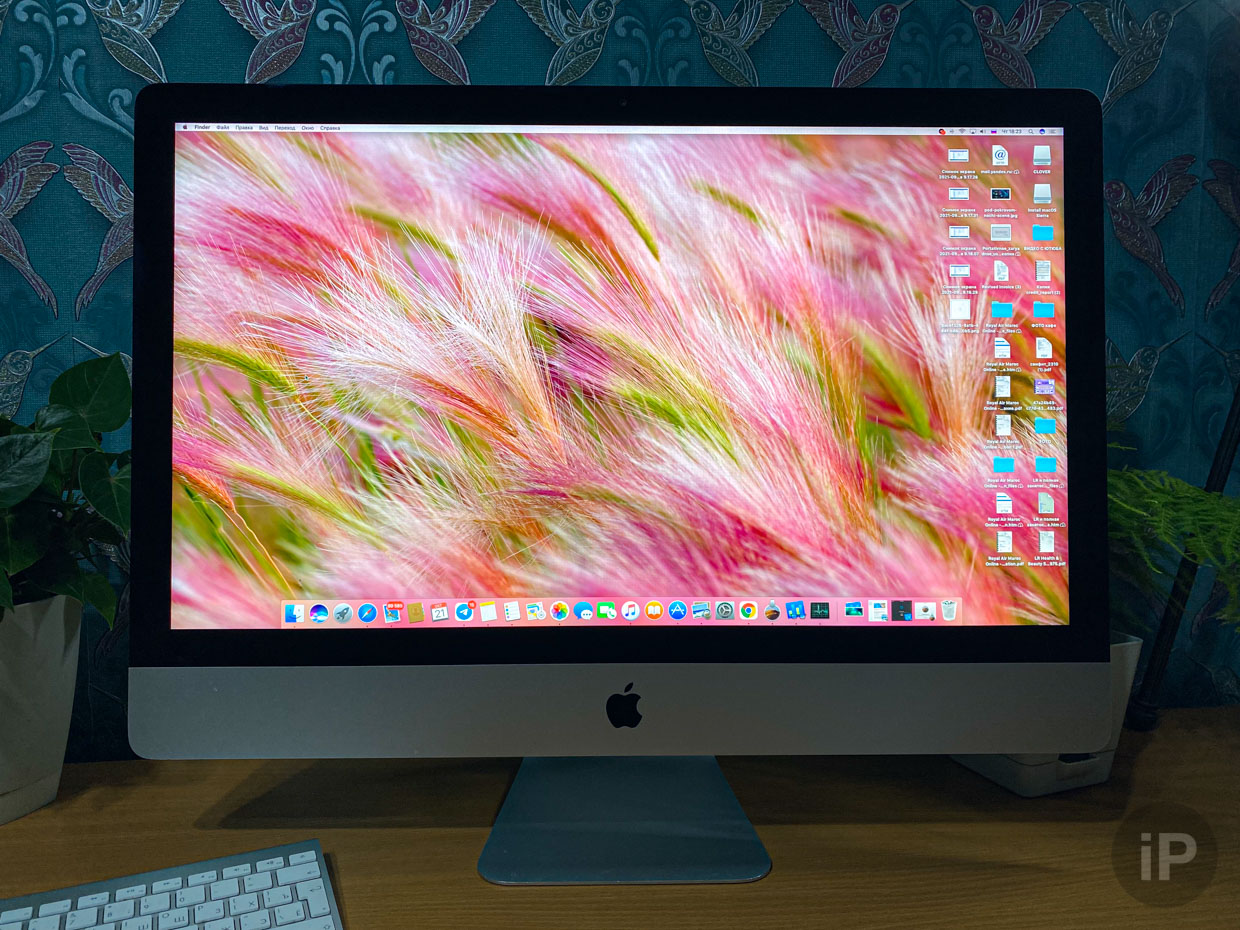
Сейчас iMac продолжает быть идеальным семейным компьютером. AirDrop работает бесперебойно, яркости с избытком
Двум вещам.
Храните фото в нескольких местах сразу. Даже не думайте о том, чтобы брать iPhone на 512 ГБ и держать все снимки на нём. Или скидывать их на компьютер и использовать как постоянно хранилище. Однажды устройство сломается и вы всё потеряете.
Я делал материал с советами, как лучше всего сделать бекап ценных данных правильно.
Если коротко: заведите 2 внешних диска и одно облако помимо основных устройств, на которых храните важные медиа. И синхронизируйте это всё раз в 3 месяца.




На втором фото слот для апгрейда RAM, который есть даже в последнем iMac 27″. Опасаюсь, что скоро и он исчезнет. А портом для SD воспользовался и в этот раз
Используйте SSD при любой возможности. На постоянном компьютере хотя бы 512 ГБ.
По сравнению с HDD из эпохи динозавров flash-память превратит даже девятилетний компьютер в истребитель. Тот iMac аж из 2012 года запускается за секунды в 2021-ом.
Кстати, скорость своего диска я проверить не смог, потому что многим программам нужна хотя бы Mac OS X 10.13, а тут стоит 10.12 (Sierra). Но ничего, iMac конца 2012 года поддерживает даже Mac OS X 10.15 Catalina.
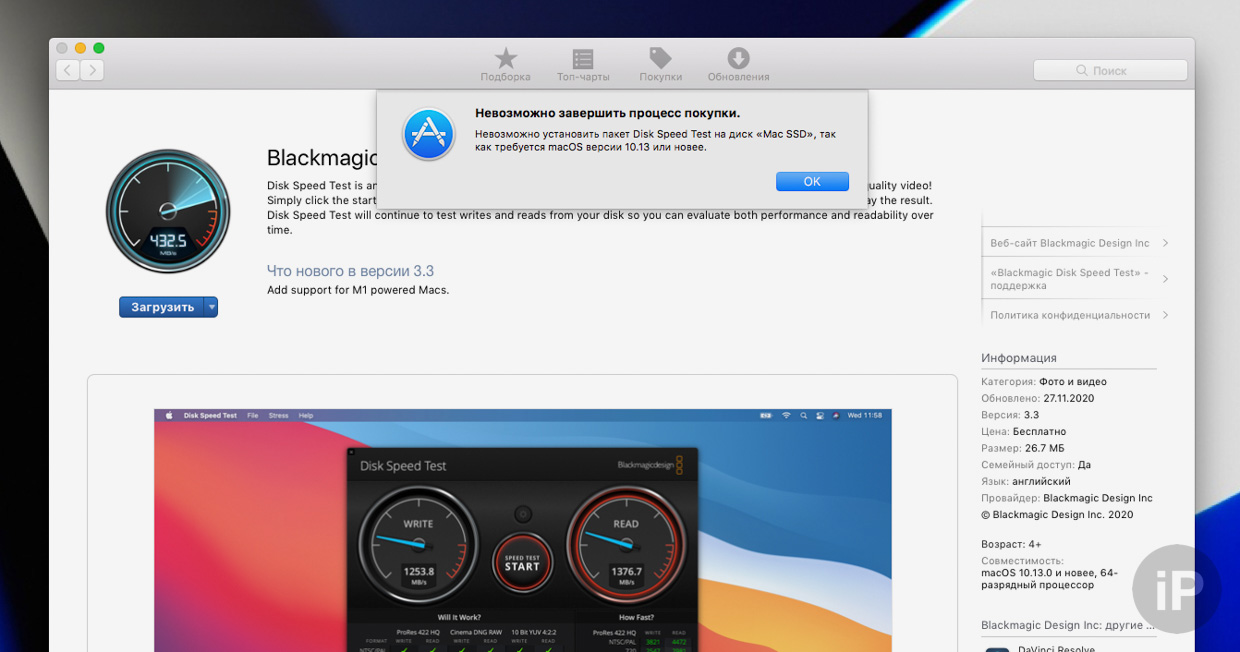

Возможно, успешной конкретно эту историю сделал не только SSD, но и комплексное качестве, которое выдерживает Apple. Или ликвидность их компьютеров, которые без проблем берут в ремонт даже сейчас. Или дело в аккуратном использовании. Или во всём сразу.
В конце концов, мы решились на дорогой ремонт, потому что даже сейчас этот iMac после всех манипуляций можно продать в два раза дороже.
Но с одним я согласен точно. Заголовок нашего обзора на последний (надеемся) iMac с дисплеем 27 дюймов в старом дизайне звучит абсолютно правдиво:
📸 Все фотографии в статье:

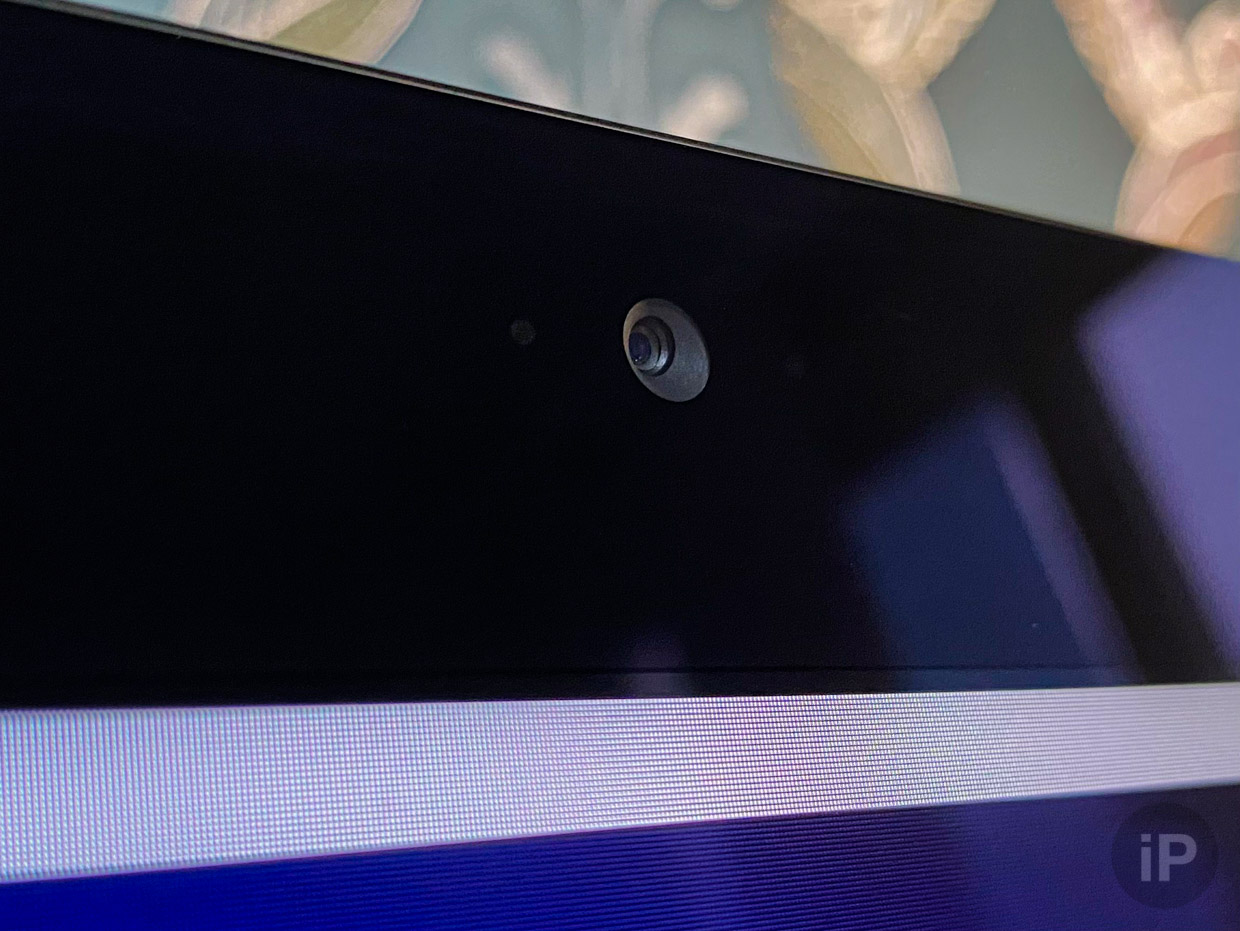




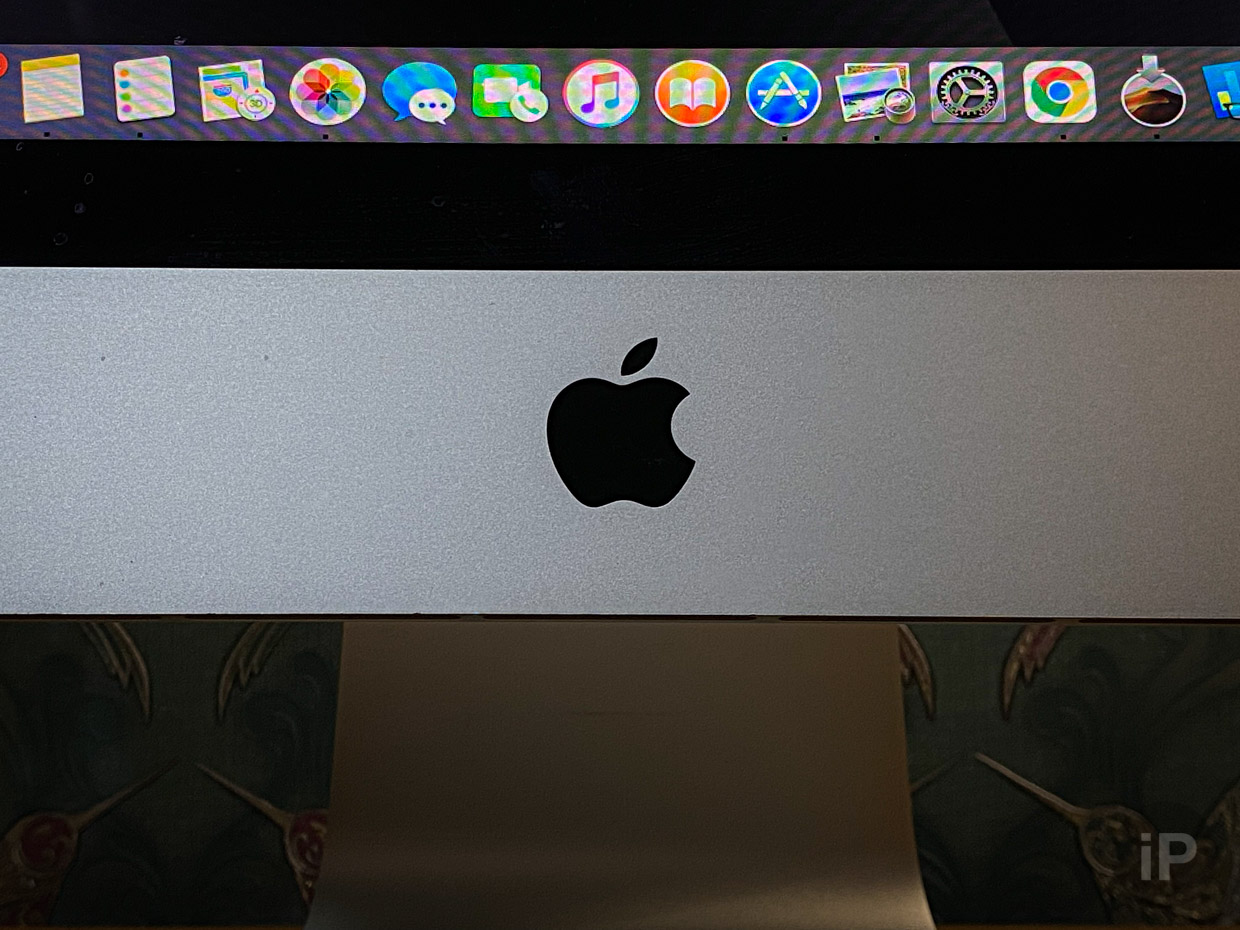

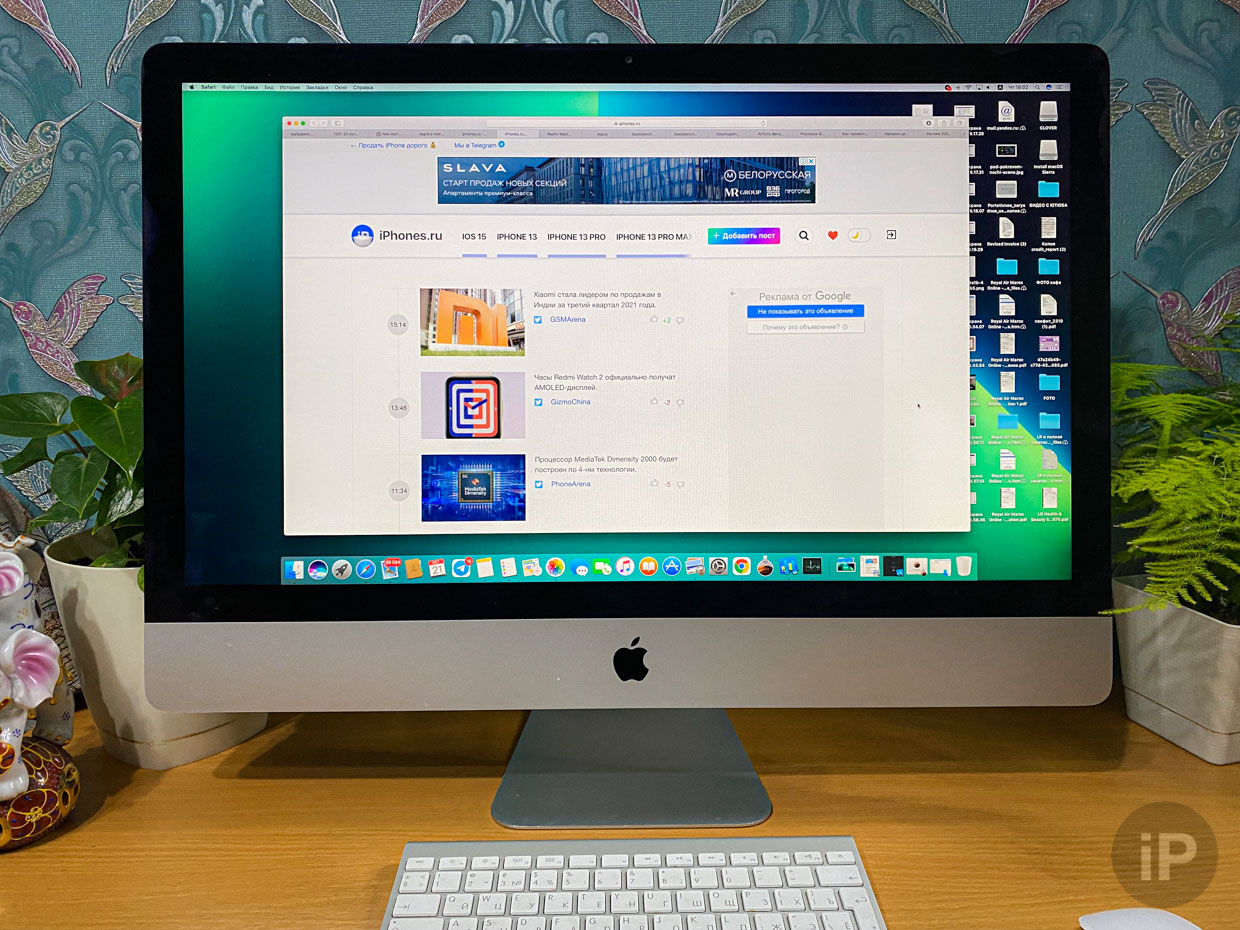





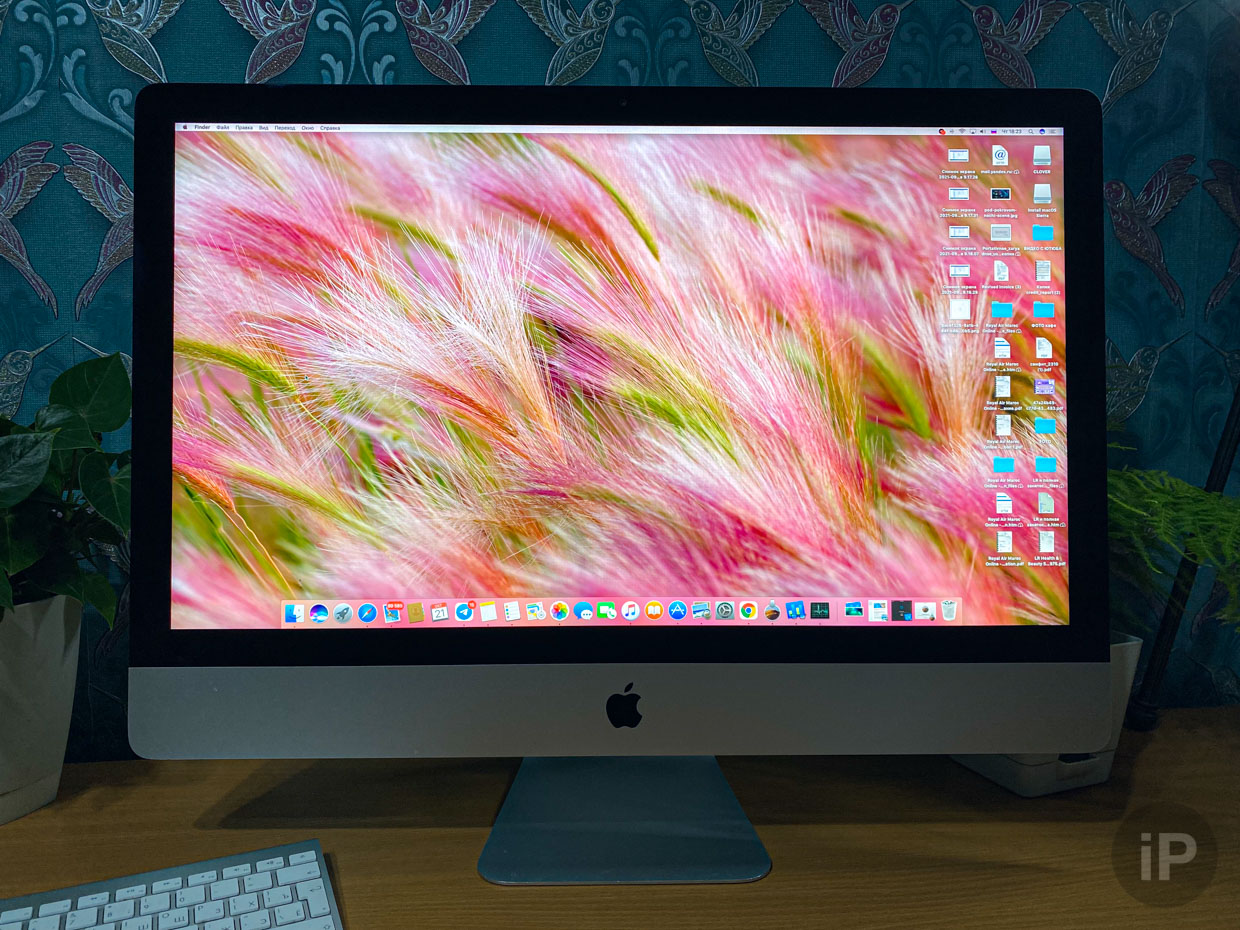









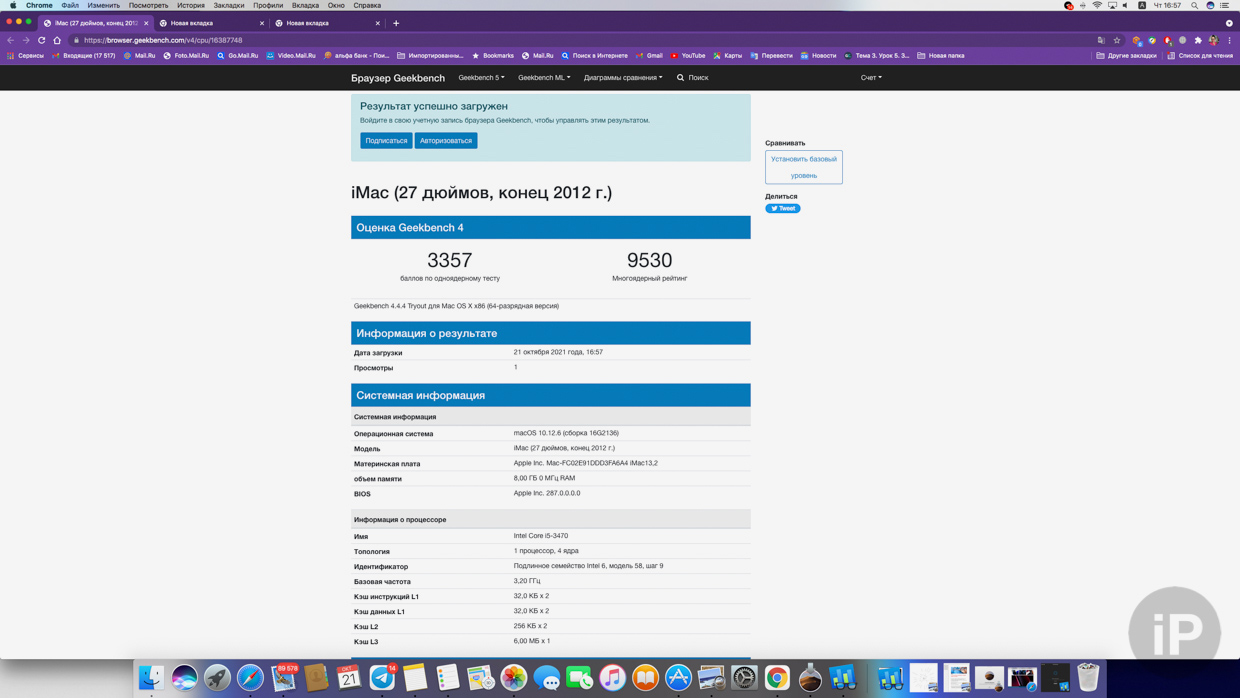
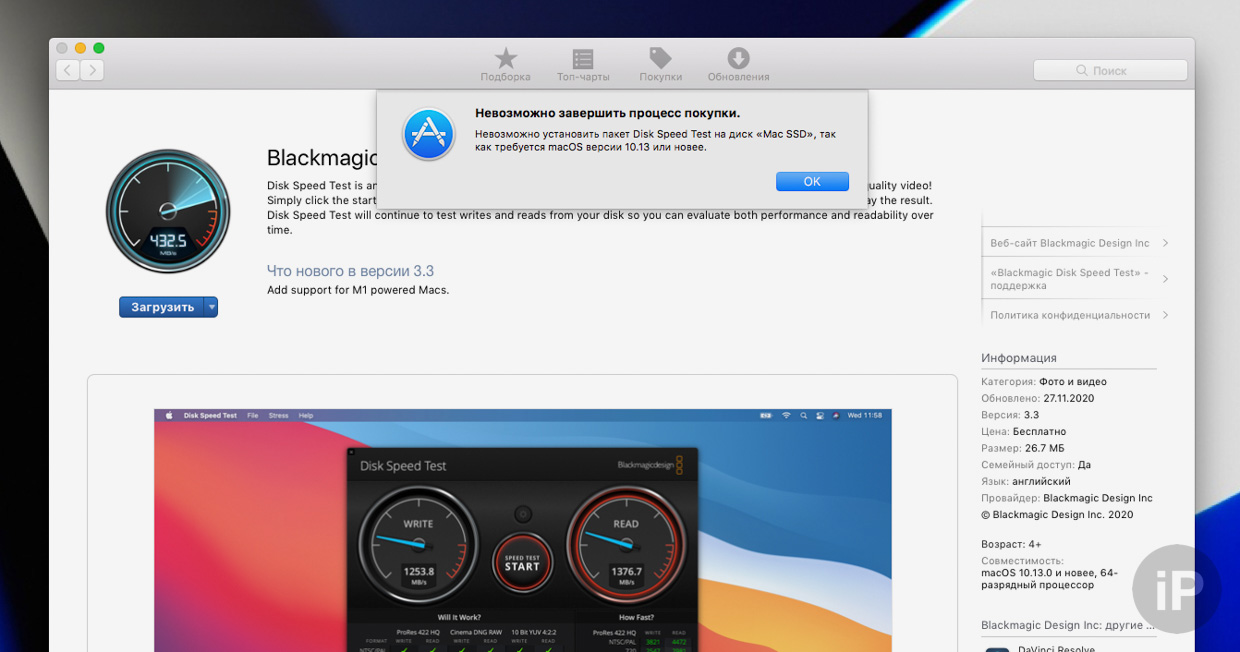



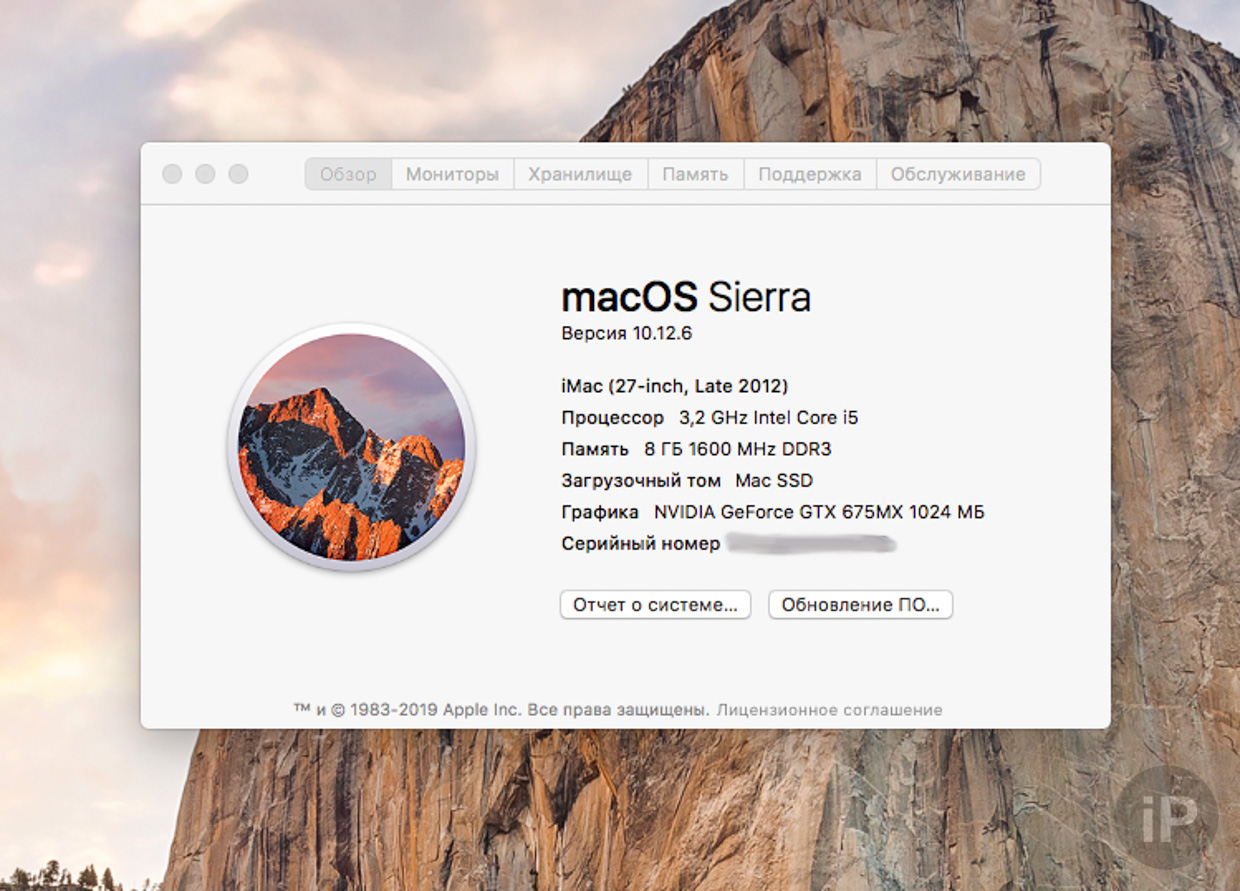




 (46 голосов, общий рейтинг: 4.30 из 5)
(46 голосов, общий рейтинг: 4.30 из 5)
🤓 Хочешь больше? Подпишись на наш Telegram.

iPhones.ru
Два сгоревших HDD и 10 тысяч фотографий.
- iMac,
- macOS,
- железо,
- ремонт,
- сервис и ремонт
![]()
Павел
@Tinelray
У меня 4 новых года: обычный, свой, WWDC и сентябрьская презентация Apple. Последний — самый ожидаемый, и ни капли за это не стыдно.
Quick navigation – how to fix Mac stuck on Apple logo:
1. Wait longer
2. Force restart Mac
3. Boot in Safe Mode
4. Reset PRAM/NVRAM
5. Reset SMC
6. Repair startup disk with First Aid
7. Run Apple Diagnostics
8. Clean install macOS from USB
9. Install macOS update in the idel time at night
When Is Your Mac Booting into the Apple Logo Screen?
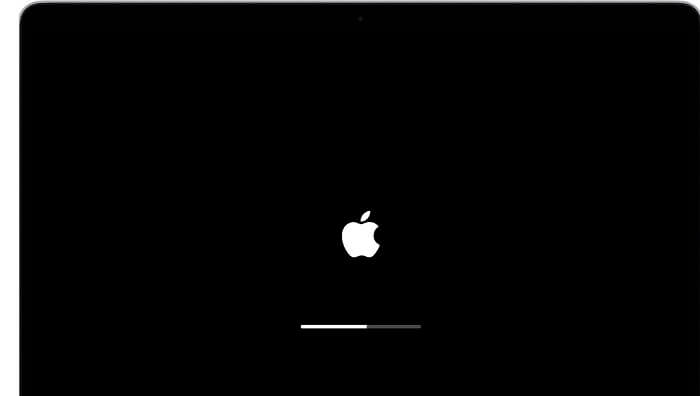
Whether you use Macbook Pro, Macbook Air, or iMac, they all boot with the Apple logo screen. It takes split seconds to boot up your Mac device, and a progress bar below the Apple logo shows you the status of your Mac loading.
Also, apart from starting your Mac, you usually see the Apple logo screen when your Mac is updating. The updates can last from minutes to hours, depending upon your internet and update size.
These are the two occasions where you usually see the Apple logo screen on your Mac. Let’s see why your Mac stocks on the Apple logo in the upcoming section.
* Download EaseUS Data Recovery Wizard for Mac to recover data from unbootable Macbook Pro, Macbook Air or iMac.
Why Some Macs Stuck on Apple Logo
Before you fix the issue, you need to know why your Mac is stuck on the Apple logo. Below are a few common reasons:
I/O devices: When any of your I/O devices such as mouse, keyboard, printer has problems, it can fail your Mac to load, and hence it sticks on the Apple logo.
Issues with macOS updates: When macOS updates, it can change many things in your Mac. If any application fails due to the macOS update, it can usually result in your Mac not booting up properly. (Do you need to stop macOS update?)
Storage Issues: Your whole storage can also get Mac stuck on the Apple logo.
Although there are many issues, these are the most commonly occurring ones.
How to Fix Mac Won’t Boot Past Apple Logo
The earlier part of the article helped you understand when your mac boots into the Apple logo screen and why your Mac can get stuck on the Apple logo. Now, you will see how you can fix your Macbook Pro, Mac Air, or iMac when they are stuck on the Apple logo.
Note: The solutions listed below are in chronological order, from most accessible to hard. So make sure you follow them as they are listed below.
1. Wait longer
When you update your Mac or install any new updates, there is a possibility that it might take some time to boot up. So, make sure you wait for enough when your Mac is stuck on the Apple logo screen.
The wait depends upon what restarted your Mac in the first place. Sometimes macOS upgrades can even take hours. So, make sure you wait for enough before proceeding with other fix methods.
2. Force restart Mac
After you have felt you have waited enough, you can force your Mac to restart. Forcing your Mac to restart can help you fix the issue, and you may be able to boot your Mac after that.
You can quickly force restart Mac by pressing and holding your Mac’s power button key for more than 10 seconds. Your Mac will turn off after that, press the power button again, and your Mac will reboot.
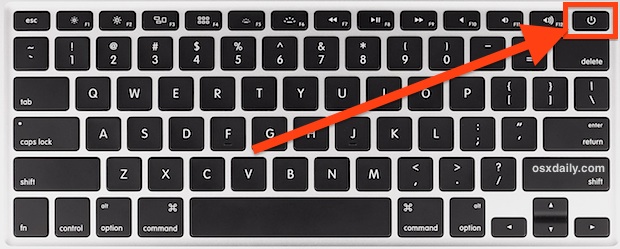
3. Boot in Safe Mode
Sometimes your Mac can have minor issues like storage problems or file system issues. Due to these issues, if your Mac can get stuck at the Apple logo screen, you can boot your Mac in Safe Mode.
Safe Mode can help you turn your Mac on, and after that, you can resolve the full storage or file system problems. Follow the below steps to Boot Mac in Safe Mode:
Step 1: Forcibly turn off your Mac using the power button. (See solution two if you don’t know how to)
Step 2: Once Mac is entirely off, press your Mac’s power button again and press and hold your Shift key from the keyboard.
Step 3: After some time, your Mac will load in the Safe Mode, and you will see the login screen. You can stop pressing the Shift key once the login screen appears.
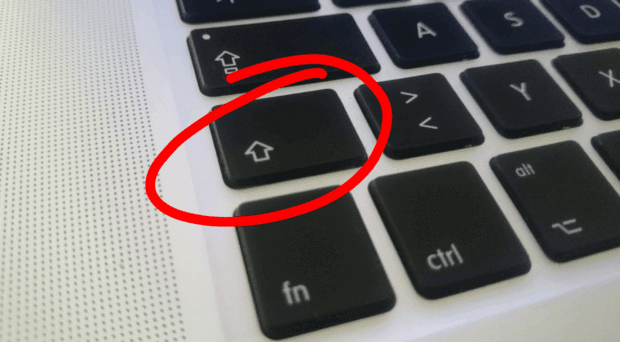
4. Reset PRAM/NVRAM
PRAM and NVRAM are memories in your Mac that hold display resolution, time zone, and other system settings of your Mac. Sometimes a problem with them can cause your Mac to get stuck at the Apple logo.
Follow the below steps to reset PRAM/NVRAM:
Step 1: Turn off the Mac.
Step 2: Now press and hold the Command + Option + P + R key as long as you don’t hear the Mac startup sound.

Step 3: Stop pressing the keys and reboot your Mac once you hear the sound.
It will reset the PRAM/NVRAM. If you can log in to your Mac now, go to sound and display preferences and make sure to set them on to default settings.
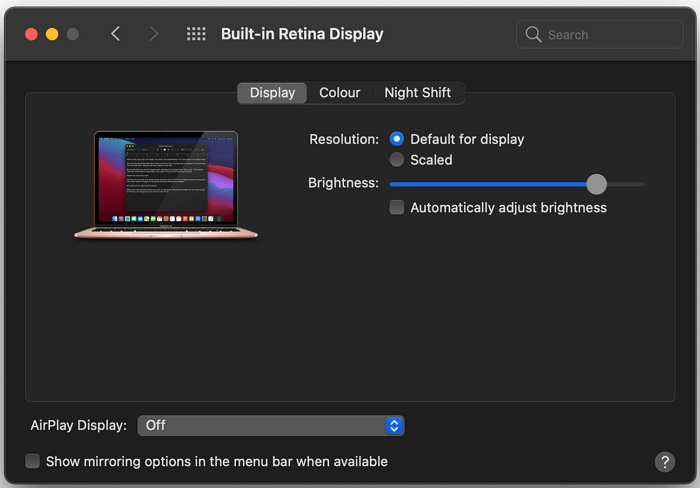
5. Reset SMC
SMC stands for System Management Controller. It is used in Mac to handle your Mac’s power, fans, and battery. Sometimes resetting this can help you get rid of the Apple logo stuck issue.
Follow the below steps to reset SMC:
Step 1: Force restarts your Mac using the power button key.
Step 2: Now, you have to press and hold the Command + Shift + Control key for 10 seconds.
Step 3: After that, press and hold the Control + Option + Shift + Power button key on your Mac for ten more seconds.

After completing, try turning your Mac on again. See if that fixes the Apple stuck logo issue for you.
6. Repair startup disk with First Aid
Disk and hardware issues can cause your Mac to get stuck at the Apple logo. However, you can repair your startup disk to fix the problem. Follow the below steps:
Step 1: Enter recovery mode in your Mac by pressing the Power button also press the Command + R button.
Step 2: You will see the Apple logo screen, and after that macOS, utility window will come on your screen.
Step 3: Here, you have to click on Disk Utility. Once clicked, select your main startup disk.

Step 4: Click on First Aid and confirm the action to repair your startup disk.
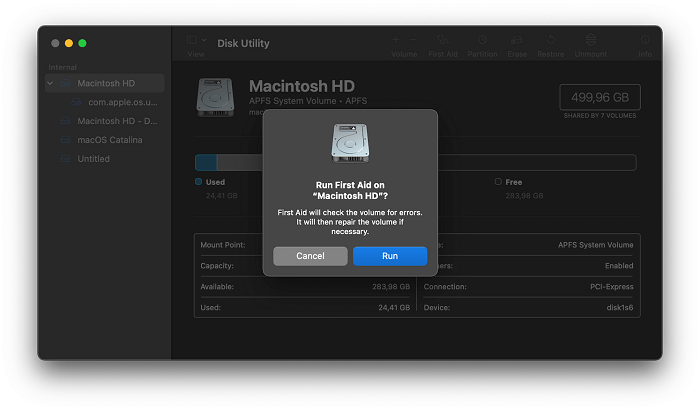
7. Run Apple Diagnostics
The Apple diagnostics tool can help you check for hardware problems that can cause your Mac to get stuck at the Apple logo. You can check hardware problems by following the steps below:
Step 1: Remove all the connected devices with your Mac except the charging cable or internet cable.
Step 2: Turn off your Mac using the Power button.
Step 3: Press the Power key again and hold the D key from the keyboard until a choose-your-language screen appears.
After choosing the language, you will see a progress bar and a message saying, “Checking your Mac.” Wait for it to complete, and after that, it will show you a list of errors and the error code.

You can note down the codes and search them individually. Then, resolve all the issues, and hopefully, it will fix your apple logo stuck issue.
8. Reinstall macOS
If none of the above methods work, you can reinstall your macOS. It can also help you resolve the Apple logo stuck issue. Follow the below steps to reinstall macOS:
Step 1: Turn on your Mac, press the Command + R key, and hold it.
Step 2: Select the Reinstall macOS option when you see the disk utility window.
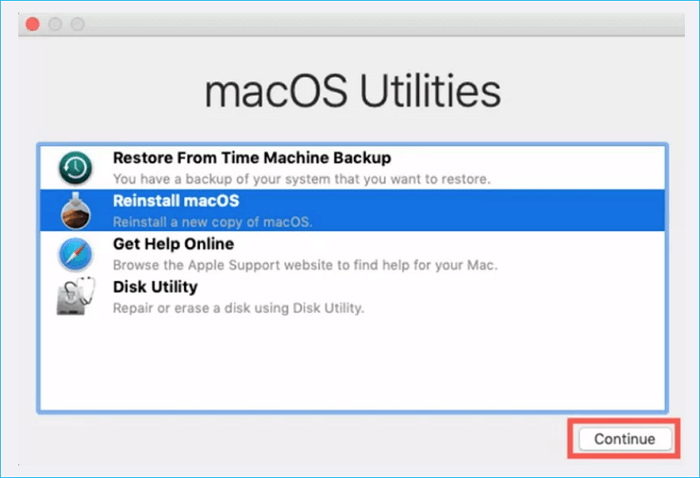
Step 3: Wait for the installation to complete.
Once the installation is complete, turn your Mac on to see if the Apple screen issue is gone or not.
9. Install macOS update in the idle time at night
If your progress bar is taking too long while installing an update, you need to wait for more for the macOS to update. For example, users updating Mac with Big Sur 20+ have reported that their progress bar was stuck.
However, the Apple team has recommended installing your macOS update when you don’t have any urgent work. So make sure you update your Mac at night or when you don’t have any work on it.
How Recover Data from Mac in the Black Screen of Death
The methods mentioned above can help you fix your Apple logo stuck screen on your Mac. But, if all the methods fail, your Mac can be in a critical situation. Therefore, you need to rescue all its data and send your Mac to a professional for repair.
At the first attempt, you can use the bootable version of EaseUS Data Recovery Wizard for Mac to rescue your data from Mac. It is an easy-to-use and reliable software that can help you to boot a dead Mac without accessing or booting up its macOS.
You can get all your files and data from your unbootable Mac device using this software. Follow the below steps to use EaseUS Data Recovery Wizard for Mac:
Step 1. Install and run EaseUS Data Recovery Wizard for Mac on another Mac computer, and select “Unbootable Mac > Start”.

Step 2. Then, choose a prepared USB drive to create the bootable disc. Select “Next” to start creating the bootable disk.

- Warning
- The creator will prompt to erase the drive to reallocate the space; then it can write the bootable files to this drive. Please back up all USB files before processing “Eraser”.
Step 3. The program starts to create a 2GB space and save the boot files. The rest space on the USB can be still used for storage.

Step 4. Once it completes, please follow the guide to boot the corrupted Mac from the bootable disc and start the recovery. We suggest you restore the data to an external hard drive.

Step 5. After booting the Mac, launch EaseUS Data Recovery Wizard for Mac. Select the disk location (an internal HDD/SSD or a removable storage device) where you lost data and files. Then, this recovery tool will scan for lost files automatically.

Conclusion
Mac getting stuck on the Apple logo is a commonly occurring problem for Mac users. Many reasons can cause this error. Mainly it happens when you are updating your macOS.
But, there is nothing to worry about, as you can fix this issue by the methods mentioned in this article. Most of the methods are simple and do not require you to do anything additional to fix the Apple logo stuck problem.
If none of the methods work, you need to rescue data from your unbootable Mac. The best and most recommended way to achieve this is using Mac data recovery software from EaseUS.

Если у вас Macbook Pro или Air, возможно, у него самая производительная машина. Но зависший Macbook или Mac могут вызвать проблемы. Хотя зависший Mac встречается редко, Mac (как и все компьютеры) работают циклично, и приложения могут зацикливаться. Когда это происходит, программное обеспечение, такое как Word, или даже вся Mac OS могут перестать отвечать на запросы.
В этой статье мы расскажем, что делать, если ваш Mac зависает, появляется вращающееся колесо в виде пляжного мяча/радуги или вы не можете двигать мышь или указатель, использовать клавиатуру, принудительно выйти, закрыть, выключить , или войдите в систему. В худшем случае вы можете быть обеспокоены потерей работы, например бумаги, над которой вы работаете, и хотите найти способ разморозить свой Mac, не выключая его.
Чтобы исправить зависший Mac, следуйте инструкциям, описанным в этой статье. Мы поможем вам разморозить и снова запустить ваш Mac.
Чтобы разморозить Mac, выполните следующие пять шагов.
- Если ваш Mac завис во время использования приложения, попробуйте принудительно закрыть приложение. Проблема может быть связана с одним приложением, а не с вашим Mac в целом. Иногда закрытие этого приложения может решить проблему.
- Вы не можете принудительно выйти, если не можете двигать курсор или использовать клавиатуру. В этой ситуации вам необходимо перезагрузить Mac.
- Если проблема не устранена после перезагрузки, вы можете попробовать отключить все периферийные устройства, подключенные к вашему Mac, и снова перезагрузить компьютер.

- Если это не сработает, вы можете попробовать безопасную загрузку вашего Mac.
- Даже если вы можете разморозить свой Mac, вы должны выяснить источник проблемы. Мы рассмотрим, как выяснить, есть ли у вас проблемы с хранилищем, проблемой с памятью, проблемой с версией операционной системы Mac, которую вы используете, или проблемой с определенными приложениями.
Как принудительно закрыть зависшее приложение
- Первый шаг — проверить, затронута ли macOS в целом или только одна программа.
- Если вы все еще можете использовать клавиатуру и мышь, проблема, скорее всего, вызвана одним программным обеспечением. Радужное колесо, часто известное как вращающийся пляжный мяч, «вращающаяся пицца смерти» или просто SPOD, часто видно, потому что меню и символы приложения не отвечают.
Есть несколько способов выяснить, виновато ли приложение в проблеме. Разморозить Mac часто так же просто, как закрыть и перезапустить проблемное приложение.
Закройте приложение одним из следующих способов (даже если вы не уверены, какой из них вызывает проблему):
- Перейдите в другую область macOS, щелкнув окно другого приложения или рабочий стол. Кроме того, вы можете перейти к другому приложению, нажав Command-Tab.
- Если ваш Mac ранее не отвечал, это должно позволить вам восстановить контроль.

- Выйдите принудительно, щелкнув логотип Apple на панели навигации.
- Если приложение не отвечает, оно будет отмечено здесь, и вы сможете выбрать «Принудительный выход», щелкнув по нему.
Другой подход к проверке и закрытию приложения заключается в следующем:
- В Dock щелкните правой кнопкой мыши или щелкните, удерживая клавишу Control, на значке приложения. Вы увидите либо опцию «Выход» (что указывает на то, что с приложением, вероятно, все в порядке), либо опцию «Принудительный выход» (что предполагает, что это не так).
- Когда вы щелкаете правой кнопкой мыши/контроллером по приложению только с опцией «Выход», нажмите клавишу Option/Alt, и «Выход» изменится на «Принудительный выход».
Где на Mac Ctrl + Alt + Delete?
- Те, у кого есть опыт работы с ПК, могут быть знакомы с комбинацией клавиш Ctrl + Alt + Delete, которая используется для выхода из приложений на ПК, и задаются вопросом, что такое аналог Mac.
- Чтобы добиться того же эффекта, что и Ctrl + Alt + Delete на ПК, нажмите Cmd + Alt/Option + Esc на Mac.
- Откроется то же меню принудительного закрытия приложений, что и раньше; это не просто закроет приложение.
- В большинстве случаев вы сможете определить, является ли проблема с одним приложением (обычно потому, что оно застряло в цикле и потребляет слишком много памяти), потому что вы получите предупреждение (например, показанное ниже), предупреждающее вас о том, что приложение внезапно закрылось.
Если программа не закрывается принудительно, вот как перезагрузить Mac.
Следуйте этим инструкциям, чтобы перезагрузить компьютер Mac, если вы не можете принудительно закрыть приложение или если macOS полностью не отвечает.
- Выберите «Перезагрузить» в меню Apple в левом верхнем углу экрана, затем нажмите «Перезагрузить».
- Если у вас возникли проблемы с взаимодействием с меню Apple (возможно, ваша мышь не работает), нажмите Command-Control-Eject на старом Mac или Control-Option-Command-Power на более новом Mac. После предложения сохранить это закроет приложения и выключит Mac. (Это может не работать, если у вас есть датчик Touch ID.)
- Если это не работает (и ваша клавиатура не отвечает), нажмите и удерживайте кнопку питания Mac, пока она не выключится. Подождите несколько секунд, прежде чем нажать и отпустить кнопку питания, чтобы снова включить его.
Файл, над которым вы работали, может открыться при возобновлении работы, но он может быть поврежден или испорчен. Если это так, вам следует попытаться спасти все, что можно, и скопировать все оставшиеся данные в новый файл (затем удалить файл).
Как определить, почему ваш Mac завис или разбился
Вы должны выяснить, что вызвало аварию, чтобы вам не пришлось иметь дело с этим снова. Проверьте следующее, если ваш компьютер часто зависает:
- Убедитесь, что у вас достаточно места для хранения — в идеале примерно 20% размера вашего жесткого диска должно быть свободно, чтобы свести к минимуму замедления.
- Убедитесь, что операционная система вашего Mac обновлена. Перейдите в «Системные настройки» > «Обновление ПО» или откройте Mac App Store и проверьте наличие обновлений, если вы используете более старую версию macOS.

- В Mac App Store ищите обновления для своих приложений.

- Вручную обновляйте программы, установленные за пределами App Store. Большинство приложений содержат функцию, позволяющую проверять наличие обновлений.
- Отключите все периферийные устройства и снова подключите их по одному после обновления программного обеспечения, чтобы выяснить, не является ли одно из них причиной проблемы.
- Плагины должны быть отключены. Если вы используете программы с подключаемыми модулями, вам следует отключить (или удалить) их, чтобы проверить, не вызывают ли они проблемы.
- Используйте безопасный режим для запуска macOS без запуска других процессов и для выполнения программ очистки. Если у вас Intel Mac, нажмите и удерживайте кнопку питания, пока не появятся параметры запуска> выберите загрузочный диск> нажмите и удерживайте клавишу Shift> нажмите «Продолжить в безопасном режиме». Если у вас M1 Mac, нажмите и удерживайте кнопку питания, пока не появятся параметры запуска> выберите загрузочный диск> нажмите и удерживайте клавишу Shift> нажмите «Продолжить в безопасном режиме».
- Чтобы устранить любые проблемы с жестким диском, используйте инструмент «Восстановить диск» Дисковой утилиты.
- Запустите программу диагностики Apple. Это уникальный инструмент с сайта поддержки Apple, который диагностирует проблемы с вашим Mac. Этот метод, как и безопасный режим, зависит от вашего Mac. Если это M1, выключите его, затем нажмите и удерживайте кнопку питания, пока Mac загружается, затем нажмите Command + D , когда отобразятся параметры запуска. Если вы используете Intel Mac, выключите его и нажмите клавишу D, когда он загрузится.
Как сообщить о проблеме
Рекомендуется выполнить несколько проверок, если вы считаете, что проблемное приложение было основной причиной проблемы, и не хотите, чтобы это повторилось.
- Перезапустите приложение.
- Отправьте отчет в Apple или разработчику, если вы видите эту опцию. При сбое приложения macOS отправляет отчет о сбое в Apple. Apple использует эту информацию, чтобы лучше управлять разработкой macOS и предоставлять более стабильную операционную систему (и приложения) в будущем.
- Откройте Монитор активности, чтобы следить за тем, что происходит внутри программы во время ее использования. Например, у вас могут возникнуть проблемы, когда активно окно Safari. Вы можете обнаружить, что ваш Mac потребляет практически всю имеющуюся у него память (ОЗУ), что может быть источником проблемы.
Последние мысли
Возможно ли, что вредоносное ПО или вирус могут вызвать сбой?
Вирусы редко встречаются на Mac. Поэтому сомнительно, что проблема была вызвана одним. Известно, что мошеннические веб-сайты, такие как те, которые используют атаку «safari-get», устанавливают вредоносные программы на посещаемые компьютеры Mac, что приводит к открытию большого количества черновиков электронных писем или окон iTunes, перегружая оперативную память системы и вызывая ее блокировку.
