If you want to change or update the sender name associated with your Gmail account, you can easily do it from your Android device. In this article, we’ll talk you through the simplest ways to do it, either from your phone’s settings or directly through the Gmail app.
-

1
Open the Settings app. On your Android phone or tablet, go to the home screen and tap the

Settings app. From there, you’ll be able to change the name associated with Gmail and other Google Account services.[1]
-

2
Tap Google. In the Settings menu, locate Google and tap on it. This will open up a new menu screen.[2]
-

3
Select Manage your Google Account. This button is located directly under your name and email address at the top of the screen. When you press the button, a window will pop up displaying your Google account information.[3]
-

4
Choose the Personal info tab. Locate Personal info in the list of tabs at the top of the screen, then tap on it.[4]
-

5
Tap Name. Scroll down to the Basic info section and tap on the Name line.[5]
This line displays the name currently associated with your account. Tapping on it will open a new window. -

6
Enter your new name. In the Name window, fill in your new first and last name in the text fields under Change Name.
-

7
Tap Save. When you’ve chosen the name you want for your account, tap the blue Save button at the bottom of the screen. Your new name should show up in your Gmail account and across other Google services.[6]
- If you old name still shows up when you look at your Gmail account, you may need to clear your cache and cookies to get rid of the old data.[7]
- If you old name still shows up when you look at your Gmail account, you may need to clear your cache and cookies to get rid of the old data.[7]
-

1
Open the Gmail app on your phone. As of May 2022, Google’s support website claims that you can’t change your account name from within the Gmail app.[8]
However, we’ve tested it out and found that it is possible to do this using the latest version of the app for Android. To get started, open your Gmail app.- Before you start, make sure your Gmail app is up to date.
-

2
Tap the ☰ menu button. Locate the menu button in the top left corner of the app screen. Tap on it to open a dropdown menu.
-

3
Select the account you want to update. In the Gmail app, it’s possible to be logged into more than one Gmail account at once. If you have multiple accounts listed, choose the one you want to edit from the menu.
-

4
Open Manage your Google Account. Once you’ve selected your account, tap the Manage your Google Account button to open a new window. This window will display all your Google account information.
-

5
Tap the Personal info tab. This tab is located at the top of the screen.
-

6
Select your current name to update it. Scroll down in the Personal info tab until you find your name in the Basic info section. Tap your name to edit it.
- When you’ve filled in the names you want in the text fields, tap Save to apply the changes.
Ask a Question
200 characters left
Include your email address to get a message when this question is answered.
Submit
-
While you can change the sender name associated with your Gmail address, it’s not usually possible to change the address itself.[9]
For instance, you can update your sender name from “John Jones” to “John Smith,” but your email address will still be “[your old user name]@gmail.com”. To change the address itself, you’ll have to sign up for a new one.
References
About this article
Thanks to all authors for creating a page that has been read 1,892 times.
Is this article up to date?
wikiHow Tech Help:
Tech troubles got you down? We’ve got the tips you need
Subscribe
You’re all set!
Популярные запросы
- Как удалить аккаунт
- Не помню пароль
- Пришло письмо от Mail.ru. Это правда вы?
- Как восстановить удалённый аккаунт
- Не могу создать аккаунт в Mail.ru
- Меня взломали, что делать?
- Все письма уходят в спам или корзину
- Мои письма попадают в спам
- Не получаю письма
Личные данные
Изменить имя, фамилию, пол, дату рождения, город
- Нажмите
 , чтобы перейти в меню.
, чтобы перейти в меню. - Прокрутите список вниз и перейдите в «Настройки».
- Нажмите «Изменить личные данные».
- Внесите изменения и нажмите «Сохранить».
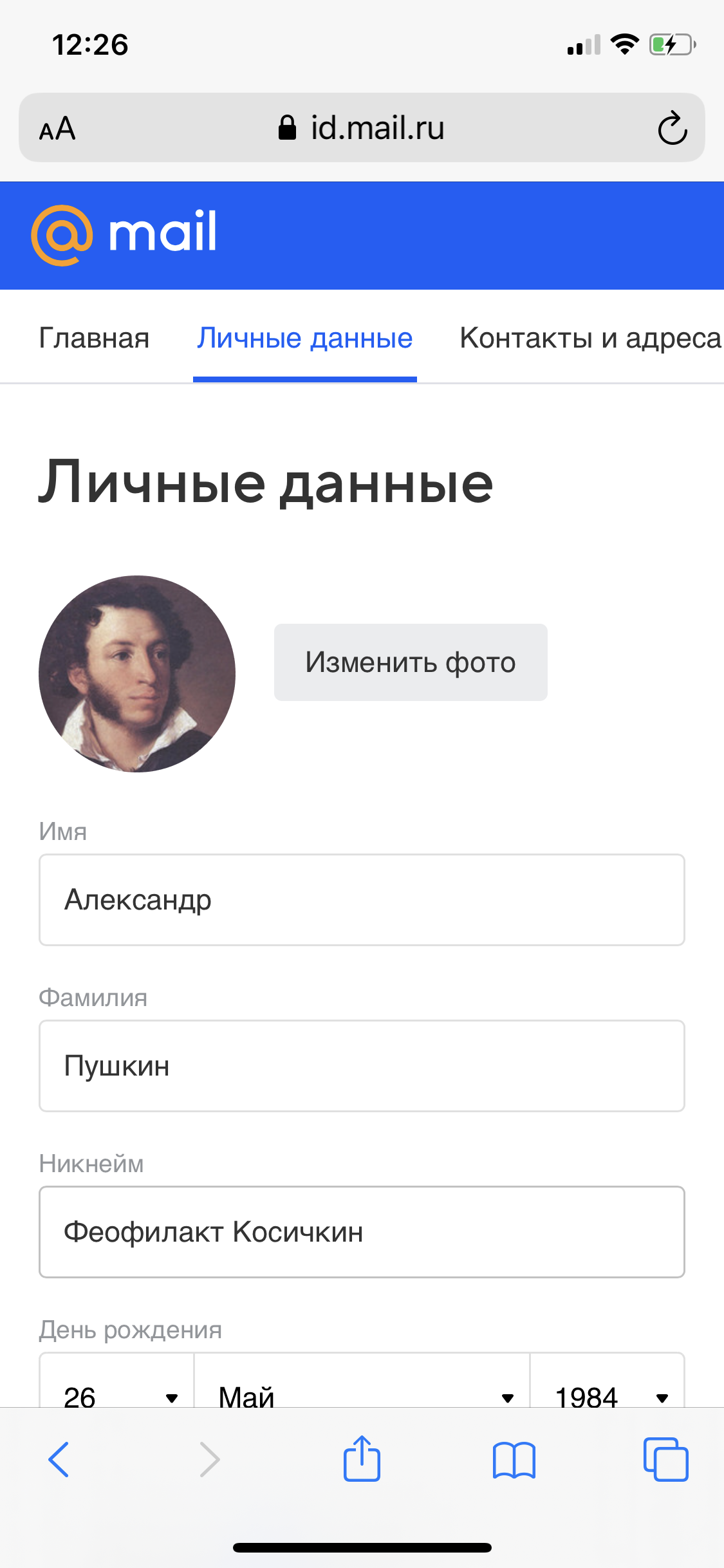
В письме отображается не мое имя
Изменить фото
- Нажмите
 , чтобы перейти в меню.
, чтобы перейти в меню. - Прокрутите список вниз и перейдите в «Настройки».
- Нажмите «Изменить личные данные».
- Нажмите
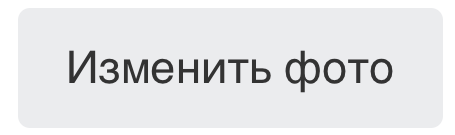 .
. - Сфотографируйтесь или выберите фото на телефоне.
- Откадрируйте изображение и нажмите «Применить».
- Нажмите «Сохранить».
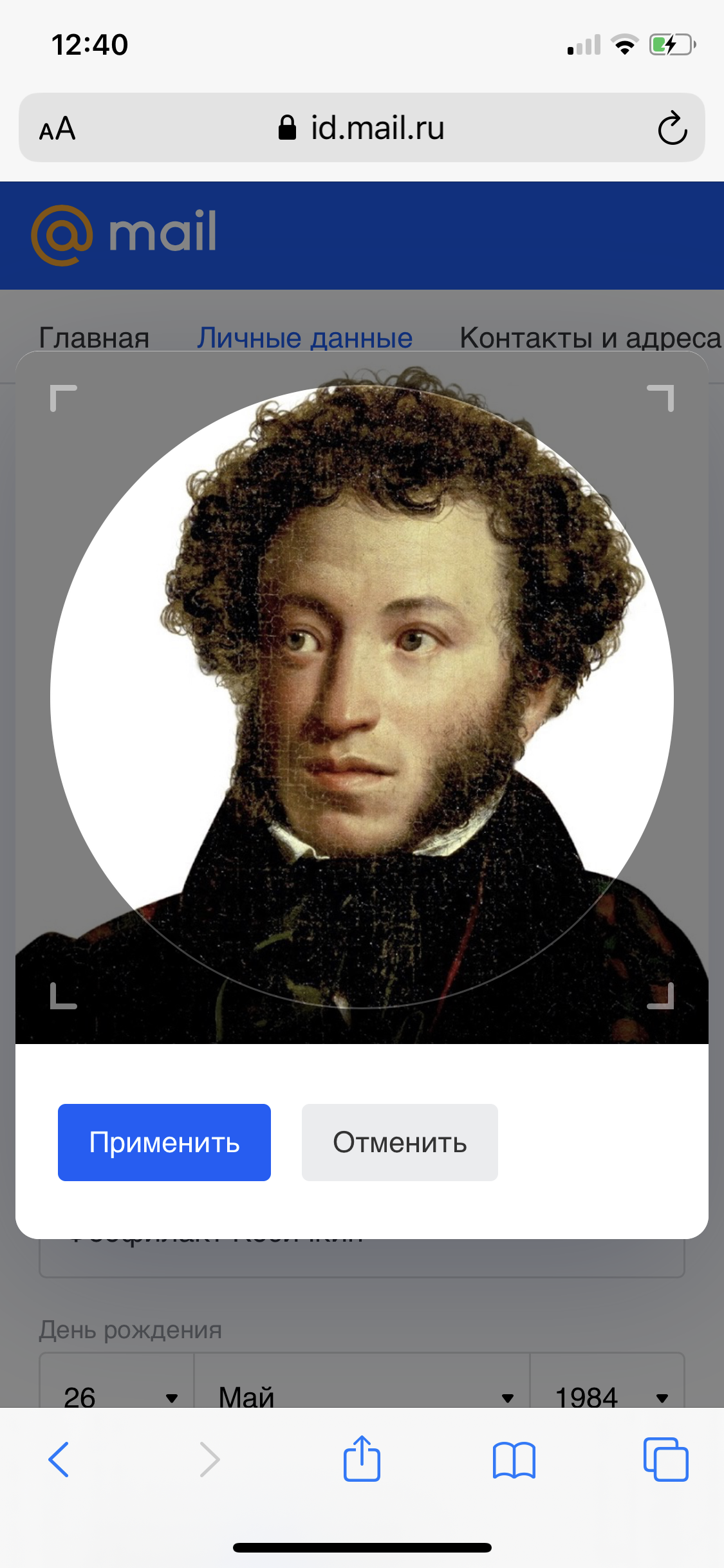
Была ли эта информация полезной?
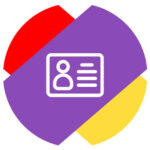 Открыв любое письмо в Яндекс Почте, можно обратить внимание, что отправитель обозначается именем и фамилией, рядом с которыми указывается его адрес электронной почты. Бывают ситуации, когда имя и фамилию нужно изменить. Но в интерфейсе Яндекс Почты не совсем понятно, как поменять имя и фамилию. В этой статье мы поможем выполнить данную настройку.
Открыв любое письмо в Яндекс Почте, можно обратить внимание, что отправитель обозначается именем и фамилией, рядом с которыми указывается его адрес электронной почты. Бывают ситуации, когда имя и фамилию нужно изменить. Но в интерфейсе Яндекс Почты не совсем понятно, как поменять имя и фамилию. В этой статье мы поможем выполнить данную настройку.
Как поменять имя и фамилию в Яндекс Почте
Имя и фамилия в Яндекс Почте, которая отображается около адреса отправителя, может отличаться от имени и фамилии, которая указывается в подписи. В этой статье мы рассматриваем смену имени и фамилии именно возле адреса электронной почты отправителя.

Обратите внимание
Если пользователь решит добавить отправителя в контакты, именно эти имя и фамилия будут там обозначены, а не те, что указаны в подписи.
Чтобы поменять имя и фамилию в Яндекс Почте, нужно поменять их в Яндекс Паспорте. Все аккаунты Яндекс связаны между собой, поэтому все изменения в личных данных происходят через страницу Яндекс Паспорта.
На компьютере
На главной странице Яндекса добавьте свой аккаунт, после чего нажмите на аватар в правом верхнем углу.
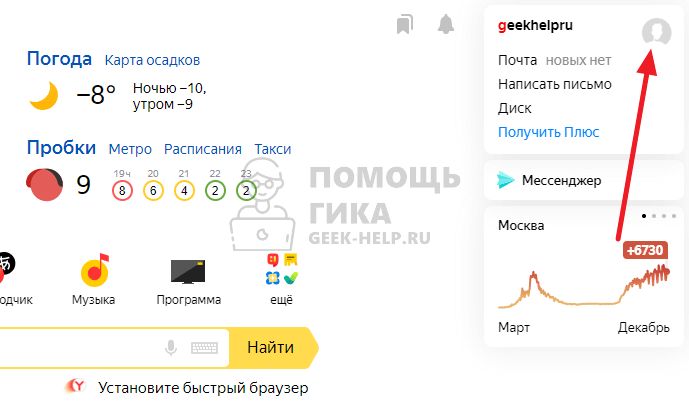
Выберите пункт “Паспорт”.
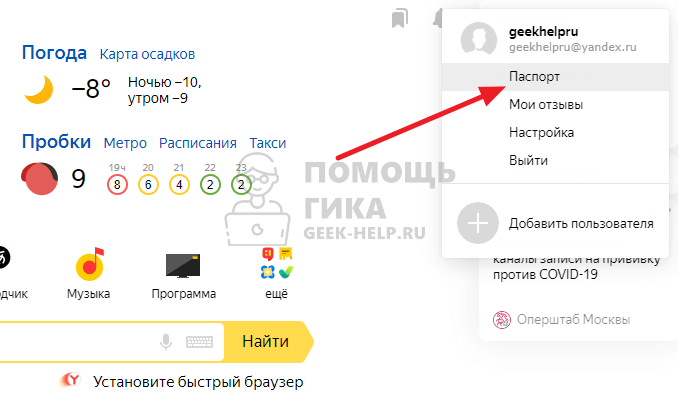
Чтобы изменить имя и фамилию, нажмите “Изменить персональную информацию”.
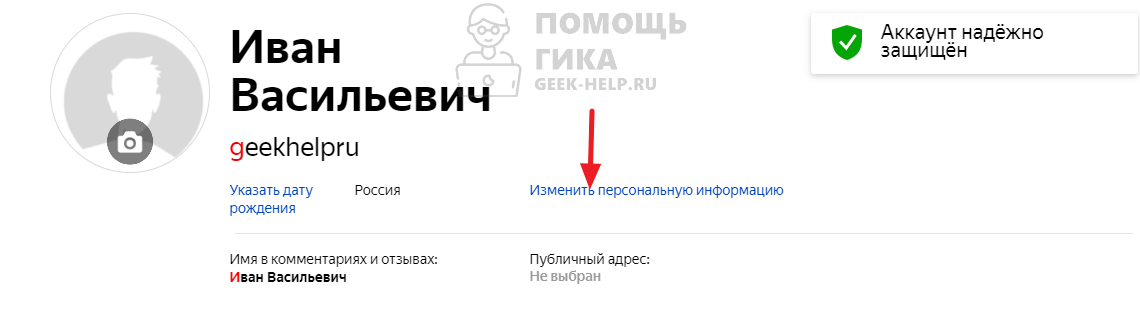
Далее в открывшемся окне введите нужные данные и нажмите “Сохранить”.
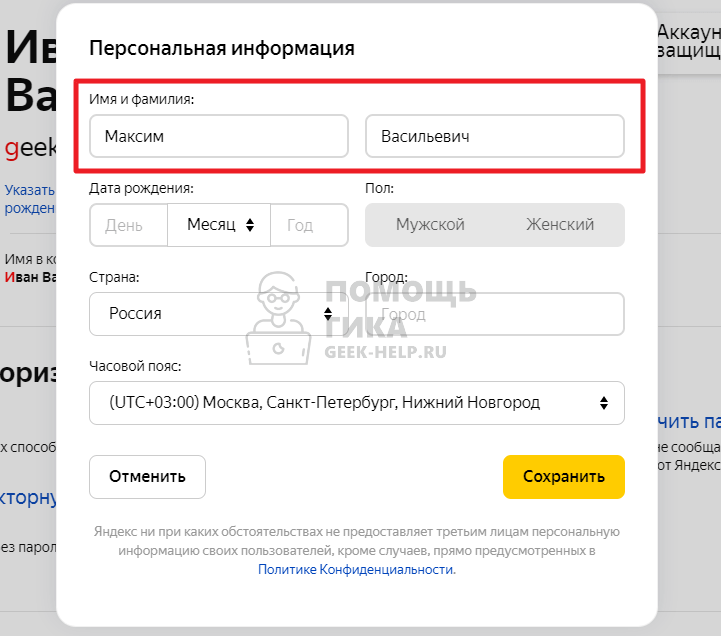
Сразу после этого имя и фамилия будут изменены.
Важно
После изменения имени и фамилии в Яндекс Почте, они будут отображаться только для новых писем. В письмах, которые вы уже отправили ранее, будут отображаться прежние данные.
На телефоне
Зайдите на главную страницу Яндекс и добавьте свой аккаунт. После этого нажмите на аватар аккаунта в правом верхнем углу.
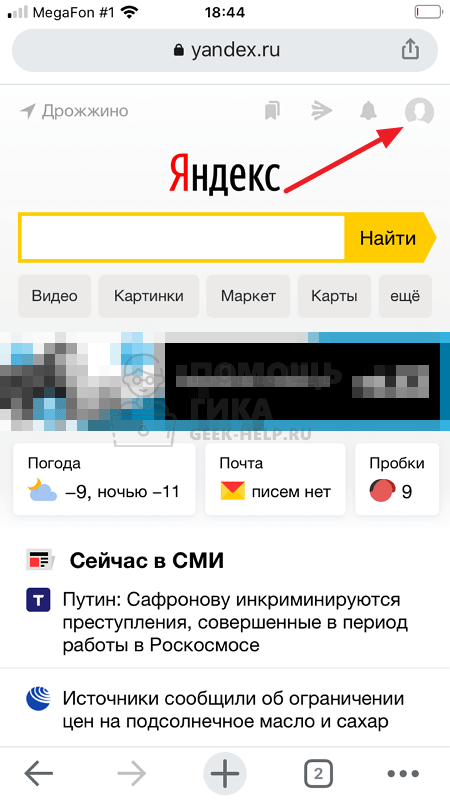
Появится меню. Здесь нужно нажать на имя аккаунта сверху, чтобы открылось дополнительное меню.
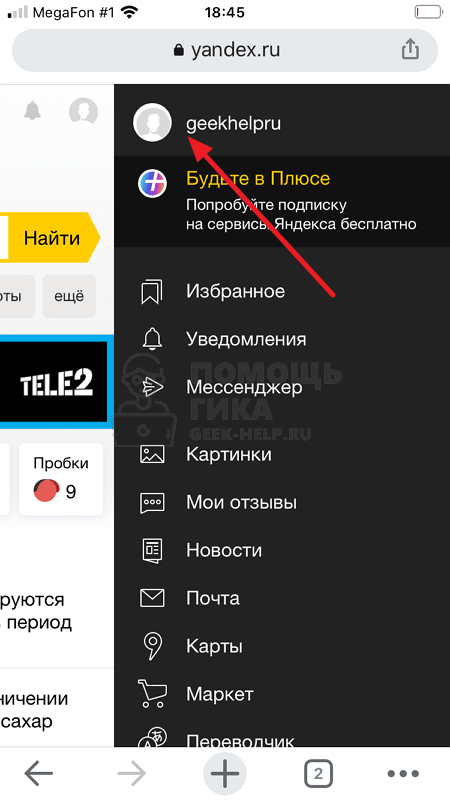
Выберите пункт “Паспорт”.
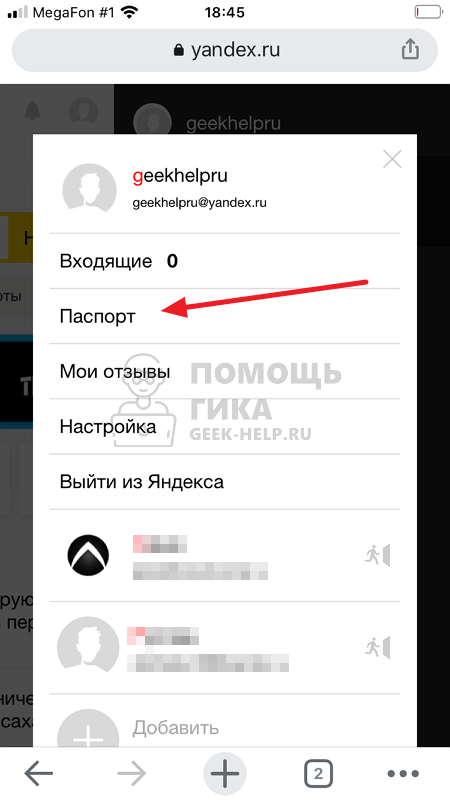
Пролистайте вниз открывшуюся страницу до пункта “Изменить персональную информацию”. Нажмите на него.
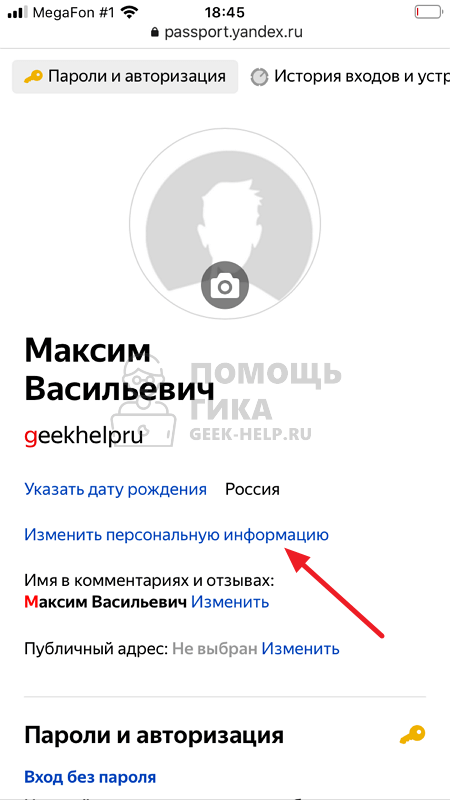
Далее остается поменять имя и фамилию на нужные и нажать “Сохранить”.
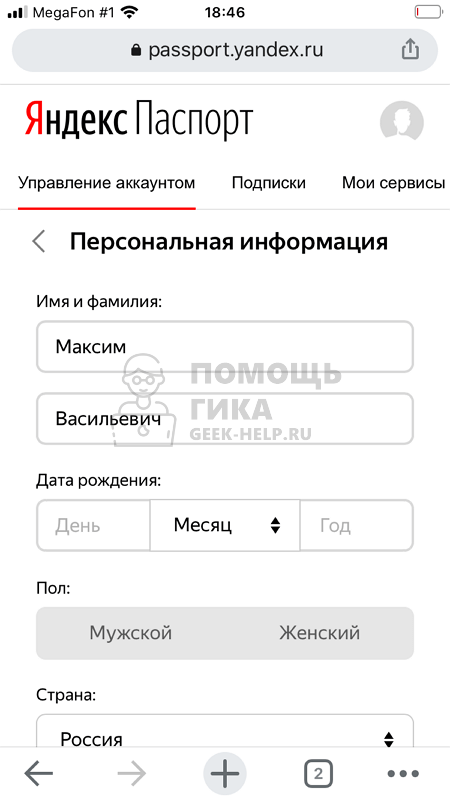
Все, после этого новые имя и фамилия будут отображаться в качестве отправителя в письме.
- Сменить пароль
- Включить уведомления
- Изменить портрет
- Изменить имя отправителя
- Изменить подпись
- Изменить язык интерфейса
- Изменить имя, фамилию, пол и год рождения
- Настроить почтовую программу
- Настроить сборщик или правило обработки писем
Сменить пароль вы можете в полной версии Яндекс Почты (см. раздел Как сменить пароль или ответ на контрольный вопрос?).
Ограничение. Уведомления можно включить только в браузерах на основе Chromium (версия 29 и выше).
Нажмите значок  в левом верхнем углу экрана, нажмите Настройки под списком папок и включите опцию Уведомления.
в левом верхнем углу экрана, нажмите Настройки под списком папок и включите опцию Уведомления.
Изменить свой портрет вы можете в Яндекс ID (см. раздел Портрет отправителя).
Изменить имя отправителя (имя, которое отображается в поле От кого рядом с вашим адресом) вы можете в полной версии Яндекс Почты (см. раздел Смена имени).
Вы можете создать подпись, которая будет автоматически подставляться в письмо при его
написании, ответе или пересылке. Создайте несколько подписей на все случаи жизни: для друзей, рабочую или на английском языке. При этом можно будет выбрать нужную при написании письма.
-
Нажмите значок
 в левом верхнем углу экрана.
в левом верхнем углу экрана. -
Нажмите Настройки под списком папок.
-
Выберите .
-
Нажмите Создать.
-
Введите текст подписи.
-
Нажмите Готово.
-
Нажмите значок
 в левом верхнем углу экрана.
в левом верхнем углу экрана. -
Нажмите Настройки под списком папок.
-
Выберите .
-
Выберите подпись, которую необходимо отредактировать.
-
Внесите изменения.
-
Нажмите Готово.
-
Нажмите значок
 в левом верхнем углу экрана.
в левом верхнем углу экрана. -
Нажмите Настройки под списком папок.
-
Выберите .
-
Выберите подпись, которую необходимо удалить.
-
Нажмите Удалить подпись.
-
Подтвердите операцию нажатием кнопки Удалить.
Создать
Редактировать
Удалить
Изменить язык интерфейса вы можете в полной версии Яндекс Почты (см. раздел Как сменить язык в Почте?).
Чтобы изменить персональные данные, указанные при регистрации на Яндексе, выполните следующие действия:
-
Нажмите ссылку Изменить персональные данные.
-
Внесите необходимые изменения.
-
Нажмите кнопку Сохранить.
Вы можете работать с Яндекс Почтой с помощью предустановленного почтового приложения. Предварительно в настройках вашего почтового ящика включите работу протокола IMAP или POP3 и выберите способ авторизации:
-
Откройте раздел «Почтовые программы» в настройках Яндекс Почты.
-
Включите протокол IMAP или POP3. Мы рекомендуем IMAP, потому что он позволяет синхронизировать все ваши действия в почте с сервером.
-
Если вы выбрали IMAP, выберите способ авторизации:
-
Портальный пароль — ваш пароль на Яндексе.
-
Пароль приложения — более надежный пароль, подробнее см. в Справке Яндекс ID.
-
После этого настройте само приложение:
-
Укажите ваш электронный адрес и пароль, который вы включили в настройках Яндекс Почты, затем нажмите Далее.
-
Выберите тип аккаунта — IMAP.
-
Заполните поля:
-
сервер —
imap.yandex.ru; -
порт —
993; -
тип безопасности —
SSL/TLS.
Нажмите Далее.
-
-
Заполните поля:
-
сервер smtp —
smtp.yandex.ru; -
порт —
465; -
тип безопасности —
SSL/TLS.
Отметьте опцию Выполнять вход в систему, введите логин и пароль, который вы включили в настройках Яндекс Почты, затем нажмите Далее.
-
-
Укажите частоту проверки папки Входящие, отметьте нужные опции. Нажмите Далее.
-
Укажите название для аккаунта и ваше имя для исходящих писем. Нажмите Далее.
-
Откройте настройки системы.
-
Перейдите в раздел Пароли и учетные записи.
-
Нажмите Новая учетная запись.
-
Выберите Другое.
-
В разделе Почта нажмите Новая учетная запись.
-
Введите параметры учетной записи:
-
Имя — ваше имя для исходящих писем;
-
E-mail — ваш электронный адрес на Яндексе;
-
Пароль — пароль приложения, который вы создали для Почты;
-
Описание — название для аккаунта.
-
-
Нажмите Далее.
-
Включите опцию Почта. Нажмите Сохранить.
-
Перейдите в раздел .
-
Нажмите добавить службу.
-
Нажмите дополнительно.
Внимание. Если вы случайно нажмете другая запись вместо дополнительно, ваша почтовая программа будет работать некорректно.
-
Выберите тип записи —
интернет-почта. -
Укажите ваши электронный адрес и пароль, который вы включили в настройках Яндекс Почты. Нажмите Далее.
-
Заполните поля:
-
укажите ваше имя для исходящих писем;
-
сервер входящей почты —
imap.yandex.ru:993; -
тип учетной записи —
IMAP4; -
имя пользователя — укажите ваш логин;
-
пароль — пароль приложения, который вы создали для Почты;
-
сервер исходящей почты —
smtp.yandex.ru:465.
Нажмите дополнительные настройки и отметьте пункты:
-
Сервер исходящей почты использует проверку подлинности.
-
Использовать то же имя пользователя и пароль для отправки почты.
-
Для входящей почты нужен SSL.
-
Для исходящей почты нужен SSL.
Нажмите Вход.
-
-
Перейдите в меню .
-
Выберите пункт .
-
Заполните поля:
-
Тип почт. ящика — IMAP;
-
Мой адрес э/п — ваш электронный адрес;
-
Сервер входящей почты — imap.yandex.ru;
-
Сервер исходящей почты — smtp.yandex.ru;
-
Текущая тчк. доступа — ваша точка доступа для подключения к мобильному интернету;
-
Имя почтового ящика — ваше имя для исходящих писем.
-
-
Вернитесь в меню Сообщения и выберите ваш почтовый ящик.
-
Нажмите .
-
В настройках входящей и исходящей почты в разделе Парам. подключ. укажите ваш логин на Яндексе и пароль, который вы включили в настройках Яндекс Почты.
Android
iOS
Windows Phone
Symbian
Настроить сборщик писем с другого почтового ящика и создать правила обработки почты можно в полной версии Яндекс Почты.
Примечание. Чтобы переключиться на полную версию Яндекс Почты, нажмите кнопку  в левом верхнем углу экрана, а на открывшейся странице — кнопку Полная в нижней части страницы. Чтобы вернуться в мобильную Яндекс Почту, нажмите ссылку Лёгкая версия внизу страницы.
в левом верхнем углу экрана, а на открывшейся странице — кнопку Полная в нижней части страницы. Чтобы вернуться в мобильную Яндекс Почту, нажмите ссылку Лёгкая версия внизу страницы.
Если вы столкнулись с проблемой в работе мобильной версии Яндекс Почты, пожалуйста, сообщите нам об ошибке через форму обратной связи в самой мобильной версии:
-
Нажмите кнопку
 в левом верхнем углу экрана.
в левом верхнем углу экрана. -
Нажмите .
-
Опишите проблему максимально подробно.
Внимание. О проблемах, связанных с мобильной версией Почты, пишите, пожалуйста, из самой мобильной версии, а не со страниц Справки. Так ваше обращение попадет к нужным специалистам и вам ответят быстрее. Также при отправке из Почты наши специалисты видят техническую информацию, которая помогает разобраться с проблемой.
Если мобильная Почта не открывается и вы не можете написать нам из нее, отправьте сообщение об ошибке через форму обратной связи.
Как изменить адрес электронной почты в аккаунте
В некоторых случаях адрес электронной почты (то есть имя пользователя) аккаунта Google можно изменить.
Зачем нужен этот адрес электронной почты
- Если вы вошли в систему, рядом с вашим именем и фотографией профиля будет показан адрес электронной почты. Чтобы посмотреть его, нажмите на изображение профиля или значок с первой буквой вашего имени.
- Этот адрес используется для входа в аккаунт.
- На него приходят уведомления о важных обновлениях в наших сервисах (если вы не указали для них другой адрес электронной почты).
Подробнее о том, как использовать несколько адресов в аккаунте Google…
Шаг 1. Проверьте, можно ли изменить адрес
-
На телефоне или планшете Android откройте приложение “Настройки”
Google
Управление аккаунтом Google.
- В верхней части экрана нажмите Личная информация.
- В разделе “Контактная информация” выберите Адрес электронной почты.
- Нажмите Адрес электронной почты аккаунта Google. Если открыть эту настройку не получается, значит данные изменить нельзя.
- Как правило, адреса с доменом @gmail.com изменить невозможно.
- Если вы используете рабочий или учебный аккаунт Google, обратитесь за помощью к администратору.
Важно! Если вы используете функцию Войти с аккаунтом Google на сторонних сайтах или Удаленный рабочий стол Chrome для дистанционных подключений, ознакомьтесь с этой информацией перед тем, как изменить адрес электронной почты.
Шаг 2. Измените адрес
- Нажмите на значок “Изменить”
рядом с адресом электронной почты.
- Введите новый адрес. Он не должен быть связан с другим аккаунтом Google.
- Если вам нужна помощь, воспользуйтесь нашими советами.
- Следуйте инструкциям на экране.
На новый адрес электронной почты будет отправлено письмо со ссылкой для подтверждения. Откройте его и перейдите по указанному URL. Если письмо не пришло, прочитайте эту статью.
Советы
- Чтобы изменить адрес в домене Gmail на адрес в другом домене, необходимо удалить адрес Gmail. Подробнее…
- Чтобы изменить адрес в другом домене на адрес Gmail, добавьте адрес Gmail в свой аккаунт. Подробнее…
- Если нужный адрес электронной почты уже используется в качестве дополнительного в аккаунте, сначала удалите его оттуда.
Что делать, если адрес изменить нельзя
- Укажите адрес электронной почты, с помощью которого хотите входить в аккаунт, в качестве дополнительного.
- Узнайте, как получать электронные письма из других аккаунтов.
- Создайте аккаунт Google с другим адресом Gmail.
Что делать, если вы используете Удаленный рабочий стол Chrome или вход с аккаунтом Google
Если вы пользуетесь функцией входа с аккаунтом Google или Удаленным рабочим столом Chrome, то после смены основного адреса электронной почты можете столкнуться с проблемами.
Вот некоторые причины для смены основного адреса электронной почты:
- Раньше вы пользовались адресом в другом домене и регистрируете аккаунт Gmail.
- У вас уже есть аккаунт Gmail, но вы создаете новый, чтобы сделать его основным.
Вход с аккаунтом Google
Если вы создали аккаунт на стороннем сайте с помощью функции “Войти с аккаунтом Google” и изменили основной адрес электронной почты, то можете потерять доступ к аккаунту на том сайте.
Совет. В этом случае свяжитесь со службой поддержки стороннего сайта напрямую, чтобы восстановить доступ к аккаунту.
Удаленный рабочий стол Chrome
Если вы используете Удаленный рабочий стол Chrome и изменили основной адрес электронной почты, для решения проблем с удаленными подключениями следуйте этим инструкциям:
- Откройте Удаленный рабочий стол Chrome на удаленном хост-компьютере.
- Чтобы разорвать все подключения, нажмите на значок
в разделе “Это устройство”.
- Когда все подключения будут разорваны, в разделе “Это устройство” нажмите Включить.
- Следуйте инструкциям для повторного подключения с новым адресом электронной почты.
Статьи по теме
- Как изменить имя и другие личные данные в аккаунте Google
- Как добавлять и удалять адреса электронной почты
- Как изменить основной домен для Google Workspace
Эта информация оказалась полезной?
Как можно улучшить эту статью?
