Word для Microsoft 365 Word 2021 Word 2019 Word 2016 Word 2013 Еще…Меньше
На лентеКонструктор нажмите кнопку Интервал между абзацем. Выберите нужный интервал (по умолчанию — Открыть),и обратите внимание, что при наметии различных параметров будет предварительно просмотрен весь документ.
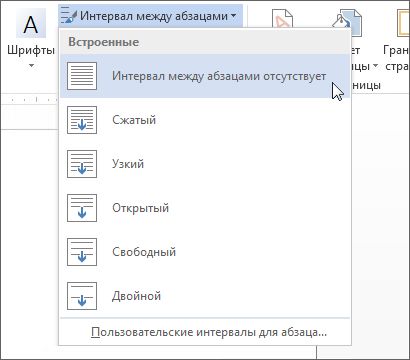
Если вам не нравятся эти параметры, щелкните Настраиваемый интервал между абзацем и измените числа в области Интервал между абзацами.
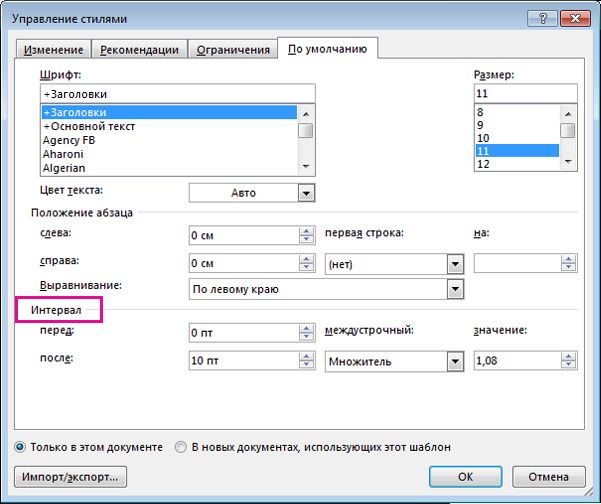
Не хотите изменять интервалы во всем документе?
-
Щелкните в любом месте абзаца, который вы хотите изменить.
-
Перейдите в макети в поле Интервалщелкните стрелки вверх или вниз, чтобы настроить расстояние до или после абзаца. Вы также можете ввести число напрямую.
Нужна дополнительная помощь?
Нужны дополнительные параметры?
Изучите преимущества подписки, просмотрите учебные курсы, узнайте, как защитить свое устройство и т. д.
В сообществах можно задавать вопросы и отвечать на них, отправлять отзывы и консультироваться с экспертами разных профилей.
Содержание
- Удаляем интервал между абзацами
- Изменяем и выполняем точную настройку интервалов между абзацами
- Вопросы и ответы
В программе Microsoft Word, как и в большинстве текстовых редакторов, задан определенный отступ (интервал) между абзацами. Это расстояние превышает расстояние между строками в тексте непосредственно внутри каждого абзаца, а необходимо оно для лучшей читабельности документа и удобства навигации. Кроме того, определенное расстояние между абзацами является необходимым требованием при оформлении документов, рефератов, дипломных работ и прочих не менее важных бумаг.
Для работы, как и в случаях, когда документ создается не только для личного пользования, эти отступы, конечно, нужны. Однако, в некоторых ситуациях может возникнуть необходимость уменьшить, а то и вовсе убрать установленное расстояние между абзацами в Ворде. О том, как это сделать, мы расскажем ниже.
Урок: Как в Word изменить междустрочный интервал
Удаляем интервал между абзацами
1. Выделите текст, интервал между абзацами в котором вам нужно изменить. Если это фрагмент текста из документа, используйте мышку. Если же это все текстовое содержимое документа, используйте клавиши “Ctrl+A”.
2. В группе “Абзац”, которая расположена во вкладке “Главная”, найдите кнопку “Интервал” и нажмите на небольшой треугольничек, расположенный справа от нее, чтобы развернуть меню данного инструмента.
3. В появившемся окошке выполните необходимо действие, выбрав одних из двух нижних пунктов или оба (это зависит от ранее установленных параметров и того, что вам необходимо в результате):
- Удалить интервал перед абзацем;
- Удалить интервал после абзаца.
4. Интервал между абзацами будет удален.
Изменяем и выполняем точную настройку интервалов между абзацами
Метод, который мы рассмотрели выше, позволяет быстро переключаться между стандартными значениями интервалов между абзацами и их отсутствием (опять же, стандартным значением, установленным в Ворд по умолчанию). Если же вам нужно выполнить точную настройку этого расстояния, задать какое-то свое значение, чтобы оно, к примеру, было минимальным, но все же заметным, проделайте следующие действия:
1. С помощью мышки или кнопок на клавиатуре выделите текст или фрагмент, расстояние между абзацами в котором необходимо изменить.
2. Вызовите диалоговое окно группы “Абзац”, нажав на маленькую стрелочку, которая расположена в правом нижнем углу этой группы.
3. В диалоговом окне “Абзац”, которое откроется перед вами, в разделе “Интервал” задайте необходимые значения “Перед” и “После”.
-
Совет: Если это необходимо, не покидая диалогового окна “Абзац”, вы можете отключить добавление интервалов между абзацами, написанными в одном стиле. Для этого установите галочку напротив соответствующего пункта.
-
Совет 2: Если вам не нужны интервалы между абзацами вообще, для интервалов “Перед” и “После” задайте значения “0 пт”. Если интервалы нужны, хоть и минимальные, задайте значение больше 0.
4. Интервалы между абзацами изменятся или исчезнут, в зависимости от заданных вами значений.
-
Совет: Если это необходимо, вы всегда можете установить заданные вручную значения интервалов в качестве параметров по умолчанию. Для этого достаточно в диалоговом окне “Абзац” нажать на соответствующую кнопку, которая расположена в его нижней части.
Аналогичные действия (вызов диалогового окна “Абзац”) можно проделать и через контекстное меню.
1. Выделите текст, параметры интервалов между абзацами в котором требуется изменить.
2. Кликните правой кнопкой мышки по тексту и выберите пункт “Абзац”.
3. Задайте необходимые значения, чтобы изменить расстояние между абзацами.
Урок: Как сделать отступы в MS Word
На этом мы можем закончить, ведь теперь вы знаете, как в Ворде изменить, уменьшить или удалить интервалы между абзацами. Желаем вам успехов в дальнейшем освоение возможностей многофункционального текстового редактора от компании Microsoft.
Оглавление
- Удаление интервалов
- Изменение расстояния между абзацами
- Установка интервала между абзацами
Работая в текстовом редакторе Ворд, очень часто появляются ненужные пустые промежутки между частями текста, которые портят внешний вид. Если нужно уменьшить или вовсе убрать интервал между абзацами следует воспользоваться кнопкой «Интервал». Ниже рассмотрим все способы более подробно.
Удаление интервалов
Чтобы удалить пустой пробел после абзаца нужно выполнить следующие действия. Выделите нужный фрагмент текста двойным нажатием или весь текст комбинацией клавиш «Ctrl+A». Откройте вкладку «Главная» отыщите кнопку «Интервал» в области «Абзац». Кликните по ней и выберите соответствующий вариант «Удалить интервал после абзаца».
В случае, когда необходимо убрать пустой промежуток перед абзацем нужно выбрать «Удалить интервал перед абзацем». Соответственно, изначально выделив нужную часть текста.
Изменение расстояния между абзацами
Когда расстояние между абзацами большое, можно легко его сократить, и наоборот увеличить. Окно «Абзац» поможет сделать нужные настройки. Выделите текст и откройте окно «Абзац», нажав по кнопке-стрелочке в области «Абзац» в главной вкладке.
В новом окне в подразделе «Интервал» задайте нужные значения в полях «Перед» и «После». Сократить размеры отступа поможет маленькое значение в графе «После», если наличие отступа необходимо после абзаца.
В подразделе «Образец» можно наблюдать вносимые изменения. Меняя значения в пунктах «Перед» и «После» можно как увеличивать расстояние между абзацами, так и уменьшать.
Примечание. Вызвать диалоговое окно «Абзац» можно нажав правой кнопкой мыши и из списка выбрать «Абзац». Изначально соответственно выделить необходимый фрагмент в тексте.
Установка интервала между абзацами
Благодаря, более расширенным настройкам, можно установить разрывы между абзацами разных видов и задать определённые значения для отступов. Для этого необходимо повторить следующие шаги:
- Выделить нужную часть текста;
- Открыть вкладку «Главная», нажать по кнопке «Изменить стили»;
- В выпадающем окне наведите курсором мыши на «Интервал между абзацами»;
- Плавно перейдите на новое всплывающее окно «Встроенные» и выберите нужный вид отступа.
Учтите, что в каждом представленном варианте интервалов между абзацами есть встроенные значения междустрочного интервала.
Для расширенной настройки перейдите по строчке «Пользовательские интервалы для абзаца».
В окне «Управление стилями» откройте раздел «По умолчанию», задайте точные значения в подразделе «Интервал» и «Положение абзаца». Сохраните изменения нажав по кнопке «Ок».
Содержание
- Как убрать пропуски между строк в ворде
- Как в Word уменьшить расстояние между строками
- Уменьшение междустрочного интервала в Ворде
- Уменьшение интервала между последними строчками абзацев
- Как изменить междустрочный интервал в Word
- Изменение междустрочных интервалов для всего документа
- Изменение междустрочных интервалов для части документа
- Изменение междустрочных интервалов для всего документа
- Изменение междустрочных интервалов для части документа
- Как уменьшать или увеличивать интервалы между строк в ворде?
- Что нужно знать о межстрочных интервалах
- как уменьшить расстояние между строчками в ворде
- Этапы работы с данной функцией
- Как в ворде уменьшать расстояние между строками версия 2016
- Виды интервалов
- Нужная информация
- Подведём итоги
- Как убрать интервал между абзацами в ворде
- Как убрать интервал между абзацами в ворде
- Как избавиться от лишних пробелов между абзацами в Ворде
- Способ 1: убираем интервал в диалоговом окне «Абзац»
- Способ 2: удаляем пустые строчки
- Заключение
- Изменение интервала между абзацами
- Не хотите изменять интервалы во всем документе?
- Убираем интервал между абзацами в Word
- Как удалить интервал между абзацами в Word
- Вариант 1: Удаление интервала между абзацами
- Вариант 2: Уменьшение интервала
Как убрать пропуски между строк в ворде
Как в Word уменьшить расстояние между строками
Уменьшение междустрочного интервала в Ворде
- Выделите нужный фрагмент текста и нажмите правой кнопкой мыши;
- в контекстном меню выбрать пункт «Абзац»;
в новом окне найти блок «Междустрочный» и выбрать нужный параметр.
Если для форматирования текста необходимо установить конкретный числовой интервал, тогда используйте опцию «Множитель». В поле рядом установить заданное числовое значение.
Можно использовать панель инструментов для уменьшения расстояния между строками абзаца. Для этого нужно выполнить выделение фрагмента или всего текста, как описано выше, а затем проделать следующее:
- Перейти на вкладку «Главная» и найти блок «Абзац»;
- нажмите на пункт«Интервал» и выберите из списка нужный вариант отступа.
Если в списке нет нужного значения для отступа, используйте вкладку с отступами. Вызвать ее на панели инструментов позволяет стрелочка справа снизу блока. В выпавшем окне будет доступна опция «Множитель» и ручная установка параметра.
Уменьшение интервала между последними строчками абзацев
Microsoft Word позволяет менять дистанцию между фрагментами документа. Сделать это можно при помощи меню блока «Абзац». Для этого нужно на «Главной» нажать на иконку «Интервал» и выбрать нужное значение.
Меню позволяет сделать интервал одинарным, но иногда бывает необходимо установить заданное значение. В этом случае удобнее использовать меню отступов. Алгоритм действий:
- Выделите нужный фрагмент текста или весь текст и нажмите правой кнопкой мыши;
- выберете пункт в контекстном меню «Абзац»;
- в блоке «Интервал» задайте нужное значение в полях «Перед» и «После».
При создании стиля документа удобнее пользоваться вкладкой «Дизайн/Конструктор» для уменьшения расстояния между абзацами. В ней предусмотрена специальная опция «Интервал между абзацами», используя которую можно в один клик изменить форматирование всего документа.
Как изменить междустрочный интервал в Word
Управлять расстоянием по вертикали между строками текста в документе можно путем настройки междустрочных интервалов. Кроме того, можно изменять вертикальный интервал между абзацами в документе, задавая отступ перед абзацами и после них. Вы также можете указать, что не следует разрывать строки или абзацы.
Изменение междустрочных интервалов для всего документа
Перейдите в > абзаца в конструкторе.
Выберите тип границы. Чтобы сместить один пробел в документе, выберите пункт «Нет абзаца».
Чтобы позднее вернуться к исходным настройкам, перейдите в > «Интервал между абзацами» и выберите параметр в области «Набор стилей». Это может быть стиль по умолчанию или название используемого стиля.
Изменение междустрочных интервалов для части документа
Вы можете выбрать один или несколько абзацев, которые нужно обновить. Нажмите CTRL+A, чтобы выбрать все.
Перейти на home > и paragraph Spacing
Выберите «Другие варианты междустрок» и укаймь в поле «Междустроковые интервалы».
Настройм параметры «До» и «После», чтобы изменить интервал между абзацами.
Нажмите кнопку ОК.
Изменение междустрочных интервалов для всего документа
Перейдите в > абзаца в конструкторе.
Выберите подходящий вариант. Чтобы установить в документе одинарный интервал, выберите Интервал между абзацами отсутствует.
Параметры текущего набора стилей будут переопределены. Если позже вы решите вернуться к исходным настройкам, перейдите на веб-> «Интервал между абзацами» и выберите параметр в области «Набор стилей». Это может быть параметр По умолчанию, как указано выше, или название текущего набора стилей.
Изменение междустрочных интервалов для части документа
Выделите абзацы, которые нужно изменить.
На домашней > между строками и абзацем.
Выберите нужное количество междустрок или выберите «Другие варианты междустрок», а затем за выберите нужные параметры в области «Интервал».
Чтобы изменить интервал перед каждым абзацем в выбранном тексте или после них, щелкните стрелку рядом с кнопкой «До» или «После» и введите нужное расстояние.
Нажмите кнопку ОК.
Вы выберите абзац, строки которого нужно не отобирать.
Перейдите к формату > абзаца > и разрывов страниц.
Выберите «Не отмахить друг от друга».
Вы можете выбрать первый из двух абзацев, которые должны быть вместе.
Совет: Если требуется не разрывать более двух абзацев, выделите все абзацы, кроме последнего.
Перейдите в формат > абзаца.
Перейти к строкам и разрывам страниц.
Выберите «Не ото keep with next».
Нажмите кнопку ОК.
Вы выберите абзацы, которые вы хотите изменить, или нажмите CTRL+A, чтобы выбрать все.
Перейдите на домашнее > междустрок.
Выберите нужное количество междустрок или выберите пункт «Другие варианты междустрок», а затем за выберите нужные параметры в диалоговом окне «Абзац» в области «Интервал»:
Совет: Если вы хотите изменить интервал до или после выбранных абзацев, выберите стрелки в полях «До» и «После» или введите число напрямую.
Как уменьшать или увеличивать интервалы между строк в ворде?
Раз вы зашли в данную статью, то вам необходимо узнать, как изменять промежутки в строках и абзацах в ворде. Скорее всего, вы обратили внимание на то, что тексты с маленькими или слишком большими промежутками в строках, крайне неудобно читать. Это происходит из-за того, что в Ворде автоматически текст вводится с большим промежутком в строках и абзацах, вам предстоит просто сократить его или увеличить ещё больше, если вы этого хотите. А, прочитав данную статью, вы сможете разобраться в том, как это сделать.
Что нужно знать о межстрочных интервалах
- Промежутки в интервалах будут напрямую изменяться от выбранного вами размера букв (стандартный промежуток равен единице). Следовательно расстояние всегда будет одинакового размеру использованных вами символов.
- Размер интервала рассчитывается вертикально от центра строки.
- Если вы выберете слишком низкое значение, то записи в вашем документе будут налипать друг на друга.
- Кроме, интервала между строками существует и интервал между абзацами.
как уменьшить расстояние между строчками в ворде
Первым делом, вам необходимо определить есть ли в промежутках ваших записей ненужный символ абзаца. Для этого есть два способа:
- Здесь вы должны самостоятельно посмотреть на документ и определить, имеются ли там лишний абзац или нет.
- В данном способе вам нужно использовать встроенную программу Ворда. Эта программа способна показывать знаки, которые вы не сможете увидеть в тексте.
Изменять расстояния между строчками или абзацами, эффективнее всего с помощью этой программы, так как это значительно снизит время на редактирование текста.
Этапы работы с данной функцией
Для начала вам необходимо выделить те записи, которые вы хотели бы подправить. Для этого просто зажмите левую кнопку мыши и выделяйте, если же вы хотите изменить весь текст, то нажмите комбинацию клавишей на вашей клавиатуре CTRL + A.
После того, как вы выделили нужный вам фрагмент текста, нажмите правую кнопку мыши. У вас откроется меню, в котором вам необходимо выбрать вкладку «Абзац». А также, вы можете найти данную вкладку вверху экрана, в меню «Главная».
В открывшемся окне (после выбора вкладки «Абзац»), вы сможете произвести замену в промежутках между абзацами или строками. Чтобы это сделать, от вас требуется лишь ввести необходимые значения в строке «Интервал». И также, в данном меню вы можете определить расстояния перед абзацем или после него.
К тому же, существует ещё один способ убрать слишком большое расстояние между строками. Для его выполнения от вас требуется: открыть меню «Главная» и во вкладке «Стили» выбрать «Без интервалов».
Как в ворде уменьшать расстояние между строками версия 2016
Чтобы изменить расстояние между абзацами во всем документе, вам необходимо выполнить следующие действия:
Виды интервалов
В ворде существует несколько видов межстрочных интервалов:
- Одинарный – данный интервал аналогичен максимальному шрифту, который вы использовали в тексте.
- Полуторный – этот вид интервала подразумевает под собой расстояние, использованное в предыдущем интервале, но увеличенное в полтора раза.
- Двойной – то же самое, что и «полуторный», но увеличивает интервал в два раза.
- Минимум – данный тип является минимальным. После его использования расстояние будет такое, чтобы в него можно было вписать букву, с выбранными вами шрифтом.
- Точно – здесь, вы сможете самостоятельно выбрать необходимое значение для расстояния между строками или абзацами.
- Множитель – выбрав данный тип, расстояние будет меняться в соответствии с коэффициентом. То есть, если вы выбрали коэффициент 1.3, то расстояние будет увеличиваться или уменьшаться (в зависимости от того, что вы выберете) на 30%.
Нужная информация
Если у вас есть необходимость того, чтобы промежутки в абзацах или строках находились на примерно одинаковом расстоянии во всём тексте, то вам нужно прописать точное расстояние для междустрочного интервала, главное, следите за тем, чтобы оно было в этот промежуток можно было вписать символ, с наибольшим размером в вашем документе.
Есть ещё один способ, при использовании которого можно менять междустрочные интервалы во всём написанном вами тексте, при помощи наборов стилей, чтобы это сделать, от вас потребуется выполнить следующие действия: перейдите во вкладку «Главная» и в меню «стили» выберите пункт «Изменить стили».
Подведём итоги
Как вы уже поняли из прочитанного, удалять или изменять расстояния между строками и абзацами в ворде достаточно легко. Такую работу сможет выполнить любой человек, даже если он впервые пользуется программой Word. Так вам больше не нужно беспокоиться о том, что вы не справитесь с этой функцией. Главное, следуйте инструкциям и соблюдайте все советы, написанные в этой статье. И напоследок, посоветую вам всегда пользоваться данной возможностью, так как она значительно ускоряет и упрощает редактирование текстов.
Источник
Как убрать интервал между абзацами в ворде
Как убрать интервал между абзацами в ворде
Чтобы документ, набранный в программе Microsoft Office Word, выглядел аккуратно, часто приходится убирать лишние интервалы между абзацами. Сделать это очень просто.
Как избавиться от лишних пробелов между абзацами в Ворде
Текстовый процессор Word, разработанный компанией Microsoft, стал стандартом программы для редактирования документов. Если текст, с которым вы работаете в Ворде, разбит на абзацы, то после них могут появиться ненужные интервалы. Убрать их нетрудно.
Способ 1: убираем интервал в диалоговом окне «Абзац»
Наиболее частая причина появления нежелательных отступов — форматирование абзаца, при котором после него (или перед ним) настроен интервал. Word использует интервал после абзаца по умолчанию.
- Если вы хотите удалить отступы сразу после нескольких абзацев, выделите их и нажмите на выделение правой кнопкой мыши. Если такой абзац один — просто нажмите на него правой кнопкой.
- Найдите в контекстном меню пункт «Абзац…». Кликните по нему.
- На вкладке «Отступы и интервалы», в разделе «Интервал» найдите поле «После». Введите в него желаемый размер отступа в пунктах (один пункт — это чуть менее 0,4 мм). Если вы хотите совсем избавиться от отступа, введите 0.
Интервал может быть настроен и перед абзацем. Чтобы избавиться от него, нажмите на абзац, стоящий после лишнего отступа, правой кнопкой мыши, выберите в меню пункт «Абзац» и введите 0 в поле «Перед». Если вы не хотите обнулять размер интервала, введите в поле «Перед» его желаемую высоту в пунктах.
Способ 2: удаляем пустые строчки
К появлению интервала могут привести пустые строки — одна или больше. Они могли появиться, например, если вместо одного нажатия кнопки «Enter» для создания нового абзаца было сделано несколько.
- Установите курсор — черную мерцающую вертикальную полоску — в самое начало абзаца, находящегося после лишнего отступа, щелчком левой кнопки мыши.
- Нажмите на клавиатуре кнопку со стрелкой, направленной вверх. Если курсор оказался в начале предыдущего абзаца — пустых строчек нет. Воспользуйтесь способом 1.
Заключение
Форматирование текста в процессоре Word складывается из большого количества мелких, простых операций. Удаление отступов между абзацами — одна из них. Большие пробелы портят внешний вид набранного в Ворде документа. Но убрать их можно очень быстро.
Изменение интервала между абзацами
На лентеКонструктор нажмите кнопку Интервал между абзацем. Выберите нужный интервал (по умолчанию — Открыть),и обратите внимание, что при наметии различных параметров будет предварительно просмотрен весь документ.
Если вам не нравятся эти параметры, щелкните Настраиваемый интервал между абзацем и измените числа в области Интервал между абзацами.
Не хотите изменять интервалы во всем документе?
Щелкните в любом месте абзаца, который вы хотите изменить.
Перейдите в макети в поле Интервалщелкните стрелки вверх или вниз, чтобы настроить расстояние до или после абзаца. Вы также можете ввести число напрямую.
Убираем интервал между абзацами в Word
По умолчанию в документе Word задан определенный интервал между абзацами, чтобы отделить их друг от друга. Расстояние интервала превышает среднее расстояние между строками внутри абзацев. Стандартные отступы и так делают документ более-менее читабельным, но в некоторых случаях требуется изменить или вовсе убрать интервал между абзацами, заданный по умолчанию. Обычно это касается различной документации, рефератов и курсовых работ.
- Как удалить интервал между абзацами в Word
- Вариант 1: Удаление интервала между абзацами
- Вариант 2: Уменьшение интервала
Как удалить интервал между абзацами в Word
Вы можете без проблем уменьшить стандартные отступы между абзацами или вовсе удалить таковые.
Вариант 1: Удаление интервала между абзацами
Если требуется именно убрать всякий интервал между абзацами, то выполните следующие действия:
- Выделите фрагмент документа, в котором вы требуется удалить отступы между абзацами. Если нужно быстро выделить весь текст в документе, то воспользуйтесь сочетанием клавиш Ctrl+A.
- Во вкладке «Главная» воспользуйтесь инструментом «Интервал». Он расположен в блоке «Абзац».
- После нажатия на указанный инструмент откроется контекстное меню, в котором нужно выбрать дальнейшее действие. Здесь можно изменить интервалы или удалить их. За последнее отвечают пункты «Удалить интервал перед абзацами» и «Удалить интервал после абзаца». Лучше воспользоваться обоими вариантами.
Интервал между абзацами сразу же удалится после нажатия.
Вариант 2: Уменьшение интервала
В некоторых случаях удалить вообще интервалы между абзацами вообще необязательно – их можно просто уменьшить.
- Выделите нужный фрагмент текста или текст во всем документе.
- Нажмите по инструменту «Интервал», что расположен в блоке «Абзац». Откроется контекстное меню. Там можно выбрать уже заданный размер интервала или задать его вручную, если предложенные варианты не подходят. Для этого воспользуйтесь пунктом «Другие варианты межстрочных интервалов».
- Откроется диалоговое окно «Абзац». В блоке «Интервал» вы можете указать отдельно размер для параметров «Перед» и «После». Там можно задать значение «0 пт», что практически равносильно удалению всех интервалов.
- Нажмите кнопку «Ок». В выделенном тексте размер интервалов изменится в соответствии с ранее заданными настройками.
Если вам требуется вернуть значения, которые были изначально, то снова откройте диалоговое окно «Абзац». Там воспользуйтесь кнопкой «По умолчанию».
Рекомендуем использовать все же первый вариант в тех случаях, когда строго необходимо удалить все отступы между абзацами (в документации, рефератах, курсовых). В остальных случаях лучше использовать второй вариант, чтобы в случае необходимости можно было быстро увеличить размер интервала до нормального.
Источник
Перейти к контенту
По умолчанию в документе Word задан определенный интервал между абзацами, чтобы отделить их друг от друга. Расстояние интервала превышает среднее расстояние между строками внутри абзацев. Стандартные отступы и так делают документ более-менее читабельным, но в некоторых случаях требуется изменить или вовсе убрать интервал между абзацами, заданный по умолчанию. Обычно это касается различной документации, рефератов и курсовых работ.
Содержание
- Как удалить интервал между абзацами в Word
- Вариант 1: Удаление интервала между абзацами
- Вариант 2: Уменьшение интервала
Вы можете без проблем уменьшить стандартные отступы между абзацами или вовсе удалить таковые.
Вариант 1: Удаление интервала между абзацами
Если требуется именно убрать всякий интервал между абзацами, то выполните следующие действия:
- Выделите фрагмент документа, в котором вы требуется удалить отступы между абзацами. Если нужно быстро выделить весь текст в документе, то воспользуйтесь сочетанием клавиш Ctrl+A.
- Во вкладке «Главная» воспользуйтесь инструментом «Интервал». Он расположен в блоке «Абзац».
- После нажатия на указанный инструмент откроется контекстное меню, в котором нужно выбрать дальнейшее действие. Здесь можно изменить интервалы или удалить их. За последнее отвечают пункты «Удалить интервал перед абзацами» и «Удалить интервал после абзаца». Лучше воспользоваться обоими вариантами.
- Интервал между абзацами сразу же удалится после нажатия.
Вариант 2: Уменьшение интервала
В некоторых случаях удалить вообще интервалы между абзацами вообще необязательно – их можно просто уменьшить.
- Выделите нужный фрагмент текста или текст во всем документе.
- Нажмите по инструменту «Интервал», что расположен в блоке «Абзац». Откроется контекстное меню. Там можно выбрать уже заданный размер интервала или задать его вручную, если предложенные варианты не подходят. Для этого воспользуйтесь пунктом «Другие варианты межстрочных интервалов».
- Откроется диалоговое окно «Абзац». В блоке «Интервал» вы можете указать отдельно размер для параметров «Перед» и «После». Там можно задать значение «0 пт», что практически равносильно удалению всех интервалов.
- Нажмите кнопку «Ок». В выделенном тексте размер интервалов изменится в соответствии с ранее заданными настройками.
- Если вам требуется вернуть значения, которые были изначально, то снова откройте диалоговое окно «Абзац». Там воспользуйтесь кнопкой «По умолчанию».
Читайте также:
Удаление ссылок и гиперссылок в документе Word
Устранение фона у текста в MS Word
Установка и настройка полей у страницы в Word
Что такое абсолютные и относительные ссылки в Excel
Рекомендуем использовать все же первый вариант в тех случаях, когда строго необходимо удалить все отступы между абзацами (в документации, рефератах, курсовых). В остальных случаях лучше использовать второй вариант, чтобы в случае необходимости можно было быстро увеличить размер интервала до нормального.


















































