Перспектива в фотографии — это приём, который передаёт ощущение пространства, «воздуха» на снимке. Если перспектива удачная, фотография кажется объёмной. Мы легко считываем передний, средний и дальние планы, а изображённое на снимке как бы «уходит в даль».
Правильная перспектива делает снимок более эффектным и реалистичным. Но при использовании специфической оптики (например, сверхширокоугольного объектива), неподходящего угла съёмки или расстояния камеры до объекта, линии на фотографии могут искажаться. Например, здание начинает «заваливаться» на зрителя или — наоборот — неправдоподобно сужаться кверху, а тело модели непропорционально вытягивается.
Из-за специфики локации, фотооборудования или условий съёмки не всегда возможно исправить искажения перспективы фотоаппарата, просто переделав кадр. Поэтому мы собрали для вас три простых способа, как быстро исправить перспективу в Photoshop.
 На фотографии слева здание «заваливается» назад, стремясь сузиться в верхней точке / Иллюстрация: Елизавета Чечевица, Фотосклад.Эксперт
На фотографии слева здание «заваливается» назад, стремясь сузиться в верхней точке / Иллюстрация: Елизавета Чечевица, Фотосклад.Эксперт
Как исправить перспективу в Adobe Camera Raw
Adobe Camera Raw или ACR — программа для конвертации RAW-фотографий в Photoshop. Она автоматически открывается, когда вы перекидываете RAW-снимки на обработку в Photoshop. Уже здесь можно быстро и корректно исправить перспективу на фото. Это также удобно, если вы обрабатываете репортаж или съёмку, которую не планируете дальше ретушировать в Photoshop.
Исправление перспективы RAW-файла в ACR
1. Откройте RAW-снимок в Adobe Camera Raw.
Для этого выбранный файл достаточно подхватить и перетащить на окно уже открытого Photoshop. Второй вариант — зайти в меню Файл / File и выбрать команду Открыть / Open, либо нажмите горячие клавиши Ctrl + O.
 Инструмент Трансформирование в CC 2020 / Иллюстрация: Елизавета Чечевица, Фотосклад.Эксперт
Инструмент Трансформирование в CC 2020 / Иллюстрация: Елизавета Чечевица, Фотосклад.Эксперт
После этого фотография автоматически откроется в ACR.
2. На верхней панели ACR найдите Инструмент Трансформирование / Transform Tool. В Photoshop CC 2022 инструмент называется Геометрия / Geometry и находится в списке справа. Активировать инструмент быстро можно нажатием клавиш Shift + T.
 Инструмент Геометрия / Geometry в Photoshop CC 2022 / Иллюстрация: Елизавета Чечевица, Фотосклад.Эксперт
Инструмент Геометрия / Geometry в Photoshop CC 2022 / Иллюстрация: Елизавета Чечевица, Фотосклад.Эксперт
Инструмент Геометрия / Geometry или Трансформирование / Transform в Adobe Camera RAW
 Панель инструментов Трансформация/Геометрия / Иллюстрация: Елизавета Чечевица, Фотосклад.Эксперт
Панель инструментов Трансформация/Геометрия / Иллюстрация: Елизавета Чечевица, Фотосклад.Эксперт
Инструмент состоит из двух частей:
- Режимы Выравнивание
Это пять сеток, по которым корректируется перспектива:
1. Авто. Программа сама корректирует перспективу.
2. Уровневая. Корректирует перспективу по горизонтальным направляющим.
3. Вертикальная. Применяет и уровневую и вертикальную коррекции перспективы.
4. Максимум. Выправляет перспективу и по вертикали и по горизонтали.
5. Направляющие. Вы можете сами провести вертикальную и горизонтальную линии, по которым будет происходить коррекция.
Для этих режимов нет универсальных рекомендаций — для каждой конкретной фотографии может подойти свой вариант.
- Ползунки, по которым перспективу можно выправить самостоятельно.
Можно применять их после режимов выравнивания или вместо них.
6. Выравнивание по вертикали
7. Выравнивание по горизонтали
8. Поворот холста
9. Изменение соотношения сторон
10. Масштаб. Можно применить его в том случае, если снимок в результате коррекций уменьшился и на холсте появились пустые области.
11. Смещение по X и смещение по Y. Ползунки позволяют сдвигать снимок влево и вправо, а также вниз и вверх. Эти коррекции также могут понадобиться, если на холсте появились пустые области.
- Дополнительные кнопки инструмента:
12. Отмены всех трансформации
13. Сетка. Создаете частую сетку, по которой удобно вручную корректировать перспективу.
Как исправить перспективу jpeg-фотографии в ACR
Любой JPEG можно открыть в ACR. Рассказываем, как это сделать:
1. Откройте нужный JPEG в Photoshop.
2. Создайте дубликат слоя. Для этого нажмите правой кнопкой мыши и выберете команду Дубликат слоя или нажмите горячую клавишу Ctrl + J.
3. Кликните мышью по получившейся копии. После зайдите в меню Фильтр – Фильтр Camera Raw.
 Обязательно следите за тем, на каком слое стоите. Важно, чтобы оригинал всегда оставался нетронутым / Иллюстрация: Елизавета Чечевица, Фотосклад.Эксперт
Обязательно следите за тем, на каком слое стоите. Важно, чтобы оригинал всегда оставался нетронутым / Иллюстрация: Елизавета Чечевица, Фотосклад.Эксперт
4. Перейдите в инструмент Трансформация (в Photoshop CC 2022 — Геометрия).
5. После коррекции перспективы нажмите готово или Enter. ACR закроется и к копии слоя применятся изменения.
Фильтр Коррекция дисторсии / Lens Correction
Исправление перспективы в Photoshop возможно без перехода в фильтр ACR. Для этого можно использовать функцию Коррекция дисторсии / Lens Correction, которая исправляет искажения объектива.
1. Откройте файл в Photoshop.
2. Перейдите в меню Фильтр / Filtr – Коррекция дисторсии / Lens Correction.
3. В фильтре есть инструменты для автоматической коррекции, но нас интересует вкладка Заказная / Custom.
4. Внизу найдите блок Перспектива / Transform и ползунки По Вертикали / Vertical Perspective и По Горизонтали / Horizontal Perspective.
 Если включить сетку, выравнивать перспективу станет проще / Иллюстрация: Елизавета Чечевица, Фотосклад.Эксперт
Если включить сетку, выравнивать перспективу станет проще / Иллюстрация: Елизавета Чечевица, Фотосклад.Эксперт
Помимо перспективы в фильтре Коррекция дисторсии / Lens Correction можно удалить хроматические аберрации, виньетку и геометрические искажения, которые возникают из-за особенностей конструкции объективов.
Инструмент Свободное трансформирование / Free Transform
Инструмент подойдёт и для коррекции перспективы всего снимка, и для коррекции отдельных слоёв, если вы делаете коллаж. Принципы работы в обоих случаях одинаковы.
1. Откройте файл и сделайте дубликат слоя (Ctrl + J).
2. Кликните левой кнопкой мыши по созданной копии слоя, чтобы выбрать его.
3. Зайдите в меню Редактирование / Edit – Свободное трансформирование / Free Transform.
 Нажмите горячие клавиши Ctrl + T, чтобы включить функцию Свободное Трансформирование, не заходя в меню программы / Иллюстрация: Елизавета Чечевица, Фотосклад.Эксперт
Нажмите горячие клавиши Ctrl + T, чтобы включить функцию Свободное Трансформирование, не заходя в меню программы / Иллюстрация: Елизавета Чечевица, Фотосклад.Эксперт
Вокруг изображения появится рамка. Теперь вы можете сдвигать дубликат слоя, растягивать его, уменьшать и выправлять перспективу.
4. Чтобы использовать свободное трансформирование в Photoshop для коррекции перспективы, кликните правой кнопкой мыши. В выпадающем меню найдите кнопку Перспектива / Perspective.
 Экспериментируйте! В некоторых ситуациях для коррекции искажений подойдёт функция Искажения / Distrort / Иллюстрация: Елизавета Чечевица, Фотосклад.Эксперт
Экспериментируйте! В некоторых ситуациях для коррекции искажений подойдёт функция Искажения / Distrort / Иллюстрация: Елизавета Чечевица, Фотосклад.Эксперт
5. Сдвигайте изображение, подхватывая его левой кнопкой мыши за углы, чтобы исправить перспективу.
 Абсолютно нормально, что после исправления перспективы холст меняется так, что картинку нужно обрезать. Она меняется в размерах и из-за этого становится виден исходный слой, как на этой иллюстрации / Иллюстрация: Елизавета Чечевица, Фотосклад.Эксперт
Абсолютно нормально, что после исправления перспективы холст меняется так, что картинку нужно обрезать. Она меняется в размерах и из-за этого становится виден исходный слой, как на этой иллюстрации / Иллюстрация: Елизавета Чечевица, Фотосклад.Эксперт
Чтобы выравнивать перспективу было проще, зайдите в меню Просмотр / View – Показать / Show – Сетку / Greed. После этого на фотографии появится мелкая сетка с горизонтальными и вертикальными направляющими.
Теперь достаточно совместить вертикальные или горизонтальные линии фотографии с вертикальными или горизонтальными линиями сетки. После коррекции зайдите в Просмотр / View – Показать / Show – Сетку / Greed, чтобы отключить направляющие.
Читайте также:
Фишки Camera Raw, о которых вы не знали
Гайд по кривым: как обработать фотографию самым мощным инструментом Photoshop
Существует несколько типов объективов, которые позволяют добиться различных эффектов на снимках. Фотографы используют 50-миллиметровую линзу для портретов, телеобъектив для дикой природы и спортивных мероприятий, широкоугольную оптику для съемки архитектуры и пейзажей.
У каждого вида есть свои особенности, которые важно учитывать. Широкоугольные объективы захватывают пространство вокруг объекта и добавляют глубины. Если оборудование неправильно использовать, фотография получится искаженной. В этой статье мы расскажем, как правильно снимать панорамные кадры и в какой программе для исправления перспективы на фото обработать результат.
Что такое широкоугольная оптика
Для создания архитектурных, репортажных и портретных фото необходимо использовать линзы с разным фокусным расстоянием: от 10 мм до 300. В основном фотографы приобретают телевик, широкоугольную и стандартную оптику.
Что такое широкоугольный объектив? Технически, это любая линза с более широким полем зрения, чем у человеческого глаза. Обычно такая линза имеет поле зрения 52°-82°. Фокусное расстояние на таких устройствах начинается от 8 до 35 миллиметров. Линзы менее 10 мм дают эффект «рыбий глаз» и делают картинку шарообразной.
Эти устройства искажают изображение и улучшают перспективу. Детали, расположенные ближе к камере, кажутся больше, чем те, что находятся дальше. Они добавляют глубины и ощущение включенности: зритель чувствует, что является частью сцены. Эти эффекты можно использовать, снимая архитектуру, природу или портреты.
Ошибки при фотосъемке
Существует несколько основных ошибок, которые совершают новички при использовании оборудования:
- Съемка композиции, в которой все объекты находятся на одинаковом расстоянии.
В кадре всегда должен быть основной объект, который акцентирует на себе внимание или расположен ближе других к камере. Таким образом можно добиться глубины и перспективы.
- Попытка уместить большое количество одноплановых предметов на снимке.
Подойдите ближе к одному объекту и сосредоточьтесь на нем. Окружающее пространство должно быть фоном.
- Использование широкого угла для фотосъемки деловых и коммерческих портретов. Для портретных кадров больше подходит фокусное расстояние 50, 85 и 160 мм. Аппаратура со значением менее 35 мм используется для фото людей с окружающим пространством. Например, можно снять владельца магазина в его заведении или профессора в университете. Также линза подходит для создания шаржей и смешных изображений.
Редактирование фото
Если избежать ошибок не удалось, исправить искажения можно с помощью программы для редактирования фото. Для качественной обработки воспользуйтесь редактором ФотоМАСТЕР. Он предлагает инструменты для коррекции дисторсии и пропорций, кадрирования, цветокоррекции и ретуши, наложения эффектов.
Для исправления перспективы необходимо выполнить несколько простых действий:
Шаг 1. Откройте изображение
Скачайте программу с нашего сайта и пройдите стандартные этапы инсталляции. Это займет не больше пары минут. Запустите редактор и загрузите картинку любого формата: JPEG, PNG, BMP, TIFF. Снимок автоматически откроется на вкладке «Улучшения», где вы сможете настроить освещение и цветовые характеристики
Шаг 2. Исправьте искажения
Перейдите в раздел «Инструменты» и выберите опцию «Геометрия». Для коррекции снимка настройте параметры дисторсии и пропорций. Также можно изменить показатели горизонтали и вертикали.
Шаг 3. Продолжите редактирование
После коррекции искажения перспективы вы можете продолжить обработку фото:
- Для скрытия размытия на краях картинки можно обрезать лишнее с помощью инструмента «Кадрирование» или точечно повысить резкость, используя опцию «Корректор» в разделе «Ретушь».
- В меню «Улучшения» можно исправить экспозицию, контраст, насыщенность, темные и светлые участки. Также можно сделать цветокоррекцию и придать фотографии определенные тона.
- Категория «Эффекты» позволит применить фильтр из встроенной галереи. С их помощью можно стилизовать картинку под фотопленку, кинофильм или тонировать изображение.
Шаг 4. Сохраните итог
Чтобы вывести результат на ПК, необходимо нажать «Файл» — «Быстрый экспорт» и выбрать подходящий формат. Затем укажите имя документа и папку, в которой будет сохранена обработанная фотография.
Вывод
Теперь вы знаете, как использовать широкоугольную линзу. Такая оптика подходит для съемки пейзажей и архитектуры. Она позволяет захватить не только главный объект, но и окружающее пространство. При правильном использовании фокусное расстояние менее 35 мм создает необычные искажения и добавляет глубины снимкам.
Если кадр получился неудачным или необходимо скрыть дисторсию, существуют методы исправления перспективы. Воспользуйтесь программой ФотоМАСТЕР и скорректируйте снимок. Кроме панорамных изображений вы сможете обрабатывать портретные снимки и производить ретушь, настраивать параметры репортажных кадров, применять эффекты и производить цветокоррекцию, исходя из желаемой цветовой гаммы. Скачать фоторедактор можно бесплатно с нашего сайта. Загрузите приложение на ПК и создайте впечатляющую фотографию!
Источник: https://photo-master.com/kak-ispravit-iskazhenie-perspektivy.php
Проявление перспективы на снимках
Перспектива – явление кажущегося искажения пропорций и формы тел при их визуальном наблюдении.
Мы часто видим такие фотографии:




Почему все так искажается? Наш глаз способен воспринимать угловой размер объекта.
Если взять два объекта одного линейного размера и расположить их на разном расстоянии, то для наблюдателя ближний объект будет больше дальнего.
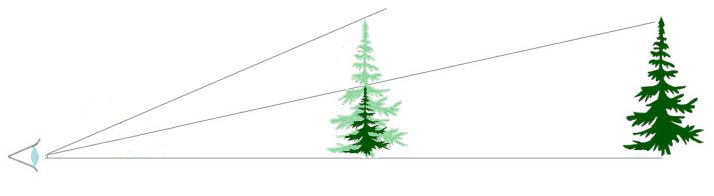
Объект при удалении уменьшается и в конце концов превращается в точку на горизонте. Так, стоя на рельсах, мы видим под ногами ближние к нам рельсы реального размера, а дальние в виде точки. Так получаются “сходящиеся” в точке на горизонте рельсы. И наоборот, чем ближе подходим к объекту, тем он кажется больше. Например, при съемке портрета с близкого расстояния можно получить искаженное лицо с очень большим носом.
Что мы видим без фотоаппарата
Без фотоаппарата мы тоже видим перспективные искажения, но наш мозг не даёт нам осознать их в полной мере, корректируя их. Зная, что стены дома прямые, мы не чувствуем их наклона. К тому же, рядом со стенами дома у нас нет вертикальных краев кадра, чтобы увидеть насколько наклонены стены.
Строение фотоаппарата и нашего глаза очень похожи. Матрица фотоаппарата играет роль сетчатки глаза, объектив – роль хрусталика. Все, что мы видим, отражается на сетчатке глаза в перевернутом виде. Наш головной мозг исправляет искаженную картину, переворачивая ее. На матрице картинка переворачивается техническими способами.
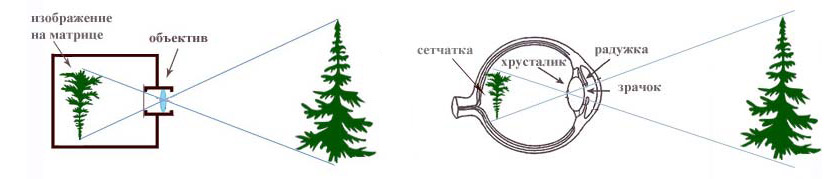
Варианты перспективных искажений на фотографиях
Многие фотографы с успехом используют перспективные искажения, которые позволяют им делать шаржи, акцентировать внимание на какой-то детали, придавать всей фотографии определенный смысл.
Но искажения могут и испортить фотографию.
Разница в размерах объектов
Пользуются популярностью и фотографии, где далекий объект кажется настолько маленьким, что его “можно взять в руку”.
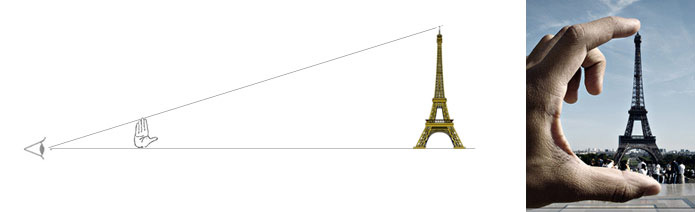
Портрет с близкого расстояния
А вот портреты с близкого расстояния делать не стоит, если только вы не хотите специально сделать шарж. Нос собаки находится ближе к объективу, чем глаза и уши. При дальнейшем приближении к объективу нос увеличивается быстрее, чем глаза и уши, и начинает занимать большую часть фотографии. Отсюда получается сильное искажение пропорций.
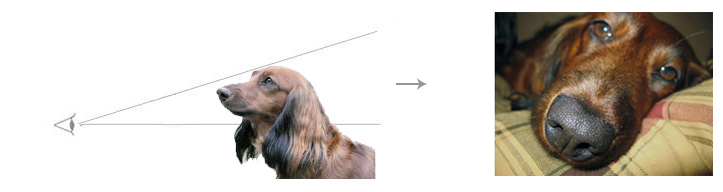
Портрет человека в полный рост
Наклон стен зданий
Почему же наклоняются здания? Если при съемке зданий мы будем располагать матрицу фотоаппарата параллельно объекту, то искажений перспективы не будет. Для того, чтобы и марица фотоаппарата была параллельна объекту, и он весь поместился в кадр, необходимо либо отходить на значительное расстояние, либо снимать здание напротив его центра (с соседнего здания или вися в воздухе). В реальной жизни это труднодостижимо. Поэтому, снимая здания, мы наклоняем фотоаппарат, в этом случае мы можем сфотографировать здание целиком, стоя на земле около него. Но при наклоне фотоаппарата появятся перспективные искажения:
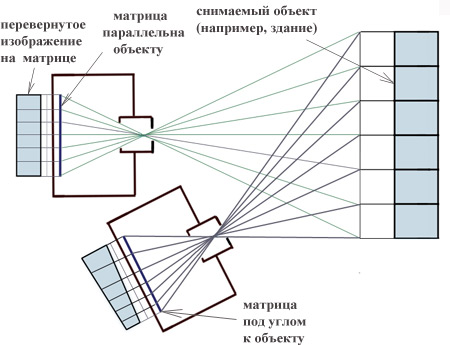
Чтобы увеличить, кликните по изображению
Рассмотрим примеры. Матрица фотоаппарата параллельна зданию, съемка снизу. Искажений нет, но здание не поместилось в кадр.

Матрица наклонена, съемка снизу. Здание попало в кадр целиком, но есть перспективные искажения.
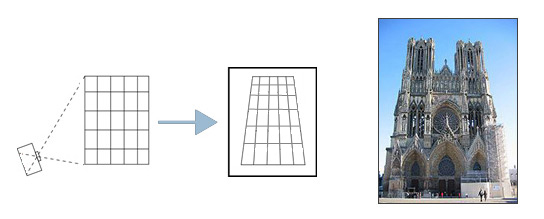
Шифт-объективы позволяют сохранить параллельность линий зданий за счет сдвига оптической оси объектива относительно матрицы. Подробнее…
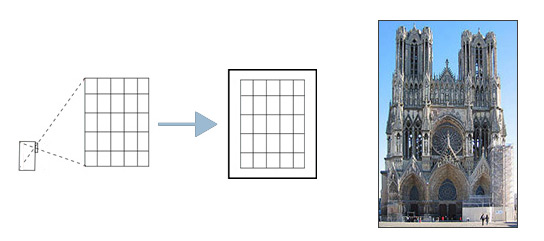
Фокусное растояние и перспектива
Фотообъективы подразделяют на широкоугольные, стандартные и телеобъективы. Широкоугольные объективы имеют большой угол обзора, ими хорошо снимать пейзажи, чтобы в кадр поместилось как можно больше объектов.
Также они незаменимы, если нет возможности далеко отойти от объекта съемки. Телеобъективы помогают при съемке отдаленных или труднодоступных объектов. Стандартные объективы более универсальны.
Чем больше угол обзора у объектива, тем меньше у него фокусное растояние.
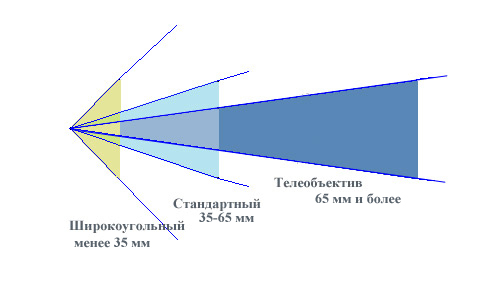
Изменение фокусного расстояния не влияет на изменение перспективных искажений. От фокусного расстояния объектива зависит сюжет, который окажется в кадре. Чем больше мы увеличиваем фокусное расстояние (уменьшаем угол), тем больше мы приближаем объект съёмки.
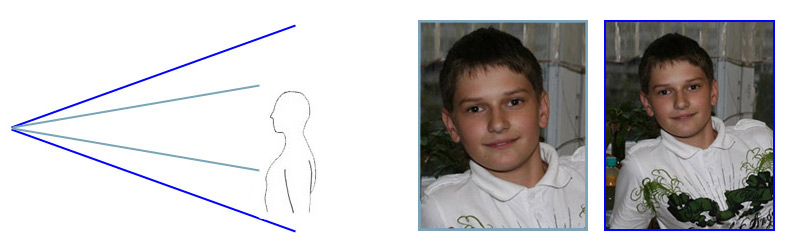
Если сфотографировать один и тот же предмет широкоугольным и телеобъективом,
перспектива изменится, поскольку фотографу придётся перемещаться ближе к предмету съёмки или дальше от него, чтобы получить одинаковый по сюжету кадр. Таким образом, перспективные искажения меняются только с изменением положения фотографа относительно предмета съёмки.
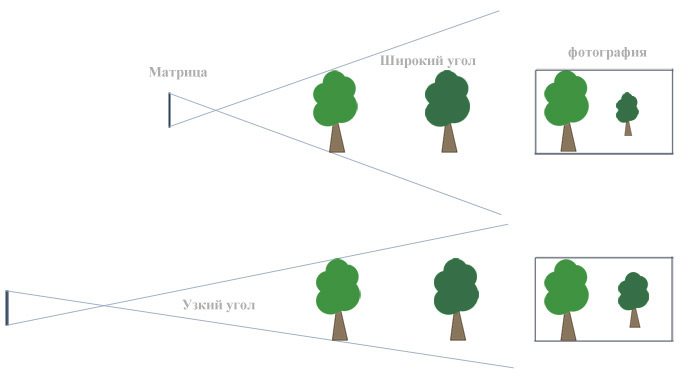
Коррекция искажений перспективы
Такой вид перспективного искажения, как наклоненные дома на фотографии, легко исправить во многих фоторедакторах.
Мы предлагаем простой способ исправления перспективных искажений в программе Perspecive Pilot. Для коррекции вам достаточно провести линии, которые должны быть вертикальными или горизонтальными.

– Главная страничка программы Perspective Pilot –


Исправленный снимок
Контро́ль перспекти́вы, или корре́кция перспекти́вы, — специальные приёмы фотосъёмки, фотопечати или обработки в графических редакторах с целью устранения на снимке перспективного схождения линий, параллельных в реальности. Чаще всего коррекция перспективы относится к устранению «завала» при архитектурной и интерьерной съёмке широкоугольными объективами. Реже подразумевается устранение схождения горизонтальных линий.
Подвижки фотоаппарата[править | править код]
Для наиболее эффективной коррекции перспективных искажений используются подвижки фотоаппарата, то есть возможность взаимного перемещения и наклона объектива и кассетной части, которые могут быть реализованы конструкцией самого фотоаппарата, оправы объектива или его адаптера. Наиболее приспособленными к подвижкам считаются карданные камеры с неограниченной свободой перемещения объективной и кассетной частей. Большинство других типов фотоаппаратов прямого визирования (например дорожные и пресс-камеры) также обладают возможностями подвижек, в той или иной степени ограниченных. Например, советские дорожные камеры типа «ФКД» допускали возможность сдвига только для объективной доски и уклона только для кассетной части. Малоформатные и большинство среднеформатных фотоаппаратов обладают жёстким корпусом и подвижки на них доступны только при использовании шифт-объективов или шифт-адаптеров для крепления обычной оптики. В этих случаях подвижки кассетной части невозможны.
Сдвиг и подъём[править | править код]
Наиболее распространённая разновидность подвижек (англ. Shift & Rise) реализуется сдвигом объективной или кассетной частей по вертикали и горизонтали. Самый характерный пример их использования — съёмка высотных зданий или сооружений с небольших расстояний. Без сдвига объектива приходится наклонять весь фотоаппарат, чтобы отобразить объект полностью (a). В результате происходит искажение, выражающееся в перспективном схождении вертикальных линий, зрительно воспринимаемых как параллельные[1]. Искажение особенно заметно при съёмке с небольшого расстояния, когда приходится применять широкоугольный объектив.
Для предотвращения «завала» плоскость кадрового окна должна быть расположена строго отвесно, параллельно вертикальным линиям объекта съёмки. При этом объектив не способен охватить здание целиком, обрезая его верхнюю часть (b). Весь объект может быть снят при помощи сдвига объектива вверх относительно кадрового окна, или кассетной части вниз относительно объектива. При этом обе доски сохраняют положение, строго параллельное вертикальным линиям (c)[2]. Сдвиг может быть выполнен и при помощи шифт-объектива с фотоаппаратом жёсткой конструкции. Результатом вертикальной подвижки становится параллельность вертикалей архитектурных сооружений, что соответствует нормальному зрительному восприятию. Аналогичным образом поступают при съёмке с высокой точки: в этом случае сдвиг объектива производится вниз (или кассетной части — вверх).
Боковой сдвиг объективной или кассетной частей используется в случаях, когда необходимо «заглянуть» за мешающий объект без изменения перспективного рисунка[3]. Например, при съёмке фасада здания необходимо убрать мешающее дерево, сохранив строго фронтальный вид без схождения горизонтальных линий. В этом случае фотоаппарат сдвигается в сторону без поворота, а сдвиг объектива в противоположном направлении сохраняет горизонтальные линии параллельными. Аналогичным образом без перспективных искажений снимаются зеркальные поверхности, чтобы избежать появления на снимке отражения фотоаппарата и фотографа[3]. Горизонтальный сдвиг применим также при панорамной съёмке.
Возможность боковых и вертикальных подвижек требует значительного запаса поля изображения объектива, которое должно превосходить по размеру диагональ используемого кадра[4]. В противном случае при сдвиге объективной или кассетной частей в кадр попадут границы круга даваемого объективом изображения. Это удорожает оптику, предназначенную для камер, оснащённых подвижками, особенно широкоугольную.
Уклон и поворот[править | править код]
Степень свободы вращения вокруг вертикальной и горизонтальной осей (англ. Tilt & Swing), с уклоном и поворотом объектива или кассетной части[5]. Отклонение оптической оси объектива от строго перпендикулярного положения относительно кадрового окна даёт эффект, похожий на сдвиг: в этом случае плоскость кадрового окна фотоаппарата также строго параллельна объекту съёмки, а оптическая ось объектива отклоняется, меняя кадрировку[5]. Таким образом, в поле зрения попадает весь объект, отображающийся без искажений, поскольку параллельные линии остаются параллельными фокальной плоскости. Такой же эффект достигается уклоном кассетной части фотоаппарата, расположенного наклонно, как в первом случае (a). В некоторых случаях возможно одновременное использование сдвига и уклона во взаимно перпендикулярных плоскостях, чтобы предотвратить появление слишком острых углов зданий — эффекта «носа корабля»[6].
Однако, при таком способе коррекции перспективы неизбежно падение резкости разных частей снимка, поэтому уклон применяется, главным образом, для управления положением плоскости резко изображаемого пространства. Такая техника используется для резкого отображения предметов, расположенных на разном расстоянии без диафрагмирования объектива[7]. Наклон оптической оси или кассетной части даёт возможность реализовать принцип Шаймпфлюга, позволяющий получать «бесконечную» глубину резкости[8]. Отклонение оптической оси от перпендикуляра к плоскости кадрового окна смещает плоскость резкого изображения. В результате предметы, расположенные в плоскости, пересекающейся с плоскостями объективной и кассетной частей на общей прямой, отображаются резко даже при открытой диафрагме[9][10].
Часто использованию принципа Шаймпфлюга приписывают увеличение глубины резкости, что неверно. Глубина резкости зависит только от фокусного расстояния объектива, дистанции наводки и относительного отверстия, и не зависит от уклонов. В данном случае глубина резкости не увеличивается, а смещается лишь область пространства, отображаемого резко. В современной фотографии смещение зоны резкости используется для достижения творческих эффектов, основанных на избирательном отображении пространства в кадре резким или расфокусированным. Наиболее известный эффект, получаемый за счёт уклона, даёт «игрушечный» вид ландшафта из-за иллюзии малой глубины резкости, получаемой наклоном объектива[11]. Зрительно такой снимок похож на результат макросъёмки, поскольку имитируется небольшая глубина резкости, характерная для съёмки мелких предметов с небольших расстояний.
Альтернативы[править | править код]
Перспективные искажения можно свести к минимуму съёмкой с больших расстояний длиннофокусной оптикой. При недостатке пространства сдвиг оптической оси объектива может быть заменён последующим кадрированием изображения, снятого сверхширокоугольным объективом без наклона фотоаппарата. Другой способ заключается в исправлении перспективных искажений обработкой снимка в графическом редакторе на компьютере. К недостаткам первого метода относится использование сравнительно небольшой части площади матрицы или плёнки, снижающее качество снимка. Второй метод также связан с потерей разрешающей способности из-за необходимости интерполяции частей снимка. Цифровое редактирование чаще всего приводит к характерному искажению пропорций объекта съёмки, который выглядит на снимке ниже, потому что перспективное сокращение компенсируется только в поперечном направлении. Кроме того, необходимо дополнительное кадрирование снимка, принимающего вместо прямоугольной трапецеидальную форму[12].

1. Наклон камеры без сдвига объектива; 2. Выровненная камера без сдвига; 3. Сдвиг объектива вверх; 4. Результат обработки фото 1 в графическом редакторе
Коррекция при фотопечати[править | править код]
Коррекция перспективы возможна при оптической фотопечати с негативов в фотолаборатории. Для этого обычно лист фотобумаги располагают под углом к плёнке с тем расчётом, чтобы устранить перспективное схождение на отпечатке за счёт изменения масштаба его частей, расположенных на разном расстоянии. При этом для сохранения резкости по полю кадра следует наклонять не только фотобумагу, но и негатив. А если это невозможно, то диафрагмировать объектив фотоувеличителя.
Профессиональные фотоувеличители допускают уклоны объектива и негативной рамки, аналогичные форматным камерам[13]. Это позволяет, используя принцип Шаймпфлюга, получать резкие отпечатки с исправленной перспективой.
См. также[править | править код]
- Принцип Шаймпфлюга
- Перспектива
- «Горизонт-205» — панорамный фотоаппарат с шифт-объективом.
Примечания[править | править код]
- ↑ Фотография: Техника и искусство, 1986, с. 42.
- ↑ Фотография, 1995, с. 45.
- ↑ 1 2 Фотокурьер №10, 2005, с. 27.
- ↑ Фотокурьер №6, 2005, с. 6.
- ↑ 1 2 Д. Корн. Форматные камеры. Окончание. Статьи о фототехнике. Фотомастерские РСУ. Дата обращения: 1 мая 2014. Архивировано 18 января 2013 года.
- ↑ Фотография, 1992, с. 42.
- ↑ Tilt/Shift: контроль глубины резкости. Cambridge in colour. Дата обращения: 15 апреля 2013. Архивировано 22 апреля 2013 года.
- ↑ Фотография, 1992, с. 41.
- ↑ Фотография: Техника и искусство, 1986, с. 43.
- ↑ Ken Rockwell. View Camera Movements (англ.). How To. Персональный сайт. Дата обращения: 11 мая 2014. Архивировано 20 февраля 2014 года.
- ↑ Tilt-адаптеры. Статьи. Fotorox. Дата обращения: 24 апреля 2014. Архивировано 27 апреля 2014 года.
- ↑ Ken Rockwell. Correcting Lens Distortion (англ.). How To. Персональный сайт. Дата обращения: 11 мая 2014. Архивировано 25 июля 2014 года.
- ↑ Общий курс фотографии, 1987, с. 184.
Литература[править | править код]
- Б. Бакст. Сдвиг в лучшую сторону // «Фотокурьер» : журнал. — 2005. — № 10 (106). — С. 20—30.
- А. Трачун, Н. Калинина. Шифт-объективы завода «Арсенал» // «Фотография» : журнал. — 1995. — № 3. — С. 45. — ISSN 0371-4284.
- Фомин А. В. Глава VIII. Позитивный чёрно-белый процесс // Общий курс фотографии / Т. П. Булдакова. — 3-е. — М.,: «Легпромбытиздат», 1987. — С. 177—185. — 256 с. — 50 000 экз.
- Хокинс Э., Эйвон Д. Фотография: Техника и искусство / А. В. Шеклеин. — М.: «Мир», 1986. — С. 40—44. — 280 с.
- Школа студийной съёмки // «Фотография» : журнал. — 1991. — № 8—9. — С. 58, 59. — ISSN 0371-4284.
- Школа студийной съёмки // «Фотография» : журнал. — 1992. — № 9—10. — С. 42, 43. — ISSN 0371-4284.
- Как «сделать» Novoflex? // «Фотокурьер» : журнал. — 2005. — № 6 (102). — С. 3—9.
Ссылки[править | править код]
- Перспектива и вертикальные линии (16 августа 2003). — на сайте студии Артемия Лебедева. Дата обращения: 11 ноября 2010. Архивировано 4 марта 2012 года.
- Коррекция перспективы (англ.) в вики PanoTools
- Фотоувеличитель «Азов» с оборудованием для коррекции перспективы при фотопечати.
Все, кто хоть раз фотографировал здания, сталкивались с неприятным искажением перспективы, известным, как трапецеидальное. Из-за него на фотографии создается ощущение, что стены здания склоняются в противоположную сторону. Происходит это из-за того, что здание и объектив фотокамеры находятся под разными углами.
Единственным способом запечатлеть на фотографии высотное здание полностью, захватив его верхнюю часть, это отклонить камеру немного назад. В итоге нижняя часть объектива располагается ближе к зданию, а верхняя, соответственно, дальше, из-за этого и происходит искажение. Проблема такого рода появляется всегда, когда необходимо захватить высокий объект целиком, но нет возможности отойти на достаточное расстояние. Особенно дефект этот заметен именно на фотографиях зданий из-за прямых параллельных друг другу сторон.
Порой трапецеидальное искажение усиливает динамичность фотографии, делает ее более выразительной. Однако, иногда подобные эффекты вовсе не нужны, тогда встает вопрос: Как же исправить это искажение? Редактор Photoshop предоставляет несколько путей решения этой проблемы. До недавнего времени мы пользовались инструментом Crop Tool (Кадрирование) и командой Free Transform (Свободное трансформирование), но в более поздних версиях программы появился мощный фильтр, который оттеснил все другие методы исправления неправильной перспективы, называется он Lens Correction Filter. Работать в нем быстрее и удобнее. Я буду работать в Photoshop CS4.
Давайте посмотрим на исходное изображение, над которым нам предстоит работать. Обратите внимание на то, что здание как будто отклонено назад, а стороны его кажутся непараллельными друг другу.

Исходное изображение
А это изображение, которые мы получим в результате проделанных манипуляций.

Финальный результат
Итак, давайте приступим!
Шаг 1. Дублируем фоновый слой
Прежде чем мы начнем редактировать изображение, советую сделать копию оригинала на всякий случай. Исходник находится в панели слоев под названием Background. Чтобы продублировать этот слой идем в меню Layer (Слой), выбираем New (Новый) и Layer via Copy (Скопировать на новый слой). Для экономии времени лучше использовать клавишные комбинации Ctrl+J (для Windows) / Command+J (для Mac). Итак, теперь в панели слоев мы видим два слоя, слой-копия имеет название Layer 1.

Шаг 2. Открываем фильтр Lens Correction
Работать мы, естественно, будем на слое-копии, поэтому активируем его. Чтобы открыть фильтр идем в меню Filter (Фильтр), далее выбираем пункт Distort (Искажение) и Lens Correction (Коррекция дисторсии).

Шаг 3. Выравниваем изображение
Перед нами появилось большое диалоговое окно, с левой стороны которого мы видим несколько инструментов, большое превью нашего изображения посередине и некоторые опции для коррекции справа. Прежде чем приступить к коррекции трапецеидального искажения следует обратить внимание еще на некоторые весьма существенные вещи, которые могут осложнить процесс исправления. Для начала удостоверимся, что изображение ровное и линия горизонта не завалена. Для этого воспользуемся инструментом Straighten Tool (Выравнивание), он второй по счету в левом столбике инструментов в открытом диалоговом окне. Кликаем по нему.
Теперь кликаем по изображению, и удерживая зажатой левую кнопку мыши, перетаскиваем курсор параллельно какой-нибудь прямой линии на изображении, это может быть стена или же линия горизонта, не важно, расположен этот объект вертикально или горизонтально. Я проведу линию параллельно крыше здания. После того, как вы отпустите кнопку мыши, программа автоматически выправит фотографию относительно проведенной вами линии. Если сетка на превью мешает вам, то ее можно временно отключить, убрав галочку с Show Grid (Показать сетку) внизу диалогового окна.

Если необходимо увеличить фото на превью, нажимаем Ctrl++ (на Windows) / Command++ (на Mac), а чтобы отдалить Ctrl+- (Win) / Command+- (Mac).
Шаг 4. Избавляемся от эффекта “бочки”
Иногда на фотографиях можно заметить нежелательные эффекты, возникающие из-за искажения дисторсии. Довольно распространенным искажением является эффект бочки или бочковая дисторсия, при нем создается ощущения, что серединная область изображения выпирает вперед, будто под фотографией находится предмет сферической формы. Противоположный эффект называется подушкообразным искажением, при нем середина изображения как будто вогнута. Такого рода дефекты встречаются не так уж часто, но если вы заметили нечто подобное на своей фотографии, то прежде чем начать коррекцию трапецеидального искажения, следует избавиться от этих дефектов. Для этого существует два способа.
Выбираем значок инструмента Remove Distortion Tool (Инструмент удаления искажения), верхний в панели инструментов. Кликаем по изображению и тянем курсор к центру, чтобы избавиться от бочковой дисторсии. Чтобы убрать подушкообразное искажение, наоборот, кликаем по центру и тянем к краю изображения.

То же самое можно сделать, используя ползунок Remove Distortion, что находится в правой части диалогового окна. Перетащите ползунок влево, чтобы уменьшить подушкообразное искажение и вправо для исправления бочковой дисторсии. Независимо от выбранного метода, убедитесь в том, что вы не переусердствовали и не увели ползунок слишком далеко, иначе может возникнуть противоположный эффект. Иногда сетка очень помогает справиться с этой проблемой, так что проверьте опцию Show Grid, о которой упоминалось ранее.

Если вам необходимо сбросить настройки в коррекции дисторсии, то просто введите число 0 в ячейку Remove Distortion.
Теперь, когда мы избавились от всех нежелательных эффектов, можно, наконец, перейти и к исправлению трапецеидального искажения.
Шаг 5. Исправляем вертикальную перспективу
Снизу правой колонки вы найдете опцию Vertical Perspective (Вертикальная Перспектива). И все, что необходимо сделать, чтобы исправить трапецеидальное искажение – это сдвинуть слайдер влево или вправо, в зависимости от самого искажения. Если на фотографии здание заваливается назад, то вам следует сдвинуть ползунок влево. Сделав это, вы увидите, что стены здания теперь прямые, и само здание стоит прямо. Передвигая ползунок, обращайте внимание на вертикальные линии сетки и подстраивайте вертикальные линии здания под них (они должны быть параллельны друг другу).

Если сетка расположена не совсем удачно, и вам сложно понять, параллельны ли ее линии линиям здания, то вы можете ее перетащить, воспользовавшись инструментом Move Grid Tool, который расположен в левой панели под инструментом Straighten Tool (Выравнивание).

Шаг 6. Работаем с опцией Edge
При наклоне изображения образовалось пустое пространство в нижней части фотографии. Нам необходимо решить, что же делать с этой пустой областью, для этого воспользуемся опцией Edge. По умолчанию пустующая область заполняется прозрачной сеткой. Вы, на собственное усмотрение, можете оставить все, как есть или же залить эту область цветом. На мой взгляд, в дальнейшем это весьма облегчает процесс кадрирования, поэтому я заливаю это пространство черным или белым цветом. Для этого просто выбираем в ниспадающем меню Background Color (Цвет фона).

На этом мы заканчиваем работать с фильтром Lens Correction и нажимаем на кнопку OK. Перед нами появилось отредактированное изображение, мы избавились от всех искажений, стены здания теперь параллельны друг другу, и нет ощущения, что все строение вот-вот завалится назад. Нижняя часть изображения заполнена черным цветом, который был установлен у меня в качестве основного.

Шаг 7. Применяем Free Transform
Если после проделанных манипуляций здание кажется не настолько высоким, каким должно казаться, можно воспользоваться свободным трансформированием. Чтобы быстро перейти к опции Free Transform, нажимаем клавиши Ctrl+T (для Win) / Command+T (для Mac). Вокруг изображения появилось окно трансформирования. Для удобства перейдите в полноэкранный режим, нажав клавишу F. Чтобы вытянуть изображение по вертикали, кликаем по точке в нижней части изображения и оттягиваем ее вниз, пока здание не примет необходимый размер. Нажимаем на Enter (Win) / Return (Mac), чтобы подтвердить трансформирование.

Шаг 8. Кадрируем изображение
И, наконец, финальный шаг – кадрирование. Нам необходимо избавиться от черных областей на нашем изображении, для этого воспользуемся инструментом Crop Tool (Кадрирование). Выберем его из панели инструментов или просто нажмем клавишу C.

Теперь с помощью мышки выделяем ту область, которую нам необходимо оставить, все, что останется за границами рамки будет удалено.

Если вы не хотите удалять область до конца редактирования, то ее можно просто скрыть. Для этого в верхней части панели выбираем функцию Hide (Скрыть). В дальнейшем вы сможете изменить кадрирование, если это будет необходимо.

Чтобы завершить процесс кадрирования нажимаем на клавишу Enter (Win) / Return (Mac).
Для сравнения еще раз покажем наше исходное изображение:

И то, что у нас получилось. Мы избавились от подушкообразной дисторсии, убрали трапецеидальное искажение и получили здание с прямым, ровным фасадом:

Автор: Steve Patterson
