- Руководство пользователя Photoshop
- Введение в Photoshop
- Мечтайте об этом. Сделайте это.
- Новые возможности Photoshop
- Редактирование первой фотографии
- Создание документов
- Photoshop | Часто задаваемые вопросы
- Системные требования Photoshop
- Перенос наборов настроек, операций и настроек
- Знакомство с Photoshop
- Photoshop и другие продукты и услуги Adobe
- Работа с графическим объектом Illustrator в Photoshop
- Работа с файлами Photoshop в InDesign
- Материалы Substance 3D для Photoshop
- Photoshop и Adobe Stock
- Работа со встроенным расширением Capture в Photoshop
- Библиотеки Creative Cloud Libraries
- Библиотеки Creative Cloud в Photoshop
- Работа в Photoshop с использованием Touch Bar
- Сетка и направляющие
- Создание операций
- Отмена и история операций
- Photoshop на iPad
- Photoshop на iPad | Общие вопросы
- Знакомство с рабочей средой
- Системные требования | Photoshop на iPad
- Создание, открытие и экспорт документов
- Добавление фотографий
- Работа со слоями
- Рисование и раскрашивание кистями
- Выделение участков и добавление масок
- Ретуширование композиций
- Работа с корректирующими слоями
- Настройка тональности композиции с помощью слоя «Кривые»
- Применение операций трансформирования
- Обрезка и поворот композиций
- Поворот, панорамирование, масштабирование и восстановление холста
- Работа с текстовыми слоями
- Работа с Photoshop и Lightroom
- Получение отсутствующих шрифтов в Photoshop на iPad
- Японский текст в Photoshop на iPad
- Управление параметрами приложения
- Сенсорные ярлыки и жесты
- Комбинации клавиш
- Изменение размера изображения
- Прямая трансляция творческого процесса в Photoshop на iPad
- Исправление недостатков с помощью восстанавливающей кисти
- Создание кистей в Capture и их использование в Photoshop
- Работа с файлами Camera Raw
- Создание и использование смарт-объектов
- Коррекция экспозиции изображений с помощью инструментов «Осветлитель» и «Затемнитель»
- Бета-версия веб-приложения Photoshop
- Часто задаваемые вопросы | Бета-версия веб-приложения Photoshop
- Общие сведения о рабочей среде
- Системные требования | Бета-версия веб-приложения Photoshop
- Комбинации клавиш | Бета-версия веб-приложения Photoshop
- Поддерживаемые форматы файлов | Бета-вервия веб-приложения Photoshop
- Открытие облачных документов и работа с ними
- Ограниченные возможности редактирования облачных документов
- Совместная работа с заинтересованными сторонами
- Облачные документы
- Облачные документы Photoshop | Часто задаваемые вопросы
- Облачные документы Photoshop | Вопросы о рабочем процессе
- Работа с облачными документами и управление ими в Photoshop
- Обновление облачного хранилища для Photoshop
- Не удается создать или сохранить облачный документ
- Устранение ошибок с облачными документами Photoshop
- Сбор журналов синхронизации облачных документов
- Общий доступ к облачным документам и их редактирование
- Общий доступ к файлам и комментирование в приложении
- Рабочая среда
- Основные сведения о рабочей среде
- Установки
- Более быстрое обучение благодаря панели «Новые возможности» в Photoshop
- Создание документов
- Помещение файлов
- Комбинации клавиш по умолчанию
- Настройка комбинаций клавиш
- Галерея инструментов
- Установки производительности
- Использование инструментов
- Наборы настроек
- Сетка и направляющие
- Сенсорные жесты
- Работа в Photoshop с использованием Touch Bar
- Возможности работы с сенсорными жестами и настраиваемые рабочие среды
- Обзорные версии технологии
- Метаданные и комментарии
- Возможности работы с сенсорными жестами и настраиваемые рабочие среды
- Помещение изображений Photoshop в другие приложения
- Линейки
- Отображение или скрытие непечатных вспомогательных элементов
- Указание колонок для изображения
- Отмена и история операций
- Панели и меню
- Позиционирование элементов с привязкой
- Позиционирование с помощью инструмента «Линейка»
- Разработка содержимого для Интернета, экрана и приложений
- Photoshop для дизайна
- Монтажные области
- Просмотр на устройстве
- Копирование CSS из слоев
- Разделение веб-страниц на фрагменты
- Параметры HTML для фрагментов
- Изменение компоновки фрагментов
- Работа с веб-графикой
- Создание веб-фотогалерей
- Основные сведения об изображениях и работе с цветом
- Изменение размера изображений
- Работа с растровыми и векторными изображениями
- Размер и разрешение изображения
- Импорт изображений из камер и сканеров
- Создание, открытие и импорт изображений
- Просмотр изображений
- Ошибка «Недопустимый маркер JPEG» | Открытие изображений
- Просмотр нескольких изображений
- Настройка палитр цветов и образцов цвета
- HDR-изображения
- Подбор цветов на изображении
- Преобразование между цветовыми режимами
- Цветовые режимы
- Стирание фрагментов изображения
- Режимы наложения
- Выбор цветов
- Внесение изменений в таблицы индексированных цветов
- Информация об изображениях
- Фильтры искажения недоступны
- Сведения о цвете
- Цветные и монохромные коррекции с помощью каналов
- Выбор цветов на панелях «Цвет» и «Образцы»
- Образец
- Цветовой режим (или режим изображения)
- Цветовой оттенок
- Добавление изменения цветового режима в операцию
- Добавление образцов из CSS- и SVG-файлов HTML
- Битовая глубина и установки
- Слои
- Основные сведения о слоях
- Обратимое редактирование
- Создание слоев и групп и управление ими
- Выделение, группировка и связывание слоев
- Помещение изображений в кадры
- Непрозрачность и наложение слоев
- Слои-маски
- Применение смарт-фильтров
- Композиции слоев
- Перемещение, упорядочение и блокировка слоев
- Маскирование слоев при помощи векторных масок
- Управление слоями и группами
- Эффекты и стили слоев
- Редактирование слоев-масок
- Извлечение ресурсов
- Отображение слоев с помощью обтравочных масок
- Формирование графических ресурсов из слоев
- Работа со смарт-объектами
- Режимы наложения
- Объединение нескольких фрагментов в одно изображение
- Объединение изображений с помощью функции «Автоналожение слоев»
- Выравнивание и распределение слоев
- Копирование CSS из слоев
- Загрузка выделенных областей на основе границ слоя или слоя-маски
- Просвечивание для отображения содержимого других слоев
- Выделенные области
- Начало работы с выделенными областями
- Выделение областей в композициях
- Рабочая среда «Выделение и маска»
- Выделение при помощи инструментов группы «Область»
- Выделение при помощи инструментов группы «Лассо»
- Настройка выделения пикселей
- Перемещение, копирование и удаление выделенных пикселей
- Создание временной быстрой маски
- Выбор цветового диапазона в изображении
- Преобразование между контурами и границами выделенной области
- Основы работы с каналами
- Сохранение выделенных областей и масок альфа-каналов
- Выбор областей фокусировки в изображении
- Дублирование, разделение и объединение каналов
- Вычисление каналов
- Коррекция изображений
- Замена цветов объекта
- Деформация перспективы
- Уменьшение размытия в результате движения камеры
- Примеры использования инструмента «Восстанавливающая кисть»
- Экспорт таблиц поиска цвета
- Корректировка резкости и размытия изображения
- Общие сведения о цветокоррекции
- Применение настройки «Яркость/Контрастность»
- Коррекция деталей в тенях и на светлых участках
- Корректировка «Уровни»
- Коррекция тона и насыщенности
- Коррекция сочности
- Настройка насыщенности цвета в областях изображения
- Быстрая коррекция тона
- Применение специальных цветовых эффектов к изображениям
- Улучшение изображения при помощи корректировки цветового баланса
- HDR-изображения
- Просмотр гистограмм и значений пикселей
- Подбор цветов на изображении
- Кадрирование и выравнивание фотографий
- Преобразование цветного изображения в черно-белое
- Корректирующие слои и слои-заливки
- Корректировка «Кривые»
- Режимы наложения
- Целевая подготовка изображений для печатной машины
- Коррекция цвета и тона с помощью пипеток «Уровни» и «Кривые»
- Коррекция экспозиции и тонирования HDR
- Осветление или затемнение областей изображения
- Избирательная корректировка цвета
- Adobe Camera Raw
- Системные требования Camera Raw
- Новые возможности Camera Raw
- Введение в Camera Raw
- Создание панорам
- Поддерживаемые объективы
- Виньетирование, зернистость и удаление дымки в Camera Raw
- Комбинации клавиш по умолчанию
- Автоматическая коррекция перспективы в Camera Raw
- Инструмент «Радиальный фильтр» в Camera Raw
- Управление настройками Camera Raw
- Обработка, сохранение и открытие изображений в Camera Raw
- Совершенствование изображений с улучшенным инструментом «Удаление точек» в Camera Raw
- Поворот, обрезка и изменение изображений
- Корректировка цветопередачи в Camera Raw
- Версии обработки в Camera Raw
- Внесение локальных корректировок в Camera Raw
- Исправление и восстановление изображений
- Удаление объектов с фотографий с помощью функции «Заливка с учетом содержимого»
- Заплатка и перемещение с учетом содержимого
- Ретуширование и исправление фотографий
- Коррекция искажений изображения и шума
- Основные этапы устранения неполадок для решения большинства проблем
- Улучшение и преобразование изображения
- Замена неба на изображениях
- Трансформирование объектов
- Настройка кадрирования, поворотов и холста
- Кадрирование и выпрямление фотографий
- Создание и редактирование панорамных изображений
- Деформация изображений, фигур и контуров
- Перспектива
- Масштаб с учетом содержимого
- Трансформирование изображений, фигур и контуров
- Рисование и живопись
- Рисование симметричных орнаментов
- Варианты рисования прямоугольника и изменения обводки
- Сведения о рисовании
- Рисование и редактирование фигур
- Инструменты рисования красками
- Создание и изменение кистей
- Режимы наложения
- Добавление цвета в контуры
- Редактирование контуров
- Рисование с помощью микс-кисти
- Наборы настроек кистей
- Градиенты
- Градиентная интерполяция
- Заливка и обводка выделенных областей, слоев и контуров
- Рисование с помощью группы инструментов «Перо»
- Создание узоров
- Создание узора с помощью фильтра «Конструктор узоров»
- Управление контурами
- Управление библиотеками узоров и наборами настроек
- Рисование при помощи графического планшета
- Создание текстурированных кистей
- Добавление динамических элементов к кистям
- Градиент
- Рисование стилизованных обводок с помощью архивной художественной кисти
- Рисование с помощью узора
- Синхронизация наборов настроек на нескольких устройствах
- Текст
- Добавление и редактирование текста
- Универсальный текстовый редактор
- Работа со шрифтами OpenType SVG
- Форматирование символов
- Форматирование абзацев
- Создание эффектов текста
- Редактирование текста
- Интерлиньяж и межбуквенные интервалы
- Шрифт для арабского языка и иврита
- Шрифты
- Поиск и устранение неполадок, связанных со шрифтами
- Азиатский текст
- Создание текста
- Фильтры и эффекты
- Использование фильтра «Пластика»
- Использование эффектов группы «Галерея размытия»
- Основные сведения о фильтрах
- Справочник по эффектам фильтров
- Добавление эффектов освещения
- Использование фильтра «Адаптивный широкий угол»
- Фильтр «Масляная краска»
- Использование фильтра «Пластика»
- Эффекты и стили слоев
- Применение определенных фильтров
- Растушевка областей изображения
- Сохранение и экспорт
- Сохранение файлов в Photoshop
- Экспорт файлов в Photoshop
- Поддерживаемые форматы файлов
- Сохранение файлов в других графических форматах
- Перемещение проектов между Photoshop и Illustrator
- Сохранение и экспорт видео и анимации
- Сохранение файлов PDF
- Защита авторских прав Digimarc
- Управление цветом
- Основные сведения об управлении цветом
- Обеспечение точной цветопередачи
- Настройки цвета
- Дуплексы
- Работа с цветовыми профилями
- Управление цветом документов для просмотра в Интернете
- Управление цветом при печати документов
- Управление цветом импортированных изображений
- Выполнение цветопробы
- Разработка содержимого для Интернета, экрана и приложений
- Photoshop для дизайна
- Монтажные области
- Просмотр на устройстве
- Копирование CSS из слоев
- Разделение веб-страниц на фрагменты
- Параметры HTML для фрагментов
- Изменение компоновки фрагментов
- Работа с веб-графикой
- Создание веб-фотогалерей
- Видео и анимация
- Видеомонтаж в Photoshop
- Редактирование слоев видео и анимации
- Общие сведения о видео и анимации
- Предварительный просмотр видео и анимации
- Рисование кадров в видеослоях
- Импорт видеофайлов и последовательностей изображений
- Создание анимации кадров
- 3D-анимация Creative Cloud (предварительная версия)
- Создание анимаций по временной шкале
- Создание изображений для видео
- Печать
- Печать 3D-объектов
- Печать через Photoshop
- Печать и управление цветом
- Контрольные листы и PDF-презентации
- Печать фотографий в новом макете раскладки изображений
- Печать плашечных цветов
- Печать изображений на печатной машине
- Улучшение цветной печати в Photoshop
- Устранение неполадок при печати | Photoshop
- Автоматизация
- Создание операций
- Создание изображений, управляемых данными
- Сценарии
- Обработка пакета файлов
- Воспроизведение операций и управление ими
- Добавление условных операций
- Сведения об операциях и панели «Операции»
- Запись инструментов в операциях
- Добавление изменения цветового режима в операцию
- Набор средств разработки пользовательского интерфейса Photoshop для внешних модулей и сценариев
- Подлинность контента
- Подробнее об учетных данных для содержимого
- Идентичность и происхождение токенов NFT
- Подключение учетных записей для творческой атрибуции
- Photoshop 3D
- 3D в Photoshop | Распространенные вопросы об упраздненных 3D-функциях
Сведения об оптических искажениях
Бочкообразное искажение — это оптическое искажение, при котором прямые линии выгибаются в направлении края изображения. Подушкообразное искажение — обратный эффект, при котором прямые линии вогнуты вовнутрь.
Виньетирование — это дефект, который затемняет углы изображения из-за рассеивания света по периметру объектива. Хроматическая аберрация выглядит, как цветная кайма по контуру объектов. Этот эффект вызван несовпадением фокальных плоскостей линзы для лучей света с различной длиной волны.
Некоторые объективы обнаруживают различные дефекты при установке определенного фокусного расстояния или деления диафрагмы. С помощью фильтра «Коррекция дисторсии» можно задать комбинацию настроек, использованных во время съемки.
Исправление оптических искажений и коррекция перспективы
Фильтр «Коррекция дисторсии» исправляет такие распространенные оптические дефекты, как бочкообразное и подушкообразное искажения, виньетирование и хроматическая аберрация. Этот фильтр поддерживает только 8- и 16-битные изображения в режиме RGB или «Градации серого».
Кроме того, с помощью этого фильтра можно поворачивать изображение или исправлять искажение перспективы, вызванное горизонтальным или вертикальным наклоном фотоаппарата при съемке. Сетка изображения для настройки этого фильтра позволяет упростить эти исправления и сделать их аккуратнее, чем при использовании команды «Трансформирование».
Автоматическое исправление перспективы изображения и оптических дефектов
При использовании профилей объективов параметр «Автокоррекция» позволяет быстро и точно устранить дисторсию. Для правильной автокоррекции программе Photoshop требуются метаданные Exif, которые идентифицируют камеру и объектив, с помощью которых снято изображение, а также соответствующий профиль объектива в системе.
-
Выберите «Фильтр» > «Коррекция дисторсии».
-
Определите значения для следующих параметров.
Коррекция
Выберите проблемы, которые требуется исправить. Если коррекция нежелательным образом расширяет или сжимает изображение относительно исходных размеров, установите флажок «Автоматическое масштабирование изображения».
В меню «Край» задается обработка пустых областей изображения, которые возникают после исправления подушкообразного искажения, поворота или перспективы. Пустые области можно оставить прозрачными, заполнить их цветом либо растянуть на них крайние пикселы изображения.
Критерии поиска
Фильтрует список «Профили объектива». По умолчанию первыми отображаются профили на основе размера датчика изображения. Чтобы первыми отображались профили RAW, щелкните по раскрывающемуся меню
 и выберите «Предпочитать профили формата RAW».
и выберите «Предпочитать профили формата RAW».
Профили объектива
Выберите соответствующий профиль. По умолчанию Photoshop отображает только профили, которые соответствуют камере и объективу, использованным при съемке. (Модель камеры не должна точно соответствовать.) Photoshop также автоматически выбирает подходящий подпрофиль для выбранного объектива на основе фокусного расстояния, деления диафрагмы и длины фокуса. Чтобы изменить автоматический выбор, щелкните правой кнопкой по текущему профилю объектива и выберите другой подпрофиль.
Если подходящего профиля объектива нет, нажмите кнопку «Поиск в Интернете», чтобы получить дополнительные профили, созданные сообществом пользователей Photoshop. Чтобы сохранить профили из Интернет для использования в дальнейшем, щелкните раскрывающееся меню
 и выберите «Сохранить онлайн-профиль на жестком диске».
и выберите «Сохранить онлайн-профиль на жестком диске».
Ручное исправление перспективы изображения и оптических дефектов
Можно применить ручную коррекцию самостоятельно или для уточнения автоматической коррекции дисторсии.
-
Выберите «Фильтр» > «Коррекция дисторсии».
-
В правом верхнем углу диалогового окна выберите вкладку «Заказная».
-
(Необязательно) В меню «Настройка» выберите заданный список настроек. Набор параметров «Линза по умолчанию» содержит предварительно сохраненные значения параметров для фотоаппарата, линзы, фокусного расстояния и диафрагмы объектива, которые использовались при создании изображения. Набор «Предыдущее исправление» содержит настройки, которые использовались при последней коррекции дисторсии. Все сохраненные наборы групповых или пользовательских параметров перечислены в нижней части списка. (См. раздел Сохранение настроек и установка значений камеры и объектива по умолчанию.)
-
Из приведенных ниже способов коррекции фотографии выберите нужные.
Удаление искажения
Устранение бочкообразного или подушкообразного искажения. Перемещением движка настраивается выпрямление вертикальных и горизонтальных линий, вогнутых или выгнутых относительно центра изображения. Кроме того, такую коррекцию можно выполнить с помощью инструмента «Удаление искажения»
 Бочкообразное искажение исправляется перетаскиванием в центр изображения, а подушкообразное — перетаскиванием в направлении краев. Для компенсации краев пустого изображения, которые могут возникнуть, настройте параметр «Край» на вкладке «Автоматическая коррекция».
Бочкообразное искажение исправляется перетаскиванием в центр изображения, а подушкообразное — перетаскиванием в направлении краев. Для компенсации краев пустого изображения, которые могут возникнуть, настройте параметр «Край» на вкладке «Автоматическая коррекция».
Параметры исправления каймы
Компенсируйте эффект окаймления путем настройки значения одного канала цвета относительно другого.
В области предварительного просмотра увеличьте изображение, чтобы цветную кайму было видно в процессе исправления.
Размер виньетирования
Определяет количество добавляемого освещения или затемнения по краям изображения. Исправление затемнения углов изображения, вызванного оптическими дефектами или неправильным затенением объектива.
Также можно применить виньетирование как художественный эффект.
Средняя точка виньетирования
Ширина области, на которую воздействует перемещение ползунка «Эффект». Чем меньше значение этого параметра, тем шире обрабатываемая область изображения. Чем больше значение, тем ближе зона обработки к краям изображения.
Перспектива по вертикали
Исправление перспективы изображения, вызванной наклоном фотоаппарата вверх или вниз. Вертикальные линии изображения делаются параллельными.
Перспектива по горизонтали
Исправление перспективы изображения. Горизонтальные линии делаются параллельными.
Угол
Поворот изображения, позволяющий исправить наклон фотоаппарата или внести коррективы после исправления перспективы. Кроме того, данный вид коррекции можно выполнить с помощью инструмента «Выпрямление»
 . Перетащите курсор вдоль линии, которую нужно сделать горизонтальной или вертикальной.
. Перетащите курсор вдоль линии, которую нужно сделать горизонтальной или вертикальной.Во избежание нежелательного масштабирования при коррекции перспективы или угла, снимите флажок «Автоматическое масштабирование изображения» на вкладке «Автокоррекция».
Масштаб
Увеличение или уменьшение масштабирования. Размеры изображения в пикселах остаются прежними. Эта функция используется главным образом для удаления пустых областей изображения, которые возникают при исправлении подушкообразного искажения, поворота или перспективы. Фактически, увеличение масштаба — это кадрирование изображения с интерполяцией до исходных размеров в пикселах.
Настройка предварительного просмотра и сетки фильтра «Коррекция дисторсии»
Настройте увеличение и линии сетки предварительного просмотра, чтобы лучше оценить необходимый эффект коррекции.
- Масштаб просматриваемого изображения изменяется с помощью инструмента «Масштаб» или на панель управления масштабом в левом нижнем углу области предварительного просмотра.
- Чтобы переместить изображение в окне предварительного просмотра, выберите инструмент «Рука» и перетащите изображение.
- Чтобы отобразить сетку, установите флажок «Показать сетку» в нижней части диалогового окна. Размер ячеек сетки настраивается с помощью элемента управления «Размер», а цвет линий — с помощью элемента управления «Цвет». Чтобы совместить сетку с линиями изображения, ее можно передвинуть с помощью инструмента «Перемещение сетки»
 .
.
Сохранение настроек и установка значений камеры и объектива по умолчанию
Параметры, заданные в диалоговом окне «Коррекции дисторсии», можно сохранить для повторного использования при обработке других изображений, сделанных тем же фотоаппаратом, объективом и с тем же фокусным расстоянием. Photoshop сохраняет и настройки автокоррекции и заказные настройки для дисторсии, хроматической аберрации и виньетирования. Параметры коррекции перспективы не сохраняются, так как для каждого изображения обычно требуются индивидуальные настройки.
Сохранять и повторно использовать эти параметры можно двумя способами.
-
Сохранение и загрузка параметров вручную. Установите значения параметров в данном диалоговом окне, а затем в меню «Коррекция»
 выберите «Сохранить установки». Для использования сохраненных параметров их нужно выбрать в меню «Параметры». (Если настройки сохраняются не в папке по умолчанию, они не отображаются в меню. В этом случае используйте команду «Загрузить настройки».)
выберите «Сохранить установки». Для использования сохраненных параметров их нужно выбрать в меню «Параметры». (Если настройки сохраняются не в папке по умолчанию, они не отображаются в меню. В этом случае используйте команду «Загрузить настройки».) -
Настройка линзы по умолчанию. Если изображение содержит метаданные EXIF для фотоаппарата, объектива, фокусного расстояния и диафрагмы объектива, то текущие параметры можно сохранить в качестве линзы по умолчанию. Для сохранения параметров нажмите кнопку «Установить по умолчанию». При обработке изображений, сделанных тем же фотоаппаратом с тем же объективом, фокусным расстоянием и диафрагмой, пункт «Линза по умолчанию» становится доступным в меню «Коррекция». Если изображение не содержит метаданных EXIF, то данный способ недоступен.
Снижение шума изображения и артефактов JPEG
Шум изображения выглядит как редкие посторонние пикселы, которые не являются частью элементов изображения. Причиной шума может быть съемка цифровой камерой при высокой чувствительности ISO, недостаточной выдержке или при съемке в темноте с долгой выдержкой. Как правило, камеры любительского класса «шумят» больше, чем профессиональные. Шум отсканированных изображений может быть вызван сенсором сканера. Часто на сканированных изображениях проявляется зерно пленки.
Шум изображения бывает двух видов: шум светимости (в оттенках серого), с которым изображение выглядит зернистым или пятнистым, и цветовой шум при котором изображение содержит цветные артефакты.
Шум светимости может быть более выражен в каком-то одном канале изображения, как правило, в синем. Дополнительный режим позволяет корректировать шум в каждом канале отдельно. Перед открытием фильтра следует проверить каналы по отдельности, чтобы выяснить, в каком из них преобладает шум. Устранение шума в одном канале позволяет сохранить больше деталей изображения по сравнению с общей коррекцией по всем каналам.
-
Выберите «Фильтр» > «Шум» > «Уменьшить шум».
-
В области предварительного просмотра увеличьте масштаб изображения, чтобы отчетливее видеть шум.
-
Интенсивность
Степень снижения шума светимости по всем каналам изображения.
Сохранить детализацию
Сохранение контуров и детализацию изображения, например волос или текстурных объектов. При значении 100 сохраняется наибольшая детализация изображения, но понижение шума светимости при этом минимальное. Тонкая настройка понижения шума достигается балансом между элементами управления «Интенсивность» и «Сохранить детали».
Уменьшить цветовой шум
Удаление случайных цветных пикселов. Чем больше значение, тем сильнее понижение цветового шума.
Повысить резкость деталей
Повышение резкости изображения. При уменьшении шума изображение становится менее резким. Восстановить резкость можно позднее с помощью управляющего элемента резкости в диалоговом окне, либо с помощью одного из фильтров резкости Photoshop.
Удалить артефакт JPEG
Удаление пятнообразных артефактов и ореола, который возникает при сохранении изображения в формате JPEG в невысоком качестве.
-
Если шум светимости преобладает в одном или двух цветовых каналах, нажмите кнопку «Дополнительно» и выберите нужный цветовой канал в меню «Канал». Степень уменьшения шума в данном канале регулируется с помощью элементов управления «Интенсивность» и «Сохранить детали».
Часть 2: Как исправить искажение фото в Photoshop
Photoshop — невероятно мощная программа, которая может значительно улучшить Качество изображения. Это дает вам возможность исправить искажение фото и сделать изображение красивым и прямым.
Коррекция искажения фото: выпрямление изображения
Выпрямление фотографий — один из основных методов исправления искажений фотографий. Выпрямить изображения относительно легко по сравнению с другими.
Шаг 1: Запустите Photoshop на вашем компьютере и откройте изображение деформации, которое вы хотите исправить.
Шаг 2: выберите урожай инструмент из Tools
панель инструментов слева. Конечно, вы также можете повернуть изображение, чтобы исправить искажение фотографии.
Шаг 3: Перетащите каждый угол изображения и поверните изображение в соответствии с вашими предпочтениями.
Шаг 4: нажмите Enter для обрезки выпрямленного изображения.

Исправление искажения фото: исправление искажения перспективы
Есть два подхода, с помощью которых вы можете исправить искажение перспективы в Photoshop. Вы можете либо использовать Коррекция перспективы инструмент или Выбирать инструмент.
Как напрямую исправить искажение фото
Шаг 1: Откройте Photoshop и загрузите изображение в программу. Нажать на Коррекция перспективы Инструмент из Инструмент Панель инструментов.
Шаг 2: Перетаскивайте контрольные точки, пока объект не станет прямым. Для облегчения правильного искажения фотографии предлагается множество опций, из которых вы можете выбрать, сколько линий сетки вы хотите отобразить.
Шаг 3: Чтобы исправить угол фотографии, вы также можете обрезать изображение до прямоугольной формы.

Как исправить искажение фото на слое
Шаг 1: Нажмите на слой, который вы хотите исправить. Вы можете пойти в Вид меню для выбора сетка возможность отображения линий сетки. Это поможет вам настроить и исправить изображение.
Шаг 2: Отрегулируйте настройки, перейдя к Вид меню для выбора Изменить сетку вариант. После этого вы можете выбрать Направляющие и свойства привязки опцию.
Шаг 3: нажмите на Выбирать Инструмент, который создает ограничивающую рамку вокруг всего слоя. Затем нажмите «Параметры инструмента» — «Выбрать инструмент» в верхней части рабочего места.
Шаг 4: выберите Перспектива вариант в Параметры режима выпадающее меню. Затем вы должны, удерживая нажатой клавишу Ctrl, щелкнуть по углу ограничивающей рамки. Перетащите его, чтобы изменить перспективу изображения.

Исправление искажений фото: искажение правого объектива
Исправить искажения объектива в Photoshop очень просто. Он предоставляет несколько инструментов для решения проблем с искажениями. Все, что вам нужно, это найти правильный метод корректировки искажений фотографии. Например, вы обнаружите, что на фотографии есть бочкообразная дисторсия, и тогда вам нужно просто настроить коррекцию бочкообразной дисторсии. После того, как у вас есть правильные искажения фотографии, вы можете использовать лучшие фотопринтер распечатать красивые фотографии, чтобы сохранить их навсегда.

Часть 3: Лучшее приложение для исправления искажения фото на iPhone / Android
Если вам нужно исправить искажение фотографий на iPhone или Android, есть несколько простых приложений для выравнивания изображений. SKRWT – один из лучших вариантов, которые вы можете принять во внимание. Просто узнайте больше о том, как исправить искажение объектива, как показано ниже.
Шаг 1: Загрузите SKRWT из Google Play или App Store. Просто установите и запустите приложение, чтобы исправить искажение фотографии прямо на вашем телефоне Android или iPhone соответственно.
Шаг 2: Откройте приложение SKRWT. Вы можете коснуться значка камеры, чтобы сфотографировать фотографию. В противном случае вы можете выбрать значок с двумя перекрывающимися квадратами, чтобы импортировать фотографию из ваших фотографий.
Шаг 3: Найдите инструмент, который хотите использовать. Когда фотография открыта, вы можете выбрать нужный инструмент, проведя по значкам внизу, чтобы исправить искажение фотографии.
Шаг 4: Обрежьте фото. После того, как вы закончите настройку фотографии, вы можете просто обрезать прямую часть. Теперь вы можете коснуться Save. возможность сохранить его в Camera Roll или поделиться им с Instagram.
Кроме того, наиболее привлекательным должно быть то, что в нем есть несколько инструментов коррекции, включая инструмент «Выпрямление», инструмент «Горизонтальная коррекция», инструмент «Вертикальная коррекция», инструмент «Виньетка» и другие полезные инструменты.

Оптические искажения появились вместе с объективами, это как бы их маленькое свойство. Но если оно действительно маленькое – проблем с фотографиями не будет. Чтобы свести к минимуму проблему оптического искажения, читайте нашу статью!
Дорогой объектив – не значит идеальный
Любой объектив имеет оптический дефект, именно поэтому он не создает точную копию объекта, который мы фотографируем. Конечно, производители с каждым годом стараются создать оптику все более идеальной, несмотря на то, что пока не существует способа изготовления объектива, который не страдал бы в какой-то степени от искажений.
Действительно, высокая цена не всегда означает качество в отношении оптических дефектов. А что же важно? Это тип и конструкция оптики. Цена играет роль, но куда важнее фокусное расстояние.
К примеру, чем шире угол объектива, тем труднее прямой линии не оказаться изогнутой. Уменьшение фокусного расстояния также способствует искажению, потому что невозможно корректировать отклонения при каждом фокусном расстоянии.
Никто не утверждает, что премьер-объектив безупречен, но чем больше диапазон зума, тем более заметны становятся эти искажения.
Тест на искажение
Зеркала в автомобиле делают выгнутыми, так они расширят угол обзора, отдаляя все, что в них отражается. Что-то подобное происходит и в объективе – в качестве теста можно сфотографировать лист бумаги “в клеточку” и затем рассмотреть его в фотошопе (для этого вам нужно включить линейки Ctrl-R и с них “перетащить” мышкой направляющие синего цвета – так легче будет увидеть кривизну получившихся клеток)
Виды искажений
Есть достаточно много видов искажений, но мы остановимся на особо важных.
Криволинейные. Их существует несколько подвидов, из которые самое частое – бочкообразное. Как оно возникает? Если вы используете ультра-широкий объектив, то линии, что были прямыми, становятся выпуклыми. Сейчас есть тренд, снимать на “рыбий глаз”, так это и есть данное искажение, просто используемое в усиленном виде и как фишка.
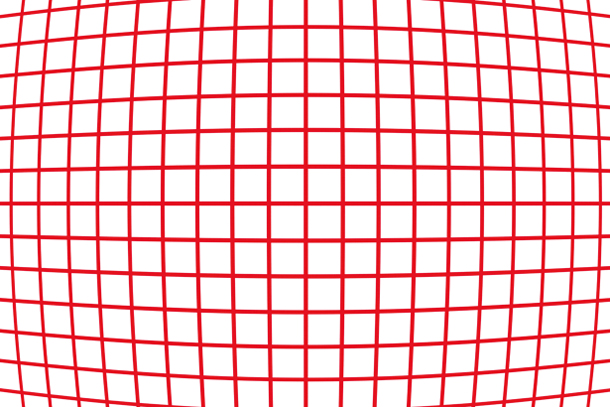
Подушкообразное. В основном проявляется в длинных телеобъективах. Оно противоположно предыдущему, то есть линии вогнуты внутрь. В принципе, это малозаметно, но если масштабировать объект во время съемки или обработки – будет видно.
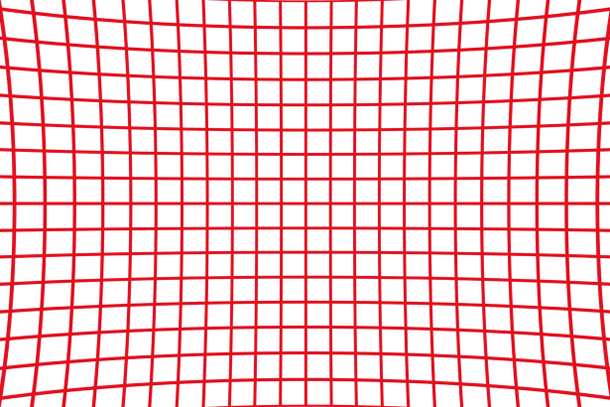
Хроматические аберрации. Это огромнейшая проблема в современной фотографии. Ее суть в том, что на снимках возникает цвет окантовки, особенно заметен и без увеличения фотографии. Такое случается с объективами любого фокусного расстояния, но особенно с самыми дешевыми моделями или же с “мыльницами”.
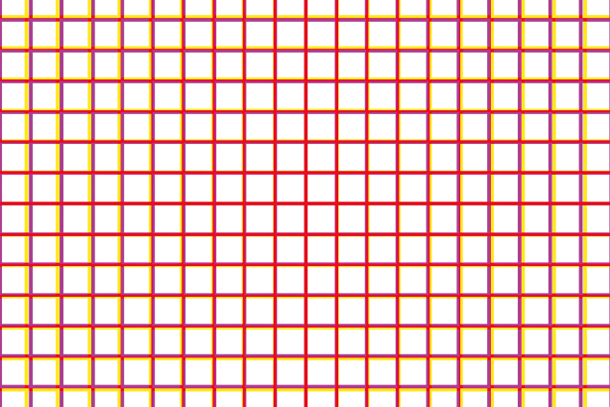
Виньетирование, иными словами затемнение областей по краям кадра. Обычно его можно заметить на широкоугольных объективах при максимально открытой диафрагме. Этот эффект встречается довольно редко.
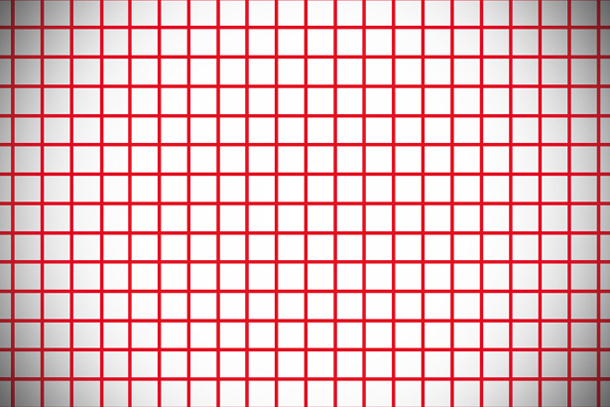
Редактор в помощь
Adobe Photoshop имеет хорошие инструменты для спасения искаженной фотографии.
Напрямую с оригинальным фоном не работаем (думаю, вы в курсе). Так что первое, что мы наклацаем – это Дублировать слой / Duplicate Layer.
После: Filter/Фильтры > Distort/Искажение > Lens Correction/Оптические искажения. Нажав, вы увидите окно с кучами настроек, из которых нам нужен только верхний блок справа, сразу под клавишами.
Там мы передвигаем вручную ползунок до получения желаемого результата. Двигать нужно очень аккуратно, так как, как правило, сильнее -7 искажает очень мало объективов. Значит править нужно до появления значения +4 или +5, что, в большинстве случаев, достаточно для многих компактных цифровых фотоаппаратов. Можно также эти цифры вбить от руки, контролируя результат по сетке, находящейся в поле предпросмотра самого фильтра. Можно поступить еще проще, нажав в левом верхнем углу кнопку и затем “нарисовав” воображаемую линию от края к центру (опять же, очень аккуратно).
Попытаемся сделать несколько попыток коррекции и по достижении результата нажмем “ОК”. Казалось бы, всё…
Есть, однако, небольшая проблема: фильтр появился только в CS2. Если вы пользуетесь более ранними версиями фотошопа, увеличьте на 30% размер холста (Image/Изображение > Canvas Size/Размер холста > в процентах 130 по вертикали и горизонтали) и откройте Filters/Фильтры > Distort/Искажение > Spherize:
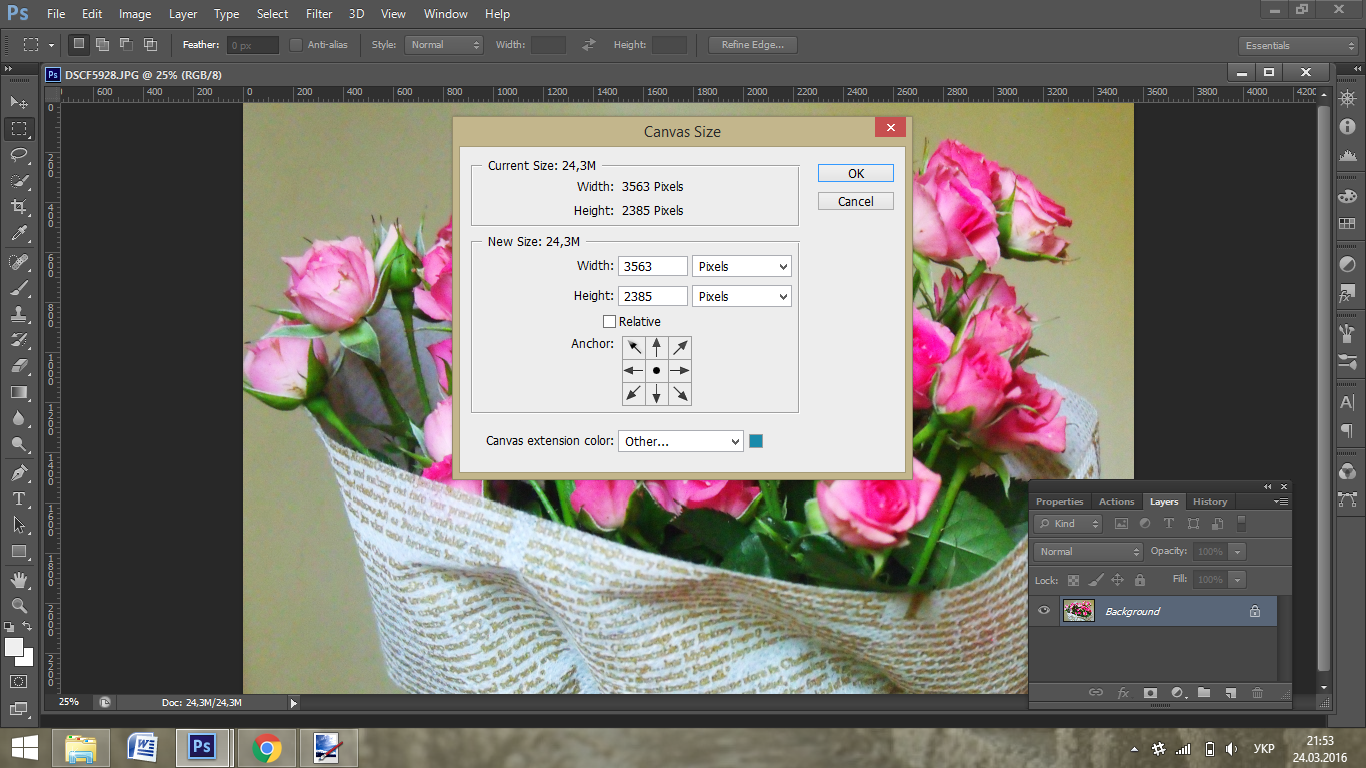
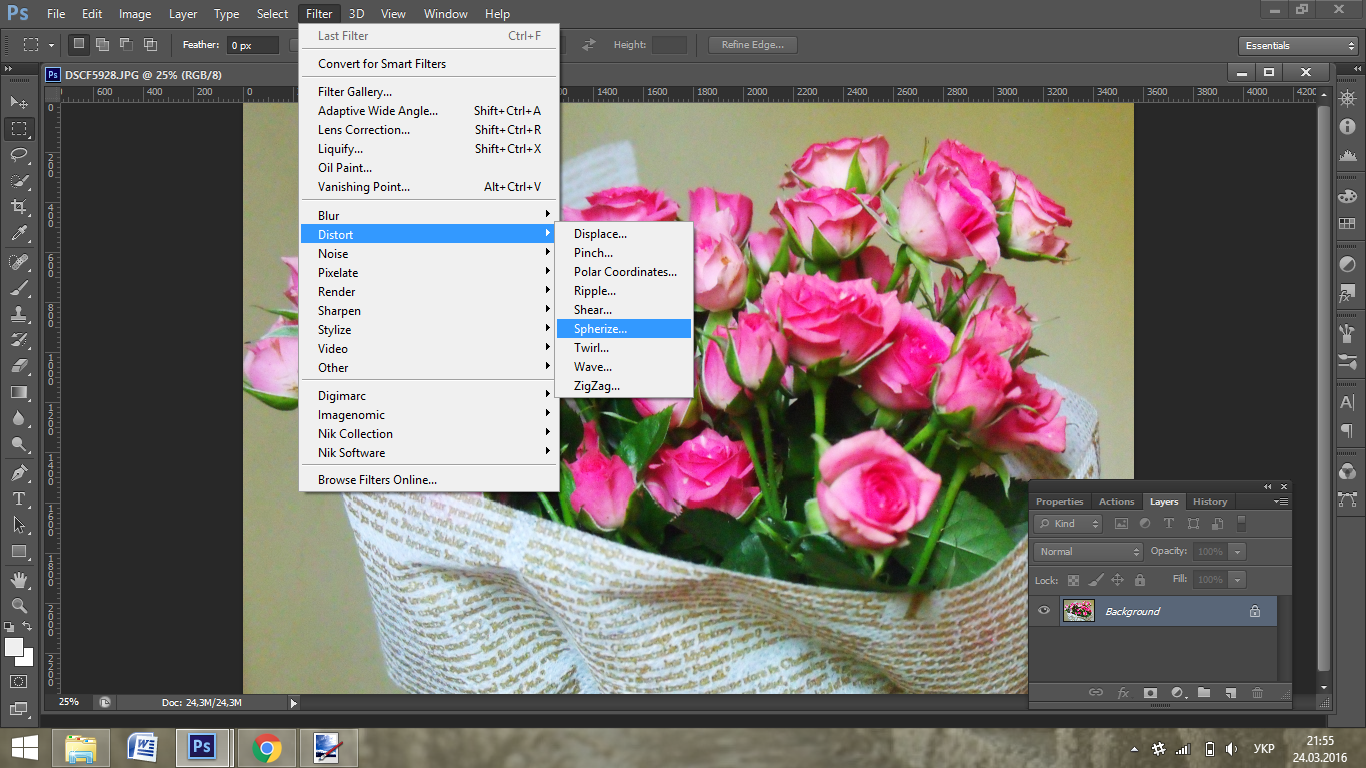
В нем, напротив, ползунок нужно передвинуть в отрицательное положение (в нашем случае, -5). Жмем ОК.
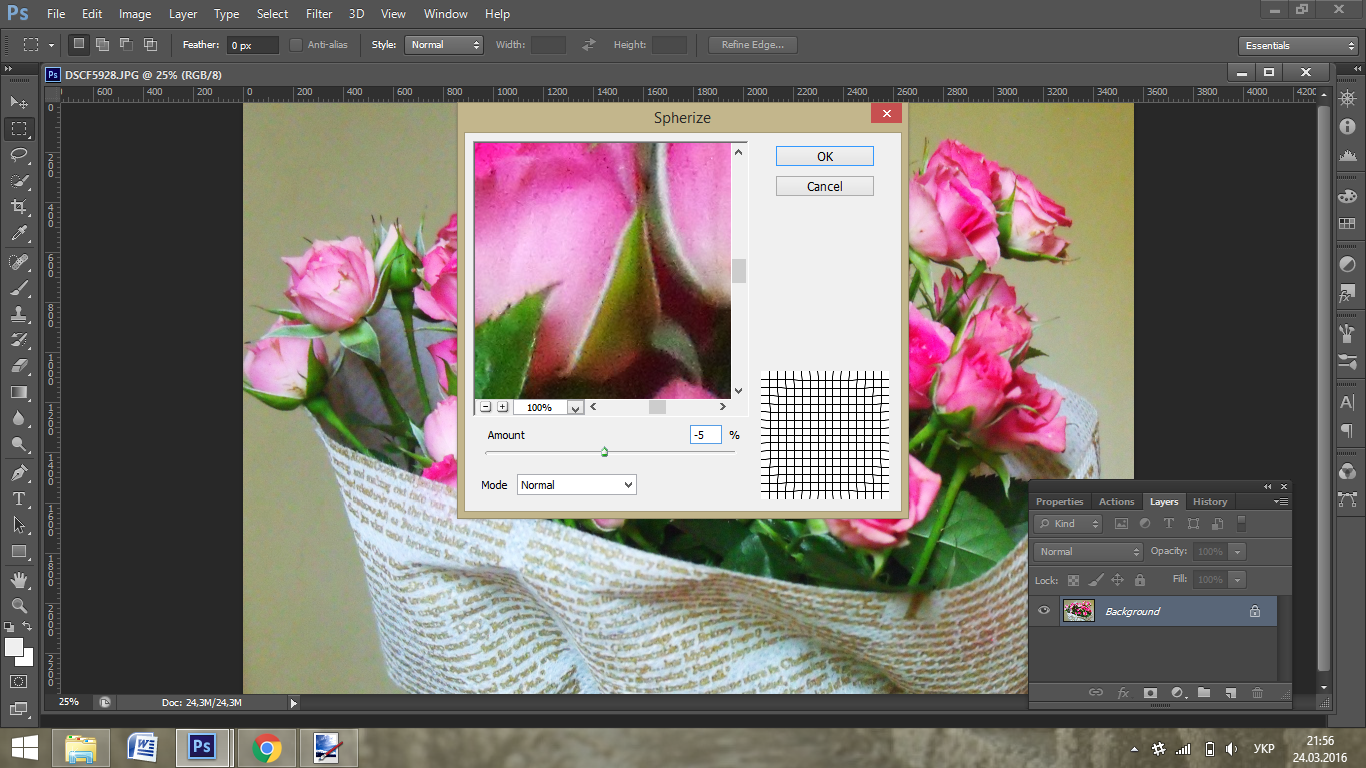
После правки у вас могут “провиснуть” края изображения, поэтому вам нужно будет воспользоваться инструментом “кадрирование”.
Сравним результат:

До

После
Есть и альтернативные, зато совсем недешевые варианты правки оптических искажений. Так, Томас Ниман в свое время выпустил плагин ptLens, который оставался бесплатным до выхода на проектную мощность. Сегодня стоит около $15. Преимущество – встроенные профили объективов и фотоаппаратов, автоматическое их определение по данным exif файла изображения и правка прочих искажений, таких как виньетирование (затемнение к краям кадра) и хроматическая аберрация (синие или красные ореолы вокруг высококонтрастных объектов). Стоит скачать и, как минимум, попробовать исправить не более 10 кадров. Есть также набор более дорогих фильтров от DxO optics, которые, по слухам, работают лучше.
Превью: Depositphotos
Читайте также:
Как правильно фотографировать во время дождя
10 вдохновляющих Instagram аккаунтов для фотографов
Художникам и фотографам: «Правило третей»
Фотографы время от времени сталкиваются с геометрическими искажениями на снимках. В итоге картинка на фото выглядит практически как в реальности, но есть некоторые дефекты. Например, здание не ровное, а сужающееся кверху. Один из популярных типов искажения — дисторсия. О том, что такое дисторсия, о её видах и о том, как исправить или избежать, рассказали в этой статье.
Что такое дисторсия
Дисторсия — это искажение картинки. На фото все линии должны быть ровными (горизонтальные и вертикальные). Но иногда на снимках можно заметить, что объекты немного (или сильно) изогнуты.
Чаще всего этому явлению подвержены такие объективы:
– суперзумы (например: Nikon 18–200 mm, Canon EF-S 18-135 mm). При изменении фокусного расстояния меняется геометрия картинки. Появляется то «бочка», то «подушка» (о том, что это, расскажем в блоке о видах дисторсии);
– широкоугольные (Canon 15–85 mm, Nikon 16–85 mm). На минимальном фокусном расстоянии сильная «бочка». Чтобы исправить проблему, нужно добавить зум;
– очень редко телеобъективы (70–300 mm). На максимальном фокусном расстоянии бывает «подушка».
Чаще всего встречается искажение именно у широкоугольных объективов. Максимальное искажение проявляется при минимальном фокусном расстоянии и широком угле обзора.
Из-за чего возникает дисторсия на фото? Причина — особенности оптической системы фотоаппарата. Лучи света, которые проходят через линзу, по-разному фокусируются на ней. Центральные проходят в одном направлении, крайние — в другом. Образуется отклонение от реальной геометрии. Искривление часто появляется при использовании дешёвой техники или съёмке высоких зданий с низкой точки.
Важно: искажение перспективы не совсем корректно относить к дисторсии. Решается оно с помощью Tilt-shift объектива. Подробно об этом рассказали в блоге.
Виды дисторсии объектива
Дисторсия бывает:
- положительная («подушка») — кадр сжимается, изображение словно зажимают в центре;
- отрицательная («бочка») — изображение растягивается, расстояние от оптического центра увеличивается.
Как использовать искажение для творческих снимков
Кто-то стремится максимально избавиться от любых искажений и делать снимки с идеальной геометрией. А кто-то, наоборот, использует любые возможности для создания необычных творческих кадров. Именно поэтому дисторсия объектива имеет столько поклонников. Для любителей особо заметных искажений есть даже специальный объектив «рыбий глаз». Подборку лучших собрали в блоге.
Это сверхширокоугольная аппаратура, в которой намеренно используется дисторсия. При помощи такой аппаратуры можно делать «бочкообразные снимки».
Как предотвратить искривление
Сделать это можно 3 способами:
- снимать со средней точки, а не с низкой, использовать объективы с постоянным фокусным расстоянием или хорошие зум-аппараты;
- исправить искривление в редакторе;
- купить ортоскопический объектив (в котором искажения нет или оно незначительное).
Как исправить дисторсию объектива в фоторедакторе
В большинстве случаев искривление можно исправить в графических редакторах. Картинка в итоге станет более пропорциональной, привычной для человеческого глаза.
Но важно понимать, что часть кадра (края) придётся обрезать. Поэтому лучше фотографировать сразу с запасом, оставляя по краям место.
Чтобы автоматически исправить дисторсию в фотошопе, нужно:
– открыть снимок;
– выбрать вкладку «Фильтр»/«Filter»;
– нажать на строчку «Коррекция дисторсии»/«Lens Correction»;
– откроется новое окно. Справа нужно выбрать «Автокоррекция»/«Auto Correction»;
– определиться с параметрами: «Коррекция»/«Correction», «Критерии поиска»/«Search Criteria», «Профили объектива»/«Lens Profiles».
1. «Коррекция» — нужно выбрать проблемы, которые нужно исправить. В меню «Край» можно выбрать, что произойдёт с пустыми областями, которые возникают после коррекции. Их можно сделать прозрачными, цветными или растянуть на них крайние пиксели картинки.
2. «Критерии поиска» — нужно выбрать марку, модель камеры и объектива. Это помогает в более точной коррекции;
3. «Профили объектива» — нужно выбрать соответствующий.
Ручное исправление:
– открыть изображение;
– выбрать вкладку «Фильтр»/«Filter»;
– нажать на строчку «Коррекция дисторсии»/«Lens Correction»;
– откроется новое окно. Справа нужно выбрать «Ручная настройка»/«Custom»;
– далее необходимо перетянуть ползунок под надписью «Дисторсия»/«Geometric Distortion» влево или вправо для достижения желаемого эффекта.
Любые изменения необходимо сохранить, чтобы они применились.
Ортоскопические объективы
Такой тип оборудования — объективы, которые свободны от дисторсии. Или в них она очень мала и практически не влияет на изображение.
Сейчас расскажем о широкоугольных объективах с минимальной дисторсией (так как обычно проблема возникает именно оптикой такого типа).
Nikon AF NIKKOR 20mm f/2.8D
Один из самых популярных объективов от Nikon. Эта линейка пользуется популярностью уже больше 20 лет. Лёгкий (270 г) и компактный, есть коррекция искажений на близких расстояниях. Подойдёт для путешествий, городской съёмки. Универсальный помощник, с которым линии всегда будут оставаться ровными.
Canon EF 14mm f/2.8L II USM
Сверхширокоугольный объектив незаменим для съёмки пейзажей, архитектуры и интерьера. Модель входит в профессиональную L-серию, что гарантирует высокое качество и надёжность. Из достоинств: малая дисторсия, корпус с защитой от пыли и влаги, возможность ручной коррекции фокуса в любой момент.
Canon TS-E 17mm f/4L Tilt-Shift
Уникальная модель, которая вышла в 2009 году, но остаётся востребованной. Конструкция тилт-шифт позволяет сдвигать линзы, установленные в аппарате, относительно матрицы камеры. Благодаря этому можно избавиться искажения, которое возникает при съёмке с обычным объективом, работать с перспективой. Устройство отличается высокой резкостью и минимальной дисторсией.
Laowa 9mm f/5.6 FF RL
Широкоугольный ортоскопический объектив для полнокадровых беззеркальных камер. Активно используется для съёмки архитектуры и пейзажей. Есть крепления для Leica M, L, Sony E и Nikon Z.
Voigtlander Nokton 10.5mm f/0.95 MFT
Это не «рыбий глаз», как может показаться на первый взгляд. А ортоскопический, с «исправленной геометрией» (несмотря на малое фокусное расстояние). Линейные дисторсии практически отсутствуют, а угол обзора — 93 градуса. Высокая резкость даже на широкой диафрагме.
Sony FE 12–24mm f/4 G (SEL1224G)
Сверхширокоугольник, который обеспечивает захват широкого угла обзора. Это особенно важно при пейзажной съёмке. Изображение резкое и контрастное по всему снимку. Автофокус работает быстро и бесшумно.
Samyang XP 10mm F3.5
Полнокадровый объектив от южнокорейского производителя. Он обеспечивает угол обзора 139 градусов. Подходит для съёмки архитектурных объектов и ландшафтов. Есть крепление на Canon EF и Nikon F.
Надеемся, что наш материал помог вам разобраться в том, что такое дисторсия объектива, как её избежать и исправить.
Хроматические аберрации: как исправить недостаток
Хроматическая аберрация — это нарушение цветопередачи, которое проявляется в виде «бахромы» (контура) на контрастных объектах. Поговорим о том, какие бывают виды аберраций, почему они возникают и как от них избавиться.
Какими бывают цветовые искажения на снимках
Эффект хроматической аберрации возникает в тот момент, когда луч света проходит через линзу объектива, преломляется и распадается на спектральные цвета (от красного до фиолетового). Все цвета разноволновые по длине, поэтому у каждого будет собственный угол преломления, что в результате приводит к возникновению на фотографии разного рода искажений: цветовых полос, бликов или колец.
Показатели аберрации:
- цветные полосы по контуру объектов;
- радужные блики;
- разноцветные круги;
- нивелирование границ между контрастными объектами;
- падение четкости на локальных участках снимка;
- плавный переход одного цвета к другому на границах снимаемого объекта.
Проще говоря, хроматическая аберрация в фотографии — это цветовые искажения на изображении.

Пример хроматической аберрации
Классификация искажений
Хроматические аберрации оптических систем были теоретически обоснованы в позапрошлом столетии немецким математиком Ф. Л. Зейделем. Всего было выделено 5 разновидностей искажений. Они относились к монохроматическому, то есть черно-белому изображению, когда все лучи имеют одну длину волны. Позже, когда появилась цветная пленка, были обнаружены еще и цветовые аномалии.
Монохроматизм — погрешность, присущая оптике. Аномалии появляются оттого, что поверхности, преломляющие лучи, не могут собрать световые потоки в одну точку, если те падают на плоскости под большими углами.
Выделяют следующие типы аномалий:
Сферическая аберрация
Это нивелирование границ между объектами, которые слишком контрастны по отношению друг к другу. Возникает из-за несовпадения фокусов для лучей света проходящих на разных расстояниях от оптической оси.
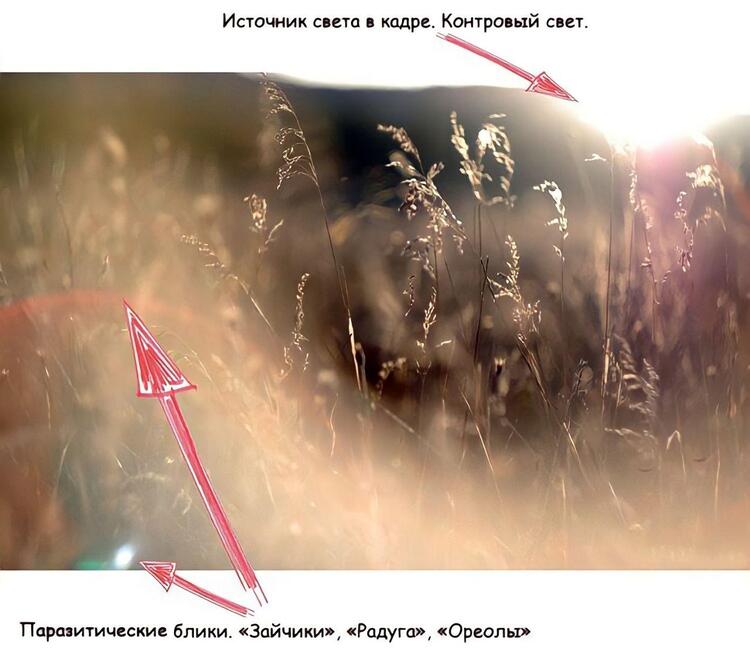
Пример сферической аберрации
Кома
Выглядит как размытость по краям объекта, на профессиональном жаргоне называют «коматической засветкой». Также может иметь вид капли или кометы с большим светящимся хвостом. Вызывается разницей преломления между лучами, исходящими из одной точки, когда одна часть лучей проходит по краю объектива, а другая по центру.
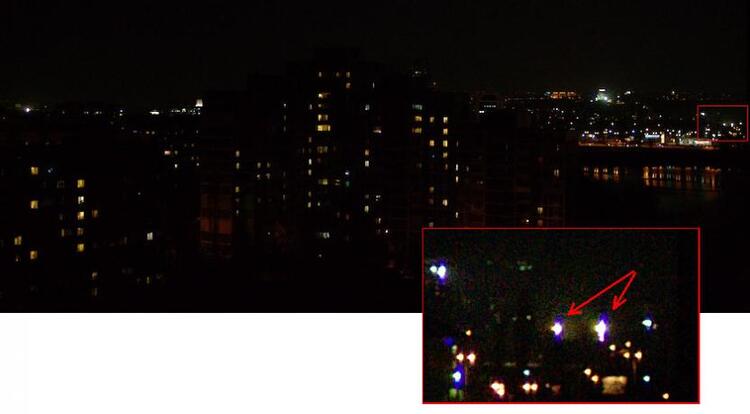
Пример комы
Астигматизм
Изображение получается резче на одном участке фото, чем на другом. Появляется вследствие того, что лучи, находящиеся вне оптической оси объектива, имеют различные точки сходимости.

Астигматизм фотографии
Кривизна
Также проявляется неравномерной четкостью по всей поверхности снимка из-за особенностей формы линзы.

Кривизна поля изображения
Дисторсия
Это искажение прямых линий. В результате предметы по краям кадра выглядят неестественно сплюснутыми или вытянутыми. Об этом явлении мы поговорим чуть ниже.

Дисторсия
Сферическая и хроматическая аберрации, а также дисторсия — это основные искажения линз.
Главные типы аберраций
Итак, выделяют два основных вида искажений: те, что связаны с геометрией, и цветовые. Первый тип — это дисторсия, эффект, который легко убрать в программе для редактирования фото. Данное явление хорошо знакомо владельцам широкоугольных объективов, когда картинка по краям получается выпуклой или вогнутой.
Второй вид — непосредственно хроматическая аберрация, которая делиться на два подвида: продольная аберрация и поперечная. Причина хроматической аберрации заключается в явлении дисперсии и связана с разложением цвета на световые волны. А причина геометрической аберрации — в дисторсии и связана с кривизной волны. Оба эффекта обязаны своим явлением форме линзы, но если геометрию еще можно исправить, то убрать хроматическую аберрацию целиком не получится. Можно только свести их к минимуму.
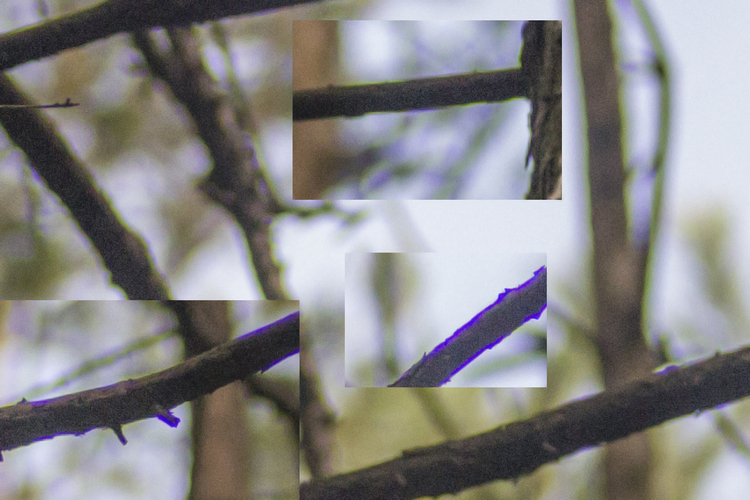
Цветовые искажения практически невозможно убрать полностью
Продольная аберрация
Мы уже знаем, что свет при попадании на линзу преломляется и распадается на цвета радуги. Каждый цвет обладает разной длиной волны. Поэтому угол преломления у всех оттенков будет свой. Например, синий излучает сильнее, поэтому точка, где лучи сойдутся воедино, будет располагаться ближе к линзе. С красным цветом все наоборот.
Хроматизм положения (как еще называют продольную аберрацию) — это расхождение между показателями вышеупомянутых цветов. Если, например, равняться по красному цвету, то все части изображения, которые содержат синий цвет, окажутся не в фокусе. Избавиться от данного явления целиком нельзя. Можно лишь уменьшить его проявление до той степени, когда человеческий глаз перестает видеть различия.
Этого можно добиться использованием двух линз: сферической и обратно вогнутой. Первая будет рассеивать пучки света и отклонять их от изначальной оси. Вторая — собирать обратно, нейтрализуя действие первой. В результате мы получим необходимый оттенок. Такие линзы называют ахроматическими. Стоит отметить, что дешевая оптика «хроматит» гораздо сильнее, чем объективы элитной серии, так что обращайте внимание на качество оптической системы. Такие дуплеты устраняют большинство разновидностей аберраций.
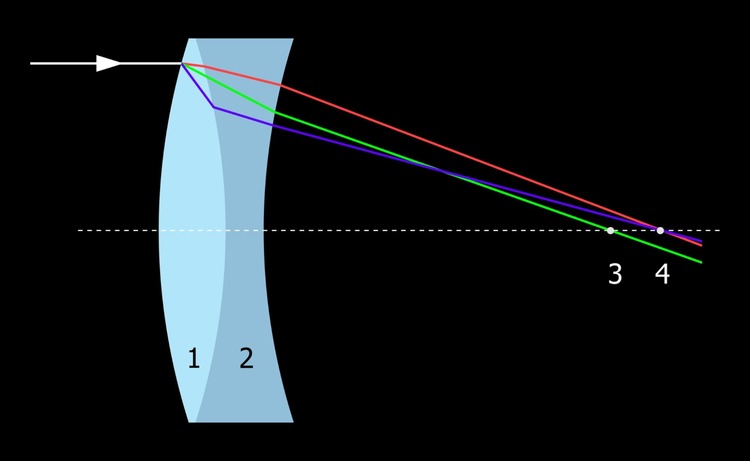
Принцип построения ахроматической линзы
Хроматизм увеличения
Его также называют поперечной аберрацией. Возникает тогда, когда волны различной длины фокусируются в разных точках одной фокальной плоскости. Это та самая «бахрома», о которой мы упоминали в начале статьи. Чаще всего цвет искажается на периферии снимков и не возникает в центре. Бороться с этим эффектом путем уменьшения диафрагмы бесполезно. Зато можно исправить аберрации при постобработке.
Нередко при съемке фотографу приходится сталкиваться с двумя типами аберраций: продольной и поперечной. В этом случае в процессе съемки избавиться лучше от хроматизма положения, стараясь уменьшить значение диафрагмы. А проблему хроматизма увеличений решать уже при наличии соответствующего ПО.

Хроматизм увеличения
Как избавиться от хроматических аберраций во время съемки
С цветовыми аномалиями можно справиться в процессе постобработки. Но более действенный результат вас ожидает, если вы начнете бороться с проблемой еще перед началом съемки. Вот несколько практических советов, следуя которым вы сможете свести к минимуму проявление аберрации.
- Ставьте узкую диафрагму
- Располагайте важные объекты подальше от периферии
- Снимайте со средним фокусным расстоянием
- Избегайте контрастов
- Покупайте качественные объективы
Закрытие лепестков до f/2.8 — f/4 позволит минимизировать выраженность искажений. Чтобы компенсировать потерю света, увеличивайте светочувствительность и выдержку.
Линза имеет свойство создавать искажения как раз по краям снимка, поэтому если другого выхода нет — нарушьте правило третей и скомпонуйте кадр со значимым объектом в центре. Конечно, во всем следует руководствоваться чувством меры и оставить данный пункт на крайний случай.
Это поможет сделать дефекты менее заметными. Как вариант, вы можете снять одну и ту же картинку с разным фокусным расстоянием, а потом сделать компоновку в графическом редакторе.
На фоне яркого неба ветви деревьев вероятнее всего приобретут цветную окантовку. Если есть возможность, перенесите часы съемки, измените фон или отредактируйте кадр в программе. В последнем случае съемку лучше производить в RAW формате, аберрации легче всего устраняются в специальном модуле «Камера RAW» в Фотошопе.
Дорогая оптика изготовлена из хороших материалов и проектируется с использованием больших компьютеров для проведения головоломных расчетов и моделирования высокого уровня, что в итоге приводит к подавлению искажений различных типов. Но такое «стекло» и стоит отнюдь не копейки.
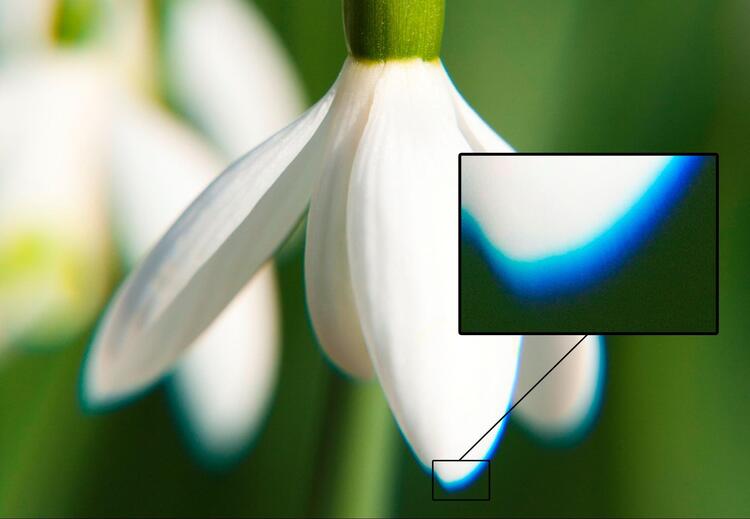
Используйте все возможные методы, чтобы подавить искажения еще на этапе съемки
Удаление хроматических аберраций в фоторедакторе
В статье мы рассмотрим как ликвидировать искажения на примере редактора Photoshop. Благодаря этому редактору
вы сможете исправить большинство различных дефектов и нарушений, возникших в процессе съемки. Как выглядит хроматическая аберрация? Обратите внимание на пример, расположенный ниже:

Цветной кант на шляпе свидетельствует о наличии хроматизма
Она проявляется в виде зелено-красной окантовки по краям шляпы ковбоя. Именно от этой неприятности мы и будем избавляться, причем сделаем это несколькими способами.
Метод 1. Камера RAW
Данный модуль является встроенным, начиная с версии Photoshop СC. В ранних модификациях его придется ставить вручную. Однако если вы постоянно работаете с фотографиями, то это скорее необходимость, чем вынужденная мера.
Откройте снимок в «Камере RAW». Выберите опцию «Коррекция дисторсии» —> «Цветность». Поставьте галочку напротив пункта «Удалить хроматическую аберрацию» и цветная окантовка по полю шляпы исчезнет.
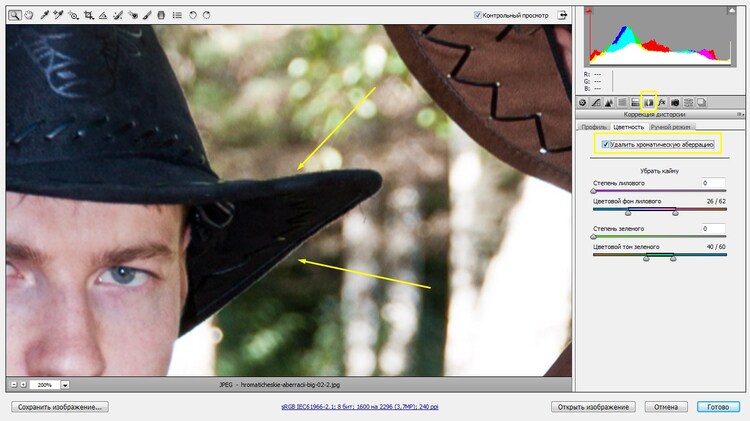
Камера RAW — самый легкий способ устранения аберраций
Метод 2. Размытие по Гауссу
Переместите изображение на рабочую область программы. Сделайте дубликат слоя (Ctrl+J). Далее пройдите по пути «Фильтр» —> «Размытие» —> «Размытие по Гауссу…» и установите значение на 4px. Затем поменяйте параметр наложения для копии слоя на «Цветность». Сравните эффект до и после на скриншотах:
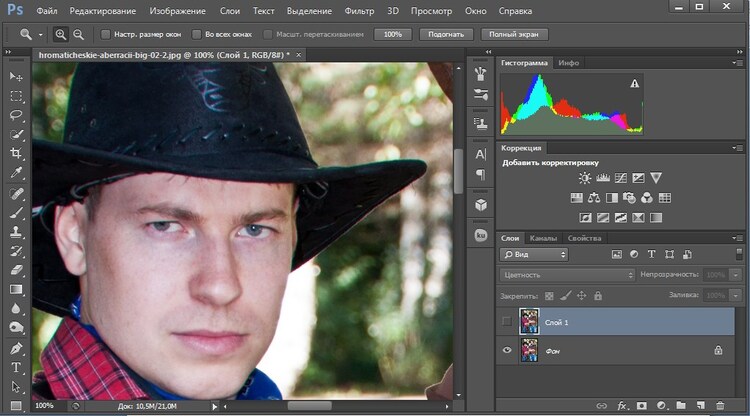
До
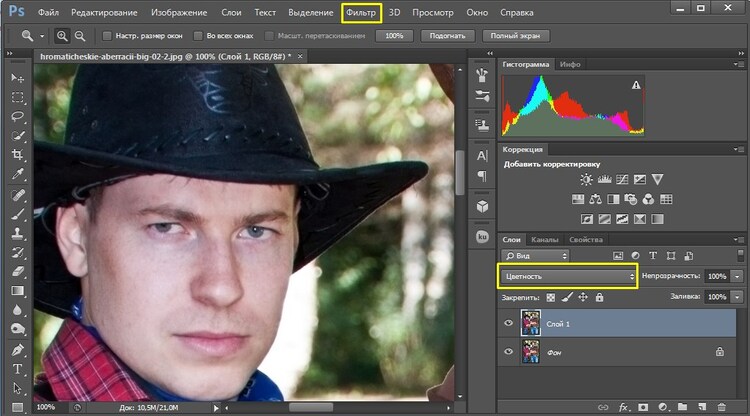
После
Метод 3. «Губка»
Хроматические аберрации на фото легко устранить при помощи инструмента «Губка». Все участки, к которым прикасается этот инструмент, обесцвечиваются. Посмотрите местонахождение «Губки» на скриншоте, выберите ее, установите значение нажима на 100% и, приблизив нужную область, аккуратно пройдитесь вдоль краев шляпы.
Работать нужно аккуратно, чтобы случайно не удалить цвет на соседних участках. Данный способ более затратный по времени, чем два других, но если с их помощью не удается достичь приемлемых результатов, то используем «Губку».
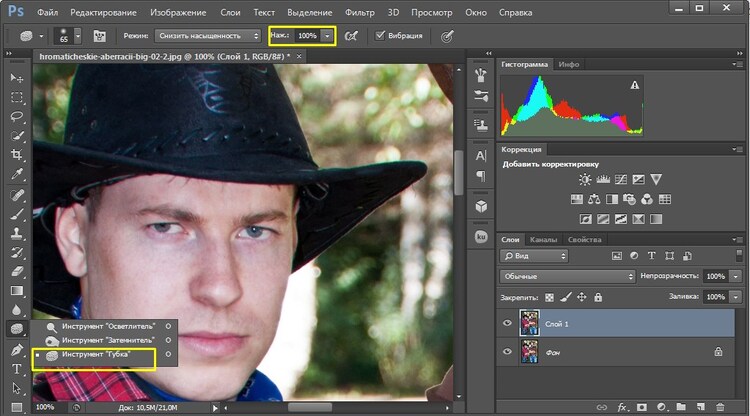
Устранить несовершенства можно при помощи инструмента «Губка»
Как сделать хроматические аберрации
Вся статья была посвящена тому, как избежать цветовых погрешностей на снимках, но иногда их добавляют специально на изображения для создания интересных эффектов. Поэтому теперь давайте научимся создавать искажения!
Выберите подходящую картинку, откройте в программе и, не делая копии слоя (!), перейдите во вкладку «Каналы». Здесь вы видите иконки, которые обозначают три RGB-цвета: красный, зеленый и голубой. Выберите один из каналов. «Глазики» напротив других слоев автоматически отключатся. Ваша задача включить верхний, цветной слой. При этом «глазики» опять зажгутся напротив всех слоев, но выделенным должен быть только один! Пусть это будет зеленый.
Возьмите инструмент «Перемещение» и на выделенном активном слое канала начните сдвигать изображение влево или вправо. Корректируйте степень толщины цветовых линий углом сдвига. То же самое вы можете проделать и с другими каналами. Это достаточно простой способ, который помогает добиться любопытного эффекта.
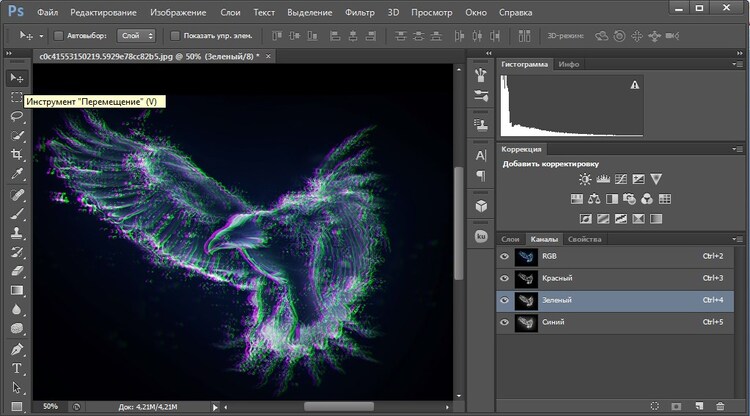
Применяйте цветовые искажения для добавления необычных эффектов
ФотоМАСТЕР — программа для стильной обработки
Кстати, об эффектах. Хотим вам рассказать об одной занятной программе, с помощью которой вы сможете добиться интересных снимков. ФотоМАСТЕР обладает русскоязычным интерфейсом, поэтому никаких головоломок с пониманием меню и лихорадочных метаний среди кнопок не возникнет. 100+ уникальных фильтров, способных подчеркнуть настроение фотографии, полуавтоматизированный процесс работы, который позволит выделить лучшие стороны снимка в несколько кликов, и несложная замена фона — вот чем вам понравится эта программа.
Среди других возможностей ФотоМАСТЕРА:
- пресеты для эффектной бьюти-ретуши;
- инструменты для пластики лица и фигуры;
- функция пакетной обработки снимков;
- быстрое удаление ненужных предметов или людей из кадра;
- изменение цвета отдельных элементов;
- обрезка и исправление геометрических искажений.
Избавиться от дисторсии легко. Загрузите снимок, зайдите в раздел «Инструменты» –> «Геометрия». Потяните бегунок на шкале «Дисторсия» влево, если хотите исправить вогнутость, и вправо, если требуется уменьшить выпуклость. Скачайте фоторедактор и добивайтесь идеальных снимков, убирая искажения любого рода!
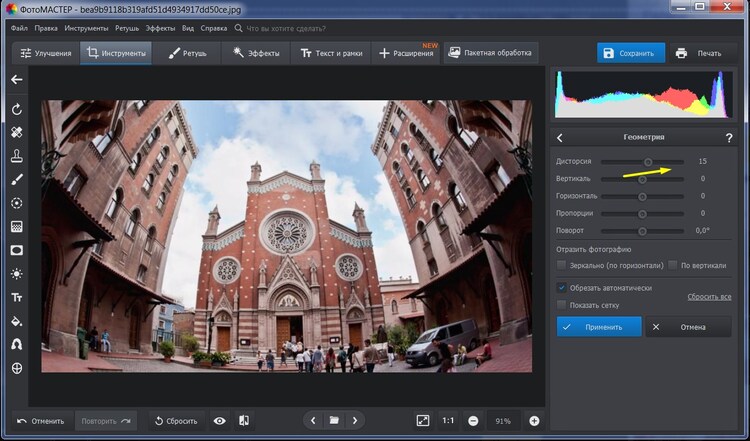
Уберите дисторсию одним движением
Подводим итоги
Хроматическая аберрация линзы — это дефект, с которым фотографы борются с момента возникновения цветной пленки. Еще 20 лет назад, когда техника и графические редакторы не были особо качественными, хроматика сильно отравляла жизнь фотоделов. Сегодня большинство искажений можно устранить либо во время подготовки к съемке, либо при помощи постобработки. Не допускайте, чтобы в результате хроматической аберрации ваши фотографии потеряли привлекательность. Следуя информации из этой статьи, вы сможете избежать грубых ошибок.
