На чтение 8 мин. Просмотров 20k. Опубликовано 03.09.2019
Microsoft представляет Windows 10 как прекрасное улучшение по сравнению со старыми версиями Windows. И это действительно обновление во многих областях, но иногда не хватает основ. Чтобы быть точным, многие пользователи, которые обновились с Windows 7 или 8, сообщили о проблемах со звуком, которые включают искажение звука, статическое, низкое качество и многие другие проблемы.
Нет необходимости говорить, что эти проблемы со звуком возникали только в Windows 10 и что, как утверждается, все работало хорошо в предварительно обновленной системе. К счастью, как бы ни была сложна проблема, всегда есть серебряная подкладка, вам просто нужен правильный подход.
Для этой цели мы привлекли 7 решений, которые должны избавить вас от проблем и помочь вам восстановить правильное звучание в Windows 10. Обязательно ознакомьтесь с ними ниже.
Содержание
- Как исправить искажения звука, статические и плохое качество звука в Windows 10
- Решение 1 – переустановите драйверы
- Решение 2 – Обновление драйверов
- Решение 3 – Запустите средство устранения неполадок Windows Audio
- Решение 4 – Проверьте оборудование
- Решение 5. Отключите опцию «Разрешить приложениям получать исключительный контроль над этим устройством».
- Решение 6. Отключите звуковые эффекты для устройства воспроизведения по умолчанию и измените формат по умолчанию
- Решение 7 – Сброс Windows 10
- Заворачивать
Как исправить искажения звука, статические и плохое качество звука в Windows 10
- Переустановите драйверы
- Откатить драйверы
- Запустите средство устранения неполадок Windows Audio
- Осмотрите оборудование
- Отключите опцию «Разрешить приложениям получать эксклюзивный контроль над этим устройством»
- Отключите звуковые эффекты для устройства воспроизведения по умолчанию и измените формат по умолчанию
- Сбросить Windows 10
Решение 1 – переустановите драйверы
В тех случаях, когда вы на 100% уверены в функциональности оборудования, первое, что вам следует изучить, – это драйвер звука. Есть некоторые драйверы, которые будут отлично работать в их общей форме, и они предоставляются Центром обновления Windows. С другой стороны, существуют графические и звуковые драйверы, которые могут создать много проблем, если вы решите отказаться от ручного подхода. Центр обновления Windows также установит их. Но не позволяйте этому обмануть вас, думая, что их будет достаточно.
Теперь они могут оказаться подходящими для некоторых пользователей. Но, если они этого не делают, вы будете знать, с чего начать устранение неполадок. Следуйте приведенным ниже инструкциям, чтобы загрузить и установить звуковые драйверы от производителя OEM:
- Нажмите правой кнопкой мыши кнопку Пуск и выберите Диспетчер устройств .
- Перейдите на Контроллеры звука, видео и игр .
- Нажмите правой кнопкой мыши на звуковое устройство и откройте Свойства .
- Откройте вкладку “Подробности” .
- Выберите HardwareId в раскрывающемся меню.
-
Скопируйте первое значение подписи драйверов, вставьте ее в браузер по вашему выбору и Google.

- Откройте официальный сайт и загрузите соответствующий звуковой драйвер.
- Установите его и перезагрузите компьютер.
Если этого недостаточно, чтобы решить проблему, перейдите к следующему шагу.
Решение 2 – Обновление драйверов
Это следующее решение несколько противоречиво, но опять же, это Windows, о которой мы говорим. А именно, некоторые пользователи сообщили, что ручной подход приводил к проблемам со звуком и искажению воспроизведения звука. То, что они сделали, – это чаще всего не то, что нужно делать, но, когда дела приобретают особый характер, нам нужно изменить подход, чтобы решить эту проблему.
И подход так же прост, как они приходят. Эти шаги должны показать вам, что делать дальше:
- Во-первых, нажмите правой кнопкой мыши Пуск и в меню Опытный пользователь запустите Диспетчер устройств .
- Прокрутите вниз до Контроллеров звука, видео и игр.
-
Нажмите правой кнопкой мыши на звуковое устройство и выберите Удалить устройство .

- После завершения процесса удаления перезагрузите компьютер.
- Снова откройте Диспетчер устройств .
-
Нажмите на значок «Поиск изменений оборудования» .

- Windows должна автоматически установить свежие звуковые драйверы.
- Перезагрузите компьютер снова и ищите улучшения.
Решение 3 – Запустите средство устранения неполадок Windows Audio
В то время как мы находимся в этом, указанный Аудио Устранение неполадок может также пригодиться. Драйверы могут работать нормально, а вывод звука может вызывать неутешительные ощущения при заикании, искажении или низком качестве. Средство устранения неполадок Windows Audio должно, по крайней мере, дать представление о зачинщиках проблемы. При благоприятном сценарии это может решить и проблемы.
Если вы не уверены, где найти средство устранения неполадок со звуком, выполните следующие действия:
- Откройте Пуск и нажмите значок в виде шестеренки, чтобы открыть приложение Настройки .
- Выберите Обновление и безопасность .
- Выберите Устранение неполадок на левой панели.
-
Нажмите на Воспроизведение аудио , чтобы развернуть его.

-
Нажмите кнопку Запустить средство устранения неполадок и следуйте дальнейшим инструкциям.

ЧИТАЙТЕ ТАКЖЕ: 10 лучших водонепроницаемых беспроводных колонок для безопасного звучания
Решение 4 – Проверьте оборудование
Теперь, какова вероятность того, что что-то пошло не так с аппаратным обеспечением сразу после того, как вы обновили свою ОС? Мы бы сказали минимально. Но, поскольку устранение неполадок в Windows связано с подробным, тщательным подходом и пошаговой системой устранения, вам необходимо все проверить. Так, на всякий случай.
Итак, убедитесь, что все правильно подключено в зависимости от типа звуковой системы, которую вы используете. В основном, проверьте двойные динамики и трижды проверьте звуковую карту. Лучший способ сделать это – подключить динамики к альтернативному устройству и убедиться в этом. Если проблема присутствует только на текущем устройстве, выполните следующие действия.
Если вам необходимо заменить звуковую карту, ознакомьтесь с этим списком лучших звуковых карт для использования в Windows 10.
Решение 5. Отключите опцию «Разрешить приложениям получать исключительный контроль над этим устройством».
Теперь перейдем к системным параметрам, которые могут и будут иногда влиять на воспроизведение и вызывать проблемы. Первый вариант, который вы должны рассмотреть, чтобы отключить это «Разрешить приложениям получить эксклюзивный контроль над этим устройством». Это позволяет отдельным приложениям (как сторонним, так и системным) управлять устройством и отменять настройки звука по умолчанию.
Теоретически это здорово по разным причинам. Тем не менее, на практике, позволяя приложениям вступать во владение, когда это необходимо, может возникнуть проблема Для некоторых это может работать просто отлично, но у других могут быть проблемы. Это неоднозначность Windows 10 для вас.
Таким образом, выполните следующие действия, чтобы отключить его, и мы переместимся оттуда:
- Нажмите правой кнопкой мыши на значок звука в области уведомлений и откройте Устройства воспроизведения .
- Нажмите правой кнопкой мыши на устройстве воспроизведения по умолчанию и откройте Свойства .
- Выберите вкладку Дополнительно .
-
В разделе Эксклюзивный режим отключите « Разрешить приложениям получать эксклюзивный контроль над этим устройством », сняв флажок.

- Сохраняйте изменения и ищите улучшения звука.
Тем не менее, если вы все еще не можете услышать свою любимую песню или даже системные звуки без металлического звука, давайте отключим и другую опцию.
Решение 6. Отключите звуковые эффекты для устройства воспроизведения по умолчанию и измените формат по умолчанию
Кроме того, есть еще кое-что, что вы можете отключить и настроить, чтобы избежать раздражающего искажения. Во-первых, звуковые эффекты. Они в основном регулируются драйвером Realtek и по умолчанию отключены в настройках системы. Тем не менее, ваша самая безопасная ставка – полностью отключить их от системы Sound Enhancements. Это можно сделать, выполнив следующие действия:
- Нажмите правой кнопкой мыши на значок звука в области уведомлений и откройте Устройства воспроизведения .
- Нажмите правой кнопкой мыши на устройстве воспроизведения по умолчанию и откройте Свойства .
- Откройте вкладку «Улучшения».
-
Установите флажок « Отключить все звуковые эффекты » и подтвердите изменения.

Более того, некоторым пользователям удалось решить эту проблему, просто переключившись на другой звуковой формат в настройках устройства воспроизведения. Единственная проблема этого решения заключается в том, что вам нужно будет проверять несколько форматов, пока вы, так сказать, не нажмете нужную ноту. Следуйте приведенным ниже инструкциям, чтобы изменить формат звука по умолчанию на вашем компьютере:
- Снова щелкните правой кнопкой мыши значок звука и откройте Устройства воспроизведения .
- Щелкните правой кнопкой мыши Устройство воспроизведения по умолчанию и откройте Свойства .
- Выберите вкладку Дополнительно .
-
Переключитесь между различными форматами , нажмите кнопку Тест и найдите улучшения звука.

- Если вам удастся найти подходящий формат, который работает без искажений, обязательно сохраните изменения.
Решение 7 – Сброс Windows 10
Наконец, если ни один из предыдущих шагов не сработал в вашу пользу, пришло время задействовать большие пушки. А именно, если вы обновились до Windows 10 вместо чистой переустановки – могут возникнуть определенные проблемы. Опять же, Windows 10 более 7 или 8.1 может работать как очарование для некоторых пользователей. С другой стороны, другим будет трудно справиться с множеством проблем.
В любом случае, Windows 10 может не хватать некоторых вещей, но варианты устранения неполадок и восстановления становятся в изобилии. С опцией «Сбросить этот ПК» вы не сможете выполнить чистую переустановку, но система, тем не менее, будет обновлена.
Если вы не уверены, как это сделать, обязательно следуйте приведенным ниже инструкциям, и мы должны быть готовы к этому:
- Во-первых, необходимо создать резервную копию данных в другом разделе или облачном хранилище .
- После этого нажмите клавишу Windows + I , чтобы открыть приложение Настройки .
- Откройте раздел Обновление и безопасность .
-
Выберите Восстановление на левой панели.

- Нажмите кнопку Начало работы в разделе Сбросить настройки компьютера .
-
Выберите Удалить все и нажмите Далее .

- После окончания процедуры ваши проблемы со звуком должны исчезнуть.
Эта процедура напоминает сброс настроек к заводским настройкам на смартфонах и аналогичных устройствах, и она очень удобна. С другой стороны, если вы все еще застряли с искажением, переустановка может быть вашим единственным решением. В этом случае мы советуем вам проверить эту статью и подробно рассказать о процедуре переустановки.
Заворачивать
Седьмой шаг должен завершить список. Если у вас есть какие-либо вопросы, альтернативные решения или предложения в отношении проблемы искажения звука, которую мы рассмотрели сегодня, не стесняйтесь поделиться ими с нами и нашими читателями в разделе комментариев ниже.
Примечание редактора . Этот пост был первоначально опубликован в октябре 2017 года и с тех пор был полностью переработан и обновлен для обеспечения свежести, точности и полноты.
Иногда при воспроизведении видео или игры или прослушивании музыки вы можете обнаружить, что звук искажен. В этом посте мы увидим, как исправить искажения звука или статические проблемы на ПК с Windows 10/8/7, которые могут быть вызваны аппаратными средствами, драйвером или другими причинами.
Искажение звука в Windows 10
Вы можете попробовать эти предложения и посмотреть, какое из них вам поможет. Следуйте этим шагам внимательно и помогите себе выйти из этой проблемы.
1] Отключить звуковые эффекты

Во-первых, вам нужно отключить все звуковые эффекты и улучшения в системе. Вот как это сделать:
- Нажмите Win + X и нажмите «Панель управления» среди вариантов.
- Дважды щелкните «Звуки».
- Нажмите «Динамики», а затем перейдите в «Свойства». Нажмите «Улучшение».
- Нажмите «Отключить все улучшения звука».
- Нажмите «Применить», а затем «ОК», чтобы завершить этот шаг.
Это отключает улучшения звука.
2] Переустановите драйвер в режиме совместимости

Если отключение всех звуковых эффектов не сработало, вам необходимо удалить и переустановить драйверы звука в режиме совместимости. Прежде чем начать, убедитесь, что у вас есть готовая установка драйвера для этого устройства,
- Нажмите Win + X и нажмите «Диспетчер устройств» среди вариантов.
- Разверните «Звуковые и игровые контроллеры».
- Щелкните правой кнопкой мыши устройство «Звук» в списке и выберите «Удалить».
- Выберите «Удалить программное обеспечение драйвера».
Подождите, пока удаление завершится, а затем перезагрузите устройство.
- После перезагрузки щелкните правой кнопкой мыши «Файл установки драйвера».
- Перейдите в «Свойства» и нажмите «Совместимость».
- Выберите «ОС Windows 8.1» в раскрывающемся меню. Нажмите «Применить», а затем «ОК».
- Запустите файл и дождитесь его установки.
3] Проверьте свои динамики
Если у вас установлен VLC Media Player и вы повысили громкость до 100%, скорее всего, вы повредили динамики. Если при использовании громкоговорителей искажение звука ниже 100%, а в наушниках – нормально, динамики необходимо заменить.
4] Переустановите DirectX
Если только в некоторых программах или играх отсутствует звук, переустановите DirectX. Вы также можете попробовать запустить инструмент диагностики DirectX.
5] Установите аудио в 24-битный формат

Это довольно эффективный вариант.
- Нажмите Windows + S и введите Звук. Выберите «Звук».
- Перейдите к пункту «Воспроизведение» и нажмите «Динамики».
- Перейдите в «Дополнительно» и нажмите «Формат по умолчанию». Затем выберите «24 бита».
- Нажмите «Применить», а затем «Сохранить изменения».
Вам нужно будет сделать это индивидуально для каждого мультимедийного приложения, которое у вас есть.
6] Запустите средство устранения неполадок воспроизведения аудио
Воспроизведите мультимедийный файл, чтобы запустить мультимедийное приложение вашей системы. и затем следуйте этой процедуре для воспроизведения устранения неполадок воспроизведения аудио
- Нажмите клавиши Win + S.
- Введите «Устранение неполадок» и выберите «Устранение неполадок».
- Выберите strong Устранение неполадок при воспроизведении аудио ’. Это устранит проблему, если она попадет в область.
Подождите, пока ваша работа не будет завершена.
Надеюсь, что-нибудь поможет!
Вот еще одно руководство, которое может помочь вам решить проблемы со звуком и звуком в Windows 10.
Содержание
- Как исправить искаженный звук в Windows 10 за 7 простых шагов
- Как исправить искажения звука, статические и плохое качество звука в Windows 10
- Решение 1 – переустановите драйверы
- Решение 2 – Обновление драйверов
- Решение 3 – Запустите средство устранения неполадок Windows Audio
- Решение 4 – Проверьте оборудование
- Решение 5. Отключите опцию «Разрешить приложениям получать исключительный контроль над этим устройством».
- Решение 6. Отключите звуковые эффекты для устройства воспроизведения по умолчанию и измените формат по умолчанию
- Решение 7 – Сброс Windows 10
- Заворачивать
- Как исправить проблемы с искажением звука в Windows 10
- Искажение звука в Windows 10
- Почему хрипит, заикается, трещит, искажается звук на ноутбуке
- Какие действия предпринять при возникновении проблемы
- Как отключить звуковые эффекты и ненужные средства
- Как изменить настройки связи в аудио параметрах Windows 10
- Неправильный формат воспроизведения в Windows 10
- Видео, как устранить проблемы с хрипением звука
- Решение проблемы с помощью обновления драйверов
- Искажение звука в режиме монополии
- Программы для улучшения звука
- Видео, как исправить плохой звук на ноутбуке
- Заключение
- Почему звук на моем ноутбуке искажается?
- Как исправить искаженный звук на моем ноутбуке?
- Почему у меня искажается звук?
- Как избавиться от искажения звука?
- Почему у меня такое плохое качество звука?
- Почему мой звук странно звучит в Zoom?
- Почему мой звук звучит как под водой?
- Как звучит отсечение звука?
- Как улучшить качество звука в Windows 10?
- Как исправить звук зума?
- Насколько хорош Realtek High Definition Audio?
- Хрипение (шипение, заикание, потрескивание) звука на Windows 7/8/8.1
- 40 thoughts on “ Хрипение (шипение, заикание, потрескивание) звука на Windows 7/8/8.1 ”
Как исправить искаженный звук в Windows 10 за 7 простых шагов
Microsoft представляет Windows 10 как прекрасное улучшение по сравнению со старыми версиями Windows. И это действительно обновление во многих областях, но иногда не хватает основ. Чтобы быть точным, многие пользователи, которые обновились с Windows 7 или 8, сообщили о проблемах со звуком, которые включают искажение звука, статическое, низкое качество и многие другие проблемы.
Нет необходимости говорить, что эти проблемы со звуком возникали только в Windows 10 и что, как утверждается, все работало хорошо в предварительно обновленной системе. К счастью, как бы ни была сложна проблема, всегда есть серебряная подкладка, вам просто нужен правильный подход.
Для этой цели мы привлекли 7 решений, которые должны избавить вас от проблем и помочь вам восстановить правильное звучание в Windows 10. Обязательно ознакомьтесь с ними ниже.
Как исправить искажения звука, статические и плохое качество звука в Windows 10
Решение 1 – переустановите драйверы
В тех случаях, когда вы на 100% уверены в функциональности оборудования, первое, что вам следует изучить, – это драйвер звука. Есть некоторые драйверы, которые будут отлично работать в их общей форме, и они предоставляются Центром обновления Windows. С другой стороны, существуют графические и звуковые драйверы, которые могут создать много проблем, если вы решите отказаться от ручного подхода. Центр обновления Windows также установит их. Но не позволяйте этому обмануть вас, думая, что их будет достаточно.
Теперь они могут оказаться подходящими для некоторых пользователей. Но, если они этого не делают, вы будете знать, с чего начать устранение неполадок. Следуйте приведенным ниже инструкциям, чтобы загрузить и установить звуковые драйверы от производителя OEM:
Если этого недостаточно, чтобы решить проблему, перейдите к следующему шагу.
Решение 2 – Обновление драйверов
Это следующее решение несколько противоречиво, но опять же, это Windows, о которой мы говорим. А именно, некоторые пользователи сообщили, что ручной подход приводил к проблемам со звуком и искажению воспроизведения звука. То, что они сделали, – это чаще всего не то, что нужно делать, но, когда дела приобретают особый характер, нам нужно изменить подход, чтобы решить эту проблему.
И подход так же прост, как они приходят. Эти шаги должны показать вам, что делать дальше:
Решение 3 – Запустите средство устранения неполадок Windows Audio
В то время как мы находимся в этом, указанный Аудио Устранение неполадок может также пригодиться. Драйверы могут работать нормально, а вывод звука может вызывать неутешительные ощущения при заикании, искажении или низком качестве. Средство устранения неполадок Windows Audio должно, по крайней мере, дать представление о зачинщиках проблемы. При благоприятном сценарии это может решить и проблемы.
Если вы не уверены, где найти средство устранения неполадок со звуком, выполните следующие действия:
ЧИТАЙТЕ ТАКЖЕ: 10 лучших водонепроницаемых беспроводных колонок для безопасного звучания
Решение 4 – Проверьте оборудование
Теперь, какова вероятность того, что что-то пошло не так с аппаратным обеспечением сразу после того, как вы обновили свою ОС? Мы бы сказали минимально. Но, поскольку устранение неполадок в Windows связано с подробным, тщательным подходом и пошаговой системой устранения, вам необходимо все проверить. Так, на всякий случай.
Итак, убедитесь, что все правильно подключено в зависимости от типа звуковой системы, которую вы используете. В основном, проверьте двойные динамики и трижды проверьте звуковую карту. Лучший способ сделать это – подключить динамики к альтернативному устройству и убедиться в этом. Если проблема присутствует только на текущем устройстве, выполните следующие действия.
Если вам необходимо заменить звуковую карту, ознакомьтесь с этим списком лучших звуковых карт для использования в Windows 10.
Решение 5. Отключите опцию «Разрешить приложениям получать исключительный контроль над этим устройством».
Теперь перейдем к системным параметрам, которые могут и будут иногда влиять на воспроизведение и вызывать проблемы. Первый вариант, который вы должны рассмотреть, чтобы отключить это «Разрешить приложениям получить эксклюзивный контроль над этим устройством». Это позволяет отдельным приложениям (как сторонним, так и системным) управлять устройством и отменять настройки звука по умолчанию.
Теоретически это здорово по разным причинам. Тем не менее, на практике, позволяя приложениям вступать во владение, когда это необходимо, может возникнуть проблема Для некоторых это может работать просто отлично, но у других могут быть проблемы. Это неоднозначность Windows 10 для вас.
Таким образом, выполните следующие действия, чтобы отключить его, и мы переместимся оттуда:
Тем не менее, если вы все еще не можете услышать свою любимую песню или даже системные звуки без металлического звука, давайте отключим и другую опцию.
Решение 6. Отключите звуковые эффекты для устройства воспроизведения по умолчанию и измените формат по умолчанию
Кроме того, есть еще кое-что, что вы можете отключить и настроить, чтобы избежать раздражающего искажения. Во-первых, звуковые эффекты. Они в основном регулируются драйвером Realtek и по умолчанию отключены в настройках системы. Тем не менее, ваша самая безопасная ставка – полностью отключить их от системы Sound Enhancements. Это можно сделать, выполнив следующие действия:
Более того, некоторым пользователям удалось решить эту проблему, просто переключившись на другой звуковой формат в настройках устройства воспроизведения. Единственная проблема этого решения заключается в том, что вам нужно будет проверять несколько форматов, пока вы, так сказать, не нажмете нужную ноту. Следуйте приведенным ниже инструкциям, чтобы изменить формат звука по умолчанию на вашем компьютере:
Решение 7 – Сброс Windows 10
Наконец, если ни один из предыдущих шагов не сработал в вашу пользу, пришло время задействовать большие пушки. А именно, если вы обновились до Windows 10 вместо чистой переустановки – могут возникнуть определенные проблемы. Опять же, Windows 10 более 7 или 8.1 может работать как очарование для некоторых пользователей. С другой стороны, другим будет трудно справиться с множеством проблем.
В любом случае, Windows 10 может не хватать некоторых вещей, но варианты устранения неполадок и восстановления становятся в изобилии. С опцией «Сбросить этот ПК» вы не сможете выполнить чистую переустановку, но система, тем не менее, будет обновлена.
Если вы не уверены, как это сделать, обязательно следуйте приведенным ниже инструкциям, и мы должны быть готовы к этому:
Эта процедура напоминает сброс настроек к заводским настройкам на смартфонах и аналогичных устройствах, и она очень удобна. С другой стороны, если вы все еще застряли с искажением, переустановка может быть вашим единственным решением. В этом случае мы советуем вам проверить эту статью и подробно рассказать о процедуре переустановки.
Заворачивать
Седьмой шаг должен завершить список. Если у вас есть какие-либо вопросы, альтернативные решения или предложения в отношении проблемы искажения звука, которую мы рассмотрели сегодня, не стесняйтесь поделиться ими с нами и нашими читателями в разделе комментариев ниже.
Источник
Как исправить проблемы с искажением звука в Windows 10
Иногда при воспроизведении видео или игры или прослушивании музыки вы можете обнаружить, что звук искажен. В этом посте мы увидим, как исправить искажения звука или статические проблемы на ПК с Windows 10/8/7, которые могут быть вызваны аппаратными средствами, драйвером или другими причинами.
Искажение звука в Windows 10
Вы можете попробовать эти предложения и посмотреть, какое из них вам поможет. Следуйте этим шагам внимательно и помогите себе выйти из этой проблемы.
1] Отключить звуковые эффекты

Во-первых, вам нужно отключить все звуковые эффекты и улучшения в системе. Вот как это сделать:
Это отключает улучшения звука.
2] Переустановите драйвер в режиме совместимости

Если отключение всех звуковых эффектов не сработало, вам необходимо удалить и переустановить драйверы звука в режиме совместимости. Прежде чем начать, убедитесь, что у вас есть готовая установка драйвера для этого устройства,
Подождите, пока удаление завершится, а затем перезагрузите устройство.
3] Проверьте свои динамики
Если у вас установлен VLC Media Player и вы повысили громкость до 100%, скорее всего, вы повредили динамики. Если при использовании громкоговорителей искажение звука ниже 100%, а в наушниках – нормально, динамики необходимо заменить.
4] Переустановите DirectX
Если только в некоторых программах или играх отсутствует звук, переустановите DirectX. Вы также можете попробовать запустить инструмент диагностики DirectX.
5] Установите аудио в 24-битный формат

Это довольно эффективный вариант.
Вам нужно будет сделать это индивидуально для каждого мультимедийного приложения, которое у вас есть.
6] Запустите средство устранения неполадок воспроизведения аудио
Воспроизведите мультимедийный файл, чтобы запустить мультимедийное приложение вашей системы. и затем следуйте этой процедуре для воспроизведения устранения неполадок воспроизведения аудио
Подождите, пока ваша работа не будет завершена.
Надеюсь, что-нибудь поможет!
Вот еще одно руководство, которое может помочь вам решить проблемы со звуком и звуком в Windows 10.
Источник
Почему хрипит, заикается, трещит, искажается звук на ноутбуке
Ноутбук является многофункциональной техникой. Раньше его в основном использовали для работы. Сегодня же такая техника полноценно заменяет стационарные персональные компьютеры. Достоинство ноутбуков заключается в том, что они мобильны и не занимают много места. Но, что касается функциональности, то они ничем не уступают ПК.
Но, как и с другой техникой, они со временем ломаются. Так, если хрипит звук на ноутбуке, то это создает немало проблем при прослушивании аудио файлов или просмотре фильма. При возникновении такой неполадки, необходимо определить первопричину и подойти к ее решению. Итак, как исправить неполадки?
Какие действия предпринять при возникновении проблемы
Если при воспроизведении видео возникли какие-либо проблемы с ноутбуком, то необходимо незамедлительно заняться его ремонтом. Это позволит в дальнейшем предотвратить возникновение более серьезных неполадок. Это касается не только звука, но и изображения, и других функций. На начальном этапе необходимо установить первопричину этого. Специалисты рекомендуют отключить все дополнительные гаджеты, которые способны создавать помехи. При этом некоторая вспомогательная техника способна, наоборот, их устранить.
Как отключить звуковые эффекты и ненужные средства
Если стал хрипеть звук на Windows 10 не является новинкой как для пользователей, так и для специалистов. Причиной такого отклонения могут стать различные элементы и эффекты для передачи аудио. Именно от них нужно избавиться в первую очередь.
Исправление ошибки осуществляется в такой последовательности:
Важно! После выполнения всех действий нужно сохранить корректировки. Если этого не сделать, то метод не даст никакого результата.
Как изменить настройки связи в аудио параметрах Windows 10
Немаловажно устранить шипение и треск, которые могут издавать источники воспроизведения аудио. Они полностью отключаются.
Если трещит звук, нужно сделать несколько простых движений:
Все изменения сохраняются. Если после этого пропадает звук на ноутбуке, то стоит воспользоваться другими методами устранения неисправностей аудио передачи.
Неправильный формат воспроизведения в Windows 10
Иногда неполадки с ноутбуком возникает в результате использования устарелых звуковых плат. Если хрипят динамики, необходимо зайти в настройки воспроизведения и выполнить определенные действия:
Данный метод является универсальным и подходит практически для любой модели ноутбука, в которой установлены старые звуковые платы. Это связано с тем, что на них установлена одинаковая поддержка. Программное обеспечение легко поддается корректированию. Главное правильно подобрать нужные команды. И не стоит забывать, что все изменения необходимо сохранять. В ином случае вся проделанная работа будет насмарку.

Оставьте заявку, и получите скидку на ремонт 15%!
Видео, как устранить проблемы с хрипением звука
Если искажается звук на ноутбуке, можно воспользоваться специальными видео. В них наглядно показано, какие действия нужно проводить для достижения желаемого результата. Если звук стал хрипеть на операционной системе Windows 10, то существует несколько путей решения проблемы. В первую очередь стоит заменить драйвера.
Если смена программного обеспечения не дало результата и проблема со звуком еще есть, то стоит зайти в «Звуковые устройства» и выполнить ряд действий:
Такой вариант может помочь, но только на время. Все зависит от первопричины возникновения помех в передаче звука. Если хрипит звук на компьютере, то возможно неполадка с самими динамиками.
Решение проблемы с помощью обновления драйверов
Нередко неисправности в аудио системе возникают после переустановки операционной системы Windows 7. После перепрошивке потребуется установка соответствующего программного обеспечения. Если звук заикается, понадобятся специальные драйвера.
Их установка проводится в такой последовательности:
Если причиной того, что звук заикается, является установка новой операционной системы, то достаточно просто выбрать драйвер из предложенного списка. Пройдя далее, происходит определение инструмента с необходимой поддержкой. После выполнения всех действий выполнится перезагрузка компьютера. Это необходимо для сохранения и введения всех изменений в действие. Если после пуска проблемы со звуком на ноутбуке не исчезнут, то стоит воспользоваться другими методами.
Важно! При переустановке программного обеспечения лучше воспользоваться драйверами с официального сайта производителя. Это позволит подобрать действительно подходящую прошивку.
Искажение звука в режиме монополии
Даже установка нужных драйверов на ноутбуки MSI может не устранить проблему. В таких случаях рекомендовано тщательно изучить режим монополии. По ошибке он может быть включен, что объясняет возникновение проблемы со звуком на ноутбуке.
Чтобы проверить, не работает ли «Режим монополии», необходимо выполнить ряд следующих действий:
Подтвердить все изменения и проверить состояние звука. Если дальше искажается звук на ноутбуке, то действия могли быть проведены неверно. Делать нужно все в соответствии указанной инструкции.
Программы для улучшения звука
Если заикается звука на ноутбуке, то есть смысл задуматься над использованием специальных программ, направленных на улучшение звучания.
Среди популярных выделяют:
Чтобы воспользоваться таким программным обеспечением, необходимо зайти на официальный сайт разработчика и выбрать продукт. Важно правильно подобрать программу под соответствующую операционную системы. После этого выполнить скачивание и установить ее на компьютер. При необходимости проводится регистрация на сайте с указанием электронной почты. После установки программы производится перезагрузка. Звук на компьютере Windows должен стать более качественным.
Видео, как исправить плохой звук на ноутбуке
Для устранения неисправностей аудио системы используют специальные тематические видео, в которых указано все доступные варианты и методы. Важно в точности следовать всем указаниям и не забывать сохранять изменения. В видеоматериалах можно узнать основные причины, почему хрипит динамик на ноутбуке. Установка программ и драйверов, а также изменение настроек способно помочь только при условии, что все элементы системы находятся в работоспособном состоянии. При неполадке динамиков потребуется воспользоваться услугами сервисного центра.
Заключение
Современные ноутбуки пользуются большой популярностью среди потребителей. Они отличаются своей надежностью и удобностью в работе. Но, даже с качественной техникой могут возникнуть проблемы. Одной из таких является нарушение воспроизведения видео и звука. Обладая определенной информацией, устранение таких отклонений не составит труда. Исключением является повреждение структурных элементов ноутбука. Установка программ и драйверов не даст никакого результата. Единственный выход – обращение в сервисный центр.
Источник
Почему звук на моем ноутбуке искажается?
Если громкость вашей системы слишком высокая, любой воспроизводимый вами звук может казаться царапающим или искаженным. Если вам пришлось установить высокий уровень громкости для прослушивания тихого видео или аудиофайла, но вы не изменили его обратно, попробуйте уменьшить громкость.
Как исправить искаженный звук на моем ноутбуке?
Как исправить искаженный звук в Windows 10?
Почему у меня искажается звук?
Искажение звука может происходить по ряду причин. К распространенным причинам относятся: микрофон или источник звука, например компьютер, перегружены звуком. Например, микрофон не может справиться с уровнем громкости, который он определяет, и, таким образом, искажает звук, который он отправляет в звуковую систему.
Как избавиться от искажения звука?
Вот три способа убрать шум:
Почему у меня такое плохое качество звука?
Низкая производительность сети, нехватка памяти или высокая загрузка ЦП часто приводят к ухудшению качества звука, задержке или автоматическому воспроизведению звука. Попробуйте закрыть все приложения, которые вы не используете, чтобы освободить пропускную способность. Если вы используете коммутируемое подключение к Интернету с VoIP, это может привести к снижению производительности.
Почему мой звук странно звучит в Zoom?
Во время собрания Live Zoom или во время записи собрания Zoom (локального или облачного) звук у меня искажается. … Эти звуки фильтруются, чтобы улучшить работу Zoom Meeting. По умолчанию Zoom автоматически включает уменьшение фонового шума.
Почему мой звук звучит как под водой?
Если звонящий звучит так, как будто он находится под водой, сеть, скорее всего, не может обеспечить достаточную скорость Интернета, или имеется неисправное сетевое оборудование или слабое соединение. Общие симптомы приглушенного звука включают: входящий звук приглушен или как будто вызывающий абонент находится в туннеле. Входящий или исходящий звук прерывается.
Как звучит отсечение звука?
Вы узнаете, когда у вас будет серьезное обрезание, потому что вы его услышите. Похоже, звук начинает «распадаться», что является легким искажением. Чем он серьезнее, тем сильнее искажается музыка, пока она не станет неузнаваемой в океане шума и громкости.
Как улучшить качество звука в Windows 10?
Чтобы получить доступ к настройкам звука, щелкните правой кнопкой мыши значок громкости на панели задач и выберите «Звуки». Дважды щелкните параметр «Динамики» в разделе «Воспроизведение», чтобы открыть свойства динамиков. Теперь перейдите на вкладку «Улучшения» и установите флажок «Выравнивание громкости».
Как исправить звук зума?
Устранение проблем с микрофоном
Насколько хорош Realtek High Definition Audio?
Да. Звуковые карты Realtek, встроенные в материнские платы, являются хорошими звуковыми картами, особенно Realtek 892 и 887, особенно используемые с твердотельными конденсаторами на материнской плате. … Но стоит сказать, что Asus Xonar DX или Sound Blaster Z даст вам лучший звук, с более динамичными басами, голос более четким.
Источник
Хрипение (шипение, заикание, потрескивание) звука на Windows 7/8/8.1
Очень часто встречается проблема со звуком на операционных системах Windows, в основном на 7-ке и 8-ке. Бывает что звук хрипит, при проигрывании музыки часто происходят «заикания», при включении и выключении компьютера также слышен треск в динамиках. Ниже рассмотрим несколько способов решения данной проблемы:
Найдите кабель динамиков, с помощью которого они подключаются к компьютеру. Убедитесь, что звуковой кабель подключен к динамикам и вставлен в соответствующее гнездо компьютера. Например, для кабеля с разъемом 3,5 мм должно иметься круглое гнездо на задней панели компьютера. Если это кабель универсальной последовательной шины (USB), подключите его к свободному порту USB компьютера.
После перезагрузки Вы увидите что идет установка нового оборудования, дождитесь завершения установки и после того как система вновь запросит перезагрузку, нажмите да. После перезагрузки проверьте работоспособность звука. Хрипа, шума, потрескивания и заикания быть не должно.
Примечание: если Вам не помог ни один из способов описанных в статье, стоит задуматься о переустановке операционной системы или установке/замене внешней аудиокарты.
40 thoughts on “ Хрипение (шипение, заикание, потрескивание) звука на Windows 7/8/8.1 ”
Огромное спасибо автору, давно искал ответ, почему потрескивание слышно.
Большое человеческое спасибо за помощь в решении проблем со звуком. Помогла программа SRS Audio Sandbox. А то, вообще невозможно было ничего слышать на компьютере. Спасибо.
Мы рады что наша статья помогла Вам.
То есть драйвер RHDA версии 6.0.1.5494 V6.0.1.5527 где скачать можно?
Здравствуйте! Найти нужные драйвера не сложно в интернете! Погуглите! Мы не распространяем ссылки для скачивания. Это не в нашей юрисдикции. Если не можете найти именно данный драйвер, попробуйте другие драйвера!
Спасибо,автор! Помогло!(Далее попробуйте в диспетчере Realtek HD изменить частоту дискретизации и разрядность, используемые в режиме общего доступа. Перепробуйте несколько параметров, иногда этот способ помогает избавиться от хрипения звука.)
Способы из статьи не помогли, проблема решилась после смены режима управления электропитанием на высокую производительность.
Будет отличным дополнением к статье! Спасибо!
Спасибо за статью, помогла программа SRS Audio Sandbox.
спасибо что есть умные люди, установил SRS Audio Sandbox и хрипение пропало, огромное спасибо
Спасибо автор. Помогло удаление вторичного и первичного канала IDE. 2 дня «игрался» с драйверами. Дай вам бог здоровья.
Спасибо Алексей!) Главное что информация помогла!) Удачи!)
… дочке 3 года, ужасно заикался звук…шло время, дочке уже 7 лет, звук так и трещит. случайно наткнулся на вашу статью — помогло)))…удалил первичный и вторичный канал. Благодарю, хоть ПК уже устарел, но слушать приятно. Спасибо большое
Заходите к нам почаще)) Дочке Вашей здоровья!)) И удачи Вам)
Помогло удаление IDE ATA/ATAPI контроллеров, но через время опять начинался хрип, что делать?
Попробуйте другие варианты! И отпишите что помогло!
SRS Audio Sandbox помогла. Благодарю!
Невероятно! Столько перерыла вопросов и ответов…. И все было прозаично безуспешно. Пока не нашла Ваш вариант. Сразу все наладилось. Просто мерси безграничное!
Недавно перезагружала компьютер после проверки на вирусы. С рабочего стола пропали вордовские файлы и файлы eps и jpeg. Остались только папки с содержимым. Ответа нигде мне не попадалось. Если у Вас есть решение этой проблемы, напишите пожалуйста.
Вирус при проверке были обнаружен?
Вирусы обнаружились и были автоматически перенесены в карантин.
Посмотрите в карантине, возможно пропавшие файлы были заражены и перемещены в карантин! Проверьте там!
Скачал эти обновления, но установилось лишь одно. Остальные или «не предназначены для этой системы», или выдали ошибку при установке.
А самое обидное, что в ответе Службы техподдержки было то, что раз моя гарнитура работает на другом компьютере, их поддержка ограничена. То есть, пошел бы ты стороной, приятель.
Из приведенных Вами советов пробовал проделать операции с IDE ATA/ATAPI контроллерами. Но таковых не нашел, лишь 4 стандартных и 2 — Intel(R) 6 Series/C200 Series Chipset Family 2 port Serial ATA Storage Controller — 1C08.
Гарнитуру менять на другую жалко, поскольку звучит она шикарно. Но, увы, не на моем компьютере.
Вся надежда на Вас, может, что посоветуете?
Здравствуйте! Без личного копания в системе и железе, судить конечно сложно, но по описанному Вами, пока возникает только один вывод — банальная несовместимость, либо кривой драйвер, установленный для 7.1. Попробуйте найти более ранний драйвера и поставить их, отказавшись обновлять.
Да, видимо, банальная несовместимость с железом. Опять переустановил систему, поставив самые старые драйвера на материнку и звук. Безрезультатно.
Теперь приходится с планктрониксами вместо их ПО без использования 24 битной звуковой карты на USB задействовать Razer Surround с 16 битным звуком. А на будущее — покупать другую материнскую плату.
Но где гарантия, что аналогичное не повторится? Ведь в магазине плату не протестируешь с гарнитурой!
Материнка Gigabyte z370 HD3, windows 10 x64 комп собран полностью с новых комплектующих (не б/у) в 2018 году. Спустя 4-6 месяца начал замечать потрескивание и заикание время от времени которое встречалось как в просмотре видео и прослушивании музыки и играх. Пробовал и переустанавливать винду и драйвера обновлять, даже биос обновил, не помогло. Из приведенных в статье способов помогла SRS Audio Sandbox, но звук стал тише, заметно тише…
В чем кроется проблема? Помогите разобраться, потому что SRS Audio Sandbox это просто костыль. Не уж то нужно докупать звуковую карту, потому что мне кажется что виной тут страрый realtek alc892.
Спасибо большое за статью, добавил в закладки))
Добрый день! К сожаления не сразу заметил ваш комментарий, не приходило письмо с уведомлением. Надеюсь вы уже решили проблему, если нет, то касаемо SRS Audio Sandbox, звук от нее должен быть громче, у нее есть различные настройки, как эквалайзер так и выбор оборудования для воспроизведения звука, стоит поиграть с настройками. Сразу скажу что она платная, пробный период вроде 30 дней, если не ошибаюсь. После этого программа будет запускаться и будет работать некоторое время, после чего звук будет приглушаться, нужно будет совершать какое-либо действие чтобы звук снова становился громче. При просмотре фильма дико раздражает 🙂 Еще вопрос возник, в диспетчере Realtek HD пробовали менять настройки? Если не помогает, бы посоветовал купить звуковую карту и не мучаться от треска и хрипения звука.
Проблему решил, оказалось что провод usb от зарядки был прохого качества, после того как отключил его проблема пропала.
SRS Audio Sandbox можно активировать бесплатно, в интернете есть софт для этого, после активации звук стал громче, но щас уже отключил ее, не нужна уже))
Не видел такой софт, я рад что вы устранили неисправность и решили проблему. Успехов вам 😉
Огромное человеческое спасибо. Два дня промучилась. Помогла программа Сендбокс)
Источник
by Kazim Ali Alvi
Kazim has always been fond of technology, be it scrolling through the settings on his iPhone, Android device, or Windows. And at times, unscrewing the device to take… read more
Updated on February 2, 2023
- Is the sound from your Windows 11 PC distorted or crackling? Read this guide to find the solution.
- To fix the problem, run the built-in troubleshooter, update the sound driver, modify the settings, amongst other methods listed below.
- Also, check out the best earphones, headsets, and speakers for high-quality audio output in Windows 11.
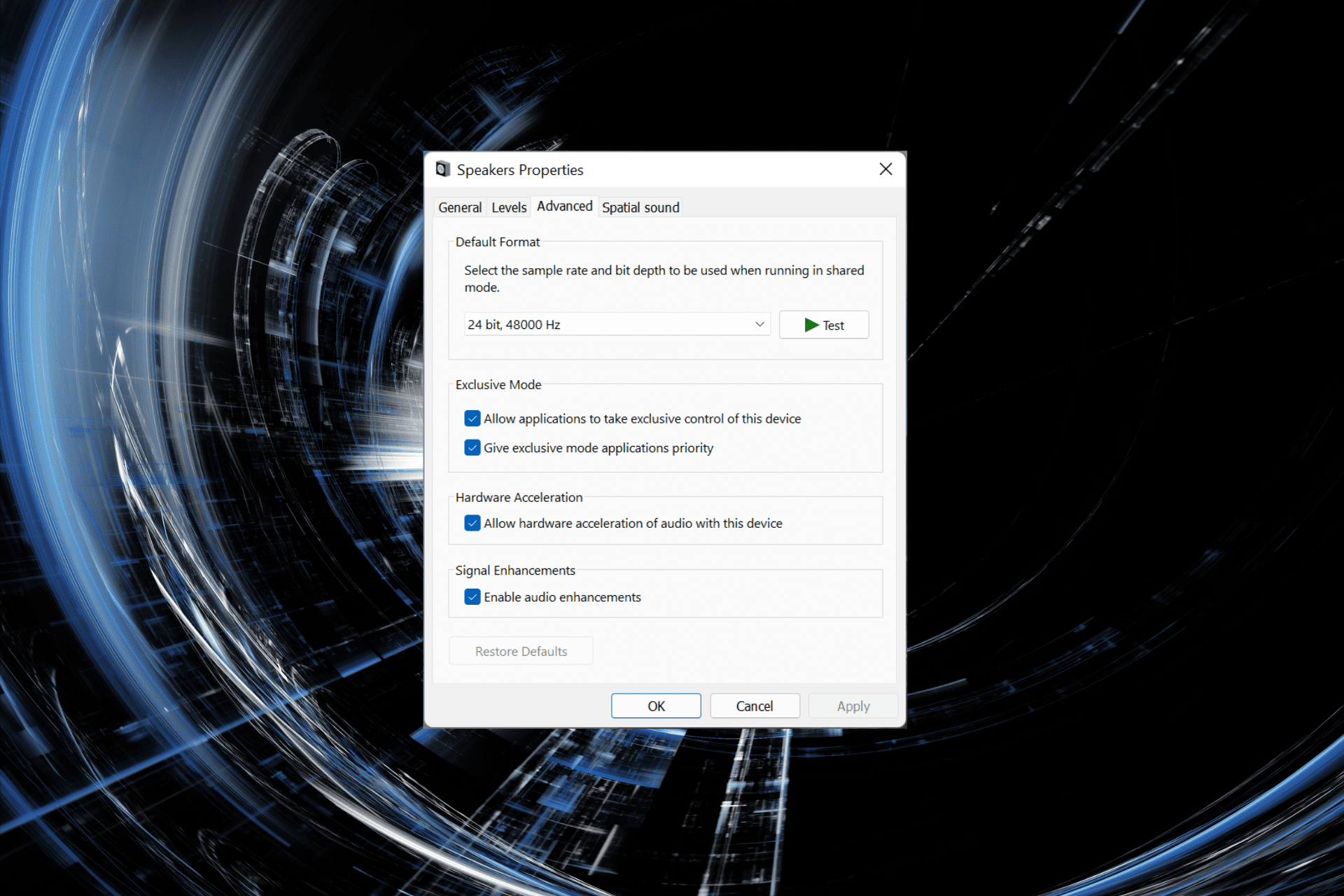
XINSTALL BY CLICKING THE DOWNLOAD FILE
This tool repairs common computer errors by replacing the problematic system files with the initial working versions. It also keeps you away from system errors, BSoDs, and repairs damages made by malware and viruses. Fix PC issues and remove viruses damage now in 3 easy steps:
- Download and Install Fortect on your PC
- Launch the tool and Start scanning to find broken files that are causing the problems
- Right-click on Start Repair to fix issues affecting your computer’s security and performance
- Fortect has been downloaded by 0 readers this month.
Crisp and clear sound is something critical for all users, but it becomes non-negotiable for those in the field of recording or editing. But several users have reported the Windows 11 sound distorted problem.
This issue could affect speakers and headsets alike, both built-in and external. And since Windows 11 is relatively new, the chances of encountering the issue are even higher.
We went through several such forums where users have shared their problems but couldn’t find many effective solutions. Therefore, we have dedicated this guide to walk you through the Windows 11 sound distorted issue, and the fixes for it.
Why am I facing the distored sound problem in Windows 11?
This is one of the issues where the list of underlying causes is endless, which makes troubleshooting even more difficult. Improper connections are still one of the most common causes for Windows 11 USB audio not working problem.
Apart from that, if you started facing the problem right after upgrading to Windows 11, it could be that the current set of audio drivers is not compatible with the latest iteration. In which case, updating them seems like the ideal solution.
Misconfigured settings too are known to lead to Windows 11 bad audio quality. The problem is generally faced by those who keep reconfiguring the settings in order to get the optimal output and end up messing things.
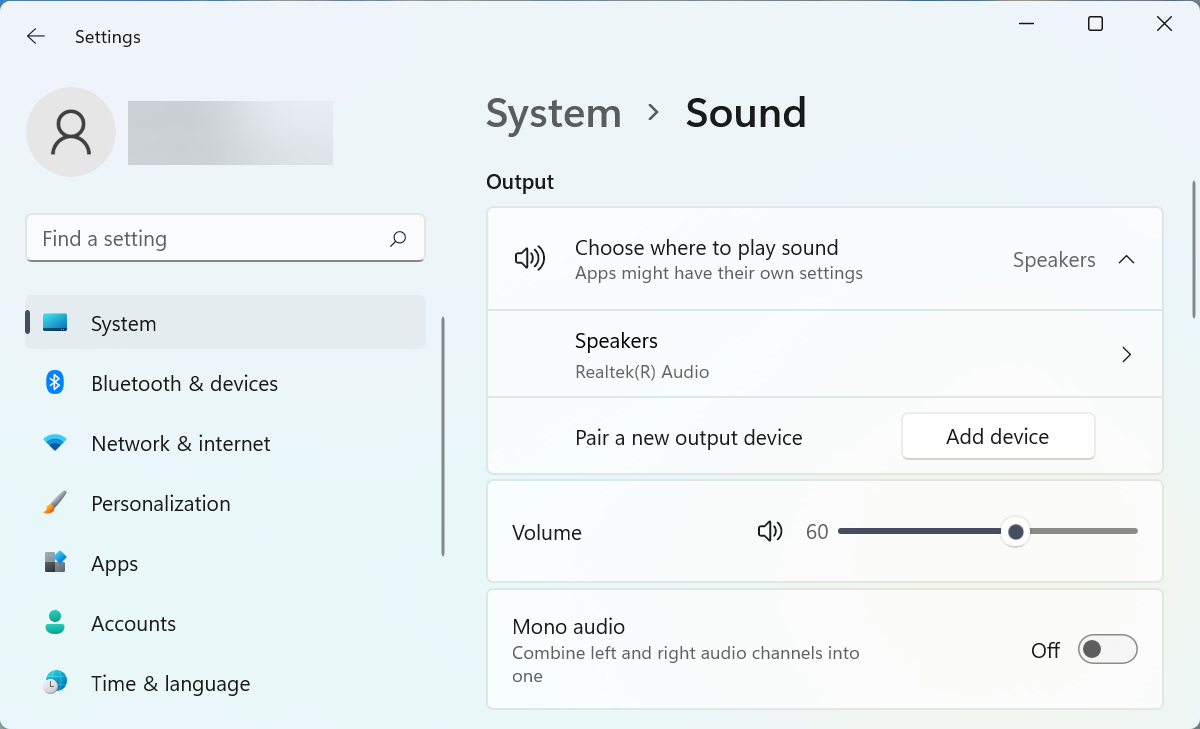
Several users have also reported that the issue started as soon as they updated Windows 11 which points to a bug in the current version of the OS.
This basically covers the most common underlying causes for distorted sound in Windows 11. Let’s now head to the most effective fixes for it.
How do I fix Windows 11’s audio crackling and sound distortion?
1. Check connections (for external speakers)
If you are using an external set of speakers or headsets, your primary approach should be to check for issues with the connection itself. Many users proceed with making changes to the settings, only to later realize that the connection was improper.
Disconnect the speakers or headsets, clean the jack or USB, blow light air into the port, and then reconnect it. Now, check if the sound is still distorted in Windows 11. In case it is, connect the peripheral to another system and verify the same.
If it works fine on the other computer, reconnect the speaker or headset to the first system, and execute the fixes listed below to eliminate the error.
However, if the problem persists, it’s most likely that the headsets or speakers are malfunctioning and you have to get them replaced. But before you do that, we do recommend giving a shot at the methods listed below.
In case you are using wireless speakers or headphones, learn how to fix problems with a Bluetooth connection.
2. Run the Playing Audio troubleshooter
- Press Windows + I to launch the Settings app, and click on Troubleshoot on the right in the System tab.
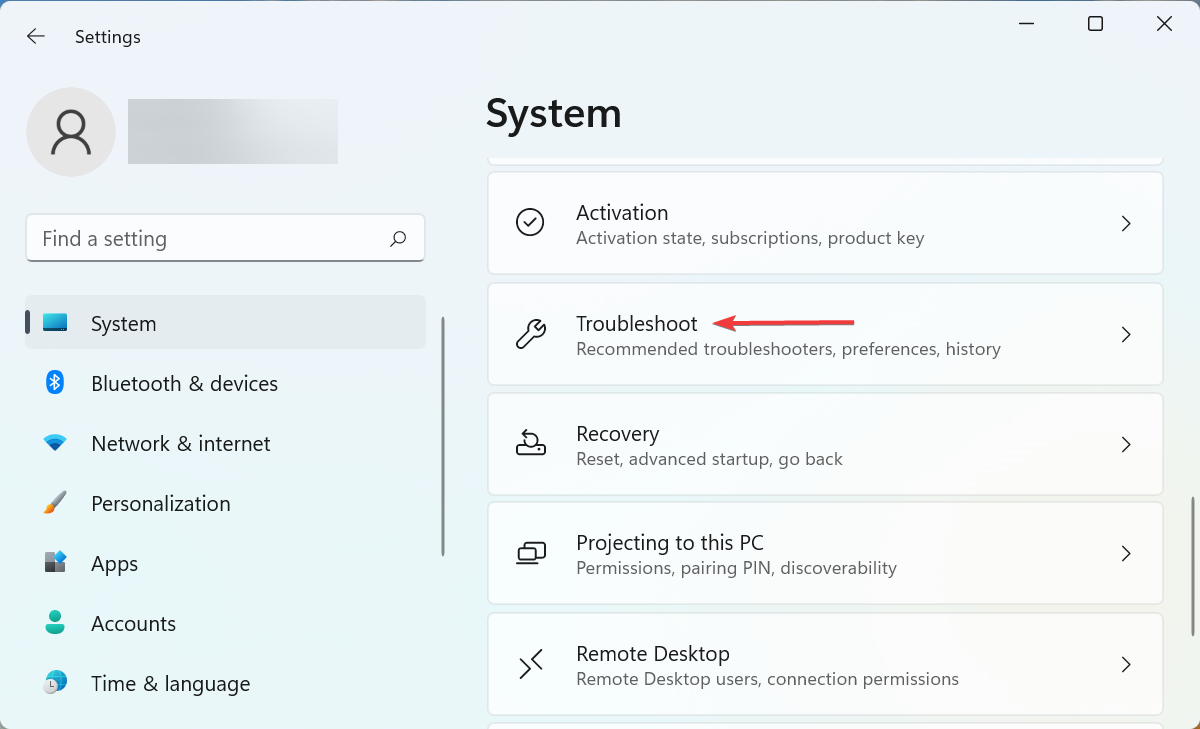
- Click on Other troubleshooters on the right.
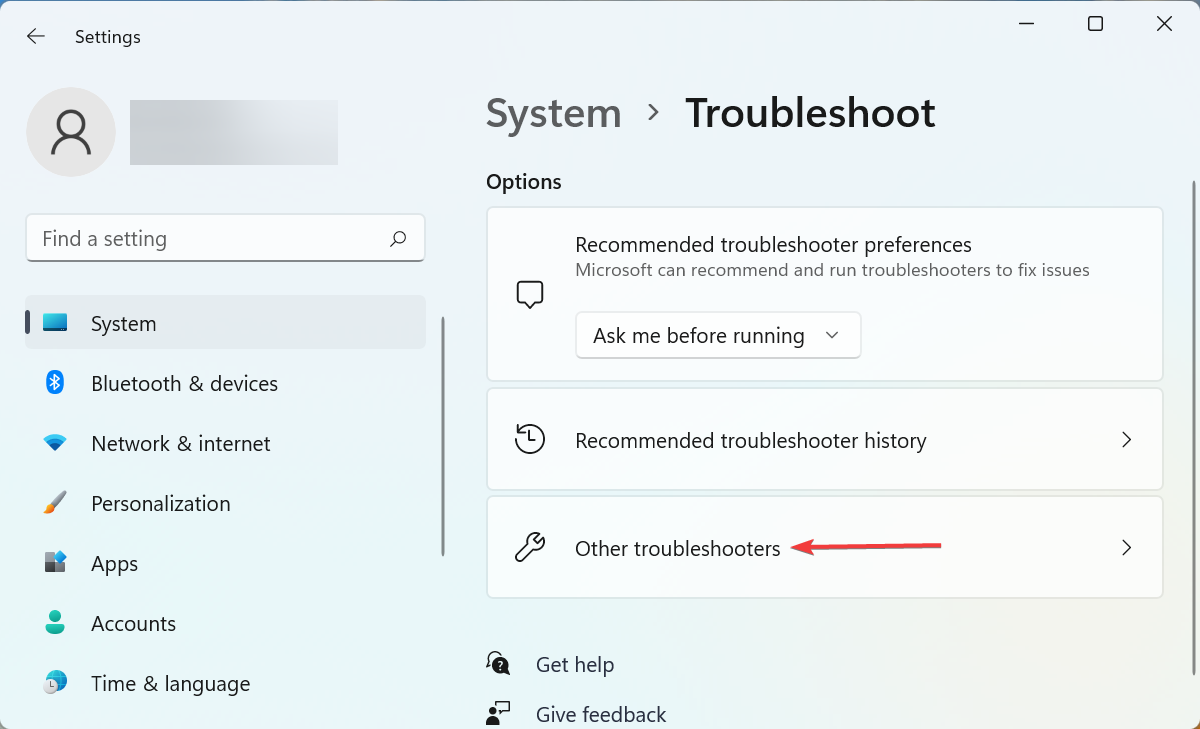
- Next, locate the Playing Audio troubleshooter and click on the Run button next to it.

- Follow the on-screen instructions, and choose the appropriate response when prompted.
The built-in troubleshooters offered by Microsoft are more than capable of identifying and fixing a plethora of errors, both with the Windows device and connected peripherals.
After running the Playing Audio troubleshooter, check if the Windows 11 sound distorted problem is eliminated.
3. Update the sound drivers
- Press Windows + S to launch the Search menu, enter Device Manager in the text field at the top, and click on the relevant search result that appears.
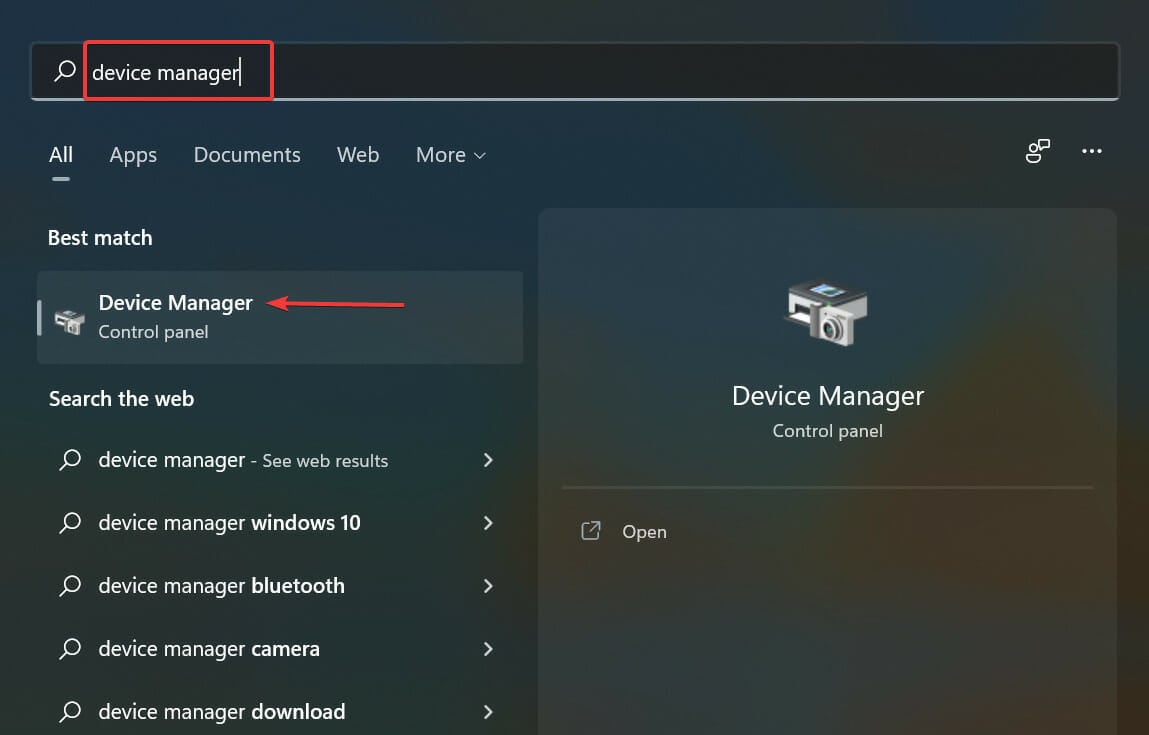
- Double-click on the Sound, video and game controllers entry to view the devices under it.
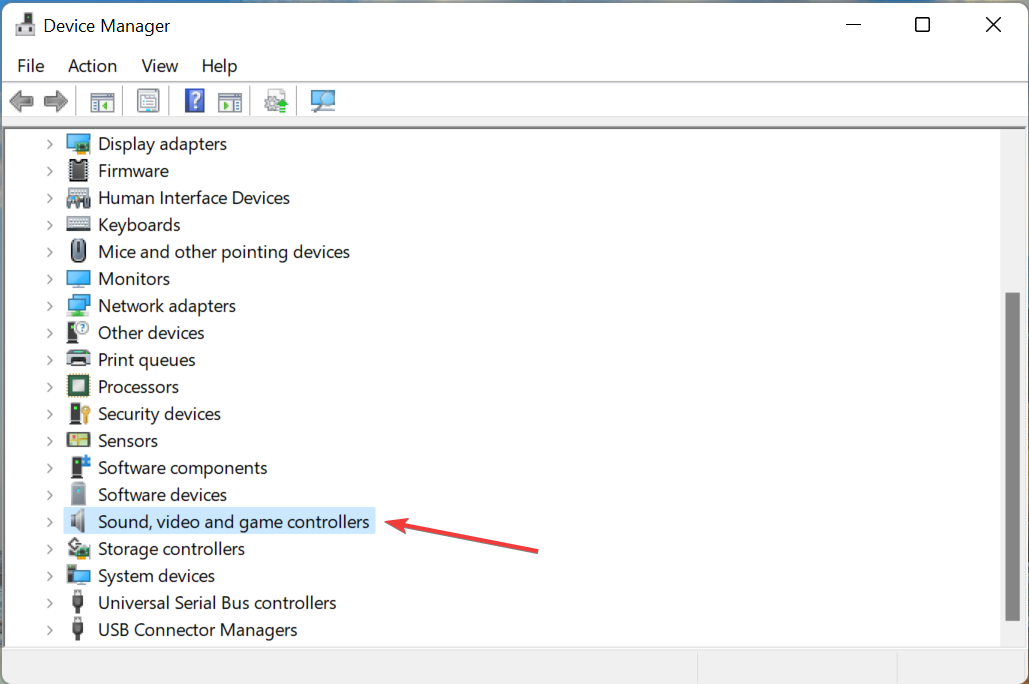
- Right-click on the speakers or headsets producing crackled or distorted sounds, and select Update driver from the context menu.
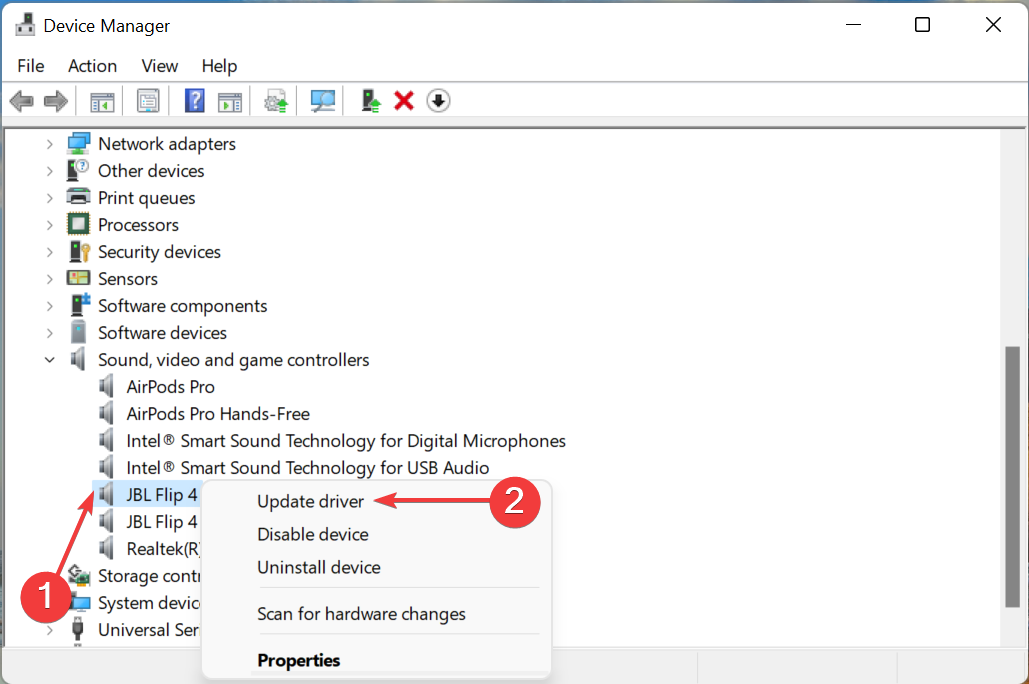
- Next, select Search automatically for drivers in the Update Drivers window.

- Windows will now scan for the best available driver on the system and install it for the problematic device.
Drivers play a critical role in the effective functioning of every piece of hardware by relaying commands between it and the OS. And hence, it’s recommended that you keep them updated.
Some PC issues are hard to tackle, especially when it comes to missing or corrupted system files and repositories of your Windows.
Be sure to use a dedicated tool, such as Fortect, which will scan and replace your broken files with their fresh versions from its repository.
If the Device Manager is unable to find an updated version for the peripheral, you can check for the latest driver version in Windows Update or download the setup from the manufacturer’s website and install it on the computer.
Or, you can use DriverFix, a dedicated third-party tool, to automatically keep the installed drivers up-to-date.
Updating the relevant driver should eliminate the Windows 11 distorted sound problem. In case the audio playback does not improve, try the next method.
4. Modify sound settings
NOTE
We will be making a couple of changes to the playback device here. If certain options or tabs are missing in the case of your device, simply skip that step and move to the next one.
- Press Windows + I to launch the Settings app, and click on Sound on the right.
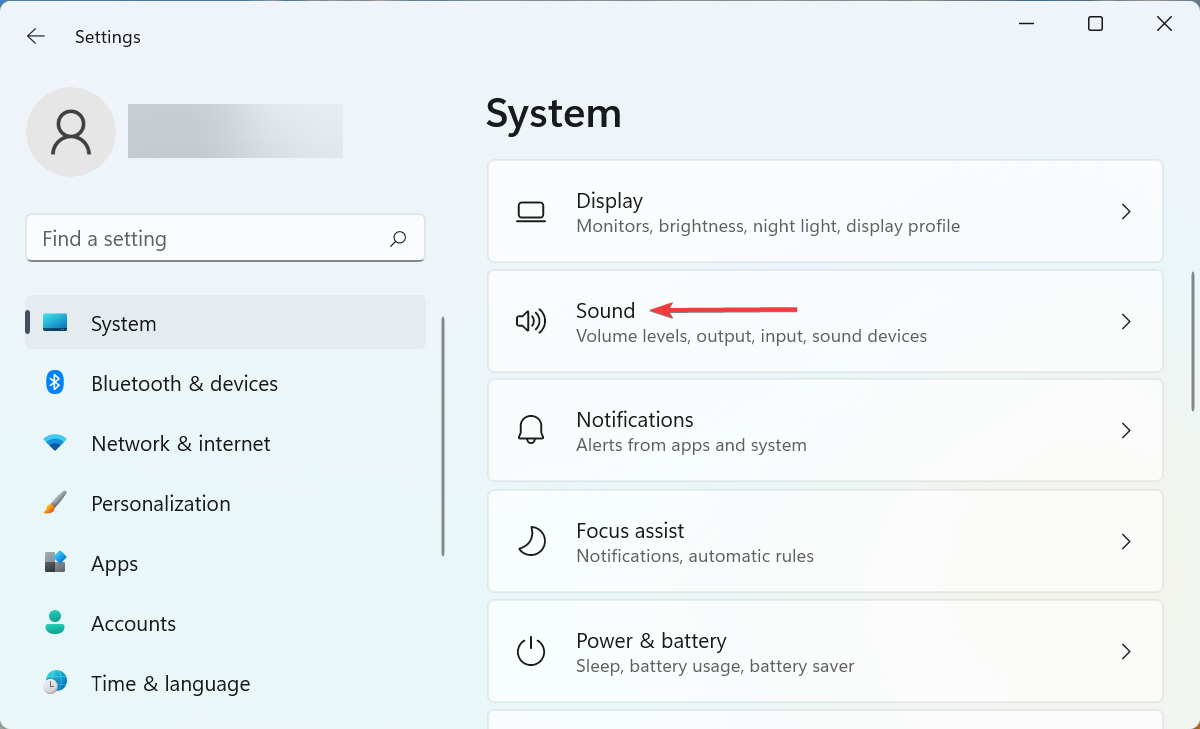
- Scroll down to the bottom and click on More sound settings.
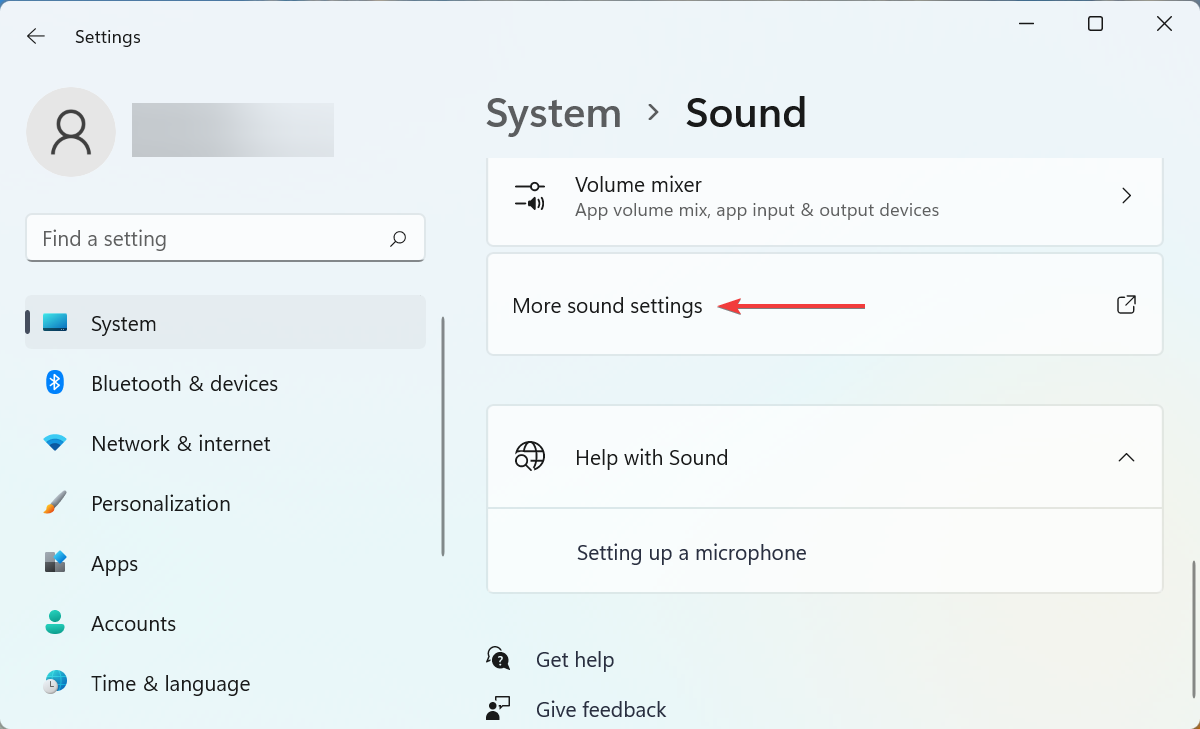
- Now right-click on the speakers producing bad quality audio, and select Properties from the context menu.
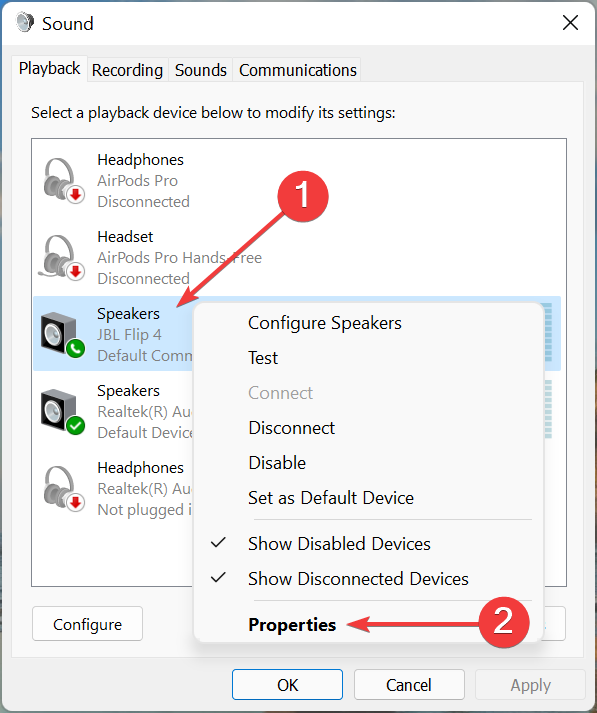
- Go the Levels tab and drag the volume slider completely to the right.
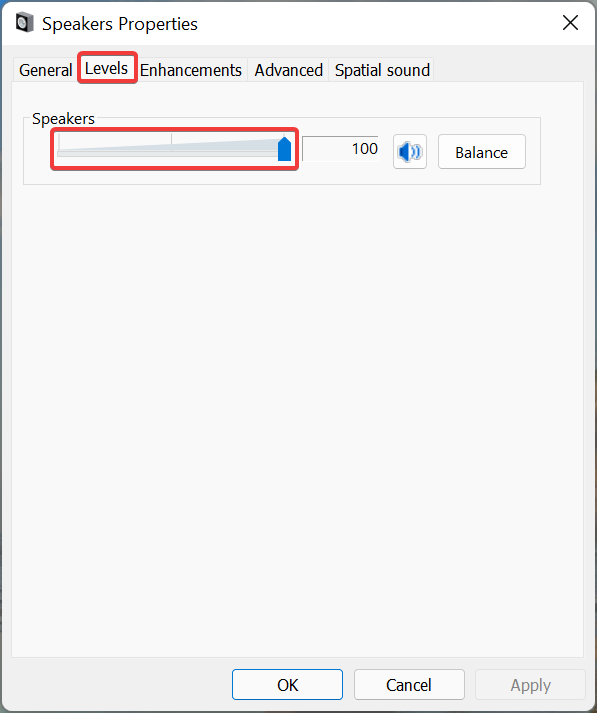
- Next, navigate to the Enhancements tab and tick the checkbox for Disable all enhancements.
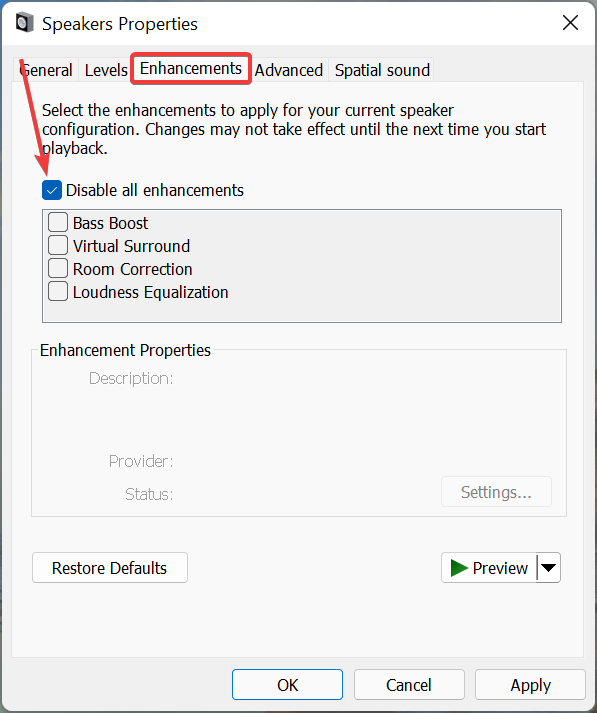
- Now, go to the Advanced tab, click on the Default Format dropdown menu, select a different format from the list of options, and check if the distorted sound problem in Windows 11 is fixed. Be sure to check the various options listed here.
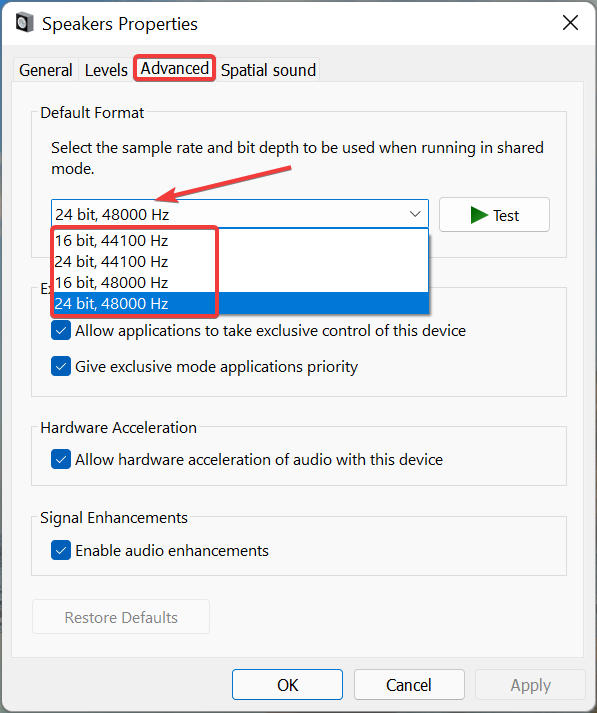
- Untick the checkbox for Allow applications to take exclusive control of the device.
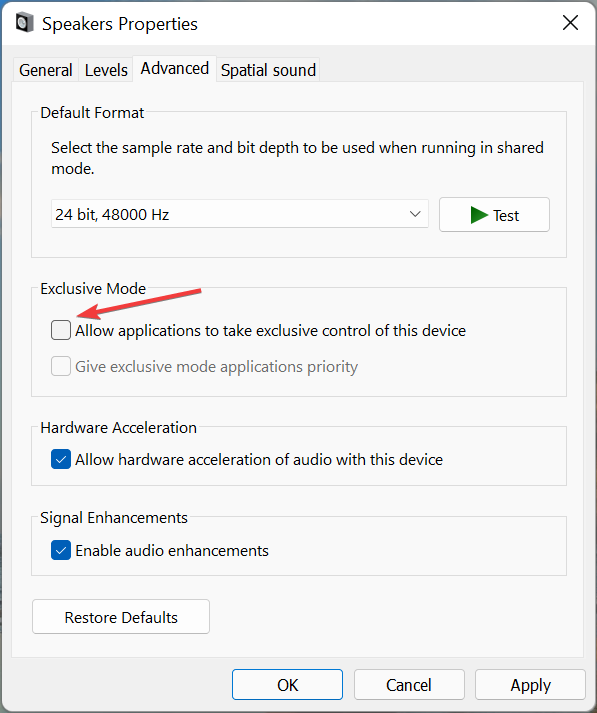
- Finally, click on OK at the bottom to save the changes.
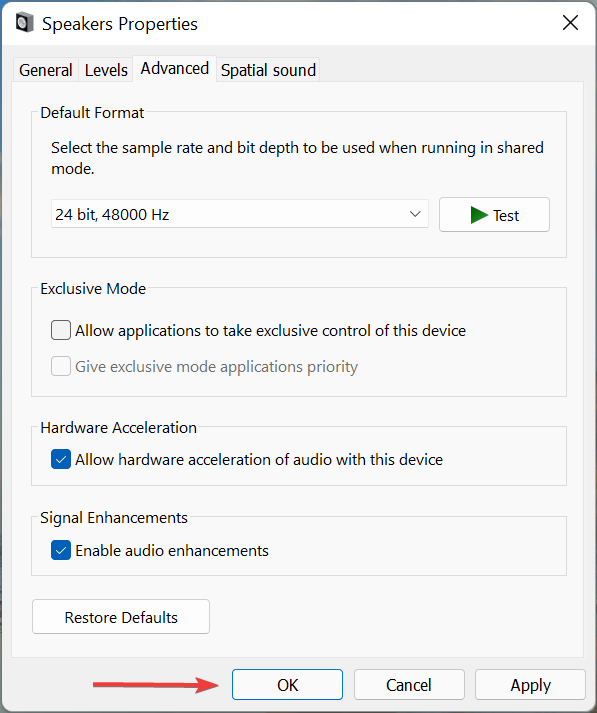
Even though you may not have manually modified the properties, making certain changes here could get things up and running like before. After saving the changes, check if Windows 11 bad audio quality problem is fixed.
5. Reconfigure audio services
- Press Windows + R to launch the Run command, enter services.msc in the text field, and either hit Enter or click on OK to launch the Services app.
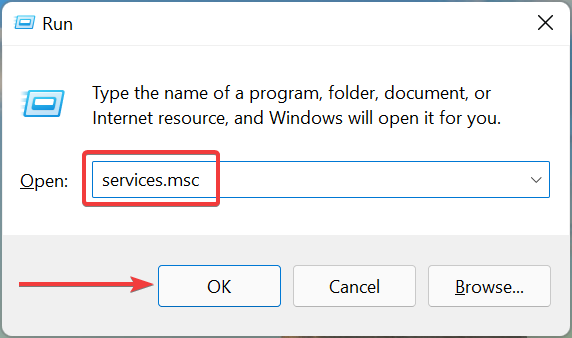
- Now, scroll down to locate the Windows Audio service, right-click on it, and select Properties from the context menu.
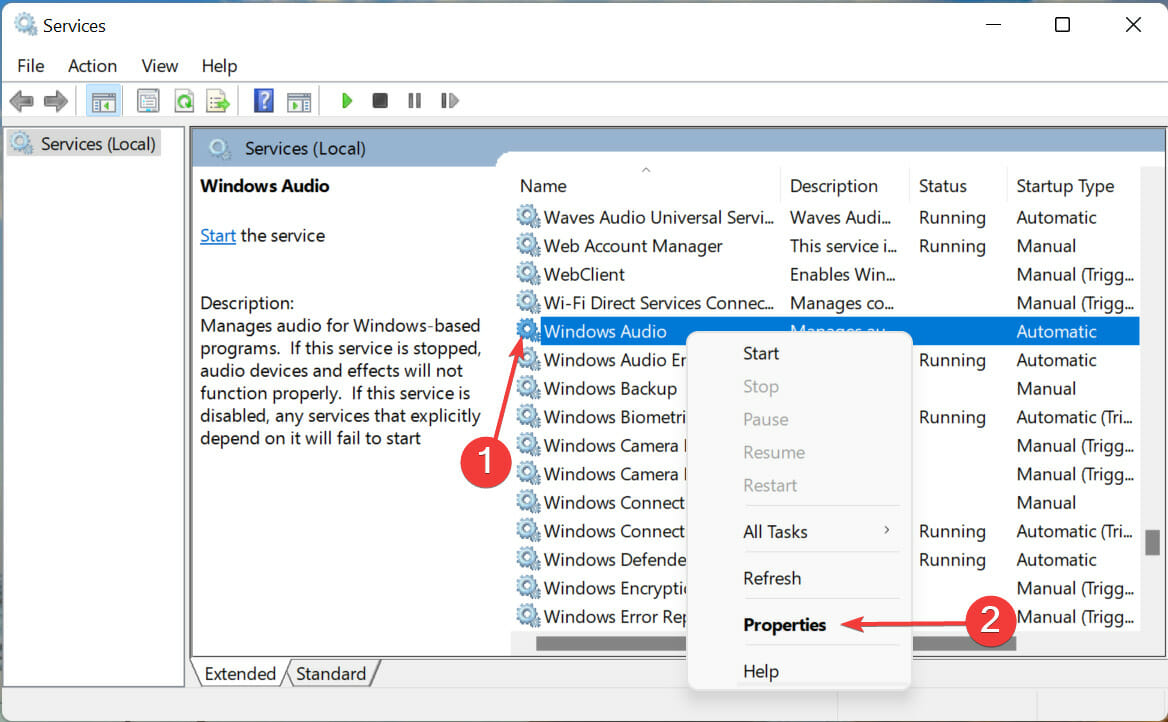
- Click on the Startup type dropdown menu, and select Automatic from the list of options.

- Now, if the service is not running, click on the Start button under Service status to run it.
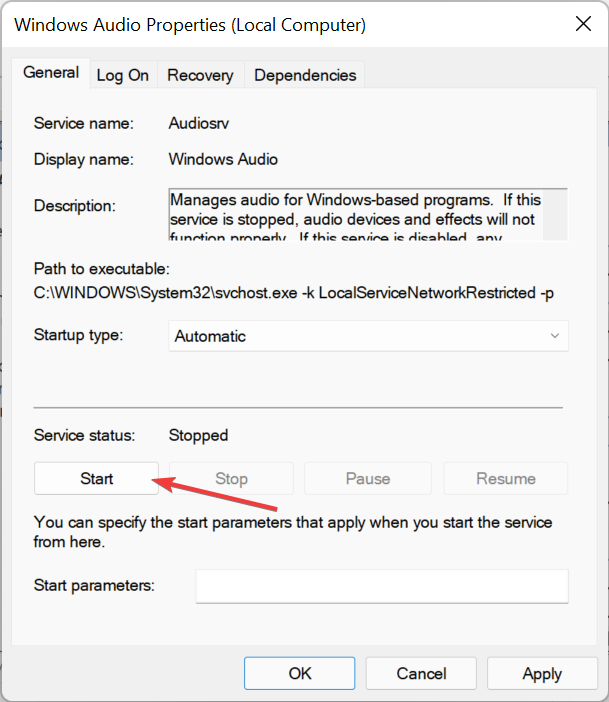
- After making the changes, click on OK at the bottom to save these and close the window.
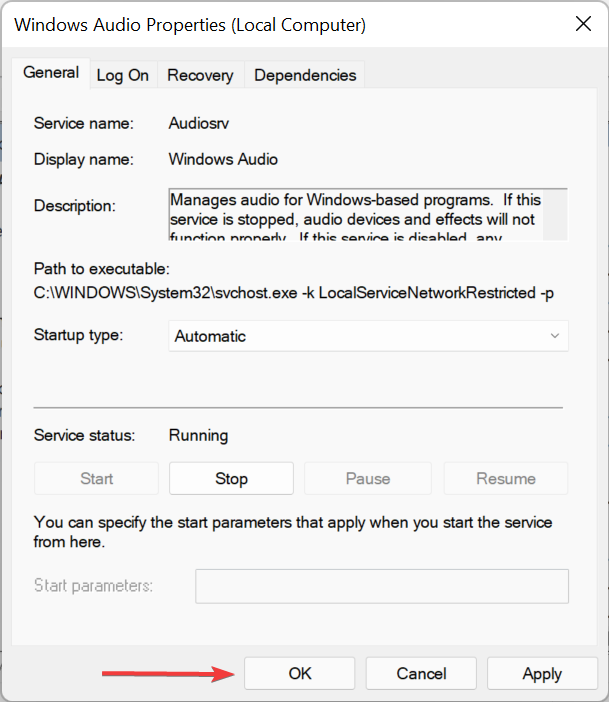
- Similarly, make these changes to two other critical services responsible for the audio output in Windows 11.
- Remote Procedure Call
- Windows Audio Endpoint Builder
- Once done, restart the computer for the changes to come into effect.
6. Uninstall recent Windows 11 updates
- Press Windows + I to launch the Settings, and select Windows Update from list of tabs in the navigation pane on the left.
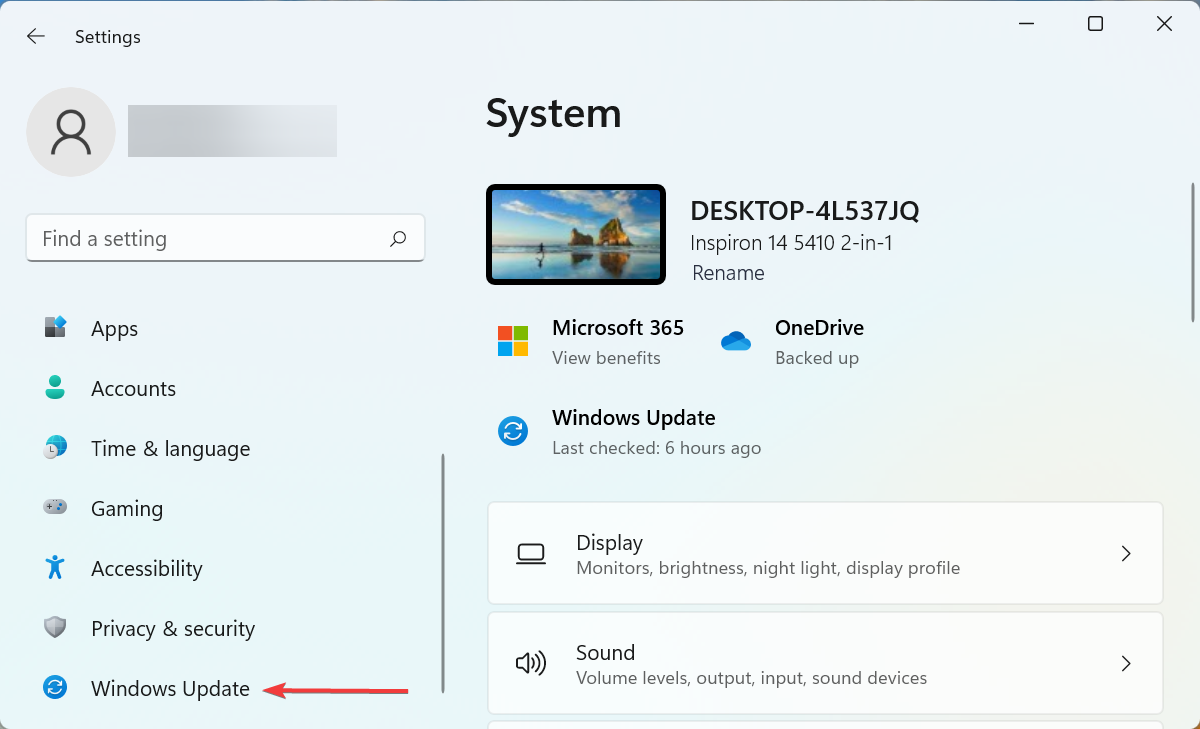
- Next, click on Update history on the right.
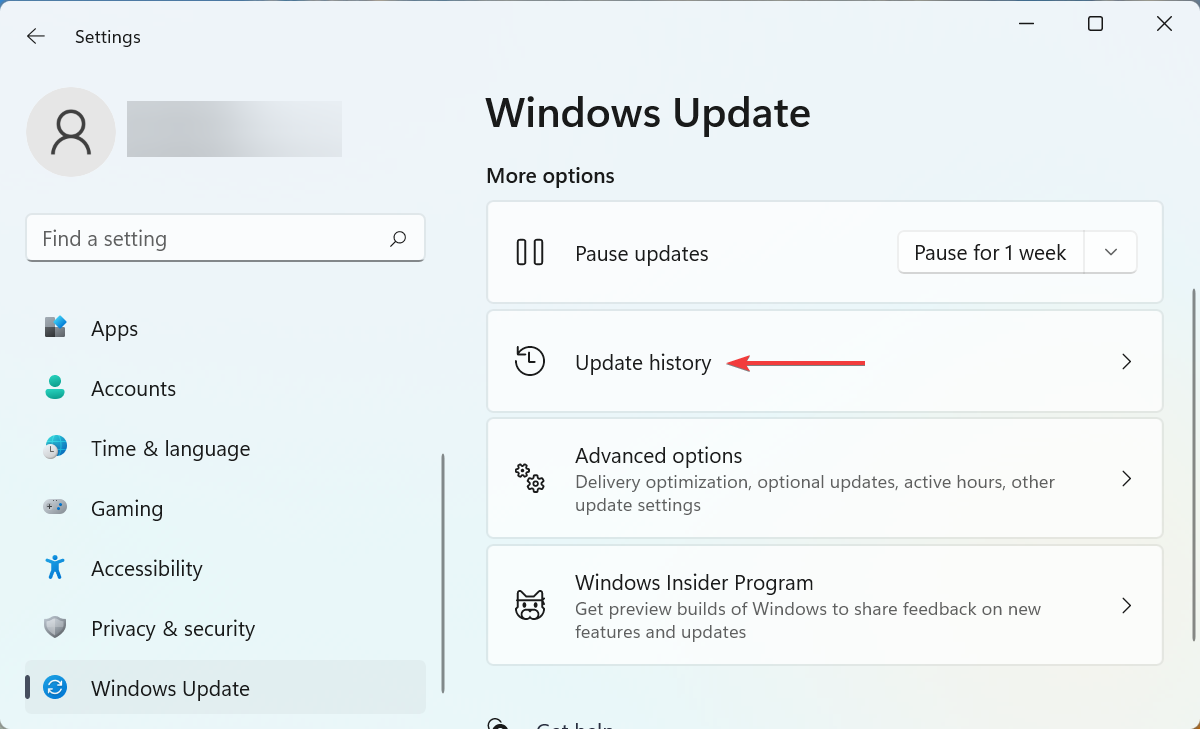
- Scroll down to the bottom and click on Uninstall updates.
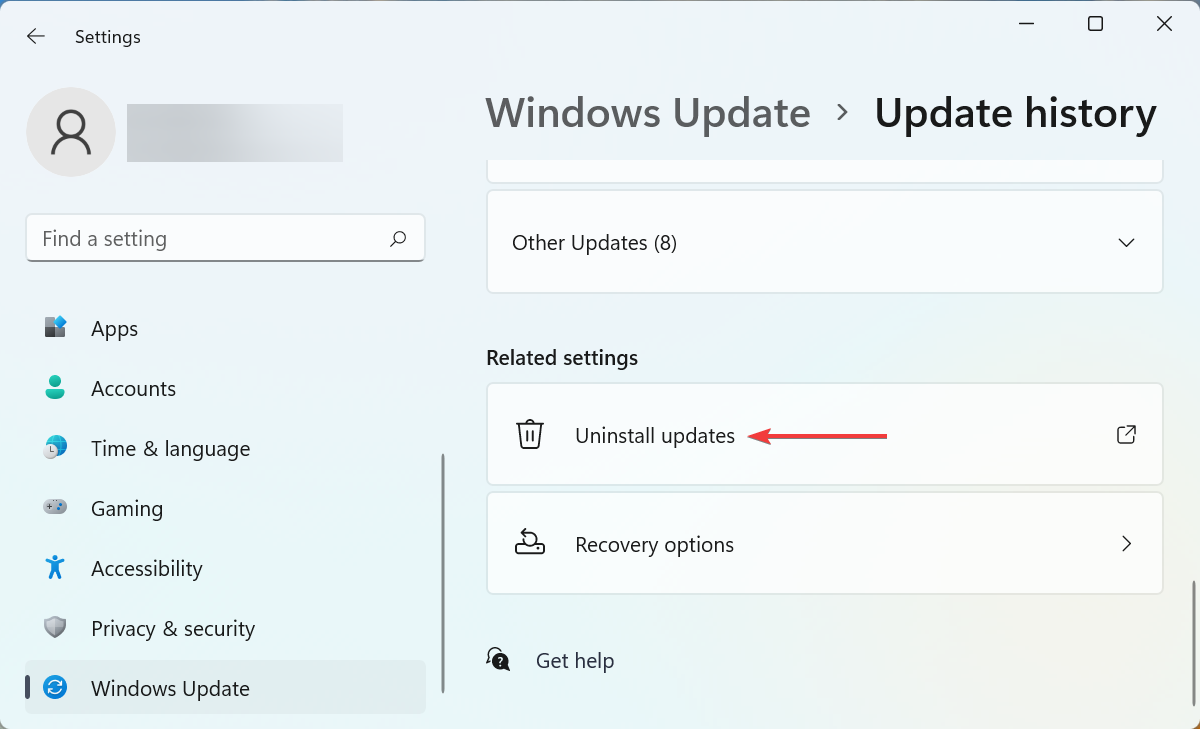
- Locate and select the problematic update, and click on Uninstall.
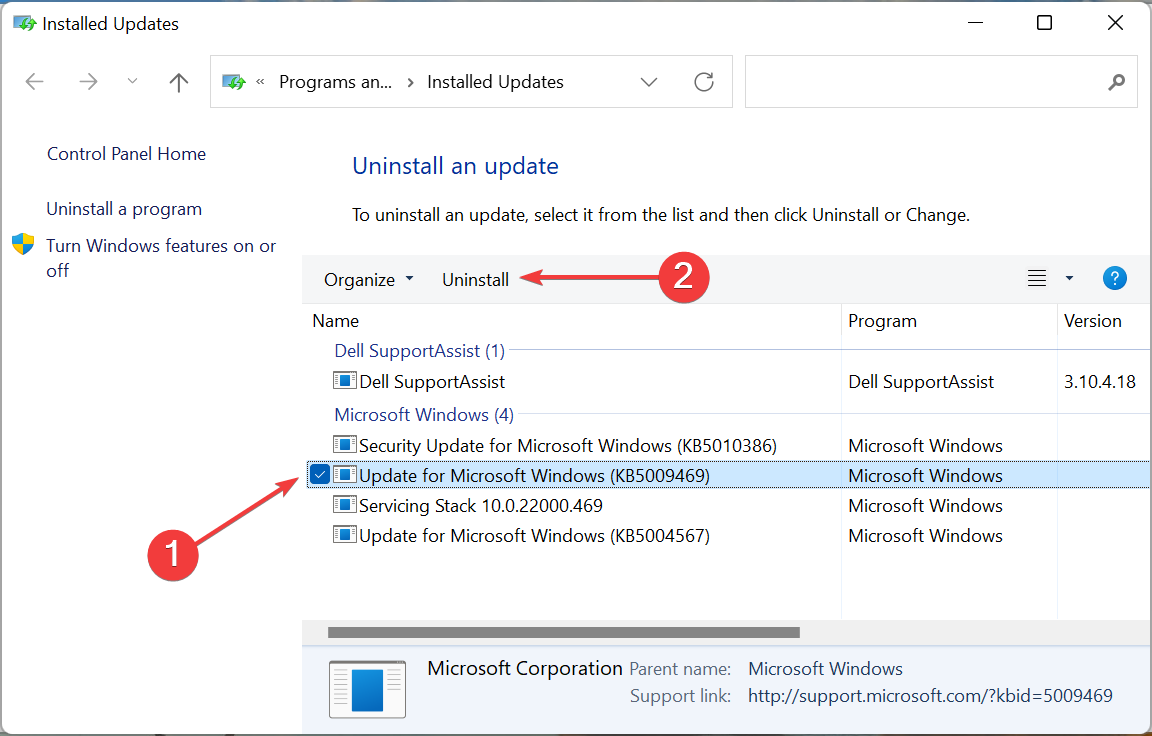
- Click Yes on the confirmation prompt that pops up.
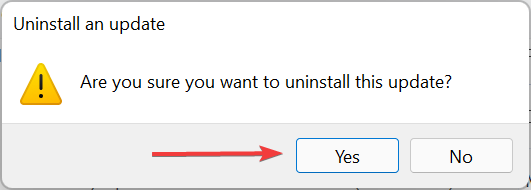
If you started encountering distorted or bad quality sound in Windows 11 after updating it, uninstalling that particular update could help, since it could be a bug in the update itself.
But, do thorough research to identify whether the update is indeed causing the error. If that’s the case, other users too should be facing the problem and you would find them posting about it on several dedicated forums.
7. Restore or reset Windows 11
If none of the fixes listed above have worked, you are left with no option but to perform a system restore in Windows 11.
The idea here is to take your computer back in time to a point when the error did not exist. This is achieved by making certain modifications to the system, namely removing apps and reconfiguring the settings, according to the restore point.
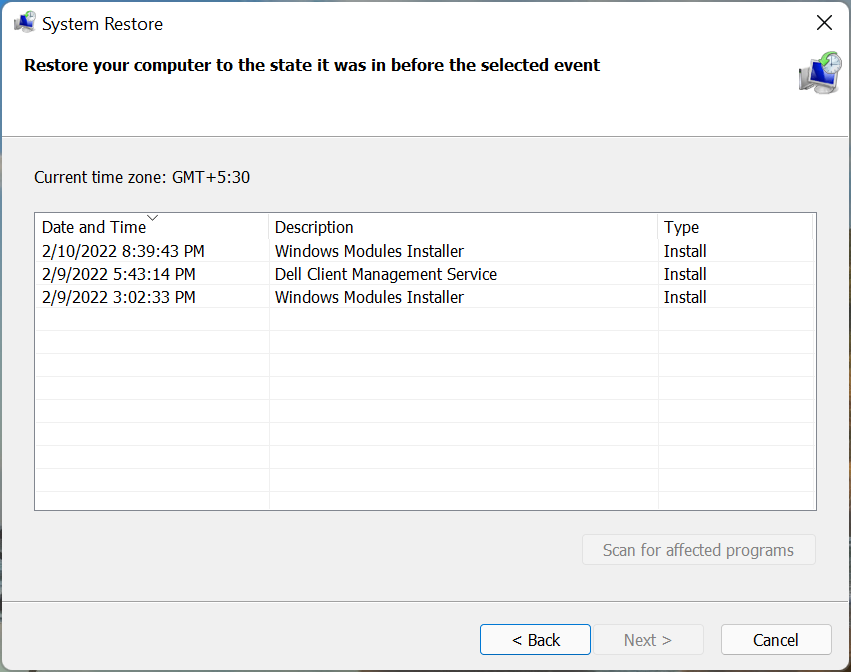
The restore process will not affect the files stored on the drive. Also, find out how to undo a system restore, in case it’s unable to fix the Windows 11 sound crackling error.
If the system restore too fails to work, most likely because no restore points exist or they were created after you first encountered the error, you can always reset Windows 11 to its factory settings.
Remember that reset will wipe all the data on the system, be it apps or settings, and the computer will be as good as new once the process is complete.
What are the best earphones, headphones, and speakers for high-quality audio output?
The methods listed above would, in all certainty, eliminate problems causing crackling or distorted sound in Windows 11. But, you may still want to upgrade the headset or speaker for high-quality audio output.
So, check out the best earbuds and headphones available in the market, and choose the one that suits your requirement and fits your budget.
For those of you planning to get a new set of speakers, take a look at our curated list including the best ones. Some of these may even be available at discounted rates, so make sure to check them out.
With the bad audio quality and distorted sound problem in Windows 11 fixed, you can resume playing videos or games, and enjoy the audio output the way it’s meant to be. In case you encounter distorted sound in Windows 10, check this guide.
Also, find out what to do if there’s no sound in Windows 11. Besides, if no audio output devices are found, learn how to solve the problem.
Do not hesitate to tell us which fix worked for you in the comments section below.
![]()
Newsletter
На чтение 4 мин. Просмотров 4k. Опубликовано 14.07.2021
20
Если вы используете Windows 10 или Windows 7, и вы можете получить только заикание , статический или искаженный звук, исходящий из ваших динамиков и наушников, вы не одиноки. Возможно, вам не удастся слушать музыку, смотреть онлайн-видео или играть в игры без плохого качества звука.
Как это ни раздражает, это можно исправить. Вот 4 исправления, которые вы можете попробовать. Возможно, вам не придется пробовать их все, просто продолжайте работать, пока не найдете тот, который вам подходит.
- Отключить улучшение звука
- Изменить аудиоформаты
- Переустановите аудиодрайвер
- Обновить аудиодрайвер
Здесь представлены снимки экрана из Windows 10, но все исправления применимы и к Windows 7.
Содержание
- 1: Отключить улучшение звука
- 2: Изменить аудиоформаты
- 3: переустановите аудиодрайвер
- 4: Обновите аудиодрайвер
1: Отключить улучшение звука
Улучшение звука предназначено для улучшения звука вашей системы. Но что-то может пойти не так. Чтобы решить проблему с заиканием звука, выполните:
1) На клавиатуре нажмите клавишу с логотипом Windows  и R одновременно. Введите mmsys.cpl и нажмите Enter .
и R одновременно. Введите mmsys.cpl и нажмите Enter .

2) Щелкните правой кнопкой мыши устройство воспроизведения по умолчанию ( один с зеленой галочкой) и нажмите Свойства .

3) Нажмите Улучшение . Убедитесь, что поле Отключить все улучшения пусто. Нажмите Применить и OK , чтобы сохранить.

Если здесь нет вкладки «Улучшение», Тогда виноват не улучшение. Перейдите к методам ниже, чтобы получить дополнительную помощь.
2: Изменить аудиоформаты
Если ваш аудиодрайвер или программное обеспечение не поддерживает текущий аудиоформат, который у вас есть, звук могут возникнуть такие проблемы, как статика или заикание. Чтобы исправить это, вы можете попробовать разные аудиоформаты:
1) На клавиатуре нажмите клавишу с логотипом Windows  и R одновременно. Введите mmsys.cpl и нажмите Enter .
и R одновременно. Введите mmsys.cpl и нажмите Enter .

2) Щелкните правой кнопкой мыши устройство воспроизведения по умолчанию ( один с зеленой галочкой) и нажмите Свойства .

3) Нажмите Дополнительно таб. Выберите 16 бит, 48000 Гц (качество DVD) . Нажмите Применить и OK , чтобы сохранить изменения.

4) Проверьте, не заикается ли ваш звук. Если да, вернитесь к шагу 3 и попробуйте другие форматы, пока не найдете тот, который вам подходит.
Если проблема со звуком остается, перейдите к методу 3 для получения дополнительной помощи.
3: переустановите аудиодрайвер
Если у вас неисправный аудиодрайвер, может возникнуть проблема несовместимости между звуковым драйвером и программным обеспечением, а затем появится прерывистый звук. Чтобы исправить это, вы можете переустановить аудиодрайвер:
1) На клавиатуре нажмите клавишу с логотипом Windows  и R . одновременно. Введите mmsys.cpl и нажмите Enter .
и R . одновременно. Введите mmsys.cpl и нажмите Enter .

2) Отметьте имя звукового устройства по умолчанию. На снимке экрана показано Аудиоустройство высокой четкости . Ваш может быть другим.

3) На клавиатуре нажмите клавишу с логотипом Windows  и R одновременно. Введите devmgmt.msc и нажмите Enter .
и R одновременно. Введите devmgmt.msc и нажмите Enter .

4) Дважды щелкните, чтобы развернуть Звуковые, видео и игровые контроллеры . Щелкните правой кнопкой мыши драйвер аудиоустройства по умолчанию и выберите Удалить устройство.

5) Нажмите Удалить .

6) После завершения удаления перезагрузите компьютер. Windows автоматически найдет и установит для вас правильный аудиодрайвер.
Если после переустановки аудиодрайвера звук по-прежнему заикается, перейдите к способу, описанному ниже.
4: Обновите аудиодрайвер
Если после выполнения всего вышеперечисленного звук по-прежнему заикается или искажается, пора обновите свой аудиодрайвер до последней доступной версии.
Если у вас нет времени, терпения или компьютерных навыков для обновления драйверов вручную, вы можете сделать это автоматически с помощью Driver Easy .
Driver Easy автоматически распознает вашу систему и найдет для нее подходящие драйверы. Вам не нужно точно знать, на какой системе работает ваш компьютер, вам не нужно рисковать загрузкой и установкой неправильного драйвера, и вам не нужно беспокоиться об ошибке при установке.
Вы можете автоматически обновлять драйверы с помощью БЕСПЛАТНОЙ или Pro версии Driver Easy. Но с версией Pro требуется всего 2 клика (и вы получаете полную поддержку и 30-дневную гарантию возврата денег):
1) Загрузите и установите драйвер Легкий.
2) Запустите Driver Easy и нажмите кнопку Сканировать сейчас .. Затем Driver Easy просканирует ваш компьютер и обнаружит все проблемные драйверы.

3) Нажмите кнопку Обновить рядом с отмеченным аудиодрайвером, чтобы автоматически загрузить и установить правильную версию этого драйвера (вы можете сделать это в БЕСПЛАТНОЙ версии).
Или нажмите Обновить все для автоматической загрузки и установки правильной версии всех драйверов, которые отсутствуют или устарели в вашей системе (для этого требуется версия Pro – вам будет предложено выполнить обновление, когда вы нажимаете Обновить все).

Если вам нужна дополнительная помощь в решении проблемы со звуком в Windows 10, не стесняйтесь оставлять нам комментарии, и мы посмотрим, что мы можем сделать, чтобы помочь.

