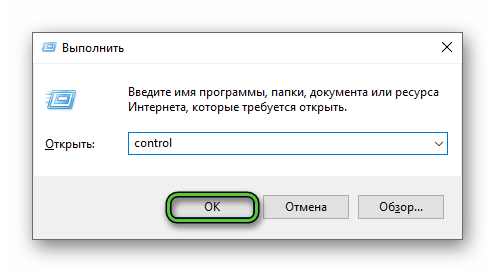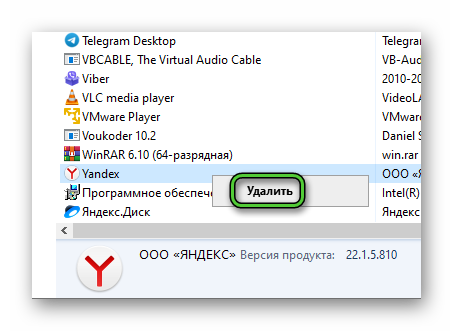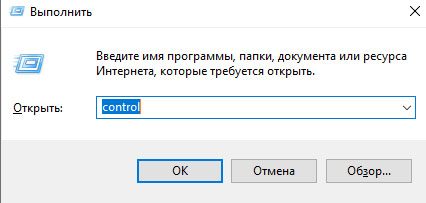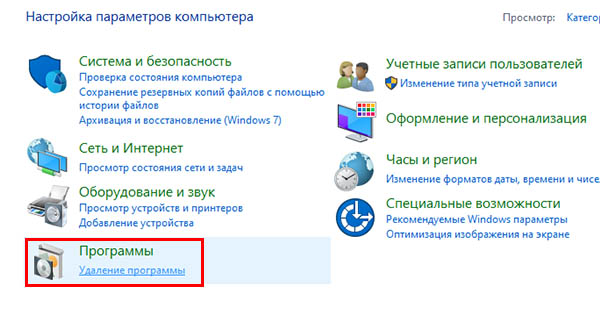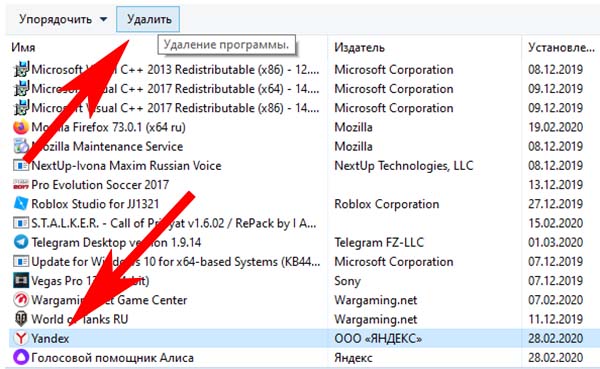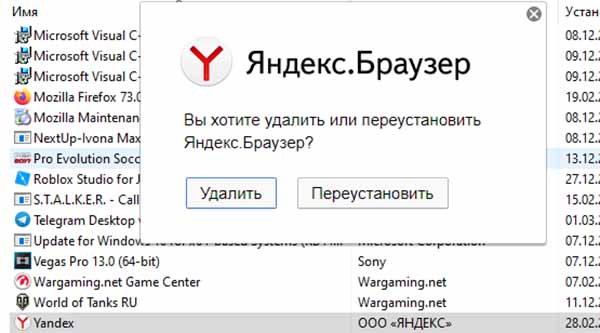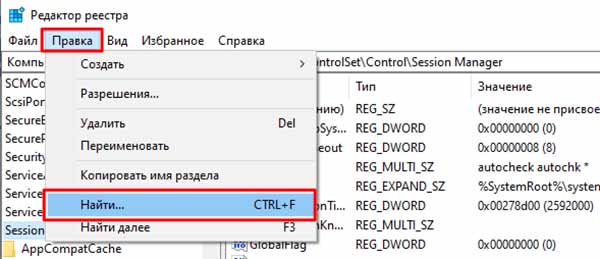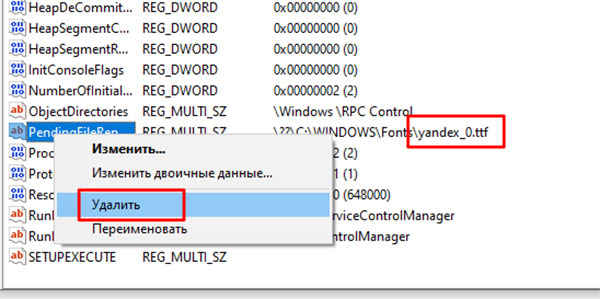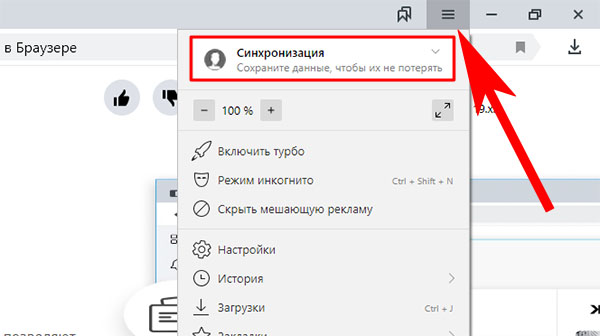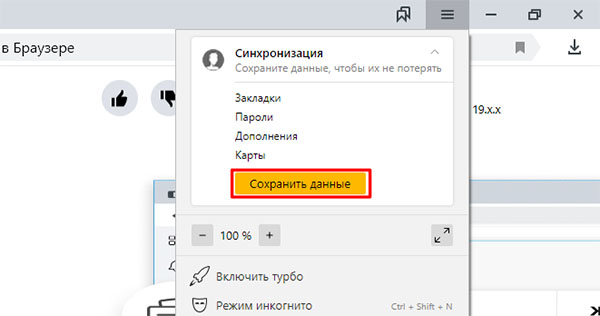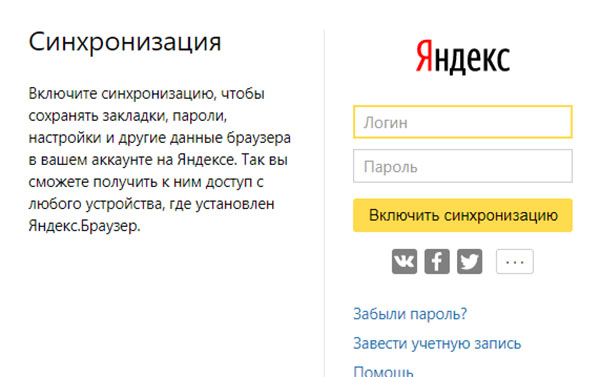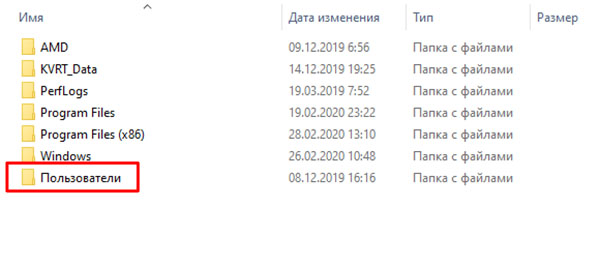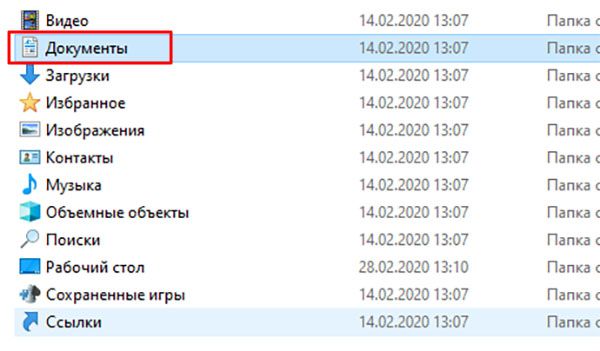При запуске Яндекс браузера возникает ошибка в файле браузера. Как исправить?
Как правильно переустановить Яндекс браузер?
Ситуация, в которой придется переустанавливать браузер, может возникнуть у любого, кто им пользуется. В нашем случае это браузер от Яндекс. В один прекрасный момент, при попытке запустить его через ярлык вы можете увидеть сообщение, в котором говорится, что файлы браузера испорчены и требуется его переустановка.
Также не редкостью является ошибка о неправильной параллельной конфигурации или ситуация, когда после нажатия на ярлык Яндекс браузера просто ничего не происходит. Не отображается никаких ошибок, но и он сам не запускается.
Решением всех этих проблем является правильная переустановка браузера. Почему правильная? Потому что после нее вы не только восстановите его работу, но и сохраните все имеющиеся в нем закладки, пароли и настройки.
Процедура переустановки Яндекс браузера с сохранением данных
Переустановка осуществляется с предварительным удалением самого браузера. При этом сохраненные данные (закладки, пароли, история) остаются. Таким образом ход действий следующий:
- Заходим в панель управления.
Панель управления в Windows 7
Панель управления в windows 10
- В ней находим “Программы и компоненты“.
Программы и компоненты в панели управления windows
- В отобразившемся списке установленных программ находим “Yandex”, жмем по нему правой кнопкой мыши и выбираем “Удалить”.
Удаление неработающего Яндекс браузера
- В появившемся окне нажимаем кнопку “Удалить”.
Мастер удаления браузера Яндекс
- Сейчас внимание! В следующем окне галочку “Удалить настройки браузера” не ставим! Иначе все ваши закладки, сохраненные пароли и история будут удалены! Нажимаем кнопку “Удалить браузер”.
Галочку удаления настроек не ставим!
- Также удаляем “Голосовой помощник Алиса” и “Кнопка Яндекс на панели задач” если они есть в списке установленных программ.
Алису и кнопку Яндекс на панели задач также нужно удалить
- Теперь будем заново устанавливать последнюю актуальную версию Яндекс браузера. Для этого открываем Internet Explorer или любой другой работающий браузер на вашем ПК.
Internet Explorer в меню пуск Windows 10
Internet Explorer можно найти в меню “Пуск” в папке “Стандартные – Windows”.
Интернет Эксплорер в меню пуск Windows 7
- Переходим по ссылке ниже для загрузки установщика. Ссылку можно скопировать, нажав по ней правой кнопкой мыши и выбрав “Копировать адрес ссылки”, а затем вставить в работающий браузер.
Скачать официальный установочный файл Яндекс браузера
Если данную статью вы читаете со смартфона, то для скачивания установщика Яндекс браузера по ссылке выше необходимо в открытом на компьютере браузере через поиск (Яндекс или гугл) снова найти эту статью, например набрав запрос “файлы браузера испорчены переустановите яндекс браузер”, и уже через него скачать установщик, перейдя по ссылке вверху.
После перехода по ссылке на открывшемся сайте нажимаем кнопку “Скачать”.
Скачивание установочного файла яндекс браузера с официального сайта
- Запускаем скачанный файл и в появившемся окне нажимаем кнопку “Установить”.
Переустановка Яндекс браузера
- Начнется процесс установки. По его окончании спустя несколько минут ярлык Яндекс браузера появится на рабочем столе, а также на панели задач. Браузер автоматически запустится. При этом все ваши закладки, пароли и настройки будут импортированы без вашего вмешательства.
Значок яндекс браузера на рабочем столе
Значок яндекс браузера на панели задач
В редких случаях могут быть повреждены не только файлы браузера, но и файлы пользовательских данных (пароли, закладки). В этом случае переустановка по инструкции выше не даст положительного результата. И прежде чем ее провести вам нужно будет удалить браузер с компьютера полностью вместе с пользовательскими данными. По итогу Яндекс браузер заработает, но в нем не будет ваших сохраненных данных, если только у вас не настроена синхронизация.
Лучшая благодарность автору – репост к себе на страничку:
Как переустановить Яндекс.Браузер? Существующий мне пишет: «Файлы браузера испорчены, переустановите».
ИнтернетЯндекс браузерПереустановка
Слуцкий Вадим
21 сентября 2020 · 8,7 K
На Кью задали 1 похожий вопрос
Если у вас windows, то нажмите пуск и напишите “удаление”, вы увидите пункт “удаление программ”, выберите там Я.Браузер, следуйте инструкциям, привопросе удалить пользовательские данные, выберите да.
После удаления откройте папку AppDataRoaming путём нажатия комбинации клавиш windows (клавиша с иконкой виндоус) + R, поищите среди всех папок что-то связанное с Я. Браузером и удалите, далее откройте папку Program Data, путем нажатия тех же клавиш (win + r (плюс нажимать не надо)) она находится по адресу C:ProgramData (просто напишите это в открывшемся окошке) и там же поищите что-то связанное с Я.Браузером после удаления всех этих папок и очистки корзины перезагрузите компьютер
Вуаля!
Настоятельно рекомендую пользоваться firefox’ом (скачать можно здесь: https://www.mozilla.org/ru/), он в разы дружелюбнее к производительности ПК и лучше браузеров Chrome и Я.Браузера во многих аспектах.
10,3 K
Так любой может, как переустановить с сохранением всех плюшек, а не удалить и поставить новый!
Комментировать ответ…Комментировать…
Ответы на похожие вопросы
Как переустановить Яндекс.Браузер, если при скачивании нового он мне пишет: “файлы браузера испорчены переустановите”? — 4 ответа, задан 23 ноября 2019
Меня зовут Леонид. Я частный специалист.
Выполняю срочный ремонт компьютеров и ноутбуков… · 19 авг 2020 · мойпк.рф
Старый удалите, через панель управления, программы и компоненты ( или установка и удаление программ, смотря какая верся Windows у вас). Скачайте новый, через другой браузер, через встроенный, и установите. Если значки все удалили от встроенного, запустите через командную строку. Нажмите клавишу Windows (значок флажка) на клаиатуре + R, введите “iexplore” потом Enter. Или нажмите правой кнопкой на ПУСК, потом ВЫПОЛНИТЬ, и введите “iexplore”.
22,0 K
Комментировать ответ…Комментировать…
Сегодня Яндекс.Браузер является одним из самых лучших интернет-обозревателей. Связано это с тем, что в нем предусмотрены гибкие настройки. С его помощью искать информацию удобно и быстро. Кроме того, у него простой и понятный интерфейс. Несмотря на множество преимуществ, есть и свои недостатки. Например, они связаны с тем, что иногда возникают различного рода сбои, одним из таковых является «Ошибка в файле браузера – файлы браузера испорчены, пожалуйста переустановите Яндекс.Браузер». Сейчас мы расскажем о причинах такой проблемы и способах ее устранения.
Содержание
- Что приводит к нарушениям
- Что делать, если файлы браузера испорчены
- Как переустановить Яндекс.Браузер
- Сохранение данных перед удалением программы
- Войти в аккаунт в Яндекс.Браузере
- Другие способы исправить испорченные файлы Яндекс.Браузера
- Заключение
Что приводит к нарушениям
Если в какой-то момент при открытии обозревателя Яндекс, появилось сообщение об ошибке файлов браузера, в первую очередь нужно определить источник неполадки. Таковыми могут быть следующие явления:
- повреждение файлов вирусами;
- несовместимость антивирусной программы или ложное его срабатывание
- конфликт драйверов или утилит;
- работа браузерных расширений.
Повреждение может произойти не только в случае сбоя. Его может допустить и сам пользователей. Например, если намеренно или случайно удалил с компьютера файлы.
Что делать, если файлы браузера испорчены
Ошибка, связанная с повреждением файлов обозревателя, указывает на то, что произошел критический сбой. И единственный способ устранить его – переустановить обозреватель. К сожалению, других способов решения этой проблемы на сегодняшний день нет.
Как переустановить Яндекс.Браузер
Переустановить обозреватель можно самостоятельно. На это уйдет всего несколько минут.
В любой операционной системе Windows эта процедура выглядит следующим образом:
- Запустите встроенную утилиту «Выполнить», одновременно нажав клавиши Win + R.
- Появится новое окно, в котором введите команду
control. После чего нажмите «ОК». - Далее перейдите в раздел «Удаление программы».
- Откроется список, в котором выберите «Яндекс.Браузер» или Yandex.
- Кликните по нему правой клавишей и нажмите «Удалить».
- Система предложит два возможных варианта – переустановку или полное удаление с компьютера. Выберите вторую команду.
- Зайдите на официальные сайт и скачайте новый обозреватель.
- Установите его.
Завершающий шаг – перезагрузите компьютер. После этого попробуйте установить обозреватель и проверьте, исчезла ли ошибка.
Сохранение данных перед удалением программы
В обозревателе очень много сохранено информации. Это закладки, история запросов, пароли и логины для авторизации. Если она будет утрачена, это может стать проблемой для пользователя. Чтобы не возникло необходимости восстанавливать данные, рекомендуется сделать переустановку браузера с их предварительной синхронизацией.
Алгоритм действий следующий:
- Откройте веб-обозреватель и выберите пункт «Меню» (три горизонтальные полосы).
- Откройте подпункт «Синхронизация».
- Кликните по кнопке «Сохранить данные».
- Авторизуйтесь в своей учетной записи Яндекс (или если у вас ещё нет аккаунта, создайте его, это займет не более 2 минут).
В результате все настройки сохраняются в облаке. Теперь на любом устройстве, если ввести логин и пароль, можно восстановить свои закладки, настройки и открытые вкладки.
Следующим шагом удалите браузер, по аналогии как мы рассказывали выше, но теперь во всплывающем окне перед удалением отметьте пункт очистки пользовательских данных.
Войти в аккаунт в Яндекс.Браузере
После того как браузер был переустановлен, снова восстановите все данные. Для этого выполните процесс синхронизации. Инструкция здесь следующая:
- Запустите Яндекс.Браузер. Выберите «Меню».
- Перейдите во блок «Синхронизация».
- Нажмите на кнопку «Сохранить данные».
- Авторизуйтесь, используя данные для входа.
После этих действий все данные вновь будут отображаться.
Другие способы исправить испорченные файлы Яндекс.Браузера
Если появилась ошибка, связанная с испорченными файлами, это не всегда означает, что они повреждены. Попробуйте исправить проблему, проверив операционную систему на наличие вредоносных файлов. При их обнаружении, удалите файлы, перезагрузите персональное устройство и повторите попытку входа.
Заключение
Обозреватель Яндекс очень простой, понятный и удобный. Однако, при его работе могут возникать различного рода сбои. Вышеуказанные инструкции подскажут вам, что нужно делать, если файлы Яндекс.Браузера испорчены.
Яндекс Браузер — один из лучших навигаторов для многих пользователей сразу по нескольким причинам: удобство, быстрота, гибкость настроек. Большинство пользуется им лишь потому что быстро привыкли к его понятному интерфейсу. Несмотря на положительные стороны, случаются и проблемы. Например, появляется уведомление о том, что файлы Яндекс Браузера испорчены. Что делать в этом случае — давайте разбираться.
Что делать, если файлы браузера испорчены
При запуске или каком-либо действии в браузере появляется окно, в котором сообщается о критической ошибке. В этом окне мы также видим, что система предлагает нам сразу же переустановить браузер.
Этим она намекает нам, что иначе проблему не устранить. Мы расскажем вам, как решить ошибку переустановкой и продолжить работу в браузере без траты времени на поиск и авторизацию на ваших сайтах.
Как переустановить Яндекс Браузер
Если файлы испорчены, ваши данные можно будет вернуть в том случае, если вы выполняли синхронизацию. Для начала нужно переустановить ваш браузер. В Windows это можно сделать так:
- Запускаем службу Выполнить (Win + R);
- Вводим в пустой строке: control и нажимаем Ок;
Введите команду: control в окне выполнить - Нажмите Удаление программ;
Решение: файлы Яндекс Браузера испорчены. Удаление программ - В списке найдите браузер, выберите курсором и нажмите вверху кнопку Удалить;
Переустановка Яндекс Браузера в окне программ - Окно предложит переустановку или полное удаление программы. Выберите Удалить.
Удаление Яндекс Браузера в Windows
Далее нужно почистить реестр от пустых, ненужных, а может быть и вредных ключей. Эти действия небезопасны. Поэтому инструкция может быть пропущена неопытными пользователями. Для запуска окна реестра нужно снова использовать программу Выполнить. Только теперь нужно записать следующую команду: regedit. Дальнейшие действия можно проделать, если на вашем компьютере кроме браузера больше нет приложений от Яндекса.
- Перед удалением каких-либо ключей, рекомендуется сделать бэкап реестра (нажмите: Файл, Экспорт);
- В окне нажимаем вверху на вкладку Правка и ниже Найти;
Выберите в реестре вкладку Правка и нажмите Найти - В строке запишите: yandex;
- Удалите все результаты справа, которые будут содержать в имени слово yandex.
Удалите ключи Яндекс Браузера в реестре Windows
Теперь необходимо посетить официальный сайт веб-обозревателя.
И скачать новый браузер для своего компьютера. Очень важно загружать его только с сайта Яндекс. Если использовать другие источники, в систему могут попасть вирусы. Это может быть причиной сообщения: файлы браузера Яндекс испорчены.
Войти в синхронизацию в Яндекс Браузере
После загрузки и установки навигатора нужно снова синхронизировать его с вашим аккаунтом. Чтобы в нём отобразились ваши закладки, пароли и прочее.
- Запустите Яндекс Браузер;
- Выберите горизонтальные полоски вверху;
- Нажмите на блок Синхронизация;
Нажмите на три полоски вверху и выберите Синхронизация - Выберите кнопку Сохранить данные;
Нажмите на кнопку Синхронизация данных - Авторизуйтесь в форме.
Войдите в аккаунт Яндекс
Если аккаунта у вас ещё нет, нажмите на строку Завести учётную запись. Сразу же после входа появятся ваши закладки и прочие данные в браузере. Аккаунт нужен для того, чтобы вы в будущем всегда смогли быстро вернуть закладки и пароли в браузере Яндекс.
Где находится папка с профилем Яндекс Браузера
Большинство опытных пользователей знают, что любой браузер размещает данные на локальном диске компьютера. Зная это место, мы можем попытаться восстановить свой профиль в браузере. Даже если не выполняли синхронизацию. В ОС Windows эту папку можно найти так:
- Откройте диск C: и войдите в папку Пользователи/Users;
Папка Пользователи в Windows - Затем нужно выбрать имя вашего профиля на компьютере;
- Далее зайдите в Документы;
Выберите папку Документы на диске C: - Выберите здесь папку Локальные документы/Local. Эти папки скрыты по умолчанию. Чтобы их увидеть, нужно открыть их для просмотра в параметрах папок;
- Найдите далее папку с названием Яндекс и Яндекс Браузер;
- В последней папке нужно найти User Data и Default.
Перед переустановкой браузера Яндекс сохраните данные профиля отдельно. Есть возможность восстановить ваши закладки и просматриваемые страницы. Во всяком случае — есть вероятность того, что это сделать удастся. Если, конечно, данные из прошлого браузера для вас важны.
Другие способы исправить испорченные файлы Яндекс Браузера
Если ваш браузер можно запустить через перезагрузку или другими способами, можно попытаться исправить сбой. Проверьте системные файлы Windows. Браузер может отказываться работать по внешним причинам. Которые в действительности не имеют отношения к его файлам.
Проверьте свой компьютер на вирусы. В этой статье вы сможете прочитать, как это сделать максимально эффективно. Если не избавиться от вирусов, то дальнейшие установки, переустановки и синхронизации бесполезны. Вы всё равно будете встречать ошибку: файлы браузера испорчены. Пожалуйста, переустановите Яндекс Браузер.
Содержание
- Файлы браузера испорчены пожалуйста переустановите яндекс браузер что делать на компьютере windows 7
- Переустановка яндекс браузера
- Очистка кеша яндекс браузера
- Создание нового профиля пользователя
- Файлы браузера испорчены пожалуйста переустановите яндекс браузер что делать на компьютере Windows 7
- Первые шаги
- Переустановка браузера
- Восстановление данных
- Итог
- Файлы браузера испорчены пожалуйста переустановите яндекс браузер что делать на компьютере windows 7
- Почему появляется сообщение о поврежденных файлах браузера?
- Как исправить поврежденные файлы браузера?
- Общий итог
Файлы браузера испорчены пожалуйста переустановите яндекс браузер что делать на компьютере windows 7
Когда вы открываете яндекс браузер на компьютере Windows 7, могут возникнуть проблемы с файлами браузера, например, ошибка «Файлы браузера испорчены пожалуйста переустановите яндекс браузер». Эта ошибка может произойти по многим причинам, например, в результате сбоя в работе программы или из-за неправильного завершения браузера. Однако, не стоит впадать в панику, потому что существует несколько способов решения этой проблемы.
Переустановка яндекс браузера
Переустановка яндекс браузера — это первое, что нужно попробовать, если вы встретились с ошибкой «Файлы браузера испорчены пожалуйста переустановите яндекс браузер». Процесс переустановки очень простой:
- Закройте яндекс браузер
- Откройте «Панель управления»
- Выберите «Программы и компоненты»
- Выберите «Яндекс браузер»
- Нажмите на «Удалить»
- После удаления перезагрузите компьютер
- Загрузите яндекс браузер с официального сайта и установите его заново
После переустановки проблема с файлами браузера должна быть устранена.
Очистка кеша яндекс браузера
Если переустановка яндекс браузера не дала результата, следующим шагом может быть очистка кеша браузера. Кеш — это временные файлы, которые хранятся на вашем компьютере и позволяют вам быстрее загружать веб-страницы, которые вы посещаете. Иногда эти файлы могут испортиться, что приводит к ошибкам в работе браузера.
Чтобы очистить кеш яндекс браузера, следуйте этим шагам:
- Откройте яндекс браузер
- Нажмите на иконку меню, которая находится в правом верхнем углу
- Выберите «История»
- Нажмите на «Очистить историю»
- Выберите «Кеш» и нажмите на «Очистить»
- Перезагрузите яндекс браузер
После очистки кеша проблема с файлами браузера должна быть устранена.
Создание нового профиля пользователя
Если ни переустановка яндекс браузера, ни очистка кеша не решают проблему с файлами браузера, последним шагом может быть создание нового профиля пользователя. Профиль пользователя — это набор настроек, закладок и истории посещения веб-страниц, которые каждый пользователь создает в яндекс браузере.
Чтобы создать новый профиль пользователя, следуйте этим шагам:
- Откройте яндекс браузер
- Нажмите на иконку меню, которая находится в правом верхнем углу
- Выберите «Настройки»
- Выберите «Создать новый профиль»
- Выберите имя и фотографию для нового профиля
- Нажмите на «Готово»
- Переключитесь на новый профиль
После создания нового профиля проблема с файлами браузера должна быть устранена.
Итог: Если вы столкнулись с ошибкой «Файлы браузера испорчены пожалуйста переустановите яндекс браузер» на компьютере Windows 7, не расстраивайтесь. Попробуйте переустановить яндекс браузер, очистить его кеш или создать новый профиль пользователя. Один из этих способов, вероятно, должен помочь вам решить проблему. Если никакой из них не работает, свяжитесь с технической поддержкой яндекс браузера для получения дополнительной помощи.
Файлы браузера испорчены пожалуйста переустановите яндекс браузер что делать на компьютере Windows 7
Когда на экране вашего компьютера появляется сообщение «Файлы браузера испорчены пожалуйста переустановите яндекс браузер», может показаться, что проблема является серьезной и трудной для решения. Однако, на самом деле это не так, и с этой проблемой можно справиться довольно просто. В этой статье мы рассмотрим, как можно решить эту проблему на компьютере с ОС Windows 7.
Первые шаги
Перед тем как начать процедуру переустановки браузера, нужно сделать несколько простых действий. В первую очередь нужно сохранить все важные данные и закрыть все запущенные программы. Также нужно выйти из аккаунта пользователя и выключить ПК. После этого стоит отключить интернет-подключение и перезапустить компьютер снова.
Переустановка браузера
Переустановка браузера — это простое и быстрое решение проблемы с испорченными файлами браузера. Для того чтобы начать процедуру переустановки, нужно:
- Скачать последнюю версию яндекс браузера с официального сайта.
- Сохранить файл установки на жесткий диск компьютера.
- Открыть этот файл и начать процесс установки.
- Выбрать папку для установки и следовать инструкциям на экране.
- После того, как установка будет завершена, нужно перезагрузить компьютер.
Восстановление данных
Если после переустановки браузера вы обнаружите, что все ваши закладки и пароли исчезли, не нужно паниковать — есть решение.
Восстановление данных в яндекс браузере происходит путем использования функции «Синхронизация». Если вы синхронизировали свой профиль до того, как произошла проблема с браузером, все ваши закладки, пароли и история просмотра восстановятся при входе в профиль. Если вы раньше не использовали функцию синхронизации, то увы, восстановить данные не удастся.
Итог
Итак, мы рассмотрели, как можно решить проблему с испорченными файлами браузера на компьютере с операционной системой Windows 7. Просто переустановите яндекс браузер, следуя нашей инструкции, и ваш браузер будет работать как новый. Удачи!
Файлы браузера испорчены пожалуйста переустановите яндекс браузер что делать на компьютере windows 7
Когда вы готовитесь к работе или для онлайн-развлечений, то, конечно же, в первую очередь открываете нужный вам браузер. Но что если при запуске браузер сообщает:«Файлы браузера испорчены, пожалуйста, переустановите Яндекс браузер»? Это неприятно и может стать причиной не только временного отсутствия доступа к интернету, но и поттерей ваших данных.
Почему появляется сообщение о поврежденных файлах браузера?
Самый распространенный способ получения файла, поврежденного Яндекс браузером, — это когда программа закрыта не корректно или компьютер выключается без предупреждения. В результате такого «аварийного» завершения работы файла браузера не удаляется из оперативной памяти и может быть поврежден.
Также сообщение о поврежденных файлах Яндекс браузера может возникнуть из-за вредоносных программ, вирусов, нападающих на вашу систему. Они могут изменить настройки реестра компьютера или даже удалить системные файлы Яндекс браузера. Это может привести к тому, что вы больше не сможете запустить браузер или он будет работать крайне нестабильно.
Как исправить поврежденные файлы браузера?
Если вы столкнулись с сообщением о поврежденных файлах и видите такое сообщение, то не переживайте, возможности их восстановления есть.
Важно: перед тем, как начинать любую операцию по восстановлению, необходимо сохранить все свои данные. Не забудьте выполнять резервное копирование файлов, пока на вашем компьютере работает браузер. Также рекомендуется проявлять внимание при запуске веб-страниц неизвестной происхождения.
Если вы столкнулись для первый раз, то для исправления поврежденных файлов браузера можно использовать специальный инструмент, который поставляется в комплекте с Яндекс браузером. Программа называется «Утряска». Ее можно найти в папке «Меню», раздел «Дополнительные инструменты» и «Инструменты для программистов». «Утряска» позволяет проводить безболезненную очистку данных, которая не затрагивает личную информацию пользователя.
Если вы не знаете, как использовать «Утряску», то в онлайн-поддержке Яндекс браузера вы сможете найти подробную инструкцию.
Если программная ошибка в браузере связана с установленным на вашем компьютере вредоносным программным обеспечением, то удаление этой программы из системы должно решить проблему.
Если браузер не удается восстановить, то иногда единственным решением проблемы является полная переустановка Яндекс браузера. Для этого вы должны удалить текущую версию браузера и скачать новую версию с официального сайта Яндекса.
Общий итог
Сообщение о поврежденных файлах Яндекс браузера не является редким. Это может произойти из-за аварийного завершения работы программы или вредоносного программного обеспечения на компьютере. Но не стоит паниковать. Существует множество способов восстановления поврежденных файлов браузера, в том числе использование специальной утилиты «Утряска» и переустановка браузера.
- Сохраните свои данные
- Используйте программы, входящие в комплект Яндекс браузера
- Удалите вредоносное ПО
- Переустановите браузер как последний вариант