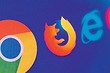-
Нажмите значок с количеством вкладок (
 , если открыто три вкладки).
, если открыто три вкладки). -
Нажмите значок
 .
.
Примечание. Если у вас нет открытых вкладок, нажмите
Поисковые запросы — это фразы, которые вы вводите в Умную строку.
- Посмотреть историю поисковых запросов
-
В Браузере нажмите на поисковую строку. Под ней отобразятся запросы, которые вы задавали ранее.
- Отключить отображение своих поисковых запросов
-
-
Нажмите .
-
Перейдите в раздел Конфиденциальность.
-
Нажмите Очистить данные.
-
Отметьте Кеш.
-
Снимите отметки со всех остальных пунктов (если вы хотите очистить только кеш Браузера).
-
Нажмите Очистить данные.
-
Подтвердите удаление данных.
-
Нажмите .
-
Перейдите в раздел Конфиденциальность.
-
Нажмите Очистить данные.
-
Убедитесь, что включена опция Локальная история.
-
Снимите отметки со всех остальных пунктов (если вы хотите очистить только историю Браузера).
-
Нажмите Очистить данные.
-
Подтвердите удаление данных.
-
Нажмите .
-
Перейдите в раздел Конфиденциальность.
-
Отключите опцию Сохранять историю.
Очистите кеш
Удалите всю историю
Отмените сохранение истории
-
-
Нажмите .
-
Перейдите в раздел Конфиденциальность.
-
Нажмите Очистить данные.
-
Убедитесь, что включена опция Локальная история.
-
Снимите отметки со всех остальных пунктов (если вы хотите очистить только историю Браузера).
-
Нажмите Очистить данные.
-
Подтвердите удаление данных.
-
Откройте историю.
-
Нажмите и удерживайте строку с названием страницы.
-
В открывшемся контекстном меню нажмите Удалить.
-
Нажмите .
-
Перейдите в раздел Конфиденциальность.
-
Отключите опцию Сохранять историю.
Чтобы включить или отключить синхронизацию истории:
-
Нажмите .
-
Включите или отключите опцию История.
Если вы не нашли информацию в Справке или у вас возникает проблема в работе Яндекс Браузера, напишите нам. Подробно расскажите, что вы делали и что происходило. Если возможно, прикрепите скриншот. Так мы поможем вам быстрее.
Примечание. Чтобы решить проблему в работе сервисов Яндекса, обращайтесь в службу поддержки этих сервисов:
Яндекс Браузер на компьютере
О проблемах Яндекс Браузера на компьютере пишите прямо из Браузера: или через форму.
Мобильное приложение Яндекс — с Алисой
О проблемах в работе приложения Яндекс — с Алисой пишите через форму.
Главная страница Яндекса
Если вопрос касается главной страницы Яндекса (изменить тему оформления, настроить блоки главной страницы или иконки сервисов и т. д.), пишите через форму. Выберите опцию Вопрос о главной странице Яндекса.
Яндекс Почта
О работе Почты (отключить рекламу, настроить сбор писем с других ящиков, восстановить удаленные письма, найти письма, попавшие в спам и т. д.) пишите через форму.
Поиск и выдача
О работе Поиска и выдачи (ранжирование сайта в результатах Поиска, некорректные результаты и т. д.) пишите через форму.
История Яндекс Браузера в телефоне содержит информацию обо всех страницах в Интернете, которые вы открывали через этот обозреватель. Её можно просматривать, использовать для навигации по ранее посещённым сайтам, а также чистить от записей, чтобы никто не мог отследить вашу сетевую активность.
Содержание
- Что такое история браузера
- Удаление истории
- Восстановление истории
Что такое история браузера
Все веб-страницы, когда-либо открытые в Яндекс.Браузере, сохраняются в его истории. История доступна для просмотра на отдельной вкладке приложения и представлена в виде журнала.
Чтобы открыть Историю:
- Запустите Яндекс.Браузер.
- На стартовом экране нажмите на кнопку “сэндвич” в виде трёх горизонтальных полос. Она находится в правой части поисковой строки и вызывает дополнительное меню.

- Нажмите на значок в виде часов.

Сохранённые записи “Истории” разделены по дням. Вы можете перейти к любой дате и посмотреть, какие сайты посещали в этот день. Возле каждой записи указано время ее создания.
Функции поиска записей в истории в мобильной версии браузера, к сожалению, нет. Такая возможность есть только на компьютере. Чтобы найти ранее посещенный сайт на смартфоне или планшете, приходится листать и просматривать весь журнал.
В журнале истории сохранены все адреса сайтов, которые вы открывали в браузере с момента его установки. Единственное исключение — страницы, просмотренные в режиме инкогнито. Сведения о них не сохраняются вообще, как будто вы никогда на них не заходили.
Режим инкогнито — удобный инструмент обеспечения конфиденциальности. Чтобы открыть веб-сайт без сохранения записи в истории, сделайте следующее:
- Нажмите на кнопку с тремя точками в поисковой строке.

- Выберите в меню пункт «Инкогнито вкладка».

- Перейдите на нужную страницу.
После посещения страницы можете открыть историю и убедиться, что в ней не сохранилось сведений о вашей сетевой активности.
Удаление истории
Журнал посещений Yandex Browser позволяет удалять записи как полностью, так и частично.
Чтобы удалить все записи:
- Откройте «Историю», как это показано выше.
- Нажмите на любую запись и держите палец до появления контекстного меню.
- Выберите опцию «Очистить историю».
- Подтвердите удаление.

В этом же контекстном меню есть пункт «Удалить». Он стирает из журнала информацию о конкретной странице — той, на которую вы нажали. Из истории убирается ее название, адрес и время посещения.
В Яндекс.Браузере есть ещё один способ удаления истории, который позволяет заодно стереть другие данные обозревателя. Мы рассматривали его подробно в статье, как очистить браузер на Android. Повторим основные этапы:
- Нажмите на кнопку с тремя точками в поисковой строке, чтобы вызвать меню управления браузером.

- Перейдите в «Настройки».

- Пролистните экран до раздела «Конфиденциальность».
- Нажмите «Очистить данные».

- Убедитесь, что пункт «История» отмечен. Выберите другие данные, которые нужно стереть из браузера.
- Нажмите «Очистить данные».
- Подтвердите удаление.

Кстати, если вы не пользуетесь функцией восстановления данных из истории, то ее отключение избавит вас от необходимости периодически чистить журнал или создавать вкладки в режиме инкогнито. Какие бы сайты вы ни посещали, в истории не останется никаких данных о них, как будто вы вообще не пользуетесь браузером.
Чтобы отключить сохранение истории:
- Откройте «Настройки», повторив шаги 1-2 предыдущей инструкции.
- Пролистните экран до раздела «Конфиденциальность».
- Найдите ползунок «Сохранять историю» и нажмите на него, чтобы перевести в положение «Выключено».

С этого момента история сохраняться не будет.
Восстановление истории
Удаление истории мобильного браузера, к сожалению, безвозвратно. Адекватных мер для ее восстановления нет. Не спасет даже просмотр кэша, потому что это данные полностью стираются из памяти устройства.
Но есть альтернатива сохранения истории — добавление важных страниц в закладки.
Как создать закладку веб-страницы в Яндекс.браузере
- Откройте страницу, информацию о которой необходимо сохранить.
- Вызовите главное меню браузера нажатием на кнопку с тремя точками на нижней панели.
- Выберите опцию «Добавить в закладки».

Вы можете сохранять закладки в стандартную библиотеку или создать новую коллекцию с уникальным именем.
Чтобы посмотреть список закладок, перейдите в то же меню, через которое вы открывали журнал посещений. Первая вкладка здесь — список сохранённых страниц. Это не история, куда записывается всё подряд, а избранные сайты, которые вы сохранили в памяти браузера. Функция ведения истории при этом может быть отключена, так как с созданием закладок она никак не связана.
Где сохраняется история приложений и веб-поиска и как управлять ею
Если функция “История приложений и веб-поиска” включена, в аккаунте Google сохраняются сведения о ваших поисковых запросах и действиях в других сервисах Google. Эти данные позволяют быстрее находить актуальный контент и получать более точные рекомендации.
Вы в любое время можете отключить историю приложений и веб-поиска или удалить информацию о своих действиях.
Примечание. Если вы получили аккаунт Google на работе или в учебном заведении, вам может понадобиться обратиться к администратору и попросить включить для организации дополнительный сервис “История приложений и веб-поиска”.
Как включить или отключить историю приложений и веб-поиска
-
На телефоне или планшете Android откройте приложение “Настройки”
Google
Управление аккаунтом Google.
- Нажмите Данные и персонализация.
- В разделе “Отслеживание действий” выберите История приложений и веб-поиска.
- Включите или отключите историю приложений и веб-поиска.
- Когда история приложений и веб-поиска включена, вы можете:
- Установить флажок “Также сохранять историю Chrome и данные о действиях на сайтах, в приложениях и на устройствах, которые используют сервисы Google”. Если вы установите этот флажок, вы также сможете выбрать, нужно ли сохранять историю ваших действий в приложениях на этом устройстве. Для этого включите или отключите параметр Сохранять сведения о действиях в приложениях, установленных на этом устройстве.
- Установить флажок “Сохранять аудиозаписи”.
Примечание. В некоторых браузерах и на отдельных устройствах могут использоваться дополнительные настройки, которые влияют на отслеживание действий.
Как найти или удалить историю своих действий
Вы можете найти и удалить историю приложений и веб-поиска на странице Мои действия. Подробнее о том, как удалить историю вручную или настроить автоматическое удаление…
Совет. Чтобы повысить уровень безопасности, настройте дополнительный этап проверки для доступа ко всей истории на странице “Мои действия”.
Как удалить историю действий на устройстве
На вашем устройстве может также сохраняться история поиска. Подробнее о том, как удалить историю поиска, сохраненную на устройстве, или управлять ей…
Какие данные сохраняются в истории приложений и веб-поиска
Информация о поисковых запросах и других действиях на сайтах, в приложениях и сервисах Google
В истории приложений и веб-поиска сохраняется следующая информация:
- поисковые запросы и другие действия в различных сервисах Google, например в Картах и Google Play;
- информация о вашем местоположении, языке, IP-адресе, URL перехода, а также сведения о том, каким образом вы просматривали страницы – через браузер или в приложении;
- данные о тех объявлениях, на которые вы нажали, или данные о покупках на сайте рекламодателя;
- информация с вашего устройства, например приложения, которыми вы недавно пользовались, или контакты, которые вы недавно искали.
Примечание. Эти данные могут сохраняться даже в офлайн-режиме.
Информация о просмотре сайтов и других действиях в приложениях, на сайтах и устройствах, которые используют сервисы Google
Если история приложений и веб-поиска включена, вы можете также сохранять в ней дополнительные данные:
- сведения о ваших действиях на сайтах и в приложениях рекламных партнеров Google;
- сведения с сайтов и из приложений, которые используют сервисы Google (включая данные, которые они отправляют в Google);
- историю браузера Chrome;
- сведения о диагностике и использовании устройства Android, например о заряде батареи и системных ошибках.
Чтобы разрешить Google сохранять эту информацию:
- Включите историю приложений и веб-поиска.
- Установите флажок “Также сохранять историю Chrome и данные о действиях на сайтах, в приложениях и на устройствах, которые используют сервисы Google”.
История Chrome сохраняется, только если вы вошли в аккаунт Google и включили синхронизацию Chrome. Подробнее о синхронизации Chrome…
Примечание. Если вашим устройством пользуется кто-то ещё или вы используете несколько аккаунтов, действия могут быть сохранены в аккаунте, который по умолчанию используется в браузере или на устройстве.
Аудиозаписи
Если история приложений и веб-поиска включена, вы можете сохранять в ней аудиозаписи ваших голосовых запросов и команд в Поиске, Ассистенте и Картах. Подробнее об аудиозаписях…
Чтобы разрешить Google сохранять эту информацию:
- Включите историю приложений и веб-поиска.
- Установите флажок “Сохранять аудиозаписи”.
Как мы используем данные о ваших действиях
Подробнее о том, как Google использует данные о ваших действиях и обеспечивает их конфиденциальность…
Информацию том, как Google использует поисковые запросы, можно найти в ответах на часто задаваемые вопросы на сайте с Политикой конфиденциальности.
Как работает история приложений и веб-поиска, если вы не вошли в аккаунт
Результаты поиска и рекламные объявления могут подбираться с учетом ваших действий в Поиске, даже если вы не вошли в аккаунт. Чтобы отключить такую персонализацию поиска и рекламы, используйте режим инкогнито. Подробнее…
История просмотра в браузере
На странице Отслеживание действий доступен флажок “Также сохранять историю Chrome и данные о действиях на сайтах, в приложениях и на устройствах, которые используют сервисы Google”. Если этот флажок установлен, вы можете включать и отключать сохранение истории действий с вашего устройства.
Сведения о ваших поисковых запросах и сайтах, которые вы посещали, также могут храниться в браузере или на Панели инструментов Google. Подробнее о том, как удалить историю просмотра в Chrome, Safari, Internet Explorer, Firefox или на Панели инструментов…
Эта информация оказалась полезной?
Как можно улучшить эту статью?
Каждый ваш шаг в интернете сохраняется в истории браузера. Иногда это удобно — в следующий раз сайты, которые вы уже посещали, загрузятся намного быстрее, а вы сэкономите драгоценный мобильный трафик. Однако время от времени историю браузера все-таки нужно чистить. И дело не только в желании сохранить свою конфиденциальность. Излишне раздутый кэш браузера и история посещений плохо сказываются на его скорости работы и занимает немалую часть совсем небезграничной памяти телефона.
В том, чтобы посмотреть и очистить историю браузера, нет ничего сложного. Сейчас мы расскажем, как это сделать в самых популярных программах.
Содержание
- Google Chrome
- Яндекс.Браузер
- Mozilla Firefox
- Opera
- Microsoft Edge
- Итоги
Google Chrome
- Запустите Chrome и войдите в настройки браузера, нажав на иконку с тремя точками в верхней правой части экрана.
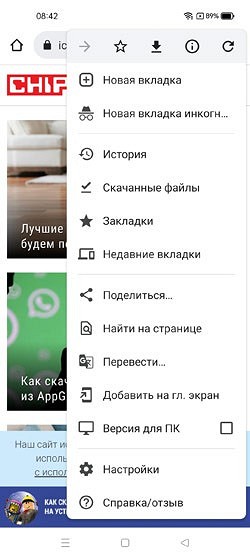
- Перейдите в раздел «История». Здесь вы можете посмотреть вашу историю в браузере, а при необходимости и очистить ее. Для этого нажмите «Очистить историю».
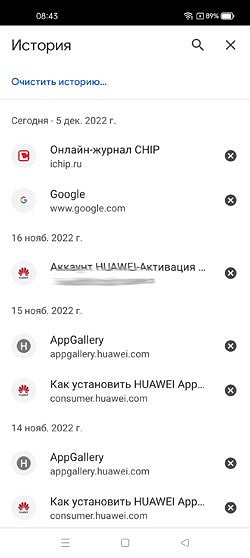
- Выберите период времени, за который нужно удалить историю браузера, и тип удаляемой информации: саму историю, файлы cookie и данные сайтов, а также сохраненные в кэше изображения и файлы. Если же вы перейдете на вкладку «Дополнительные», то сможете еще более тонко выбрать тип удаляемых данных.
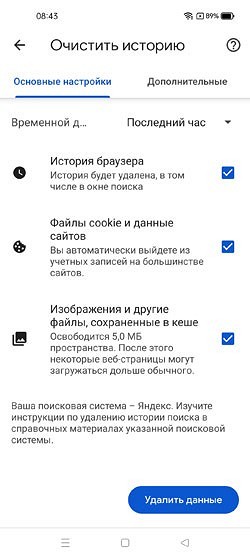
Яндекс.Браузер
- Тапните на иконку с тремя точками справа от кнопки с количеством вкладок.
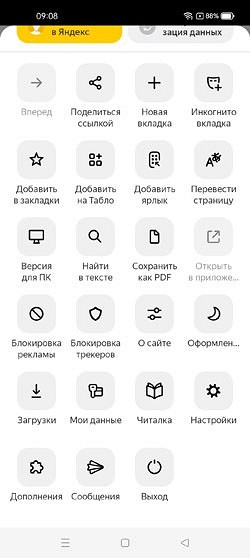
- Перейдите в настройки браузера.
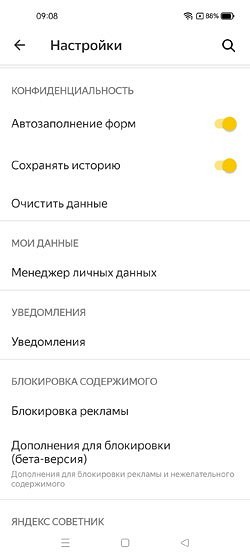
- Найдите в них раздел «Конфиденциальность».
Здесь вы можете отключить сохранение истории и автозаполнение форм, а также удалить уже имеющуюся историю браузера. Для этого нажмите «Очистить данные», выберите данные, которые нужно удалить, и нажмите большую желтую кнопку «Очистить данные».
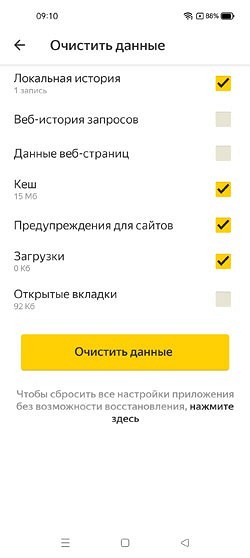
Для просмотра истории в Яндекс.Браузере нажмите на кнопку с количеством вкладок и в открывшемся окне кликните на иконку часов.
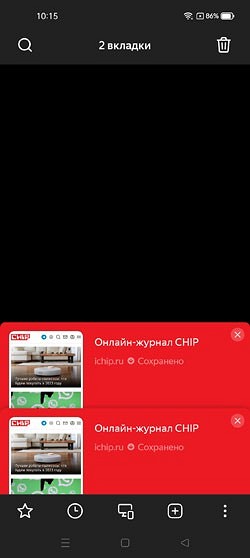
Mozilla Firefox
- Нажмите иконку с тремя точками в правой нижней части страницы.
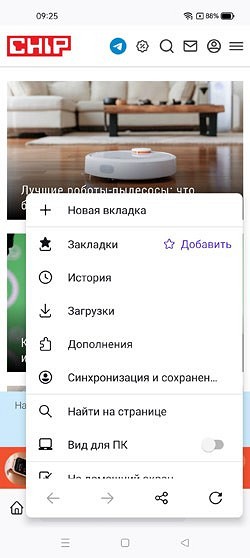
- Выберите пункт «История». Здесь вы сможете посмотреть историю браузера.
- Тапните на кнопку с изображением корзины, выберите промежуток времени, за который нужно удалить историю, и нажмите «Удалить».
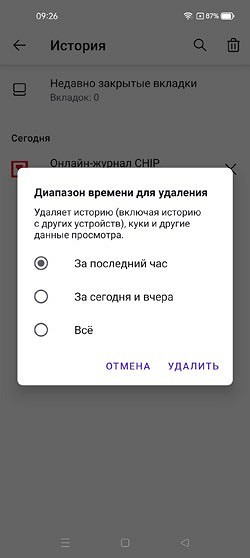
Opera
- Нажмите на кнопку с аватаркой в правой нижней части окна.
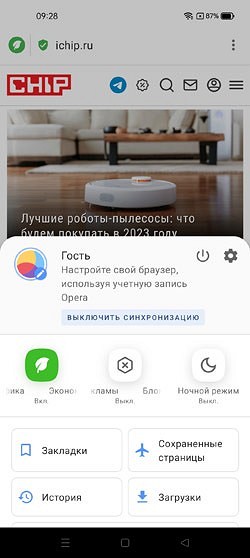
- Перейдите в раздел «История» для просмотра истории браузера.
- Нажмите на кнопку с изображением корзины и подтвердите удаление истории.
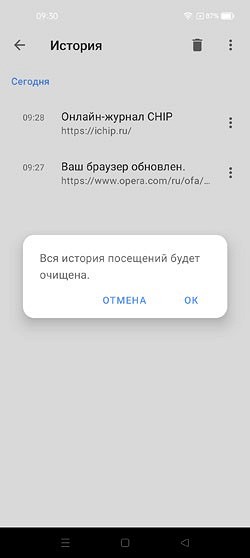
Microsoft Edge
- Нажмите на кнопку со вписанными в овал тремя точками в центре нижней части экрана.
- Для просмотра, а затем и удаления истории тапните на кнопку «Журнал».
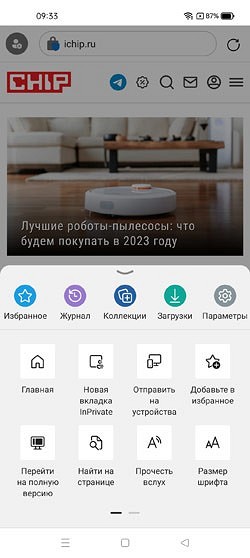
- Нажмите на значок с корзиной, выберите типы данных, которые нужно удалить, и нажмите «Удалить данные».
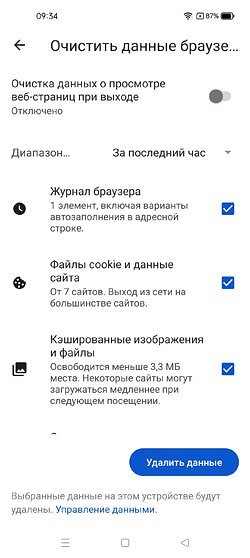
Там же можно включить функцию очистки данных о просмотренных веб-страницах при выходе из браузера.
Итоги
Как вы видите, в просмотре и удалении истории браузера нет ничего сложного. Более того, сам алгоритм удаления во всех браузерах если и не идентичен, то очень схож, по большей части отличаясь лишь названиями пунктов меню. Поэтому если вы знаете, как удалять историю в одной из программ, у вас вряд ли возникнут проблемы с аналогичными действиями в других браузерах.
Читайте также
- Как избавиться от телефонного спама и звонков мошенников
- Как создать на телефоне приватную папку, которую никто не увидит
 Доброго дня (надеюсь 😉)!
Доброго дня (надеюсь 😉)!
Несмотря на то, что за последние лет 10 компьютерная грамотность населения выросла очень значительно, для многих еще остается секретом, что все просматриваемые ими сайты остаются в истории браузера!
👉 С одной стороны — это может выручить, например, когда пару дней назад вы читали какую-нибудь заметку, а потом вдруг вспомнили (осознали), что там были очень ценные советы. Как найти адрес этой веб-странички? Да очень просто, достаточно открыть историю посещений в браузере и посмотреть…
👉 С другой стороны — это может и “навредить”… Представьте, что кто-нибудь посмотрит, какие сайты вы посещали. Всегда ли это было бы уместно? Думаю, что нет…
В общем, в этой заметке покажу на примере тройки популярных браузеров на Андроид, как посмотреть и удалить историю просмотров.
Итак…
👉 Дополнение!
Как посмотреть историю посещения сайтов (на ПК), даже если она удалена (пошаговая инструкция).
*
Содержание статьи
- 1 Просмотр и очистка истории на Андроид’е
-
- 1.0.1 Chrome
- 1.0.2 Яндекс браузер
- 1.0.3 Opera
-

→ Задать вопрос | дополнить
Просмотр и очистка истории на Андроид’е
Chrome
В верхнем меню приложения нажмите по значку с “тремя точками” (пример ниже 👇).

Chrome – открываем настройки
Далее вы можете перейти в разделы “Недавние вкладки” (рекомендую начать именно с него) и “История”. 👇

Недавние вкладки – История
Отмечу, что среди недавно-открытых вкладок можно будет увидеть как те, с которыми работали на телефоне, так и те, которые были открыты на ПК (если на нем у вас установлен Chrome). Для просмотра всей “картины” – кликните по ссылке “Показать всю историю”.

Недавно закрытые
Отмечу, что в Chrome история отображается по датам (что весьма удобно). Для удаления истории помещений — кликните по ссылке “Очистить историю”.

Очистить историю
Далее необходимо указать временной диапазон (за какое время очищать: можно за час, за день, или вообще всю, что есть), отметить галочками удалять ли изображения, кэш, файлы cookie, и подтвердить операцию. Пример ниже. 👇

История просмотров – очистить!
*
Яндекс браузер
Просмотр истории
1) Сначала откройте страницу приветствия в браузере, и рядом с поисковой строкой нажмите по значку, отображающим количество открытых вкладок (см. пример ниже).

Открываем вкладки (для просмотра истории)
2) Далее нажмите по значку с “часами” (это и есть история): он располагается в нижней части окна.

История
3) История в Яндекс браузере отображается по датам (как в Chrome), что весьма удобно для поиска.

Просмотр истории по датам
Очистка истории
1) На стартовой странице браузера, напротив поисковой строки нажмите по значку с тремя точками (пример ниже на скрине).

Переходим в меню браузера (Яндекс)
2) После откройте раздел “Настройки”.

Настройки
3) В разделе “Конфиденциальность” перейдите по ссылке “Очистить данные” (см. скрин ниже 👇).

Очистить данные
4) После отметьте галочками то, что вы хотите удалить (например, история, кэш, загрузки, предупреждения и пр.) и нажмите по кнопке “Очистить данные”.

История – очистить данные
5) Задача выполнена!
*
Opera
В Opera это делается наиболее просто и быстро (кстати, я использую версию mini, именно в ней и покажу).
1) Сначала необходимо открыть меню Opera — для этого просто щелкните в правом нижнем углу по значку с “O” (см. скриншот ниже 👇).

Opera – открываем меню
2) Далее нажмите по значку с часами со стрелкой (![]() ).
).

Открываем историю
3) И все!
На открытой вкладке вы сможете познакомиться со всеми посещенными сайтами (что остались в журнале браузера), и при необходимости удалить их (для этого просто нажмите по значку “корзины” в правом верхнем углу, пример ниже). 👇

Для удаления истории – нажмите на значок корзины
*
На этом пока всё. Всего доброго!
😉
Первая публикация: 28.12.2018
Корректировка: 21.04.2021


Полезный софт:
-

- Видео-Монтаж
Отличное ПО для создания своих первых видеороликов (все действия идут по шагам!).
Видео сделает даже новичок!
-

- Ускоритель компьютера
Программа для очистки Windows от “мусора” (удаляет временные файлы, ускоряет систему, оптимизирует реестр).