Дата последнего обновления : 22-03-2023
Зарядка с помощью проводного зарядного устройства может не работать по нескольким причинам. Как правило, наиболее распространенной причиной являются поврежденные или несовместимые с устройством кабели, зарядные устройства или адаптеры. Кроме того, правильной зарядке может мешать скопление пыли или грязи в разъеме зарядки устройства, кабеля, адаптера или ПК.
Прежде чем вы попробуете выполнить приведенные ниже рекомендации, убедитесь, что программное обеспечение вашего устройства и соответствующие приложения обновлены до актуальной версии. Чтобы обновить программное обеспечение вашего мобильного устройства, выполните следующие действия:
Шаг 1. Откройте «Настройки» > «Обновление ПО».
Шаг 2. Нажмите «Загрузка и установка».
Шаг 3. Следуйте инструкциям на экране.
Проверка 1. Проверьте зарядное устройство или кабель зарядки
Убедитесь, что зарядное устройство сертифицировано компанией Samsung и совместимо с вашим устройством
Даже если адаптеры или кабели зарядки выглядят одинаково, и качество и скорость зарядки могут отличаться. Для максимального срока службы вашего устройства Galaxy используйте сертифицированные компанией Samsung зарядные устройства и кабели зарядки, которые совместимы с вашим устройство, поскольку они разработаны для оптимального срока службы батареи. Если вы используете продукты, не предназначенные специально для мобильных устройств (зарядные устройства для путешествий или стандартные зарядные устройства) или продукты, которые не сертифицированы Samsung, это может привести к выходу из строя или неправильной работе вашего устройства.
Проверьте ваш адаптер или кабель зарядки на повреждения
Убедитесь в отсутствии повреждений адаптера или кабеля зарядки. Если вы заметили какие-либо проблемы, как, например, трещины или оголенные провода, немедленно прекратите использование кабеля. Кабели зарядки должны плотно входить в разъем зарядки, без ощущения люфта или слабой вставки. Отсоедините и повторно подсоедините все кабели зарядки, USB-штекеры и разъемы зарядки, а затем снова проверьте подключение.

Попробуйте использовать другой адаптер или кабель зарядки
При наличии видимого повреждения попробуйте использовать другой адаптер или кабель зарядки. Вы также можете попробовать подключить к вашему адаптеру другое устройство или кабель зарядки, чтобы убедиться, что с ними зарядка выполняется правильно.
Проверьте другие проблемы
Если проблем с адаптером или кабелем зарядки нет, убедитесь в отсутствии проблем с питанием. Вместо того, чтобы заряжать ваше устройство с помощью ноутбука или ПК, попробуйте использовать розетку электропитания.
Проверка 2. Уберите грязь с разъема зарядки
Одной из наиболее частых проблем с зарядкой является грязь, скопившаяся в разъеме зарядки. Если внутри разъема зарядки скопилась грязь или ворсинки, кабель зарядки может быть невозможно правильно вставить в разъемы зарядки устройства. Это может привести к проблемам с зарядкой.
Шаг 1. Выключите устройство.
Шаг 2. Используя фонарик, посмотрите внутрь разъема зарядки. Если рядом с контактами есть пыль или грязь, требуется очистка.
Шаг 3. Аккуратно продуйте разъем зарядки, чтобы убрать пыль и грязь.
Шаг 4. Если разъем зарядки полностью заблокирован, обратитесь в ближайший сервисный центр для получения профессиональной помощи.

Проверка 3. Опция быстрой зарядки
Если ваше устройство поддерживает быструю зарядку, рекомендуется использовать AFC (адаптивную быструю зарядку). Если ваше устройство заряжается медленно, убедитесь, что на вашем устройства включена быстрая зарядка.


Шаг 1. В меню Настройки выберите Обслуживание устройства и коснитесь Батарея.


Шаг 2. Прокрутите вниз и выберите Другие настройки аккумулятора.


Шаг 3. Прокрутите вниз и выберите желаемый режим: Быстрая зарядка, Очень быстрая зарядка и/или Быстр. беспровод. зарядка.
Примечание.
- Вы не можете включить или выключить эту функцию во время зарядки.
- Быстрая зарядка не включается при подключении к ПК или USB-устройству, которое не поддерживает быструю зарядку.
Проверка 4. Сообщение об обнаружении влаги
Если устройство подключено к зарядному устройству с влагой в USB-разъеме или в самом зарядном устройстве, есть риск выхода из строя внутренних компонентов. В таком случае на устройстве будет выдано предупреждение о влаге или грязи. Даже если ваше устройство защищено от воды и пыли, для его нормальной работы рекомендуется полностью просушивать его перед использованием.
Протрите устройство мягкой и чистой салфеткой или оставьте просушиться в хорошо проветриваемом месте. Если проблемы при зарядке возникают даже после полного просушивания устройства, обратитесь за помощью к профессиональному инженеру.
![]()
Примечание. Снимки экрана и меню устройства могут отличаться в зависимости от модели устройства и версии программного обеспечения.
Помогите нам стать лучше. Нажмите кнопку отправки ниже и мы увидим вашу оценку статьи. Спасибо!
Благодарим за отзыв!
Содержание
- Как починить сломанный андроидный шнур зарядного устройства
- Характер повреждений
- Как починить поврежденный шнур
- Повреждение на участке кабеля
- Инструкция:
- Повреждение возле штекера подключения
- Инструкция:
- Повреждение кабеля вблизи блока питания
- Инструкция:
- Повреждение кабеля без видимых деформаций
- Инструкция:
- Повреждение внешней оболочки
- Инструкция:
- Вывод
- Как починить самому, повреждённый провод зарядки смартфона или планшета, в домашних условиях
- Как исправить сломанный кабель зарядного устройства на всех мобильных
- Кабель зарядного устройства иногда выходит из строя
- Скотч, самодельный раствор
- Специальная заливочная шпатлевка
- Кабель зарядного устройства не работает на мобильном телефоне
- Как починить сломанный зарядный кабель
- Ремонт разъема планшета Samsung Galaxy Tab при обрыве провода
- Разборка блока питания
- Как разобрать разъем Samsung Galaxy Tab
- Схемы про ремонт разъема Samsung Galaxy Tab
Как починить сломанный андроидный шнур зарядного устройства

Разд е л: Новичкам, Зарядка Дата: 09.03.2020 Автор: Александр Мойсеенко . Комментариев: 0
Последнее обновление: 26/08/2020
Зарядное устройство смартфона эксплуатируется на протяжении всего срока службы мобильного устройства. В некоторых случаях зарядное устройство используется после смены нескольких смартфонов, из-за чего со временем выходит из строя. Из статьи вы узнаете, как починить сломанный шнур зарядного устройства для продолжения эксплуатации.
Характер повреждений
Перед началом ремонта требуется оценить повреждение и целесообразность восстановления. В некоторых случаях такой ремонт выйдет дорогостоящим или трудно исправимым.
Наиболее частая поломка шнура – перелом кабеля. Обычно неисправность возникает в местах с частым перегибом – возле штекера подключения или в определенном участке по всей длине кабеля. Аналогичная неисправность возникает с зарядными устройствами, где не предусмотрена возможность отсеивания USB кабеля.
Реже появляются трещины на оплетке кабеля, возникающие из-за длительного использования и постепенного износа кабеля. Такие повреждения не влияют на работоспособность кабеля. При этом игнорирование повреждению часто приводят к последующему выходу из строя.
Как починить поврежденный шнур
Ремонт кабеля следует начать с поиска разрыва соединения. Часто поломка находится в местах износа оболочки шнура или на перелом указывает характерная деформация на определенном участке кабеля. Куда сложнее выявить неисправность визуально целого шнура без видимых повреждений. В таком случае поможет мультиметр с функцией проверки целостности линии.
Ниже мы рассмотрим случаи с разным характером проблем и способом устранения.
Повреждение на участке кабеля
Решение актуально в случае перелома кабеля с отчетливой деформацией в месте разрыва питающих линий.
Инструкция:
1. Перекусите кабель ножницами или кусачками в месте перелома.


2. Снимите внешнюю оболочку подручными средствами или инструментом для снятия изоляции.

3. Удалите поврежденные участки переломленных проводов. Выровняйте длину проводов для удобства соединения.

4. Снимите 1.5-2 мм изоляции проводов с обеих сторон.

5. Поочередно соедините провода с одинаковым цветом оплетки. Метод скрутки проводов нежелателен и недолговечен. Лучше спаять провода, а ещё лучше обжать кримпером.
6. Контактирующие места следует заизолировать изолентой. Так же подойдет термоусадочная трубка, что при нагревании сжимается в 2 раза, обеспечивая прочную и аккуратную изоляцию.
7. В завершение зафиксируйте место разрыва изолентой или термоусадочной трубкой.
Повреждение возле штекера подключения
Данное решение актуально в том случае, если кабель переломлен вблизи штекера подключения, включая вариант зарядного с отстегивающимся кабелем. Соединительный штекер в зарядных устройствах обычно выполняется неразборного типа. Поэтому при отсутствии достаточного участка для соединения нуждается в полной замене.
Важно! Некоторые производители встраивают в штекер дополнительные микросхемы, чаще для работы быстрой зарядки. В случае замены оригинального штекера на обычный, высока вероятность отказа работоспособности зарядного устройства или отсутствие определенных функций, например быстрой зарядки
Инструкция:
1. Купите необходимый разъем для кабеля разборного типа. Так же подойдут остатки старых проводов.
2. Откусите провод в месте перелома.


3. Снимите 5-7 мм внешней оболочки кабеля.

4. Удалите 1.5-2 мм изоляции с проводов.

5. При наличии части старого провода соедините провода в соответствии с цветом. В ином случае требуется припаять провода, руководствуясь схемой для microUSB и USB проводов.
6. Закройте корпус штекера в случае пайки проводов. При необходимости зафиксируйте место соединения изолентой/термоусадочной трубкой.
Повреждение кабеля вблизи блока питания
Решение актуально для зарядных устройств, где не предусмотрено отсеивание USB кабеля. Необходимо разобрать корпус, а после припаять провода непосредственно к материнской плате зарядного устройства.
Инструкция:
- Откусите провод вблизи блока питания.
- Срежьте часть корпуса в месте подключения кабеля.
- Отпаяйте и удалите старые провода с платы.
- Снимите изоляцию с кабеля питания и проводов.
- Подпаяйте провода к плате и зафиксируйте кабель.
- Соедините корпус в месте разреза.
Повреждение кабеля без видимых деформаций
Решение актуально для случаев, когда визуально кабель не содержит видимых повреждений, при этом зарядное устройство не функционирует.
Инструкция:
1. Необходимо выяснить, какой провод в кабеле перебит. Как вариант придется запитать зарядное устройство и подключить на зарядку неответственное устройство – старый телефон или УМБ. Затем перебирать каждый миллиметр провода для поиска перебитого участка.

2. Опциональный способ выявления поврежденного участка – замерять целостность провода. Для этого требуется перерезать провод, снять изоляцию, после чего замерять целостность каждого провода. Если сегмент в порядке, отрезать ещё кусок провода и промерять целостность. В результате провод получится порезанный на несколько кусков, за то так получится выявить поврежденный сегмент.

3. После выявления перебитого участка следует удалить поврежденный участок, а после соединить все сегменты провода.
Повреждение внешней оболочки
Решение для работающего зарядного устройства, но с нарушенной целостностью внешней оболочки.
Инструкция:
- Для устранения трещин на штекере подойдет суперклей. Достаточно капнуть пару капель в трещину, после чего зафиксировать поврежденное место пока не высохнет клей.
- Дополнительно или опционально поврежденный участок восстанавливается фиксацией изолентой или же термоусадочной трубкой.
Вывод
В статье подробно описано, как починить сломанный андроидный шнур зарядного устройства. Инструкции актуальны как для починки отстегивающегося USB кабеля, так и для зарядных устройств со встроенным шнуром. Перед ремонтом стоит оценить степень повреждения. В некоторых случаях целесообразнее заменить кабель или полностью зарядное устройство. Поскольку современные зарядки сложны и для ремонта не обойтись одними только подручными средствами. А покупка специализированного инструмента обойдется дороже покупки нового ЗУ.
А вам приходилось восстанавливать кабель зарядного устройства? Поделитесь мнением в комментариях под статьей.
Источник
Как починить самому, повреждённый провод зарядки смартфона или планшета, в домашних условиях
Доброго времени суток, уважаемые читатели! В этой статье поделюсь с вами своей историей о том, как я самостоятельно дома починил повреждённый провод зарядки от своего смартфона, не прибегая к услугам ремонтных мастерских.
Все мы используем мобильные телефоны, смартфоны, планшеты, электронные книги и многое другое из современных гаджетов. Чтобы активно пользоваться всем этим многообразием, нам необходимо чтобы их аккумуляторные батареи были заряжены.
Заряжаем с помощью сетевых зарядных устройств подключенных к электрической сети, пауэр банку или любому источнику дающему заряд.
Сетевое зарядное устройство представляет собой саму зарядку (вставляется в электрическую розетку) и провод (usb — кабель), который подсоединён к зарядке с одной стороны и к гаджету с другой. Это классический вариант.
При зарядке от пауэр банка, персонального компьютера, ноутбука, телевизора или другого источника питания мы используем только usb — кабель. Заряжаться только будет дольше, чем от электрической сети.
Итак, в одном и в другом способе зарядки без usb — кабеля не обойтись. По истечении определённого времени, usb — кабель изнашивается и появляются повреждения, как правило, со стороны микро usb, который мы подключаем к нашим гаджетам, но бывает и с другой стороны кабеля. Изначально это порыв верхнего слоя кабеля. Дальше больше, может вообще порваться, но мы до этого доводить не будем.
С такой проблемой столкнулся и я и уже подумывал купить новое зарядное устройство… В один из дней, находясь на тренировке в спортивном клубе, поставил свой смартфон заряжаться, а сам начал тренировку. Подходит ко мне знакомый по спортивному залу и говорит — проблемы с кабелем зарядки? А сам он перед тем, как подойти ко мне, тоже свой смартфон на зарядку поставил, ну и увидел мой надорванный провод. Я ему сказал, что от времени износился и новый буду покупать.
Он меня отговорил от покупки и посоветовал, как решить эту проблему дома самому. Рассказал как он сам починил свой usb — кабель и продолжает пользоваться без проблем. Закончив тренировку и придя домой, я сделал всё, как он советовал и необходимость в покупке новой зарядки отпала сама собой.
Источник
Как исправить сломанный кабель зарядного устройства на всех мобильных
Как бы мы ни заботились о зарядном устройстве и соответствующем кабеле на нашем мобильном телефоне, нам трудно, чтобы они не боялись сломаться. Прежде чем выбросить его и тем самым внести свой вклад в технологические права, важно, чтобы мы приняли во внимание решения, которые мы собираемся предложить вам почини сломанный кабель и иметь возможность продолжать использовать его с мерами, которые могут быть простыми или более сложными в зависимости от ситуации с нашим кабелем.
Ни в коем случае не имеет значения, что вход для зарядки нашего мобильного телефона и, следовательно, зарядного кабеля Микро-USB, тип C или даже молниеносный кабель iPhone, все их можно починить, проявив терпение и посвятив некоторое время нашему времени. Прежде чем пытаться отремонтировать кабели, мы должны отключить его от тока и мобильного телефона, чтобы не испугаться.
Кабель зарядного устройства иногда выходит из строя
Вероятно, что наш кабель, по-видимому, не сильно поврежден и имеет только определенные неисправности, которые в большинстве случаев связаны с изгибом, который предотвращает контакт, и поэтому ток достигает нашего мобильного телефона. В этих случаях нам не нужно слишком много усложнений, и все, что нам нужно сделать, это усилить люфт, который тросы создают в верхней и нижней части.
Скотч, самодельный раствор
Не покупая специальных инструментов, мы сможем отремонтировать или, скорее, усилить кабель зарядного устройства, чтобы он продолжал давать нам хорошие результаты, пока мы не купим новый или не предотвратим его поломку. С помощью классической изоляционной ленты, которую мы обычно используем во всех домах, мы сможем защитить кабель, не закрывая USB-вход или тот, который находится на другом конце.
Специальная заливочная шпатлевка
Более рекомендуемый вариант, обеспечивающий большую безопасность при использовании зарядного кабеля, — это специальная замазка, которую мы можем найти на Amazon. Она специально подготовлена для того, чтобы ее можно было легко формовать, и она обеспечивает более высокое сопротивление, чем изоляционная лента. Нам нужно только разместить его в верхней и нижней точках, где зарядные кабели не работают и мы можем использовать их снова.
Кабель зарядного устройства не работает на мобильном телефоне
Если мы находимся в точке, когда наш кабель даже не заряжается, и мы видим кабели внутри, нам придется приступить к работе более сложным способом. Эти меры, которым мы собираемся следовать, требуют особой осторожности и должны выполняться вместе с экспертом или специалистом в данной области, имея в виду, конечно, что, если процесс не увенчается успехом, мы, по крайней мере, попробуем.
Как починить сломанный зарядный кабель
Чтобы получить кабель зарядного устройства, чтобы снова работать мы должны начать с отрезания примерно на 5 сантиметров ниже разрыва, чтобы найти часть кабеля, которая не повреждена. Затем эти концы снимаем с помощью плоскогубцев, чтобы аккуратно обнажить все кабели, которые находятся внутри.
На этом этапе наступает самый сложный процесс, потому что мы должны удалить весь кабель, который остался в зарядном порту зарядного устройства, чтобы обнажить все оловянные контакты. Затем мы будем очень осторожно снимать небольшие кабели с зарядного устройства, чтобы обнажить проводящую медь, и припаять их к порту зарядки.
На изображении мы видим слева кабель USB Type C, справа — кабель Micro USB и Lightning, которые разделяют цвета. Мы должны быть осторожны при их пайке и не допускать ошибок, поэтому мы подробно расскажем, в каком положении каждый кабель идет ниже:
- USB-кабель типа C
- Черный слева от C1
- Зелёная
- Белые разделяются на R1.
- Кабель Micro USB или Lightning
- Положительный или G: красный
- Белый
- Зелёная
- Отрицательный или V: черный
Источник
Ремонт разъема планшета Samsung Galaxy Tab при обрыве провода

Если Вы читаете эту страницу, значит у Вас проблема с разъемом зарядки или кабеля Samsung Galaxy Tab. Так уж устроен этот разъем, что кабель прокручивается внутри разъема и постепенно переламывается и отрывается. Сегодня разберемся, как решить провести ремонт разъема Samsung Galaxy Tab. Мне попала в руки зарядка для Galaxy Tab сугубо китайского производства Vertex TC-01U. 
Сам штекер планшета содержит контакты только для процесса заряда – это облегчает задачу.

Разборка блока питания
На всякий случай я разобрал блок питания, чтобы удостовериться, что оторванные провода не замкнулись и не спалили чего-нибудь. Разбирается блок питания достаточно просто – несколько ударов вдоль шва и корпус распадается на две половины.

Осматриваем плату – нужно убедиться в целостности всех радиоэлементов.

Особенно внимательно смотрим на пайку – похоже паяли пьяные китайцы закрытыми глазами. Я пропаял почти всю плату и перепаял провода питания, потому что держались они на честном слове.

Как разобрать разъем Samsung Galaxy Tab
Теперь переходим к разъему – нужно его разобрать. Аккуратно тонким лезвием или иглой отводим защелки по бокам.
Вытаскиваем разъем и смотрим на печальное зрелище.
Видно, что здесь установлены резисторы – их не трогаем. Нужно припаять плюс и минус на прежнее место.
Распиновка разъема Galaxy Tab приведена на рисунке – для +5 вольт нам нужны контакты Vout_charger.
Осторожно нужно припаять провода, не замкнув контакты припоем.

Припаять также необходимо как можно прочнее, чтобы провод не переломился опять.
Собираем разъем обратно просто защелкнув пластмассу. Если в процессе разборки разъем развалился на составляющие, придется собирать его на клей. Также я проклеил место входа кабеля в разъем, чтобы он не вращался.
Схемы про ремонт разъема Samsung Galaxy Tab
Перед тем, как заряжать девайс, проверьте разъем, замерив напряжение на контактах с помощью игольчатых щупов.
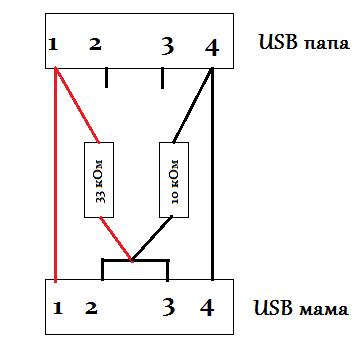 Если у Вас имеется провод USB для этого девайса, но он не заряжает, нужно сделать USB переходник по схеме ниже (взято с блога drusakov.ru).
Если у Вас имеется провод USB для этого девайса, но он не заряжает, нужно сделать USB переходник по схеме ниже (взято с блога drusakov.ru).
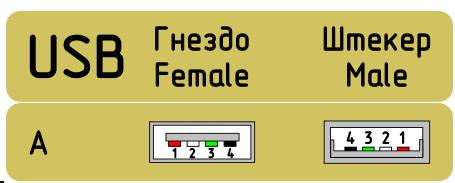
На этом все – зарядка для работает исправно. Если не удалось удачно провести ремонт разъема Samsung Galaxy Tab, то можно купить за дешево зарядное устройство Samsung Galaxy Tab.
Источник
Порты USB Type-C на наших смартфонах Samsung, которые мы обычно носим в карманах; грязь от пыли, ниток, ворса и других предметов, которые мы носим в карманах, могут попасть внутрь. Даже в жаркие летние месяцы, когда мы сильно потеем, влага может оседать на портах USB Type-C. Это может произойти, особенно если вы кладете устройство в карман USB-портом вниз, и это одна из наиболее частых причин сбоев подключения.
Неспособность устранить неисправности разъема USB Type-C приведет к проблемам с зарядкой и сделает невозможной передачу данных по кабелю. Это также может привести к короткому замыканию вашего устройства, что может привести к взрыву аккумулятора телефона или даже вызвать серьезные проблемы, такие как возгорание. По этой причине, если у вас возникли проблемы с портом USB Type-C, не заряжайте устройство с помощью кабеля до тех пор, пока проблема не будет устранена. Если он не исчезнет, обратитесь к специалисту.
В Smobail наши эксперты помогают техническим энтузиастам максимально эффективно использовать свое любимое устройство, смартфон Samsung, и легко решать свои проблемы.
Если ваше устройство Samsung не заряжается или у вас возникли проблемы с передачей данных через соединение USB Type-C, это может быть вызвано несколькими причинами, и некоторые проблемы требуют поддержки специализированной службы, такой как СМобайл, в то время как некоторые проблемы могут быть решены без дополнительной поддержки. В этой статье мы собрали практические решения проблем, которые могут возникнуть с портом зарядки вашего телефона Android.
1 Неисправность кабеля, зарядного устройства или розетки
Первый шаг, который вам следует предпринять, – это проверить, не связана ли проблема с вашим зарядным устройством или зарядным кабелем.
Вы используете оригинальное зарядное устройство?
Хотя большинство зарядных устройств для телефонов и зарядных кабелей, по-видимому, производятся в соответствии с аналогичными стандартами, качество материала и значения ватт и мА, определяющие скорость зарядки, могут отличаться. Используйте зарядное устройство, специально разработанное для вашего смартфона Samsung, которое обеспечивает необходимый уровень заряда аккумулятора вашего телефона.
Использование неофициального зарядного устройства может повредить ваш телефон. В таких случаях вы не сможете воспользоваться гарантией. Официальные зарядные устройства имеют правильное напряжение для вашего устройства, в то время как альтернативные зарядные устройства могут работать от другого напряжения. Обязательно проверьте его подлинность, чтобы убедиться, что вы не используете поддельное зарядное устройство.
Проверьте соединительный USB-кабель на наличие повреждений
Если вы используете оригинальное зарядное устройство, убедитесь, что кабель или порт USB-C не повреждены. Если вы заметили какие-либо повреждения, немедленно замените кабель.
Попробуйте использовать другую розетку
Как только вы убедитесь, что кабель и зарядное устройство подключены правильно, убедитесь, что ваша розетка работает правильно. Иногда это может привести к утечкам в электрических и заземляющих линиях электропроводки в домах. Это может привести к сбоям в работе как розетки, так и устройств, подключенных к розетке.
2 Очистите порт зарядки
Одной из наиболее частых причин проблем с зарядкой и кабельной передачей данных является засорение порта Type-C грязью и пылью. Грязь или ворсинки могут скапливаться в порту зарядки и мешать правильному расположению конца зарядного кабеля на проводящих контактах внутри порта, что приводит к неправильной подаче питания.
Как почистить порт Type-C:
- Сначала выключите устройство, чтобы избежать возможности короткого замыкания
- Удалите частицы грязи и пыли, скопившиеся в порту зарядки, осторожно сдув их.
- Будьте осторожны; если ваш порт для зарядки сильно загрязнен и не был очищен пузырьками, не пытайтесь очистить его твердыми предметами. Это действие может повредить чувствительные порты. В таких случаях вам следует обратиться за помощью к специалисту, для этого вы сразу же обратитесь в SMobail.ru.
- Проверьте наличие воды и влаги. Если ваш смартфон обнаруживает воду или влагу в USB-порту, он не будет заряжаться и передавать данные по кабелю в целях самозащиты. Если есть вода или влага, немедленно выключите устройство и дайте ему немного высохнуть. Если проблема не устраняется даже после высыхания, возможно, в устройство попала вода, в этом случае немедленно обратитесь к профессионалу.
3 Проблемы с программным обеспечением
Перезагрузите телефон с помощью процесса „мягкого сброса“, чтобы устройство сбросило свою временную память. Это поможет вам выяснить, связана ли проблема с программным обеспечением или нет. Для процесса перезагрузки; нажмите и удерживайте кнопки питания и уменьшения громкости, пока устройство не перезагрузится.
Вы можете проверить, есть ли проблема с программным обеспечением, запустив устройство в “безопасном режиме”. Если он перейдет в безопасный режим, все приложения, которые вы установили на телефон, не будут работать. Если проблема не устраняется при проверке порта USB в безопасном режиме, это проблема с USB Type-C из-за установленного приложения.
Как перевести телефон Samsung Android в безопасный режим:
- Сначала выключите устройство.
- Включите устройство.
- Если логотип Samsung появляется сам по себе, нажмите и удерживайте кнопку уменьшения громкости.
- Устройство загружается в безопасном режиме. “Безопасный режим” отображается в левом нижнем углу экрана.
4 Перегрев телефона
Если смартфоны Samsung выполняют сложные операции, такие как запись видео в формате 4K, 3D-игры в течение длительного времени, это может привести к перегреву аккумулятора, как и в случае с другими смартфонами. Точно так же вы можете перегреться, если выставите устройство на солнце или будете использовать его в очень жарких условиях. В этом случае устройство может защитить себя и остановить зарядку. Отключите устройство от зарядки и подождите, пока оно остынет. Когда ваше устройство остынет, разъем USB Type-C будет работать так же, как и раньше.
Наконец
В этой статье мы рассмотрели проблемы с подключением и практические методы ремонта, с которыми могут столкнуться порты USB Type-C на смартфонах Samsung Android. Хотя, как упоминалось ранее, вы можете легко выполнить некоторые операции самостоятельно, помощь специалиста в случае некоторых сбоев сэкономит вам время и деньги, предотвратив дальнейшее повреждение вашего устройства.
Команда экспертов SMobail устраняет неполадки с розетками USB Type-C на смартфонах Samsung в среднем за 1 час, когда вы обращаетесь по адресу нашей технической службы, и в течение 3 (трех) рабочих дней при использовании нашей 2-сторонней бесплатной службы доставки.
При ремонте и замене зарядного разъема USB Type-C:
- Ваша информация, хранящаяся на вашем устройстве, никогда не будет удалена.
- При замене используется оригинальный разъем для зарядки Samsung Galaxy.
- Проблемы с передачей данных из-за отсутствия зарядки или отсутствия контакта в розетке зарядного устройства полностью устранены. Вы можете безопасно и с удовольствием пользоваться своим устройством.
Новые темы необходимо создавать только в корневом разделе! В дальнейшем они будут обработаны модераторами.
Samsung SM-A505 Galaxy A50 — Брак и ремонт
 SM-A505F, SM-A505FN, SM-A505G, SM-A505FM, SM-A505GM
SM-A505F, SM-A505FN, SM-A505G, SM-A505FM, SM-A505GM
Описаниие » | Обсуждение » | FAQ » | Покупка » | Аксессуары » | Брак и ремонт » | Модификация и украшательства » | Обсуждение камеры » | Официальные прошивки » | Неофициальные прошивки »
- Единая служба поддержки компании Samsung в России: 8-800-555-55-55 (звонок бесплатный из любого региона России)
- Смещенная камера
Сообщение отредактировал Lux_Darkus — 22.03.21, 18:33
 polpa4ki,
polpa4ki,
тоже был такой глюк, как только смарт достал из коробки, толком даже приложения все не успел поставить, так же после перезагрузки (гром.вниз+питание) все снова заработало, телефон юзаю вот уже неделю ничего подобного не повторялось
Сообщение отредактировал dominik_86 — 04.04.19, 12:41
 chanel18,
chanel18,
Тебя жёстко развели и в магазине и в сервисе.
В РФ в первые 14 дней любые косяки такого рода — новый аппарат или возврат денег.
Добавлено 06.04.2019, 14:30:
 SkyDiver_58,
SkyDiver_58,
Претензию пиши. С упором про первые 14 дней.
По закону это возврат или обмен на новый. Но разводят на ремонт.
Источник
Устройство перестало отвечать или было отключено Андроид
Любые устройства могут взаимодействовать между собой, чтобы передавать информацию, подключаться к различным программам и сервисам, ну и в общем чтобы облегчить решение проблем и рутинных задач пользователю. И зачастую смартфон подключается к компьютеру, чтобы скинуть какую-либо информацию. Но иногда возникают проблемы при подключении, и иногда такие ошибки сопровождаются уведомлением «устройство перестало отвечать или было отключено на Андроиде».
Как правило, ваш смартфон при этом может быть включен, будет показано, что соединение активно, однако проблема все же останется актуальной. И если вы столкнулись с такой ситуацией, рекомендуем вам дочитать материал до конца. Мы описали все возможные решения данной проблемы.
Как исправить ошибку
Причин может быть очень много, поэтому придется проверять все варианты, переходя от пункта к пункту. Начинайте с самого первого варианта, и, если он не поможет, пробуйте следующий.
Включение «Отладки по USB»
Если у вас версия Андроида 4 и выше, то необходимо включить опцию «Отладки по USB», чтобы телефон был определен компьютером корректно. Включить его можно так, как описано ниже. Мы рассматриваем на примере Xiaomi Mi 8 Lite, поэтому у вас некоторые пункты меню могут отличаться:
Проверка и установка драйверов
Причина вполне может быть в отсутствии драйверов на вашем устройстве. По умолчанию все необходимые драйвера устанавливаются при первом подключении смартфона к компьютеру, однако возникают ситуации, когда этого не происходит, в результате чего связь между двумя девайсами или отсутствует, или периодически теряется. В этом случае необходимо заново установить все необходимые компоненты.
Для каждого телефона есть свой набор драйверов, позволяющий телефону подключаться к компьютеру. Однако вы можете попробовать обновить их в автоматическом режиме:
Как только драйвера будут установлены на компьютере, отсоедините устройство и еще раз подсоедините, после чего проверьте работоспособность.
Смена режима подключения
При подсоединении телефона к компьютеру, Андроид автоматически выбирает один из режимов подключения. В основном он по умолчанию устанавливает режим «зарядки», поэтому устройство и не отображается в системе. Мы же рекомендуем вам поменять режим. Делается это так:
- Отключите устройство и заново подключите при помощи USB-кабеля;
- На экране смартфона в верхней части появится оповещение, в котором можно будет выбрать режим подключения;
- Разворачиваете этот список и выбираете «Передача файлов», после чего система автоматически отключает и заново подключает устройство в данном режиме.

Внимание! Если не получилось с первого раза, попробуйте еще. Не всегда оповещение выскакивает сразу на телефоне.
Проверить USB-кабель
Иногда причиной может быть поврежденный кабель, при помощи которого вы пытаетесь подключить устройство к компьютеру. Быть может, он частично подключает устройство или подключил, после чего перестал работать вообще, в результате чего и появляется ошибка: «устройство перестало отвечать или было отключено на Андроиде».
В данном случае рекомендуем вам попробовать подключить смартфон через другой шнур. Желательно, чтобы это был оригинальный кабель, а не китайская подделка.
Проверка USB-портов
Еще одна возможная причина – это неисправный порт на вашем компьютере. Он может быть неисправен как технически, так и системно. Дело в том, что при подключении новых устройств, для каждого USB-порта устанавливаются свои драйвера, позволяющие быстро определять ранее подключенные девайсы. Но иногда в операционной системе происходят сбои, в результате чего USB-порт может «видеть» только одно устройство, а все другие не отображает.
Вам необходимо попробовать подключить кабель к другому порту и проверить работоспособность.
Разряженный аккумулятор
Севший или неисправный аккумулятор может быть причиной появления данной проблемы. Например, телефон разрядился сразу же, как только вы его подключили к компьютеру или батарея вышла из строя. В теории при подключении телефона к компьютеру через USB, он автоматически заряжается, но это происходит не всегда. Поэтому извлеките кабель, перезагрузите устройство и проверьте работоспособность, посмотрите, разряжен ли он или нет.
Диагностика смартфона
Вы можете самостоятельно проверить, есть ли у вас какие-либо программные или механические поломки со смартфоном. Если вы уверены, что кабель рабочий, на компьютере нет вирусов и работает он корректно, то причину нужно искать в своем телефоне. И не обязательно сразу же нести его в сервисный центр. Нужно сначала проверить при помощи специализированных приложений все основные компоненты, в том числе и зарядное устройство.
Альтернативные способы подключения
Если у вас возникает ошибка при подключении, и вы так и не смогли диагностировать проблему, можно попробовать подключить смартфон к компьютеру другими способами. Например, через MobileGo, AirDroid, а если нужно просто передать файлы, то можно и облачными сервисами воспользоваться. Также можно подключить свой девайс к компьютеру через Wi-Fi напрямую или через Bluetooth.
Как видите, вариантов исправления ошибки много, и у всех будут разные способы решения данной проблемы. Но настоятельно вам рекомендуем использовать только оригинальные кабели для подключения, загружать драйвера только с официальных сайтов и источников, а также создавать бекапы с данными, чтобы в случае аварийной ситуации можно было все быстро восстановить.
Источник
Проблема блокировки экрана Samsung Galaxy A70: как это исправить
Samsung Galaxy A70 имеет несколько технических элементов, которые приближают его к некоторым высококачественным устройствам. Хотя его цена далека от больших терминалов корейцев, для многих это был первый контакт с технологиями, которые до недавнего времени были зарезервированы для более дорогих терминалов, таких как экранный датчик отпечатков пальцев. Но, как и во многих других терминалах, Galaxy A70 не без проблем.
Специализированные форумы, в том числе сообщества Samsung, полны пользователей, которые сообщают о проблемах с блокировкой Galaxy A70. Хотя симптомы различны, общий знаменатель состоит в том, что терминал постоянно включает экран с последующим расходом энергии, что влечет за собой и даже иногда приводит к перегреву, что совсем не хорошо.
USB-сообщение подключено
Некоторые пользователи указывают, что они обнаруживают свой Galaxy A70, когда вынимают его из кармана, даже если он был ранее заблокирован, в то время как золото сообщает о постоянном сообщении подключение и отключение USB-кабеля в панели уведомлений, которая вызывает включение экрана.
Очистите разъем
Специальное сообщение «подключить USB подключен / подключить USB отключен». В этом случае работают два решения, которые мы смогли проверить у затронутых пользователей. Во-первых, это очистите разъем USB-C, который чувствителен к грязи и запускает ложные срабатывания, если он грязный или пыльный внутри. После очистки мы можем перезагрузить компьютер и снова включить его, чтобы проверить, исчезла ли проблема.
Оригинальный кабель?
О проблеме также сообщают те пользователи, которые не используют оригинальный кабель устройства. Решение состоит в том, чтобы купить снова или сделать нас с помощью оригинального зарядного кабеля Samsung, так как несколько человек решили проблему таким образом.
Экран, который не выключается
Если проблема заключается в том, что вы обнаружите, что экран разблокирован или включен, когда он должен быть выключен, есть также несколько решений в этом отношении.
Системные обновления
Во-первых, убедитесь, что у нас нет ожидающих обновлений системы. Samsung выпустила несколько патчей для Galaxy A70 с тех пор, как он поступил в продажу, и многие исправили ошибки с его экраном. Многие пользователи, которые не заметили, что у них есть новая версия в ожидании и обновили, решили проблему.
Отключить «Поднять, чтобы активировать»
Внесение некоторых корректировок в жесты и параметры экрана также может решить проблему блокировки на Galaxy A70. Первое, что нужно пойти в Настройки / Расширенные функции / Движения и жесты меню. Теперь мы должны деактивировать опцию «Поднять для активации», которая будет препятствовать постоянному включению устройства, когда оно обнаруживает резкое движение, которое неправильно понимается устройством.
Случайные пульсации
Другой вариант, который поможет нам устранить проблему, находится в меню «Настройки» / «Экран». Здесь мы должны активировать опцию «Блок случайного нажатия» , Таким образом, мы можем защитить терминал от нежелательных пульсаций, когда он находится в сумке или кармане.
Заводские настройки
Однако некоторые пользователи не смогли решить проблему на своем Galaxy A70 до тех пор, пока не произвели настройку до заводских настроек. Для этого нам придется сделать резервную копию наших файлов раньше. Тогда мы пойдем в Настройки / Общее администрирование / Сброс / Сброс до заводских настроек , Если с помощью этого последнего шага мы не исправим проблему, скорее всего, нам придется посетить ближайшую техническую службу, чтобы они могли обнаружить ошибку и предложить нам решение.
Источник
Компания Samsung Galaxy A70 имеет несколько технических элементов, которые приближают его к некоторым высококачественным устройствам. Хотя его цена далека от больших терминалов корейцев, для многих это был первый контакт с технологиями, которые до недавнего времени были зарезервированы для более дорогих терминалов, таких как экранный датчик отпечатков пальцев. Но, как и во многих других терминалах, Galaxy A70 не без проблем.
Специализированные форумы, в том числе сообщества Samsung, полны пользователей, которые сообщают о проблемах с блокировкой Galaxy A70. Хотя симптомы различны, общий знаменатель состоит в том, что терминал постоянно включает экран с последующим расходом энергии, что влечет за собой и даже иногда приводит к перегреву, что совсем не хорошо.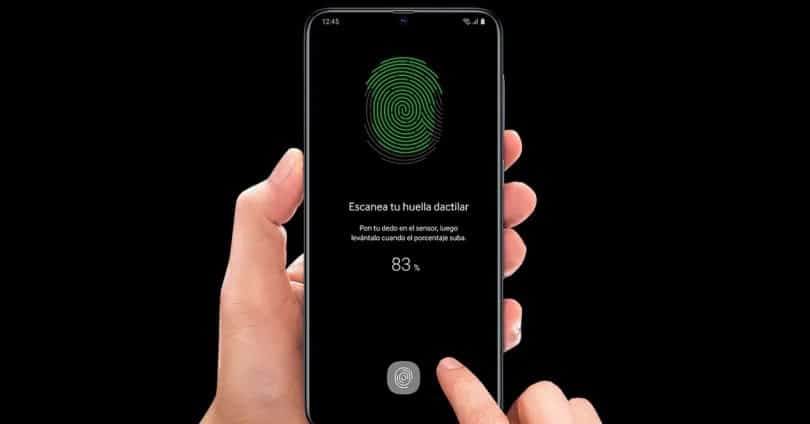
Содержание
- USB-сообщение подключено
- Очистите разъем
- Оригинальный кабель?
- Экран, который не выключается
- Системные обновления
- Отключить «Поднять, чтобы активировать»
- Случайные пульсации
- Заводские настройки
USB-сообщение подключено
Некоторые пользователи указывают, что они обнаруживают свой Galaxy A70, когда вынимают его из кармана, даже если он был ранее заблокирован, в то время как золото сообщает о постоянном сообщении подключение и отключение USB-кабеля в панели уведомлений, которая вызывает включение экрана.

Очистите разъем
Специальное сообщение «подключить USB подключен / подключить USB отключен». В этом случае работают два решения, которые мы смогли проверить у затронутых пользователей. Во-первых, это очистите разъем USB-C, который чувствителен к грязи и запускает ложные срабатывания, если он грязный или пыльный внутри. После очистки мы можем перезагрузить компьютер и снова включить его, чтобы проверить, исчезла ли проблема.
Оригинальный кабель?
О проблеме также сообщают те пользователи, которые не используют оригинальный кабель устройства. Решение состоит в том, чтобы купить снова или сделать нас с помощью оригинального зарядного кабеля Samsung, так как несколько человек решили проблему таким образом.

Экран, который не выключается
Если проблема заключается в том, что вы обнаружите, что экран разблокирован или включен, когда он должен быть выключен, есть также несколько решений в этом отношении.
Системные обновления
Во-первых, убедитесь, что у нас нет ожидающих обновлений системы. Samsung выпустила несколько патчей для Galaxy A70 с тех пор, как он поступил в продажу, и многие исправили ошибки с его экраном. Многие пользователи, которые не заметили, что у них есть новая версия в ожидании и обновили, решили проблему.
Отключить «Поднять, чтобы активировать»
Внесение некоторых корректировок в жесты и параметры экрана также может решить проблему блокировки на Galaxy A70. Первое, что нужно пойти в Настройки / Расширенные функции / Движения и жесты меню. Теперь мы должны деактивировать опцию «Поднять для активации», которая будет препятствовать постоянному включению устройства, когда оно обнаруживает резкое движение, которое неправильно понимается устройством.

Случайные пульсации
Другой вариант, который поможет нам устранить проблему, находится в меню «Настройки» / «Экран». Здесь мы должны активировать опцию «Блок случайного нажатия» , Таким образом, мы можем защитить терминал от нежелательных пульсаций, когда он находится в сумке или кармане.
Заводские настройки
Однако некоторые пользователи не смогли решить проблему на своем Galaxy A70 до тех пор, пока не произвели настройку до заводских настроек. Для этого нам придется сделать резервную копию наших файлов раньше. Тогда мы пойдем в Настройки / Общее администрирование / Сброс / Сброс до заводских настроек , Если с помощью этого последнего шага мы не исправим проблему, скорее всего, нам придется посетить ближайшую техническую службу, чтобы они могли обнаружить ошибку и предложить нам решение.
Всем привет, вот дочь пристала со сломанным проводом от планшета Samsung Tab2 — не заряжает (начинает показывать заряжающиюся батарею и тухнет).
Было их 2а, не раз чинил (было у нас существо, кролик, питался на 40% проводами в квартире), в общим один оригинал, второй китай. Китай я починил и вспомнил про дорогих читателей, думаю кому-нибудь да пригодится и решил запечатлеть как чиню второй ))) Первый чинил китай, там проблем никаких нет, разобрал, провод поменял и все, а вот с оригиналом загвоздка небольшая была, в общем поехали!
PS> Все делаете на свой страх и риск — Страх: криво припаять провода и убить планшет/сжечь зарядку, Риск: отрезать пальцы или их обжечь паяльником. Всем здоровья и счастья )
ВНИМАНИЕ СХЕМА }:-(
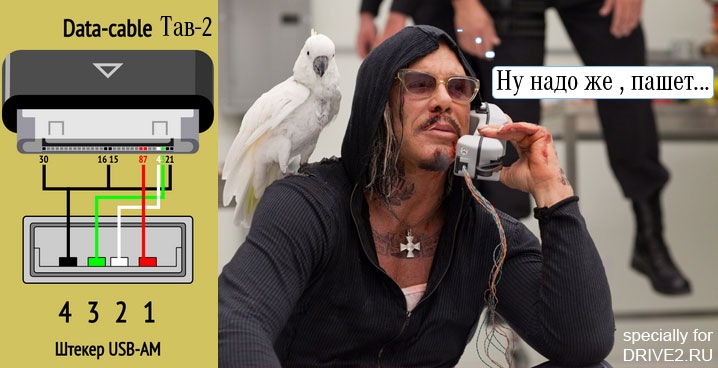
откреативил схему для драйва )
Донор провода. Жена на мой ДР испортила мне стол, очень приятно )))

мертвая мышь
Сам провод таб 2

поддеваем кольцо на разъеме и вытаскиваем его


как снять пластиковый кожух? зажимаем плоскогубцами — несильно чтоб не сломать — и отталкиваясь от них отверткой выталкиваем кожух коннекта.

Вид оригинала Samsung — в целях облегчить работу, эту всю часть выкинул и оставил от мышки коннект USB (на китайском шнуре сразу есть контакты к которым можно припаяться, у оригинала все закрыто)

2-ве фотки с 2х сторон 30-пиннового коннекта


Момент как определить подделку от оригинала, первое это провод, у оригинала он прорезиненный (иногда может быть на вид под пластик), второе это штамп надписи на коннекте SAMSUNG — оригинальный напылен, видно рельеф. Китайский напечатан. Оригинал справа.


Вот так выглядит раздербаненный оригинал. кабель, у китая сразу коннекты торчат, нет платы, его разбирать не пришлось, просто припаялся.

В отрезанный провод донора не забудьте вставить кожух 30 пинового коннекта который с надписью SAMSUNG, а то когда припаяете коннект нечем закрыть его будет )))
припаиваюсь к плате (прежде чем паять провода, прозвоните Ваш донорский провод, бывает очень часто что провода от USB не совпадают по цветам, распиновку смотрите на схеме выше). тут проблем нет с оригиналом, на плате правильные цвета подписаны.


Вставил часть с боковыми усиками на место в коннект (часть которая на проводе осталась, на фото раздербаненного коннекта, она держит провод чтобы не выпал из планшета во время зарядки), приклеил одну металлическую часть обратно, вторую не стал клеить, я их между собой сломал, они в месте выглядели буквой “П” — ту часть которую не наклеил выгдядит теперь буквой “Г” так как отломана от второй части ))))

одел кожух и вставил кольцо которое в самом начале снял в этого коннекта.

провод входящий в коннект залил супер клеем, чтобы не вырвать его, но не сильно, чтобы не залить всю полость, только сам вход в разъем.

Сильно не бейте за непонятное написание, пытался поподробнее, что не понятно — спрашивайте, Маги и волшебники ремонта и паяльников негатив не пишите, сам все знаю.
Всем спасибо за внимание)
