Обидно, если камера на смартфоне отказывается работать в самый неподходящий момент, когда есть шанс сделать отличное фото. Разбираемся, почему так происходит и что можно предпринять для решения проблемы самостоятельно, не обращаясь за помощью к специалистам.
Причины могут быть разными: от механической поломки до программного сбоя. Тем, кто впервые столкнулся с этой ситуацией, рекомендуем сначала перезагрузить устройство и попробовать сделать снимок ещё раз. Снова не получилось? Значит, нужно разбираться, что могло вызвать проблему и как её устранить.
Сразу скажем, что иногда камере на смартфоне не поможет даже дорогостоящий ремонт. Если расставание с гаджетом неизбежно, можно найти бюджетные модели с камерой почти как у флагманов.
Выбрать смартфон
Произошёл программный сбой
У вас новый телефон и при первом же запуске камеры появляется чёрный экран? Вероятно, проблема в прошивке. И если рекомендованная перезагрузка не помогает, сразу обращайтесь в сервисный центр, чтобы вам отремонтировали или обменяли устройство по гарантии.
Вы установили несовместимые приложения
Вспомните, какие программы вы недавно устанавливали. Некоторые приложения, даже из надёжных источников (Google Play и App Store как раз такие), могут конфликтовать друг с другом. Допустим, проблема наблюдается на телефоне «Андроид», а вы недавно как раз установили модное приложение для съёмки. В 99% случаев проблема будет именно в нём. Удалите его и запустите камеру, которая используется по умолчанию.
Смартфон заражён вирусами
Если вы устанавливаете приложения не только из фирменных магазинов контента, но и из сторонних источников, что делать категорически не рекомендуется, вы сильно рискуете подхватить вирус или троян. Те же риски — при загрузки сомнительных файлов или перехода по подозрительным ссылкам. Последствия заражения могут быть самыми неприятными: от кражи личных данных до нестабильно работающих приложений и устройств, в том числе камеры. Допустим, вы заметили проблемы на телефоне Honor. А перед этим решили сэкономить на покупке ПО, посетили известный форум, где выкладывают пиратские версии платных программ, и скачали оттуда, предположим, красивый и функциональный плеер. Первое, что нужно сделать, — удалить это приложение, скорее всего, именно оно спровоцировало сбой. И второе — скачать из проверенного источника и запустить антивирус. Не переживайте: даже в бесплатной версии он с высокой вероятностью справится с «зачинщиками бунта» в вашем смартфоне.
Загрязнился объектив камеры
Вы могли случайно поставить грязный отпечаток на глазок камеры, или к нему прилипли частицы пыли. В таком случае снимки и видеозаписи получаются мутными, возникают проблемы с фокусировкой. Допустим, камера вашего «Асус» перестала корректно работать, а вы как раз недавно ели шоколад, который тает… конечно, в руках, а не там, где обещает реклама. К счастью, эту неполадку легко исправить — достаточно тщательно протереть объектив камеры чистой мягкой тканью.
Приложение камеры устарело
Такое случается, если вы отключили автоматическую установку обновлений для системных приложений в смартфоне. Почему не работает камера на телефоне, который не обновляют? Ответить на этот вопрос могут только разработчики, а от нас требуется быстро устранить проблему. Если у вас устройство на Android, запустите Play Market, перейдите на вкладку «Мои приложения и игры» и посмотрите, нет ли на этой странице обновлений для приложения камеры. Если есть, скачайте их и перезагрузите аппарат.
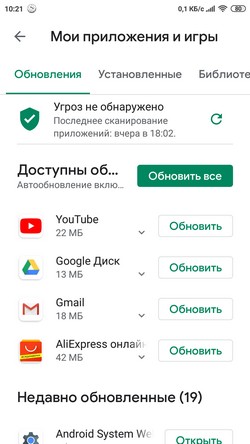
Проблемы с картой памяти
Если для экономии внутренней памяти смартфона вы включили сохранение фотографий и видео на карту microSD, её нестабильная работа может привести к сбоям камеры. В этом случае она запускается с задержкой в несколько секунд или «зависает» при попытке сохранить снимок или видеоролик. Для начала включите сохранение мультимедиа в системную память и протестируйте, как после этого станет работать камера. Если всё нормально, значит, проблема в SIM-карте и её нужно поменять. Учтите, при небольшом количестве свободной памяти внутреннего хранилища вас ждут те же проблемы и без microSD в этом случае не обойтись.
Возможна и другая ситуация: вы включили сохранение снимков на карту памяти, но саму карту вынули. Хотя теоретически система «понимает», что ей нужно отправить фото в системное хранилище, далеко не всегда это происходит на практике. Проверьте настройки приоритетного сохранения фотографий и посмотрите, на месте ли находится карточка microSD. Возможно, она неплотно вставлена в слот и ваше устройство её просто не видит.
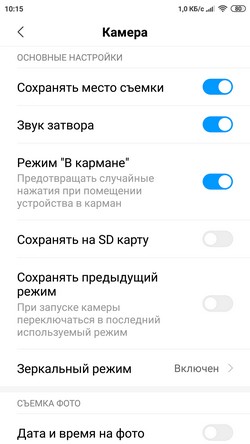
Причина неизвестна — что делать?
Представим, что камера в телефоне не работает даже после всех проделанных манипуляций. Среди вероятных причин — неудачное обновление, повреждённые системные файлы или некорректные настройки, сделанные вами или отдельными программами. В этой ситуации может подействовать крайняя мера — сброс до заводских настроек, он же hard reset. При этом из внутренней памяти устройства будут удалены все приложения с их данными, битые файлы и настройки, включая пользовательские. Но имейте в виду: на выходе вы получите аппарат в первозданном виде — таким, каким он был в момент покупки. Поэтому заранее сделайте бэкап пользовательских данных, иначе восстановить их уже не получится!
Ничего не помогло? Остается два выхода: или дорогостоящий ремонт, или смена смартфона. Найти подходящий гаджет и получить кэшбэк за покупку можно здесь.
Купить смартфон

Вопрос от пользователя
Здравствуйте.
У меня на телефоне при попытке открыть приложение “Камера” – ничего не происходит (просто горит черный экран), ни ошибок, ни сообщений. Т.е. приложение запускается, а вот сама камера не работает (ничего не снимает). Еще заметил, что иногда появляется ошибка: “не удалось подключиться к камере”…
В остальном телефон ведет себя как обычно (раньше все работало). В чем может быть дело?..
Здравствуйте.
К сожалению, проблема не такая уж и редкая. Вообще, я бы ее разделил (условно) на два возможных сценария:
- проблема носит программный характер: сбой, ошибки, вирусы, некорректная работа и пр. (и тогда есть шанс самостоятельно восстановить работу камеры);
- в телефоне что-то сломалось из “железок” (тут уже без сервиса и затрат не обойтись…). Самый благоприятный сценарий – просто отошел шлейф.
В этой статье приведу несколько рекомендаций (по шагам), выполнив которые, часто удается восстановить работу телефона (если проблема носила первый сценарий).
Как бы там ни было, пройдясь по шагам статьи, вы хотя бы исключите часть причин (и может так стать, что сэкономите), перед возможным походом в сервис…
*
Восстановление работы камеры на телефоне: что делать по шагам
ШАГ 1: перезагрузите телефон
Пожалуй, это первое, с чего следует начать. В виду разных сбоев, ошибок, некорректного завершения работы некоторого ПО — может так стать, что камера будет показывать черный экран и не работать.
Простая перезагрузка же нередко помогает “оживить” и вернуть телефон в рабочее состояние…
Примечание: для перезагрузки (выключения) телефона – просто зажмите кнопку включения аппарата на 3-5 сек., пока не появится спец. меню поверх рабочего стола. Пример ниже.

Перезагрузка смартфона
*
ШАГ 2: проверьте, не заклеена ли камера скотчем (нет ли на ней вообще мусора, пыли)
Обратите пристальное внимание на поверхность камеры: нет ли на ней мусора, пыли и пр. Рекомендуется протереть камеру спиртовой салфеткой (хотя, конечно, отмечу, что от пыли чаще всего есть ухудшение изображения, а не полная его пропажа).
Если ваш телефон новый, и вы первый раз включили его – то внимательно осмотрите телефон, не остались ли на нем какие-нибудь защитные пленочки. Нередко производители заклеивают камеру специальным защитным скотчем (это же относится и к контактам аккумуляторной батареи, см. фото ниже).

Наклейка на камере и батарее телефона (в качестве примера)
Отмечу, что в ряде случаев он едва заметный, и по цвету может совпадать с корпусом телефона (поэтому многие и не замечают его).
*
ШАГ 3: сбросьте настройки камеры, очистите ее кэш
Далее рекомендую открыть приложение “Камера” (которым вы снимаете), открыть его настройки и сбросить их в дефолтные (т.е. те, которые были по умолчанию). В ряде случаев из-за включения некоторых “не доведенных” до ума разработчиком функций – смартфон может начать работать некорректно с камерой.
Ниже на скринах показано, как сбросить настройки камеры на Андроид 8.0

Восстановление настроек камеры

Настройки камеры по умолчанию (Андроид 8.0)
Также рекомендую очистить кэш приложения “Камера”. Для этого откройте настройки Андроид вкладку “Приложения и уведомления”, затем найдите в списке и откройте его свойства (см. скрин ниже).

Камера – очистка кэша (Андроид 8.0) / Кликабельно
После кликните по кнопке “Очистить кэш”.

Очистить кэш
*
ШАГ 4: вспомните о недавно установленных программах…
Дело в том, что некоторые аудио- и видео-программы могут конфликтовать с приложением камеры (особенно, это относится к ПО, призванному заменить стандартное приложение). К этой категории можно отнести: редакторы, программы для снятия скринов и видео с экрана, диктофоны, плееры и пр.
Поэтому, если вы накануне устанавливали что-то из подобного софта, рекомендую пристально обратить на это внимание. Попробуйте удалить этот софт, перезагрузите телефон и проверьте, как работает камера…

Обратите внимание на ПО, которые установили накануне
*
ШАГ 5: обновляли ли вы систему? Возможно, стоит сделать откат…
Многие пользователи отмечают, что проблемы с камерой (да и не только с ней) часто начинаются после обновления системы (причем, в последних версиях Андроид это происходит чуть ли не автоматически (достаточно случайно кликнуть не там…), прямо как в Windows… ![]() ).
).
Если у вас произошло именно по такой схеме — то здесь можно посоветовать, либо откатить систему до заводских предустановок, либо подождать следующего обновления от разработчиков, в котором они исправят проблему…

Обновление системы (Андроид 8.0)
Для отката необходимо зайти в настройки Андроид в раздел “Система/Резервное копирование и восстановление” и нажать по пункту “Восстановление заводских настроек”.
📌 Предупреждение!
1) После отката к заводским настройкам – все ваши данные с телефона будут удалены (сделайте заранее резервную копию!).
2) Как сбросить телефон до заводских настроек [Hard Reset на Android] — https://ocomp.info/kak-sbrosit-nastroyki-android.html

Резервное копирование и восстановление (сброс до заводских настроек)
*
ШАГ 6: проверьте Андроид на вирусы и вредоносное ПО
К сожалению, сейчас уже вирусов хватает и на Андроиде (подхватить можно, например, при установке различных игр с малоизвестных сайтов). Вообще, при заражении телефона, обычно, можно заметить следующие вещи:
- на рабочем столе начинают мелькать различные баннеры (в том числе и ряде приложений, где никогда ранее рекламы не было);
- телефон может начать зависать, произвольно перезагружаться;
- могут наблюдаться проблемы с установкой ряда ПО: телефон при его установке просто уходит в ребут;
- самопроизвольные обновления, установка приложений и т.д.
Если помимо камеры, есть проблемы вышеперечисленного характера, рекомендую тщательно проверить телефон на вирусы. Тема это достаточно обширна, и чтобы не “раздувать” эту статью – приведу ниже пару ссылок в помощь.
📌 Инструкция!
1) Как удалить вирус с телефона Андроид
2) Антивирус для Андроид: выбираем надежные бесплатные продукты.
*
ШАГ 7: обратите внимание на то, куда сохраняются снимки/видео с камеры
Если у вас сохраняются сними/видео с камеры не на внутреннюю память (а, например, на SD-карту) — то в случаях проблем с ней, приложение “Камера” может ждать ответ от нее, и пока его нет – ничего не показывать. В некоторых случаях, камера включается с некоторой задержкой в 5-10-15 сек., и после снимка – она опять “темнеет” на определенное время.
Чтобы исправить это, можно пойти разными путями: попробовать сменить SD-карту; изменить место сохранения снимков (делается в настройках приложения, см. скрин ниже).
📌 Если вам не хватает внутренней памяти и вы поэтому используете SD-карту, попробуйте перейти на облачные диски

Где сохраняются снимки с камеры
Кстати, обратите также внимание на заполненность внутренней памяти. Если у вас осталось совсем немного места – это также может стать причиной подобных “глюков”.
📌 В помощь!
Не хватает места на телефоне (Андроид), недостаточно памяти. Что можно сделать…

Внутренняя память
*
ШАГ 8: попробуйте использовать альтернативные приложения
Помимо стандартной “Камеры” в Google Play можно найти десятки самых разных приложений аналогов. Причем, часть из них по функционалу и возможностям существенно превосходят стандартное приложение. Например, лично мне импонирует Camera MX (рекомендую попробовать).
*
Camera MX
Ссылка на Google Play: https://play.google.com/

Съемка с помощью приложения Camera MX
Простое и надежное приложение. Позволяет несколько расширить возможности стандартной “Камеры”, предлагая более богатый функционал. Также не могу не отметить авто-фокус, который помогает делать более качественные снимки (причем, делать их можно быстрее, т.к. не приходится лишний раз отвлекаться).
Преимущества приложения:
- большое количество настроек, эффектов, фильтров;
- хорошая автоматическая фокусировка (чего не хватает стандартному приложению);
- легкое масштабирование при помощи пальцев;
- возможность редактировать отснятые фото;
- возможность записи в любом разрешении, которые физически поддерживает ваша камера;
- отсутствие рекламы.
*
ШАГ 9: Hard Reset (восстановление заводских предустановок)
Если причиной неработоспособности камеры стало какое-нибудь обновление системы, приложение, вирусы и пр. “штуки”, которые могли повредить ПО (какие-то системные файлы) – то одним из выходов решения будет откат системы к заводским предустановкам (Hard Reset, если на английском).
При этом, конечно, с телефона будут удалены пользовательские данные (сделайте заранее бэкап!), но при этом, будет удален и весь мусор, все ошибки, и некорректные параметры/настройки. Т.к. тема эта несколько обширна, ниже привожу инструкцию по решению подобной задачи.
📌 Инструкция!
Как сбросить настройки Андроид до заводских [Hard Reset] (т.е. удалить все данные с телефона, планшета)
PS
Если все вышеперечисленные шаги не дали результатов — то боюсь пора вам собираться в сервис. Разбирать телефон самостоятельно (не имея должного опыта (или денег на новый ![]() )) – не рекомендую!
)) – не рекомендую!
*
На этом пока всё. Дополнения по теме были бы кстати…
Всего доброго!
👋
Первая публикация: 23.01.2019
Корректировка: 29.06.2022


Полезный софт:
-

- Видео-Монтаж
Отличное ПО для создания своих первых видеороликов (все действия идут по шагам!).
Видео сделает даже новичок!
-

- Ускоритель компьютера
Программа для очистки Windows от “мусора” (удаляет временные файлы, ускоряет систему, оптимизирует реестр).
Думаю, никто не будет спорить, что камера — важнейший компонент смартфона, а ее качество — возможно, главный критерий выбора мобильного устройства. Поэтому любая проблема, связанная с ней, вполне предсказуемо вызывает у каждого из нас раздражение. И нет более существенной неполадки, чем та, при которой совсем не работает камера на телефоне. Причин появления неисправности может быть несколько: от полного выхода внутреннего компонента из строя до программного сбоя. Предлагаю не останавливаться на каждой из них, а сразу перейти к разбору наиболее частых проблем, связанных с камерой на смартфоне.

Попытаемся оживить вашу камеру
Содержание
- 1 Не удалось подключиться к камере — что за ошибка
- 2 При включении камеры черный экран на телефоне
- 3 Не работает фронтальная камера
- 4 Почему телефон не фотографирует
- 5 Что еще можно сделать, если не работает камера
Не удалось подключиться к камере — что за ошибка

На эту ошибку люди жалуются чаще всего
Самая распространенная проблема заключается в том, что у пользователя не открывается камера на телефоне. Он пытается запустить приложение для съемки, но вместо привычного ему интерфейса видит ошибку «Не удалось подключиться к камере», после чего программа закрывается. Также информационное окно может сопровождаться другим текстом, содержание которого отличается в зависимости от производителя смартфона, но суть остается прежней.
⚡ Подпишись на Androidinsider в Дзене, где мы публикуем эксклюзивные материалы
В первую очередь я рекомендую выполнить максимально банальные действия, а именно:
- закрыть все приложения;
- перезагрузить смартфон.
Если вдруг какая-то из рекомендаций вызовет у вас сложности, то не стесняйтесь переходить по ссылкам, ведущим на отдельные инструкции. Я же продолжу рассматривать проблему в контексте ситуации, когда банальные советы не помогают решить проблему.
Следующее, что стоит попробовать сделать — проверить, выдано ли приложению «Камера» разрешение на доступ к одноименному компоненту смартфона:
- Откройте настройки телефона.
- Перейдите в раздел «Приложения», а затем — «Все приложения».
- Найдите программу «Камера».
- Зайдите во вкладку «Разрешения» и выдайте приложению все необходимые права.

Желательно предоставить камере все разрешения
Если все разрешения выданы, а камера не работает, выполните действия 1-3, а затем — нажмите кнопку «Очистить» и подтвердите удаление кэша и всех данных, связанных с приложением «Камера».

Очистка данных камеры не приведет к удалению фотографий
С очень высокой долей вероятности все это поможет устранить ошибку. Если нет — проверьте наличие обновлений программы. Возможно, камера не открывается просто из-за того, что вы используете устаревшую версию приложения.
Читайте также: почему камера на телефоне стала хуже
И последнее. На случай, если у вас все равно не запускается камера, попробуйте перевести телефон в безопасный режим. Это поможет узнать, является ли причиной возникновения проблемы конфликт программного обеспечения. Если предположение подтвердится, и в безопасном режиме камера откроется, удалите все лишние программы, включая альтернативные приложения для съемки фото и видео.
При включении камеры черный экран на телефоне

Бывает, что при запуске камеры в видоискателе появляется черный экран
Существует проблема иного толка, когда камера все-таки запускается, но в видоискателе вы наблюдаете черный экран. При возникновении таких неполадок сначала осмотрите объектив камеры на наличие видимых повреждений. Если их нет, а проблема дала о себе знать после падения смартфона с высоты, то, возможно, отошел шлейф камеры. Чтобы вернуть внутренний компонент к жизни, придется разобрать устройство, а для этого лучше обратиться в сервисный центр.
❗ Поделись своим мнением или задай вопрос в нашем телеграм-чате
Также воспользуйтесь рекомендациями, о которых я рассказывал в предыдущем пункте материала. Черный экран камеры может быть вызван программной причиной, а потому не стоит сбрасывать со счетов конфликт ПО или, к примеру, использование устаревшей версии приложения.
Не работает фронтальная камера
Бывает и так, что основная камера работает, а фронтальная — нет. Скорее всего, такая проблема имеет под собой аппаратную причину, то есть для устранения неисправности вам придется обратиться в сервисный центр. Но некоторым из вас не лишним будет напомнить, как переключиться на фронтальную камеру. Для этого необходимо нажать на значок с круговой стрелкой.

Проверьте, правильно ли вы переключились на фронтальную камеру
Если ваш телефон не переключается на фронтальную камеру, то, вероятно, всему виной сбой в работе приложения. Выполните ранее предложенные рекомендации, а именно: перезагрузите смартфон, закройте все запущенные программы, сотрите кэш и данные «Камеры», не забыв при этом установить обновления.
🔥 Загляни в телеграм-канал Сундук Али-Бабы, где мы собрали лучшие товары с АлиЭкспресс
Почему телефон не фотографирует
Еще один сценарий: камера запускается, но телефон не фотографирует. То есть при нажатии на кнопку затвора ничего не происходит. Рискну предположить, что в вашем случае проблема вызвана недостатком свободного места во внутренней памяти. Рекомендую удалить мусор, воспользовавшись нашей инструкцией.
Практика показывает, что чаще всего камера не фотографирует у людей, которые сохраняют снимки на карту памяти. Если вы из этой категории, то действуйте по инструкции:
- Запустите приложение «Камера».
- Откройте контекстное меню нажатием кнопки с тремя полосками.
- Перейдите в раздел «Настройки».
- Деактивируйте опцию «Сохранять на SD карту» или выберете «Память телефона» во вкладке «Место сохранения».

Если проблема заключалась в SD-карте, то камера должна заработать
Если теперь камера работает — значит, ваша карта памяти неисправна. Если телефон не фотографирует, то ознакомьтесь с предыдущими рекомендациями, а также дочитайте материал до конца. Далее я расскажу о радикальных методах выхода из ситуации.
⚡ Подпишись на Androidinsider в Пульс Mail.ru, чтобы получать новости из мира Андроид первым
Что еще можно сделать, если не работает камера
Вне зависимости от того, как именно у вас перестала работать камера, советую воспользоваться сторонним приложением для съемки фото и видео:
- Camera-FV-5;
- Camera MX;
- Open Camera;
- Candy Camera;
- Cymera.
Более подробную информацию о каждом приложении камеры вы получите в отдельном материале, а я перейду к еще более радикальному методу устранения неполадок.
Если вы склоняетесь к тому, что ошибка вызвана сбоем в работе программного обеспечения, то выполните сброс до заводских настроек. В противном случае вам придется обратиться в сервисный центр для диагностики точной причины возникновения проблемы и ее последующего решения.
Загрузка…
Почему не работает камера на телефоне?
При выборе нового телефона, покупатель всегда руководствуется рядом важных критериев. Одним из них является камера. При помощи встроенной камеры делаются веселые селфи и остаются в памяти незабываемые моменты отпуска.
Благодаря современным камерам в смартфоне, многие даже забыли, как выглядит обычный фотоаппарат. Поэтому, для многих большая проблема, если не работает камера на телефоне без видимых причин. Именно об этом пойдет речь в нашей статье.
Существует несколько способов устранения сложившейся проблемы. Но обо всем по порядку.
В первую очередь необходимо определить характер поломки. Если телефон упал и разбита линза камеры или корпус устройства попал в воду, тогда самостоятельно устранить неисправность не получится. Придется обратиться в сервисный центр, так как понадобится замена некоторых деталей.
В случае, если гаджет не подвергался механическому воздействию и проблема заключается на программном уровне, все можно исправить самостоятельно.
Возможные причины возникновения неисправности
Операционная система андроид отличается гибкостью настроек и возможностью работать с внутренними файлами. Это безусловный плюс, который позволяет настроить свой гаджет в соответствии с требованиями пользователя. Но иногда этот плюс приводит к неисправностям. Среди самых частых причин отказа камеры можно выделить:
- неудачное обновление системы;
- установка конфликтующего приложения;
- установка неофициальной прошивки;
- удаление важных файлов;
- появление вирусов;
- сбой системы по ряду других причин.
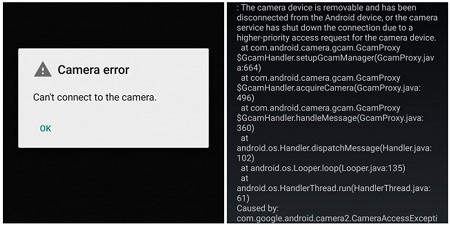
Устранение неполадок
Лучше всего поиск неисправности начать с самых простых действий, которые не займут много времени и сил.
1. Перезагружаем устройство. Вполне возможно, что после перезагрузки камера начнет работать как прежде. Если перезагрузка не спасла ситуацию, и камера на телефоне по-прежнему не работает, переходим к пункту номер два.
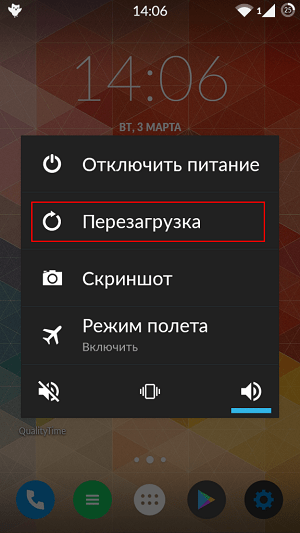
2. Устанавливаем стороннее приложение для камеры и смотрим, работает оно или нет. Если работает, тогда в 90 процентов случаев проблема устраниться после очистки кэша приложения.
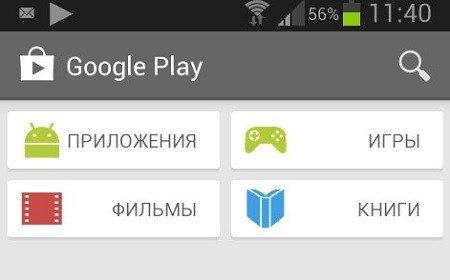
3. Заходим в настройки телефона и выбираем пункт приложения. Среди множества программ необходимо найти камеру и нажать на значок.
В открывшемся окне нажимаем на кнопку стереть данные. Таким образом, приложение освобождается от лишних данных, которые могли привести к сбою.
В большинстве случаев, после очистки, камера начинает работать корректно.
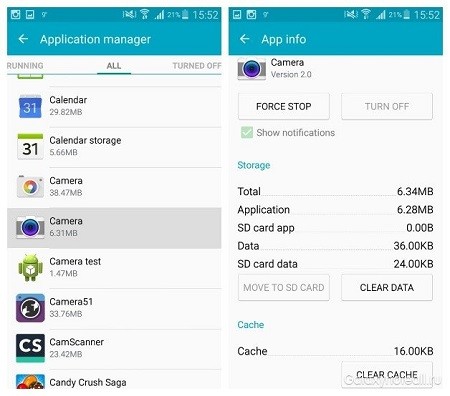
4. Удаляем все установленные перед поломкой программы. Возможно, работа нового приложения спровоцировала отказ камеры.

5. Скачиваем антивирус и ставим телефон на проверку. Если не помогло — можно подключить смартфон к персональному компьютеру и выполнить поиск вирусов при помощи компьютерного антивируса.
Вредоносные программы вполне могут блокировать функции смартфона, в том числе и фотосъемку.

6. Сохраняем все необходимые данные на отдельный носитель или облачное хранилище. После этого делаем сброс до заводских настроек.
После сброса все настройки на телефоне будут возвращены к заводским, а личные файлы будут удалены. Поэтому к этому методу прибегаем только в том случае, если остальные действия не привели к успеху.
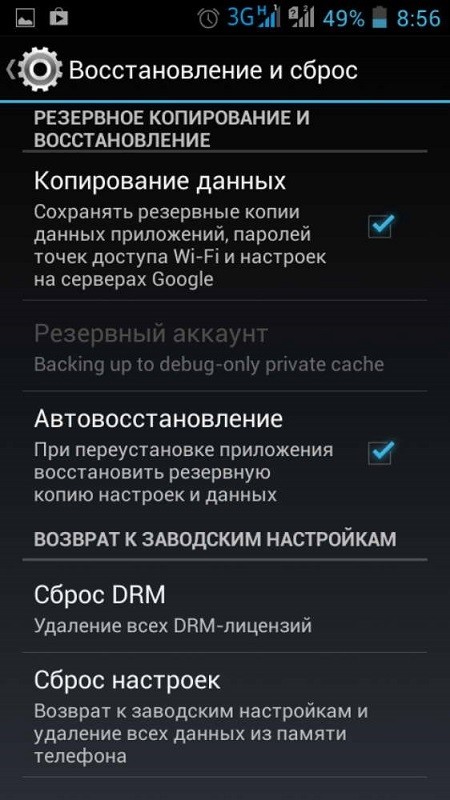
Теоретически этих методов вполне достаточно, чтобы вернуть камере былую работоспособность. Но бывают тяжелые ситуации, когда даже после полного сброса все равно не работает камера на телефоне.
Если проблема носит именно программный характер, тогда прошивка устройства поможет со сто процентной вероятностью.
Но здесь есть несколько нюансов и особенностей:
- Если у вас совсем новый телефон, который еще находится на гарантии, ни в коем случае не прошивайте телефон самостоятельно. Отнесите его в сервисный центр вместе с гарантийным талоном.
- При самостоятельной прошивке существует большой риск вывести аппарат из строя. Этот процесс требует определенных навыков и знаний.
Обязательно нужно помнить одно правило – прошивку можно скачивать только с официального сайта. В противном случае, откажет не только камера, но и весь смартфон.
Диагностика
Для диагностики состояния телефона можно использовать различные приложения.
Одним из них является программа Phone Doctor Plus.
При помощи нее можно проверить не только камеру, но и состояние других важных элементов смартфона.
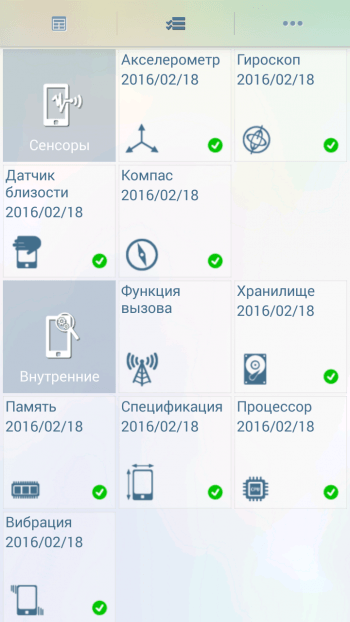

После запуска приложения отобразятся общие сведения об устройстве. Чтобы они были актуальными на данный момент, необходимо перейти во вторую вкладку, где расположено более двадцати тестов, включая необходимую нам камеру, GPS и многое другое.
Каждый из тестов выполняется отдельно, некоторые просят пользователя произвести определенное действие, например, потрясти телефон или вставить наушники.
При успешном завершении появляется зеленый значок с галочкой — это значит, что проверенная функция работает корректно. С помощью таких несложных действий можно оценить реальное состояние фотокамеры.
Как показывает практика, безвыходных ситуаций не бывает. Если не работает камера на телефоне — это не повод для расстройства. Решить проблему можно нажатием нескольких кнопок.
Достаточно воспользоваться советами из нашей статьи, потратить несколько минут личного времени и дальше наслаждаться красивыми снимками.
Видео на тему: Сбой камеры. Не работает камера на Андроид 2020
Дорогой читатель! Добавьте этот сайт в закладки своего браузера и поделитесь с друзьями ссылкой на этот сайт! Мы стараемся показывать здесь всякие хитрости и секреты. Пригодится точно.
Это тоже интересно:
У меня телефон стал очень долго заряжаться.
Почему телефон не видит сим-карту.
Если смартфон не видит USB-флешку.
Что делать, если верхняя или задняя камера на телефоне перестала работать? Решение есть, читай статью, смотри видео-инструкцию и проблемы будет решена!
Обычно при проблемах с камерой на смартфоне при попытке включить камеру горит черный экран, приложение не отвечает, просто вылетает или не запускается, но это решаемо!
Содержание:
Основные причины сбоя в работе камеры
Прежде всего не пугайтесь, в большинстве случаев проблему можно исправить, если конечно в целом ваш телефон работает как обычно.
Фундаментально есть 2 причины не работающей камеры:
- Физическое повреждение камеры, т.е. если вы утопили свой телефон или уронили – то скорее всего заставить камеру снова работать может только сотрудник сервис-центра.
- Программный сбой, вирусы, сторонние приложения, ошибки. В данном варианте заставить камеру работать вы сможете самостоятельно, без визита в сервис и в этой статье мы расскажем как.

Сбрасываем настройки камеры
Одной из возможных причин неработающей камеры на телефоне может быть «глюк» или не верная настройка функций камеры. Для устранения неверных настроек производят их сброс к заводским.
Сбросить настройки камеры достаточно легко, это можно сделать двумя способами, вот первый:
- Запускаете камеру,
- Тапаете на 3 полоски в правом верхнем углу,
- Нажимаете на значок настроек,
- В появившимся меню выберите пункт – Сброс настроек и нажмите ОК.
Если же приложение камеры у вас не запускается, то для вас второй способ:
- Заходите в настройки,
- Тапаете на пункт приложения,
- Выбираете системные приложения,
- Находите в списке приложение Камера и тапаете по нему,
- В появившимся меню настроек находим и выбираем пункт Сброс настроек и нажимаем ОК.
Далее попытайтесь запустить камеру – помогло? Нет? Тогда попробуйте очистить кэш устройства, полностью.
Очистка кэша и проверка на вирусы
При длительной работе приложений в них могут «копиться» ошибки, которые и могут привести к неисправностям.
Для очистки кэша телефона на телефонах ксяоми можно зайти в раздел Безопасность – Очистка и тапнуть по пункту очистить.
Или на устройствах других производителей можно запустить специализированное приложение для очистки телефона от вирусов CCleaner, вот он и тапнуть по пункту быстрая очистка, вот ссылка на скачивание CCleaner.
После выполнения данного действия перезагрузите телефон и вновь попытайтесь запустить камеру.
Не получается? Ок, самое время вспомнить какие приложения вы ставили перед тем, как камера вашего телефона перестала работать, так как именно они могут конфликтовать с камерой.
Попробуйте удалить эти приложения, ну и проверить телефон на вирусы, при помощи антивируса доктор веб, просто скачиваете, устанавливаете, запускаете приложения, тапаете на пункт сканер и запускаете полную проверку.
Не помогло? Посмотрите, не заклеена ли камера вашего телефон скотчем, пленкой или объектив загрязнен, иногда и такое случается.
Проверка обновлений
Обязательно посмотрите не вышло ли обновлений на вашу операционную систему, вдруг не работающая камера это баг разработчиков.
Проверить обновления можно выполнив следующие действия:
- Заходим в настройки,
- Тапаем на пункт о телефоне,
- Затем нажимаем – Версия MiUA,
- И жмякаем по кнопке проверить обновления.
- Если обновления нашлись – обновляем, если нет – переходим к следующему пункту.
Проверьте в настройках камеры, куда сохраняются снимки камеры, возможно носитель переполнен или попросту вышел из строя, в случае, если камера сохраняет снимки на флеш-карту.
Проблемы в работе флэш-карт случаются часто, так что данную причину можно считать одной из основных при проблемах в работе камеры на телефоне.
Почистите от ненужных снимков вашу флеш-карту или замените её.
Запускаем телефон в безопасном режиме
Если нечего не помогло попробуйте запустить телефон в безопасном режиме и испытать работу камеры в нём.
Для входа в безопасный режим нужно:
- Выключить девайс.
- Зажать и держать кнопку включения питания до появления логотипа.
- Зажать и держать кнопку уменьшения громкости предварительно отпустив кнопку питания.
Кстати, иногда требуется зажимать не только кнопку уменьшения громкости, но и кнопку увеличения громкости одновременно.
Есть еще один способ войти в безопасный режим:
- Нажимаем на кнопку питания,
- В появившимся меню жмем на значек Выключение и удерживаем до появления логотипа,
- Как только появится логотип нужно приложить палец к сканеру отпечатков и удерживать.
Если в безопасном режиме камера работает штатно – то причина неработающей камеры в обычном режиме другие приложения, которые конфликтуют с камерой, нужно их найти и удалить.
Смотри наши инструкции по настройке девасов в ютуб!
Если же и в безопасном режиме камера не работает – тогда делайте сброс настроек или хард ресет.
Сброс настроек на телефоне (Hard Reset)
Достаточно категоричным способом устранить проблемы в работе передней или задней камеры телефона является полный сброс его настроек.
Для того, чтобы выполнить Hard Reset нужно сделать следующие действия:
- Заходим в Настройки;
- Тапаем на пункт О телефоне;
- Находим и выбираем пункт Сброс Настроек;
- В самом низу списка жмем кнопку Стереть все данные;
- Вводим пароль и подтверждаем действие.
Внимание, после выполнения данного действия все ваши данные на телефоне будут удалены и телефон вернется к заводским настройкам.
Приложения для камеры
Если вы перепробовали все способы приведенные в статье и вам нечего не помогло — тогда возможно причина в стандартном приложении камера и нужно попробовать установить сторонние приложения от других производителей, например Оупен Камера.
Просто скачивайте, устанавливаете, запускаете и используйте точно так же как и стандартное приложения камера!


