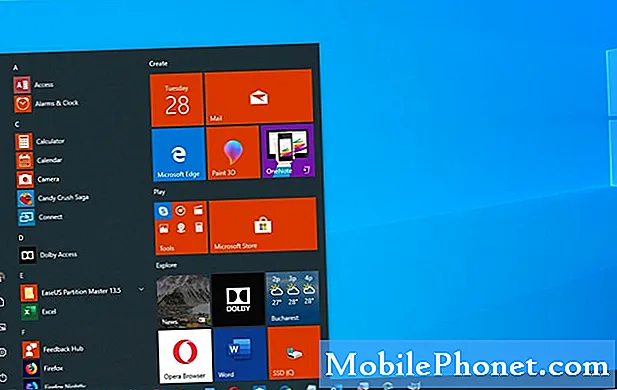Содержание
- Как устранить неполадки в HTC U12 с камерой, которая постоянно дает сбой?
Многие люди считают технические характеристики камеры одним из ключевых моментов, которые нужно проверить перед покупкой нового смартфона. Чем больше расширенных функций камеры он предлагает, тем лучше. Устройство HTC U12 / U12 Plus относится к числу устройств, предлагающих отличные функции камеры с широкоугольной камерой на 12 МП и телеобъективом на 16 МП. Он также обладает некоторыми расширенными функциями и предустановками камеры, такими как сверхскоростной автофокус, распознавание лиц, панорама и режим боке, и это лишь некоторые из них.
В целом, сегодня это отличный Android-телефон с камерой. Но, как и другие отличные смартфоны, предлагающие отличные характеристики и возможности камеры, приложение камеры HTC U12 / U12 Plus также не лишено случайных недостатков. Одна из наиболее распространенных проблем, связанных с камерой HTC, связана с предупреждением о сбое камеры. Обычно это происходит, когда приложение камеры внезапно перестает работать на телефоне. По всей видимости, это может означать проблему с программным обеспечением, но также может быть связано с физическим повреждением камеры телефона или других соответствующих компонентов или жидкостью.
Прежде чем мы перейдем к устранению неполадок, если вы ищете решение другой проблемы, обязательно зайдите на нашу страницу устранения неполадок, поскольку мы уже рассмотрели некоторые из наиболее распространенных проблем, о которых сообщают наши читатели. Найдите проблемы, похожие на вашу, и используйте предложенные нами решения. Если после этого вам все еще нужна наша помощь, не стесняйтесь обращаться к нам, заполнив нашу анкету по проблемам Android.
Методы, которые я демонстрирую в этом посте, используются для решения проблем, связанных с программным обеспечением камеры HTC U12 / U12 Plus. Продолжайте читать и не стесняйтесь обращаться к этому пошаговому руководству, если вам когда-либо понадобится дополнительная информация о том, как справиться с этой проблемой.
Первое решение: закройте приложение камеры и перезапустите.
Если вы впервые видите предупреждение о сбое камеры и первое, что приложение камеры перестает работать на вашем HTC U12 / U12 Plus, то, скорее всего, это просто случайный сбой приложения. Чтобы устранить сбой, просто закройте или закройте приложение камеры или любые другие фоновые приложения на вашем устройстве. Вот как:
- нажмите Недавние приложения ключ.
- Просматривайте превью приложений, чтобы переходить к различным приложениям.
- Затем проведите пальцем по Камера предпросмотр приложения слева или справа, чтобы завершить или закрыть его.
- Если вы видите несколько запущенных приложений, коснитесь Очистить все чтобы закрыть их все сразу.
После очистки камеры и фоновых приложений повторно запустите приложение «Камера» и проверьте, правильно ли оно работает на этот раз. Если он по-прежнему не работает и выдает то же предупреждение камеры, продолжайте устранение более сложных проблем с программным обеспечением на телефоне.
Второе решение: программный сброс / перезагрузка телефона.
Еще одно простое решение, которое вы можете попробовать, – это программный сброс или перезапуск устройства. Это поможет устранить незначительные программные ошибки, которые вызывают случайные проблемы с приложениями, в том числе с приложением камеры телефона. Вот как выполнить программный сброс HTC U12 / U12 Plus:
- Нажмите и удерживайте Кнопка питания на несколько секунд.
- Выбрать Выключение из параметров меню, затем коснитесь в порядке чтобы выключить телефон.
- Через 30 секунд нажмите и удерживайте Кнопка питания снова, пока телефон не перезагрузится.
Если ваш телефон перестает отвечать, когда приложение камеры перестает работать, потребуется принудительный перезапуск. Это имитация процесса извлечения аккумулятора, который используется для перезагрузки зависшего устройства.
- Чтобы принудительно перезагрузить HTC U12 / U! 2 Plus, просто нажмите и удерживайте кнопку Кнопка питания пока не появится меню, затем коснитесь опции, чтобы Перезапуск.
Оба эти метода не влияют на сохраненные данные на телефоне, поэтому создавать резервные копии не нужно.
Третье решение: очистить кеш и данные приложения.
Кеши состоят из временных файлов, которые сохраняются в каждом приложении или телефонной системе. Эти файлы необходимы для многозадачности, например, при переключении между различными приложениями. Однако сохранение большего количества приложений, работающих в фоновом режиме, также может вызвать конфликты, особенно когда какое-либо из них повреждено или становится несанкционированным. Чтобы удалить это, очистите кеш и данные из приложения камеры телефона, выполнив следующие действия:
- Открыть Настройки приложение на вашем телефоне.
- Нажмите Приложения и уведомления.
- При необходимости нажмите, чтобы Посмотреть все приложения.
- Прокрутите и коснитесь Камера.
- Нажмите Место хранения.
- Нажмите Очистить кэш чтобы стереть кеш из памяти приложения.
- Нажмите Очистить данные , чтобы удалить временные данные, сохраненные для приложения.
Перезагрузите телефон после очистки кеша и данных из приложения «Камера», чтобы удалить все остаточные данные из памяти приложения, а также из системных папок.
Четвертое решение: установите новые обновления для телефона.
Обновления программного обеспечения также могут быть ключом к решению проблемы устройства, вызванной вредоносными программами и ошибками программного обеспечения. Это, вероятно, основная причина, если приложение камеры внезапно останавливается после загрузки файлов изображений и сохранения их в папке галереи. Таким образом, установка последнего обновления программного обеспечения на вашем устройстве может решить проблему, поскольку обычно предлагаются исправления для устранения и устранения ошибок, вызванных ошибками, которые могли привести к сбою или нестабильной работе приложения камеры. Вот как проверить, вручную загрузить и установить программное обеспечение. обновите свой HTC U12 / U12 Plus:
- Нажмите Настройки с главного экрана.
- Нажмите Общее таб.
- Нажмите Центр обновлений, затем коснитесь Системное обновление.
- Коснитесь параметра, чтобы Проверить обновления.
Уведомление об обновлении будет отображаться на экране, если новое обновление системы готово. Перед загрузкой обновления убедитесь, что в вашем телефоне достаточно оперативной или внутренней памяти, а время автономной работы должно составлять не менее 50 процентов.
Затем следуйте инструкциям на экране, чтобы начать загрузку и установку нового обновления.
Пятое решение: протрите раздел кеша на телефоне.
Ошибки, связанные с программным обеспечением, включая те, которые вызывают проблемы с приложением камеры, также можно исправить, очистив раздел кеша телефона. Таким образом, временные файлы, которые хранятся в кеш-памяти в системных папках, включая поврежденные, будут очищены в процессе, сохраняя систему свободной от ошибок и готовой к следующему перезапуску. Вот как выполняется сброс до заводских настроек / общий сброс:
- Полностью выключите телефон.
- Нажмите и удерживайте Кнопка питания а также Кнопка уменьшения громкости одновременно в течение нескольких секунд.
- Отпустите обе кнопки, когда экран станет черным с красным и синим текстом.
- нажмите Кнопка уменьшения громкости несколько раз для прокрутки и выделения Перезагрузитесь в загрузчик вариант.
- Затем нажмите кнопку Кнопка питания для подтверждения выбора.
- нажмите Кнопка уменьшения громкости снова выделить Загрузитесь в режим восстановления вариант, затем нажмите Кнопка питания чтобы подтвердить. Вам будет предложено Восстановление параметры.
- нажмите Кнопка уменьшения громкости Чтобы выделить Очистить раздел кэша а затем нажмите Кнопка питания чтобы подтвердить.
- Подождите, пока Перезагрузите систему сейчас выбран вариант, затем нажмите Кнопка питания для подтверждения и запуска перезапуска устройства.
Очистка раздела кеша настоятельно рекомендуется для устранения незначительных проблем с обновлением на телефоне. Тем не менее, это может быть идеальным решением, если при установке обновления появилось предупреждение о сбое камеры.
Другие варианты
Загрузка телефона в безопасном режиме также может рассматриваться как вариант, чтобы определить, вызвана ли проблема сторонними приложениями или нет. Также стоит попробовать выполнить общий сброс, если предупреждение о сбое камеры не исчезает, а камера HTC U12 / U12 Plus по-прежнему не работает после выполнения всех применимых обходных путей и возможных решений. Это поможет устранить фатальные системные ошибки, которые могли вызвать проблемы со встроенными приложениями, включая приложение «Камера». Этот сброс сотрет все с телефона, а затем вернет параметры по умолчанию и заводские настройки.
В противном случае посетите ближайший авторизованный сервисный центр HTC в вашем районе, чтобы технический специалист внимательно осмотрел ваше устройство на предмет признаков повреждения оборудования. Физическое повреждение или повреждение жидкостей любого из компонентов камеры также может быть основной причиной проблемы. В этом случае необходим ремонт оборудования.
СООТВЕТСТВУЮЩИЕ ЗАПИСИ:
- Как исправить ваш смартфон HTC U12 / U12 Plus, который внезапно начинает работать очень медленно после установки обновления [Руководство по устранению неполадок]
- Как исправить приложение Messenger, которое продолжает давать сбой или не загружается должным образом на вашем смартфоне HTC U12 / U12 Plus [Руководство по устранению неполадок]
- Как исправить ошибку в смартфоне HTC U12 / U12 Plus, который не определяет вашу SIM-карту, SIM-карта не вставлена [Руководство по устранению неполадок]
- Как исправить ошибку “Нет SIM-карты” на смартфоне HTC U12 / U12 + [Руководство по устранению неполадок]
- Как исправить смартфон HTC U12 / U12 Plus, который постоянно отключается от сети Wi-Fi [Руководство по устранению неполадок]
- Как исправить постоянно пропадающее или нестабильное соединение Wi-Fi в HTC U12 / U12 Plus [Руководство по устранению неполадок]
связаться с нами
Мы всегда открыты для ваших проблем, вопросов и предложений, поэтому не стесняйтесь обращаться к нам, заполнив эту форму. Мы предлагаем эту бесплатную услугу, и мы не берем за нее ни цента. Но учтите, что мы получаем сотни писем каждый день, и мы не можем ответить на каждое из них. Но будьте уверены, мы читаем каждое полученное сообщение. Для тех, кому мы помогли, поделитесь нашими сообщениями с друзьями, просто поставьте лайк на нашей странице в Facebook и Google+ или подпишитесь на нас в Twitter.
Ошибки камеры легко рассмотреть на примере на примере популярной старой модели HTC One. Многие пользователи жаловались на несоответствие оттенков на готовой фотографии. Но изображение отдавало в синеву, то в красный цвет.
Большинство пользователей даже не замечали данную погрешность, а те владельцы, которые заметили, решали эту проблему просто — они избегали недостаточно освещенных помещений в кадре.
Существует KitKat-прошивка для международной версии HTC One, которая поможет решить проблему, но можно прибегать к разным хитростям с целью побороть самостоятельно этот неприятный эффект. Все настройки и изменения выполняются в меню камеры, вкладка «Настройки изображения».
Данный способ применим и для других моделей HTC.
Оглавление
- 1 Способы улучшения качества снимков:
- 2 Приложение от Google GCam
- 3 Snap camera
- 4 Open Camera
- 5 Camera MX
- 6 A Better Camera
- 7 Bacon Camera
- 8 AfterFocus
Способы улучшения качества снимков:
- Чтобы избежать появления красного оттенка, необходимо следить за насыщенностью изображения. Она не должна быть с показателем +2.
- Попробуйте применить комбинацию контрастности с показателем +2 и насыщенности -2.
- Измените настройки экспозиции и насыщенности на показатель -1. Если Вы заметили, что камера работает со сбоем при установлении таких параметров, то исправьте параметр насыщенности на -0.5.
- Следует проследить за режимом светочувствительности ISO 100. Если замечаете розоватый оттенок, то параметры насыщенности нужно изменить на -2, при этом оставить ISO 100. Это позволит уменьшить влияние проблемы, правда, за счет детализации. Но в некоторых ситуациях это более предпочтительно.
- В случае, если по умолчанию установлено значение «Авто», меняйте параметр на ISO 100.
- Важным аспектом для качественного снимка является температура вашего устройства. Нельзя чтобы телефон перегревался, потому что в этом случае при снимках Вы с большой вероятностью заметите появление синего, красного и фиолетового оттенков.
- Измените фиолетовый цвет на белый, установив параметры насыщенности на -2, а контраст на 0.
Если Вы установили все обновления, которые предоставляет компания HTC, и данные советы не помогают при решении вашей проблемы, то необходимо обратиться в сервисный центр.
Улучшить качество снимков можно разными способами. Можно экспериментировать с контрастностью или менять ISO. Подобные приемы помогают улучшить качество фотографий, сделанных при слабом освещении или в сумерках.
Есть также ряд программ, при помощи которых можно даже в условиях плохой освещенности делать как хорошие фотографии, так и снимать четкие селфи. Кроме того, такие приложения содержат ряд дополнительных функций, которые могут преобразовать смартфон в неплохой фотоаппарат. Многие из них позволяют обрабатывать снимки и накладывать на них различные эффекты. Какие-то приложения могут писать звук с микрофона-петлички, что является немаловажной особенностью для блоггеров.
Сторонние программу могут устранить недостатки встроенной камеры и нередко помогают «выжать» из нее максимум.
Приложение от Google GCam
Приложение обеспечивает более четкую детализацию и позволяет снимать при недостатке света.
Особенности Google Camera:
- GCam отлично передает красные оттенки;
- программа обеспечивает хорошую цветопередачу при съемках в сумерках;
- разрешение 48 Мп следует снимать в режиме «Портрет».
Приложение Google Camera порадует режимом автоэкспозиции, хорошими ночными снимками и простой установкой.
Snap camera
Данная камера имеет отключаемое шумоподавление. Присутствует режим недостаточной освещенности. Snap camera позволяет ощутимо улучшить качество фотографий.
В приложении очень много различных функций, на знакомство с которыми уйдет достаточное количество времени. Программа поддерживает функцию записи голоса с внешнего микрофона.
Достойное приложение, которое сегодня можно приобрести в магазине Play Market за достаточно приемлемую сумму (не более 140 рублей). Также программу можно бесплатно скачать из множества открытых источников.
Open Camera
Известное приложение, позволяющее делать фото в формате .raw. Этот формат содержит данные, получаемые непосредственно с матрицы. Любой фотограф-любитель, серьезно относящийся к съемке, знает о существовании и особенностях RAW.
Программа быстро устанавливается и имеет понятный интерфейс.
Некоторые функции:
- возможность установки ручного управления фокусировкой;
- настройка сетки кадра;
- автоформатирование в формат .RAW;
- наложение текстовых надписей.
Приложение полностью бесплатно, а найти его можно в Play Market.
Cameringo
Достойное приложение с большим выбором функций. Есть как бесплатная, так и платная версии.
Особенности:
- много фильтров;
- возможность установки таймера;
- отсутствует реклама;
- простой интерфейс.
Программа хорошо работает даже на бюджетных смартфонах.
Camera MX
Бесплатное приложение, которое быстро устанавливается и позволяет делать более качественные снимки, чем встроенная камера.
Некоторые функции:
- поддержка петличного микрофона (актуально для блогеров);
- ручная фокусировка;
- настройка освещения.
К особенностям программы можно отнести неординарные эффекты и понятный интерфейс.
A Better Camera
Данная программа подходит для съемки в HDR. Приложение дает возможность делать фото с высоким динамическим диапазоном. Настраивать ничего не потребуется: камера самостоятельно сделает ряд снимков и объединит их. Четкие фото позволяет делать разная экспозиция 3-х сделанных снимков.
Программа делает возможной точную фокусировку на деталях. Помимо этого, программа улучшает стандартные возможности встроенной камеры.
Звуковой сигнал предупреждает о возможном сдвиге смартфона. Присутствует ночной режим. Функция Best Shot позволяет сделать несколько фото, из которых приложение выберет в итоге наиболее четкое и детализированное.
Есть интересные режим мультисъемки. 8 последовательно сделанных фотографий накладываются друг на друга. Динамический эффект смотрится оригинально и необычно.
Bacon Camera
Приложение подойдет всем, кто любит ручную настройку.
Особенности:
- приложение позволяет узнать светочувствительность и скорость затвора;
- возможность ручной фокусировки;
- интересный интерфейс, напоминающий «зеркалку».
Bacon Camera является отличным приложением для ручной съемки. Тонкая настройка дает возможность установить все параметры «под себя». Распространяется бесплатно. Найти программу не составит труда. Bacon Camera есть, к примеру, на Play Market.
AfterFocus
Данное приложение пригодится всем, кто жить не может без популярного ныне «эффекта боке». Сегодняшние телефоны оснащены отличными камерами, которые могут снимать фото с данным эффектом. Если же у Вас не такой смартфон, то приложение позволит увеличить стандартные возможности камеры.
Наложение эффекта довольно просто осуществить. Для начала делаем снимок. А затем выделяем область, которая должна быть в фокусе. Фон станет расплывчатым, а мы сможем наслаждаться интересной и четкой фотографией.
Функции:
- проработка резкости;
- установка размытия разных типов (Blur);
- применение к изображению фильтров;
- возможность применения эффектов: резкость, виньетка и т.п.
Программы для улучшения работы камеры не обращаются к инженерным настройкам камеры смартфона. Чтобы делать красивые, четкие и насыщенные фотографии, придется потренироваться. Каждая программа требует небольшой практики и понимания принципов ее работы.
Перед съемкой желательно протереть объектив камеры смартфона. Лучше всего для этой цели подойдет микрофибра. Нередко именно пыль и пятна от отпечатков в итоге портят хорошую фотографию. Также не следует забывать про свет. От того, как он падает, во многом зависят характеристики будущего фото. Не злоупотребляйте приближением. Какой бы замечательной не была камера в Вашем смартфоне, она не сможет сравниться по возможностям с дорогостоящим объективом. Требовать от нее невозможного бесполезно, ведь даже неплохие мыльницы редко могут снимать четкие фото, сделанные с использованием зума.
Многие устройства HTC One M8 имеют серьезные проблемы с объективами камеры. Некоторые пользователи сообщают, что камера их HTC One M8 становится непрозрачной, а фотографии выглядят белыми, размытыми, а иногда телефон даже не может правильно сфокусироваться на объекте.
Многие пользователи думали, что это редкая проблема, и вернули свои телефоны на новые, но, к сожалению, проблема все еще существует и не хочет исчезать.
Читайте также: Как восстановить HTC One M8 до стоковой прошивки
Его нельзя исправить, просто протерев объектив камеры небольшим листом бумаги. По-видимому, проблема с самим объективом, из-за которого изображения выглядят размытыми и телефон не может сфокусироваться.
Несмотря на то, что это не может быть исправлено простым протиранием объектива камеры, есть несколько других вариантов, которые могут предотвратить повторение проблемы «облачной камеры».
Чтобы исправить «облачную камеру» на вашем HTC One M8, вам понадобится небольшой кусок ткани, очищающая жидкость, например Turtle Wax или Clean Magic Eraser. Первое, что вам следует сделать, это взять кусок ткани и нанести на него небольшое количество чистящей жидкости.
Читайте также: Установите перенесенное ПЗУ Android L на HTC One
Возьмите телефон и аккуратно начните протирать объектив камеры. Не нажимайте слишком сильно, потому что вы можете поцарапать линзу, что усугубит проблему. Повторите этот процесс 2–3 раза, дайте телефону подождать 1 час, а затем начните фотографировать. Исправлена проблема с облачностью камеры.
Также были сообщения о том, что зубная паста работает. Нанесите небольшое количество зубной пасты на палец и аккуратно протрите линзу круговыми движениями в течение нескольких секунд.
Одна большая проблема, о которой сообщалось с новым HTC One M9, – это проблема с камерой, с которой у многих пользователей уже есть проблемы. У камеры HTC всегда были проблемы в прошлом, и теперь есть способ решить эту проблему. Люди из Phandroid объяснили, как исправить проблему с камерой HTC One M9 с помощью обновления программного обеспечения. Новое обновление HTC One M9 устраняет необходимую проблему с камерой и улучшает камеру устройства.
Ниже приведен снимок, сделанный с новым обновлением программного обеспечения справа. Теперь One M9 позволяет получать более четкие снимки, которые имеют более сильный контраст и намного более детализированы:
Источник: Phandroid
Кроме того, на других изображениях, сделанных Phandroid, показаны исправления проблемы с камерой HTC One M9, независимо от того, была ли фотография сделана в помещении или на улице. «Несмотря на эти незначительные несоответствия, я думаю, совершенно очевидно, что это обновление камеры M9 может похвастаться огромными улучшениями», – пишет Phandroid. «Я бы не сказал, что это катапультирует камеру М9 от ужасной до безумно крутой, но те, кто решил против М9 в первую очередь из-за камеры, должны подумать о том, чтобы еще раз взглянуть на нее».
Проверьте больше фотографий , нажав здесь .
Источник:
HTC One M7, который является удивительным смартфоном, полон отличных функций. Дизайн, экран, качество звука, время автономной работы и программное обеспечение – все это действительно хорошо. Когда дело доходит до функции камеры, этот телефон оснащен довольно прочной камерой, которая способна делать отличные фотографии. 4 камеры «Ultrapixels» удивляют каждого пользователя своими качественными фотографиями. Но некоторые пользователи жаловались на проблему с камерой в HTC One M7. По их словам, производительность камеры на свету довольно хорошая, но возникают проблемы при попытке сделать снимок при слабом освещении. Изображения покрыты синим, фиолетовым или красным шумом, где цвет должен быть черным.
HTC теперь признала проблему с камерой, и они работают над возможным исправлением, и вскоре будет выпущено обновление программного обеспечения с этим исправлением. Тем временем вы можете выполнить следующие действия, чтобы временно решить проблему с камерой в HTC One M7.
Смотрите также – Как решить проблему с перегревом в HTC One M7
Возможные решения для проблемы с камерой на HTC One M7
Проблема с камерой на HTC One M7
1. Откажитесь от ISO. Это снизит чувствительность камеры к свету и поможет сделать менее зернистые и шумные фотографии.
2. Убедитесь, что программное обеспечение вашего телефона обновлено. Для проверки перейдите в Настройки на вашем телефоне> О программе> Обновления программного обеспечения.
3. Если у вас возникают проблемы с периодическим сбоем приложения камеры, вам необходимо очистить кэш этого приложения. Перейдите в Настройки> Приложение> Камера> Очистить кэш / данные.
- Исправить ошибки камеры и сбои
Другая проблема, с которой сталкиваются владельцы HTC One M7, это застрявшие или битые пиксели. С битыми пикселями пиксели не загораются вообще, а с застрявшими пикселями пиксели остаются постоянно включенными Чтобы решить эту проблему, вы можете установить приложение Dead Pixel Detect and Fix и посмотреть, поможет ли это. В противном случае верните телефон продавцу и попросите замену.
Вы также можете прочитать: Как решить проблему с подключением Bluetooth в HTC One M7