|
Сама встретила такую проблему недавно. Нашла хороший текст и нужно было отправить его человеку, но текст был весь в капс луке. А большие буквы, как-то сложно читаются. Если вы работаете с компьютера или ноутбука то из Caps Look (Капс Лук, Капс Лок, капслок) переделать текст очень просто. 1) выделяете текст 2) зажимаете одновременно клавиши Shift и F3. Все тоже самое проделываем если нужно изменить текст в Caps Look с маленьких букв. nikitad00 8 лет назад http://www.artlebedev.ru/tools/case/ вот на этом сайте есть конвертер регистров Вводите текст в окно и выбираете что вам нужно 1) ВЕРХНИЙ РЕГИСТР 2) нижний регистр 3) Заглавные Буквы 4) иНВЕРСИЯ рЕГИСТРА Удачи
Алиса в Стране 5 лет назад Назову самый быстрый и самый простой способ исправления не очень-то приятной ситуации с текстом в Ворде, которая может случиться у каждого, особенно не очень внимательного человека. Если Вы набрали текст заглавными буквами, случайно перед этим нажав на клавишу Caps Lock, выделите набранный текст и нажмите сочетание клавиши Shift и клавиши F3. Ваш текст будет теперь состоять из обычных букв, как будто бы вы набирали его в обычном регистре без использования Caps Lock. Этим же способом можно воспользоваться и если вам по какой-либо причине нужно сделать из маленьких букв большие, заглавные. Делаем точно то же самое, по тому же алгоритму. Батька Махно 5 лет назад Текст, написанный большими буквами или Caps Lock легко перевечсти в обычный текст. Это можно сделать на панели управления. Выделите текст. Далее вкладка “Главная”. Далее зайдите во вкладку “Шрифт”. Нажимаете кнопку “Регистр”. Выбрать тот вид текста, который необходим вам.
Марина Вологда 5 лет назад В документе Верд это сделать очень просто. Если Вам надо преобразовать текст в капс (написание большими буквами) или наоборот, чтобы он был написан обычным шрифтом действует одна последовательность.
Если преобразуете большой текст, то при преобразовании его с капса конфигурацию “Shift + F3” щелкните несколько раз, чтобы появились заглавные буквы в начале предложения.
Бекки Шарп 5 лет назад Кто быстро печатает, не глядя на экран этот вопрос актуален. Может получиться так, что текст окажется напечатан заглавными буквами и чтобы не перепечатывать текст заново можно воспользоваться следующим алгоритмом, который заменит большие буквы на маленькие. Для этого текст выделяется , далее одновременно зажимаются две кнопки: Такими действиями можно делать из больших букв маленькие и наоборот. |
Всем привет! Сегодня мы посмотрим, как можно убрать заглавные буквы на клавиатуре, или наоборот сделать их маленькими. Я рассмотрел все возможные способы и варианты, поэтому перед прочтением можете ознакомиться с оглавлением статьи. Поехали!
Содержание
- Способ 1: Включения и выключения режима CapsLock
- Способ 2: Изменить только одну букву
- Способ 2: Горячие клавиши
- Способ 3: В Word
- Способ 4: Автоматическая смена раскладки
- Видео
- Задать вопрос автору статьи
Способ 1: Включения и выключения режима CapsLock

Вы можете переключать режим верхнего и нижнего регистра на клавиатуре. Для этого используем кнопку:
Caps Lock
Один раз на неё нажмите, чтобы включить или выключить режим ввода заглавных букв. Помимо стандартной надписи «Caps Lock» можно также увидеть сокращения – «Caps», «CapsLk», «CL» и т.д. В более редких случаях некоторые производители вместо надписи добавляют значок или стрелочку, которая указываем вниз. В любом случае запомните, что эта клавиша всегда будет находиться над левой кнопкой Shift.

Причем неважно какой программой вы пользуетесь. Как только вы нажмете на неё, включится режим ввода заглавных букв. Чтобы его выключить и обратно вернуть режим ввода нижнего регистра – опять жмем по этой кнопке.
Способ 2: Изменить только одну букву
Если же вам нужно написать одну большую букву на клавиатуре, тогда зажимаем клавишу:
Shift

После этого начинаем печатать. Все дальнейшие буквы будут отрисованы в большом регистре. Самое интересное, что клавиша работает по типу реверса. Если же вы, например, включите «CapsLock» и начнете печатать, то при нажатии на Shift буквы будут наоборот маленькими.
Способ 2: Горячие клавиши
Если вам нужно исправить уже напечатанный текст и убрать большие буквы, сделав их маленькими, то можете попробовать комбинацию клавиш:
Shift + F3

Просто зажимаем их одновременно. На некоторых ноутбуках, где есть кнопка Fn, нужно использовать также и её:
Fn + Shift + F3
В противном случае вы будете прибавлять или убавлять громкость в Windows. Правда данная комбинация работает не во всех программах. Я ею часто пользуюсь в Word и Excel.
Способ 3: В Word
Давайте посмотрим, как в Ворде большие буквы сделать маленькими или, наоборот, маленькие большими. Рассмотрим стандартную ситуацию, когда большой кусок текста был введен с включённым «Caps Lock», в таком случае нужно каким-то образом обратно сделать их маленькими. Это можно сделать с помощью стандартной функции. Для начала с помощью курсора выделите тот кусок текста, который вы хотите изменить.

Теперь зайдите на вкладку «Главная» в верхней панели управления. Находим второй раздел – «Шрифт» и ищем там значок с буквами:
Аа

Жмем по нему. Как видите, у нас тут есть несколько вариантов. Из нашего примера мы хотим сделать большие буквы маленькими в Microsoft Word, поэтому выбираем настройку «Как в предложениях». В таком случае все буквы будут маленькими кроме тех, которые стоят в начале предложения после точки.
СОВЕТ! Если вы выберите неправильный параметр, переживать не стоит, вы всегда можете вернуться на шаг назад с помощью кнопок Ctrl + Z.
Вы можете использовать и другие варианты – например, сделать «Все строчные» буквы или наоборот «ВСЕ ПРОПИСНЫЕ». Или если вы делали ввод вслепую с включенным «Caps Lock», то попробуйте использовать параметр «Изменить регистр» на противоположный.
Ну и как я говорил, в Ворде можно быстро изменить регистр букв уже напечатанного текста с помощью клавиш:
Shift + F3
Не забудьте перед этим выделить нужный вам кусок текста. Не забываем, что на ноутбуках используется дополнительная вспомогательная клавиша:
Shift + F3 + Fn

Если вы много печатаете, то я вам настоятельно рекомендую использовать программку Punto Switcher. Вообще её изначально придумали для того, чтобы автоматически и быстро переключаться с английской раскладки на русскую (или любую другую). Но утилита позволяет также исправлять текст, который был нечаянно введен неправильно в большом или маленьком регистре. При этом Punto Switcher автоматом выключает или включает режим «CapsLock».
Дополнительно она позволяет исправлять некоторые мелкие опечатки и ошибки. Программа официальная и поддерживается компанией Яндекс. Её можно скачать отсюда. Весит она немного, не забивает память и отлично помогает сократить время на исправление ошибок и опечаток.
На этом все, дорогие друзья и постоянные читатели портала WiFiGiD.RU. Если у вас остались, какие-то нерешенные вопросы, то можете писать в комментариях.
Видео
Набрали большой объем текста с включенным Caps Lock а нужно получить текст в нормальном виде и лень перенабирать весь текст заново? Данный онлайн конвертер инверсии преобразует этот текст в нормальный вид! Исправить раскладку в тексте.
Полезный совет, для тех кто использует Word:
Выделите нужный текст и сочетанием клавиш shift + f3 переведите его до нужного регистра.
|
|
×
Пожалуйста напишите с чем связна такая низкая оценка:
×
Для установки калькулятора на iPhone – просто добавьте страницу
«На главный экран»
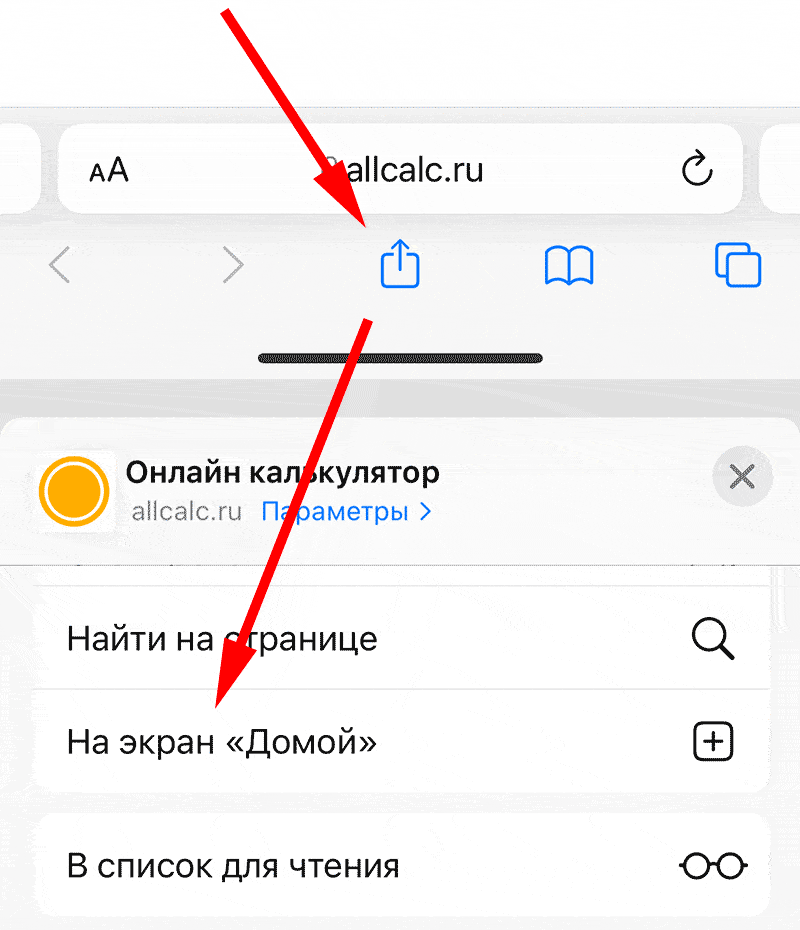
Для установки калькулятора на Android – просто добавьте страницу
«На главный экран»
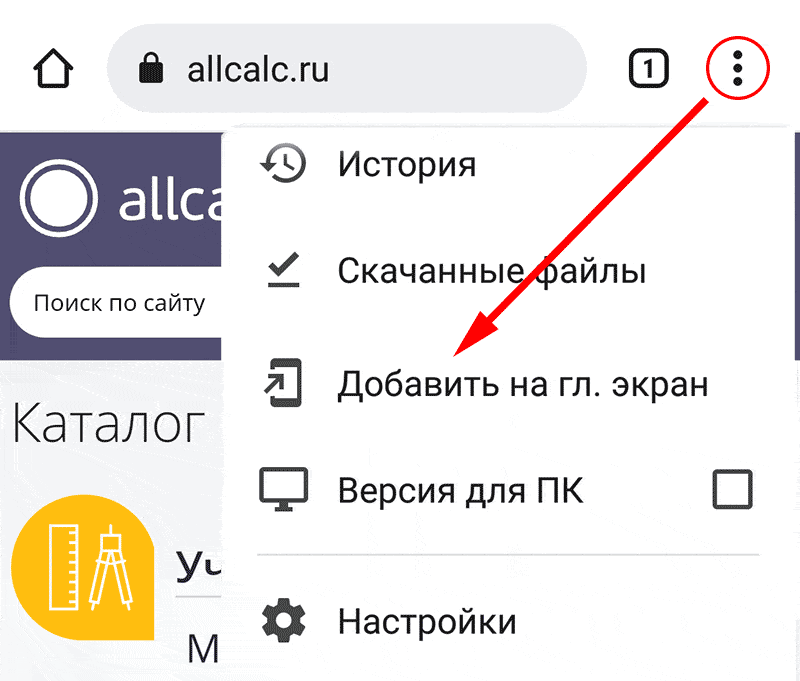
Eva Alex
Мыслитель
(7349),
закрыт
16 лет назад
Кто-нибудь знает как автоматически исправить текст, ошибочно напечатанный с Caps Lock, то есть сделать из прописных букв обычные, не перепечатывая текста. 10 лет за компьютером, но так и не нашла ответа на этот вопрос.
Дополнен 16 лет назад
Всем спасибо,Shift+3 действительно вызывает ощущение эйфории.
Лучший ответ
Oksi
Мастер
(1543)
16 лет назад
Выдели текст и нажми Шифт+F3! И будет тебе счастье!
Остальные ответы
Владимир К.
Мыслитель
(7368)
16 лет назад
програму сделать оч просто
Laziz Baratov
Мудрец
(13708)
16 лет назад
Выделяем текст, заходим в меню формат, находим регистр и меняем как хотим, хотим большой, маленкий …
Эрнст Неизвестный
Мыслитель
(9712)
16 лет назад
Выдели нужный фрагмент текста, жми в меню на Формат – Регистр – все строчные – ОК.
Алексей Аверин
Мыслитель
(6873)
16 лет назад
В ворде??? Шрифт – регистр и всех делов
ЮстасАлексу
Гуру
(4672)
16 лет назад
Поставь программу ArumSwitcher
По сочетанию клавиш(настраиваемому) – переключает языки, верхний – нижний регистр в любом приложении.
ЕС
Мастер
(1104)
16 лет назад
Шифт+ F3 правда помогает, молодец Оксана )
Konrad
Знаток
(415)
16 лет назад
В Word’е работает Shift+F3, в Блокноте – никак:(
Anton –
Ученик
(129)
16 лет назад
выделяешь текст который нуже щелкаешь на метлу и выделяешь тот текст который нужно редактировать
*
Ученик
(179)
7 лет назад
А в excele как быть?
SMaster
Ученик
(215)
3 года назад
Человек правильно написал. Выдели текст и нажми Шифт+F3! Работает во всех текстовых редакторах.
Ольга Верёвкина
Ученик
(170)
2 года назад
А у меня shift + F3 не работает – предлагает переключить экран 🙁
Антонина Зорикова
Ученик
(135)
1 год назад
Ctrl+Shift+A на ноутбуке Lenovo
Владислав Туманов
Ученик
(244)
8 месяцев назад
Столько советов и ни один не работает
Регистр выделенного текста в документе можно изменить, нажав кнопку Изменить регистр на вкладке Главная.
Изменение регистра
Чтобы изменить регистр выделенного текста в документе:
-
Выделите текст, регистр которого нужно изменить.
-
Перейдите на главная > изменить
 .
. -
Выполните одно из указанных ниже действий.
-
Чтобы сделать первую букву приложения прописной, а остальные оставить строчными, выберите пункт Как в предложениях.
-
Чтобы сделать все буквы строчными, выберите пункт все строчные.
-
Чтобы сделать все буквы прописными, выберите пункт ВСЕ ПРОПИСНЫЕ.
-
Чтобы сделать первую букву в каждом слове прописной, а остальные – строчными, выберите пункт Начинать С Прописных.
-
Чтобы изменить регистр на противоположный (например, переключиться из режима Начинать С Прописных в режим нАЧИНАТЬ сО сТРОЧНЫХ), выберите пункт иЗМЕНИТЬ РЕГИСТР.
Советы:
-
Чтобы применить к тексту написание с малых прописных букв, выделите текст, а затем на вкладке Главная в группе Шрифт щелкните стрелку в правом нижнем углу. В диалоговом окне Шрифт в разделе Видоизменение установите флажок малые прописные.
-
Чтобы отменить изменение дела, нажмите CTRL+Z.
-
Чтобы использовать сочетания клавиш для изменения регистра, верхнего и верхнего регистра в каждом слове, выберем текст и нажимаем клавиши SHIFT+F3, пока не будет применен нужный регистр.
-
См. также
Вставка буквицы
Настройка автозамены: написание прописными буквами
Изменение регистра
Чтобы изменить регистр выделенного текста в документе:
-
Выделите текст, регистр которого нужно изменить.
-
Перейдите на главная > изменить
 .
. -
Выполните одно из указанных ниже действий.
-
Чтобы сделать первую букву приложения прописной, а остальные оставить строчными, выберите пункт Как в предложениях.
-
Чтобы сделать все буквы строчными, выберите пункт все строчные.
-
Чтобы сделать все буквы прописными, выберите пункт ВСЕ ПРОПИСНЫЕ.
-
Чтобы сделать первую букву в каждом слове прописной, а остальные – строчными, выберите пункт Начинать С Прописных.
-
Чтобы изменить регистр на противоположный (например, переключиться из режима Начинать С Прописных в режим нАЧИНАТЬ сО сТРОЧНЫХ), выберите пункт иЗМЕНИТЬ РЕГИСТР.
Советы:
-
Чтобы применить к тексту малые буквы, вы выберите текст, а затем в меню Формат выберите Шрифт ,а затем в диалоговом окне Шрифт в области Эффекты выберите поле Малые буквы.
Small Caps shortcut key: ⌘ +SHIFT+K
-
Чтобы отменить изменение дела, нажмите ⌘ +Z.
-
Чтобы использовать сочетания клавиш для изменения регистра, верхнего регистра и регистра каждого слова, выберем текст и нажимаем клавиши FN+SHIFT+F3, пока не будет применен нужный стиль.
-
См. также
Вставка буквицы
Настройка автозамены: написание прописными буквами
Веб-приложение PowerPoint поддерживает изменение досье. См. процедуру ниже.
Word в Интернете не поддерживает изменение дела. Откройте документ в настольном приложении и измените его досье. Кроме того, вы можете вручную изменить casing текста в Word в Интернете.
-
Select the text you want to change.
-
Перейдите на главная > Дополнительные параметры шрифта > Изменение досье.

-
Выберите нужный регистр.


