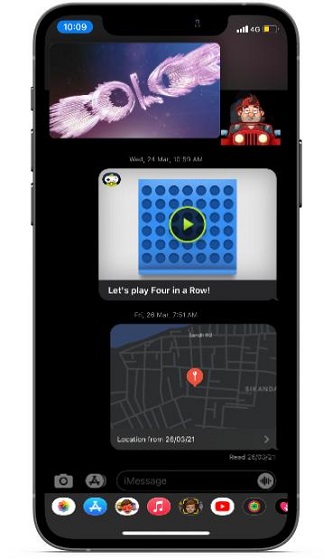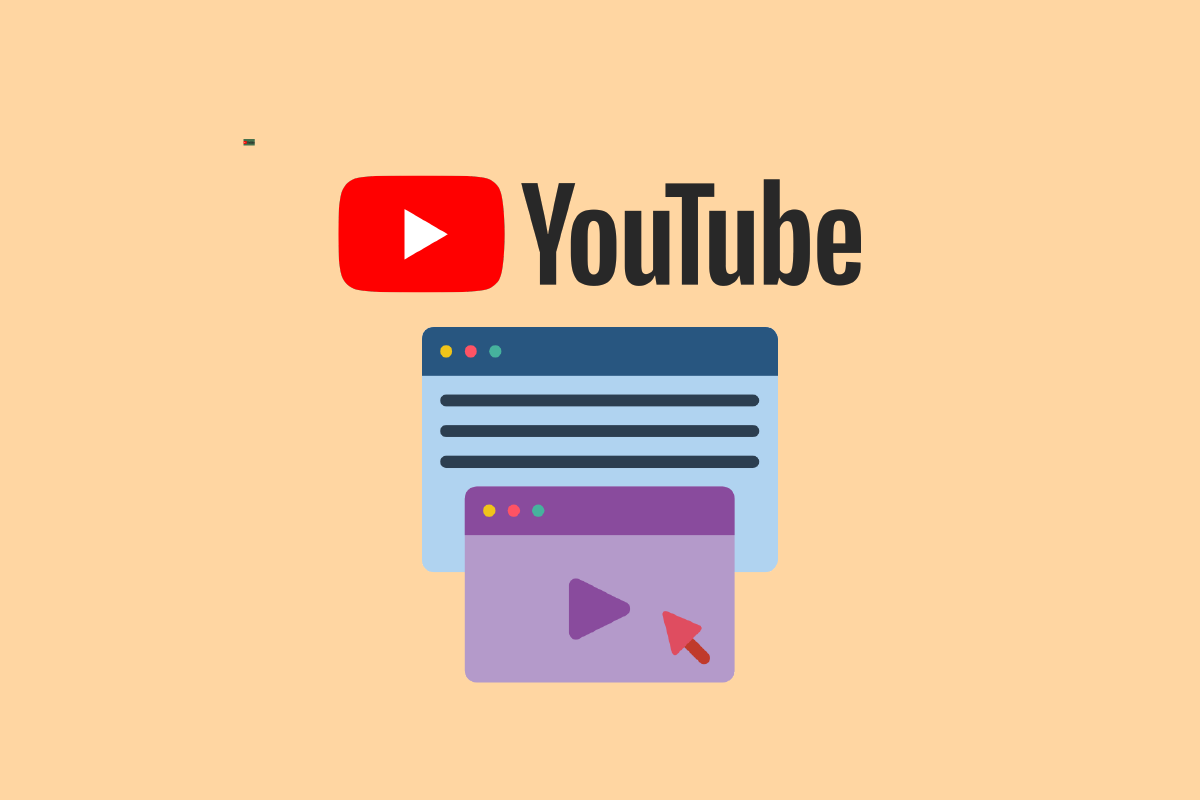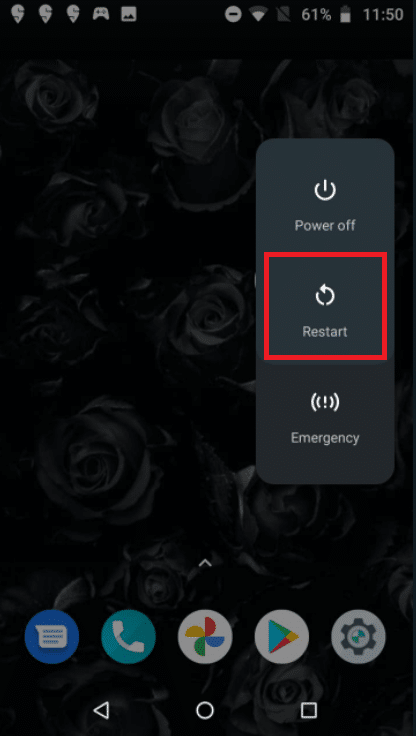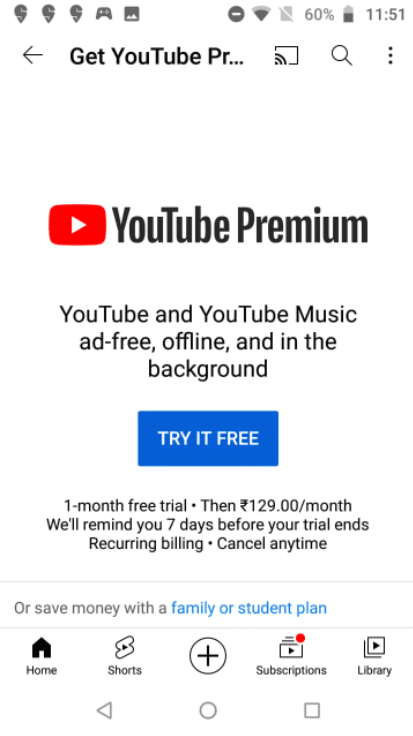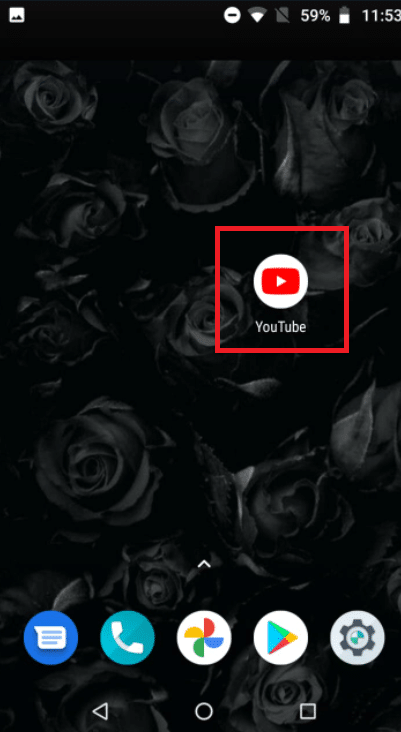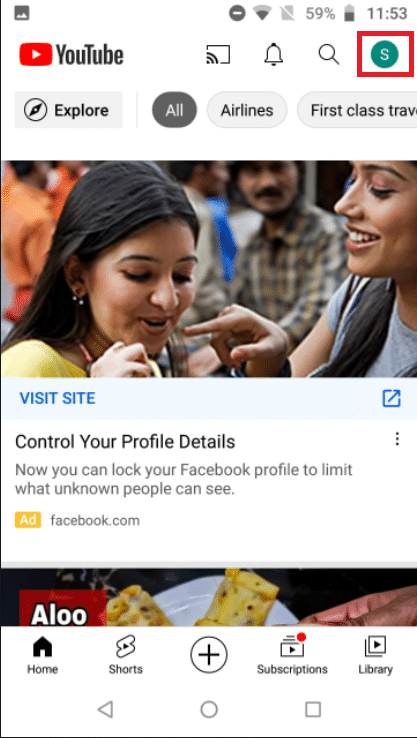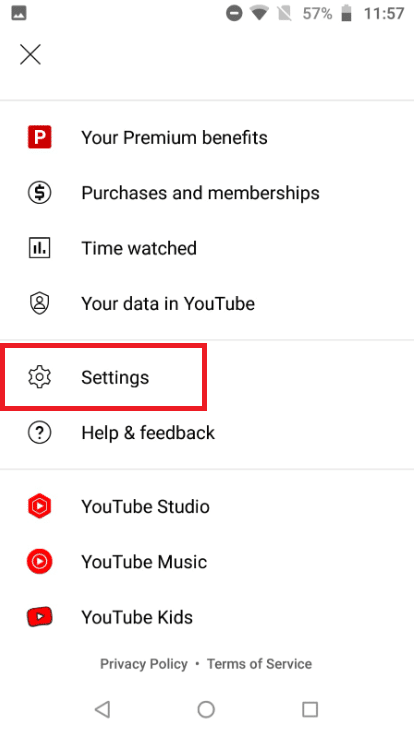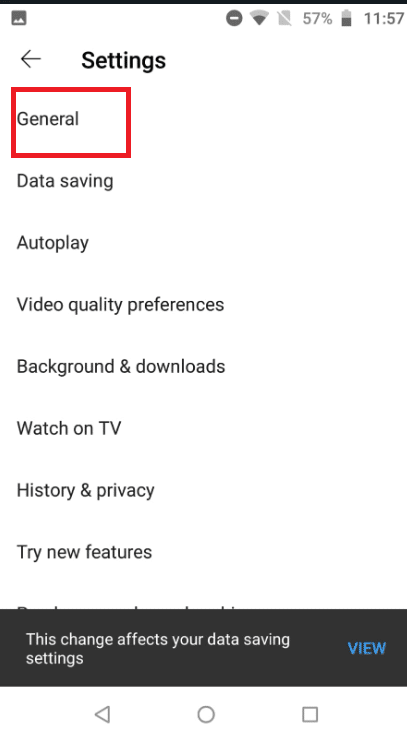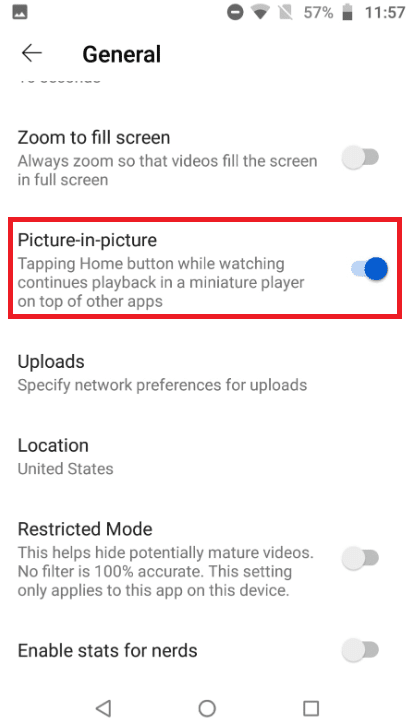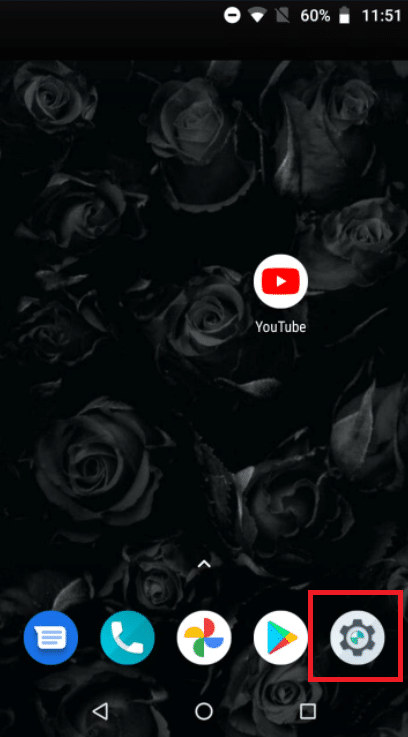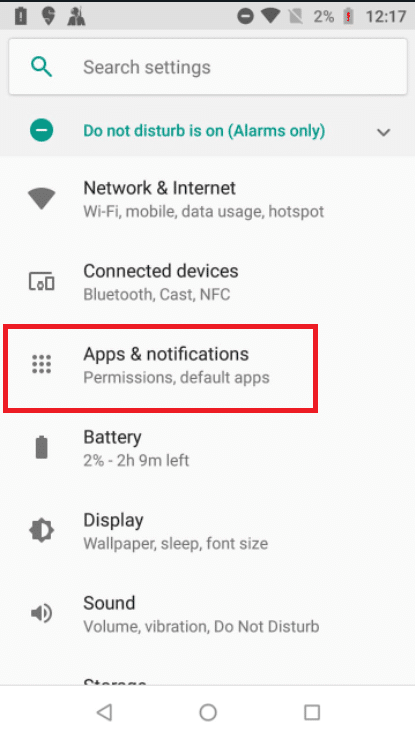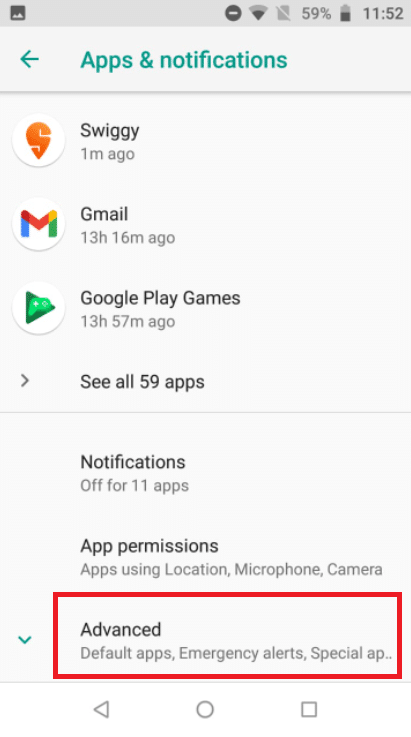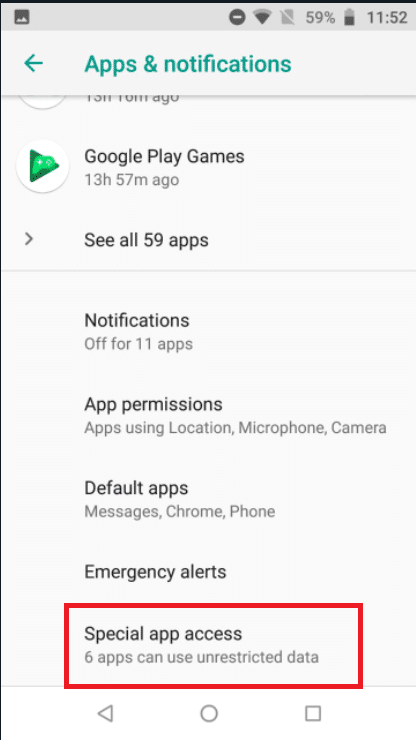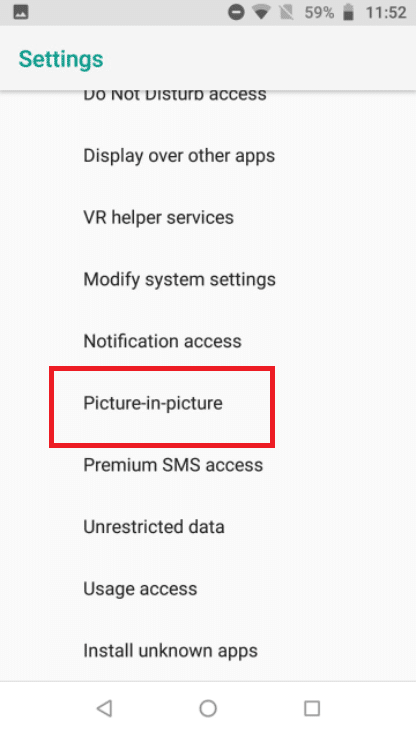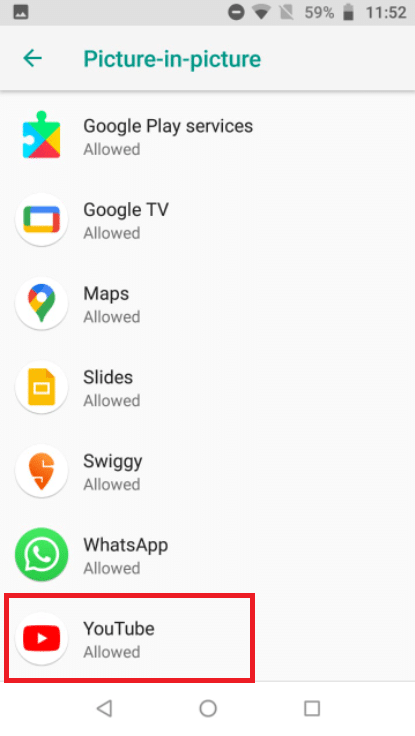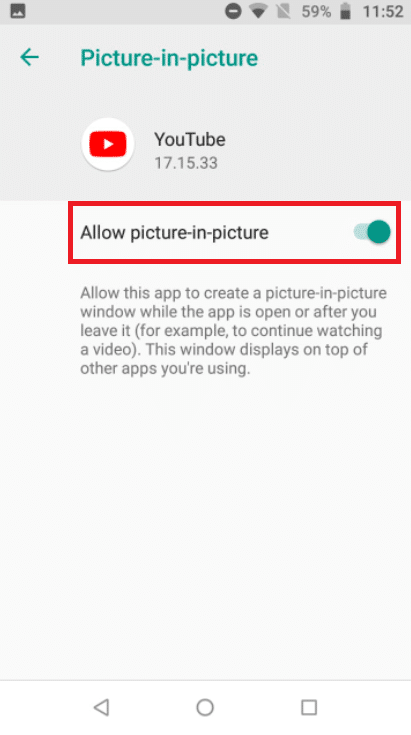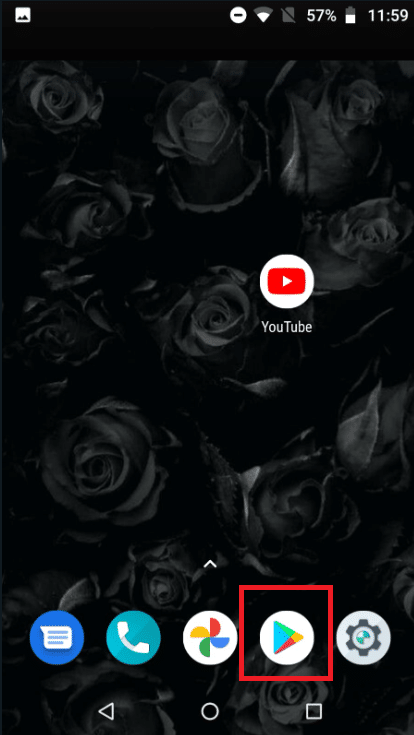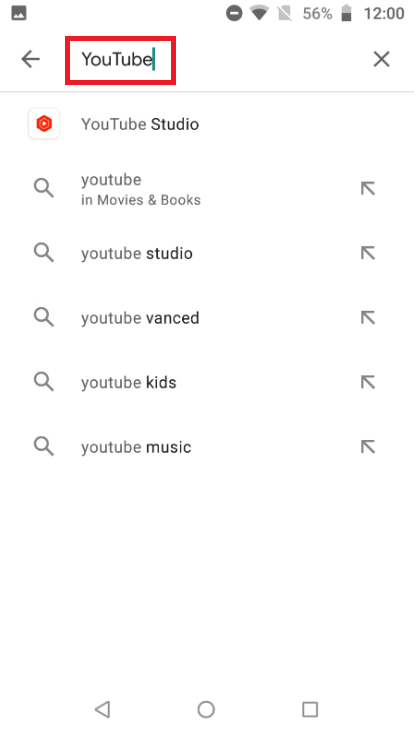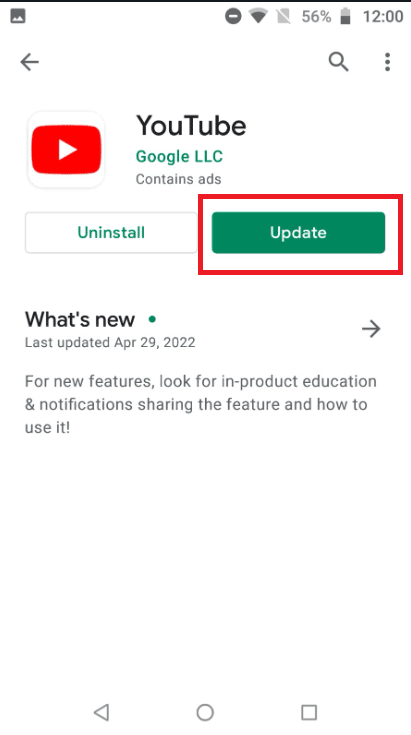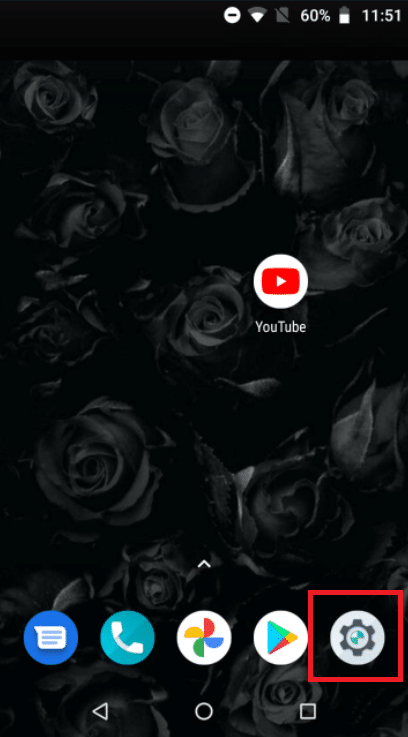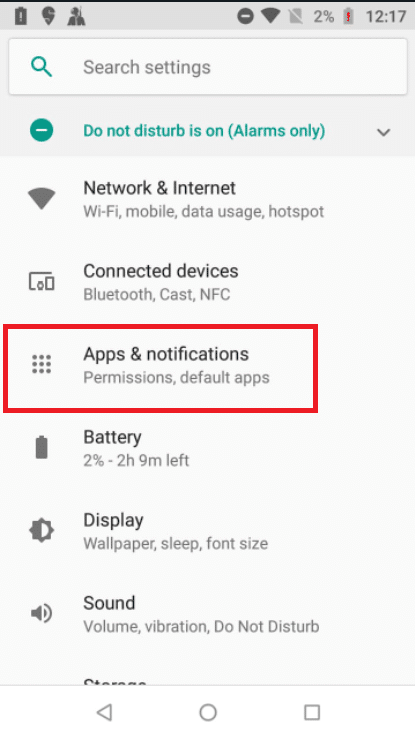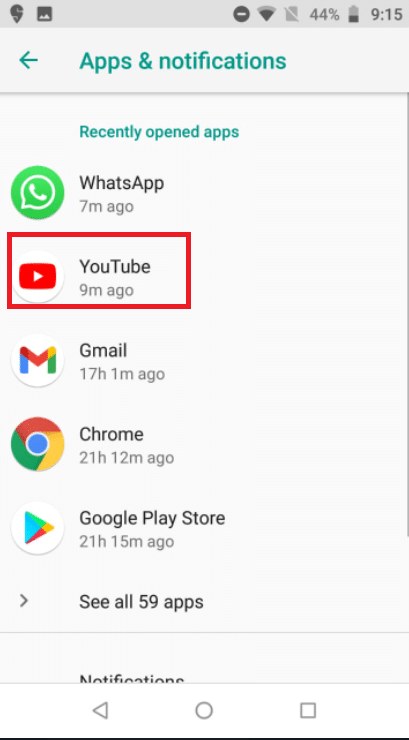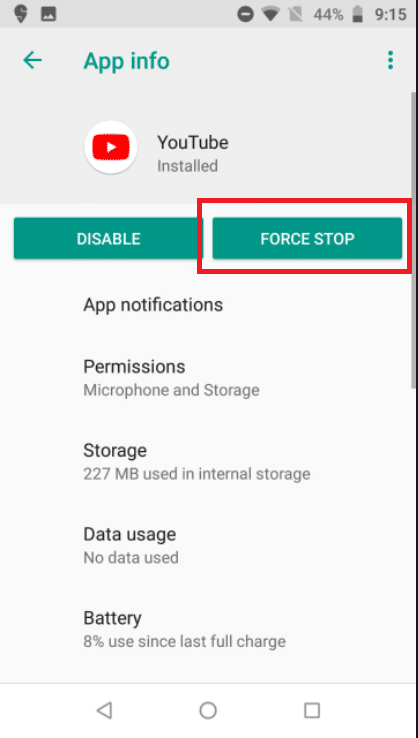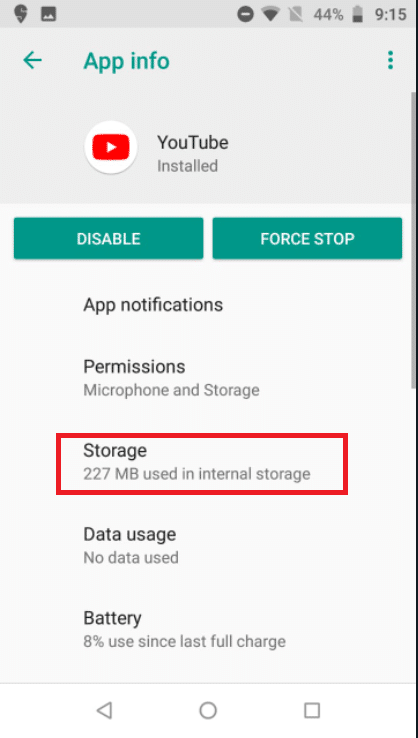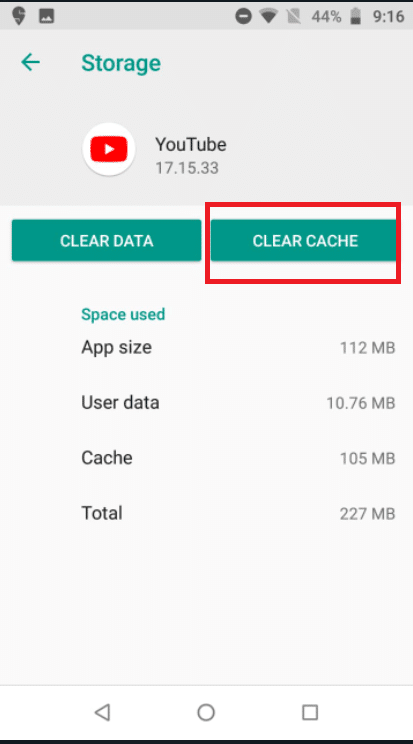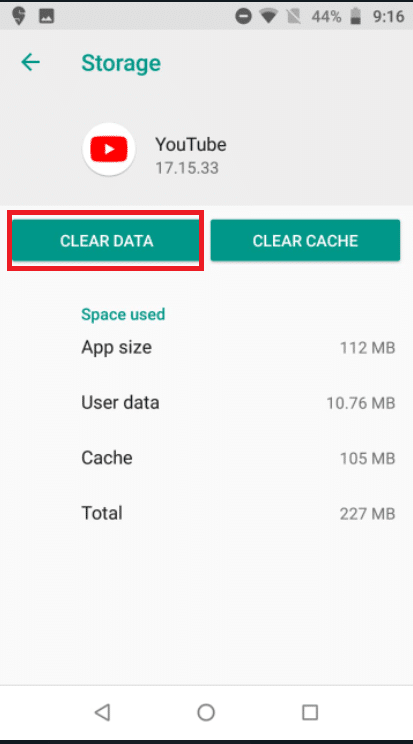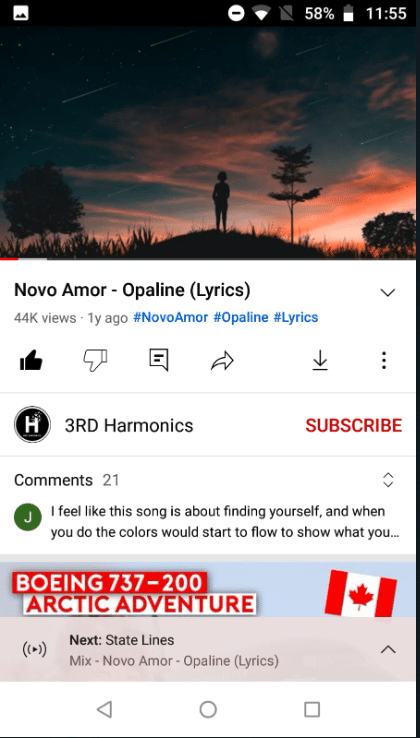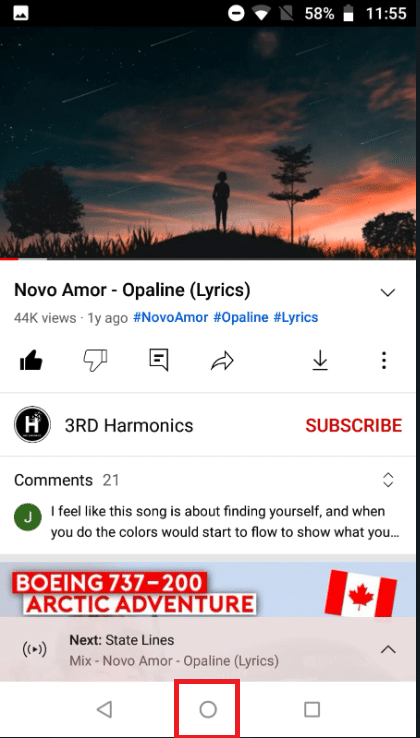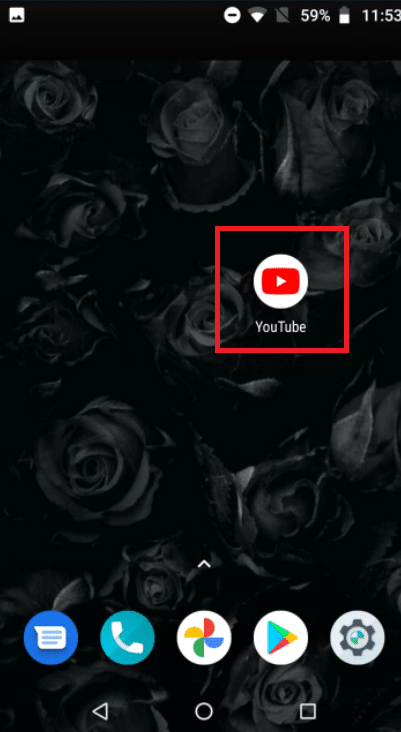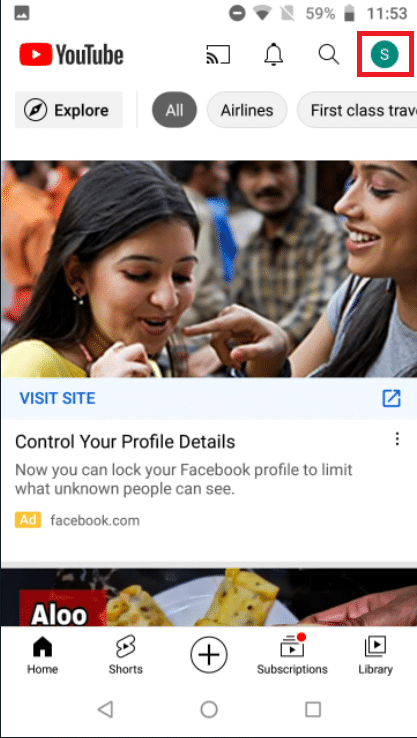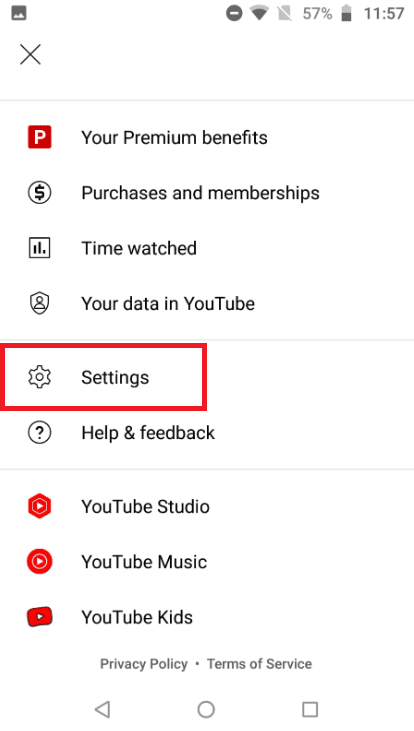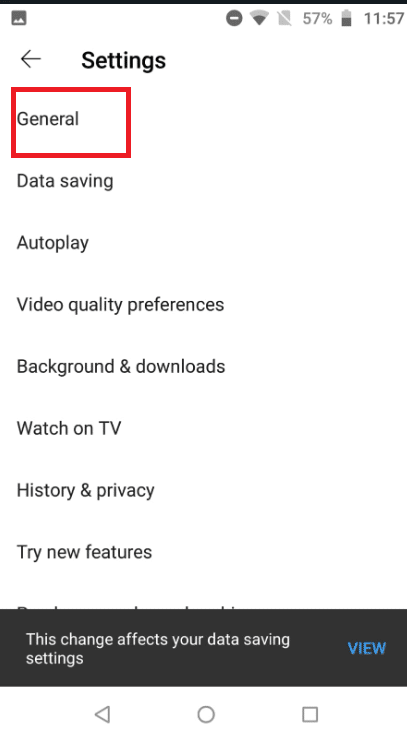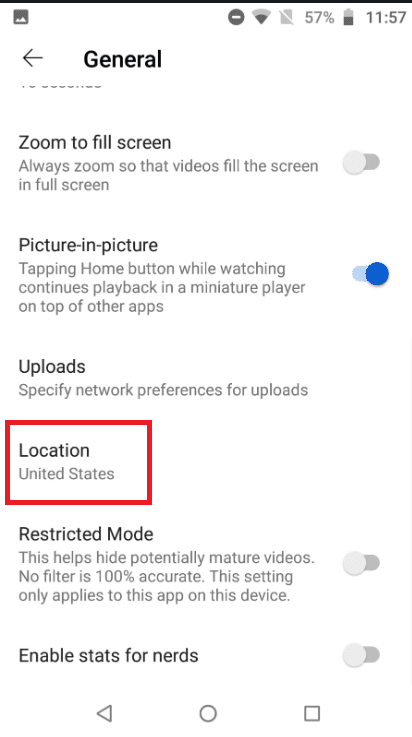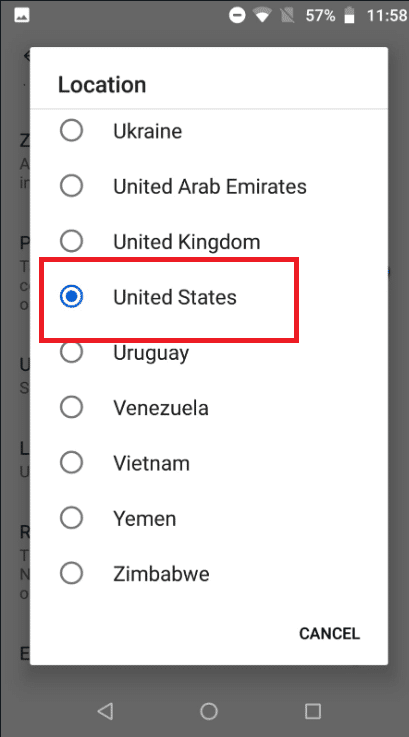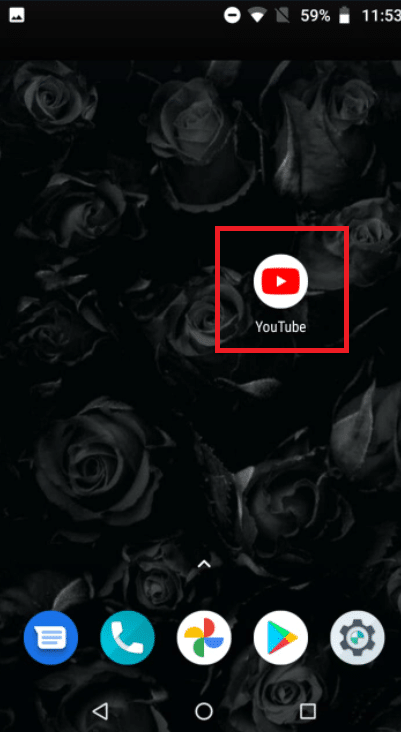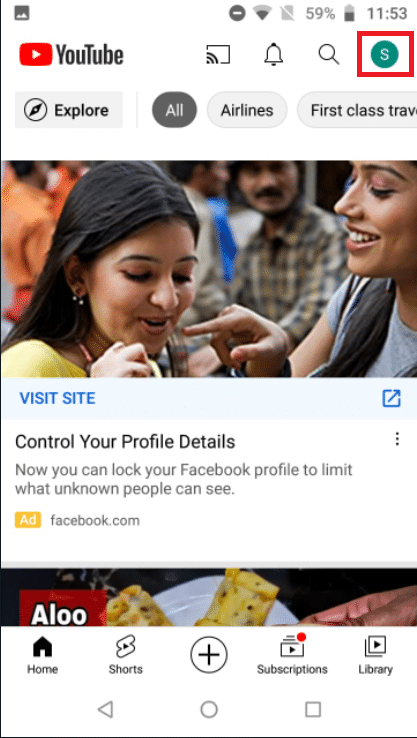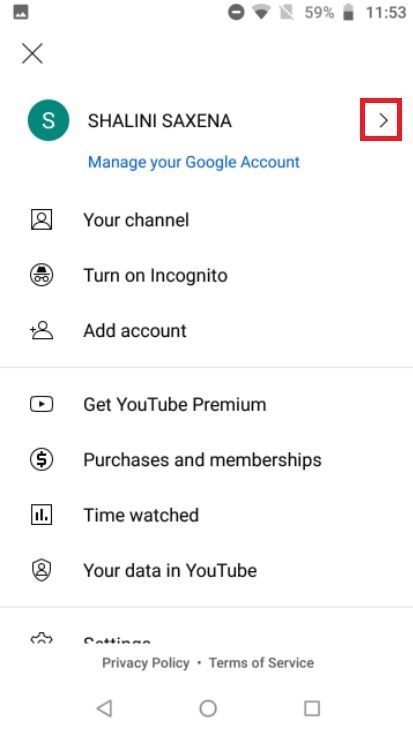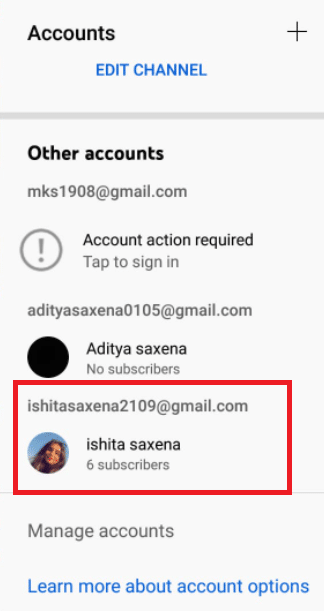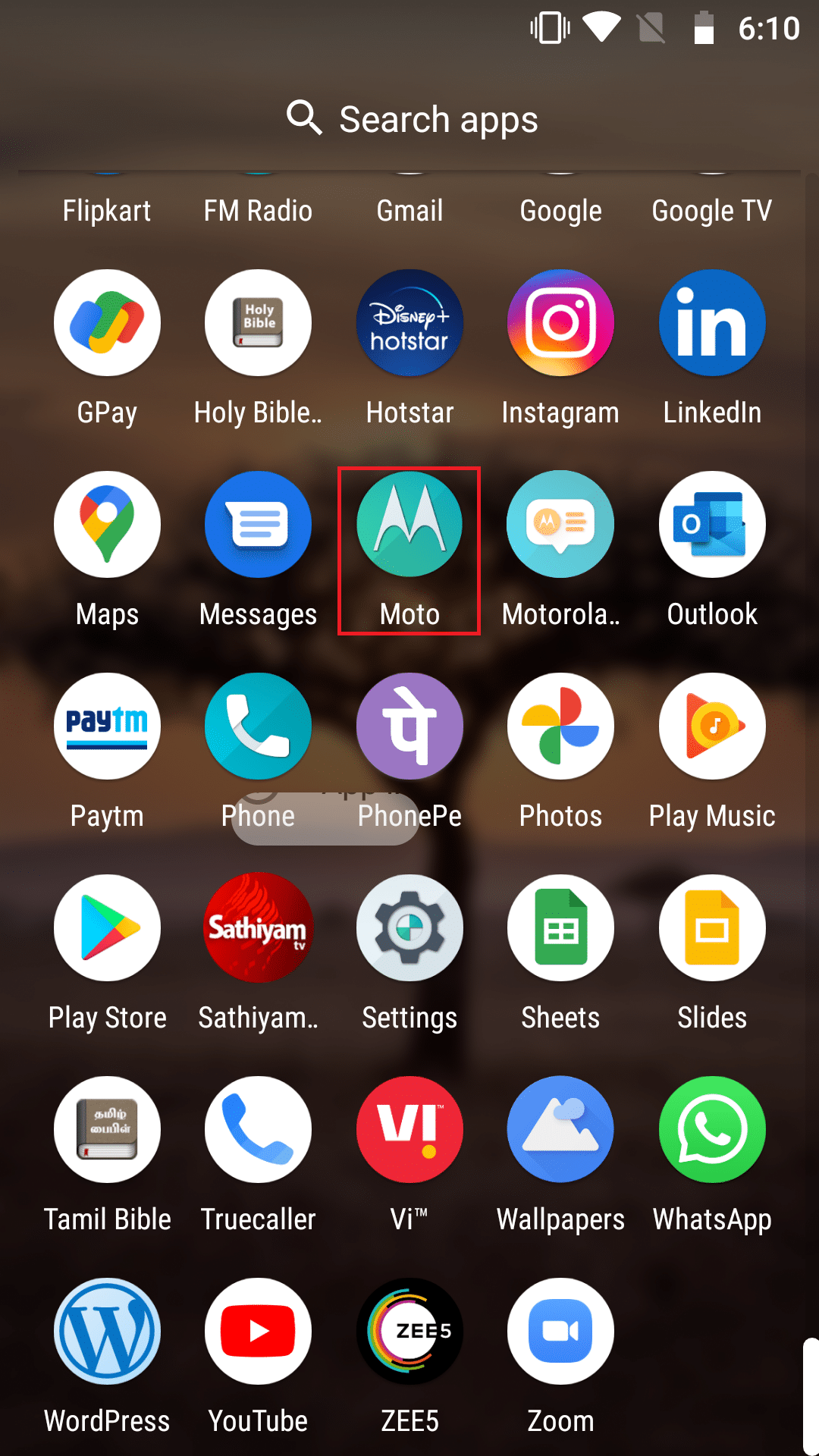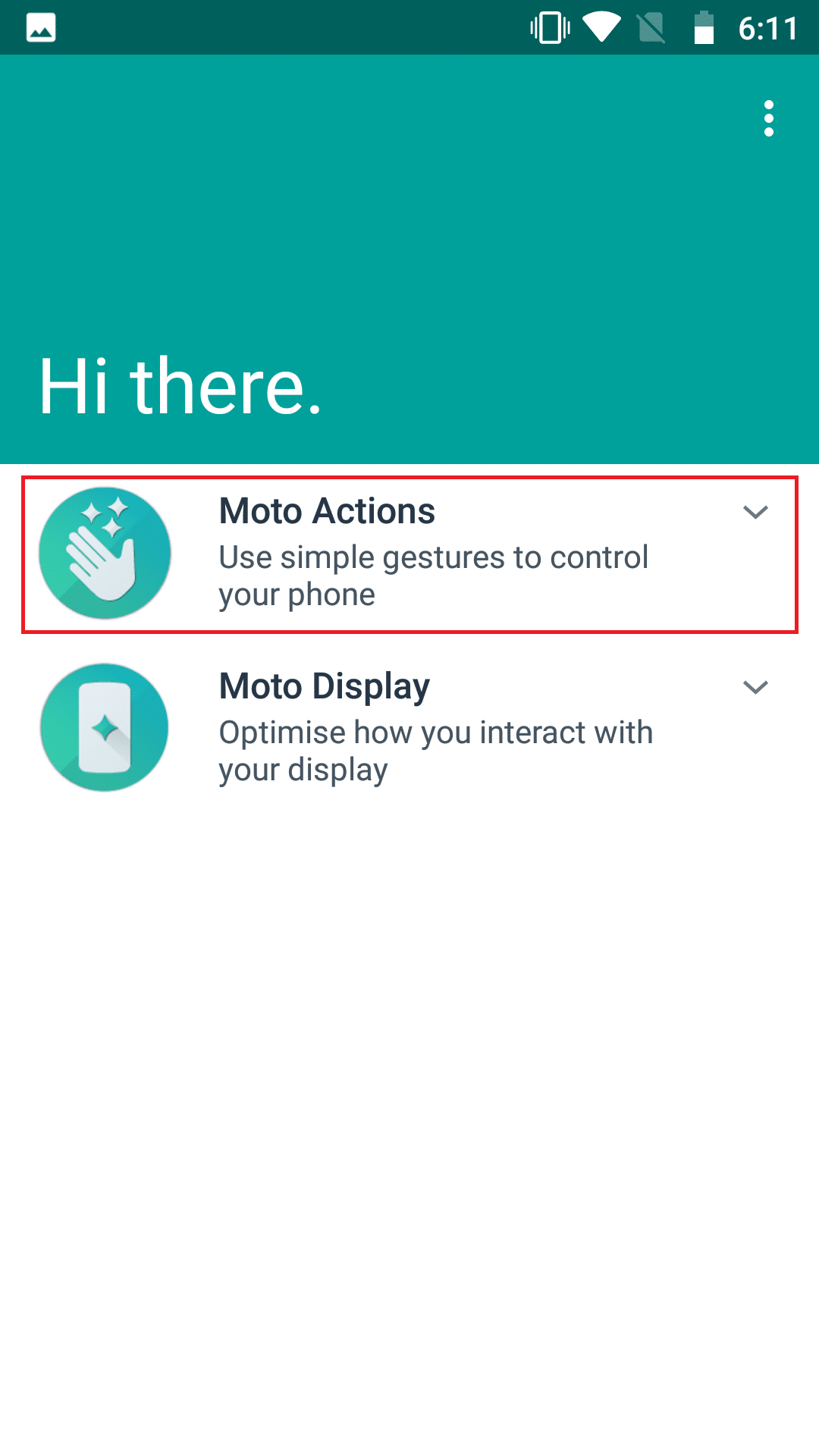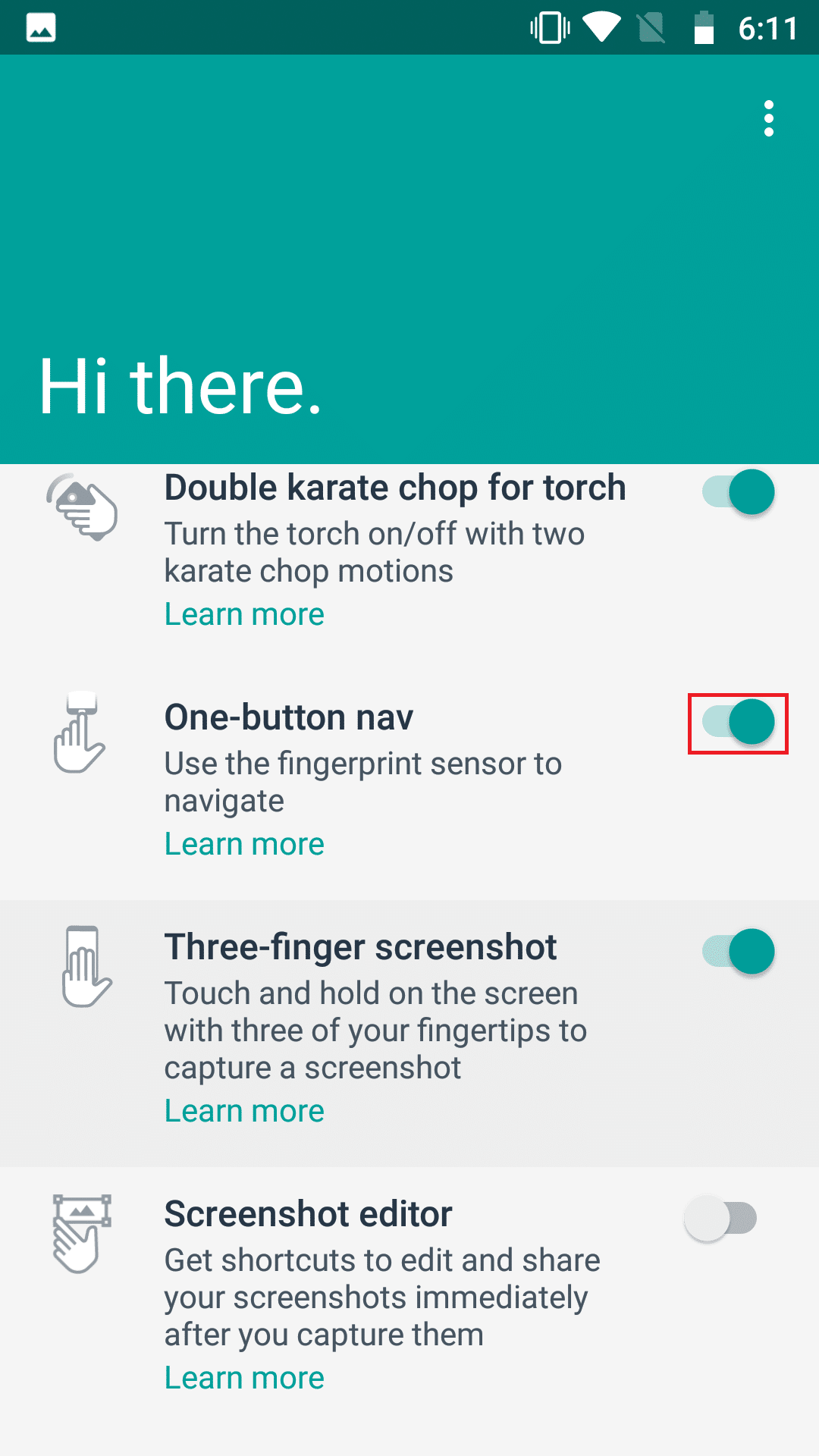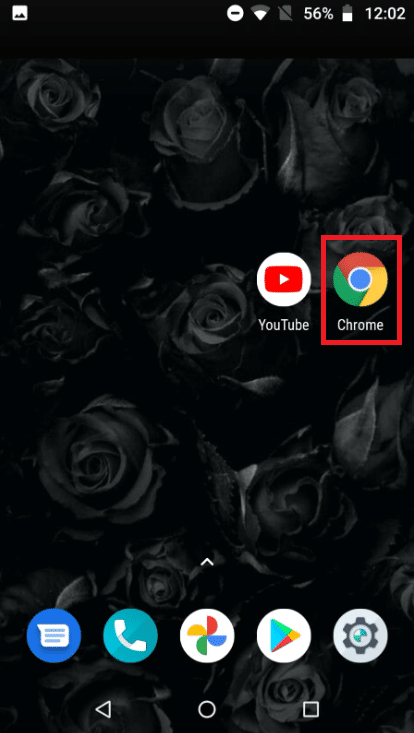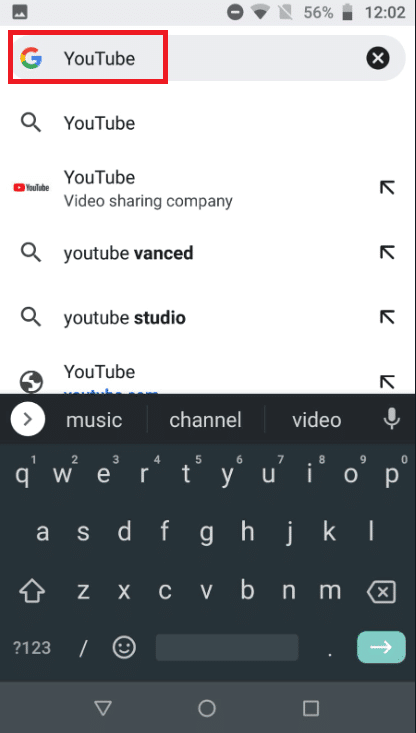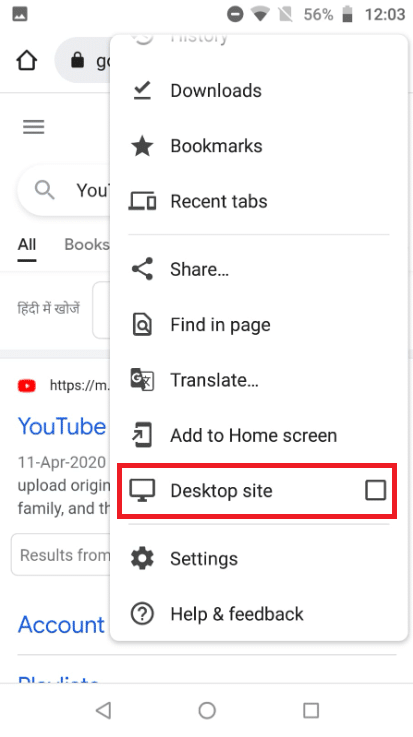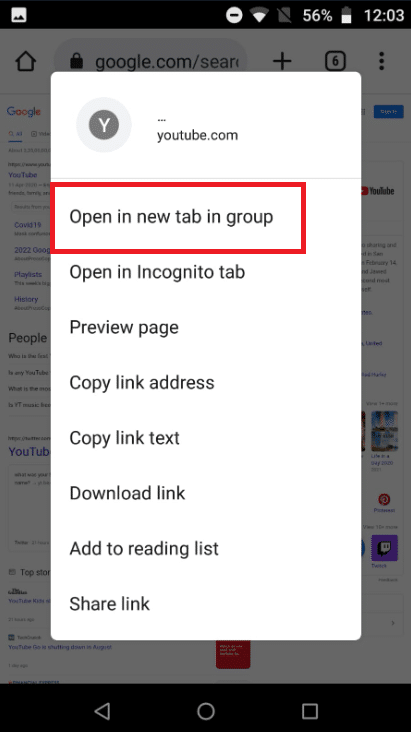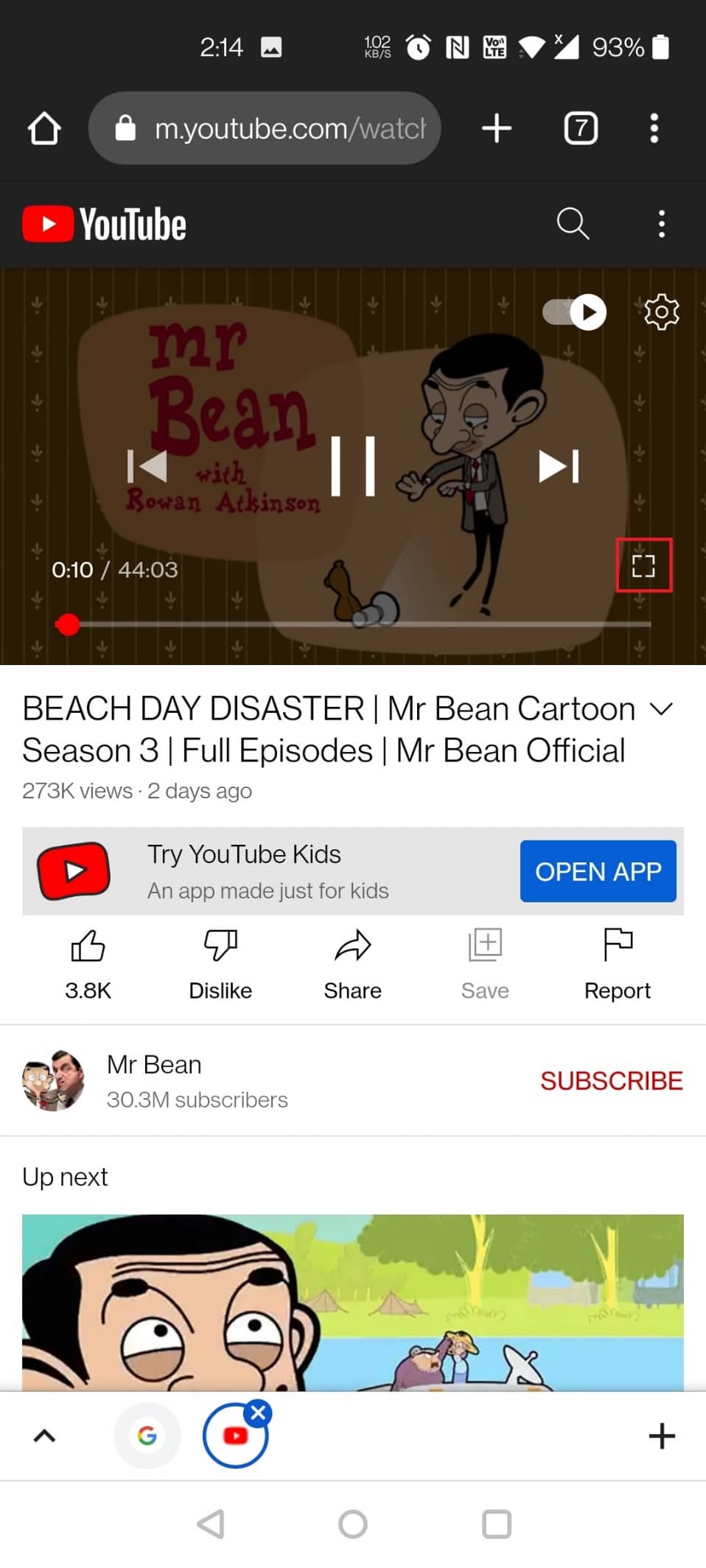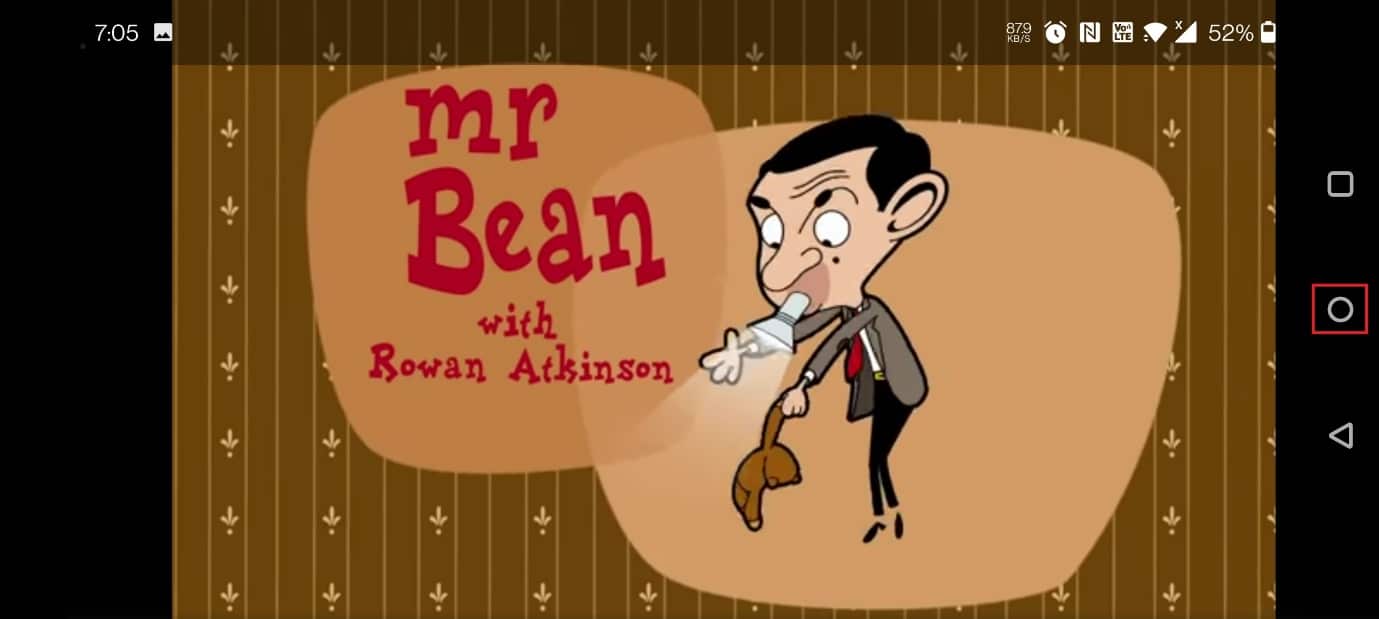Вот лучшие способы исправить проблему, когда режим «картинка в картинке» не работает.
1. Обязательно проверьте совместимость приложения.
Первое, что вам нужно убедиться, это то, что используемое вами приложение поддерживает функцию режима PiP. Добавление поддержки режима «Картинка в картинке» полностью зависит от разработчиков приложений.
И если они не хотят, чтобы их приложения работали с функцией «Картинка в картинке», они могут отказаться от ее реализации. Итак, убедитесь, что вы не имеете дело с приложением, которое не поддерживает эту функцию, прежде чем пробовать другие исправления.
Вот список популярных приложений для iOS, которые поддерживают картинку в картинке в iOS 14:
- Apple TV
- Веб-браузер Cake
- Amazon Prime Video
- Аполлон для Reddit
- CNN: Главные новости США и мира
- Дисней +
- Дисней + Hotstar
- ESPN: спортивные передачи и результаты в прямом эфире
- FaceTime
- Firefox: частный, безопасный браузер
- Firefox Focus: браузер конфиденциальности
- Браузер конфиденциальности DuckDuckGo
- EPIX: потоковая передача с ТВ-пакетом
- EPIX NOW: смотрите телевизор и фильмы
- FOX NOW: смотреть телевизор и спорт
- Гугл Хром
- Google Play Фильмы и ТВ
- Поиск Microsoft Bing
- Microsoft Edge
- MLB
- HBO Go
- HBO Max: потоковые телепередачи и фильмы
- Дом
- TIDAL Музыка
- Tubi — смотреть фильмы и телешоу
- Сеть США
- Вуду — Фильмы и ТВ
- Hulu: смотреть фильмы и сериалы
- ITunes магазин
- Приложение NBC — потоковые телепередачи
- Netflix
- НХЛ
- Видео PBS
- Карман
- Подкасты
- Сафари
- Shazam: Музыкальное открытие
- SHOWTIME: ТВ, фильмы и многое другое
- Showtime В любое время
- Спектрум ТВ
Вы, наверное, заметили, что YouTube отсутствует в списке выше. Это связано с тем, что популярный веб-сайт для обмена видео не поддерживает режим PiP в iOS 14. Также маловероятно, что в ближайшем будущем появится YouTube.
Неудивительно, что платформа для обмена видео не поддерживает режим «картинка в картинке» даже в Safari. Но не волнуйтесь, есть надежный способ использовать YouTube в режиме «картинка в картинке» в iOS 14.
2. Понять, как «картинка в картинке» работает на iPhone.
Опять же, это не решение как таковое. Но часто мы не можем использовать новую функцию или, если на то пошло, получить от нее максимальную отдачу из-за наших ограниченных знаний. Таким образом, можно понять основы работы режима «картинка в картинке» на iPhone.
- Включение режима «Картинка в картинке» на iOS 14
Есть несколько способов активировать режим PiP в совместимом приложении, таком как Netflix или Apple TV. Например, вы можете нажать на значок «Картинка в картинке» (обычно расположенный в верхней части приложения), чтобы активировать режим «Картинка в картинке» на вашем iPhone.
Кроме того, вы также можете дважды коснуться видео двумя пальцами, смахнуть вверх от домашней панели (iPhone с Face ID) или нажать кнопку главного экрана (iPhone с Touch ID), чтобы активировать режим Картинка в картинке. в iOS 14.
- Используйте режим «Картинка в картинке» на iOS 14
В зависимости от ваших потребностей вы можете легко изменить размер видео и продолжить работать в многозадачном режиме на своем устройстве iOS. Чтобы увеличить маленькое видео PiP, все, что вам нужно сделать, это зажать плавающее окно наружу. Чтобы снова сжать его, зажмите внутрь.
Если вы хотите показать или скрыть элементы управления, нажмите в окне видео. Если вы хотите переместить видеоокно, перетащите его в другой угол экрана. Чтобы скрыть окно видео PiP, перетащите его за левый или правый край экрана, и оно исчезнет. Вы можете вернуть его в любое время, нажав кнопку со стрелкой на вкладке.
Нажатие на тот же значок в правом верхнем углу плавающего окна «Картинка в картинке» или двойное касание двумя пальцами также позволит вам выйти или вернуться в полноэкранный режим. Вы также можете нажать кнопку «X» в левом углу окна «Картинка в картинке», чтобы выйти из приложения.
- Как использовать режим PiP в Safari на iOS 14
Режим «Картинка в картинке» в приложении Safari разработан для работы практически с любыми видеоформатами. Примечательно, что разработчикам веб-сайтов не нужно прилагать дополнительных усилий для поддержки PiP в браузере Apple.
Итак, во время просмотра видео в браузере Safari вы можете нажать на значок «Картинка в картинке» или использовать жест двумя пальцами для включения режима «Картинка в картинке».
Имейте в виду, что некоторые типы видео, например встроенные в рекламу или на некоторые веб-сайты, могут не работать в режиме Safari PiP.
Также стоит помнить, что вам нужно будет открыть новую вкладку Safari, если вы хотите продолжить просмотр другого сайта во время воспроизведения видео.
Вы можете ознакомиться с другими советами и рекомендациями по Safari в нашем подробном руководстве, прикрепленном здесь.
- Модели iPhone, поддерживающие режим «Картинка в картинке»
Что касается совместимости устройств с функцией «Картинка в картинке», она поддерживает все устройства, совместимые с iOS 14, включая iPhone SE 1/2, iPhone 6s / 6s Plus, iPhone 7/7 Plus, iPhone 8/8 Plus, iPhone X, XS, XS. Max, XR, iPhone 11, 11 Pro, 11 Pro Max, iPhone 12, 12 mini, 12 Pro и 12 Pro Max.
3. Включение и выключение режима «Картинка в картинке».
Простой трюк, который я бы порекомендовал вам попробовать решить проблемы с режимом PiP на iOS 14, — это быстрая перезагрузка этой функции. Я имею в виду, вам следует попробовать выключить / включить режим «Картинка в картинке» на вашем iPhone.
Много раз это помогало мне решить проблему с режимом «Картинка в картинке». Так что я рассчитываю на то, что это тоже поможет вам.
Перейдите в приложение «Настройки» на вашем iPhone -> Общие -> Режим «Картинка в картинке» и выключите переключатель. После этого подождите некоторое время, а затем включите переключатель.
4. Принудительно перезагрузите iPhone.
Принудительный перезапуск, также известный как полный сброс, долгое время был надежным методом устранения неполадок, особенно при решении различных проблем. Руководствуясь инстинктом, я думаю, что было бы разумно дать ему шанс решить проблему «Картинка в картинке» в iOS 14.
- На iPhone 8 или новее, включая iPhone X, 11 и 12: нажмите и быстро отпустите кнопку увеличения громкости. Затем нажмите и быстро отпустите кнопку уменьшения громкости. Затем не забудьте удерживать боковую кнопку, пока не появится логотип Apple.
- На iPhone 7/7 Plus: одновременно удерживайте кнопку уменьшения громкости и боковую кнопку, пока не увидите логотип Apple.
- На iPhone 6s / 6s Plus и iPhone SE: одновременно удерживайте кнопку «Домой» и кнопку питания, пока не появится логотип Apple.
5. Обновите приложение / удалите приложение и переустановите его.
Если картинка в картинке не работает в определенном приложении, попробуйте обновить его. Если вы какое-то время не обновляли приложение, проблема может быть в устаревшей версии. Итак, зайдите в App Store и нажмите на свой профиль в правом верхнем углу экрана. Теперь найдите нужное приложение и обновите его.
После обновления приложения проверьте, работает ли режим «Картинка в картинке» должным образом или нет. Если проблема не исчезнет, удалите приложение и переустановите его. Новая переустановка может помочь решить проблему.
6. Сбросить все настройки
Если ни один из упомянутых выше приемов не помог решить проблему с режимом «Картинка в картинке» на вашем устройстве iOS 14, верните устройство к заводским настройкам.
Хотя нельзя отрицать тот факт, что это радикальное решение, и вам придется снова заняться настройкой параметров вашего устройства, это лучшее средство для устранения неполадок. Так что не упустите его.
Откройте приложение «Настройки» на своем iPhone и выберите «Общие». Теперь прокрутите вниз и нажмите «Сброс». Затем нажмите «Сбросить все настройки», а затем введите пароль своего устройства (возможно, вам также придется ввести пароль для экранного времени), чтобы продолжить.
Затем снизу появится всплывающее окно с сообщением: «Это сбросит все настройки. Никакие данные или носители не будут удалены». Снова нажмите «Сбросить все настройки», чтобы подтвердить, что вы хотите вернуть устройство к заводским настройкам по умолчанию.
7. Обновите программное обеспечение iPhone.
Чаще всего простое обновление программного обеспечения может помочь вам решить упорную проблему на вашем iPhone. Это потому, что Apple часто выпускает обновления программного обеспечения с множеством исправлений ошибок и улучшений производительности.
Поэтому, даже если вы не смогли решить проблему, попробовав предложенные выше решения, не расстраивайтесь, поскольку обновление программного обеспечения может быть окончательным решением.
Перейдите в приложение «Настройки» -> «Основные» -> «Обновление программного обеспечения», а затем обновите свое устройство до последней версии iOS, выполнив обычные шаги.
Это все, что нужно сделать. Надеюсь, режим PiP вернулся к своему обычному состоянию и теперь отлично работает на вашем iPhone. Если вы устранили проблему, сообщите нам о приеме, который помог вам решить проблемы с режимом «Картинка в картинке» на вашем устройстве iOS 14.
Смартфоны заменяют настольные компьютеры, особенно для развлечений и просмотра видео на YouTube. Война за настольные компьютеры началась с телефонов Android в режиме разделенного экрана, а затем и с функцией «картинка в картинке» (PIP). YouTube также поддерживает режим «картинка в картинке». С другой стороны, PIP может не работать на вас. Некоторые пользователи сталкиваются с проблемой неработающей картинки на YouTube. Прочтите эту статью, чтобы исправить проблему с прекращением работы YouTube «картинка в картинке».
Прежде чем мы перейдем к способам устранения проблемы с прекращением работы YouTube «картинка в картинке», помните, что режим «картинка в картинке» является либо функцией премиум-класса/YouTube Red, либо доступен только в определенных странах, например в США. Несколько причин, которые могут вызвать указанную проблему, перечислены ниже:
- Из-за ограничений жестов или географических ограничений функция «картинка в картинке» на YouTube может не работать.
- Сторонние пусковые установки также были виноваты в возникшей проблеме.
- Параметр «картинка в картинке» в настройках YouTube иногда отключался.
- Кроме того, некоторые типы видео с музыкой, защищенной авторскими правами, могут быть несовместимы с указанным режимом.
В этом посте мы описали несколько процедур устранения неполадок, которые помогут вам решить эту проблему навсегда.
Примечание. Поскольку у смартфонов разные параметры настроек, и поэтому они различаются от производителя к производителю, убедитесь, что вы установили правильные настройки, прежде чем изменять их. Указанные шаги были выполнены на Moto G5s Plus.
Способ 1: перезагрузить устройство
Проблема с прекращением работы YouTube «картинка в картинке» может быть вызвана кратковременной ошибкой подключения телефона или компонентов приложения. Перезагрузка телефона решит проблему с неработающей картинкой на YouTube. Вот как вы это делаете.
1. Чтобы выключить телефон, нажмите и удерживайте кнопку питания, пока не появится меню питания, затем нажмите «Перезагрузить».
2. Подождите, пока ваш телефон полностью не выключится, прежде чем включать его снова.
Способ 2: Подпишитесь на YouTube Premium
Несмотря на то, что это должно быть самоочевидным, вы будете шокированы тем, как много пользователей не знают об этом. Для воспроизведения YouTube в фоновом режиме или использования функции «Картинка в картинке» требуется подписка YouTube Premium.
- Чтобы включить режим PiP на iPhone, вы должны оплатить YouTube Premium через браузер или мобильное приложение.
- Режим PiP может стать доступным для всех пользователей в будущем. Однако теперь он доступен только подписчикам Premium.
- В Соединенных Штатах членство стоит 11,99 долларов в месяц.
- Вы можете пользоваться YouTube без рекламы, неограниченной загрузкой видео, фоновым воспроизведением видео и подпиской на YouTube Music с YouTube Premium.
Способ 3: включить функцию «картинка в картинке»
Функциональность еще не была широко реализована на YouTube. Крайне важно, чтобы режим «картинка в картинке» для YouTube был включен на YouTube, а настройки вашего телефона работали правильно. В этом случае для решения этой проблемы может быть достаточно вручную активировать опцию «картинка в картинке» в настройках YouTube и настройках вашего телефона.
Вариант I: через приложение YouTube
1. Откройте приложение YouTube.
2. Нажмите на значок профиля пользователя.
3. Затем нажмите «Настройки».
4. Нажмите «Общие».
5. Включите переключатель для параметра «Картинка в картинке».
Вариант II: через настройки
1. Откройте настройки телефона.
2. Нажмите Приложения и уведомления.
3. Затем нажмите «Дополнительно».
4. Затем нажмите «Специальный доступ к приложению».
5. Теперь нажмите «Картинка в картинке».
6. Затем нажмите на YouTube.
7. Затем включите переключатель «Разрешить картинку в картинке».
Способ 4: обновить приложение YouTube
Приложение YouTube регулярно обновляется, добавляя новые функции и устраняя существующие ошибки. Эта проблема может возникнуть, если вы используете старую версию приложения YouTube. В этом случае обновление программы до самой последней сборки может решить проблему с изображением в режиме изображения.
1. Откройте магазин Google Play.
2. Найдите YouTube в строке поиска.
3А. Если доступно обновление, нажмите кнопку «Обновить».
3Б. Если обновление недоступно, перейдите к следующему способу.
Способ 5: очистить кеш приложения YouTube
Кэш используется приложением YouTube для повышения эффективности и удобства пользователей. Эта ошибка может возникнуть, если кэш приложения YouTube неисправен. Очистка кеша на YouTube также может помочь вам решить проблемы, когда приложение испытывает технические трудности. Выполните следующие шаги:
1. Выйдите из приложения YouTube.
2. Откройте настройки телефона.
3. Нажмите «Приложения и уведомления».
4. Нажмите на YouTube.
5. Нажмите кнопку «Принудительная остановка».
Примечание. Подтвердите запрос на принудительную остановку приложения YouTube, если таковой имеется.
6. Нажмите «Хранилище».
7. Затем нажмите на кнопку ОЧИСТИТЬ КЭШ.
Примечание. Если проблема не устранена, повторите шаги 1–6 и коснитесь параметра «Очистить данные» в настройках хранилища YouTube.
Способ 6: воспроизведение видео в портретном режиме
Режим «картинка в картинке» должен работать в ландшафтном режиме. Если вы попытаетесь использовать его в портретном режиме в режиме изображения, он может не работать. Переключение в ландшафтный режим может решить проблему с прекращением работы YouTube «картинка в картинке» в этой ситуации.
1. Откройте приложение YouTube и начните просмотр видео.
2. Нажмите кнопку «Домой» (или аналогичную), чтобы перевести изображение в режим изображения, сохраняя при этом фильм в портретном/вертикальном режиме.
Способ 7: изменить местоположение
«Картинка в картинке» — это функция подписки YouTube, которая может быть доступна или недоступна во всех регионах (например, в США). Если ваш регион в настройках YouTube настроен на страну, где YouTube не разрешает функцию «картинка в картинке», вы можете заметить, что проблема с картинкой в картинке на YouTube не работает. Изменение вашего местоположения на регион, где YouTube поддерживает режим «картинка в картинке», может решить проблему в этом сценарии.
1. Запустите приложение YouTube.
2. Нажмите на значок профиля пользователя.
3. Затем нажмите «Настройки».
4. Нажмите «Общие».
5. Теперь нажмите «Местоположение».
6. Выберите из списка стран страну, в которой поддерживается функция «картинка в картинке», например США.
7. Теперь перезагрузите телефон.
Примечание. Если проблема не устранена, попробуйте использовать VPN для подключения к стране, которая поддерживает функцию «картинка в картинке». Просто загрузите надежное программное обеспечение VPN для Android из Play Store, установите местоположение в США, а затем используйте приложение YouTube.
Способ 8: переключиться на другую учетную запись YouTube
Режим «картинка в картинке» может не работать из-за временного сбоя в вашей учетной записи Gmail, но вы можете исправить это, переключившись на другую учетную запись YouTube.
1. Запустите приложение YouTube.
2. Нажмите на изображение профиля в правом верхнем углу.
3. После этого нажмите на стрелку рядом с вашим именем.
4. Выберите учетную запись, с которой вы хотите войти.
5. Теперь перезапустите приложение YouTube.
Способ 9: отключить элементы управления жестами
Чтобы использовать изображение приложения YouTube в режиме изображения, пользователь должен сначала нажать кнопку «Домой». Однако при включенном управлении жестами кнопки «Домой» нет. В этом случае решением может быть отключение жестов.
Примечание. Параметр «Жесты» будет доступен в настройках других мобильных моделей.
1. Откройте приложение Moto на своем устройстве.
2. Нажмите «Действия Moto».
3. Отключите переключатель для однокнопочной навигации.
Способ 10: используйте браузер Chrome
Если ничего не работает, то либо потому, что ваш телефон не поддерживает эту функцию, либо проблема связана с YouTube. Вы можете использовать браузер Chrome на своем телефоне для выполнения функций в этом сценарии. Google Chrome поддерживает PIP для всех видео. Точно так же видео с YouTube можно воспроизводить в режиме PIP. Вот что вы должны сделать, чтобы достичь своей цели:
1. В настройках телефона включите режим «картинка в картинке», как описано в Способе 3 для YouTube.
2. Запустите браузер Chrome.
3. Найдите YouTube в поле поиска.
4. Коснитесь значка гамбургера и коснитесь Desktop Site в раскрывающемся меню.
5. Теперь нажмите и удерживайте первый результат YouTube и нажмите «Открыть в новой вкладке в группе».
6. Затем перейдите на вкладку, где открыт YouTube.
7. Теперь воспроизведите видео и нажмите на полноэкранный режим.
8. Проведите пальцем по экрану сверху и нажмите кнопку «Домой», чтобы получить изображение в режиме изображения.
***
Мы надеемся, что вы нашли эту информацию полезной и смогли решить проблему с неработающей картинкой на YouTube. Пожалуйста, дайте нам знать, какая техника была наиболее полезной для вас. Пожалуйста, используйте форму ниже, если у вас есть какие-либо вопросы или комментарии.
В режиме «Картинка в картинке» (PiP) многозадачность упрощается на iPhone и iPad. Вы можете общаться с кем-нибудь по видеосвязи и одновременно заказывать еду. Режим PiP работает с приложениями, которые воспроизводят видео, и FaceTime является одним из них. К сожалению, у многих пользователей iPhone и iPad режим «Картинка в картинке» работает некорректно. Посмотрим, как исправить в посте.
Использовать «Картинку в картинке» очень просто. Проведите пальцем вверх при просмотре видеоконтента в приложении, поддерживающем режим PiP, или нажмите кнопку «Домой». Это должно поместить ваше видео FaceTime в плавающее окно. Однако со многими пользователями этого не происходит. Либо видео приостанавливается, либо ничего не происходит, когда они пытаются перевести видео FaceTime в режим PiP.
1. Перезагрузите телефон.
Иногда решить любую проблему, в том числе неработающий режим «Картинка в картинке», очень просто. перезагрузите свой iPhone или iPad. Затем остановите все, что вы делаете на своем устройстве, и перезапустите его.
2. Проверьте поддерживаемую версию программного обеспечения.
Apple представила режим «картинка в картинке» с iOS 14 ваш iPhone. До iOS 14 выведение пальца из окна FaceTime приостанавливало воспроизведение видео. Этого не происходит в iOS 14. Теперь ваше видео будет отображаться в плавающем окне над любым фоновым приложением. Вы можете читать новости или просматривать Facebook во время звонка FaceTime.
Итак, если ваше видео приостановлено, вам нужно будет проверить версию программного обеспечения, установленного на вашем устройстве. Он должен работать под управлением iOS 14 или более поздней версии на iPhone и iOS 13+ на iPad.
Чтобы проверить версию программного обеспечения на вашем iPhone или iPad, перейдите в «Настройки»> «Основные»> «О программе». Проверьте номер, указанный под версией программного обеспечения. Если он ниже поддерживаемых версий, обновите его, как показано ниже.
3. Обновите программное обеспечение.
Иногда приложения не работают должным образом из-за ошибки в программном обеспечении. Найдите доступное обновление от Apple и установите его как можно скорее. Для этого перейдите в «Настройки»> «Основные»> «Обновление ПО». Обновите iPhone, полное руководство
4. Включите автоматический запуск картинки в картинке.
Чтобы автоматически запускать режим «Картинка в картинке», когда вы проводите пальцем вверх или нажимаете кнопку «Домой», вам необходимо включить соответствующий параметр.
Для этого выполните следующие действия:
Шаг 1. Откройте «Настройки» и перейдите в «Общие».
Шаг 2: Нажмите «Картинка в картинке». Включите переключатель рядом с Автоматически запускать «Картинка в картинке» на следующем экране.
Шаг 3: Если он уже включен, выключите его. Перезагрузите ваше устройство. Снова выполните шаги 1 и 2, чтобы активировать настройку.
5. Отключить Facetime
Другой способ исправить некорректную работу режима «Картинка в картинке» для FaceTime — временно отключить FaceTime. Для этого перейдите в «Настройки»> «FaceTime». Выключите переключатель рядом с FaceTime. Перезагрузите телефон. Затем снова включите тот же переключатель, чтобы включить его.
Если проблема не исчезнет, вам нужно будет сбросить все настройки на вашем iPhone и iPad. Он отличается от форматирование телефона. К счастью, это не ручная работа, которую вам придется терпеть. Вы можете сделать это одним касанием, выбрав «Настройки»> «Основные»> «Сброс»> «Сбросить все настройки». Подтвердите при появлении запроса.
Вы можете сбросить все индивидуальные настройки до их исходных значений, такие как Bluetooth, настройка домашнего экрана, звук и т. Д. Узнать подробнее что происходит, когда вы перезагружаете свой iPhone или iPad .
Дополнительные советы по использованию режима «Картинка в картинке» в Facetime
Вот несколько советов по использованию FaceTime в режиме «Картинка в картинке» и одновременного выполнения нескольких задач.
- Перетащите плавающее окно FaceTime, чтобы изменить его положение.
- Дважды коснитесь окна, чтобы изменить его размер. Вы также можете использовать жест сжатия и растяжения, чтобы изменить размер окна видео.
- Чтобы скрыть окно видео FaceTime на устройстве, перетащите его к левому или правому краю экрана. Обратите внимание, что при скрытии окна FaceTime воспроизведение видео приостанавливается.
На чтение 6 мин. Просмотров 823 Опубликовано 09.12.2021
Настольные компьютеры имеют преимущество перед мобильными телефонами в том, что касается многозадачности. Но это быстро меняется. Смартфоны догоняют тенденции к замене настольных компьютеров, особенно для развлечений и просмотра видео на YouTube.
Битва за настольные компьютеры началась с того, что телефоны Android получили режим разделенного экрана, за которым следует режим «картинка в картинке» (PiP). Последний был представлен в Android 8.0 Oreo и позволяет пользователю проверять другие приложения, продолжая воспроизводить видео в небольшом плавающем окне.
Наше любимое приложение YouTube также поддерживает режим «Картинка в картинке». Однако многие пользователи сообщают, что PiP у них не работает. Не волнуйтесь. Здесь мы расскажем, как это исправить. Но перед этим давайте разберемся с совместимостью режима PiP.
Содержание
- Условия, необходимые для режима YouTube PiP
- Изображение -In-Picture не работает
- 1. Очистите кеш приложений YouTube
- 2. Включить режим «Картинка в картинке»
- Из настроек устройства
- Из приложения YouTube
- Как использовать «Картинка в картинке»
- 1. Используйте мобильный браузер
- 2. Используйте VPN
- Отключить «Картинка в картинке»
- Мы этого хотим!
Условия, необходимые для режима YouTube PiP
Ваш телефон должен соответствовать некоторым критериям для включения режима YouTube PiP. Прежде всего, ваше устройство Android должно работать под управлением Android 8.0 Oreo и выше. Ничего из этого не будет работать.
Во-вторых, Режим PiP в настоящее время доступен только в США. Ранее она была ограничена подпиской YouTube Premium/Red, но эта функция была доступна для всех пользователей в США в 2018 году. Только участник YouTube Premium мог использовать ее для видео, содержащих музыку с авторскими правами.
Изображение -In-Picture не работает
Если режим PiP по-прежнему не работает даже после выполнения требований, упомянутых выше, убедитесь, что приложение YouTube обновлено. Затем попробуйте очистить кеш для приложения YouTube и проверьте настройки «Картинка в картинке».
Вот шаги для них обоих.
1. Очистите кеш приложений YouTube
Шаг 1. Откройте настройки устройства и перейдите в «Приложения и уведомления»/«Диспетчер приложений»/«Установленные приложения». Вариант может отличаться от устройства к устройству. Выберите тот, который есть в вашем телефоне.
Шаг 2. В разделе “Все приложения” нажмите YouTube. Затем нажмите «Хранилище».

Шаг 3 : нажмите Очистить кеш и перезагрузите устройство. . Надеюсь, режим YouTube PiP должен заработать.
Не нажимайте« Очистить данные/хранилище », поскольку это приведет к выходу из приложения YouTube и удалению всех загруженных видео с YouTube. Очистка кеша удаляет только временные файлы, не затрагивая важные данные.
2. Включить режим «Картинка в картинке»
Настройки “Картинка в картинке” для YouTube доступны в двух местах: в настройках устройства и в приложении. Несмотря на то, что PiP включен по умолчанию, иногда он может быть отключен случайно. Поэтому вам нужно проверить, включен или нет.
Для этого выполните следующие действия.
Из настроек устройства
Шаг 1: Откройте настройки Android и перейдите в раздел «Приложения и уведомления». Нажмите «Дополнительно».

Шаг 2 . В разделе« Дополнительно »нажмите« Доступ к специальным приложениям », а затем« Картинка в картинке ».

Нажмите здесь YouTube и включите переключатель «Разрешить картинку в картинке».

Либо нажмите и удерживайте значок YouTube на главном экране устройства. Затем нажмите значок i. Вы попадете прямо на экран информации о приложении YouTube. Здесь нажмите «Дополнительно», а затем «Картинка в картинке» и отключите режим.
Из приложения YouTube
Шаг 1: Запуск приложение и коснитесь значка изображения профиля.
Шаг 2: перейдите в “Настройки”, а затем в “Общие”.

Шаг 3. Убедитесь, что переключатель рядом с «Картинка в картинке» включен или нет. Если он отключен, включите его.
Интересный факт: YouTube теперь поддерживает темный режим. Включите его в общих настройках.
Как использовать «Картинка в картинке»
Теперь, когда режим «Картинка в картинке» работает, вот некоторые основы:
- Во время воспроизведения видео с YouTube нажмите кнопку «Домой», чтобы активировать режим.
- Дважды нажмите миниатюрный видеопроигрыватель, чтобы вернуться в полноэкранный режим. нажмите один раз и нажмите значок полноэкранного режима в центре.
- Перетащите видеоокно, чтобы изменить его положение.
- Используйте экранные кнопки навигации, например воспроизведение, пауза , затем и обратно, чтобы управлять видео.
- Чтобы закрыть окно PiP, либо используйте кнопку закрытия на экране, которая выглядит как крест, либо перетащите окно в нижнюю часть экрана.
Недоступно в вашей стране
Печально, что Google ограничил доступ к этой замечательной функции для пользователей в США. Только. Однако есть два способа насладиться этим режимом во всей красе на своем телефоне, если вы находитесь в любой точке земного шара.
1. Используйте мобильный браузер
Google Chrome поддерживает PiP для всех видео. Вы можете воспользоваться тем же преимуществом для воспроизведения видео YouTube в режиме PiP.
Для этого вам нужно сделать следующее.
Шаг 1 : Запустите Google Chrome на своем устройстве Android и откройте YouTube.com.
Шаг 2: Нажмите на трехточечный значок вверху- в правом углу Chrome и включите Desktop site. Страница обновится, и откроется версия для ПК.
Примечание. Даже веб-сайт YouTube имеет трехточечный значок. Итак, нажмите тот, который предназначен для Google Chrome.

Шаг 3. Воспроизведите видео и нажмите на полноэкранный значок, чтобы перейти в полноэкранный режим.
Шаг 3 : как только видео начнет воспроизводиться в полноэкранном режиме, нажмите кнопку «Домой».
Voilà! Видео YouTube начнет воспроизводиться вне браузера, как и в режиме «картинка в картинке». Вы можете открывать другие приложения, играть в игры или прокручивать свою временную шкалу Twitter во время просмотра видео. YouTube PiP работает и на ПК.
2. Используйте VPN
Вышеупомянутый метод не работает для приложения YouTube, так как вам нужно полагаться на его веб-сайт. Но с VPN эта функция работает в самом приложении YouTube. Все, что вам нужно сделать, это установить хорошее приложение VPN для Android из Play Store, указать в нем местоположение США и использовать приложение YouTube.. Затем нажмите кнопку «Домой» во время воспроизведения видео, и видео будет воспроизводиться в виде плавающего видео, как и ожидалось.
Отключить «Картинка в картинке»
Если для некоторых Причина в том, что вам не нравится режим «картинка в картинке» на YouTube, вы можете отключить его, повторив шаги, упомянутые ранее, и отключить его. Единственное изменение заключается в том, что теперь вам нужно отключить переключатель «Картинка в картинке».
Мы этого хотим!
Мы надеемся, что вышеуказанные решения восстановили режим “картинка в картинке” YouTube на вашем телефоне Android. Для людей за пределами США, даже несмотря на то, что обходные пути позволяют нам использовать режим PiP, встроенная функция была бы замечательной, не так ли? Мы очень надеемся, что он скоро появится в остальном мире. Google, пожалуйста, перестаньте относиться к нам как к усыновленным детям.
Далее: чем YouTube Go отличается от основного приложения? Какие функции будут отсутствовать в упрощенном приложении? Узнайте в сравнительном посте, приведенном ниже.
Большинство сервисов потокового видео, таких как Apple TV, Prime Video, Netflix и т. д., уже сели на поезд PiP на iPhone. YouTube недавно выпустил обновление, чтобы добавить картинку в картинке режим на айфоне. Тем не менее, он имеет некоторые откаты и может не работать для всех. Вот как вы можете исправить YouTube «Картинка в картинке», не работающую на iPhone.
Apple официально догнала Android в режиме «картинка в картинке» с прошлогодним обновлением iOS 14. Google YouTube, возможно, является последним крупным видеосервисом, который добавил поддержку PiP на iPhone.
Может быть полезно смотреть видео на YouTube во время просмотра Twitter или Reddit. Если это не работает, выполните приведенные ниже действия по устранению неполадок, чтобы устранить проблему.
Во-первых, вам нужно обновить приложение YouTube на вашем iPhone до последней версии. Не многие обновляют свои приложения на iPhone, а устаревшая сборка может помешать работе «Картинки в картинке» на iPhone.
Откройте App Store на iPhone и войдите в свою учетную запись. Найдите YouTube в меню обновлений и загрузите последнюю версию на iPhone.
2. Обновите iOS
Ваш iPhone работает под управлением iOS 14 или выше? Если нет, то вам необходимо обновиться до последней версии ОС из меню «Настройки».
Apple включила функцию «Картинка в картинке» на iPhone только с обновлением iOS 14. Те, у кого старая сборка, не могут включить PiP ни в одном приложении, не говоря уже о YouTube.
Откройте «Настройки» и выберите «Основные» > «Обновление ПО» и обновите iOS до последней версии.
3. Подпишитесь на YouTube Премиум
К сожалению, YouTube решил оставить функцию «Картинка в картинке» только для пользователей Premium.
Чтобы включить режим «Картинка в картинке» на iPhone, вам необходимо заплатить за YouTube Premium через Интернет или мобильное приложение.
Компания может открыть режим PiP для всех пользователей в будущем, но на данный момент он ограничен только подписчиками Premium. Подписка стоит 11,99 долларов в месяц в США.
С YouTube Premium вы получаете доступ к YouTube без рекламы, возможность неограниченной загрузки видео, фоновое воспроизведение видео и подписку на YouTube Music.
4. Включите YouTube Картинка в картинке
YouTube еще не широко развернул эту функцию. Компания может попросить вас включить эту функцию в меню «Попробовать новую функцию» в приложении. Вот как получить к нему доступ.
Шаг 1. Откройте YouTube на iPhone.
Шаг 2: Нажмите на значок профиля вверху.
Шаг 3: Перейдите в «Настройки».
Шаг 4. Откройте меню «Попробовать новые функции».
Шаг 5. Включите режим YouTube «Картинка в картинке» для iPhone.
Закройте приложение из меню многозадачности, откройте YouTube и попробуйте использовать режим «Картинка в картинке».
5. Включите режим «Картинка в картинке».
Во-первых, мы включили режим YouTube PiP в меню «Попробовать новые функции». Теперь вам нужно включить то же самое из общего меню.
Если функция «Картинка в картинке» отключена в меню «Настройки», она вам не подойдет. Выполните следующие шаги, чтобы включить его.
Шаг 1. Откройте приложение YouTube на iPhone.
Шаг 2: Перейдите в профиль учетной записи > меню «Настройки».
Шаг 3: Выберите Общие.
Шаг 4. Включите функцию «Картинка в картинке» в следующем меню.
Попробуйте воспроизвести видео на YouTube и попытаться свернуть приложение. Внизу должен появиться плавающий мини-плеер, чтобы посмотреть видео.
6. Используйте YouTube в браузере
Даже после выполнения всех вышеперечисленных методов, если YouTube «Картинка в картинке» у вас не работает, пора переключиться на мобильный браузер.
Откройте браузер Safari или Google Chrome и посетите YouTube. Войдите в систему, используя данные своей учетной записи, и воспроизведите видео на YouTube.
Откройте полное видео YouTube в ландшафтном режиме и попробуйте свернуть приложение. Вы увидите плавающее видео YouTube, появляющееся на главном экране iPhone.
Функции YouTube «Картинка в картинке»
Набор функций не уступает Apple TV и другим потоковым приложениям на iPhone. Вы можете воспроизводить/приостанавливать видео, перематывать видео вперед/назад на 15 секунд и даже изменять размер окна, дважды нажав на него.
Наш фаворит из всех — фоновое воспроизведение звука. Просто проведите пальцем вправо или влево по PiP, и он закрепится с любой из сторон и продолжит воспроизведение звука в фоновом режиме.
Воспроизведение видео YouTube в режиме PiP на iPhone
Миллионы людей проводят на YouTube больше времени, чем на любом другом потоковом сервисе, а официальная поддержка «Картинка в картинке» на iPhone великолепна. Если вы столкнулись с какой-либо икотой, описанные выше шаги должны решить проблему за вас.
Post Views: 189