
В наше время программы для обработки изображений пользуются огромной популярностью. В статье мы
рассмотрели 25 топовых редакторов для всех видов устройств. Знакомьтесь с обзором и выбирайте программу,
наиболее подходящую под ваши запросы.
Посмотрите видео, чтобы узнать о самых лучших программах для обработки фото:
Оглавление:
1. Бесплатные фоторедакторы для компьютера
2. Лучшие фоторедакторы для ПК
3. Бесплатные фоторедакторы для Android и iOS
4. Самые лучшие редакторы фото онлайн
Бесплатные фоторедакторы для компьютера
Свободно распространяемые программы с хорошим функционалом – это редкость. Однако мы нашли
решения, которые неплохо справляются со своими задачами и при этом не стоят ни копейки. Итак, встречайте:
лучшие бесплатные фоторедакторы для Windows:
Paint.net
Не путайте его с MS Paint, простеньким редактором, идущим в комплекте с операционной системой Microsoft
Windows. Paint.net
позиционируется как полноценный графический редактор, включающий в себя инструменты для управления светом
и цветом, располагающий несколькими вариантами выделения, поддерживающий работу со слоями и т.п.
Обязательным условием для установки программы является наличие NET Framework.

Paint.net
GIMP
К бесплатным фоторедакторам относится GIMP
– программа с открытым исходным кодом. Это значит, что каждый желающий и обладающий необходимыми знаниями
человек может стать частью сообщества разработчиков и выпускать личные модификации программы, не нарушая
при этом авторских прав. Редактор работает с растровыми и частично векторными изображениями, позволяя
выполнять с ними широкий спектр операций: обрезку, изменение размера, настройку цветовой и световой
составляющих, а также считается отличным инструментом для создания рисунков с нуля.

GIMP
Fotor
Если вы ищете бесплатные фоторедакторы на ПК, обратите внимание на Fotor. Он реализован в нескольких версиях: десктопной, онлайн и
мобильной. Здесь вы сможете редактировать снимки, создавать коллажи и макеты для дизайнерских проектов.
Есть функция ручной и автоматической корректировки дефектов, ориентированная на изменение температурного
режима, исправление баланса белого, улучшение четкости снимка и т.п.
В программе присутствуют инструменты для
бьюти-ретуши, при помощи которых вы уберете морщины, прыщи, эффект красных глаз. Также тут можно
стилизовать снимок: доступна большая коллекция фильтров для любых целей.

Fotor
PhotoScape X
В число бесплатных фоторедакторов входит и PhotoScape X. Он имеет старомодный интерфейс, но последний вариант программы
отлично интегрируется с самой новой версией ОС – Виндовс 10. В PhotoScape X можно ретушировать снимки, изменять размеры и формат изображений, генерировать
коллажи и создавать анимацию. Поддерживается функция пакетного преобразования, в том числе импорт и
конвертация RAW в другие расширения.

PhotoScape X
Лучшие фоторедакторы для ПК
Софт, который распространяется на бесплатной основе, часто бывает лишен многих полезных функций. Ничего удивительного: за все
хорошее надо платить. Практически каждая продаваемая программа имеет пробный период действия, в течение
которого вы сможете оценить преимущества и недостатки редактора.
Ознакомьтесь со списком ниже и решайте, что вам больше по душе: удобство и возможность создавать шедевры или обработка в стиле «минимализм».
ФотоМАСТЕР
Попробуйте программу ФотоМАСТЕР, если хотите быстро улучшить
качество снимка. Этот фоторедактор для компьютера отлично подойдет как для начинающих, так и опытных
пользователей аналогичного софта. С его помощью вы сможете выполнить эффектную бьюти-ретушь, пластику лица
и фигуры, удалить лишних людей из кадра, стилизовать изображение при помощи галереи тематических фильтров,
а также выполнить базовую свето- и цветокоррекцию снимка. И это далеко не все плюсы!
Половина функций программы автоматизирована, но сохранена возможность ручной регулировки параметров, что
позволяет индивидуально подойти к редактированию каждой фотографии. Из дополнительных возможностей: замена фона, которая осуществляется за три несложных шага и
позволяет превращать скучные снимки в живописные картины. Профессиональные фотографы оценят функцию
пакетной обработки, а новичкам понравится предельно простой и понятный интерфейс на русском языке.

Улучшите любое фото за 1 клик! Скачайте ФотоМАСТЕР:
Adobe Photoshop
Photoshop —
признанный лидер в сфере обработки фото. Правда, подписка обойдется вам от 600 до 1 600 рублей в месяц, в
зависимости от тарифного плана. Оформление лицензии необходимо, если в дальнейшем вы планируете продавать
работы, выполненные в этом графическом редакторе. Это важно, потому что использование пиратских версий в коммерческих целях
недопустимо и карается законодательно.
Фотошоп постоянно совершенствуется и в каждой своей новой модификации обрастает новыми возможностями.
Например, теперь не потребуются сторонние плагины, если вы захотите работать с RAW – движок уже встроен в программу.
Автоматизирована работа инструментов выделения, что значительно ускорят работу вырезания объектов со
сложными контурами. В Фотошопе можно выполнять проекты самого разного уровня сложности: рисовать с нуля,
создавать арт-коллажи, делать профессиональную ретушь в стиле «фэшн», монтаж фото, оформлять баннеры и
многое-многое другое.

Adobe Photoshop
Adobe Lightroom
Lightroom — это второй продукт компании Adobe, который конкурирует за звание самого
востребованного в списке «лучшие фотошопы для компьютера». Пользуются программой в основном
профессиональные фотографы и ретушеры, поскольку Лайтрум имеет функции пакетной обработки, каталогизации,
позволяет создавать пресеты и глобально преобразовывать цвета на любых изображениях. Однако как инструмент бьюти-ретуши Лайтрум откровенно
плох, поскольку совершенно на нее не рассчитан.

Adobe Lightroom
ФотоМОНТАЖ
Фоторедактор для компьютера с поддержкой слоев. ФотоМОНТАЖ позволяет создавать красивые коллажи из множества изображений и быстро ретушировать снимки любых жанров. В программу встроена богатая библиотека готовых объектов: за пару кликов вы сможете добавить на фотографию радугу, снег, дождь, молнию, засветки и т.д. Также в ФотоМОНТАЖЕ можно сделать цветокоррекцию, заменить фон на фото, применить пресеты 3D Lut, чтобы сделать кадр атмосфернее.

Опробуйте все функции программы самостоятельно!
Скачайте ФотоМОНТАЖ прямо сейчас:
Movavi Photo Editor
Очередная платная программа для редактирования снимков. В ней доступны все базовые возможности для
коррекции фотографий: портретная ретушь, изменение цветовой гаммы и фона, устранение ненужных объектов в
кадре, изменение пропорций и ориентации снимка. На фоне аналогичных программ Movavi Photo Editor
не выделяется ничем особым ни в плане функционала, ни в плане его реализации.

Movavi Photo Editor
Affinity Photo
Если вы ищете лучшие фотошопы для ПК, то определенно стоит присмотреться к Affinity Photo. По своему
функционалу он сильно напоминает старожила рынка дизайнерского ПО. Но выгодно
отличается от настоящего Фотошопа тем, что распространяется не по подписке, а требует лишь единоразового
платежа (около $50). Работает на macOS, Windows и iPad, причем в первых двух случаях существует
триал-версия. Программа выделяется возможностью работы с 360-градусными фото, совмещать HDR-изображения,
создавать панорамы, работать с RAW и PSD файлами, а также имеет функцию пакетной обработки.

Affinity Photo
Luminar
Замыкает ТОП фоторедакторов на ПК Luminar — программа, которую часто называют альтернативой Lightroom. Однако здесь
активно используется искусственный интеллект, благодаря которому редактура становится быстрой и простой.
Вы можете исправить световые и цветовые дефекты, ретушировать портреты, создать кукольный образ себя,
быстро заменить небо при помощи разнообразной коллекции пресетов или применить какой-нибудь интересный
фильтр, которых в программе очень много. Приобрести редактор можно за разумную цену в формате одноразового
платежа.

Luminar
Бесплатные фоторедакторы для Android и iOS
Все больше людей предпочитают обрабатывать фотографии на телефоне. Это удобно, ведь камера смартфона
давно заменила фотоаппарат. Это особенно актуально, если речь идет о селфи, или, например, если нужно обработать фото во время отпуска.
PhotoDiva iOS
iOS
Интересный модный фоторедактор для Айфона. Оснащен мощными инструментами для качественной и быстрой
ретуши ваших селфи. Функция «Магия» поможет в одно легкое касание создать красивый бьюти-портрет, провести
общее улучшение снимка, избавиться от эффекта красных глаз, отбелить зубы, добавить загар, сделать губы сочнее, убрать
жирный блеск с кожи и синеву под глазами.
Для любителей контролировать процесс самостоятельно есть ручные настройки. Здесь вы сможете выставить
оптимальные параметры на свой вкус. Набор фильтров поможет создавать атмосферные кадры. Также вы можете
добавить красок вашему снимку, изменив температурный режим, насыщенность и контраст в разделе общих
улучшений.

PhotoDiva
FaceApp
iOS | Android
Приложение для изменения внешности, основанное на использовании искусственного интеллекта. Крутой набор
AI-фильтров, фонов и различных спецэффектов позволят вам за несколько минут преобразить фото до
неузнаваемости. При помощи коллекции пресетов из раздела «Impression» вы получите самый лучший Фотошоп в
мире: разгладите кожу, увеличите губы, приподнимете брови и омолодите себя лет на 10. Благодаря
регулировке силы эффекта результат будет абсолютно естественным и
натуральным.
Кроме этого, FaceApp имеет набор фильтров для макияжа, может «нарисовать» улыбку, изменить цвет волос,
прическу и ее объем. Есть интересная функция «Морфинг» — слияние двух лиц в одно с неким усредненным
результатом. Работает не всегда корректно, но при удачном подборе исходников творит чудеса. С данной
программой можно просто развлечься: поменять пол, состарить или омолодить себя, дорисовать усы, бороду,
«надеть очки» или иной аксессуар. Большинство функций редактора – платные, но некоторые можно
разблокировать за просмотр рекламы.

FaceApp
Snapseed
iOS | Android
Это полностью бесплатное приложение имеет интерфейс в стиле «минимализм», поэтому на первый взгляд может
показаться слишком простым и малофункциональным. На самом деле в нем большое количество фильтров, разбитых
на тематические группы: «Драма», «Винтаж, «Гранж» и др. Благодаря «Кривым» и инструменту
«Коррекция» вы сможете комплексно улучшить снимок, проработав его световую и цветовую составляющие.

Snapseed
PicsArt
iOS | Android
Мощный фоторедактор, в котором можно создавать по-настоящему креативные и оригинальные изображения, а
обработку совмещать с монтажом. Масса интересных кистей в виде цветов, звезд, световых бликов, жемчуга,
интересные эффекты дисперсии или движения, обработка в стиле «Поп-арт», «Скетч» или «Магия» превратят
редактирование в интересный и действительно творческий процесс, который увлечет вас с головой.

PicsArt
VASCO
iOS | Android
Это приложение расширяет функции встроенной камеры, позволяя провести общее улучшение снимка, а затем
добавить эффект. В свое время пользовалось огромной популярностью у блогеров. В бесплатной версии
количество фильтров значительно ограничено, но в общий доступ выложены наиболее популярные (А4 – А6).
Разработано с учетом обеих мобильных платформ: iOS и Андроид.

VASCO
Moldiv
iOS | Android
Фоторедактор Moldiv используется в основном для создания коллажей и нанесения водяных знаков. Есть также
база стикеров, но они настолько детские, что пользоваться ими можно лишь при оформлении какой-нибудь
открытки для ребенка. Есть инструмент «Ножницы», при помощи которого можно вырезать нужный объект и
добавить его в коллаж. При покупке Pro-версии вам становится доступна функция наложения макияжа в режиме онлайн и расширяется
список встроенных фильтров для стилизации и тонирования изображений. Приложение можно скачать на Android и
iOS.

Moldiv
BeFunky
iOS | Android
Мобильное приложение, которое также реализовано в веб-версии. Умеет работать со слоями, кадрировать,
менять экспозицию, корректировать цвета снимка и увеличивать резкость. Работая в режиме портретной ретуши,
вы сможете нанести виртуальный макияж и избавиться от мелких дефектов на коже. Сервис интегрирован с
социальными сетями, поэтому вы сразу можете «залить» готовую работу в свой аккаунт.

BeFunky
Самые лучшие редакторы фото онлайн
Браузерные версии используют любители и чаще всего из-за базы фильтров, которые подобные сервисы
предоставляют. Это удобно, быстро и не нужно ничего скачивать. Достаточно просто перейти по ссылке и
приступить к делу.
Google Фото
В первую очередь Google Фото
представляет собой хранилище изображений, но в нем можно еще и редактировать снимки. Воспользоваться
ресурсом получится только при наличии гугл-аккаунта. Обработка будет весьма примитивной, поскольку функции
приложения ограничиваются только базовой коррекцией. Вы настроите свет, цвет, детализируете снимок,
сможете поменять ориентацию и соотношение сторон карточки, а также задействовать не слишком богатую
коллекцию пресетов.

Google Фото
Ribbet
Ribbet — бесплатный ресурс для
редактирования, ретуши и создания коллажей. Его можно скачать на устройство или использовать прямо в
браузере. В последнем случае придется сначала зарегистрироваться на сайте, только после этого вы получите
доступ к возможностям программы. Они довольно стандартны.
Модуль располагает инструментами для обрезки,
поворота, цветокоррекции. Есть небольшой набор фильтров и эффектов. Кстати, у данного приложения есть и
платные функции, которые разблокируют дополнительный контент и уберут рекламу.

Ribbet
FotoFlexer
FotoFlexer имеет простой и достаточно понятный
интерфейс, а также все необходимые инструменты, чтобы сделать ваши фотоснимки лучше. Кроме стандартных настроек,
предназначенных для коррекции, приложение имеет огромный набор стикеров, рамок, шрифтов и умеет сохранять
картинки в GIF-формате.

FotoFlexer
PicMonkey
Пользоваться онлайн-редактором PicMonkey можно только по подписке, но существует семидневный пробный период, который
даст время решить стоит ли вообще оформлять абонентскую плату. В функционале доступны: бьюти-ретушь,
коллекция эффектов и текстур, инструменты для обрезки и масштабирования, генератор коллажей и многое
другое.

PicMonkey
LunaPic
Пользоваться своими инструментами LunaPic предлагает совершенно бесплатно. К сожалению, интерфейс не имеет русской
локализации, но он интуитивно понятен. Кроме стандартного набора инструментов, в редактор встроено большое
количество уникальных эффектов и фильтров, есть возможность добавлять анимацию к картинкам и их
редактировать. Есть рубрика, в которой вы найдете наиболее часто повторяющиеся вопросы по пользованию
программой и короткие видеоролики, созданные чтобы помочь вам сделать правильную обработку.

LunaPic
Pho.to
Достаточно интересное бесплатное приложение с обширными возможностями. Pho.to можно
использовать как обычный фоторедактор: обрезать, убирать засветки, улучшать цветовую схему, накладывать
текст, добавлять рамки и виньетку. Есть вкладка «Ретушь лица», при помощи инструментов которой вы скроете
морщинки, избавитесь от мешков под глазами, отбелите зубы и внесете другие важные коррективы. Помимо
традиционной обработки снимков, сайт предлагает еще много всякой всячины.
Вкладка «Мультяшки» придаст снимку эффект нарисованности, а при помощи анимирования вы сможете «оживить»
лицо; заставить человека улыбаться, удивленно приподнять брови и т.п. Делайте карикатуры, реалистичный
фотомонтаж, превращайте себя или друзей в животных, монстров, размещайте свои изображения на обложках
модных журналов. На работу профессионала результат не потянет, зато развлечетесь.

Pho.to
Fotostars.me
Очень минималистичный редактор. Как в плане интерфейса, так и функционала. В Fotostars.me можно отрегулировать
светотень, температуру, яркость, насыщенность, размыть задний план, отразить снимок по
вертикали/горизонтали, исправить «заваленный» горизонт и воспользоваться коллекций фильтров. Приложение
подходит, когда нужно отредактировать снимок «на скорую руку» или исправить незначительные недочеты. С
более профессиональной обработкой Fotostars.me не справится.

Fotostars.me
Выводы
Мы протестировали 25 фоторедакторов различного уровня и цены и пришли к логичному выводу: бесплатный софт
слишком примитивен для качественной обработки, а профессиональный слишком дорого стоит.
Выбирайте программу, исходя из своих требований к ней. Для домашней обработки, когда во главу угла выходят простота
и удобство, лучше всего подойдут ФотоМАСТЕР или Luminar. Обе программы многофункциональны, оснащены
AI-фильтрами, значительно облегчающими процесс обработки, и реализуются по доступной цене. ФотоМАСТЕР
имеет полностью русскоязычное меню в отличие от зарубежного Luminar.
Если вы сторонник мобильных приложений и главное для вас — качественное селфи, скачайте PhotoDiva. Она
сделает ваш макияж идеальным, а модные эффекты «с засветками» добавят кадру атмосферности.
Пробуйте и тестируйте фоторедакторы самостоятельно. Тогда вы опытным путем подберете себе софт, который
удовлетворит все ваши запросы.
Многие пользователи сталкиваются с необходимостью изменить формат фото: перевести фотографию из одного формата в другой графический формат, например из формата «PNG» в «JPG» («JPEG»), или наоборот. В некоторых случаях, требуется использовать определенный графический формат, а в наличии у пользователя есть другой формат фотографии.
Графические файлы сохраняются в различных форматах, различающихся способами хранения информации и свойствами. В зависимости от формата к имени файла добавляется расширение, при помощи которого определяется тип хранящейся информации: изображение, видео, аудио, текст и т. п. Расширение файла отделяется от основного имени файла точкой. У одного формата может быть несколько расширений имен файлов.
Содержание:
- Как изменить формат картинки в Paint — 1 способ
- Как изменить формат изображения на компьютере в программе Фотоальбом — 2 способ
- Как изменить формат фотографии в FastStone Image Viewer — 3 способ
- Изменение типа формата файла фото в XnView — 4 способ
- Изменяем формат фотографии в IrfanView — 5 способ
- Изменение формата фото в Paint.NET — 6 способ
- Как изменить формат фотографии в Adobe Photoshop — 7 способ
- Сохраняем изображение в другом формате при помощи Word — 8 способ
- Конвертирование фото в другой формат в Format Factory — 9 способ
- Преобразование фото в другой формат в Movavi Video Converter — 10 способ
- Выводы статьи
Разные типы графических файлов отличаются по своим особенностям, поэтому бывает необходимо изменить формат изображения, для дальнейшего использования в конкретной программе, на удаленном сервисе, или для уменьшения размера файла. После изменения формата файла изменится его расширение.
Изображения бывают растровыми и векторными. В этой статье мы рассматриваем растровые форматы, в которых сохраняются изображения: фотография, картинка, скриншот (снимок экрана).
Сейчас наиболее популярны следующие форматы изображений:
- JPEG (JPG) — самый популярный формат фотографий с поддержкой большого количества цветов, в формате используется высокая степень сжатия.
- PNG — популярный формат рисунков с сжатием без потери качества, с поддержкой прозрачности.
- BMP — графический формат, созданный для Windows, фотографии хранятся в несжатом виде и занимают много места.
- TIFF (TIF) — формат использующий сжатие без потери качества с поддержкой огромного количества цветов.
- GIF — формат, используемый для создания анимированных изображений, часто используется в интернете, имеет ограниченное количество цветов.
Из-за обилия графических форматов и разницы их использования, перед пользователем встает вопрос, как изменять формат фото для уменьшения размера, изменения качества и т. п. Файлы некоторых графических форматов занимают довольно много места на диске, другие графические форматы нецелесообразно использовать, например, для хранения схем или чертежей, из-за нечетких деталей.
Нужна программа, чтобы изменить формат фотографии или другого изображения на компьютере. В этом руководстве вы найдете инструкции о том, как изменить формат фото на компьютере при помощи различных программ, входящих в состав Windows, или приложений от сторонних производителей. Использование онлайн сервисов для изменения формата фотографий мы рассмотрим в другой статье.
Как изменить формат картинки в Paint — 1 способ
Пользователь может изменить формат фото бесплатно на своем ПК при помощи программы Paint, которая входит в состав операционной системы Windows разных версий.
Сейчас мы посмотрим, как изменить формат фото с «PNG» на «JPG» помощью встроенной, стандартной программы Paint.
Выполните следующие действия:
- Войдите в меню «Пуск», найдите стандартные программы, а затем оттуда запустите программу Paint.
- Войдите в меню «Файл», нажмите «Открыть», выберите нужное изображение на компьютере.
Другой способ для открытия файла в Paint: щелкните по файлу правой кнопкой мыши, нажмите на пункт контекстного меню «Открыть с помощью», а затем выберите Paint.

- Снова войдите в меню «Файл», нажмите на «Сохранить как».
В окне «Сохранить как» предлагается выбор форматов изображений: «PNG», «JPEG», «BMP», «GIF», «Другие форматы» («TIFF» и «HEIC»).
- Нажмите на пункт «Изображение в формате JPEG», так как на этом примере, нам нужен данный формат для фотографии.

- В окне Проводника дайте имя файлу, выберите место для сохранения изображения.
Как изменить формат изображения на компьютере в программе Фотоальбом — 2 способ
Бесплатная программа Фотоальбом входит в состав пакета программ «Основные компоненты Windows Live». В настоящее время Microsoft прекратила развитие программы и распространение основных компонентов, но программу Фотоальбом можно скачать и установить на свой компьютер.
Для изменения формата изображения, пройдите следующие шаги:
- Откройте фотографию в программе Фотоальбом.
- В меню «Файл» нажмите на пункт «Создать копию…».

- В окне Проводника присвойте имя файлу, а в поле «Тип файла:» выберите подходящий формат: «JPG», «PNG», «TIFF», «WMPHOTO».
- Сохраните файл на компьютере.
Подробнее о работе в Фотоальбоме Windows Live смотрите тут.
Как изменить формат фотографии в FastStone Image Viewer — 3 способ
Программа для просмотра и обработки изображений FastStone Image Viewer позволяет сохранять файлы в другие графические форматы.
Выполните следующее:
- В окне программы FastStone Image Viewer выберите фотографию на своем ПК.
- На панели инструментов нажмите на кнопку «Сохранить как…», или из меню «Файл» выберите пункт «Сохранить как…».
- В окне «Сохранить как» выберите местоположение и нужный формат.

В FastStone Image Viewer поддерживается сохранение изображений в следующих форматах: «BMP», «GIF», «JPEG», «JPEG2000», «PCX», «PNG», «PPM», «TGA», «TIFF», «PDF».
Перейдя по ссылке на страницу сайта, вы найдете обзор программы FastStone Image Viewer.
Изменение типа формата файла фото в XnView — 4 способ
Бесплатная программа-просмотрщик XnView поддерживает огромное количество графических форматов файлов. С помощью этого приложения исходный формат можно перевести в другой подходящий графический формат.
Пройдите шаги:
- Откройте фотографию в программе XnView.
- В меню «Файл» нажмите на пункт «Сохранить как», или нажмите на кнопку «Сохранить как», находящуюся на панели инструментов.

- В окне «Сохранить файл» выберите нужный формат, а затем сохраните изображение на компьютере.

Подробнее о программе XnView написано здесь.
Изменяем формат фотографии в IrfanView — 5 способ
Бесплатный просмотрщик изображений IrfanView помимо других возможностей, может сохранять исходные файлы в других графических форматах.
Пройдите следующие шаги:
- Откройте фото в программе IrfanView
- Нажмите на кнопку «Сохранить как» панели инструментов, или войдите в меню «Файл» и нажмите там на пункт «Сохранить как».

- Выберите один из поддерживаемых форматов, например, чтобы изменить формат фото с «JPG» на «PNG».

- Сохраните картинку на своем компьютере.
Статья про программу IrfanView находится здесь.
Изменение формата фото в Paint.NET — 6 способ
Сейчас мы изменим формат графического файла в бесплатном графическом редакторе Paint.NET. В этом графическом редакторе можно выполнять различные операции с изображениями, имеется поддержка работы со слоями.
Проделайте следующее:
- Запустите программу Paint.NET на компьютере, а затем откройте фотографию.
- В окне программы войдите в меню «Файл», щелкните по «Сохранить как…».

- Выберите подходящий формат, а затем сохраните фото на ПК.

Как изменить формат фотографии в Adobe Photoshop — 7 способ
В этой статье нельзя обойти без внимания самое мощное средство для редактирования фотографий — программу Adobe Photoshop. В Фотошопе можно поменять формат изображения, выбрав другой тип графического формата.
В программе Adobe Photoshop проделайте следующее:
- Откройте нужную фотографию в Фотошопе.
- Войдите в меню «Файл», выберите пункт «Сохранить как…».

- В окне «Сохранение» выберите один из поддерживаемых графических форматов, а затем сохраните файл на компьютере.

Сохраняем изображение в другом формате при помощи Word — 8 способ
В программе Microsoft Word имеется способ для сохранения изображения в другом формате. Текстовый процессор поддерживает вставку картинок, которые затем можно сохранить в других поддерживаемых форматах.
Необходимо пройти шаги:
- Вставьте изображение в текстовый редактор Word.
- Кликните по изображению правой кнопкой мыши, а в контекстном меню нажмите на «Сохранить как рисунок…».

- В окне Проводника выберите подходящий формат, а потом сохраните файл в нужном месте.
В программе Word поддерживаются графические форматы: «PNG», «JPEG», «GIF», «TIFF», «BMP».
Конвертирование фото в другой формат в Format Factory — 9 способ
Бесплатная программа Format Factory (Фабрика Форматов) — конвертер между разными мультимедийными форматами файлов, в том числе файлов графических форматов.
Потребуется пройти следующие шаги:
- В окне «Фабрика Форматов» нажмите на раздел «Фото», а затем выберите подходящий формат для преобразования.
- В открывшемся окне нажмите на кнопку «Открыть файл», для добавления в программу исходного файла.
- В главном окне программы Format Factory нажмите на кнопку «Старт».

В программе Фабрика Форматов поддерживается преобразование между следующими графическими форматами: «WebP», «JPG», «PNG», «ICO», «BMP», «GIF», «TIF», «TGA».
На моем сайте есть подробная статья про Format Factory.
Преобразование фото в другой формат в Movavi Video Converter — 10 способ
Программа Movavi Video Converter, помимо конвертирования видео, поддерживает преобразование изображений некоторых форматов между разными типами файлов.
Проделайте следующие действия:
- В окне программы Movavi Видео Конвертер нажмите на кнопку «Добавить файлы», а затем на кнопку «Добавить изображения».
В Movavi Video Converter поддерживаются графические форматы: «JPG», «GIF», «PNG», «BMP», «TIFF», а также форматы для публикаций в социальных сетях LiveJournal и Tumblr.
- Добавьте нужный файл в программу со своего ПК.
- В разделе «Изображения» выберите подходящий формат.
- Нажмите на кнопку «Старт».

Программа Мовави Видео Конвертер поддерживает пакетное конвертирование изображений.
Выводы статьи
Некоторым пользователям, при работе с фотографиями, требуется изменить формат графического файла, преобразовать его в файл другого формата. В результате, у пользователя появится новый графический файл: фото, изображение или картинка. Выполнить эту операцию можно при помощи программ на компьютере, используя встроенное приложение Windows или стороннее программное обеспечение.
Похожие публикации:
- Как изменить формат фото онлайн — 5 сервисов
- Фотошоп онлайн: лучшие редакторы фотографий
- Создаем открытку онлайн в графическом редакторе Canva
- FotoSketcher — превращение фотографий в рисунки
- Easy Image Modifier — обработка изображений в пакетном режиме
Изменение фотографии
С помощью приложения “Фотографии” вы можете легко обрезать, поворачивать, настраивать внешний вид, добавлять фильтр, а также писать или рисовать на фотографии, чтобы общаться и предоставлять контекст.
В поле поиска на панели задач введите Фотографии. В списке выберите Фотографии. Затем выберите фотографию, которую вы хотите изменить.
-
Выберите Изменить изображение (CTRL+E)
 в верхней части экрана.
в верхней части экрана. -
Выберите Обрезка, Корректировка, Фильтр или Разметка , чтобы начать редактирование.
-
Используйте эти функции, чтобы настроить свет, цвет, внешний вид и ощущение фотографии.
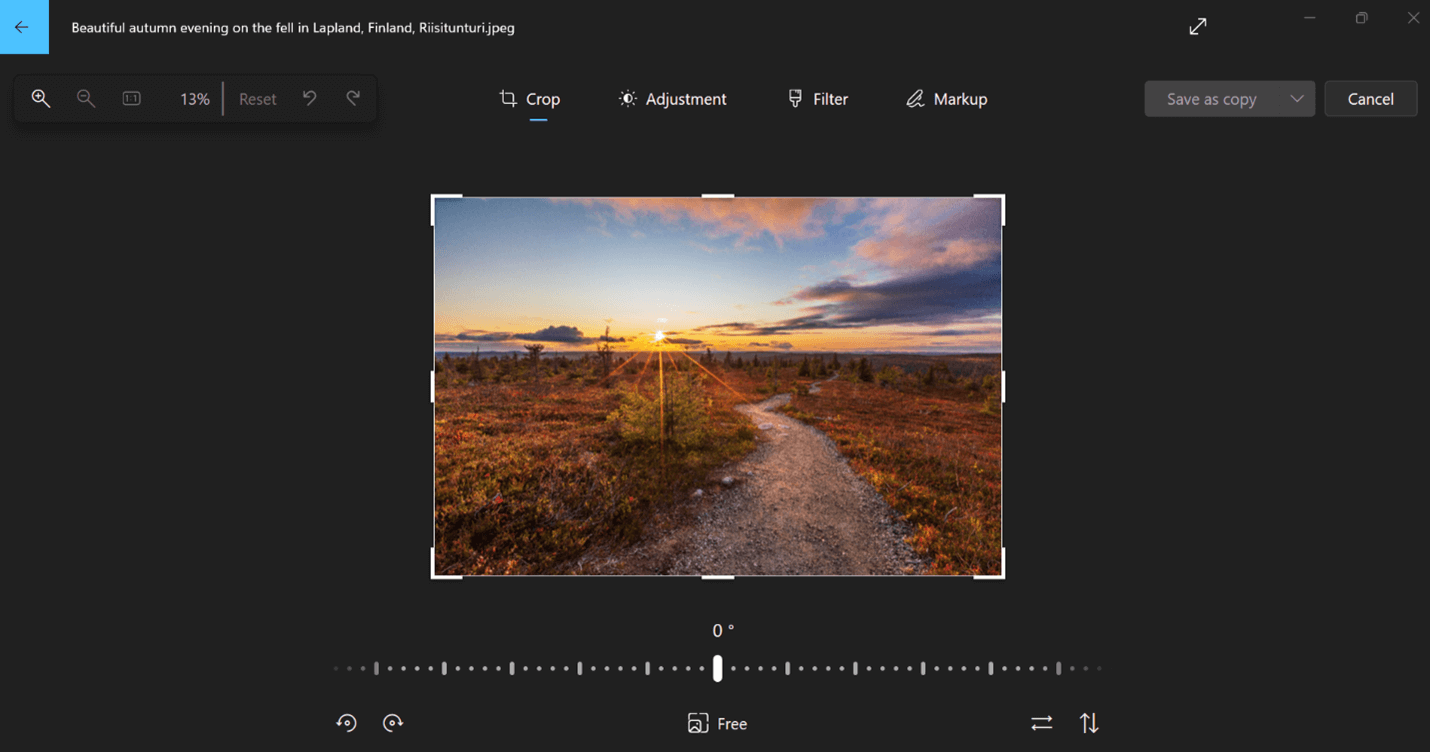
Совет: Чтобы отменить все изменения, примененные к фотографии, нажмите кнопку Сбросить в левой верхней части экрана.
Что делает каждая функция
Обрезка, переворачивание или поворот фотографий для обрезки нежелательных частей вручную или использования предустановленных пропорций. Вы также можете повернуть фотографию влево и вправо на 90 градусов или на добавочные градусы или повернуть изображение на 180 градусов.
-
При просмотре изображения выберите Изменить изображение в верхней части экрана.
-
Выберите Обрезка , а затем на панели инструментов в нижней части выберите один из вариантов:
-
Поворот по часовой стрелке
 или против часовой стрелки
или против часовой стрелки 
-
Используйте предустановленную пропорцию

-
Вертикальное
 или горизонтальное
или горизонтальное 
-
Свободное вращение фотографии с помощью ползунка
-
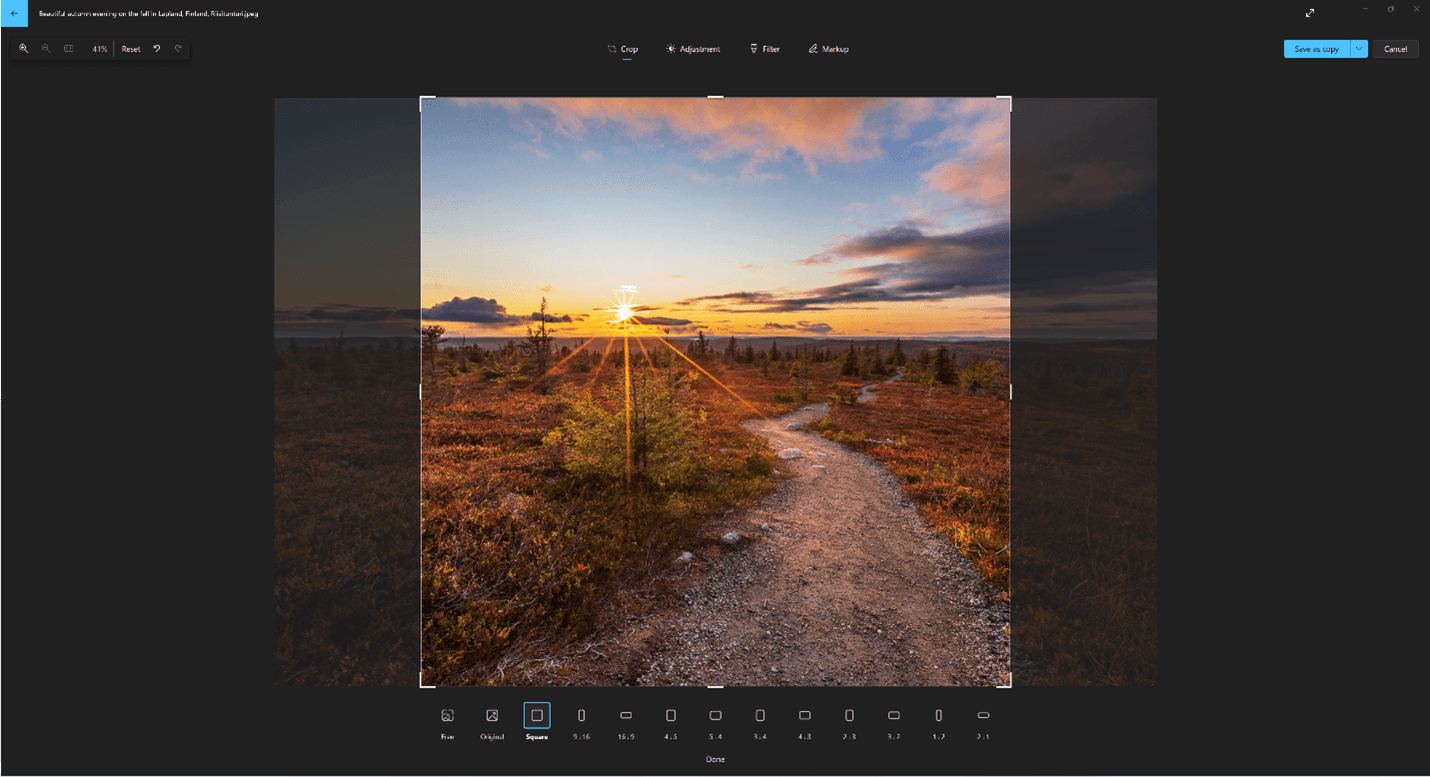
Настройте свет и цвет, чтобы задать настроение и качество фотографий.
-
Выберите Изменить изображение в верхней части экрана.
-
Выберите Настройка , а затем на панели настройки справа настройте ползунки света и цвета.
-
Вы можете щелкнуть и удерживать пробел, чтобы просмотреть исходную фотографию.
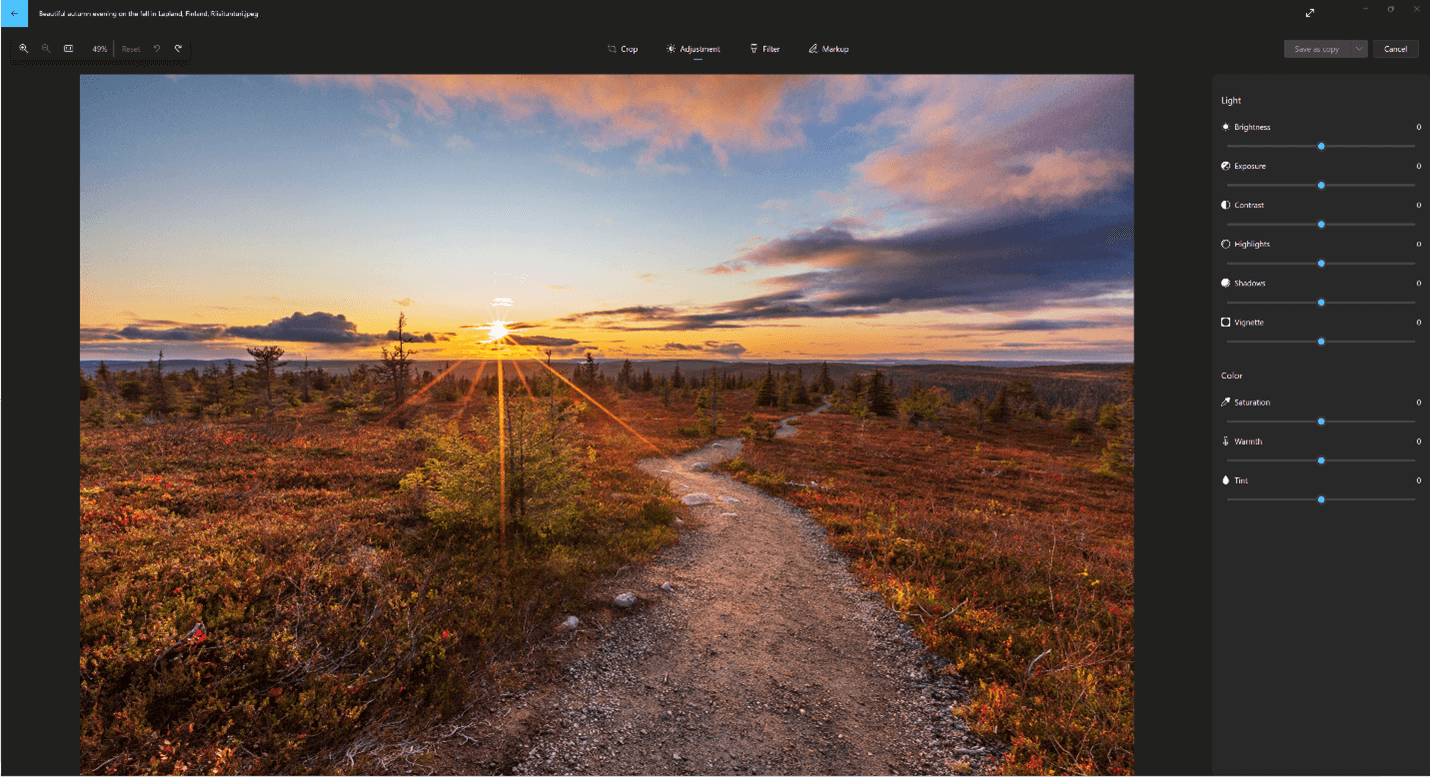
Используйте фильтры, чтобы уточнить тон изображений или добавить специальные эффекты для преобразования фотографий одним щелчком мыши. Чтобы приступить к работе, откройте фотографию.
-
Выберите Изменить изображение в верхней части экрана.
-
Выберите Фильтр, а затем на панели Фильтр справа выберите один из пятнадцати доступных фильтров. Не беспокойтесь, если вы не хотите применять какие-либо фильтры— у вас всегда есть вариант “Исходный “.
-
Вы можете щелкнуть и удерживать пробел, чтобы просмотреть исходную фотографию.
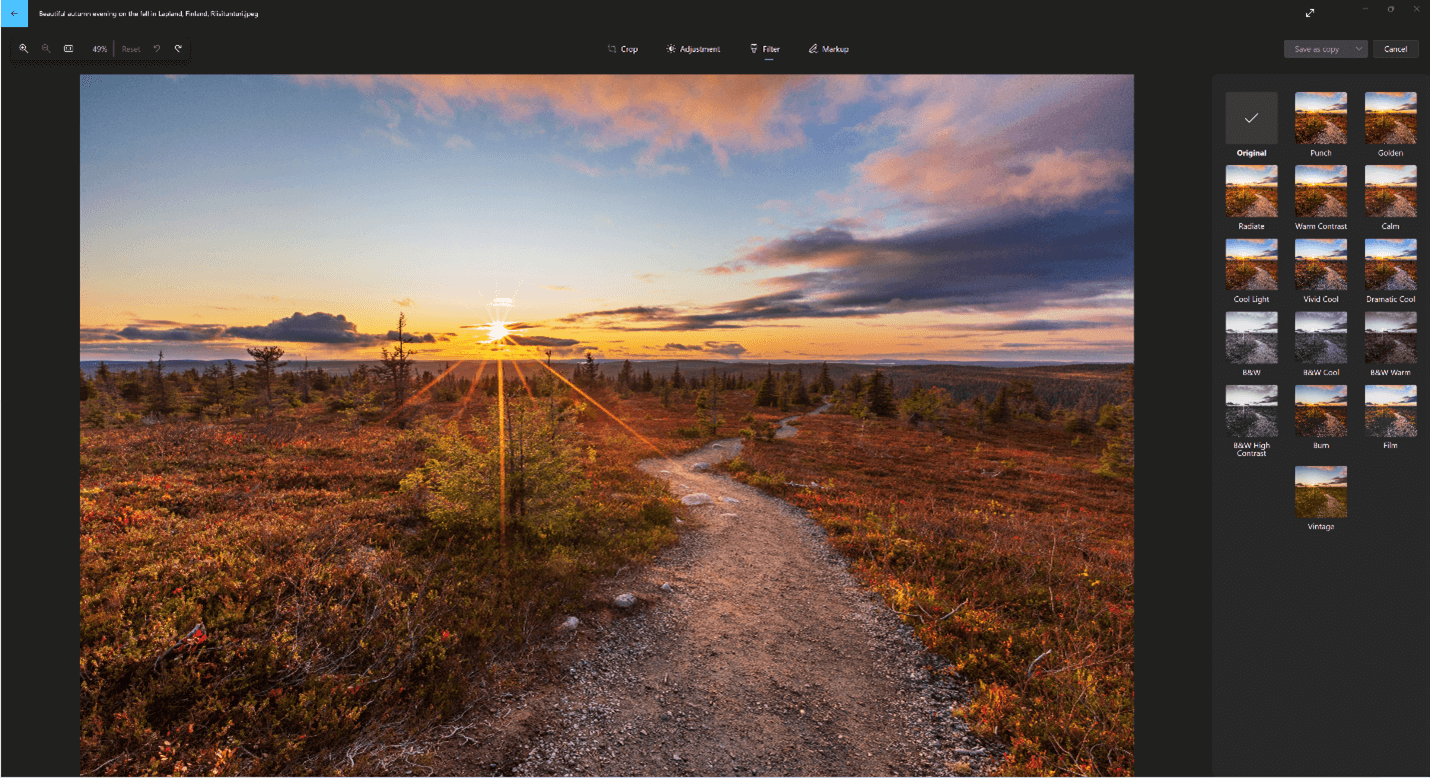
Фотографии разметки. Иногда в истории есть больше, чем то, что фотографии могут передать сами по себе. Добавьте личный штрих к любимым моментам, рисуя на своих фотографиях.
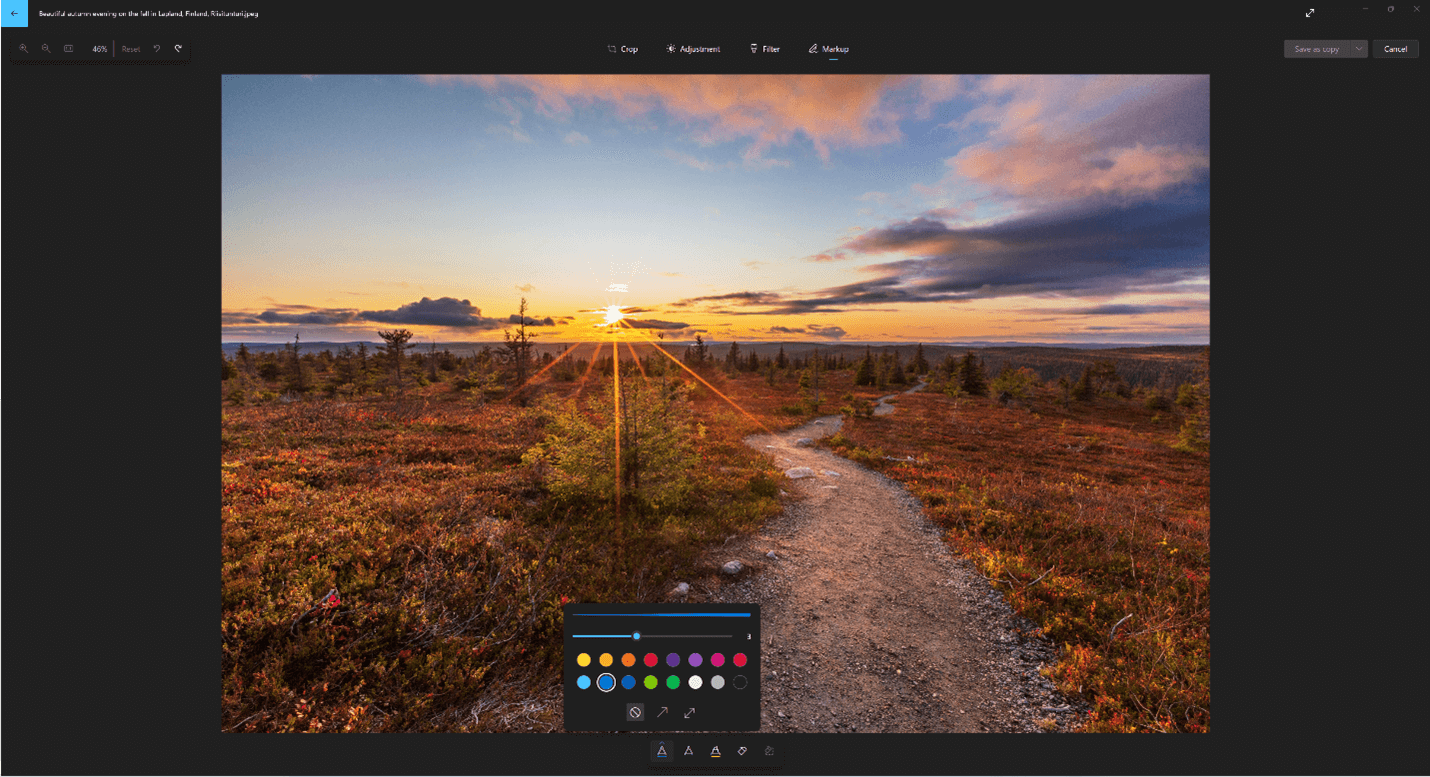
Чтобы приступить к работе, откройте фотографию или видео, которые вы хотите отметить.
-
Выберите Изменить изображение в верхней части экрана.
-
Выберите Разметка , а затем на панели инструментов выберите один из трех инструментов рисования (2 доступных ручки и один маркер).
-
Выберите тип линии (обычная линия, линия с одной стрелкой, линия с двойной стрелкой) и цвет и размер из параметров пера.
-
Идите вперед и рисуйте прямо на своем изображении, и не беспокойтесь, если вы испортите — вы всегда можете стереть маркировку, которую вам не нравится, с помощью средства Ластика . Или очистите весь рисунок, выбрав Очистить все росчерки рукописного ввода рядом с инструментом Ластик.
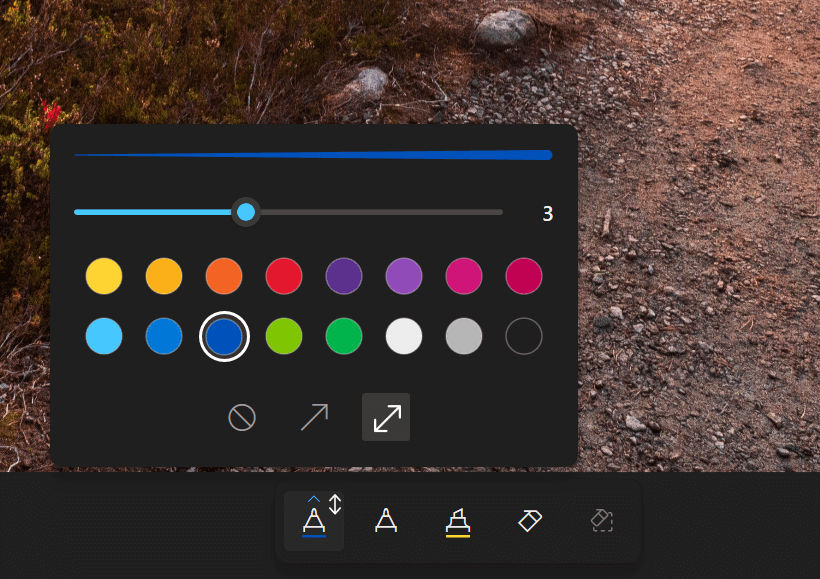
Изменение фотографии
С помощью приложения “Фотографии” можно легко обрезать, поворачивать, автоматически улучшать фотографии, а также применять к ним фильтры.
В поле поиска на панели задач введите фотографии. В списке выберите Фотографии. Затем выберите фотографию, которую вы хотите изменить.
-
Выберите Изменить & Создать в верхней части экрана.
-
Выберите Редактировать, а затем — Обрезать и повернуть, Фильтры или Корректировать.
-
Используйте эти функции для изменения освещения, цвета, четкости и удаления эффекта красных глаз.

Совет: Чтобы внести незначительные изменения или изменить ошибки, выберите Изменить & Создать > Изменить > Корректировки. Затем выберите Красный глаз или Исправление пятна.
Для получения дополнительных возможностей выберите Изменить & Создать, а затем выберите Добавить трехмерные эффекты или Изменить с помощью Paint 3D.
Проявляйте фантазию, изменяя свои фотографии и видеоролики
В некоторых случаях существует более к фотографиям и видео можно добавить что-то особенное. Сделайте их более личными, рисуя на них что-то новое.

Сначала откройте фотографию или видео, которые вы хотите улучшить.
-
Выберите Изменить & Создать в верхней части экрана.
-
Выберите Рисование, а затем на панели инструментов выберите один из трех инструментов для рисования.
-
Выберите выбранный инструмент во второй раз, чтобы просмотреть параметры цвета и размера.
-
Нарисуйте что-нибудь прямо на изображении. Если вы сделали что-то не так, не волнуйтесь — всегда можно стереть нарисованные элементы, которые вам не нравятся, с помощью инструментаЛастик. Или очистите весь рисунок, выбрав Очистить все росчерки рукописного ввода.

Для получения дополнительных вариантов выберите Изменить & Создать, а затем выберите Добавить трехмерные эффекты или Изменить с помощью Paint 3D.
Делитесь своими творениями
Если вы довольны своим рисунком, поделитесь им! Чтобы поделиться неподвижным измененным изображением или анимированным рисунком, выберитеПоделиться.
Дополнительные сведения об изменении видео см. в разделе Создание видео.
Содержание
- Как редактировать картинку
- 7 удобных программ для обработки фотографий (на компьютере или смартфоне)
- LiveInternetLiveInternet
- —Рубрики
- —Поиск по дневнику
- —Подписка по e-mail
- —Постоянные читатели
- —Статистика
- Как отредактировать картинку или фото?
- Как отредактировать картинку или фото?
- Как отредактировать картинку или фото?
- Обзор лучших фоторедакторов 2021 для компьютера, Android и iOS
- Бесплатные фоторедакторы для компьютера
- Paint.net
- Fotor
- PhotoScape X
- Лучшие фоторедакторы для ПК
- ФотоМАСТЕР
- Adobe Photoshop
- Adobe Lightroom
- Домашняя Фотостудия
- Movavi Photo Editor
- Affinity Photo
- Luminar
- Бесплатные фоторедакторы для Android и iOS
- PhotoDiva iOS
- FaceApp
- Snapseed
- PicsArt
- VASCO
- Moldiv
- BeFunky
- Самые лучшие редакторы фото онлайн
- Google Фото
- Ribbet
- FotoFlexer
- PicMonkey
- LunaPic
- Pho.to
- Fotostars.me
- Выводы
Как редактировать картинку

Всем привет, сегодня дам ценную информацию для тех, кто делает уникальные картинки. Рассмотрим бесплатный редактор, узнаем как редактировать картинку в paint, входящий в состав операционной системы Windows.
Основные преимущества этой программы. Простота использования, на русском языке. Панель инструментов вы можете видеть ниже.

К примеру, перед нами задача. У нас есть картинка, которая нам очень понравилась. Но есть в ней надпись, которая из-за наших манипуляций стала не читаемой, перевёрнутой. Что можно сделать?

Первый вариант предпочтительней, поскольку у нас текст, который устраивает, и цвет нужный. И второй вариант, просто быстрее сделать, из опыта.
Находим и открываем «Paint»(левый нижний угол вашего монитора, кнопка нажимайте), дальше все программы, находите «Paint» нажимайте на изображение программы. Вверху с лева уже в программе, жмите на «файл» открыть. И в окне поиска находите своё изображение.

Второй вариант открытия изображения, это на самом файле, правой кнопкой кликайте и выбирайте, открыть с помощью. Надо выбрать, открыть с помощью Paint. Делайте, открывайте как вам удобнее. Если вы не знаете где искать изображение, то надо знать, что по умолчанию все скачанные изображения попадают в папку «Загрузки» на диске «С». Посмотрите там. Если вы делаете скриншоты, по умолчанию они попадают в папку «скриншоты» на том же диске.

Нам надо копировать текст из рамки, вставить в другое место, для этого заходите в меню «выделить», и выбирайте прямоугольная область. На картинке нажимайте в нужном месте левую кнопку и выделяйте область, как отпустите, область будет зафиксирована, сохраняйте. После этих манипуляций отрезайте ненужное и сохраняйте.

Правой кнопкой нажимайте на мышке, появится меню, там выбирайте копировать, ещё раз правой кнопкой и выбирайте вставить. В левом верхнем углу появиться ваше копированное изображение, его можно перетащить в любое нужное место, нажав левую кнопку на мыши. Как отпустите, изображение зафиксируется.
Сегодня вы узнали, Как редактировать картинку в paint, бесплатной и простой в использовании программы. Эта информация принесёт вам пользу в развитии проекта. Поможет делать действительно уникальные картинки.
Как проверить картинку на уникальность?
Делитесь своими успехами в комментариях. Нажимайте на иконки, делитесь с друзьями в соц сетях. Подписывайтесь на новости блога, что бы ничего не пропустить, дальше будет много полезной информации.
Источник
7 удобных программ для обработки фотографий (на компьютере или смартфоне)
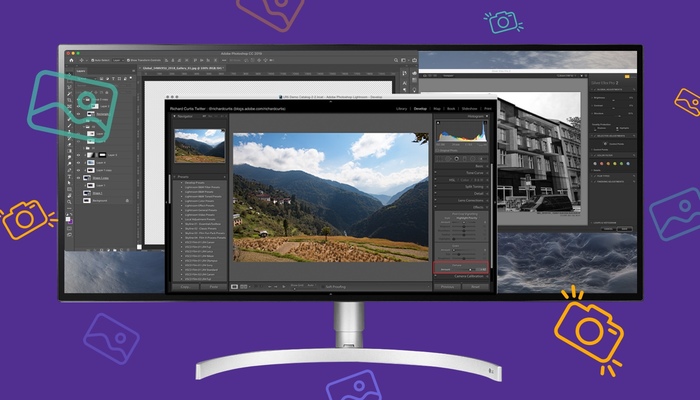
Сейчас почти у каждого в кармане лежит полноценная камера. Снять очень даже приличные кадры можно и на «мыльницу», и на простейший смартфон. А с помощью нехитрых манипуляций в редакторе ваши отпускные снимки превращаются в landscape photo. Так что прежде чем скупать фототехнику, лучше разберитесь с софтом для обработки. В проекте Пикабу и LG «Месяц фотографии» режиссер мультимедиа и фотограф Татьяна Абизова рассказывает о программах, которые пригодятся и новичками, и уже тем, кто что-то знает про фотографию.
Итак, со съемкой разобрались. Теперь, наконец-то, поговорим про обработку. Я считаю, что нет смысла сначала осваивать любительские программы, а потом уже переходить на более сложные. Это зря потраченные время и ресурсы. Так что все приложения в нашем списке просты в понимании, с хорошим набором для инструментов и подходят для профи.
Lightroom Cloud и Lightroom Classic
Как говорится, не фотошопом единым. Lightroom – тоже разработка компании Adobe, специально для работы с фотографиями. Программы доступны только по подписке, но есть бесплатный пробный период, которого вполне хватит для ознакомления. Коротко об отличиях: Cloud проще по функционалу и подойдет совсем новичкам, а у Classic больше возможностей обработки для тех, кого уже не испугать фоторедакторами.
Табличка сравнения программ с официального сайта Adobe:
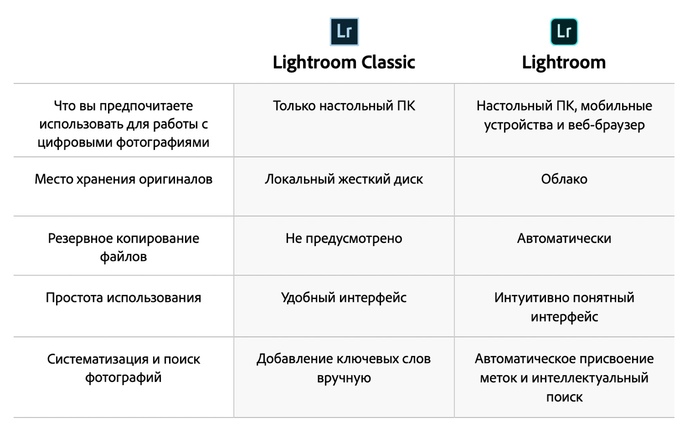
Программа доступна на любых устройствах: все завязано на облачном хранилище Adobe Creative Cloud. Начали обрабатывать фото на компьютере, а закончили со смартфона, если понадобилось срочно уйти. Удобно! Правда, пролистать весь архив изображений в программе не получится, редактировать можно в порядке очереди.
Тем не менее все инструменты работы над изображением тут есть: цветокоррекция, поднятие уровней света и тени, удаление шума, точечное редактирование и кисти. Но функционал сильно упрощен по сравнению с классической версией Lightroom.
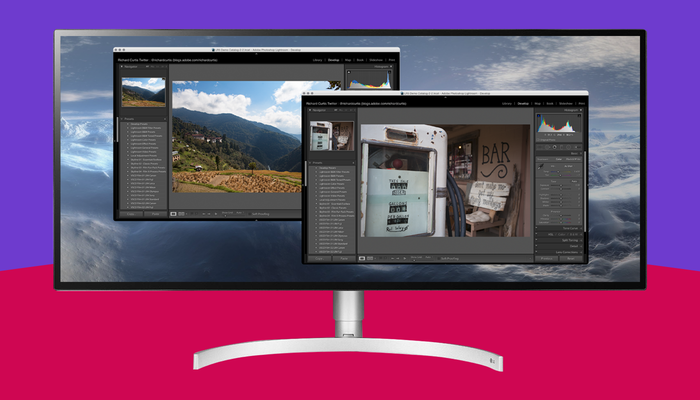
Моя самая любимая программа для обработки. Объясню почему. У нее есть большой набор инструментов для редактирования и функция «потоковая ретушь» – это когда изменения в одном файле применяются к другим файлам. Очень удобно для работы с фотографиями, снятыми в схожих условиях.
Все инструменты из Lightroom Cloud на месте, да еще с расширенным функционалом. Например, у кистей есть пресеты (сохраненный набор настроек). Так, teeth whitening, как можно догадаться, позволяет отбелить зубы или еще что-нибудь. Серьезно, я иногда использую ее для осветления белков глаз на темных фото. Есть также кисти, смягчающие текстуру кожи. В общем, масса полезного! А если стандартных настроек мало, можно установить пару-тройку плагинов. Допустим, для работы с пейзажами или ретуши кожи.
Еще у Lightroom Classic есть невероятно полезная функция – tethered capture, позволяющая снимать в прямо в компьютер с подключенной камеры. Обычно ее используют для студийной съемки и предметной фотографии. Просмотр на большом экране сразу даст понять, тот ли кадр вы хотите, и оценить потенциал редактирования.
Большой экран – хорошо, а ультраширокий – еще лучше!
В июле вместе с компанией LG мы объявили месяц фотографа. Вы пишите авторские посты по теме (личные лайфхаки, истории со съемок, коллекции своих фотографий и так далее), а мы отбираем самые интересные. В конце месяца на специальной странице откроется голосование: автор лучшего поста получит в подарок UltraWide-монитор.
Хотите тоже принять участие в конкурсе? Вот ультракороткая инструкция:
• Пишите пост на тему месяца (июль — месяц фотографа).
• Ставьте тег Фотография и метку [моё].
• Всё, вы претендент на участие!

Пожалуй, главная программа для работы с изображениями, про которую слышали, наверное, все (даже если ни разу в жизни им не пользовались). Я рекомендую новичку делать цвето- и светокоррекцию в Lightroom, а в Photoshop идти за более специфическими задачами.
Если вы только осваиваете Photoshop, начните с фильтров. Допустим, Liquify – пластический фильтр для изменения пропорций лица: от косметических штук до сюрреалистических эффектов вроде огромных глаз и улыбки от уха до уха (во всем стоит знать меру). Затем переходите к уровням освещения Levels и Curves – они могут помочь в сложных местах, где Lightroom не справился. Ну и, конечно, всеми любимая ретушь кожи. Ее можно делать при помощи кистей и точечного удаления в Lightroom, а можно сложнее и незаметнее в Photoshop. На ютьюбе полно обучающих роликов на эту тему – забивайте в поиск, смотрите и сразу пробуйте.
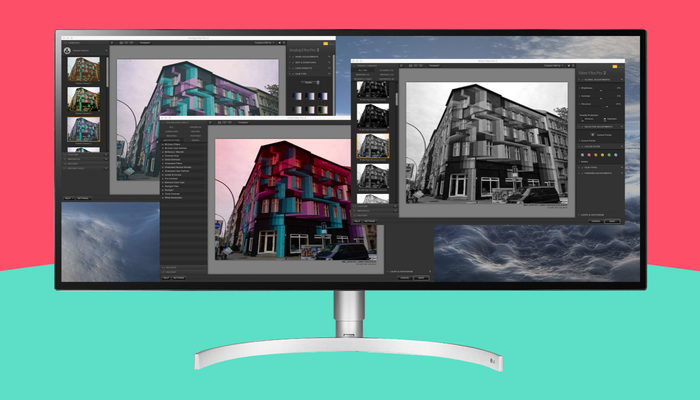
Пакет программ, каждая с отдельным функционалом и рассчитанная под одну задачу.
• Analog Efex Pro – имитирует пленочные фотографии и искажения объективов.
• Color Efex Pro – пакет фильтров и эффектов для цветокоррекции.
• Dfine – подавляет шум и спасает фотографии, снятые при плохом освещении.
• HDR Efex Pro – для обработки HDR-фотографий или имитации этого эффекта.
• Sharpener Pro – усиливает резкость изображений. Отлично работает в тандеме с Dfine.
• Silver Efex Pro – набор инструментов для любителей черно-белых фотографий.
• Viveza – управление цветом с расширенными функциями для изменения контраста и насыщенности.
Nik collection можно использовать самостоятельно или как плагин к Lightroom или Photoshop.
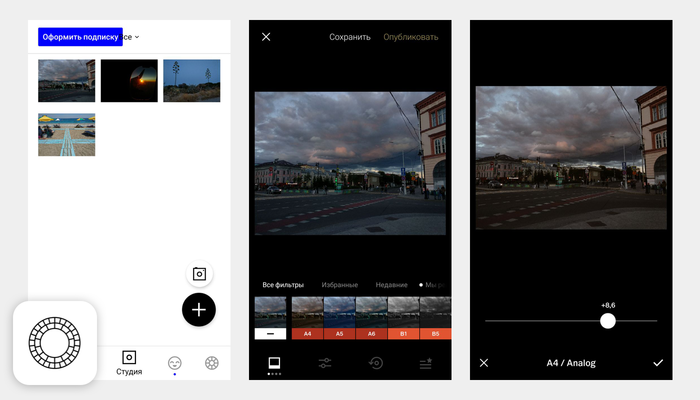
Переходим к мобильным приложениям, которым не стесняются пользоваться даже профессионалы. Фишка VSCO – фильтры. По умолчанию в приложении встроено около 10 фильтров, на первое время более чем достаточно, но при желании можно докупить. Фильтры отлично тренируют восприятие картинки, цвета и, на мой взгляд, неплохо формируется понимание, какая картинка вам, собственно, по душе.
А еще VSCO – это фотосоцсеть, что-то вроде альтернативного инстаграма. Для фотографа очень важна «насмотренность», так что рекомендую периодически смотреть, как другие люди используют ваш любимый фильтр.
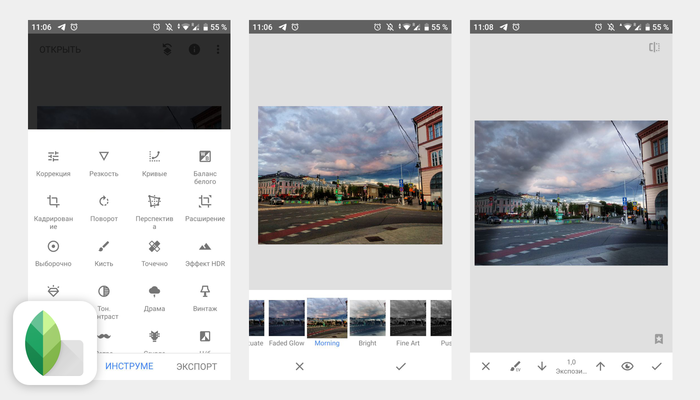
Snapseed — «фотошоп» для смартфонов, который можно смело поставить в один ряд с профессиональными фоторедакторами. При этом он не сжимает фото, в отличие от других мобильных программ. То есть экспортировать картинку после редактуры можно в полном размере.
Чем еще хорош Snapseed:
• открывает как JPG-, так и RAW-файлы;
• позволяет создавать и сохранять свои стили;
• корректирует отдельные фрагменты. Допустим, вам надо осветлить темный угол, убрать пятно на футболке или нежелательного соседа с групповой фотографии;
• ретуширует лица – добавляет фокусировку на глаза или сглаживает кожу;
• умеет менять расположение людей на портретах.
На самом деле, возможностей уйма. В Snapseed есть раздел «Полезная информация» – настоящий учебник внутри программы. Там много подсказок и полезных советов по работе с приложением и фотосъемке.
Lightroom (мобильная версия)

Адаптированная под смартфон версия программы. Фотографировать, обрабатывать и сохранять снимки можно бесплатно. Но часть функций доступна только по подписке на Creative Cloud (для любопытных есть бесплатный период 30 дней).
Возможности Lightroom без подписки:
• встроенная в приложение камера, позволяющая снимать в RAW;
• готовые пресеты, они же фильтры, для фото, которые можно применять во время съемки. Я не фанат, но некоторые пользуются, особенно если нужно что-то быстро отснять;
• откат к оригиналу снимка на любом этапе обработки;
• потоковая обработка фото при одном освещении (экономит кучу сил и времени).
Что дает Creative Cloud:
• синхронизировать библиотеки изображений между компьютером и смартфоном;
• сочетать работу с другими редакторами Adobe. Например, после цветокоррекции в Lightroom фотографии можно доработать в Illustrator, добавив инфографику;
• делать более точную и детальную цветокоррекцию в ручном режиме;
• использовать smart preview — облегченную версию RAW-файлов: загружаете их с компьютера, а редактируете уже со смартфона.
Этих программ вполне достаточно для воплощения какого-нибудь фотопроекта и, главное, для того, чтобы почувствовать себя не просто «человеком с камерой», а настоящим фотографом.
Важно. На всякий случай напоминаем для тех, кто пролистал материал (вот зря так делаете!). Вы можете выиграть классный монитор LG UltraWide 29WK600-W в рамках месяца фотографии на Пикабу. Вот такой:

Для этого нужно в июле написать авторский пост на Пикабу по теме месяца, поставить тег «фотография» и метку [моё]. Лучшие посты попадут в голосование, а дальше судьба монитора – в руках пикабушников и пикабушниц.
Источник
LiveInternetLiveInternet
—Рубрики
—Поиск по дневнику
—Подписка по e-mail
—Постоянные читатели
—Статистика
Как отредактировать картинку или фото?
Как отредактировать картинку или фото?
Опубликовал Татьяна | Рубрики Программы

Как отредактировать картинку или фото?
Многие наверняка сталкивались с проблемой редактирования картинок или фотографий.
Необходимость может быть разной, к примеру, на фотографии надо удалить неудачную часть снимка или отрезать рядом стоящего человека или предмет, или скопировать картинку с сайта и немного изменить, или сделать надпись. А для размещения на блоге необходимо изменить размер файла или его разрешение.
Для этих целей существует много программ. Есть и сложные графические редакторы, есть и системные программы, позволяющие справиться с этой задачей.
К сложным программам можно отнести графические редакторы Photoshop, ACDSee, CorelDraw, Picasa.
А между тем, есть совсем простые программы, не требующие специальных знаний, они устанавливаются по умолчанию вместе с операционной системой Windows или Microsoft Office к ним можно отнести, графический редактор Paint, Microsoft Office Picture Manager, отредактировать изображение можно в программе Microsoft Word.
В программе Paint кроме обрезки и изменения размера можно добавить текстовую информацию и что либо дорисовать.
Предлагаю к рассмотрению последние три программы.
Прежде всего выбираем фотографию, картинку или изображение с экрана компьютера, оно копируется в буфер обмена при нажатии кнопки Print Screen. Кстати, все изображения в статье сделаны при помощи вышеуказанных программ.
Итак, обработка изображений в программе Paint.
На выбранной фотографии нажимаем правую кнопку мыши и выбираем опцию открыть с помощью Paint.

редактирование в программе Paint
Нажимаем кнопку «Выделить», здесь можно выбрать прямоугольную или произвольную область. Выделяем нужное место и жмем «Обрезать». Мы получим обрезанный фрагмент фотографии, далее можем изменить размер в пикселях, повернуть, добавить при необходимости текст или при помощи выбора кисти что либо дорисовать любым цветом. Далее сохраняем, присваивая новое имя файлу, иначе оригинал перезапишется.
Обработка изображений в программе Microsoft Office Picture Manager.
Открываем фотографию с помощью Microsoft Office Picture Manager.

редактирование в программе Мicrosoft Offise Picture Manager
На панели инструментов нажимаем «Изменить рисунки» и справой стороны увидим список программных средств по изменению рисунков. Можно изменить цветовую гамму, яркость и контрастность, на фотографиях можно устранить эффект красных глаз, а также вырезать нужный участок снимка. В разделе «Изменение размера рисунка» можно изменять параметры размера рисунка и сжимать для дальнейшего размещения на web сайтах. Не забывайте сохранять сделанные изменения. Для размещения на web ресурсах картинки необходимо оптимизировать, максимальный размер не должен превышать 50 килобайт, это необходимо для сокращения времени загрузки сайтов.
Обработка изображений в программе Microsoft Office Word.
Сначала копируем фотографию, открываем программу Word, правой клавишей мыши вставляем. Дважды щелкаем по рисунку и у нас сверху появляется панель инструментов для редактирования.

редактирование в программе Microsoft Offise Word
Инструментарий этой программы очень богат, здесь можно с фотографией сделать практически все вышеперечисленные действия, а также есть возможность оформления любым предложенным стилем, например как на фото.
Кроме этих программ можно пользоваться онлайн редакторами, при желании их можно найти на бескрайних просторах интернета.
При всех изменениях параметров рисунков и фотографий необходимо иметь в виду, что из большой (качественной) фотографии можно сделать маленькую, но обратный процесс, к сожалению невозможен.
Источник
Обзор лучших фоторедакторов 2021 для компьютера, Android и iOS
В наше время программы для обработки изображений пользуются огромной популярностью. В статье мы рассмотрели 25 топовых редакторов для всех видов устройств. Знакомьтесь с обзором и выбирайте программу, наиболее подходящую под ваши запросы.
Посмотрите видео, чтобы узнать о самых лучших программах для обработки фото:
Бесплатные фоторедакторы для компьютера
Свободно распространяемые программы с хорошим функционалом – это редкость. Однако мы нашли решения, которые неплохо справляются со своими задачами и при этом не стоят ни копейки. Итак, встречайте: лучшие бесплатные фоторедакторы для Windows:
Paint.net
Не путайте его с MS Paint, простеньким редактором, идущим в комплекте с операционной системой Microsoft Windows. Paint.net позиционируется как полноценный графический редактор, включающий в себя инструменты для управления светом и цветом, располагающий несколькими вариантами выделения, поддерживающий работу со слоями и т.п. Обязательным условием для установки программы является наличие NET Framework.

К бесплатным фоторедакторам относится GIMP – программа с открытым исходным кодом. Это значит, что каждый желающий и обладающий необходимыми знаниями человек может стать частью сообщества разработчиков и выпускать личные модификации программы, не нарушая при этом авторских прав. Редактор работает с растровыми и частично векторными изображениями, позволяя выполнять с ними широкий спектр операций: обрезку, изменение размера, настройку цветовой и световой составляющих, а также считается отличным инструментом для создания рисунков с нуля.

Fotor
Если вы ищете бесплатные фоторедакторы на ПК, обратите внимание на Fotor. Он реализован в нескольких версиях: десктопной, онлайн и мобильной. Здесь вы сможете редактировать снимки, создавать коллажи и макеты для дизайнерских проектов. Есть функция ручной и автоматической корректировки дефектов, ориентированная на изменение температурного режима, исправление баланса белого, улучшение четкости снимка и т.п.
В программе присутствуют инструменты для бьюти-ретуши, при помощи которых вы уберете морщины, прыщи, эффект красных глаз. Также тут можно стилизовать снимок: доступна большая коллекция фильтров для любых целей.

PhotoScape X
В число бесплатных фоторедакторов входит и PhotoScape X. Он имеет старомодный интерфейс, но последний вариант программы отлично интегрируется с самой новой версией ОС – Виндовс 10. В PhotoScape X можно ретушировать снимки, изменять размеры и формат изображений, генерировать коллажи и создавать анимацию. Поддерживается функция пакетного преобразования, в том числе импорт и конвертация RAW в другие расширения.

Лучшие фоторедакторы для ПК
Софт, который распространяется на бесплатной основе, часто бывает лишен многих полезных функций. Ничего удивительного: за все хорошее надо платить. Практически каждая продаваемая программа имеет пробный период действия, в течение которого вы сможете оценить преимущества и недостатки редактора.
Ознакомьтесь со списком ниже и решайте, что вам больше по душе: удобство и возможность создавать шедевры или обработка в стиле «минимализм».
ФотоМАСТЕР
Попробуйте программу ФотоМАСТЕР, если хотите быстро улучшить качество снимка. Этот фоторедактор для компьютера отлично подойдет как для начинающих, так и опытных пользователей аналогичного софта. С его помощью вы сможете выполнить эффектную бьюти-ретушь, пластику лица и фигуры, удалить лишних людей из кадра, стилизовать изображение при помощи галереи тематических фильтров, а также выполнить базовую свето- и цветокоррекцию снимка. И это далеко не все плюсы!
Половина функций программы автоматизирована, но сохранена возможность ручной регулировки параметров, что позволяет индивидуально подойти к редактированию каждой фотографии. Из дополнительных возможностей: замена фона, которая осуществляется за три несложных шага и позволяет превращать скучные снимки в живописные картины. Профессиональные фотографы оценят функцию пакетной обработки, а новичкам понравится предельно простой и понятный интерфейс на русском языке.

Adobe Photoshop
Photoshop — признанный лидер в сфере обработки фото. Правда, подписка обойдется вам от 600 до 1 600 рублей в месяц, в зависимости от тарифного плана. Оформление лицензии необходимо, если в дальнейшем вы планируете продавать работы, выполненные в этом графическом редакторе. Это важно, потому что использование пиратских версий в коммерческих целях недопустимо и карается законодательно.
Фотошоп постоянно совершенствуется и в каждой своей новой модификации обрастает новыми возможностями. Например, теперь не потребуются сторонние плагины, если вы захотите работать с RAW – движок уже встроен в программу. Автоматизирована работа инструментов выделения, что значительно ускорят работу вырезания объектов со сложными контурами. В Фотошопе можно выполнять проекты самого разного уровня сложности: рисовать с нуля, создавать арт-коллажи, делать профессиональную ретушь в стиле «фэшн», монтаж фото, оформлять баннеры и многое-многое другое.

Adobe Lightroom
Lightroom — это второй продукт компании Adobe, который конкурирует за звание самого востребованного в списке «лучшие фотошопы для компьютера». Пользуются программой в основном профессиональные фотографы и ретушеры, поскольку Лайтрум имеет функции пакетной обработки, каталогизации, позволяет создавать пресеты и глобально преобразовывать цвета на любых изображениях. Однако как инструмент бьюти-ретуши Лайтрум откровенно плох, поскольку совершенно на нее не рассчитан.

Домашняя Фотостудия
Говоря про фоторедакторы для компьютера хочется упомянуть и о программе Домашняя Фотостудия. Софт поможет выполнить комплексную обработку снимков любого формата, создать календарь, открытку или праздничный коллаж. Функционал включает в себя возможность ретуширования, свето- и цветокоррекции, обрезки, монтажа, использования тематических фильтров и многое другое.

Movavi Photo Editor
Очередная платная программа для редактирования снимков. В ней доступны все базовые возможности для коррекции фотографий: портретная ретушь, изменение цветовой гаммы и фона, устранение ненужных объектов в кадре, изменение пропорций и ориентации снимка. На фоне аналогичных программ Movavi Photo Editor не выделяется ничем особым ни в плане функционала, ни в плане его реализации.

Movavi Photo Editor
Affinity Photo

Luminar
Замыкает ТОП фоторедакторов на ПК Luminar — программа, которую часто называют альтернативой Lightroom. Однако здесь активно используется искусственный интеллект, благодаря которому редактура становится быстрой и простой. Вы можете исправить световые и цветовые дефекты, ретушировать портреты, создать кукольный образ себя, быстро заменить небо при помощи разнообразной коллекции пресетов или применить какой-нибудь интересный фильтр, которых в программе очень много. Приобрести редактор можно за разумную цену в формате одноразового платежа.

Бесплатные фоторедакторы для Android и iOS
Все больше людей предпочитают обрабатывать фотографии на телефоне. Это удобно, ведь камера смартфона давно заменила фотоаппарат. Это особенно актуально, если речь идет о селфи, или, например, если нужно обработать фото во время отпуска.
PhotoDiva iOS
Интересный модный фоторедактор для Айфона. Оснащен мощными инструментами для качественной и быстрой ретуши ваших селфи. Функция «Магия» поможет в одно легкое касание создать красивый бьюти-портрет, провести общее улучшение снимка, избавиться от эффекта красных глаз, отбелить зубы, добавить загар, сделать губы сочнее, убрать жирный блеск с кожи и синеву под глазами.
Для любителей контролировать процесс самостоятельно есть ручные настройки. Здесь вы сможете выставить оптимальные параметры на свой вкус. Набор фильтров поможет создавать атмосферные кадры. Также вы можете добавить красок вашему снимку, изменив температурный режим, насыщенность и контраст в разделе общих улучшений.

FaceApp
Приложение для изменения внешности, основанное на использовании искусственного интеллекта. Крутой набор AI-фильтров, фонов и различных спецэффектов позволят вам за несколько минут преобразить фото до неузнаваемости. При помощи коллекции пресетов из раздела «Impression» вы получите самый лучший Фотошоп в мире: разгладите кожу, увеличите губы, приподнимете брови и омолодите себя лет на 10. Благодаря регулировке силы эффекта результат будет абсолютно естественным и натуральным.
Кроме этого, FaceApp имеет набор фильтров для макияжа, может «нарисовать» улыбку, изменить цвет волос, прическу и ее объем. Есть интересная функция «Морфинг» — слияние двух лиц в одно с неким усредненным результатом. Работает не всегда корректно, но при удачном подборе исходников творит чудеса. С данной программой можно просто развлечься: поменять пол, состарить или омолодить себя, дорисовать усы, бороду, «надеть очки» или иной аксессуар. Большинство функций редактора – платные, но некоторые можно разблокировать за просмотр рекламы.

Snapseed
Это полностью бесплатное приложение имеет интерфейс в стиле «минимализм», поэтому на первый взгляд может показаться слишком простым и малофункциональным. На самом деле в нем большое количество фильтров, разбитых на тематические группы: «Драма», «Винтаж, «Гранж» и др. Благодаря «Кривым» и инструменту «Коррекция» вы сможете комплексно улучшить снимок, проработав его световую и цветовую составляющие.

PicsArt
Мощный фоторедактор, в котором можно создавать по-настоящему креативные и оригинальные изображения, а обработку совмещать с монтажом. Масса интересных кистей в виде цветов, звезд, световых бликов, жемчуга, интересные эффекты дисперсии или движения, обработка в стиле «Поп-арт», «Скетч» или «Магия» превратят редактирование в интересный и действительно творческий процесс, который увлечет вас с головой.

VASCO
Это приложение расширяет функции встроенной камеры, позволяя провести общее улучшение снимка, а затем добавить эффект. В свое время пользовалось огромной популярностью у инстаграммеров. В бесплатной версии количество фильтров значительно ограничено, но в общий доступ выложены наиболее популярные (А4 – А6). Разработано с учетом обеих мобильных платформ: iOS и Андроид.

Moldiv
Фоторедактор Moldiv используется в основном для создания коллажей и нанесения водяных знаков. Есть также база стикеров, но они настолько детские, что пользоваться ими можно лишь при оформлении какой-нибудь открытки для ребенка. Есть инструмент «Ножницы», при помощи которого можно вырезать нужный объект и добавить его в коллаж. При покупке Pro-версии вам становится доступна функция наложения макияжа в режиме онлайн и расширяется список встроенных фильтров для стилизации и тонирования изображений. Приложение можно скачать на Android и iOS.

BeFunky
Мобильное приложение, которое также реализовано в веб-версии. Умеет работать со слоями, кадрировать, менять экспозицию, корректировать цвета снимка и увеличивать резкость. Работая в режиме портретной ретуши, вы сможете нанести виртуальный макияж и избавиться от мелких дефектов на коже. Сервис интегрирован с социальными сетями (Facebook, Instagram), поэтому вы сразу можете «залить» готовую работу в свой аккаунт.

Самые лучшие редакторы фото онлайн
Браузерные версии используют любители и чаще всего из-за базы фильтров, которые подобные сервисы предоставляют. Это удобно, быстро и не нужно ничего скачивать. Достаточно просто перейти по ссылке и приступить к делу.
Google Фото
В первую очередь Google Фото представляет собой хранилище изображений, но в нем можно еще и редактировать снимки. Воспользоваться ресурсом получится только при наличии гугл-аккаунта. Обработка будет весьма примитивной, поскольку функции приложения ограничиваются только базовой коррекцией. Вы настроите свет, цвет, детализируете снимок, сможете поменять ориентацию и соотношение сторон карточки, а также задействовать не слишком богатую коллекцию пресетов.

Ribbet
Ribbet — бесплатный ресурс для редактирования, ретуши и создания коллажей. Его можно скачать на устройство или использовать прямо в браузере. В последнем случае придется сначала зарегистрироваться на сайте, только после этого вы получите доступ к возможностям программы. Они довольно стандартны.
Модуль располагает инструментами для обрезки, поворота, цветокоррекции. Есть небольшой набор фильтров и эффектов. Кстати, у данного приложения есть и платные функции, которые разблокируют дополнительный контент и уберут рекламу.

FotoFlexer
FotoFlexer имеет простой и достаточно понятный интерфейс, а также все необходимые инструменты, чтобы сделать ваши фотоснимки лучше. Кроме стандартных настроек, предназначенных для коррекции, приложение имеет огромный набор стикеров, рамок, шрифтов и умеет сохранять картинки в GIF-формате.

PicMonkey
Пользоваться онлайн-редактором PicMonkey можно только по подписке, но существует семидневный пробный период, который даст время решить стоит ли вообще оформлять абонентскую плату. В функционале доступны: бьюти-ретушь, коллекция эффектов и текстур, инструменты для обрезки и масштабирования, генератор коллажей и многое другое.

LunaPic
Пользоваться своими инструментами LunaPic предлагает совершенно бесплатно. К сожалению, интерфейс не имеет русской локализации, но он интуитивно понятен. Кроме стандартного набора инструментов, в редактор встроено большое количество уникальных эффектов и фильтров, есть возможность добавлять анимацию к картинкам и их редактировать. Есть рубрика, в которой вы найдете наиболее часто повторяющиеся вопросы по пользованию программой и короткие видеоролики, созданные чтобы помочь вам сделать правильную обработку.

Pho.to
Достаточно интересное бесплатное приложение с обширными возможностями. Pho.to можно использовать как обычный фоторедактор: обрезать, убирать засветки, улучшать цветовую схему, накладывать текст, добавлять рамки и виньетку. Есть вкладка «Ретушь лица», при помощи инструментов которой вы скроете морщинки, избавитесь от мешков под глазами, отбелите зубы и внесете другие важные коррективы. Помимо традиционной обработки снимков, сайт предлагает еще много всякой всячины.
Вкладка «Мультяшки» придаст снимку эффект нарисованности, а при помощи анимирования вы сможете «оживить» лицо; заставить человека улыбаться, удивленно приподнять брови и т.п. Делайте карикатуры, реалистичный фотомонтаж, превращайте себя или друзей в животных, монстров, размещайте свои изображения на обложках модных журналов. На работу профессионала результат не потянет, зато развлечетесь.

Fotostars.me
Очень минималистичный редактор. Как в плане интерфейса, так и функционала. В Fotostars.me можно отрегулировать светотень, температуру, яркость, насыщенность, размыть задний план, отразить снимок по вертикали/горизонтали, исправить «заваленный» горизонт и воспользоваться коллекций фильтров. Приложение подходит, когда нужно отредактировать снимок «на скорую руку» или исправить незначительные недочеты. С более профессиональной обработкой Fotostars.me не справится.

Выводы
Мы протестировали 25 фоторедакторов различного уровня и цены и пришли к логичному выводу: бесплатный софт слишком примитивен для качественной обработки, а профессиональный слишком дорого стоит.
Выбирайте программу, исходя из своих требований к ней. Для домашней обработки, когда во главу угла выходят простота и удобство, лучше всего подойдут ФотоМАСТЕР или Luminar. Обе программы многофункциональны, оснащены AI-фильтрами, значительно облегчающими процесс обработки, и реализуются по доступной цене. ФотоМАСТЕР имеет полностью русскоязычное меню в отличие от зарубежного Luminar.
Если вы сторонник мобильных приложений и главное для вас — качественное селфи, скачайте PhotoDiva. Она сделает ваш макияж идеальным, а модные эффекты «с засветками» добавят кадру атмосферности.
Пробуйте и тестируйте фоторедакторы самостоятельно. Тогда вы опытным путем подберете себе софт, который удовлетворит все ваши запросы.
Источник
Содержание
- Редактируем изображения формата JPG онлайн
- Способ 1: Canva
- Способ 2: Fotor
- Способ 3: Pho.to
- Вопросы и ответы

Одним из самых популярных форматов изображений является JPG. Обычно для редактирования подобных картинок используют специальную программу — графический редактор, который содержит в себе большое количество разнообразных инструментов и функций. Однако не всегда есть возможность установки и запуска такого софта, поэтому на помощь приходят онлайн-сервисы.
Процесс работы с изображениями рассматриваемого формата происходит точно так же, как это было бы и с графическими файлами другого типа, все зависит только от функциональности используемого ресурса, а она бывает разной. Мы подобрали для вас два сайта, чтобы наглядно показать, как можно легко и быстро редактировать изображения подобным образом.
Способ 1: Canva
Продвинутая онлайн-платформа, предназначенная для создания разного рода творческих проектов, включая дизайны, презентации и веб-публикации. Для этих целей, в первую очередь, используются шаблоны, которые можно изменять на свое усмотрение, но также имеется возможность редактирования собственных изображений в JPG и других распространенных графических форматах.
Перейти к онлайн-сервису Canva
- Откройте сайт по указанной выше ссылке и нажмите «Войти» или «Зарегистрироваться» в зависимости от того, пользовались ли вы ранее рассматриваемым сервисом или нет.

Укажите логин и пароль для авторизации или выберите предпочтительный вариант регистрации – по электронной почте либо же с помощью аккаунта в Google, Facebook или Apple.

Во втором случае потребуется указать данные от соответствующей учетки или подтвердить выбор, если она сохранена в браузере.
- Кликните по кнопке «Создать дизайн» для вызова основного меню

и выберите в нем пункт «Редактор фото».
- Перейдите с помощью «Проводника» в папку, в которой находится изображение в формате JPG, выделите его и нажмите «Открыть».
- После непродолжительной загрузки нажмите «Редактировать фото».
- В открывшемся графическом редакторе по необходимости измените масштаб отображения. Также обратите внимание на наличие возможности полноэкранного просмотра, благодаря которой вы сможете оценивать вносимые изменения.
- Кликните по картинке левой кнопкой мышки для выделения и активации панели с основными инструментами.
- Первое, что возможно будет полезно в процессе дальнейшей обработки – раздел «Цвета». Canva автоматически распознает основные оттенки на изображении и позволяет использовать их для окрашивания других объектов, например, надписей или стикеров, о чем мы еще поговорим отдельно.
- Если же нажать по кнопке «Редактировать», откроется вкладка с инструментами, наиболее важными в контексте рассматриваемой нами темы. В их числе:
- «Удаление фона» — функция, с помощью которой можно в один клик удалить фон на любом изображении. Для того чтобы воспользоваться ею, потребуется оформить подписку на Pro-версию сервиса (есть 30-дневная бесплатная версия).

Читайте также: Как удалить фон на фото с помощью Canva
- «Настроить» — основные средства цветовой обработки.

По нажатию на ссылку «Посмотреть все» вы сможете изменить не только такие параметры картинки, как яркость, контраст и насыщенность, но и оттенок, размытие, виньетирование, теплота, четкость и другие.

Для этого достаточно сдвинуть в большую (право) или меньшую (лево) сторону соответствующий бегунок на шкале. Если же то, как эти изменения отразятся на редактируемом JPG-файле, вас не устроит, всегда можно их «Сбросить».
- «Фильтры» — набор цветовых решений,

позволяющих придать изображению ту или иную стилистику, например, сделать его более ярким или, наоборот, мрачным, состарить и т. д.

Для каждого выбранного фильтра можно изменить значение его интенсивности.
- Во вкладке «Редактировать» есть также «Рекомендуемые» наборы эффектов и фильтров – они расположены ниже основных и требуют предварительного подключения.

Выберите понравившийся, нажмите на кнопку «Использовать»,

затем откройте набор (ссылка «Посмотреть все») и примените нужный фильтр или эффект,

по необходимости также изменив его дополнительные параметры.
- Пока вкладка «Редактировать» открыта, на верхней панели будет доступен еще один инструмент – «Перевернуть». С его помощью вы можете отразить картинку зеркально по горизонтали или вертикали.




- «Удаление фона» — функция, с помощью которой можно в один клик удалить фон на любом изображении. Для того чтобы воспользоваться ею, потребуется оформить подписку на Pro-версию сервиса (есть 30-дневная бесплатная версия).
- Следующий инструмент, который может потребоваться при обработке JPG, — это «Обрезка».

После нажатия указанной кнопки вокруг изображения появится интерактивная рамка. Сдвигая расположенные по углам маркеры внутрь, вы сможете обрезать лишние фрагменты по краям, сохранив при этом изначальные пропорции.
- В меню, вызываемом кликом по трем горизонтальным кнопкам на верхней панели, доступно еще несколько инструментов.

Помимо уже упомянутого выше переворота, здесь имеется возможность добавления «Анимации»

и изменения прозрачности редактируемого изображения.
- Отменить или, наоборот, повторить любое действие можно с помощью кнопок-стрелок на верхней панели (3), также работают горячие клавиши. Если же открыть меню «Файл», появится возможность активации дополнительных параметров отображения – линейки, направляющих, полей и выпуска, что может быть полезно при работе с графикой для измерения размера объектов, соблюдения симметрии и т. д.
- Процесс базового редактирования JPG на данном этапе можно считать завершенным, но мы все же кратко рассмотрим основные возможности, предлагаемые платформой Canva.
- «Шаблоны» — редактируемые макеты различного типа, начиная от простых презентаций и объявлений, и заканчивая сложными узконаправленными документами и публикациями в социальных сетях. Предусмотрен поиск с настраиваемыми фильтрами и сортировкой.
- «Элементы» — различные линии и фигуры, графические объекты, стикеры, фотографии, видео,

анимация, аудио и рамки.

Все элементы, как и шаблоны, являются редактируемыми –

можно изменить их размер, расположение,

цвета, тона и некоторые другие параметры.

Возможное применение при обработке изображений – добавление водяного знака или скрытие какого-то объекта.
- «Загрузки» — раздел, через который можно загрузить в библиотеку сервиса мультимедийные файлы (аудио, видео, изображения) и использовать их в собственных проектах.

Например, картинка-логотип, помещенная поверх фото,

послужит хорошим водяным знаком, если уменьшить ее размер и увеличить прозрачность.

- «Текст» — надписи, выполненные как в классическом стиле (заголовок, подзаголовок и основной текст), так и в виде оригинальных наклеек.

Им можно найти различное применение, но наиболее очевидное – добавление подписи или даты на фото. Для этого блока можно изменить шрифт и такие его параметры, как размер, цвет, начертание, расположение и выравнивание.

Читайте также: Как поставить дату на фотографии в онлайн-сервисе Canva
- «Стили» — похожий на предыдущий, но более комплексный вариант оформления.

В этой вкладке представлены наборы из шрифтов и цветов, выполненные в определенной стилистике.

Применять их можно как вместе, так и по отдельности.
- «Фон» — изображения, которые можно использовать не только в качестве фона (например, после удаления такового на основном фото), но и для придания определенного эффекта – старины, размытия и т. д.
- «Еще» — раздел, где представлены поддерживаемые веб-приложения и интеграции со сторонними сервисами,

за счет которых можно существенно расширить и без того богатую функциональность Canva.





- После того как вы закончите редактировать JPG-файл, сверните боковую панель

и оцените полученный результат, не забывая при этом о масштабировании и полноэкранном просмотре.
- Если итоговое изображение вас устраивает, нажмите на кнопку «Скачать» и выберите предпочтительный формат.

По умолчанию будет указан PNG, но вы вполне можете изменить его на изначальный JPG или любой другой, поддерживаемый сервисом.

Подтвердите свое намерение «Скачать» файл, укажите папку для его сохранения на диске ПК и выполните данное действие.

Помимо непосредственной загрузки, вы можете «Поделиться» своим проектом с другими пользователями платформы Canva,

преобразовать его в презентацию, опубликовать в социальных сетях, отправить на электронную почту, экспортировать в облачное хранилище или другой поддерживаемый сервис.












Несмотря на то что Canva – это в первую очередь веб-платформа для создания дизайна, публикаций в социальных сетях и других творческих проектов, с задачей редактирования графических файлов в формате JPG она справляется более чем хорошо.
Способ 2: Fotor
Условно-бесплатный сервис Fotor предоставляет пользователям возможность задействовать в своих проектах заготовленные шаблоны и оформлять их по специальным макетам. Взаимодействие с собственными файлами в нем также доступно, а осуществляется оно следующим образом:
Перейти на сайт Fotor
- Откройте главную страницу сайта и перейдите в раздел редактирования, кликнув на соответствующую кнопку.
- Первоочередно потребуется загрузить картинку. Сделать это можно, используя онлайн-хранилище, социальную сеть Facebook или просто добавив файл, находящийся на компьютере.
- Теперь рассмотрим базовое регулирование. Выполняется оно с помощью элементов, расположенных в соответствующем разделе. С их помощью вы можете повернуть объект, изменить его размер, настроить цветовую гамму, обрезать или совершить множество других действий (показаны на скриншоте ниже).
- Далее идет категория «Эффекты». Здесь в ход вступает та самая условная бесплатность, о которой было сказано ранее. Разработчики сервиса предоставляют наборы эффектов и фильтров, но все же не хотят, чтобы ими свободно пользовались. Так, если хотите чтобы на изображении отсутствовал водяной знак, придется приобрести PRO-аккаунт.
- Если вы редактируете фото с изображением человека, обязательно загляните в меню «Beauty». Находящиеся там инструменты позволяют устранить недостатки, сгладить морщины, убрать дефекты и восстановить определенные области лица и тела.
- Добавьте для своей фотографии рамку, чтобы преобразить ее и подчеркнуть тематическую составляющую. Как и в случае с эффектами, на каждую рамку будет наложен водяной знак, если вы не приобрели подписку на Fotor.
- Украшения являются бесплатными и выступают в качестве декора для картинки. Здесь присутствует множество форм и цветов. Просто выберите подходящий вариант и перетащите его в любую область на холсте, чтобы подтвердить добавление.
- Одним из самых важных инструментов при работе с изображениями считается возможность добавления текста. В рассматриваемом нами веб-ресурсе она тоже есть. Вы выбираете подходящую надпись и переносите ее на холст.
- Далее открываются элементы редактирования, например, изменение шрифта, его цвета и размера. Надпись свободно передвигается по всей рабочей области.
- На панели вверху присутствуют инструменты по отмене действий или выполнению шага вперед, также здесь доступно отображение оригинала, создание скриншота и осуществляется переход к сохранению.
- Вам достаточно просто задать название для проекта, установить желаемый формат сохранения, выбрать качество и кликнуть на кнопку «Скачать».



Читайте также: Как разрезать фото на части онлайн








На этом работа с Fotor завершена. Как видите, ничего сложного в редактировании нет, главное — разобраться с обилием доступных инструментов и понять, как и когда их лучше использовать.
Способ 3: Pho.to
В отличие от Fotor, Pho.to является бесплатным онлайн-сервисом без каких-либо ограничений. Без предварительной регистрации здесь можно получить доступ ко всем инструментам и функциям, использование которых мы и рассмотрим более детально:
Перейти на сайт Pho.to
- Откройте главную страницу сайта и нажмите на «Начать редактирование», чтобы перейти непосредственно к редактору.
- Сначала загрузите фото с компьютера, социальной сети Facebook или же используйте один из трех предложенных шаблонов.
- Первый инструмент на верхней панели – «Обрезка», позволяющая кадрировать изображение. Режимов присутствует несколько, в том числе и произвольный, когда вы сами выбираете область для обрезки.
- Поверните картинку с помощью функции «Поворот» на необходимое количество градусов, отразите ее по горизонтали или вертикали.
- Одним из важнейших этапов редактирования является настройка экспозиции. В этом поможет отдельная функция. Она позволяет корректировать яркость, контраст, свет и тень путем передвижения ползунков влево или вправо.
- «Цвета» работают примерно по такому же принципу, только в этот раз настраивается температура, тон, насыщенность, а также изменяются параметры RGB.
- «Резкость» вынесена в отдельную палитру, где разработчики позволяют не только изменять ее значение, но и включить режим рисования.
- Обратите внимание на наборы тематических стикеров. Все они бесплатны и отсортированы по категориям. Разверните понравившуюся, выберите рисунок и переместите его на холст. После этого откроется окно редактирования, где корректируется расположение, размер и прозрачность.
- Присутствует большое количество предустановок текста, однако вы можете и самостоятельно выбрать подходящий шрифт, изменить размер, добавить тень, обводку, фон, эффект прозрачности.
- Наличие множества разнообразных эффектов поможет преобразить снимок. Просто активируйте понравившийся режим и передвигайте ползунок в разные стороны до тех пор, пока интенсивность наложения фильтра вас не устроит.
- Добавьте обводку, чтобы подчеркнуть границы изображения. Рамки также разделены на категории и настраиваются по размеру.
- Последним элементом на панели являются «Текстуры», позволяющие активировать режим Bokeh в разных стилях или использовать другие варианты. Каждый параметр настраивается отдельно. Выбирается интенсивность, прозрачность, насыщенность и т.д.
- Переходите к сохранению изображения, кликнув на соответствующую кнопку тогда, когда закончите его редактирование.
- Вы можете загрузить рисунок на компьютер, поделиться им в социальных сетях или получить прямую ссылку.








Читайте также: Добавляем стикер на фото онлайн






Читайте также: Открываем изображения формата JPG
На этом наше руководство по редактированию изображений формата JPG при помощи двух различных онлайн-сервисов подходит к концу. Вы были ознакомлены со всеми аспектами обработки графических файлов, включая корректировку даже самых мелких деталей. Надеемся, предоставленный материал был для вас полезен.
Читайте также:
Конвертируем изображения PNG в JPG
Преобразование TIFF в JPG
Еще статьи по данной теме:
