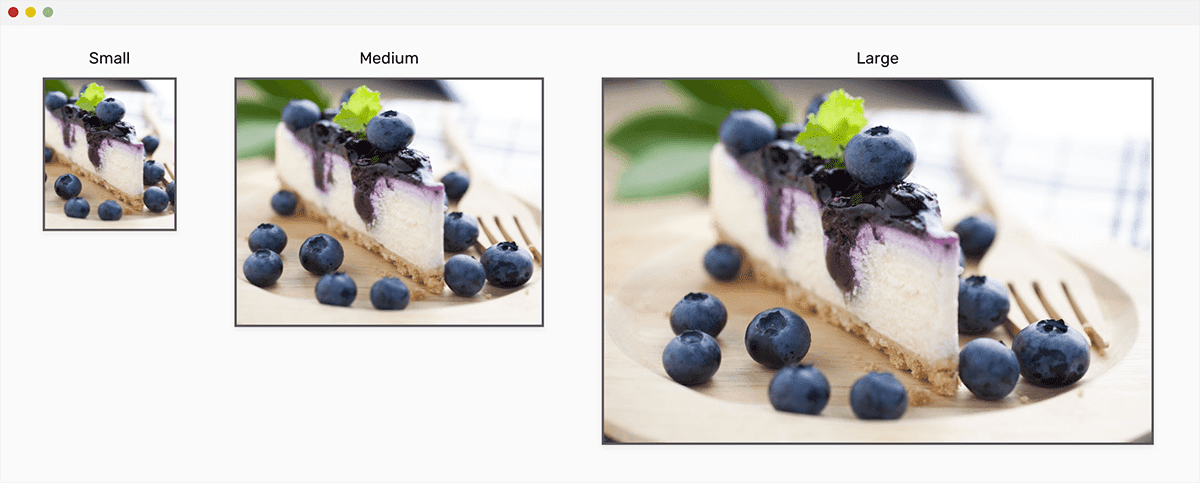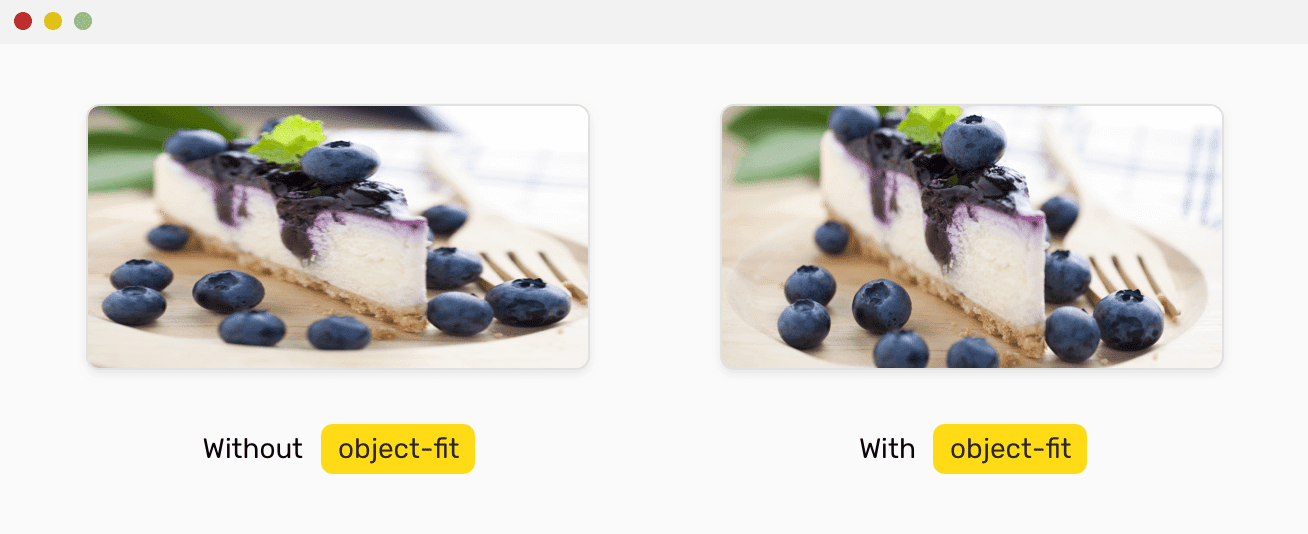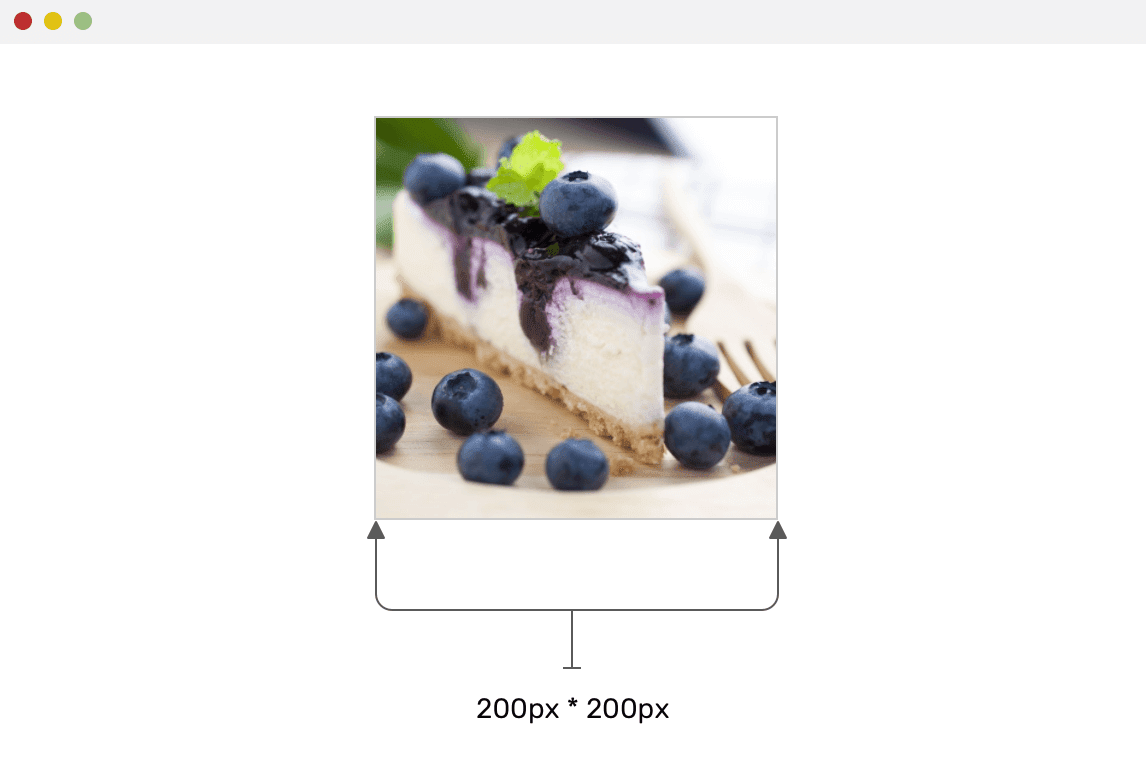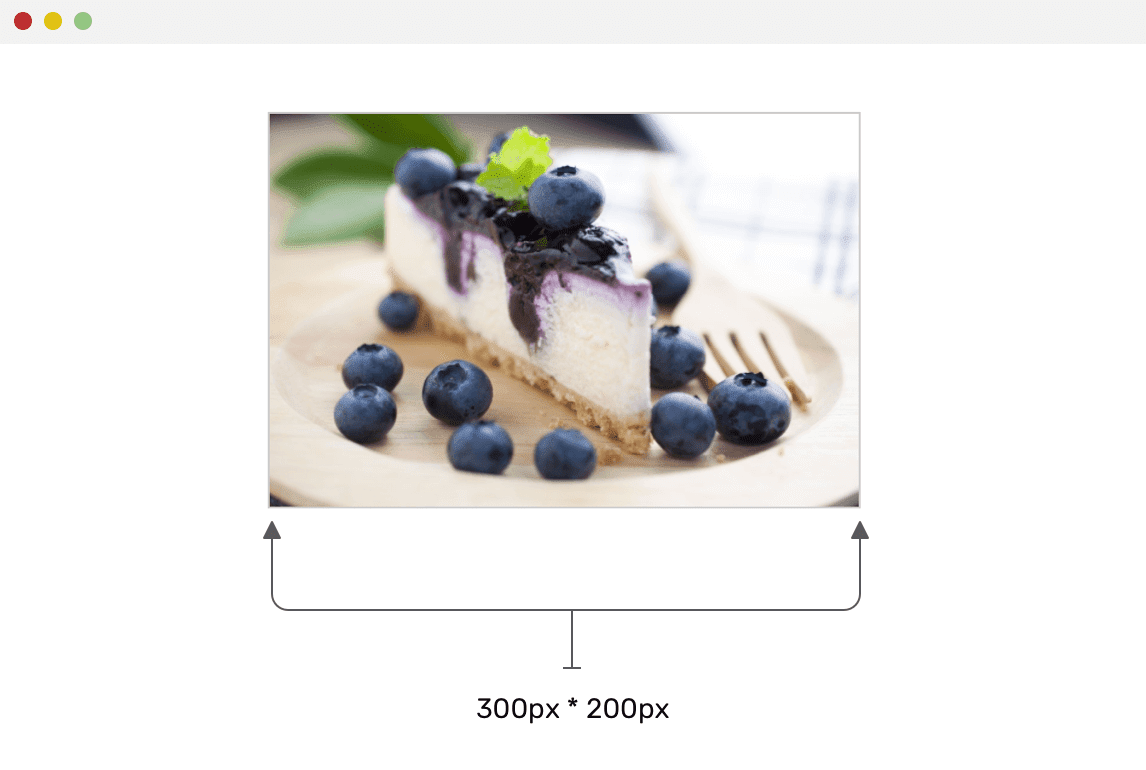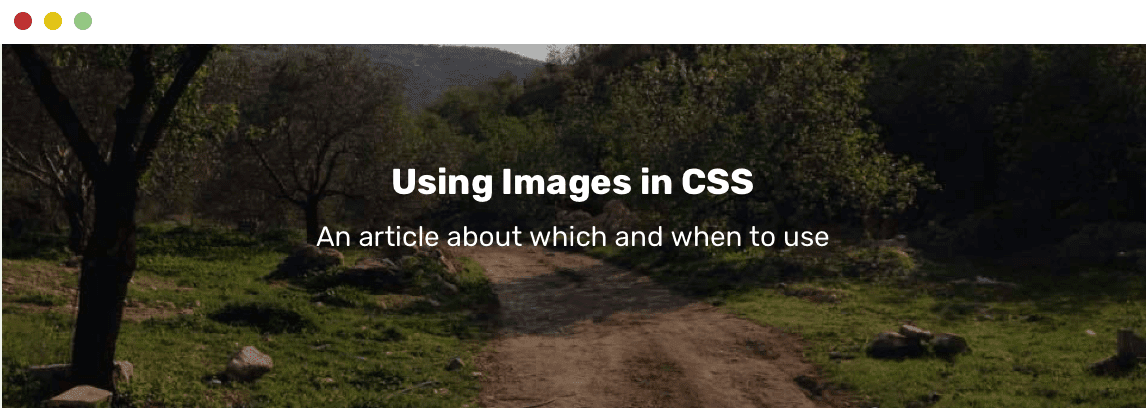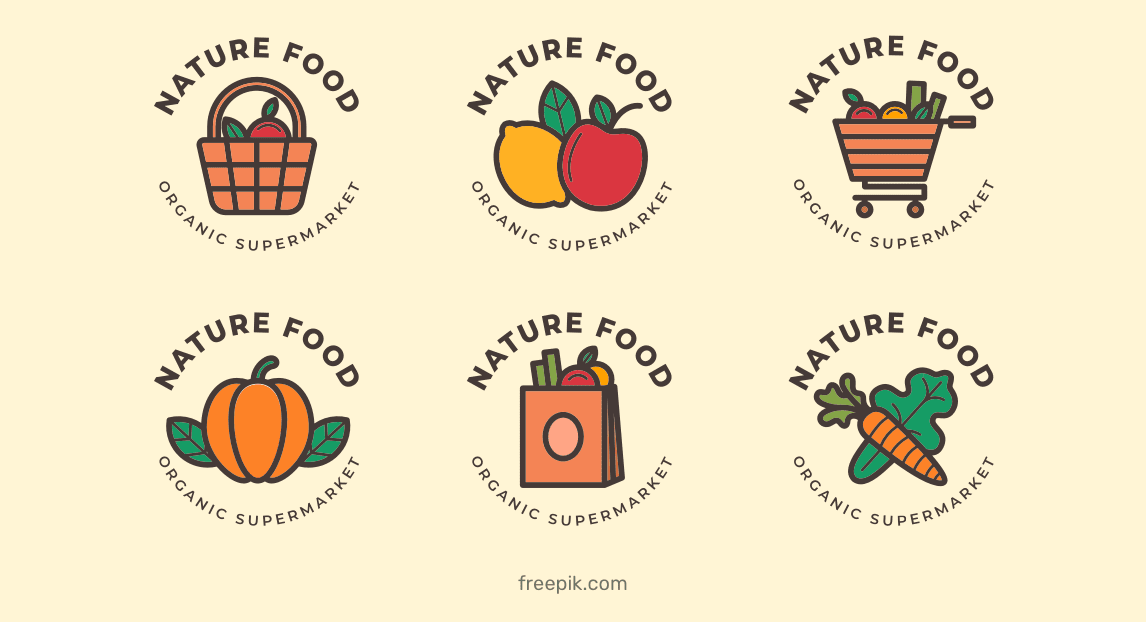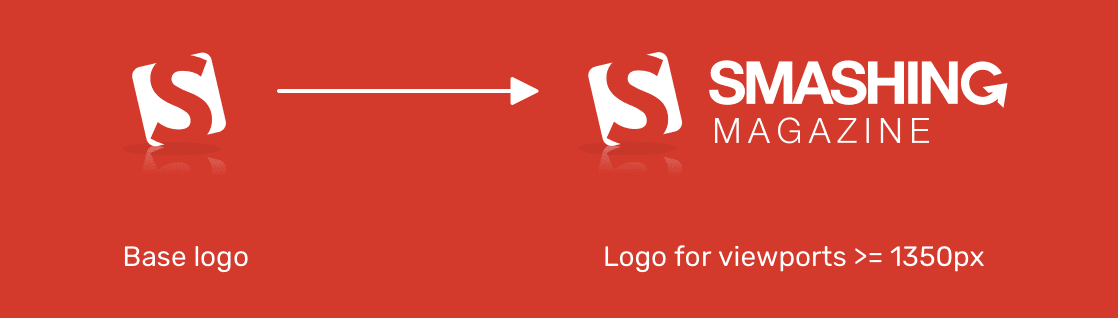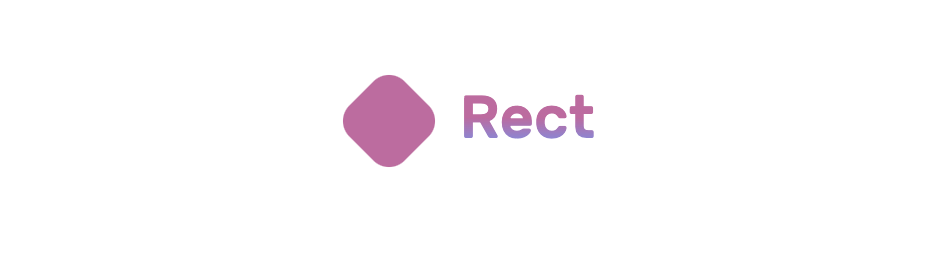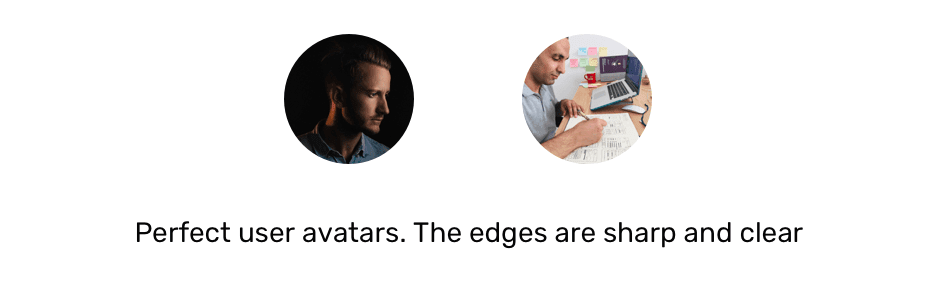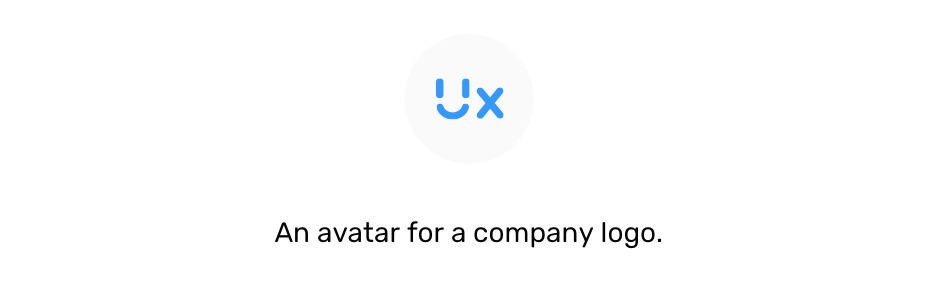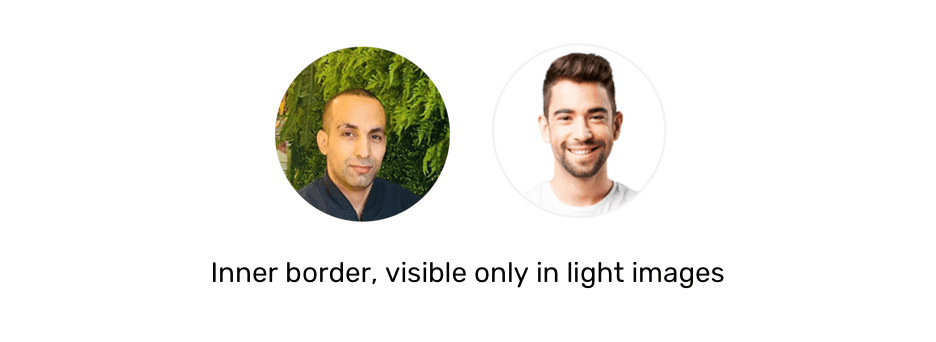Одно из решений, которые приходится принимать фронтенд-разработчику при создании сайта, касается выбора способа включения изображений в состав веб-страниц. Этот способ может заключаться в использовании HTML-тега <img>. Это может быть применение CSS-свойства background или тега <image> элемента <svg>. Выбор правильного подхода к работе с изображениями весьма важен, так как это может очень сильно повлиять на производительность и доступность проекта.
Материал, перевод которого мы сегодня публикуем, посвящён изучению различных способов включения изображений в состав веб-страниц. Здесь будут обсуждены преимущества и недостатки этих способов. Кроме того, мы поговорим о том, когда и почему их обычно используют.
HTML-элемент <img>
Элемент <img> в простейших вариантах его использования содержит лишь необходимый для его правильной работы атрибут src:
<img src="cool.jpg" alt="">
▍Настройка атрибутов width и height
Если не будут настроены ширина и высота изображения, то при загрузке странице с последующей загрузкой изображения макет страницы может понадобиться перестроить. Для того чтобы этого избежать, можно задать атрибуты width и height тега <img>:
<img src="cool.jpg" width="200" height="100" alt="">
Хотя кому-то такой подход может слегка напомнить, так сказать, «старую школу», он, на самом деле, довольно полезен. Давайте, чтобы лучше в этом разобраться, продемонстрируем вышесказанное примером. А именно, я предлагаю вам посмотреть это короткое видео.
Кадр из видео. У изображения слева ширина и высота не заданы. У изображения справа — заданы
Здесь показана панель Network инструментов разработчика браузера и продемонстрирован процесс загрузки пары изображений. Одно из них, расположенное слева, представлено тегом <img>, у которого атрибуты width и height не заданы. У другого значения этих атрибутов заданы.
Вы заметили, что на странице место под правое изображение резервируется ещё до того, как это изображение будет загружено? Всё дело в заданных атрибутах width и height. Обратите внимание и на то, что происходит с подписями к изображениям в процессе их загрузки. Это — наглядная демонстрация силы атрибутов width и height.
→ Вот рабочий пример
▍Скрытие изображения средствами CSS
Изображение можно скрыть с помощью CSS. Правда, такое изображение всё равно загружается при загрузке страницы. Поэтому, поступая так, следует соблюдать осторожность. Если некое изображение нужно скрыть, то оно, возможно, используется лишь в декоративных целях.
Вот CSS-код, скрывающий изображение:
img {
display: none;
}
Повторюсь: при таком подходе браузер будет загружать изображение, делая это даже в том случае, если оно оказывается невидимым. Дело тут в том, что элемент <img> считается замещаемым элементом, поэтому наши возможности по управлению таким элементом из CSS ограничены.
▍О доступности контента
Доступность изображений, выводимых на страницах с помощью HTML-элемента <img>, обеспечивается их атрибутами alt. В таком атрибуте должно содержаться понятное описание изображения. Это может очень пригодиться пользователям, применяющим средства для чтения с экрана.
Однако в том случае, если в alt-описании изображение не нуждается, этот атрибут, всё равно, удалять не рекомендуется. Дело в том, что если это сделать, то «озвучено» будет содержимое атрибута src. Это очень плохо для доступности контента.
Но атрибут alt полезен не только в вышеописанном случае. Если по какой-то причине изображение не будет загружено, и у него имеется атрибут alt, то текст из этого атрибута будет выведен вместо изображения. Хочу проиллюстрировать вышесказанное следующим примером.
У нас есть пара изображений:
<img class="food-thumb" width="300" height="200" src="cheescake.jpg">
<img class="food-thumb" width="300" height="200" src="cheescake.jpg" alt="">
В атрибуте src записан неправильный адрес к графическому файлу, этот файл не может быть загружен браузером. У первого <img> нет атрибута alt, а у второго есть такой атрибут, в который записана пустая строка. Как вы думаете, как эти элементы будут выведены на странице?
Слева — изображение без атрибута alt. Справа — с пустым атрибутом alt
Под изображение без атрибута alt резервируется пространство страницы, что может запутать пользователя и ухудшить доступность контента. А другое изображение занимает совсем мало места, которое нужно для вывода «содержимого» пустого атрибута alt. В результате оно больше похоже на точку, а не на изображение. Происходит это и-за настроек свойства border изображения.
Правда, когда в атрибут alt что-то записано, изображение будет выглядеть уже по-другому.
Справа — изображение, в атрибут alt которого записан текст
Это гораздо лучше, чем ничего. Кроме того, если не удаётся загрузить файл, выводимый в <img>, можно добавить к нему псевдо-элемент.
▍Отзывчивые изображения
Изображения разных размеров
Элемент <img> хорош тем, что его можно настроить так, чтобы он выводил бы разные версии изображения в областях просмотра страницы разного размера. Это, например, можно использовать для изображений, применяемых в статьях.
Отзывчивый набор изображений можно настроить двумя способами.
1. Атрибут srcset
Вот код изображения, в котором используется атрибут srcset:
<img src="small.jpg" srcset="medium.jpg 500w, large.jpg 800w" alt="">
Это — простой пример. Я не считаю идеальным решением использование srcset для описания изображений разных размеров, выводимых на экранах с разными характеристиками. Дело в том, что в такой ситуации последнее слово остаётся за браузером, а разработчик на выбор браузера повлиять не может.
2. HTML-элемент picture
Вот код, в котором используется элемент <picture>:
<picture>
<source srcset="large.jpg" media="(min-width: 800px)" />
<source srcset="medium.jpg" media="(min-width: 500px)" />
<img src="small.jpg" />
</picture>
Другой вариант создания отзывчивых изображений заключается в использовании элемента <picture>. Мне больше нравится этот подход из-за того, что он проще, и из-за того, что он даёт более предсказуемые результаты.
Вот демонстрационный проект к этому разделу.
▍Изменение размеров изображений
Слева — изображение, у которого не задано CSS-свойство object-fit. Справа — изображение, у которого это свойство задано
CSS-свойства object-fit и object-position — это замечательные инструменты, которые можно использовать с элементом <img>. Они дают нам контроль над тем, как изменяется и позиционируется содержимое элемента <img>. Это напоминает работу с CSS-свойством background.
Свойство object-fit может иметь следующие значения: fill, contain, cover, none, scale-down.
Вот как им пользоваться:
img {
object-fit: cover;
object-position: 50% 50%;
}
Теперь, когда мы немного разобрались с элементом <img>, пришло время двигаться дальше и осваивать следующую методику работы с изображениями.
Изображения, задаваемые CSS-свойством background
Когда для вывода изображений используют CSS-свойство background, нужно, чтобы это свойство применялось бы к элементу с неким содержимым, или к элементу, у которого заданы размеры. Обычно главной сферой использования этого свойства являются декоративные элементы.
▍Как пользоваться CSS-свойством background
Для того чтобы воспользоваться CSS-свойством background, нам сначала понадобится элемент:
<div class="element">Some content</div>
Потом понадобится стиль:
.element {
background: url('cool.jpg');
}
▍Задание нескольких изображений в свойстве background
Приятное свойство изображений, выводимых средствами CSS-свойства background, заключается в том, что таких изображений может быть несколько. Этими изображениями можно управлять средствами CSS:
.element {
background: url('cool-1.jpg'), url('cool-2.jpg');
}
▍Скрытие изображения
Средствами CSS можно скрывать и показывать изображения в конкретной области просмотра. При этом изображения, которые не будут выводиться, не будут и загружаться. Если изображение в CSS не настроено как видимое, то и загружаться оно не будет. Это — дополнительное преимущество CSS-свойства background перед элементом <img>.
@media (min-width: 700px) {
.element {
background: url('cool-1.jpg');
}
}
В этом примере описано фоновое изображение, которое выводится только в том случае, когда ширина области просмотра больше 700px.
▍О доступности контента
Если изображениями, выводимыми с помощью CSS-свойства background, пользоваться неправильно, это может повредить доступности контента. Например, доступность может пострадать при использовании такого изображения для закладки статьи, которая жизненно важна при работе со статьей.
▍Сложности с загрузкой background-изображений обычными пользователями
Обычные пользователи знают о том, что если нужно сохранить некое изображение — достаточно щёлкнуть по нему правой кнопкой мыши и выбрать соответствующую команду контекстного меню. Может, это покажется вам забавным, но с изображениями, задаваемыми с помощью CSS-свойства background, этот приём не работает. Такое изображение обычным способом не загрузить. Для его загрузки потребуется исследовать код элемента в инструментах разработчика и воспользоваться ссылкой из url.
▍Псевдо-элементы
Псевдо-элементы можно использовать и с изображениями, задаваемыми CSS-свойством background. Например — для показа одного изображения поверх другого. В случае с элементом <img> этого можно достичь только с использованием дополнительного элемента, накладываемого на другой элемент.
Теперь поговорим об использовании SVG-изображений
SVG-изображения
Основной сильной стороной SVG-изображений считается возможность их масштабирования без потери качества. Более того, элемент <svg> может выводить, помимо SVG-изображений, ещё и файлы формата JPG и PNG. Вот HTML-код SVG-изображения:
<svg width="200" height="200">
<image href="cheesecake.jpg" height="100%" width="100%" preserveAspectRatio="xMidYMid slice" />
</svg>
JPG-изображение, выведенное средствами элемента SVG
Обратили внимание на атрибут preserveAspectRatio? Благодаря ему изображение занимает полную ширину и высоту элемента <svg>, не растягиваясь и не сжимаясь.
Если ширина элемента <image> больше, оно заполнит родительский элемент (<svg>) по ширине, но при этом не будет растягиваться.
Изображение не растягивается
Это очень похоже на то, как работают CSS-свойства object-fit: cover или background-size: cover.
▍О доступности контента
Если говорить о доступности контента при использовании SVG-изображений, то могу сказать, что такой разговор сразу напоминает мне об элементе <title>. Ниже показан пример кода, в котором к изображению, выводимому средствами <svg>, добавлен такой элемент:
<svg width="200" height="200">
<title>A photo of blueberry Cheescake</title>
<image href="cheesecake.jpg" height="100%" width="100%" preserveAspectRatio="xMidYMid slice" />
</svg>
Тут, более того, можно воспользоваться и элементом <desc>:
<svg width="200" height="200">
<title>A photo of blueberry Cheescake</title>
<desc>A meaningful description about the image</desc>
<image href="cheesecake.jpg" height="100%" width="100%" preserveAspectRatio="xMidYMid slice" />
</svg>
▍Сложности с загрузкой <svg>-изображений обычными пользователями
Изображение, выведенное с помощью <svg>, можно загрузить, лишь проанализировав его код и добравшись до ссылки на изображение. Это минус, но в том случае, если некто хочет ограничить возможности обычных пользователей по загрузке изображений, эта особенность может и пригодиться. По меньшей мере, это снизит шансы на загрузку такого изображения.
→ Вот пример к этому разделу
Сценарии использования разных способов вывода изображений
▍Раздел страницы, выводимый в её верхней части
Проектируя раздел страницы, находящийся в её верхней части (такой раздел называют «Hero Section»), иногда нужно сделать так, чтобы в нём выводилось бы изображение, поверх которого выводится заголовок и какие-то другие данные о странице. Выглядеть это может примерно так, как показано ниже.
Верхняя часть страницы с изображением и надписями
Обратите внимание на то, что тут имеется фоновое изображение. Как бы вы подошли к разработке подобного раздела страницы? Но, прежде чем вы ответите на этот вопрос, позвольте мне сформулировать некоторые требования:
- Изображение должно поддерживать лёгкую динамическую смену при интеграции страницы с бэкенд-CMS.
- Поверх изображения должен быть наложен элемент, упрощающий чтение текста.
- Нужно поддерживать вывод изображения в трёх размерах: в маленьком, среднем и большом. Каждый из них предназначен для собственной области просмотра.
Прежде чем переходить к решению этой задачи, зададимся вопросом о природе фонового изображения, которое тут будет использоваться. Вот некоторые вспомогательные вопросы, которые помогут нам докопаться до сути:
- Важно ли это изображения с точки зрения пользователя, или он ничего не потеряет в том случае, если оно будет не видно?
- Нужно ли, чтобы это изображение выводилось в областях просмотра всех размеров?
- Является ли это изображение статическим, или оно динамически меняется (из CMS, например)?
Рассмотрим пару вариантов решения этой задачи.
Первый вариант решения задачи
Используя CSS-свойство background с несколькими заданными в нём изображениями, одно из них можно использовать для элемента, накладываемого на основное изображение, а другое — для представления самого изображения. Взгляните на этот CSS-код:
.hero {
background-image: linear-gradient(rgba(0, 0, 0, 0.4), rgba(0, 0, 0, 0.4)), var('landscape.jpg');
background-repeat: no-repeat;
background-size: 100%, cover;
}
Этот подход позволяет достичь желаемого, background-image можно менять средствами JavaScript:
<section class="hero" style="background: linear-gradient(rgba(0, 0, 0, 0.5), rgba(0, 0, 0, 0.5)), url('landscape.jpg');">
<!-- Hero content -->
</section>
Свойство background я определил во встраиваемом стиле. Хотя это и рабочий код, выглядит он плохо и отличается непрактичностью.
Может быть, можно воспользоваться здесь CSS-переменными?
<section class="hero" style="--bg-url: url('landscape.jpg')">
<!-- Hero content -->
</section>
Вот результат исследования стиля.
Исследование стиля элемента
Теперь для изменения фонового изображения нам достаточно поменять переменную --bg-url. Это в миллион раз лучше, чем встроенные стили.
Анализ
- Предложенный здесь вариант решения задачи хорош лишь в том случае, если изображение не особенно важно.
- Он может подойти в том случае, если изображение не планируется менять динамически, средствами CMS, используемой на бэкенде проекта.
→ Вот рабочий пример
Второй вариант решения задачи
Здесь мы воспользуемся HTML-средствами вывода изображения:
<section class="hero">
<h2 class="hero__title">Using Images in CSS</h2>
<p class="hero__desc">An article about which and when to use</p>
<img src="landscape.jpg" alt="">
</section>
В CSS надо настроить абсолютное позиционирование изображения, расположив его под текстом. Кроме того, тут нам понадобится псевдо-элемент, который будет играть роль элемента, накладываемого на изображение:
.hero {
position: relative;
}
.hero img {
position: absolute;
left: 0;
top: 0;
z-index: -1;
width: 100%;
height: 100%;
object-fit: cover;
}
.hero:after {
content: "";
position: absolute;
left: 0;
top: 0;
z-index: -1;
width: 100%;
height: 100%;
background: rgba(0, 0, 0, 0.4);
}
Это решение хорошо тем, что при его использовании очень легко поменять атрибут изображения src. Кроме того, оно лучше для того случая, когда выводимое изображение важно.
Кроме того, отмечу, что мне нравится в <img>-изображениях то, что при их использовании можно использовать резервные механизмы, срабатывающие в том случае, если файл изображения загрузить не удаётся. Такой вспомогательный механизм, скажем, вывод вместо изображения простого цветного фона, по крайней мере, позволит пользователям прочитать текст:
.hero img {
/* Другие стили */
background: #2962ff;
}
Фоновый цвет, выводимый в том случае, если изображение загрузить не удаётся
Здесь хорошо то, что фоновый цвет выведется только в том случае, если не удастся загрузить изображение. Это нас устроит.
→ Вот рабочий пример
▍Логотип веб-сайта
Логотип — это очень важно. Логотипы добавляют сайтам уникальности. Для того чтобы вывести на странице логотип, мы можем прибегнуть к нескольким возможностям:
- Элемент
<img>, выводящий PNG, JPG или SVG-изображение. - Встроенное SVG-изображение.
- Фоновое изображение.
Поговорим о том, какой способ вывода изображений стоит использовать для логотипов, и о том, как выбрать именно то, что нужно.
Логотип с множеством деталей
Если логотип имеет множество деталей или содержит много фигур, вывод его с использованием встроенного SVG-изображения может оказаться не такой уж хорошей идеей. В такой ситуации я рекомендую использовать тег <img>, средствами которого выводится PNG, JPG или SVG-изображение.
Разные логотипы
Вот код для вывода подобного логотипа, хранящегося в формате SVG:
<a href="#"><img src="logo.svg" alt="Nature Food"></a>
Простой логотип, который нужно анимировать
Простой анимированный логотип
Рассмотрим ситуацию, когда имеется простой логотип, содержащий некую фигуру или текст. При наведении на него указателя мыши нужно изменить цвет фигуры и текста. Как это сделать? Мне кажется, что в этой ситуации лучше всего воспользоваться встроенным SVG-изображением:
<a href="#">
<svg class="logo" width="115" height="47" xmlns="http://www.w3.org/2000/svg">
<g transform="translate(-5 -5)" fill="none" fill-rule="evenodd">
<rect fill="#D8D8D8" transform="rotate(45 28.5 28.5)" x="9" y="9" width="39" height="39" rx="11" />
<text font-family="Rubik-Medium, Rubik" font-size="25" font-weight="400" fill="#6F6F6F">
<tspan x="63.923" y="36.923">Rect</tspan>
</text>
</g>
</svg>
</a>
Вот стили:
.logo rect,
.logo text {
transition: 0.3s ease-out;
}
.logo:hover rect,
.logo:hover text {
fill: #4a7def;
}
Вот демонстрационный проект к этому разделу:
Отзывчивый логотип
Когда я подумал об отзывчивых логотипах, то вспомнил логотип Smashing Magazine. Мне нравится то, как меняется его размер. Вот макет, иллюстрирующий базовый логотип и логотип, выводимый в больших областях просмотра.
Отзывчивый логотип
Для реализации такого поведения логотипа идеально подойдёт элемент <picture>, который позволяет описать две версии логотипа:
<a class="logo" href="/">
<picture>
<source media="(min-width: 1350px)" srcset="sm-logo--full.svg"><img src="sm-logo.svg" alt="Smashing Magazine"></picture>
</a>
В CSS нужно поменять ширину логотипа в том случае, если ширина область просмотра будет равной или большей 1350px:
.logo {
display: inline-block;
width: 45px;
}
@media (min-width: 1350px) {
.logo {
width: 180px;
}
}
Перед нами — простое и понятное решение проблемы отзывчивых логотипов.
→ Вот рабочий пример к этому разделу
Логотип с градиентом
Пример логотипа с градиентом
Работая с логотипами, на которых имеется градиент, нужно знать о том, что экспорт подобного логотипа из приложения для дизайна, вроде Adobe Illustrator или Sketch, может завершиться далеко не идеально. В ходе этого процесса что-то в логотипе может «поломаться».
При использовании формата SVG можно легко применить к логотипу градиентный цвет. В следующем примере я использовал <linearGradient>, настроив с его помощью атрибут текста fill:
<svg class="logo" width="115" height="47" xmlns="http://www.w3.org/2000/svg">
<defs>
<linearGradient id="gradient" x1="0%" y1="100%" x2="0%" y2="0%">
<stop offset="0%" stop-color="#4a7def"></stop>
<stop offset="50%" stop-color="#ab4787"></stop>
</linearGradient>
</defs>
<g transform="translate(-5 -5)" fill="none" fill-rule="evenodd">
<rect fill="#AB4787" transform="rotate(45 28.5 28.5)" x="9" y="9" width="39" height="39" rx="11" />
<text font-family="Rubik-Medium, Rubik" font-size="30" font-weight="400" fill="url(#gradient)">
<tspan x="63.923" y="36.923">Rect</tspan>
</text>
</g>
</svg>
→ Вот пример
▍Аватар пользователя
Бывают аватары самых разных форм, но обычно используются квадратные или круглые аватары. В данном примере мне хочется поделиться одним важным советом, который вы, вполне возможно, сочтёте полезным.
Для начала взгляните на следующий макет. Обратите внимание на то, что там представлены два аккуратных аватара с чёткими краями.
Пара удачных аватаров
А что если пользователь, в качестве аватара, решит использовать картинку с почти белым фоном? Если так — то аватар будет выглядеть уже далеко не так хорошо.
Неудачный аватар
Обратите внимание на то, что на предыдущем рисунке изображён аватар с очень светлым фоном. В результате для того чтобы понять то, что он имеет круглую форму, к нему приходится присматриваться. Это плохо. Для того чтобы исправить эту проблему, нужно добавить к аватару внутреннюю границу. Эта граница будет использоваться в качестве вспомогательного решения, применяемого в том случае, когда изображение оказывается слишком светлым.
Слева — аватар со слишком светлым фоном. Справа — результат решения этой проблемы
Решить эту задачу можно несколькими способами:
- С использованием
<img>. - С использованием
<img>и вспомогательного элемента<div>. - С использованием
<div>и CSS-свойстваbackground. - С использованием
<image>в<svg>.
Что тут подходит лучше всего? Давайте выясним.
Использование <img>
Как решить эту задачу? Может — просто настроить границу элемента? Исследуем эту возможность (сразу извиняюсь за то, что ниже вы часто будете видеть мою фотографию).
Вот CSS-код:
.avatar {
border: 2px solid #f2f2f2;
}
Вот как это выглядит.
Результат оказался не таким, как ожидается: тёмная граница расположена за пределами границ изображения
То, что получилось, нас не устраивает. Нам надо, чтобы у изображения была бы внутренняя граница, которая сливается с тёмным изображением. В результате оказывается, что настройка границы элемента нам тут не поможет.
Использование <img> и вспомогательного элемента <div>
Напомню, что перед нами стоит задача добавления к изображению внутренней тени. Эту задачу мы не можем решить с помощью внутренней тени (box-shadow) и ключевого слова inset, так как HTML-элементы <img> внутреннюю тень не поддерживают. Для решения этой задачи нужно поместить аватар в элемент <div> и воспользоваться ещё одним элементом, единственное предназначение которого — вывод внутренней границы.
Вот HTML-код:
<div class="avatar-wrapper">
<img class="avatar" src="shadeed2.jpg" alt="A photo of Ahmad Shadeed">
<div class="avatar-border"></div>
</div>
Вот стили:
.avatar-wrapper {
position: relative;
width: 150px;
height: 150px;
}
.avatar-border {
position: absolute;
left: 0;
top: 0;
width: 100%;
height: 100%;
border-radius: 50%;
border: 2px solid rgba(0, 0, 0, 0.1);
}
Если у элемента <div> имеется граница, окрашенная в 10%-й чёрный цвет, это обеспечит нам то, что такая граница на тёмном изображении будет не видна, а на светлом будет заметна, выделяя его границу. Вот как это выглядит.
Внутренняя граница, видимая только на светлых изображениях
→ Вот пример к этому разделу
Использование <div> и CSS-свойства background
Если бы я использовал для вывода аватара элемент <div>, то это, возможно, значило бы, что изображение играет декоративную роль. Мне тут приходит в голову один пример, показанный ниже. Здесь разные аватары просто разбросаны по странице.
Аватары, разбросанные по странице
HTML-код здесь будет таким:
<div class="avatar" style="--img-url: url(shadeed2.jpg)"></div>
Вот стиль:
.avatar {
background: var(--img-url) center/cover;
width: 150px;
height: 150px;
border-radius: 50%;
box-shadow: inset 0 0 0 2px rgba(#000, 0.1);
}
Здесь можно найти работающий пример.
Использование <image> в <svg>
Я полагаю, что это — наиболее интересное решение нашей задачи. Я обнаружил этот приём, изучая новый дизайн Facebook.
Вот разметка:
<svg role="none" style="height: 36px; width: 36px;">
<mask id="avatar">
<circle cx="18" cy="18" fill="white" r="18"></circle>
</mask>
<g mask="url(#avatar)">
<image x="0" y="0" height="100%" preserveAspectRatio="xMidYMid slice" width="100%" xlink:href="avatar.jpg" style="height: 36px; width: 36px;"></image>
<circle cx="18" cy="18" r="18"></circle>
</g>
</svg>
Сначала разберём этот код. Вот что тут есть:
- Маска, обрезающая изображение в виде круга.
- Группа, к которой применяется маска.
- Само изображение с атрибутом
preserveAspectRatio=«xMidYMid». - Круг, который используется в роли внутренней границы.
Вот как это стилизуется:
circle {
stroke-width: 2;
stroke: rgba(0, 0, 0, 0.1);
fill: none;
}
→ Здесь можно найти пример
С аватарами мы на этом разобрались. Поэтому идём дальше.
▍Поле ввода с иконкой
Вот пример поля ввода с иконкой.
Поле ввода с иконкой
Такие поля встречаются довольно часто. Как оснастить поле иконкой? Что происходит при получении таким полем фокуса? Исследуем эти вопросы.
Вот HTML-код:
<p>
<label for="name">Full name</label>
<input type="text" id="name">
</p>
Я полагаю, что лучшее решение этой задачи заключается в использовании фоновых изображений, задаваемых средствами CSS. Это просто, быстро и не требует привлечения дополнительных HTML-элементов:
input {
background-color: #fff;
background-image: url('user.svg');
background-size: 20px 20px;
background-position: left 10px center;
background-repeat: no-repeat;
}
Для изменения цвета иконки при получении полем фокуса можно использовать URL-кодированное SVG-изображение. Сделать это очень легко. Например, для этого предназначен данный инструмент, разработанный Yoksel.
Вот пример.
▍CSS-стили для печати
Посетителю страницы может понадобиться распечатать её на принтере. Предположим, на странице имеется кулинарный рецепт, и его нужно распечатать, сделав это для того, чтобы на кухне не приходилось бы постоянно заглядывать в телефон или в компьютер.
Если в рецепте есть шаги, проиллюстрированные картинками, важно, чтобы они попали бы в его печатную версию, иначе тот, кто выведет страницу на печать, не сможет воспользоваться рецептом.
Постарайтесь не включать в страницы, предназначенные для печати, изображения, выводимые с помощью CSS-свойства background
Если изображение включается в состав страницы с помощью CSS-свойства background, тогда на печать оно выводиться не будет. То место, где оно отображалось, при печати окажется пустым. Вот о чём я говорю.
Пустые места вместо изображений, включённых в страницу с помощью CSS-свойства background
От такой печатной версии рецепта будет мало пользы. Исправить это можно, заставив браузер выводить подобные изображения в печатной версии страницы. Но этот подход не работает в Firefox и в IE. Вот как это выглядит в CSS:
.element {
background: url('cheesecake.png') center/cover no-repeat;
-webkit-print-color-adjust: exact; /* Принудительный вывод фонового изображения в режиме печати */
}
В подобных ситуациях лучше всего пользоваться HTML-элементом <img>. Изображения, включённые в страницу с помощью этого элемента, выводятся на печать без проблем.
→ Вот пример
Итоги
Сегодня мы поговорили о разных способах включения изображений в состав веб-страниц, обсудили их плюсы и минусы, рассмотрели сценарии их использования. Надеемся, вам пригодится то, о чём вы сегодня узнали.
Уважаемые читатели! Сталкивались ли вы с проблемами при выводе изображений на веб-страницах?
Как изменить картинку на сайте
В современном мире информации интернет занимает ключевое значение. С каждым годом растет число сайтов и отдельных страниц интернета. Для того чтобы сайт легко воспринимался посетителями он должен графически быть выдержанным и привлекать внимание. В данной статье вы узнаете, как изменить картинку на сайте, чтобы ваша страничка выглядела более современно и стильно.

Вам понадобится
- Знание HTML-кода
Инструкция
Для этого вам понадобится немного знаний, определенные программы и терпение. Чтобы самому менять облик сайта вам необходимо изучить HTML-код. Это определенный язык разметки документа. Изучить вы его можете либо самостоятельно, используя специализированный ресурсы сети, либо окончить специальные курсы. Для графического оформления вам также понадобятся знания некоторых графических редакторов.
Перед тем как изменить картинку на сайте вам её необходимо оптимизировать, уменьшить до нужного размера и сохранить в одном из трёх форматов: GIF, JPEG и PNG. После этого с помощью сервисов хостинга загрузить изображение на сервер в папку, где хранятся все графические материалы сайта. Узнать название папки можно у владельца сайта.
Изображение готово к замене. Откройте в одном из HTML-редакторов страницу сайта. Найдите код, который указан на примере. Укажите путь к изображению в поле атрибута «src», и обязательно пропишите название файла после атрибута «alt». Это необходимо на тот случай если у пользователя интернет в браузере отключено загрузка изображений. Картинку он не увидит, но текст отобразится.

Сохраните изменения. Откройте страницу в браузере, и вы увидите изменения на сайте. Таким же образом внесите изменения на остальные страницы сайта. Будьте внимательны при редактировании кода. Избегайте ошибок синтаксиса и со временем научитесь уверенно вносить изменения на любой сайт.
Видео по теме
Войти на сайт
или
Забыли пароль?
Еще не зарегистрированы?
This site is protected by reCAPTCHA and the Google Privacy Policy and Terms of Service apply.
Почему не отображается картинка на сайте?

Давно я уже не писал ничего для новичков, в основном, пишу уже для достаточно опытных специалистов. Поэтому чтобы исправить это положение, я решил написать статью по теме наиболее частого вопроса, который я постоянно получаю: “Почему не отображается картинка на сайте?“. В этой статье я постараюсь разобрать все причины, почему изображение не появляется на сайте на основании того, что я видел у своих учеников.
Не будем тянуть резину, а сразу перейдём к делу.
Первая ошибка
<img scr="image.jpg" alt="Картинка" />
Тот, кто уже хорошо знает HTML, мгновенно найдёт в данном коде ошибку. А ошибка здесь синтаксическая, так как атрибута “scr” не существует, а правильно писать “src“. Ошибка очень распространена, поэтому я решил её поставить первой.
Вторая ошибка
<img src="image.jpg" alt="Картинка" />
Здесь никаких ошибок в коде не имеется, однако, если копнуть глубже, то название картинки, скорее всего, указано неправильно. Очень часто в ОС отключён показ расширений файлов, как следствие, image.jpg – это только имя файла, без расширения. Для решения проблемы надо включить показ расширений файлов в свойстве папок, далее увидеть, что файл называется, например, так: “image.jpg.png“, и это имя прописать в src.
Третья ошибка
<img src="image.jpg" alt="Картинка" />
Снова код правильный, однако, картинка всё равно не отображается. Если не помог предыдущий пункт, то, скорее всего, в браузере просто отключён показ картинок. Включите показ картинок в браузере, и Ваше изображение должно будет появиться.
Четвёртая ошибка
<img src="images/image.jpg" alt="Картинка" />
Очень часто ошибка состоит в том, что путь написан с ошибкой. А этот путь они просто откуда-то сдирают (с моего сайта, с книг, с моих курсов или ещё откуда-нибудь), не подумав о том, что это только путь, а не сама картинка. И по нему должна находиться само изображение. В большинстве случаев, её и близко нет. Иногда картинка имеется, но путь написан неправильно. Здесь надо просто уметь писать относительные пути. Начинается всё от каталога, в котором находится данная страница, далее пишем каталог, в котором находится картинка, а затем через слеш пишем название картинки. Если есть ещё один каталог на пути к картинке, то пишем и его (например, так: “images/photo/user1.jpg“). Если сама страница находится во внутреннем каталоге, также как и картинка, то нужно использовать “../” (например, так: “../images/image.jpg“). Всё просто, но вот возникают почему-то проблемы.
Я разобрал все ошибки, которые мне удалось вспомнить в своей практике. Если у Вас не отображается картинка на сайте, то 99.9% того, что решение Вы найдёте здесь, поэтому внимательно просмотрите всю статью и подумайте, что у Вас не так. И всегда помните, что ошибка может быть комплексной. Например, синтаксическая ошибка, путь указан неверно, да и имя неправильно написано. Такое тоже бывает, поэтому проверяйте себя на каждой ошибке, и после их исправления картинка обязательно появится на Вашем сайте.
-
Создано 07.05.2012 14:02:48
-
Михаил Русаков
Копирование материалов разрешается только с указанием автора (Михаил Русаков) и индексируемой прямой ссылкой на сайт (http://myrusakov.ru)!
Добавляйтесь ко мне в друзья ВКонтакте: http://vk.com/myrusakov.
Если Вы хотите дать оценку мне и моей работе, то напишите её в моей группе: http://vk.com/rusakovmy.
Если Вы не хотите пропустить новые материалы на сайте,
то Вы можете подписаться на обновления: Подписаться на обновления
Если у Вас остались какие-либо вопросы, либо у Вас есть желание высказаться по поводу этой статьи, то Вы можете оставить свой комментарий внизу страницы.
Если Вам понравился сайт, то разместите ссылку на него (у себя на сайте, на форуме, в контакте):
-
Кнопка:
Она выглядит вот так:
-
Текстовая ссылка:
Она выглядит вот так: Как создать свой сайт
- BB-код ссылки для форумов (например, можете поставить её в подписи):
Как изменить картинку на сайте с помощью просмотра кода элемента?
Магомед Расулов
Ученик
(136),
закрыт
4 года назад
Я знаю как менять текст, но с картинками как то не разобрался. Заранее спасибо! P.S. Я знаю что другие пользователи не смогут увидеть то что я сделал.
Дмитрий
Мыслитель
(5261)
8 лет назад
Картинку можно только поменять на другую картинку.
Вставляй путь новой картинки.
Магомед Расулов Ученик (136)
8 лет назад
То есть вставить путь нужной картинки в место картинки на сайте? Если так, то как мне узнать путь нужной картинки?
Дмитрий
Мыслитель
(5261)
Выкладываешь картинку в интернет, открываешь её и смотришь какой у неё адрес.
Укропыш
Профи
(531)
8 лет назад
< img src=”УРЛ” >
меняешь УРЛ на свою вот и всёP.S. Браузер Гугл хром, правой кнопкой в месте сайта “Просмотр кода элемента” там ищешь нужную строку и там меняешь. При том когда ты наведешь на какой-то элемент, он под светится (спасибо гуглу)
Смотрите в сторону атрибутов srcset, sizes у элемента img или используйте возможности элемента picture. Элемент picture имеет более «продвинутые» возможности.
Можно не только изменять (увеличивать или уменьшать) фактический размер картинки при различных плотностях или разрешения экрана устройства, но, например, отобразить вместо альбомной картинки — картинку портретной ориентации, что порой бывает полезно при создании адаптивного/отзывчивого сайта или приложения.
Поддержка браузерами srcset и picture.
Но там где возможно, например для логотипа, лучше использовать векторный формат изображений — SVG. Формат широко поддерживается браузерами.
<!DOCTYPE html>
<html lang="en">
<head>
<meta charset="UTF-8">
<meta name="viewport" content="width=device-width, initial-scale=1.0">
<meta http-equiv="X-UA-Compatible" content="ie=edge">
<title>Document</title>
<style>
img {
width: 100%;
height: auto;
}
</style>
</head>
<body>
<img
src="200x100.png"
srcset="300x150.png 1.5x,
400x200.png 2x,
600x300.png 3x,
800x400.png 4x"
alt="">
<picture>
<source media="(min-resolution: 4dppx)" srcset="800x400.png">
<source media="(min-resolution: 3dppx)" srcset="600x300.png">
<source media="(min-resolution: 1.5dppx)" srcset="400x200.png">
<source media="(min-resolution: 1dppx)" srcset="300x150.png">
<img src="200x100.png" alt="">
</picture>
<picture>
<source media="(min-width: 800px)" srcset="800x400.png">
<source media="(min-width: 600px)" srcset="600x300.png">
<source media="(min-width: 400px)" srcset="400x200.png">
<source media="(min-width: 300px)" srcset="300x150.png">
<img src="200x100.png" alt="">
</picture>
</body>
</html>