Чтобы исправить неточность об объекте, который не является организацией, например о здании:
-
Нажмите и удерживайте нужную точку карты.
-
В карточке объекта нажмите кнопку Исправить информацию о здании. Если у вас устройство с iOS, нажмите .
-
Выберите пункт:
-
Изменить адрес, чтобы исправить адрес объекта.
-
Исправить или добавить входы, чтобы добавить на карту недостающий подъезд здания.
-
Добавить организацию, чтобы добавить организацию на объект.
-
Другое, чтобы добавить комментарий о неточности.
-
-
Заполните необходимую информацию о неточности и нажмите Отправить.
-
Нажмите кнопку Исправить информацию или Исправить неточность.
-
Выберите пункт:
-
Неправильная информация, чтобы исправить название, положение организации на карте и другие характеристики.
-
Закрыто или не существует, чтобы указать, что организация закрыта временно или навсегда, никогда не существовала или переехала.
-
Исправить местоположение и входы.
-
Доступность, чтобы указать, адаптировано ли здание организации для людей с ограниченными возможностями.
-
Другое, чтобы добавить комментарий или фотографию.
-
-
Заполните необходимую информацию о неточности и нажмите Отправить.
Чтобы исправить неточность в пешеходном или велосипедном маршруте:
-
В левом нижнем углу нажмите кнопку
 .
. -
Передвиньте карту, чтобы метка на экране указывала на объект.
-
Нажмите кнопку +Комментарий и опишите неточность, с которой столкнулись на маршруте. Приложите фотографии.
-
Нажмите Отправить.
Чтобы исправить неточность в маршруте на общественном транспорте:
-
Внизу нажмите Исправить неточность.
-
Выберите пункт:
-
Нельзя проехать по маршруту, чтобы указать участок, по которому нельзя проехать на общественном транспорте.
-
Добавить объект на карту, чтобы указать отсутствующий объект.
-
Есть маршрут лучше, чтобы нарисовать более удобный и быстрый маршрут.
-
Другое, чтобы добавить комментарий о движении по маршруту.
-
-
Заполните необходимую информацию о неточности и нажмите Отправить.
Как редактировать Яндекс карты
Яндекс Карты — удобный сервис, который помогает легко и быстро найти адрес, местоположение организации или проложить оптимальный маршрут. Однако, информация на картах не всегда актуальна. В этой статье мы расскажем, как обновить информацию на Яндекс Картах, как исправить название и как нарисовать свою карту.
Как обновить информацию на Яндекс Картах
Настроить обновление карт
Перед тем, как начать работу с картами, рекомендуется настроить автоматическое обновление карт, чтобы они всегда были актуальными.
- Нажмите (значок профиля). Если вы не вошли в аккаунт, нажмите кнопку «Вход/Регистрация».
- Нажмите «Загрузка карт →».
- Включите нужную опцию:
- Автообновление — карты будут обновляться при любом подключении к интернету.
- Загрузка только по Wi-Fi — карты будут обновляться только при подключении к Wi-Fi.
Изменить данные на карте организации
Если вы заметили неточность или хотите отредактировать информацию о компании на Яндекс Картах, вы можете это сделать с помощью следующих шагов:
- Найдите организацию на Яндекс Картах и перейдите в ее карточку.
- Нажмите ссылку «Исправить неточность».
- В открывшемся окне выберите один из вариантов изменений, исправьте данные или напишите комментарий.
- Нажмите «Отправить».
Как исправить название в Яндекс картах
Иногда название организации на Яндекс Картах может быть указано неверно. Чтобы исправить название, выполните следующие действия:
- Найдите компанию в Яндекс Картах и перейдите в ее карточку.
- Нажмите ссылку «Исправить неточность».
- В открывшемся окне выберите один из вариантов изменений, исправьте данные или напишите комментарий.
- Нажмите «Отправить».
Как нарисовать карту в Яндекс картах
Чтобы создать свою карту в Яндекс Картах, выполните следующие действия:
- В окне «Создайте собственную карту» нажмите кнопку «Создать карту».
- В открывшемся окне Конструктора карт создайте объекты — метки, линии, многоугольники.
- Выберите вид своей карты.
- Вы можете дополнить свою карту отображением слоя автомобильных пробок.
Как обновить карты в Яндекс картах
Вы можете настроить автоматическое обновление карт, чтобы они всегда были актуальными.
- Нажмите кнопку (значок профиля).
- Выберите пункт «Расширенные настройки» → «Карта и интерфейс» → «Обновление карт».
- Включите нужную опцию: «Только по Wi-Fi» — карты будут обновляться только при подключении к Wi-Fi. Этот вариант позволяет сократить расходы на мобильный интернет.
Полезные советы
- Проверяйте информацию на Яндекс Картах периодически и исправляйте неточности.
- Создавайте свои карты, чтобы наглядно отображать географические данные.
- Настройте автоматическое обновление карт, чтобы они всегда были актуальными.
Выводы
Теперь вы знаете, как обновить информацию на Яндекс Картах, как нарисовать свою карту и как настроить автоматическое обновление карт. Будьте внимательны к информации на картах, чтобы всегда были на месте в нужное время.
Как поменять способ оплаты в Яндекс картах
Если вы хотите поменять способ оплаты в Яндекс Картах, вам нужно будет войти в свой профиль в сервисе Яндекс Про. Для этого достаточно нажать на кнопку вашего фото в правом верхнем углу главного экрана и перейти в раздел «Тарифы и оплата», который находится немного ниже. Там вы увидите способ, который сейчас используется для оплаты услуг. Чтобы его изменить на другой, выберите нужный в выпадающем меню. Обычно доступны несколько методов оплаты, таких как банковские карты, электронные кошельки или мобильные операторы. После выбора нового метода оплаты может потребоваться подтверждение, в зависимости от того, какой способ был выбран. В любом случае, процесс изменения способа оплаты не занимает много времени и предельно прост.
Как добавить карту в Яндекс еду
Чтобы привязать карту к своему аккаунту в Яндекс Еде, необходимо открыть вкладку Yandex Pay. Затем перейти в раздел Способы оплаты и нажать на кнопку «Добавить карту в Pay». Далее необходимо указать номер и срок действия карты, а также ввести код CVC или CCV, который обычно находится на оборотной стороне карты. После этого карта будет добавлена в список доступных способов оплаты, и вы сможете использовать ее при оплате заказов в Яндекс Еде. Важно убедиться, что указанные данные карты верны, чтобы избежать возможных ошибок при оплате. Кроме того, следует обратить внимание на наличие достаточной суммы на карте для проведения оплаты заказа.
Как изменить способ оплаты на Яндекс
Если вам нужно изменить способ оплаты на Яндексе, то это сделать довольно просто. Существует два способа выбрать подходящий способ оплаты. Во-первых, вы можете сделать это перед оформлением заказа. Для этого откройте меню приложения, затем выберите пункт «Способ оплаты». Здесь вам будет предоставлена возможность выбора подходящего для вас способа оплаты.
Во-вторых, вы можете выбрать способ оплаты во время оформления заказа. После указания конечного адреса, рядом с ним появится иконка оплаты. Нажмите на нее и выберите необходимый вариант оплаты.
Таким образом, изменить способ оплаты на Яндексе можно быстро и удобно в любой момент. Выберите наиболее удобный для вас способ и совершайте покупки без лишних хлопот.
Как изменить карту оплаты в Яндекс еде
Если вы хотите изменить карту оплаты в приложении Яндекс Еда, действуйте следующим образом. Во-первых, перейдите в свой Яндекс ID, используя свой логин и пароль. Затем найдите ваши ранее сохраненные карты и выберите ту, которую хотите удалить. После этого нажмите на соответствующую кнопку, чтобы подтвердить удаление. Для того чтобы добавить новую карту для оплаты, воспользуйтесь функцией «Добавить карту» в меню «Pay». Привяжите новую карту к вашему профилю и сохраните изменения, нажав на кнопку «ОK». Получится, что после выполнения этих простых шагов вы успешно сменили карту для оплаты подписки на Станцию в приложении Яндекс Еда.
Содержание
- 2.11. Сообщения и предположения о неточностях на карте
- 2.11.1. Отображение и фильтрация сообщений
- 2.11.2. Обработка неточности
- 2.11.3. Правила простановки резолюций у сообщений и предположений о неточностях
- 2.11.4. Примеры работы над неточностями
- 2.11. Сообщения и предположения о неточностях на карте
- 2.11.1. Отображение и фильтрация сообщений
- 2.11.2. Обработка неточности
- Отзывы, фото и исправления
- Впечатления
- Задания
- Зеркала
- Отзывы
- Исправления
- Отзывы, фото и исправления
- Впечатления
- Задания
- Зеркала
- Отзывы
- Отзывы, фото и исправления
- Впечатления
- Задания
- Зеркала
- Отзывы
- Исправления
- Отзывы, фото и исправления
- Впечатления
- Задания
- Зеркала
- Отзывы
- Отзывы, фото и исправления
- Впечатления
- Задания
- Зеркала
- Отзывы
- Исправления
- Отзывы, фото и исправления
- Впечатления
- Задания
- Зеркала
- Отзывы
- 1.3.4. Правила модерации и отката правок
- 1.3.4.1. Правила модерации правок
- 1.3.4.2. Правила коммуникации при модерации
- 1.3.4.3. Правила отката правок
2.11. Сообщения и предположения о неточностях на карте
Пользователи Яндекс.Карт могут отправить сообщения об обнаруженных ими неточностях ─ см. раздел Служба поддержкиСлужба поддержки.
Эти сообщения можно увидеть и обработать (исправить неточность) на Народной карте.
Примеры обработки неточностей см. ниже, в разделе 2.11.4. Примеры работы над неточностями
Также вы можете увидеть и обработать предположения о наличии неточности, основанные на анализе данных. Например, предположение (на основе анализа снимков видеорегистраторов или мобильного приложения Народная карта) о неверно заданном скоростном ограничении.
2.11.1. Отображение и фильтрация сообщений
Для обработки неточностей и/или предположений о неточностях:
Если у вас есть права на разбор неточностей по зонам, вам будет также доступна кнопка ( Показать/Спрятать фильтры ), нажатие которой включает или выключает отображение панели фильтров списка неточностей. Выключение отображения панели позволяет увеличить область отображения списка неточностей.
Все ─ на карте будут отображены все неточности, независимо от источника сообщения.
От пользователей ─ на карте будут отображены только те неточности, о которых сообщили пользователи карты.
Предположения ─ на карте будут отображены только те неточности, источник сообщений о которых ─ проверки карты и материалы, полученные из мобильного приложения Народная карта.
Нажмите нужную кнопку в списке типов неточностей ( Дороги, Здания, Дорожная инфраструктура, Другое ) и на нужные пункты открывшегося меню ( Здания → Здания, Адреса, Подъезды ). Нажатая кнопка отображается жёлтой.
На карте будут отображены только неточности выбранных типов.
В зависимости от того, к какой группе пользователей вы принадлежите (новичок вы на карте, или эксперт, или народный модератор), вам будут доступны для просмотра и исправления разные группы неточностей.
На карте отобразятся точки, к которым привязаны сообщения о неточностях и предположения о них. При наведении указателя на точку неточности открывается подсказка с указанием её типа:
Точки отображаются оранжевыми или красными (если неточность зарегистрирована больше суток назад и не исправлена) кружками с восклицательным знаком.
Точки, расположенные рядом, группируются, и на кружке отображается число сгруппированных точек. Чтобы разгруппировать точки, увеличьте масштаб карты.
Если неточность обработана (см. ниже), точка отображается зелёным кружком с галочкой.
2.11.2. Обработка неточности
Обратите внимание: для части неточностей и предположений сотрудниками службы поддержки могла быть получена дополнительная информация. В таком случае в пункте «История и комментарии» карточки появляется значок с восклицательным знаком. При наличии такого значка следует, кроме самого сообщения, ознакомиться и с добавленными комментариями:
Название типа неточности (например, «Адреса» ).
Источник информации о неточности (например, «Обратная связь от пользователя» ).
Ссылка Что нарисовал пользователь (для неточностей, связанных с точечными объектами и с маршрутами).
Переход по ссылке открывает на Яндекс.Картах область с точками и маршрутами, нарисованными пользователем. Если неточность заключается в неверно построенном маршруте, то на карте синим пунктиром будет отмечен маршрут, предложенный маршрутизатором карт, а серой линией ─ маршрут, предложенный пользователем.
Если просмотр карты не помог вам определить, каких действий требует сообщение о неточности, откажитесь от её исправления.
Ссылка Что видел пользователь (для неточностей, связанных с точечными объектами и с маршрутами).
Переход по ссылке открывает на Яндекс.Картах ту область карты, которую видел пользователь, когда оставлял сообщение о неточности. Если эта область не совпадает с областью Народной карты, где отобразилась неточность, ─ значит, неточность привязана неверно.
Если просмотр карты не помог вам определить, каких действий требует сообщение о неточности, откажитесь от её исправления.
Дата создания и текст сообщения.
После нажатия этой кнопки неточность закрепляется за вами: её перестают видеть другие пользователи, а все правки, которые совершаются для исправления неточности, записываются в историю неточности.
Если же вы решили не вносить исправлений, нажмите кнопку Не брать (или кнопку Закрыть ) ─ закройте карточку.
Источник ─ ссылка на материалы, послужившие основанием предположения (например, это может быть ссылка на снимки местности).
Если предположение сформулировано на основании данных карты, эта ссылка на карточке не отображается.
Сообщение ─ текст сообщения о предположении.
Дата создания предположения.
Объект ─ ссылка на объект, с которым связано предположение о неточности:
В некоторых случаях в карточке также содержится информация о поисковом запросе пользователя.
Это полезная дополнительная информация, которую нужно учитывать и, по возможности, вносить в данные.
Рядом с кнопкой Создать отобразится кнопка Вернуться к неточности (для возврата к конкретной неточности, даже если вы закрывали её карточку).
При выполнении правок, связанных с неточностью, на кнопке отображается счётчик правок:
Если счётчик показывает слишком большое число правок (как на рисунке) — скорее всего, что-то пошло не так.
Каждая карточка обработки неточности имеет свой счётчик. Показания счётчика не сбрасываются, даже если вы прекратите работу и вернётесь к ней позже.
Маркер неточности примет вид
Когда неточность взята в работу, карточка обработки неточности закрывается, но кнопка Вернуться к неточности продолжает быть видна, и вносимые вами правки отображаются в счётчике, который с ней связан.
Откроется карточка неточности с информацией о том, кто и сколько правок внёс, работая над неточностью:
На карточке появится сообщение:
Маркер неточности примет вид
Когда работа над неточностью завершена, нажмите кнопку Закрыть (или горячую клавишу Esc ).
2.11.3. Правила простановки резолюций у сообщений и предположений о неточностях
Проставлять сообщению о неточности ту или иную резолюцию следует только тогда, когда вы абсолютно в ней уверены. Если полноценно разобраться в самом сообщении или в ситуации на местности не получилось — откажитесь от обработки сообщения. Его обязательно разберёт другой народный картограф или сотрудник.
Резолюции проставляются в следующих ситуациях:
Неточность была исправлена, и для этого в данные были внесены правки.
Неточность косвенным образом помогла улучшить данные (при этом редактироваться может и не тот объект, о котором идёт речь в сообщении о неточности).
Сообщается об отсутствии объекта, который уже есть на карте в правильном месте. При этом неточность может быть сформирована или непосредственно на месте объекта, или в непосредственной близости от него, и однозначно связана с ним.
Сообщается об отсутствии объекта, который, в соответствии с Правилами, не картируется.
Сообщение предлагает маршрут, который нарушает ПДД.
Сообщается о неоптимальном маршруте, но при этом все дороги по маршруту, предлагаемому пользователем, уже есть на карте и технически он может быть построен (например, если добавить промежуточную точку на нём).
Информация в сообщении ошибочна. При этом в данных в настоящий момент содержится правильная информация, и вы уверены в ее правильности (например, вы местный житель, лично знаете место, либо текущие данные подтверждаются свежими снимками с местности).
2.11.4. Примеры работы над неточностями
Если строения уже нет на снимке (снимок актуален), удалите объект с карты.
При долгосрочном (более трёх месяцев) ремонте дороги, в результате которого у дороги изменятся конструктивные особенности ─ отключите на ремонтируемых участках транспортную доступность для всех видов транспортных средств (см. 3.3.2.3. Доступен для), задайте им признак «в стадии строительства» (см. 3.3.2.11. В стадии строительства) и понизьте класс до «дороги минимальной значимости» (см. п. 3.3.2.1.7).
При временном (менее трёх месяцев) перекрытии дороги, сезонном обновлении покрытия, провале дорожного полотна, долгосрочном ремонте без изменения конструктивных особенностей, разливах рек и прочих ситуациях, затрудняющих или делающих невозможным проезд по этим участкам дорог, ─ откажитесь от исправления неточности (её исправят сотрудники Яндекса).
Как правило, в таком случае следует дорисовать недостающие дорожки, а не удалять существующие.
Не следует наносить на карту тропы через заросли кустарников, самодельные проходы в заборах и иные дорожки, проложенные с нарушением существующих правил.
Если дороги, необходимые для построения маршрута, уже есть на карте, но пользователь жалуется на неверное построение маршрута ─ убедитесь, что на всех дорогах по маршруту открыта доступность для пешеходов.
Маршрут, построенный маршрутизатором, может не совпадать с маршрутом, предложенным пользователем.
Например, предложенный пользователем маршрут через парк оказался длиннее, чем построенный маршрутизатором. Мы можем дорисовать парковые дорожки, но маршрут по-прежнему будет строиться по кратчайшей траектории.
2.11. Сообщения и предположения о неточностях на карте
Пользователи Яндекс.Карт могут отправить сообщения об обнаруженных ими неточностях ─ см. раздел Служба поддержкиСлужба поддержки.
Эти сообщения можно увидеть и обработать (исправить неточность) на Народной карте.
Примеры обработки неточностей см. ниже, в разделе 2.11.4. Примеры работы над неточностями
Также вы можете увидеть и обработать предположения о наличии неточности, основанные на анализе данных. Например, предположение (на основе анализа снимков видеорегистраторов или мобильного приложения Народная карта) о неверно заданном скоростном ограничении.
2.11.1. Отображение и фильтрация сообщений
Для обработки неточностей и/или предположений о неточностях:
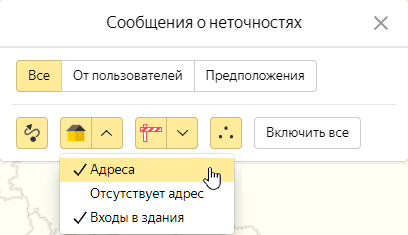
Чтобы изменить фильтры отображения неточностей, не выключая отображение слоя, нажмите кнопку Настроить сообщения о неточностях  .
.
Если у вас есть права на разбор неточностей по зонам, вам будет также доступна кнопка  ( Показать/Спрятать фильтры ), нажатие которой включает или выключает отображение панели фильтров списка неточностей. Выключение отображения панели позволяет увеличить область отображения списка неточностей.
( Показать/Спрятать фильтры ), нажатие которой включает или выключает отображение панели фильтров списка неточностей. Выключение отображения панели позволяет увеличить область отображения списка неточностей.
Все ─ на карте будут отображены все неточности, независимо от источника сообщения.
От пользователей ─ на карте будут отображены только те неточности, о которых сообщили пользователи карты.
Предположения ─ на карте будут отображены только те неточности, источник сообщений о которых ─ проверки карты и материалы, полученные из мобильного приложения Народная карта.
Нажмите нужную кнопку в списке типов неточностей ( Дороги, Здания, Дорожная инфраструктура, Другое ) и на нужные пункты открывшегося меню ( Здания → Здания, Адреса, Подъезды ). Нажатая кнопка отображается жёлтой.
На карте будут отображены только неточности выбранных типов.
В зависимости от того, к какой группе пользователей вы принадлежите (новичок вы на карте, или эксперт, или народный модератор), вам будут доступны для просмотра и исправления разные группы неточностей.
На карте отобразятся точки, к которым привязаны сообщения о неточностях и предположения о них. При наведении указателя на точку неточности открывается подсказка с указанием её типа:
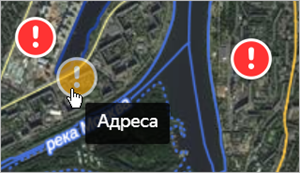
Точки отображаются оранжевыми или красными (если неточность зарегистрирована больше суток назад и не исправлена) кружками с восклицательным знаком.
Точки, расположенные рядом, группируются, и на кружке отображается число сгруппированных точек. Чтобы разгруппировать точки, увеличьте масштаб карты.
Если неточность обработана (см. ниже), точка отображается зелёным кружком с галочкой.
2.11.2. Обработка неточности
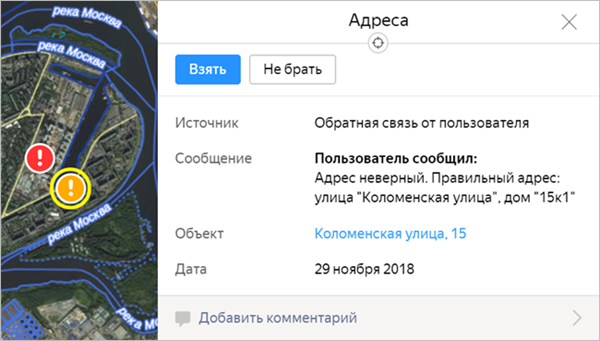
Обратите внимание: для части неточностей и предположений сотрудниками службы поддержки могла быть получена дополнительная информация. В таком случае в пункте «История и комментарии» карточки появляется значок с восклицательным знаком. При наличии такого значка следует, кроме самого сообщения, ознакомиться и с добавленными комментариями:
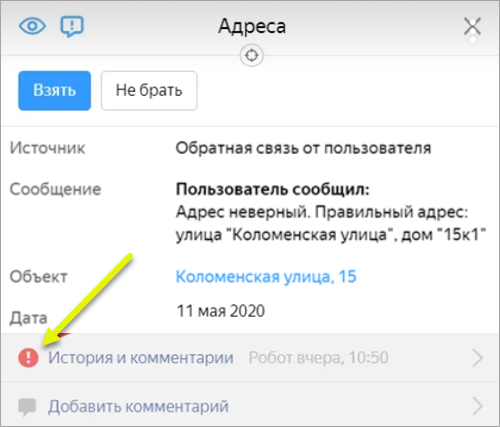
Название типа неточности (например, «Адреса» ).
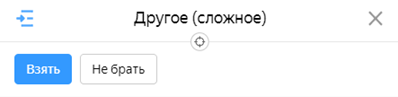
Источник информации о неточности (например, «Обратная связь от пользователя» ).
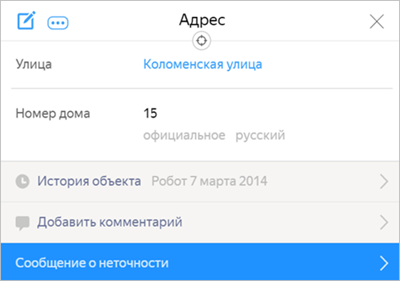
Ссылка Что нарисовал пользователь (для неточностей, связанных с точечными объектами и с маршрутами).
Переход по ссылке открывает на Яндекс.Картах область с точками и маршрутами, нарисованными пользователем. Если неточность заключается в неверно построенном маршруте, то на карте синим пунктиром будет отмечен маршрут, предложенный маршрутизатором карт, а серой линией ─ маршрут, предложенный пользователем.
Если просмотр карты не помог вам определить, каких действий требует сообщение о неточности, откажитесь от её исправления.
Ссылка Что видел пользователь (для неточностей, связанных с точечными объектами и с маршрутами).
Переход по ссылке открывает на Яндекс.Картах ту область карты, которую видел пользователь, когда оставлял сообщение о неточности. Если эта область не совпадает с областью Народной карты, где отобразилась неточность, ─ значит, неточность привязана неверно.
Если просмотр карты не помог вам определить, каких действий требует сообщение о неточности, откажитесь от её исправления.
Дата создания и текст сообщения.
После нажатия этой кнопки неточность закрепляется за вами: её перестают видеть другие пользователи, а все правки, которые совершаются для исправления неточности, записываются в историю неточности.
Если же вы решили не вносить исправлений, нажмите кнопку Не брать (или кнопку Закрыть  ) ─ закройте карточку.
) ─ закройте карточку.
Источник
Отзывы, фото и исправления
Чтобы перейти на страницу Отзывы, фото и исправления на Яндекс.Картах:
Чтобы переходить в нужные разделы страницы, переключайтесь между вкладками под строкой поиска.
Впечатления
На вкладке Впечатления вы можете оценить места, которые посетили:
Задания
Зеркала
На вкладке Зеркала вы можете просматривать снимки ваших маршрутов, выгруженные на карту из приложения Народная карта, и следить за статусом их публикации.
Чтобы просмотреть запись маршрута, нажмите на маршрут левой кнопкой мыши и в открывшемся окне просмотра нажмите кнопку воспроизведения.
Кнопка рядом с маршрутом открывает меню:
Отзывы
На вкладке Отзывы вы можете просматривать и редактировать список своих отзывов.
Кнопка рядом с отзывом открывает меню (в верхней части меню отображается статус отзыва):
На вкладке Фото вы можете:
Чтобы добавить фотографию местности:
Чтобы удалить фотографию местности:
Чтобы пользовательская фотография была опубликована на Яндекс.Картах, она должна удовлетворять следующим требованиям:
Исправления
На вкладке Исправления вы можете просматривать список сделанных вами исправлений и следить за статусом их публикации, а также вносить новые исправления в карту.
Чтобы внести новые исправления, нажмите Редактировать карту в нижней части вкладки Исправления и выберите один из пунктов:
Отзывы, фото и исправления
Чтобы перейти на страницу Отзывы, фото и исправления на Яндекс.Картах:
Чтобы переходить в нужные разделы страницы, переключайтесь между вкладками под строкой поиска.
Впечатления
На вкладке Впечатления вы можете оценить места, которые посетили:
Задания
Зеркала
На вкладке Зеркала вы можете просматривать снимки ваших маршрутов, выгруженные на карту из приложения Народная карта, и следить за статусом их публикации.
Чтобы просмотреть запись маршрута, нажмите на маршрут левой кнопкой мыши и в открывшемся окне просмотра нажмите кнопку воспроизведения.
Кнопка  рядом с маршрутом открывает меню:
рядом с маршрутом открывает меню:
Отзывы
На вкладке Отзывы вы можете просматривать и редактировать список своих отзывов.
Кнопка  рядом с отзывом открывает меню (в верхней части меню отображается статус отзыва):
рядом с отзывом открывает меню (в верхней части меню отображается статус отзыва):
На вкладке Фото вы можете:
Чтобы добавить фотографию местности:
Чтобы удалить фотографию местности:
Чтобы пользовательская фотография была опубликована на Яндекс.Картах, она должна удовлетворять следующим требованиям:
Источник
Отзывы, фото и исправления
Чтобы перейти на страницу Отзывы, фото и исправления на Яндекс.Картах:
Чтобы переходить в нужные разделы страницы, переключайтесь между вкладками под строкой поиска.
Впечатления
На вкладке Впечатления вы можете оценить места, которые посетили:
Задания
Зеркала
На вкладке Зеркала вы можете просматривать снимки ваших маршрутов, выгруженные на карту из приложения Народная карта, и следить за статусом их публикации.
Чтобы просмотреть запись маршрута, нажмите на маршрут левой кнопкой мыши и в открывшемся окне просмотра нажмите кнопку воспроизведения.
Кнопка рядом с маршрутом открывает меню:
Отзывы
На вкладке Отзывы вы можете просматривать и редактировать список своих отзывов.
Кнопка рядом с отзывом открывает меню (в верхней части меню отображается статус отзыва):
На вкладке Фото вы можете:
Чтобы добавить фотографию местности:
Чтобы удалить фотографию местности:
Чтобы пользовательская фотография была опубликована на Яндекс.Картах, она должна удовлетворять следующим требованиям:
Исправления
На вкладке Исправления вы можете просматривать список сделанных вами исправлений и следить за статусом их публикации, а также вносить новые исправления в карту.
Чтобы внести новые исправления, нажмите Редактировать карту в нижней части вкладки Исправления и выберите один из пунктов:
Отзывы, фото и исправления
Чтобы перейти на страницу Отзывы, фото и исправления на Яндекс.Картах:
Чтобы переходить в нужные разделы страницы, переключайтесь между вкладками под строкой поиска.
Впечатления
На вкладке Впечатления вы можете оценить места, которые посетили:
Задания
Зеркала
На вкладке Зеркала вы можете просматривать снимки ваших маршрутов, выгруженные на карту из приложения Народная карта, и следить за статусом их публикации.
Чтобы просмотреть запись маршрута, нажмите на маршрут левой кнопкой мыши и в открывшемся окне просмотра нажмите кнопку воспроизведения.
Кнопка  рядом с маршрутом открывает меню:
рядом с маршрутом открывает меню:
Отзывы
На вкладке Отзывы вы можете просматривать и редактировать список своих отзывов.
Кнопка  рядом с отзывом открывает меню (в верхней части меню отображается статус отзыва):
рядом с отзывом открывает меню (в верхней части меню отображается статус отзыва):
На вкладке Фото вы можете:
Чтобы добавить фотографию местности:
Чтобы удалить фотографию местности:
Чтобы пользовательская фотография была опубликована на Яндекс.Картах, она должна удовлетворять следующим требованиям:
Источник
Отзывы, фото и исправления
Чтобы перейти на страницу Отзывы, фото и исправления на Яндекс.Картах:
Чтобы переходить в нужные разделы страницы, переключайтесь между вкладками под строкой поиска.
Впечатления
На вкладке Впечатления вы можете оценить места, которые посетили:
Задания
Зеркала
На вкладке Зеркала вы можете просматривать снимки ваших маршрутов, выгруженные на карту из приложения Народная карта, и следить за статусом их публикации.
Чтобы просмотреть запись маршрута, нажмите на маршрут левой кнопкой мыши и в открывшемся окне просмотра нажмите кнопку воспроизведения.
Кнопка рядом с маршрутом открывает меню:
Отзывы
На вкладке Отзывы вы можете просматривать и редактировать список своих отзывов.
Кнопка рядом с отзывом открывает меню (в верхней части меню отображается статус отзыва):
На вкладке Фото вы можете:
Чтобы добавить фотографию местности:
Чтобы удалить фотографию местности:
Чтобы пользовательская фотография была опубликована на Яндекс.Картах, она должна удовлетворять следующим требованиям:
Исправления
На вкладке Исправления вы можете просматривать список сделанных вами исправлений и следить за статусом их публикации, а также вносить новые исправления в карту.
Чтобы внести новые исправления, нажмите Редактировать карту в нижней части вкладки Исправления и выберите один из пунктов:
Отзывы, фото и исправления
Чтобы перейти на страницу Отзывы, фото и исправления на Яндекс.Картах:
Чтобы переходить в нужные разделы страницы, переключайтесь между вкладками под строкой поиска.
Впечатления
На вкладке Впечатления вы можете оценить места, которые посетили:
Задания
Зеркала
На вкладке Зеркала вы можете просматривать снимки ваших маршрутов, выгруженные на карту из приложения Народная карта, и следить за статусом их публикации.
Чтобы просмотреть запись маршрута, нажмите на маршрут левой кнопкой мыши и в открывшемся окне просмотра нажмите кнопку воспроизведения.
Кнопка  рядом с маршрутом открывает меню:
рядом с маршрутом открывает меню:
Отзывы
На вкладке Отзывы вы можете просматривать и редактировать список своих отзывов.
Кнопка  рядом с отзывом открывает меню (в верхней части меню отображается статус отзыва):
рядом с отзывом открывает меню (в верхней части меню отображается статус отзыва):
На вкладке Фото вы можете:
Чтобы добавить фотографию местности:
Чтобы удалить фотографию местности:
Чтобы пользовательская фотография была опубликована на Яндекс.Картах, она должна удовлетворять следующим требованиям:
Источник
1.3.4. Правила модерации и отката правок
При проверке достоверности правки рекомендуются использовать:
При работе со снимками обращайте внимание на даты съемки, чтобы не воспользоваться устаревшей информацией.
1.3.4.1. Правила модерации правок
При модерации правок необходимо соблюдать следующие правила.
В исключительных случаях, если исправление ошибочных элементов правки требует много времени, допустимо откатить правку. В таком случае следует обязательно внести отдельной правкой корректную информацию, потерянную при откате правки.
1.3.4.1.4 Если правку пользователя не удается ни подтвердить, ни опровергнуть (с помощью всех доступных открытых источников информации и личных знаний), и при этом вносимая информация не является сомнительной или вандальной, то такую правку следует принять, запросив уточняющую информацию у пользователя.
1.3.4.2. Правила коммуникации при модерации
Если при модерации правок вы встречаетесь с ошибками пользователя (и в том случае, если ошибка исправляется и правка принимается, и в случае отката правки), желательно сообщить пользователю об ошибке в его правке.
Важно понимать, что большую часть ошибок пользователи совершают ненамеренно (исключая редкие случаи вандализма). Поэтому следует с уважением относится к вкладу каждого пользователя, стараться сохранить максимум полезной информации при каждой правке, разъяснять ошибки и помогать не ошибаться снова. Это такая же важная задача модератора как и непосредственно модерация правок.
1.3.4.3. Правила отката правок
Откат правки допустим только в ситуациях, перечисленных ниже, с указанием одной из типовых причин отката.
Созданный объект уже существует на карте. Объект удалён как дубль.
Применяется для отката создания вновь созданного объекта, дублирующего существующий.
В таком случае может потребоваться или перенести информацию в ранее созданный объект, или удалить этот объект, сохранив объект-дубль.
Удаление ранее созданного объекта производится, если в объекте-дубле содержится информация, которую трудно перенести. Например, отрисован контур природного объекта, более точный, чем в ранее созданном объекте.
Объект не существует в реальности, поэтому правка не может быть принята.
Применяется для отката создания несуществующего (в том числе — существовавшего на этом месте ранее, но ныне не существующего) или вымышленного объекта.
К сожалению, объект пока не существует в реальности, поэтому на данный момент он не может быть принят. Объект можно будет нанести на карту, когда будет начато строительство.
Применяется для отката создания объектов, которые находятся в стадии проектирования, и строительство ещё не началось.
Эту причину не следует применять, если информации для принятия объекта недостаточно (неизвестно — проектируемый это объект или строящийся). В таком случае следует использовать причину «Другое» и запросить дополнительную информацию через личные сообщения.
1.3.4.3.4. Создание объекта, запрещённого к показу
Данный объект запрещён к показу на картах, поэтому он не может быть принят. Со списком объектов, которые запрещены к показу, можно ознакомиться в соответствующем разделе Правил.
При создании объекта была неверно выбрана категория, поэтому изменения не могут быть приняты. Создан новый объект с правильной категорией.
Применяется для отката создания объекта, отнесённого к неверной категории, если изменить категорию на верную — невозможно технически. В этом случае следует создать новый объект правильной категории. Например, при ошибочном создании точечной парковки вместо линейной.
1.3.4.3.6. Ошибочное изменение атрибутов
Изменения атрибутов не могут быть приняты, так как они не соответствуют Правилам рисования. Дополнительную информацию можно найти в соответствующем разделе Правил или обратиться с вопросом в службу технической поддержки.
Применяется для отката изменения объекта только тогда, когда все или почти все атрибуты объекта изменены ошибочно. Если ошибочно изменена лишь часть атрибутов, следует поправить объект и принять правку.
1.3.4.3.7. Ошибочное изменение геометрии
Изменения геометрии не могут быть приняты, так как они не соответствуют Правилам рисования. Дополнительную информацию можно найти в соответствующем разделе Правил или обратиться с вопросом в службу технической поддержки.
Применяется для отката изменения неверного изменения геометрии объекта, кроме случаев, описанных в п. 1.3.4.1.2. 1.3.4.3.8. Некартируемый объект
Подобные объекты запрещены к рисованию Правилами. Дополнительную информацию можно найти в соответствующем разделе Правил или обратиться с вопросом в службу технической поддержки.
Применяется для отката создания объекта, фактически существующего, но запрещенного настоящими правилами к рисованию. Например, подъезды в частных домах. 1.3.4.3.9. Вандализм
Правка расценена как вандальная. По всем вопросам можно обратиться в службу технической поддержки.
Применяется для отката откровенно вандальных правок, которые портят существующие объекты, а также массовых созданий явно не существующих объектов. Ошибки, связанные с незнанием пользователем правил, не являются вандализмом.
Если вы не полностью уверены, что правки — вандальные, не используйте эту причину.
Применяется в случаях, указанных выше, если причину отката необходимо описать более предметно и развернуто.
Например, для детального разъяснения ошибки при повторяющихся ошибочных правках. В таком случае одна из правок откатывается с причиной «Другое» и развёрнутым пояснением, а остальные — с типовой причиной.
При выборе этой причины текст описания причины отката сохраняется в истории правок объекта, но его следует продублировать в личном сообщении автору правки для более надёжного донесения информации.
Источник
Никогда не задумывались отредактировать Яндекс.Карты? Расскажу как это легко сделать!
Что такое Яндекс.Карты?
Яндекс.Карты — это картографический онлайн-сервис, который используется на многих сайтах и приложениях. Что-то из этого явно могли бы услышать или использовать: Авито, Циан, Яндекс.Навигатор, HeadHunter, Яндекс.Такси.
Это только малая часть популярных интернет-ресурсов, использующие карты от Яндекса.
В данной статье я покажу как изменить Яндекс.Карты на примере добавления дачи (загородного дома) при помощи сервиса Народные Яндекс.Карты (сокр. НЯК) — n.maps.yandex.ru.
Какая польза от добавления дачи на карты?
Если Вы захотите заказать/вызвать/пригласить/позвать:
- Такси.
- Эвакуатор/трактор.
- Экстренные службы.
- Доставку товаров, мебели, стройматериалов.
- Друзей или знакомых.
- Электрика, сантехника, рабочих и т.д.
- Показать покупателям.
То не нужно будет тратить время на объяснения как людям доехать до Вашей дачи или загородного дома. Гораздо проще людям сказать:
“Вбей в (Яндекс-)навигаторе адрес: Владимирская область, Петушинский район, СНТ “Победа”, дом 15.”
Чем объяснять вот так:
Едешь от Москвы по Горьковке до границы Московской области с Владимирской, доезжаешь до Покрова, на третьем светофоре направо. Едешь прямо-прямо, упираешься в железную дорогу, поворачиваешь направо, потом сразу видишь железнодорожный переезд и проезжаешь через него. Потом налево и едешь по главной дороге себе… как до моста через речку доезжаешь, первый поворот направо. И едешь до первой деревни, а потом после деревни сразу налево. Тут я тебя встречу.
Заблудишься – звони.
Как начать редактировать Яндекс.Карты?
1) Нужно зарегистрировать учётную запись в Яндексе либо авторизоваться (войти) в уже имеющейся аккаунт.
Зарегистрироваться в Яндексе.Паспорте можно вот здесь – passport.yandex.ru/registration
2) Теперь заходите в Народные Карты Яндекса по этой ссылке:
n.maps.yandex.ru
Можете побегать по карте самостоятельно, нажимать на объекты, смотреть как и что делают другие пользователи =)
3) Наверху слева в поиске введите название Вашего дачного объединения (СНТ/СТ/ДНТ/КП/ЛПХ и т.д.) или населённого пункта и улицы.
Допустим, нам нужно «Садовое некоммерческое товарищество «Весна» в Киржачском районе Владимирской области. Так и набираем в поиске.
Можно писать без кавычек и неполное название:
- Если СНТ нету в списке, то попробуйте найти его на карте по соседним населённым пунктам в этом же поиске и потом ищите его на карте.
- Бывает такое, что СНТ совсем не отмечен на карте. Это мы разберём позже. (пункт 6)
Редактируем карты.
В качестве примера для редактирования возьму участки для садоводства на территории села Ненашево Заокского района Тульской области.
Ссылка на НЯК: n.maps.yandex.ru/#!/?z=17&ll=37.455719%2C54.584272&l=nk%23sat
На момент написания этой статьи это место выглядело вот так:
4) Добавим дороги для проезда.
(Здесь и далее вначале будет текстовая часть инструкции, после скриншоты того или иного действия).
4.1) Для этого нужно нажать на кнопку “Создать” (выделена жёлтым цветом), выбрать объект “Дороги“.
4.2) На карте рисуем участок дороги от примыкания к одной из существующих дорог и далее до нашего дома или другой дороги.
4.3) Как нарисовали дорогу, устанавливаем категорию дороги как восьмую (из-за отсутствия наименования улицы). Указываем галочку “твёрдое покрытие” (асфальт) или ничего не указываем.
Если известно наименование улицы, то укажите её в соответствующем поле “Улица”.
Когда по дороге невозможно проехать в сухую погоду на легковом авто и есть необъезжаемые ямы, то ставим галочку у пункта “плохое состояние“.
4.4) Сохраняем объект.
5) Добавим здания и строения:
5.1) Нажимаем кнопку “Создать“. Выбираем категорию объекта “Здания“.
5.2) Рисуем дом/строение на карте, отмечая точками границы здания по его основанию/фундаменту.
НЯК сам помогает рисовать объекты с прямыми углами или острыми на 45 градусов. Когда нужно начертить произвольный угол здания, зажимайте на клавиатуре клавишу “Shift” при рисовании.
5.3) Выбираем категорию объекта. Для жилых домов выбираем категорию “жилое здание“. Для подсобных, хозяйственных строений/построек, гаражей, гаражи и т.д. выбираем категорию “Постройка, сооружение“.
5.4) Сохраняем объект.
Не забываем отмечать высоту зданий. Если высота неизвестна, то прописываем высоту “3 метра“.
Здесь для примера использовал деревню Дворики Мценского района Орловской области: https://n.maps.yandex.ru/#!/?z=19&ll=36.392470%2C53.204370&l=nk%23sat
6) Нужно добавить адрес дома.
6.1) Случай с отсутствием на карте дачного объединения/населённого пункта.
6.1.1) Выбираем объект категории “Адм. деление” (административное деление).
6.1.2) Отрисовываем границы дачного объединения/населённого пункта на карте.
6.1.3) Указываем:
- Официальное название дачного объединения/населённого пункта без кавычек и полного расшифрования вида объединения (Пример: СНТ Распоповские Дворы. Второй пример: Деревня Никольское)
Поиск Яндекса сможет найти что надо. Даже указав в запросе полное наименование с кавычками и расшифровкой вида дачного объединения. Такой строгости здесь нет.
- Нажимаем кнопку “Добавить название” и в списке на выбор названий выбираем вид “для подписи на карте”, где прописываем только собственное название дачного объединения/населённого пункта без вида объединения или типа населённого пункта. (Пример: Распоповские Дворы. Пример: Никольское).
- Адм. подчинение (административное подчинение) указываем муниципалитет (район/городской округ/город) в границах которого находится объект.
Подсказка в нижний части редактора слева.
- (Только для дачных объединений) Ставим галочку “Не имеет официального статуса“.
- (Только для населённых пунктов) в пункте “Население” пишем кол-во официально зарегистрированных в граждан в населённом пункте.
Информацию о населении можно посмотреть в Росстате, либо в Википедии (обычно, Вики ссылается на Росстат).
Если какая-либо информация отсутствует или вызывает трудности в нахождении, то просто прописываем 4 человека.
- (Необязательно) Указываем центр объекта. На панели инструментов нажимаем на значок “метка” и указываем условный центр дачного объединения или населённого пункта. (Например, администрацию деревню)
6.1.4) Сохраняем объект.
6.2) Непосредственно добавляем адрес.
Стало известно название улицы и номер земельного участка (дома). Улица: 3-я Линия. Номер участка (дома): 3.
6.2.1) Нажимаем на дорогу близ дома и в меню справа нажимаем кнопку “Редактировать” и прописываем название улицы (нажимаем “создать новую улицу“, если НЯК не предложит существующую улицу) и сохраняем.
6.2.2) Переходим на наш дом (постройку) и указываем адрес (нажимаем “+ Добавить“) из предложенного выбора либо прописываем самостоятельно, пока Яндекс не предложит нужный вариант. Прописываем номер дома и сохраняем.
- В случае отсутствия почтового адреса (“ул. Лесная, д. 5” или “1-я Линия, участок 15”), указываем номер земельного участка.
Номер з/у можно взять из правоустанавливающих документов либо посмотреть на кадастровой карте Росреестра или на сторонних сервисах, где подгружают спутниковые снимки Яндекс.Карт и накладывают кадастровую карту на них. (Например, egrp365).
На кадастровой карте не всегда можно найти свой земельный участок. Тогда есть две альтернативы:
1) Присылать второй стороне адрес ближайшего дома соседей или какого-либо здания для навигатора. (Кстати, можно самим добавить адрес соседа на Яндекс.Карту, если его участок есть на кадастровой карте)
- В таком случае придётся по старинке встречать у какого-либо места.
2) Чуть сложнее способ. Нужно прислать ссылку (через WhatsApp, соц. сети) вида как ниже, чтобы собеседник смог открыть её на своём смартфоне с установленным Яндекс.Навигатором.
Где “52.928833” — широта и “36.277124” — долгота. Их можно узнать из адресной строки Вашего браузера, перед этим максимально приблизьте карту.
Теперь скопируйте ссылку выше в программу “Блокнот” или куда-либо ещё (собеседнику в ВК), подставьте свои значения из адресной строки и сохраняйте сообщение.
Теперь попробуйте самому себе отправить ссылку и открыть её на телефоне. Должно получиться вот так:
Обратите внимание, что все изменения на НЯК должны быть проверены региональным модератором и сотрудником Яндекса, перед тем как они будут добавлены на основную карту.
И после этого в течении 7-10 дней Яндекс обновляет свои карты и вносит новые правки редакторов НЯК на Яндекс.Карты и все сопутствующие приложения.
Итого
Поздравляю! Вы теперь научились редактировать Яндекс.Карты! Можете самостоятельно продолжить добавлять новые объекты на карты или редактировать существующие.
Самое основное — это смотреть примеры как делают другие и читать правила.
Не бойтесь что-либо добавлять, если что-то сделаете не так, то модератор или сотрудник Яндекса поможет и поправит, также объяснит как делать правильно в будущем. Если что-то серьёзное, то правку просто отменят.
- В этой статье мы разобрали пример добавления загородного дома (дачи) на Яндекс.Карты в своих целях, чтобы сами могли использовать навигатор для поездок к своему дому или приглашать товарищей и т.д.
Цели редактирования могут быть иными, например, простой энтузиазм, чтобы сделать карты в своём регионе/городе лучше. Можем поправить ошибку, когда нет нужной дороги или проезда на карте. Неправильно указана парковка, номер подъезда, к примеру. Или же нам нужно продать загородный дом, а так потенциальные покупатели могут сразу увидеть где находиться дом. Либо привлечь клиентов в своё заведение через Яндекс.Карты, но об этом в следующий раз расскажу.
Спасибо за прочтение статьи!
P.S. Остались какие-либо вопросы по Яндекс.Картам, Народным картам и т.д.? Пишите в комментариях, постараюсь ответить и помочь =)
Содержание
- Как исправить карту Яндекс?
- Как исправить в Яндекс картах?
- Как поменять вид карты в Яндекс картах?
- Как обновить карты в Яндекс картах?
- Почему Яндекс карты неправильно определяет местоположение?
- Как поменять данные в Яндекс?
- Как очистить Яндекс карты?
- Как поменять вид карты?
- Как изменить масштаб на карте?
- Как настроить яндекс карты?
- Как обновить Яндекс карты на телефоне?
- Как обновить офлайн карты?
- Как в яндекс карте Изменить год?
- Почему мое местоположение определяется неверно?
- Как сбросить локацию в Яндекс картах?
- Как снять запрет на местоположение?
- Как связаться с Яндекс карты?
- Как добавить информацию в Яндекс карты?
- Как зайти в личный кабинет на Яндекс Картах?
- Какой масштаб Яндекс карт?
- Как увеличить масштаб карты?
- Как самостоятельно обновить навигатор?
- Как обновить яндекс карты на айфоне?
- Как долго проходит модерация на Яндекс Картах?
- Как удалить место работы в Яндекс картах?
- Как найти настройки в Яндекс картах?
- Как изменить информацию о компании в Яндексе?
- Как обновить карты на навигаторе Яндекс
- Обновить карту навигатора бесплатно
- Как обновить Яндекс Навигатор?
- Скачивание и обновление
- Основные проблемы обновления
- Если навигатор не обновляется
- Как обновить яндекс карты на андроид
- Как скачать и обновить карты в Яндекс навигаторе
- Как обновить Яндекс Навигатор?
- Скачивание и обновление
- Основные проблемы обновления
- Если навигатор не обновляется
Как исправить карту Яндекс?
Изменение данных на Яндекс Картах
- Найдите организацию на Яндекс Картах, перейдите в ее карточку и нажмите ссылку Исправить неточность.
- В открывшемся окне выберите один из вариантов изменений, исправьте данные или напишите комментарий. Нажмите Отправить. Примечание.
Как исправить в Яндекс картах?
Исправить данные об объекте:
- Нажмите и удерживайте нужную точку карты.
- Выберите пункт Что здесь?
- В карточке объекта нажмите кнопку Исправить информацию о здании.
- Выберите пункт: Изменить адрес, чтобы исправить адрес объекта. Исправить или добавить входы, чтобы добавить на карту недостающий подъезд здания.
- Нажмите Готово.
Как поменять вид карты в Яндекс картах?
Изменить вид карты
В правом верхнем углу страницы нажмите кнопку и выберите нужный режим отображения Яндекс Карт: Схема — схематическое изображение дорог, домов и т. д. Спутник — снимок местности, сделанный из космоса.
Как обновить карты в Яндекс картах?
Настроить обновление карт:
- Нажмите кнопку.
- Выберите пункт → Расширенные настройки → Карта и интерфейс → Обновление карт.
- Включите нужную опцию: Только по Wi-Fi — карты будут обновляться только при подключении к Wi-Fi. Этот вариант позволяет сократить расходы на мобильный интернет.
Почему Яндекс карты неправильно определяет местоположение?
Навигатор не может работать корректно, если не получает данные о геопозиции. Включите доступ к этим данным в настройках устройства. Данные о местоположении по мобильной сети помогают точнее определять, где вы находитесь. Включите мобильный интернет и убедитесь, что баланс счета положительный.
Как поменять данные в Яндекс?
Изменить или удалить профиль:
- В личном кабинете на вкладке Мой профиль выберите блок, который хотите изменить: фото профиля, адреса, общую информацию о себе или специальности.
- Отредактируйте нужные поля.
- Нажмите кнопку Сохранить.
Как очистить Яндекс карты?
Выберите пункт → Расширенные настройки → Сохраненные данные → Стереть карты.
Как поменять вид карты?
Чтобы настроить карту:
- Нажмите на карту Google в мобильном редакторе.
- Нажмите на значок Настроить.
- Перетащите ползунок в разделе Масштаб, чтобы настроить масштаб карты.
- Нажмите на переключатели, чтобы включить или отключить параметры: Вид карта/спутник: посетители могут переключаться между картой и видом со спутника.
Как изменить масштаб на карте?
Как настроить отображение шкалы масштаба:
- Откройте приложение «Google Карты» на мобильном устройстве.
- Нажмите на значок с вашим значком профиля.
- Нажмите Настройки Показывать масштаб.
- Выберите При изменении или Всегда.
Как настроить яндекс карты?
- Нажмите кнопку.
- Выберите пункт → Расширенные настройки → Карта и интерфейс: Зафиксировать подсказки о маневрах в углу экрана — зафиксировать подсказки на экране слева сверху; Показывать расстояние до камер — отображать расстояние до камер; Вид карты — режим Схема или Спутник;
Как обновить Яндекс карты на телефоне?
На мобильном устройстве откройте приложение Play Маркет. Слева сверху нажмите кнопку и выберите пункт Мои приложения и игры. Нажмите строку Яндекс Навигатор. Нажмите кнопку Обновить.
Как обновить офлайн карты?
Как обновить карты через приложение:
- Откройте приложение «Google Карты» на телефоне или планшете Android.
- Нажмите с вашим значком профиля Офлайн-карты.
- Выберите устаревшую карту в списке.
- Нажмите Обновить.
Как в яндекс карте Изменить год?
Для этого нужно перейти к слою «Панорамы», указать точку на карте и после открытия снимка в левом верхнем углу выбрать другой доступный год.
Почему мое местоположение определяется неверно?
Факторы, влияющие на определение местоположение
Облачность и сильные порывы ветра, а также ливни. Из-за туннелей, эстакад и в горной местности сигнал может не ловить или показывать неправильную геолокацию. GPS выключен в настройках. Плохое качество или блокировка антенны GPS в смартфоне (встречается у Galaxy Z Flix).
Как сбросить локацию в Яндекс картах?
- Нажимаем на точку на карте;
- В нижнем меню выбираем пункт меню Что здесь?;
- Копируем координаты в буфер обмена (чтобы вставить куда-то точные цифровые значения), либо нажимаем на кнопку Поделиться;
- Дальше действуем как в предыдущей инструкции.
Как снять запрет на местоположение?
Как включить или отключить функцию определения местоположения:
- Проведите по экрану сверху вниз.
- Нажмите на значок «Геолокация» и удерживайте его. Если значка «Геолокация» нет:
- Выберите Геолокация Определение местоположения.
- Включите или отключите параметр Более точное определение местоположения.
Как связаться с Яндекс карты?
Мы работаем круглосуточно:
- Москва +7 495 739-37-77.
- Санкт-Петербург +7 812 633-36-00, доб.
- Екатеринбург +7 343 385-01-00, доб.
- Казань +7 843 524-71-71, доб.
- Нижний Новгород +7 831 233-06-06, доб.
- Новосибирск +7 383 230-43-06, доб.
- Ростов-на-Дону +7 863 268-83-00, доб.
- Для всей России
Как добавить информацию в Яндекс карты?
Зайти на сервис Яндекс Справочник, выбрать пункт «Добавить организацию» и заполнить форму. Указать все необходимые данные об организации: название, адрес (фактический) и телефон, режим работы, вид деятельности (до трех видов из рубрикатора) и ссылку на сайт или аккаунт в соцсети.
Как зайти в личный кабинет на Яндекс Картах?
Войти в аккаунт:
- Нажмите → Войти.
- Введите логин и пароль от аккаунта на Яндексе. Если у вас его нет, зарегистрируйтесь.
Какой масштаб Яндекс карт?
Примерное соответствие условного масштаба Яндекс Карт масштабу «бумажных карт»: 9
Как увеличить масштаб карты?
Увеличение или уменьшение масштаба карты:
- Щелкните объект на карте, чтобы его увеличить.
- Щелкните объект на карте правой кнопкой мыши, чтобы его уменьшить.
- Используйте колесо прокрутки для увеличения и уменьшения.
- Перетащите курсор по карте для увеличения определенной области.
Как самостоятельно обновить навигатор?
На своем навигационном устройстве откройте программу Навител Навигатор и в ее меню найдите раздел «Обновления». Теперь нажмите на клавишу «Обновить всё». Перед вами откроется окно с детальным описанием всех доступных карт. Нажатием клавиши «Обновить» вы дадите свое согласие на их загрузку.
Как обновить яндекс карты на айфоне?
Откройте приложение App Store. В правом верхнем углу нажмите значок профиля. Найдите Яндекс — с Алисой и нажмите Обновить.
Как долго проходит модерация на Яндекс Картах?
Сколько отзыв проходит модерацию, сколько дней? Обычный срок до суток. Если отзыв не появился в течение 4 дней, значит он отклонен.
Как удалить место работы в Яндекс картах?
- Нажмите кнопку.
- Нажмите значок и выделите одну или несколько нужных строк.
- Нажмите значок и подтвердите удаление.
Как найти настройки в Яндекс картах?
- Нажмите (значок профиля). Если вы не вошли в аккаунт, нажмите кнопку.
- Нажмите Настройки → Карта → Тип карты.
- Выберите нужный тип карты: Схема — схематическое изображение дорог, домов и других объектов. Спутник — снимок местности, сделанный из космоса.
Как изменить информацию о компании в Яндексе?
Как изменить информацию, если организация переехала:
- На странице организации в разделе О компании → Данные на вкладке Основные измените адрес организации или передвиньте метку на карте в нужное место.
- Проверьте новый адрес, выберите Переезжаю.
Источник
Как обновить карты на навигаторе Яндекс
Привет! Сегодня я покажу вам как обновить карты в навигаторе Яндекс. Вы можете автоматически обновлять карты навигатора. Можно обновить карту по Wi-Fi. Как самому обновить карту навигатора? Всё очень просто! Смотрите далее!
Обновить карту навигатора бесплатно
Откройте на своём смартфоне приложение Яндекс Навигатор . На главной странице, внизу справа нажмите на кнопку Меню .

Далее, в меню нажмите на вкладку Настройки .

Далее, в настройках, внизу страницы найдите вкладку Обновление карт и нажмите по ней.

Далее, на странице обновления карт у вас будет две функции:
— Только по Wi-Fi. Вы сможете обновлять карты только при подключении к интернету через wi-fi.
— Автоматически. Карты будут обновляться автоматически при любом подключении. Как только будет доступна новая версия карты, она будет сразу же обновлена.

Всё готово! Вот так просто и быстро вы можете обновить карту навигатора Яндекс бесплатно!
Источник
Как обновить Яндекс Навигатор?
Если требуется обновить Яндекс Навигатор, то сделать это можно очень просто через Google Play. Там регулярно появляются новые версии. Можно отслеживать лично процесс ее установки или воспользоваться подключением автоматического обновления.

Скачивание и обновление
Для установки нового Яндекс Навигатора можно использовать официальный Yandex сайт или Play Market. Здесь же можно скачать его новый вариант. Не рекомендуется использовать сторонние сайты для установки программы. Они могут содержать вирусы или установка программы будет проходить некорректно.
Инструкция по обновлению карт:
- Зайдите в приложение и активируйте клавишу «Меню», которая находится слева в нижнем углу.
- Перейдите к пункту «Настройки», а затем «Карта и интерфейс».

- Нажмите на «Обновление карт». Смело соглашайтесь на предложение подключить функцию автоматического обновления с помощью Wi-Fi.

Все мобильные устройства поддерживают функцию автоматического обновления программ. С выходом нового варианта пользователи получают возможность усовершенствовать утилиту.
Если эта функция в гаджете отсутствует, то сделайте следующее:
- Обратитесь к PlayMarket.
- Слева в верхнем углу будет три горизонтальные полосы, нажмите на них и затем активируйте «Мои игры и приложения».
- Найдите Яндекс Навигатор и кликните по нему, а затем нажмите на «Обновить».
- В случае отсутствия новой модификации появится клавиша «Открыть».

Последний вариант Навигатора скачивается бесплатно с официального сайта Yandex и соответствующих приложений. Если вас интересует последнее обновление, то оно стало доступным 24 декабря 2019 г.
Основные проблемы обновления
Бывает, что после установки новой модификации программа не работает. Частой причиной выступает несоответствие уровня гаджета и новой версии программы (говорят в этом случае «не тянет»). Что в этом случае нужно предпринять:
- На первом этапе придется удалить новую версию, используя диспетчер приложений (он находится в настройках девайса).

- На втором подключить мобильное устройство к компьютеру, найти папки «Яндекс. Навигатор» и «Яндекс Maps», чтобы удалить.
- На третьем установить более старую программу, скачав ее с проверенного сайта. Для установки платить деньги не надо, услуга предоставляется бесплатно.
Если навигатор не обновляется
- В первую очередь нужно проверить память смартфона. При забитой памяти обязательно поступит сообщение, что приложение обновить не удалось. Потребуется освободить место.
- Нужно помнить, что новые версии появляются не каждый день и отсутствие обновленных карт объясняется именно этой причиной.
Некоторые пользователи для решения проблемы могут обратиться в службу поддержки, чтобы специалисты объяснили, как лучше с ней справиться.
Источник
Как обновить яндекс карты на андроид
Как скачать и обновить карты в Яндекс навигаторе
Для того чтобы Яндекс навигатором можно было пользоваться без интернета, необходимо загрузить карту того региона, где планируются поездки.
Если поездки планируются на длительные расстояния, можно загрузить несколько областей, главное чтобы хватило памяти в устройстве. Делается это следующим образом.
Как скачать карты в Яндекс навигаторе на телефоне Андроид
1. Открываем меню. 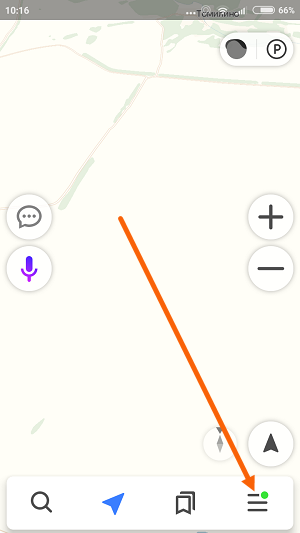
2. Находим раздел «Инструменты», далее переходим в пункт «Загрузка карт». 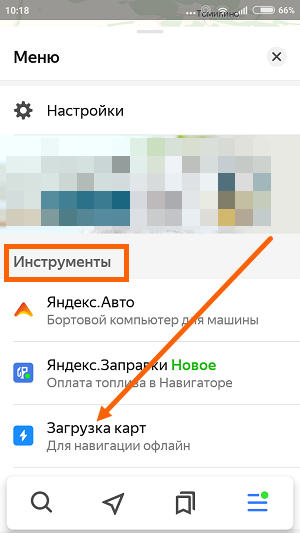
3. Яндекс навигатор автоматически выводит карту Вашего региона, остаётся нажать кнопку «Скачать». Если необходима карта другого региона, воспользуйтесь поиском, вбив его название. 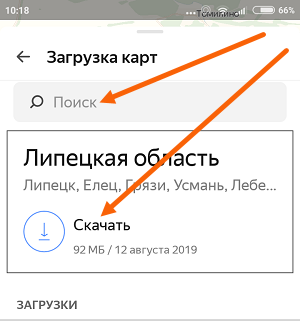
Как обновить карты
По умолчанию, автоматическое обновление карт в Яндекс навигаторе, отключено.
Если Вы хотите иметь свежие и актуальные карты, соответственно нужно включить автообновление. Делается это следующим образом.
1. Открываем меню. 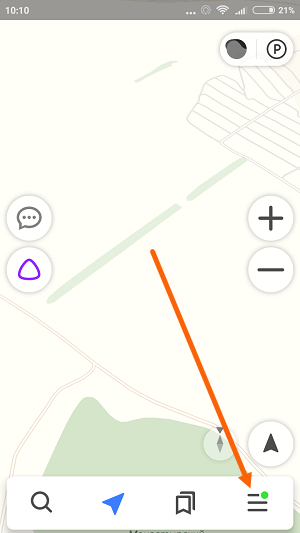
2. Далее переходим в настройки. 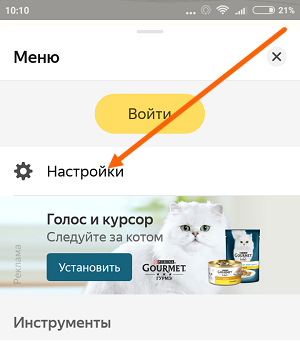
3. Прокручиваем страницу до «Расширенных настроек», далее переходим в пункт «Карта и интерфейс». 
4. Здесь выбираем пункт «Обновление карт». 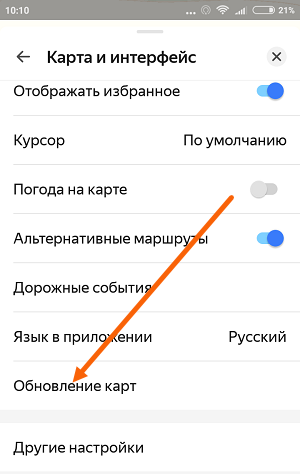
5. В разделе «Обновление карт», мы видим два пункта:
Только по WI-FI. Он по умолчанию включен, и означает что автообновление будет происходить только по сети вай фай. Если его отключить, то обновления будут прилетать и по мобильной сети. Здесь будьте осторожнее, так как карты весят достаточно много, может быть большой расход трафика.
Автоматически. Обновлять карты в автоматически, включаем этот пункт. 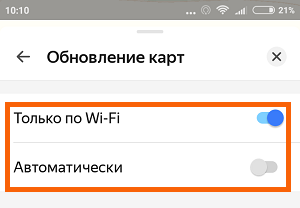
Как обновить Яндекс Навигатор?
Если требуется обновить Яндекс Навигатор, то сделать это можно очень просто через Google Play. Там регулярно появляются новые версии. Можно отслеживать лично процесс ее установки или воспользоваться подключением автоматического обновления.

Скачивание и обновление
Для установки нового Яндекс Навигатора можно использовать официальный Yandex сайт или Play Market. Здесь же можно скачать его новый вариант. Не рекомендуется использовать сторонние сайты для установки программы. Они могут содержать вирусы или установка программы будет проходить некорректно.
Инструкция по обновлению карт:
- Зайдите в приложение и активируйте клавишу «Меню», которая находится слева в нижнем углу.
- Перейдите к пункту «Настройки», а затем «Карта и интерфейс».

- Нажмите на «Обновление карт». Смело соглашайтесь на предложение подключить функцию автоматического обновления с помощью Wi-Fi.

Все мобильные устройства поддерживают функцию автоматического обновления программ. С выходом нового варианта пользователи получают возможность усовершенствовать утилиту.
Если эта функция в гаджете отсутствует, то сделайте следующее:

- Обратитесь к PlayMarket.
- Слева в верхнем углу будет три горизонтальные полосы, нажмите на них и затем активируйте «Мои игры и приложения».
- Найдите Яндекс Навигатор и кликните по нему, а затем нажмите на «Обновить».
- В случае отсутствия новой модификации появится клавиша «Открыть».
Последний вариант Навигатора скачивается бесплатно с официального сайта Yandex и соответствующих приложений. Если вас интересует последнее обновление, то оно стало доступным 24 декабря 2019 г.
Основные проблемы обновления
Бывает, что после установки новой модификации программа не работает. Частой причиной выступает несоответствие уровня гаджета и новой версии программы (говорят в этом случае «не тянет»). Что в этом случае нужно предпринять:

- На первом этапе придется удалить новую версию, используя диспетчер приложений (он находится в настройках девайса).
- На втором подключить мобильное устройство к компьютеру, найти папки «Яндекс. Навигатор» и «Яндекс Maps», чтобы удалить.
- На третьем установить более старую программу, скачав ее с проверенного сайта. Для установки платить деньги не надо, услуга предоставляется бесплатно.
Если навигатор не обновляется
- В первую очередь нужно проверить память смартфона. При забитой памяти обязательно поступит сообщение, что приложение обновить не удалось. Потребуется освободить место.
- Нужно помнить, что новые версии появляются не каждый день и отсутствие обновленных карт объясняется именно этой причиной.
Некоторые пользователи для решения проблемы могут обратиться в службу поддержки, чтобы специалисты объяснили, как лучше с ней справиться.
Источник
