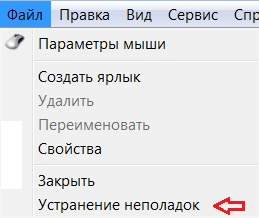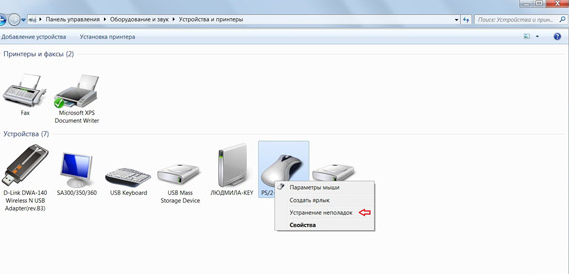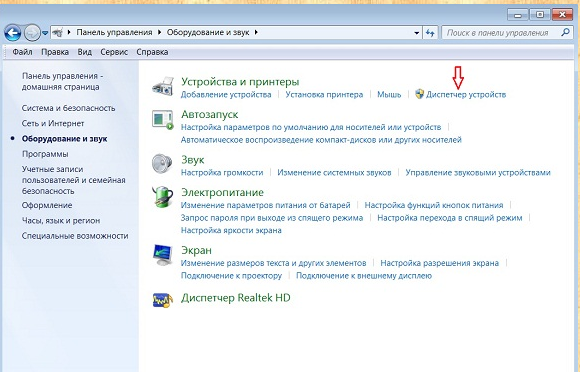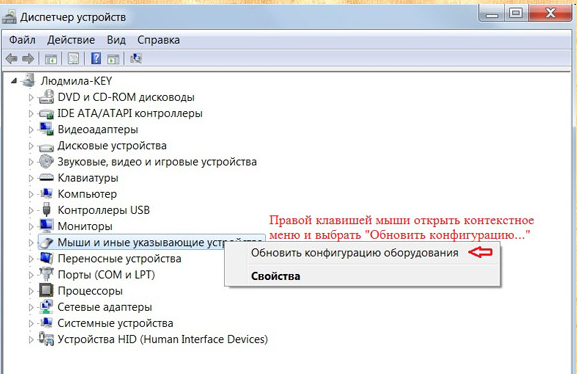Вообще, по статистике, стоит сказать, что левая кнопка мышки — одна из самых нагруженных.
Казалось бы, ну что такое простая офисная работа? Но при ней на ЛКМ* за час (в среднем) нажимают до 200 и более раз! В некоторых играх показатель может быть в несколько раз выше (в общем-то, нагрузка на неё дай боже…). Впрочем, хватает работы и для правой… 👀
Вообще, при отказе любой из кнопок мыши — работа за ПК становится очень неудобной (а в некоторых случаях и вовсе невозможной).
Начать “разбор” ситуации стоило бы с разделения проблемы на два направления: аппаратное и программное (например, если сломалась сама кнопка — то это аппаратная проблема, если проблема в драйвере, например, — то программная). Собственно, исходя из этого и постараюсь разделить эту статью….
И так, перейдем к делу… 👌
*
* Народное сокращение:
- “ЛКМ” – левая кнопка мышки;
- “ПКМ” – правая кнопка мышки;
*
Содержание статьи
- 1 Рекомендации тем, у кого не работает одна из кнопок мыши
- 1.1 Проблема в мышке? (Диагностируем!)
- 1.1.1 Пару слов о ее ремонте
- 1.2 Что делать, если сама мышка работоспособна, но ЛКМ (ПКМ) не срабатывает
- 1.3 👉 Как заменить правую или левую кнопки мыши клавиатурой
- 1.1 Проблема в мышке? (Диагностируем!)
→ Задать вопрос | дополнить
Рекомендации тем, у кого не работает одна из кнопок мыши
Проблема в мышке? (Диагностируем!)
Самое первое, чтобы я порекомендовал сделать в этом случае — проверить, все ли в порядке с самой мышкой. Нередко при интенсивном использовании сама кнопка у мышки перестает срабатывать (и на нее нужно нажать чрезмерно сильно, чтобы она отреагировала).
Кстати, характерный симптом при этом: периодически ЛКМ (ПКМ) у мышки то не реагирует, то начинает срабатывать, причем, нередко получается сразу двойной клик.
Для диагностики: достаточно подключить мышку к другому компьютеру/ноутбуку (на котором нет подобной проблемы). Если она ведет себя на нем аналогично (т.е. ЛКМ не срабатывает) — то проблема наверняка в мышке (возможно вышла из строя кнопка, повреждена плата и пр.).
В этом случае два пути: либо покупать новую мышку, либо попробовать ее отремонтировать (если у вас есть свободное время на эксперименты 😉).
👉 Кстати!
Купить дешевые мышки (да и др. компьютерное железо) можно в китайских онлайн-магазинах.
*
Пару слов о ее ремонте
При наличии опыта пайки, можно попробовать разобрать мышку, почистить от пыли и посмотреть, не отошли ли где какие контакты, все ли в порядке с платой.
Если все OK, то можно попробовать вместо старой кнопки впаять новую. В принципе, ничего сложного здесь нет (разве только могут понадобиться старые мышки, с которых взять работающую кнопку).
Кстати, также можно попробовать правую кнопку установить на место левой, левую — на правую. Этот вариант особенно актуален в тех случаях, когда у вас ЛКМ плохо срабатывает (либо происходит двойной клик).
Перепайка кнопок мышки
Сервисы, насколько знаю, ремонтом мышек не занимаются (т.к. время работы мастера стоит дороже, чем новая мышь). Разве только, если у вас дорогая геймерская мышка (с которой вы уже сроднились, и готовые выложить за нее любую разумную сумму).
*
Что делать, если сама мышка работоспособна, но ЛКМ (ПКМ) не срабатывает
Это более интересный вариант (т.е. на другом ПК мышка работает и с ней все в порядке, а на текущем — почему-то ведет себя “странно”).
Вообще, одним из первых советов будет — попробовать перезагрузить компьютер (иногда подобная проблема происходит из-за различных системных сбоев, высокой нагрузки на ЦП и пр.). Если перезагрузка ничего не дала, то порекомендую следующее…
*
1) Попробуйте подключить мышь к другому USB порту
Крайне желательно не подключать ее к USB портам, которые находятся на клавиатуре, идут через какие-то раздвоители и пр. переходники…
Подключите именно к USB с задней стороны системного блока (если у вас ноутбук — то непосредственно к нему). В любом случае, проверьте последовательно несколько своих USB-портов.
Если у вас проблема с PS/2 мышкой — подключите ее через переходник к USB-порту.
Переходник PS/2 на USB
*
2) Проверьте энергосберегающий режим
Дело в том, что при его работе компьютер может отключать мышь в целях экономии энергии. Чтобы проверить так ли это, необходимо открыть диспетчер устройств (приведу способ, как это сделать без мышки):
- нажмите Win+R, чтобы появилось окно “Выполнить”;
- введите команду devmgmt.msc;
- нажмите Enter.
В диспетчере устройств найдите вкладку “Мыши и иные указывающие устройства” (см. скрин ниже 👇). Если мышка у вас не работает: сначала нажмите “TAB” (чтобы появился указатель) и далее для перемещения вверх-вниз используйте кнопки “↑”, “↓” (прим.: обычные “стрелочки” на клавиатуре), для раскрытия вкладки нажмите “→”.
Выбрав нужное устройство (например, “HID-совместимая мышь”. Кстати, у вас может быть название несколько отличное) просто нажмите на “Enter”.
Диспетчер устройств – мыши
Далее (используя “TAB” и “стрелочки”) откройте вкладку “Управление электропитанием” и снимите галочку с пункта “Разрешить отключение этого устройства для экономии энергии”.
Сохраните настройки и перезагрузите компьютер.
Разрешить отключение этого устройства для экономии энергии
*
3) Проверьте параметры электропитания
Для этого откройте панель управления Windows, и перейдите по следующему пути: Панель управленияОборудование и звукЭлектропитание.
После откройте настройки текущей схемы электропитания.
Настройки схемы электропитания
Далее перейдите по ссылке “Изменить дополнительные параметры питания” (см. скрин ниже 👇).
Доп. параметры питания
Во вкладке “Параметры USB” запретите отключение USB порта (см. пример ниже 👇).
Электропитание (Отключение USB – запрещено)
Далее сохраните настройки, перезагрузите компьютер и проверьте работоспособность мышки.
*
4) Отключите тачпад (относится к ноутбукам)
В некоторых случаях параллельная работа тачпада и мышки затруднительна (дело в том, что современная работа тачпада “не учитывает” случайные нажатия на него (например, когда вы что-то печатаете и случайно задели тачпад), т.е. она просто блокирует такие нажатия, как будто их и не было.
Отмечу, что она также может блокировать не только их, но и ваши нажатие на ЛКМ/ПКМ).
Для отключения тачпада в Windows 10 достаточно открыть параметры системы, вкладку “Устройства/Сенсорная панель” и перевести ее в режим “Откл.” (пример ниже 👇).
Параметры Windows 10 – Сенсорная панель
Отмечу, что на многих ноутбуках есть спец. клавиши для вкл./откл. тачпада: например, на ноутбуках ASUS это сочетание Fn+F9 (обычно).
Клавиатура ноутбука ASUS: откл./вкл. тачпада
👉 В помощь!
Как отключить тачпад на ноутбуке (несколько способов) – см. инструкцию
*
5) Проверьте драйвера на мышь (это особо относится к игровым мышкам, которые идут с доп. кнопками)
По статистике, как правило, проблем больше возникает с навороченными мышками: у которых есть дополнительные клавиши (их часто используют в играх для быстрого доступа к игровому персонажу).
Так вот, для подобных мышек часто необходимо устанавливать драйвера вручную (т.к. драйвер, который подберет Windows, может работать с ней некорректно).
Типичная геймерская мышка
Вообще, тема драйверов “достаточно” обширна. Если вы не знаете как их обновить, рекомендую воспользоваться материалами, ссылки на которые ниже:
- 10 Лучших программ для обновления драйверов (автоматически!) – см. подборку;
- Как найти и установить драйвер для неизвестного устройства – см. инструкцию.
👉 Дополнение!
Что делать, если совсем перестала работать мышь (даже курсор не двигается!).
*
6) Для пользователей Windows 10 – проверьте, чтобы не был включен режим планшета
Дело в том, что Windows 10 универсальная система, и она устанавливается не только на самые обычные классические ПК и ноутбуки, но и на планшеты (и устройства-трансформеры). И, разумеется, на них пользоваться системой удобнее в спец. “режиме планшета” (а в нем мышь не работает*).
И подмечено, что в некоторых случаях он может включиться даже в том случае, если у вас нет сенсорного экрана (и устройство никак для этого не предназначено).
Поэтому, если у вас эта ОС — попробуйте нажать на Win+A (для открытия бокового меню), затем несколько раз на TAB, и проверить выключен ли он. 👇
Win+A — боковое меню / режим планшета / Windows 10
*
👉 В помощь!
Как отключить (включить) режим планшета (Windows 10) — см. несколько способов
*
👉 Как заменить правую или левую кнопки мыши клавиатурой
Да, частично заменить мышку можно клавиатурой (любую из кнопок). Т.к. вопрос этот не редкий, я его тоже включил в эту заметку.
👉 Правую
- вариант 1: на классической клавиатуре есть кнопка вызова контекстного меню — это и есть ПКМ (обычно, она между Ctrl и Win 👇);
- вариант 2: использовать сочетание Shift+F10 (на ноутбуках возможно Shift+Fn+F10);
- вариант 3: в Windows есть спец. режим, при котором клавиатура полностью заменяет мышь. Чтобы его активировать — нажмите ALT+SHIFT+NUMLOCK (после “минус” станет аналогом ПКМ);
- вариант 4: если у вас ноутбук — используйте тачпад (это очевидно).
Типовая клавиатура – нажимаем Shift+F10
*
👉 Левую
- вариант 1: клавиша Enter заменяет ЛКМ;
- вариант 2: сочетание ALT+SHIFT+NUMLOCK переведет работу клавиатуры в особый режим (заменяющий мышь). Аналогом ЛКМ станет клавиша “5” (или “косая черта”);
- вариант 3: на ноутбуках есть тачпад (нажимать длинную левую кнопку в нижней его части).
👉 Общие моменты:
- TAB и стрелочки (→, ↓ и др.) — помогают перемещать курсор по различным элементам на рабочем столе (или открытой программы);
- Alt+TAB — перемещение между окнами;
- Ctrl+Esc или Win — вызов меню ПУСК;
- Win+E — вызов проводника;
- Alt+F4 — выход из приложения (закрытие);
- Ctrl+S — сохранение файла;
- Ctrl+A (Ctrl+C) — выделить всё, что есть на странице/окне (и скопировать в буфер);
- Ctrl+V — вставить в открытый документ всё, что было ранее скопировано в буфер.
*
Дополнения по теме приветствуются…
Удачи!
👋
Первая публикация: 21.09.2018
Корректировка: 18.11.2020


Полезный софт:
-
- Видео-Монтаж
Отличное ПО для создания своих первых видеороликов (все действия идут по шагам!).
Видео сделает даже новичок!
-
- Ускоритель компьютера
Программа для очистки Windows от “мусора” (удаляет временные файлы, ускоряет систему, оптимизирует реестр).
Всем нам давно знакомый гаджет — компьютерная мышка, бездушно названная когда-то ручным манипулятором, стала настоящим прорывом на пути эволюции компьютеризации, и еще долго будет оставаться непереплюнутой, по удобству, сенсорными панелями. Но и у нее есть свои слабые места — кнопки, которые иногда требуют замены…
Содержание статьи
- Первая мышь
- Речь пойдет о случае когда не работают кнопки на мышки и о том как этот исправить.
- Тут вариантов два:
- Выпаиваем кнопки
- Подготовка к имплантации добытых кнопок
- Впаиваем
- P.S.
Первая мышь
Первая мышка была изготовлена из дерева и мягко говоря не совсем удобна, но сегодня это скорее дань моде, чем нужда.
Но из чего бы не была сделана сегодняшняя мышка, самым востребованным ее местом являются кликающие кнопочки. И этому кликанью есть свой предел. Увы кнопки не бессмертны. Рано или поздно каждый пользователь начинает сталкиваться с тем, что у него не работают кнопки на мышке, симптомы заключаются в том, что кнопки становятся неадекватными, то сами дают двойной щелчок вместо одинарного, то наоборот не нажимаются, а иногда наоборот остаются зажатыми…
Остро встает вопрос: а почему мышка не работает или работает не правильно?
Итак, если ваша мышь проводная то наиболее часто проблема может крыться в заломе провода, активно перегибающего в процессе работы. Но это достаточно легко проверить подергиваниями провода.
Случается также и такое, что проблемы с мышкой возникают только в определенной программе или игре. Но это уже софтовая часть, и сегодня рассматриваться не будет.
Речь пойдет о случае когда не работают кнопки на мышки и о том как этот исправить.
Итак есть любимая мышь, к кликанью которой душа уже прикипела:
Если речь заходит о замене кнопок мышки, то первым делом необходимо придумать где взять новые.
Тут вариантов два:
- 1 — пойти в магазин электроники или ларек хоз товаров и пошарить там.
- 2 — поскрести по сусекам и найти старую мышь, которую не жалко распотрошить.
При выборе кнопок обязательно пощелкайте ими. Впаяв поначалу первые попавшиеся на прилавке магазина электроники кнопки, не удалось выдержать и десяти нажатий, звук был ужасный и силы для нажима требовалось больше. Что особенно заметно при работе в графических редакторах.
Есть несколько типов кнопок, применяемых в мышках перед покупкой лучше разобрать и убедиться какой вариант нужен именно вам.
Поэтому было решено пойти вторым путем, для этого был найден донор в виде PS/2 мышки с приятным кликанием.
Разобрать мышку проблем не составляет. Нужно лишь открутить 1-4 винтика и вуаля, мышка развалилась на составляющие. Нас интересует только плата с электроникой, на которой и находятся кликающие элементы.
Выпаиваем кнопки
Первым делом выпаиваем старые кнопки. Для этого лучше использовать тонкую отвертку или лопатку для разбора телефонов:
Используя лопатку или отвертку как рычаг, тыкаемся разогретым паяльником поочередно в места припайки контактов кнопки мышки к плате. Следует придерживаться правила 3-х секунд, т.е. не грет один контакт более 3 секунд, это плохо как для самих кнопок так и для контактов платы.
Если вы используете кнопки из мышки — донора, то теперь необходимо выпаять и их.
Подготовка к имплантации добытых кнопок
Осталось только подготовить почву для впайки новых кнопок в реанимируемого пациента. Тут потребуется предварительно заточенная спичка.
Разогреваем паяльником место пайки и вставляем в отверстие спичку. Проделываем то же самое со всеми отверстиями и беспрепятственно вставляем кнопки.
Впаиваем
Дело за малым — пропаять каждый контакт. Для этого тыкаемся паяльником с каплей олова в каждый контакт. Капля олова должна перейти и равномерно смочить спаиваемые части. Не забываем использовать канифоль, она значительно улучшает смачиваемость оловом.
Когда все законченно , остается только собрать питомца и наслаждаться его нормальной работой.
P.S.
Если раньше вы не занимались пайкой и это был ваш первый опыт, а хочется попробовать еще, рекомендую посмотреть статью:
Как просто научиться правильно паять на примере наушников
Как настроить кнопки мыши — Самые легкие варианты
Как настроить кнопки мыши
На сегодняшний день, практически у каждого в доме есть компьютер или ноутбук.
К ним, соответственно, прилагаются сопутствующие инструменты.
Одним из них является компьютерная мышь. Рассмотрим, как настроить кнопки мыши.
Содержание
- Путь к конфигурациям кнопок устройства
- Настраивание правой кнопки мыши
- Настройка левой клавиши мыши
- Настройка колесика на устройстве
- Настройка дополнительных кнопок мыши
- Настройки для левши
- Скорость выполнения двойного щелчка
- Изменить скорость двойного щелчка
- Как заменить указатель мыши
- Настройка работы указателя
- Как устранить неполадки в работе мышки
- Второй метод
Путь к конфигурациям кнопок устройства
Читайте также: Основные горячие клавиши в Windows 10: все необходимые комбинации для полноценной работы, а также как отключить и настроить.
Для того что б выяснить, как настроить кнопки мыши, необходимо проделать некоторые манипуляции.
Нужно зайти в раздел «Пуск».
В открывшемся окне и перейти на правую его часть.
Найти название «Устройства и принтеры». (На моем ПК такой раздел называется «Принтеры и другое оборудование»).
Где находится раздел управления мышью
Кликнуть по нему. Появляется новое окно, в котором находится перечень всех устройств, подключенных к данному компьютеру.
Если вдруг, в правой части вышеупомянутого окна, нет графы «Устройства и принтеры», нужно обратиться в «Панель управления» и перейти в раздел «Оборудование и звук», а затем отыскать «Просмотр устройств и принтеров».
Перед вами появится то же самое окно с задачами.
Настраивание правой кнопки мыши
Читайте также: Экранная клавиатура Виндовс (Windows 7,8,10): Как запустить и как пользоваться
Меню, которое открывается при нажатии правой кнопки, можно с легкостью изменить.
Полезно знать, где находятся ее установки и что можно добавить, для удобства работы, а что необходимо убрать.
Рассмотрим варианты, как настроить правую кнопку мыши.
Можно воспользоваться двумя методами:
- автоматическая смена конфигураций;
- с помощью редактора реестра Windows – своими руками.
Автоматическое редактирование происходит с помощью различных программ, которые нужно скачивать с интернета.
Никогда нельзя быть уверенным в их качестве и отсутствии вредоносных систем. Если же вы все-таки решились воспользоваться этим вариантом, проштудируйте различные сайты и приложения в них, выберите самое безопасное.
Настройка левой клавиши мыши
Читайте также: Как раздать wi-fi с телефона? Подробные настройки
Мышка
Левая клавиша мышки не несет такого предназначения, как правая. Зачастую она используется только для кликов.
Можно внести изменения в конфигурации, но они будут заключаться лишь в том, что опции правой и левой кнопок поменяются местами.
Функциональные обязанности левой части устройства заключаются в следующем:
- выбирать команду из меню;
- в сочетании с другими горящими клавишами – выделить полный текст или его фрагмент;
- открытие папок и файлов;
- используется для закрытия меню и т.д.;
- в некоторых случаях (таблицы Excel), для переноса данных.
Настройка колесика на устройстве
Читайте также: 5 советов по настройке файла подкачки Windows
Для того, что бы произвести настраивание колесика мыши, нужно перейти в следующий раздел — «Колесико».
Графа «Колесико»
В этой вкладке меняется конфигурация вертикальных и горизонтальных параметров.
Для подтверждения своих действий нажмите кнопку «Подтвердить», а затем «Ок». Особых манипуляций при его настройке выполнить не удасться.
Настройка дополнительных кнопок мыши
Читайте также: Геймерское счастье: ТОП-15 Лучших игровых мышей 2018 года
Дополнительные клавиши мыши, в основном нужны для компьютерных игр. Как настроить дополнительные кнопки на мыши 5?
Для этого понадобится программа, которую следует скачать с интернета – она бесплатная. Это — X-Mouse Button Control.
Для произведения настроек нужно запустить игру. Потом в диалоговом окне программы нажать на клавишу Add.
Клавиша Add
По правую сторону от разделителя в этом же окне появятся все программы, которые размещены на данном участке хранения.
Выбор игры
Среди них выбираем ту, которая нужна нам. Нажимаем «Ок».
Затем, в окне, которое откроется, находим графу Middle Button.
Нужно нажать на стрелочку, которая находится справа от нее.
После этого действия появится меню, в котором необходимо выбрать соответствующую игру.
Игра
Теперь должна появиться вкладка, в которой надо вписать задаваемую клавишу. И на «ОК».
Настройки мыши
Пока эти установки неактивны. Для начала их функционирования нужно кликнуть по разделам Apply и затем Close.
Настройки готовы. Проверьте на компьютере и наслаждайтесь.
Точно таким же способом решается вопрос, как настроить боковые кнопки мыши?
Некоторые компьютерные мыши имеют боковые клавиши.
Для них предусмотрены конкретные действия в виде задач «вперед» и «назад».
Тем пользователям, которых не устраивает данная функциональная обязанность, можно перепрограммировать их.
При покупке мышки, чаще всего в комплекте идут драйвера.
Но если их нет – все решается путем скачивания специальных программ для перенастройки их драйверов.
Настройки для левши
Читайте также: Обзоры популярных моделей мышек серии A4Tech X7 + 15 фактов о них
По умолчанию, все существующие приспособления, инструменты и многое другое, сделано для людей, которые пишут правой рукой.
Считается, что если есть пользователь, то он обязательно правша.
Что же делать тем, кто от рождения пользуется лишь левой рукой? Ведь их не намного меньше.
Для того, что б понять, как они себя чувствуют, можно провести небольшой эксперимент.
Попробуйте в течение дня все функции выполнять левой рукой. Удобно?? Нет, конечно. Производительность мгновенно падает до 70%.
Необходимо выделить графу «Мышь» и щелкнуть по ней правой клавишей. В появившемся меню, выбрать пункт «Открыть».
Параметры мыши
Первый раздел, который нам понадобится – это «Кнопки мыши».
Раздел «Кнопки мыши»
Для того, что изменить конфигурации для левши, нужно отметить пункт «Обменять назначение кнопок».
Затем щелкнуть по кнопке «Применить» и подтвердить свои действия, кликнув по «Ок».
Изменения готовы к работе.
Читайте также: Ошибка «Запуск этого устройства невозможен Код 10» в Windows: что это значит и как исправить | ТОП-10 Способов решения
Скорость выполнения двойного щелчка
Читайте также: Не работает клавиатура на ноутбуке. Что делать? Способы решения
Для того чтоб настроить кнопки мышки, и активировать либо деактивировать залипание можно поставив галочку в разделе «Включить функцию залипания».
Настройка залипания
Дальше нужно открыть раздел «Параметры».
И проконтролировать скорость, с которой будет срабатывать залипание.
Скорость залипания
Теперь, просто подтвердите свои действия кнопкой «Ок».
Изменить скорость двойного щелчка
Читайте также: Горячие клавиши Эксель: Подборка всех комбинаций
Еще одна настройка «Изменить скорость двойного щелчка».
Ее возможно проконтролировать в этом же разделе, передвинув курсор в нужное положение.
Скорость двойного щелчка
Читайте также: Программы для записи видео с экрана компьютера со звуком | ТОП-20 Лучших: бесплатные и платные варианты
Как заменить указатель мыши
Читайте также: Как научиться быстро печатать на клавиатуре? 8 лайфхаков и 4 тренажера
Нужно, снова попасть в раздел «Параметры мыши». Затем проследовать к закладке «Указатели».
Раздел указатели
По умолчанию в настройках определено, что стрелочка будет белого цвета.
А в строчке, где можно выбрать указатель, отмечена графа «Нет».
Щелкните по разделу и определитесь с теми параметрами, которые подходят именно вам.
Курсор может быть разных форм и цветов. Можно установить даже маленьких животных, все это находится в настройках компьютера.
Например, для людей, которые плохо видят, оптимальным будет черный вид указателя.
После выбора нужного вам вида, обязательно сохраните проделанную работу, нажав кнопку «Ок».
Теперь и всегда в разделе «Указатели», в строчке, где вы выбрали указатель, будет находиться иконка того вида, которая определена вами.
Настройка работы указателя
Читайте также: Наш ТОП-15: Лучшие клавиатуры
Теперь можно настроить его работу. Переходим на закладку «Параметры указателя»
Параметры указателя
Здесь возможно изменить скорость его движения, включить повышенную точность указателя.
Установить исходное положение курсора в диалоговом окне. Настроить видимость.
После выполнения всех необходимых настроек, следует опуститься к низу окна и подтвердить действие кнопкой «Ок».
Читайте также: [Инструкция] Как разблокировать графический ключ Android (Андроид): Все способы
Как устранить неполадки в работе мышки
В силу износа мышки перестают работать. Но бывают моменты, когда их можно попробовать реанимировать.
Срабатывает это, только если нет технических проблем с самим аппаратом – цел кабель, не сели батарейки в беспроводной.
Если все хорошо, работаем с Виндовс по следующему алгоритму.
Нужно зайти в меню «Пуск», в раздел «Устройства и принтеры».
Здесь нужно найти вкладку «Оборудование и звук», в которой должен находиться раздел «Просмотр устройств и принтеров».
Теперь перед вами должно открыться окно со всеми устройствами, которые подключены к компьютеру. Приступаем к работе.
Выделите ярлычок мыши, щелкнув по ней. Теперь отправьтесь в верхнюю строку задач на странице и найдите кнопку «Файл». Откройте ее.
Файл
Это поможет попасть в окно настроек устройства.
Если таким способом у вас не получилось зайти в настройки, можно кликнуть правой кнопкой мышки по ярлыку и оттуда уже в соответствующее окно.
Оба варианта приведут к желаемому результату.
Открыть окно меню
Пункт, которым следует воспользоваться – это «Устранение неполадок». Кликните по нему.
Теперь стоит немного подождать, пока система попытается устранить неисправности.
Времени пройдет около десяти минут. По окончанию работы, высветится дальнейшая инструкция, выполнив которую, вы должны получить желаемый результат.
В случае если ваша помощь компьютеру не понадобится, такая инструкция не всплывет.
Единственное, что вам останется проделать – это нажать появившуюся внизу кнопку «Завершить».
Как и после выполнения любых манипуляций с настройками, аппарат стоит перезагрузить по истечению действий.
Второй метод
Однако не всегда такой простой метод с первого раза справляется с проблемой. Если эта участь постигла и вас, следует попробовать запустить обновление конфигурации.
Эта задача проделывается при помощи Диспетчера устройств. Он тоже находится в пункте меню «Пуск».
Зайдите в «Панель управления» и откройте вкладку «Оборудование и звук».
Оборудование и звук
Теперь проследуйте к вкладке «Устройства и принтеры». Вам необходимо обратится к диспетчеру устройств.
Кликните по нему, и произойдет открытие закладки следующего вида.
Диспетчер устройств
Здесь находится место расположения мыши. Щелкните по иконке, активировав ее. В открывшемся окне нажмите на пункт «Обновить конфигурацию оборудования».
Обновление произведется программой автоматически.
Бывает еще, когда сам ПК не отвечает на клики левой клавиши мыши. Курсор, в таком случае, работает, но при выполнении щелчка левой частью не происходит никаких действий.
При этом правая клавиша функционирует абсолютно нормально.
Ни перезагрузка, ни принудительное отключение ПК, ни рекомендации в интернете не привели к желаемому исправлению неполадки .
Это, скорее всего, механическое повреждение устройства и лучше будет установить другую мышь, поставить драйвера на нее и работать дальше.
Также, рекомендую просмотреть видеоролик. Он поможет разобраться в непонятных моментах настроек
ВИДЕО: Как перепрограммировать кнопки мыши
Как перепрограммировать кнопки мыши
Как настроить кнопки мыши — Самые легкие варианты
9.4 Оценка
Статья в доступной форме помогает без посторонней помощи разобраться в стандартных настройках компьютерной мышки и поменять различные конфигурации. Кратко перечислено, на что необходимо обратить внимание, что можно сделать, и описано каким образом.
Добавить отзыв | Читать отзывы и комментарии
Если не работает левая кнопка мыши, то ни о каком нормальном взаимодействии с манипулятором не может быть речи. Проблему необходимо срочно устранять, желательно без финансовых затрат, связанных с приобретением нового устройства ввода.
Если проблема с мышью возникает на ноутбуке, попробуйте отключить тачпад. Конфликт устройств будет исчерпан, кнопка должна заработать.
Диагностика устройства
Прежде чем приступать к попыткам устранения неполадки, убедитесь, что мышь физически исправна. Возможно, она не работает по тому, что повреждена. В таком случае никакие программные методы не помогут. Если это не дорогой игровой манипулятор, проще купить новое устройство.
Чтобы проверить состояние мыши, подключите её к другому компьютеру.
Если в этом случае все кнопки будут функционировать нормально, то верните устройство на ПК, на котором возникли проблемы.
Использование другого порта USB
Итак, вы определили, что оборудование физически исправно. Следовательно, причину неполадки следует искать в работе компьютера. Первый шаг – подключение мышки в другой порт USB.
После подключения в другой разъем подождите, пока система определит оборудование. В результате непродолжительной установки драйверов мышь отобразится в списке устройств. Проверьте, работает ли левая кнопка.
Отключение режима энергосбережения
В Windows есть режим энергосбережения, одной из опций которого является автоматическое отключение некоторых устройств. Если мышке не хватает питания, то она перестает работать. Чтобы убедиться, что с питанием всё нормально, придется использовать другую мышку, которая работает нормально.
- Откройте Диспетчер устройств. Разверните меню «Мыши и иные указывающие устройства».
Заходите по очереди в свойства всех контроллеров и во вкладке «Управление электропитанием» снимайте отметки с пункта «Разрешить отключение».
После внесения изменений в свойства всех контроллеров перезагрузите компьютер. Если левая кнопка всё равно не работает, проверьте настройки электропитания.
- Откройте раздел «Электропитание» в панели управления.
- Щелкните «Изменить дополнительные параметры питания».
Разверните раздел «Параметры USB» – «Параметр временного отключения» и установите значение «Запрещено».
После внесения изменений перезагрузите компьютер, чтобы при следующем включении проверить работоспособность манипулятора.
Поставьте лайк, если нравятся наши материалы и вы хотите чаще видеть их в своей ленте.
Содержание
- Почему не работает левая кнопка мыши или плохо срабатывает?
- Почему не срабатывает левая кнопка мыши
- Изменение параметров электропитания
- Проверка целостности системы
- Изменение чувствительности сенсорной панели на ноутбуке
- Не работает левая или правая кнопка мыши (ЛКМ/ПКМ): что делать? Как заменить кнопку мыши клавиатурой
- Рекомендации тем, у кого не работает одна из кнопок мыши
- Проблема в мышке? (Диагностируем!)
- Пару слов о ее ремонте
- Что делать, если сама мышка работоспособна, но ЛКМ (ПКМ) не срабатывает
- ? Как заменить правую или левую кнопки мыши клавиатурой
- Что делать если не работает левая кнопка мыши или срабатывает через раз
- Как решишь проблему с левой кнопкой, которая срабатывает через раз
- Шаг 1: Подключите мышь к другому порту USB
- Шаг 2: Проверьте настройки в Диспетчере устройств Windows
- Шаг 3: Проверьте параметры электропитания
- Шаг 4: Выключите задержку тачпада (в ноутбуках)
- Что делать, если компьютерная мышь плохо работает
- Причина 1: Зависания при взаимодействии
- Причина 2: Некорректная работа кнопок мыши
- Причина 3: Отсутствие реакции на движение
- Причина 4: Поломка колесика
- Причина 5: Сбои при перетаскивании файлов
- Как быть, если кнопки на компьютерной мышке плохо нажимаются.
- Инструкция
- Что вам понадобится:
- 1 шаг
- 2 шаг
- 3 шаг
- Обсуждение
- Ваш комментарий
- Запросить инструкцию
Почему не работает левая кнопка мыши или плохо срабатывает?
Даже самые простые детали мыши могут неожиданно отказать в работе. Вдруг сталкиваемся с тем, что левая кнопка вообще не работает при очередных кликах, срабатывает через раз или более чем после одного нажатия, случайно отключается при перетаскивании, либо застревает в нижнем положении. Тогда как последняя явно указывает на физическую поломку, остальные могут возникнуть из-за неправильной настройки программного обеспечения или неполадки на аппаратном уровне. Узнаем подробнее, что делать для восстановления ее работоспособности.
Почему не срабатывает левая кнопка мыши
Есть простой способ определить, на каком уровне возникла проблема. Подключите мышь к другому компьютеру и проверьте левую кнопку. Если она по-прежнему не работает, то это связано с помолкой оборудования и, скорее всего, мышь подлежит замене. В противном случае причина в неправильной конфигурации системы.
Также стоит убедиться в исправности USB-порта. Если кнопки мыши не реагируют на клики, попробуйте подключить ее в другой порт и проверьте работоспособность устройства. Еще нужно убедиться, не сломан ли кабель в основания разъема и устройства. Возможно, из-за микро обрыва провода в местах более подверженных перегибу левая кнопка мыши срабатывает через раз. Беспроводная мышь может не работать из-за плохого контакта кнопки включения в случае окисления или износа контактов. Попробуйте несколько раз включить/выключить ее при изъятой батарее.
Мышь также может плохо работать из-за пыли. Для этого снимите крышку и аккуратно очистите (продуйте) детали от пыли.
Изменение параметров электропитания
Если мышь работает на другом компьютере, то нужно искать причину в настройках Windows 10. Прежде всего, нужно проверить настройки схемы электропитания, ведь в целях энергосбережения система ограничивает действия устройства.
Примечание: Если выполнения инструкции затруднительно из-за проблем с левой кнопкой, переключите управление указателем мыши с цифровой клавиатуры, нажатием на левые Alt + Shift + Num Lock.
В строке системного поиска наберите «диспетчер устройств» и под найденным результатом кликните на кнопку «Открыть».
Разверните вкладку «Контроллеры USB».
Найдите Корневой USB-концентратор, к которому подключена мышь. Для этого разверните каждый и найдите ее на вкладке «Питание» в поле подключенных устройств.
Затем перейдите на вкладку «Управление электропитанием» и уберите флажок с опции «Разрешить отключение этого устройства для экономии энергии».
Выведите на экран окно «Выполнить» совместным нажатием Win + R. Наберите команду control panel для вызова панели управления.
Переключите Вид в правом верхнем углу на крупные значки и перейдите на вкладку «Электропитание».
Кликните на настройки схемы электропитания активного плана и выберите «Изменить дополнительные параметры электропитания».
Затем разверните вкладку параметры USB и установите «Запрещено» для параметра временного отключения USB-порта.
После сохранения изменений проверьте, работает ли левая кнопка.
Проверка целостности системы
Проблема с левой кнопкой может возникнуть из-за повреждения драйвера USB-устройства и файлов, отвечающих на настройку мыши. Часто проблема возникает при выключении компьютера во время автоматического обновления Windows 10. Попробуйте запустить утилиту SFC и проверить, есть ли какие-либо нарушения целостности системы. В случае обнаружения поврежденных файлов, можно запустить команду DISM для их исправления.
Запустите команду taskmgr из окна «Выполнить» (для его вызова используйте клавиши Win + R).
В Диспетчере задач перейдите в пункт верхнего меню «Файл» и выберите «Запустить новую задачу». Наберите «powershell» и установите флажок «Создать задачу с правами администратора».
В окне Powershell запустите команду и подождите ее завершение:
sfc /scannow
Если система обнаружила поврежденные файлы, но не смогла их исправить, наберите следующую команду, которая позволит загрузить файлы с серверов Центра обновления Windows и заменить поврежденные.
DISM /Online /Cleanup-Image /RestoreHealth
После завершения сканирования перезагрузите ПК и посмотрите, правильно ли работает левый клик мыши.
Изменение чувствительности сенсорной панели на ноутбуке
Функция чувствительности сенсорной панели определяет, как быстро будет срабатывать клик при касании. Но также вводит и задержку на срабатывание не только тачпада, но и кнопок мыши, когда пользователь выполняет ввод с клавиатуры. По умолчанию чувствительность сенсорной панели установлена на низкую или среднюю. Попробуйте изменить ее на максимальное значение, и посмотрите, как это отразится на работе левой кнопки мыши.
Это решение особенно актуально для пользователей, которые используют клавиши «w, a, s, d» для перемещения и нажимают левую кнопку для выполнения каких-либо действий в играх.
В поисковой строке наберите «настройка задержки касаний» и под найденным результатом кликните на кнопку «Открыть».
Переключите определяющую касания на наибольшую чувствительность.
Источник
Не работает левая или правая кнопка мыши (ЛКМ/ПКМ): что делать? Как заменить кнопку мыши клавиатурой

Вообще, по статистике, стоит сказать, что левая кнопка мышки — одна из самых нагруженных.
Казалось бы, ну что такое простая офисная работа? Но при ней на ЛКМ* за час (в среднем) нажимают до 200 и более раз! В некоторых играх показатель может быть в несколько раз выше (в общем-то, нагрузка на неё дай боже. ). Впрочем, хватает работы и для правой. ?
Вообще, при отказе любой из кнопок мыши — работа за ПК становится очень неудобной (а в некоторых случаях и вовсе невозможной).
Начать «разбор» ситуации стоило бы с разделения проблемы на два направления: аппаратное и программное (например, если сломалась сама кнопка — то это аппаратная проблема, если проблема в драйвере, например, — то программная). Собственно, исходя из этого и постараюсь разделить эту статью.
И так, перейдем к делу. ?
Рекомендации тем, у кого не работает одна из кнопок мыши
Проблема в мышке? (Диагностируем!)
Самое первое, чтобы я порекомендовал сделать в этом случае — проверить, все ли в порядке с самой мышкой. Нередко при интенсивном использовании сама кнопка у мышки перестает срабатывать (и на нее нужно нажать чрезмерно сильно, чтобы она отреагировала).
Кстати, характерный симптом при этом: периодически ЛКМ (ПКМ) у мышки то не реагирует, то начинает срабатывать, причем, нередко получается сразу двойной клик.
Для диагностики : достаточно подключить мышку к другому компьютеру/ноутбуку (на котором нет подобной проблемы). Если она ведет себя на нем аналогично (т.е. ЛКМ не срабатывает) — то проблема наверняка в мышке (возможно вышла из строя кнопка, повреждена плата и пр.).
В этом случае два пути: либо покупать новую мышку, либо попробовать ее отремонтировать (если у вас есть свободное время на эксперименты ?).
Пару слов о ее ремонте
При наличии опыта пайки, можно попробовать разобрать мышку, почистить от пыли и посмотреть, не отошли ли где какие контакты, все ли в порядке с платой.
Если все OK, то можно попробовать вместо старой кнопки впаять новую. В принципе, ничего сложного здесь нет (разве только могут понадобиться старые мышки, с которых взять работающую кнопку).
Кстати, также можно попробовать правую кнопку установить на место левой, левую — на правую. Этот вариант особенно актуален в тех случаях, когда у вас ЛКМ плохо срабатывает (либо происходит двойной клик).
Перепайка кнопок мышки
Сервисы, насколько знаю, ремонтом мышек не занимаются (т.к. время работы мастера стоит дороже, чем новая мышь). Разве только, если у вас дорогая геймерская мышка (с которой вы уже сроднились, и готовые выложить за нее любую разумную сумму).
Что делать, если сама мышка работоспособна, но ЛКМ (ПКМ) не срабатывает
Это более интересный вариант (т.е. на другом ПК мышка работает и с ней все в порядке, а на текущем — почему-то ведет себя «странно»).
Вообще, одним из первых советов будет — попробовать перезагрузить компьютер (иногда подобная проблема происходит из-за различных системных сбоев, высокой нагрузки на ЦП и пр.). Если перезагрузка ничего не дала, то порекомендую следующее.
1) Попробуйте подключить мышь к другому USB порту
Крайне желательно не подключать ее к USB портам, которые находятся на клавиатуре, идут через какие-то раздвоители и пр. переходники.
Подключите именно к USB с задней стороны системного блока (если у вас ноутбук — то непосредственно к нему). В любом случае, проверьте последовательно несколько своих USB-портов.
Если у вас проблема с PS/2 мышкой — подключите ее через переходник к USB-порту.
Переходник PS/2 на USB
2) Проверьте энергосберегающий режим
Дело в том, что при его работе компьютер может отключать мышь в целях экономии энергии. Чтобы проверить так ли это, необходимо открыть диспетчер устройств (приведу способ, как это сделать без мышки):
В диспетчере устройств найдите вкладку «Мыши и иные указывающие устройства» (см. скрин ниже ?). Если мышка у вас не работает: сначала нажмите «TAB» (чтобы появился указатель) и далее для перемещения вверх-вниз используйте кнопки «↑», «↓» (прим.: обычные «стрелочки» на клавиатуре), для раскрытия вкладки нажмите «→».
Выбрав нужное устройство (например, «HID-совместимая мышь». Кстати, у вас может быть название несколько отличное) просто нажмите на «Enter».
Сохраните настройки и перезагрузите компьютер.
Разрешить отключение этого устройства для экономии энергии
3) Проверьте параметры электропитания
После откройте настройки текущей схемы электропитания.
Настройки схемы электропитания
Далее перейдите по ссылке «Изменить дополнительные параметры питания» (см. скрин ниже ?).
Доп. параметры питания
Во вкладке «Параметры USB» запретите отключение USB порта (см. пример ниже ?).
Далее сохраните настройки, перезагрузите компьютер и проверьте работоспособность мышки.
4) Отключите тачпад (относится к ноутбукам)
Отмечу, что она также может блокировать не только их, но и ваши нажатие на ЛКМ/ПКМ).
Для отключения тачпада в Windows 10 достаточно открыть параметры системы, вкладку «Устройства/Сенсорная панель» и перевести ее в режим «Откл.» (пример ниже ?).
Отмечу, что на многих ноутбуках есть спец. клавиши для вкл./откл. тачпада: например, на ноутбуках ASUS это сочетание Fn+F9 (обычно).
Клавиатура ноутбука ASUS: откл./вкл. тачпада
5) Проверьте драйвера на мышь (это особо относится к игровым мышкам, которые идут с доп. кнопками)
По статистике, как правило, проблем больше возникает с навороченными мышками: у которых есть дополнительные клавиши (их часто используют в играх для быстрого доступа к игровому персонажу).
Так вот, для подобных мышек часто необходимо устанавливать драйвера вручную (т.к. драйвер, который подберет Windows, может работать с ней некорректно).
Типичная геймерская мышка
Вообще, тема драйверов «достаточно» обширна. Если вы не знаете как их обновить, рекомендую воспользоваться материалами, ссылки на которые ниже:
? Дополнение!
Что делать, если совсем перестала работать мышь (даже курсор не двигается!).
Дело в том, что Windows 10 универсальная система, и она устанавливается не только на самые обычные классические ПК и ноутбуки, но и на планшеты (и устройства-трансформеры). И, разумеется, на них пользоваться системой удобнее в спец. «режиме планшета» (а в нем мышь не работает*).
И подмечено, что в некоторых случаях он может включиться даже в том случае, если у вас нет сенсорного экрана (и устройство никак для этого не предназначено).
Поэтому, если у вас эта ОС — попробуйте нажать на Win+A (для открытия бокового меню), затем несколько раз на TAB, и проверить выключен ли он. ?
Win+A — боковое меню / режим планшета / Windows 10
Как отключить (включить) режим планшета (Windows 10) — см. несколько способов
? Как заменить правую или левую кнопки мыши клавиатурой
Да, частично заменить мышку можно клавиатурой (любую из кнопок). Т.к. вопрос этот не редкий, я его тоже включил в эту заметку.
? Правую
? Левую
? Общие моменты:
Источник
Что делать если не работает левая кнопка мыши или срабатывает через раз
Внезапно появились проблемы с мышью в Windows? Левая кнопка иногда не работает и нужно 3-4 раза кликнуть, чтобы запустить программу или ярлык на рабочем столе? Почему возникает такая неполадка и что делать для её устранения.
Как решишь проблему с левой кнопкой, которая срабатывает через раз
Одной из наиболее раздражающих неполадок мыши является проблема с её левой кнопкой. Возникает ситуация, когда вдруг без видимых причин не работает левая кнопка мыши или она начала через раз реагировать на клики пользователя.
Каждый четвёртый или пятый щелчок не воспринимается системой, такое поведение сильно раздражает, потому что затрудняет работу на компьютере – вместо двойного клика по ярлыку программы иногда нужно кликнуть 3 или 4 раза. Это касается и выполнения каких-либо действий – хотим быстро выделить, например, группу ярлыков на рабочем столе, для перетаскивания их курсором мыши, но оказывается, что левая кнопка не срабатывает. Почему же левая кнопка не всегда реагирует на клики пользователя?
Конечно же, проблема может быть в самой мышке и повреждение является чисто техническим. Левая кнопка изношена и не всегда реагирует на клики. В этом случае её нужно отремонтировать или купить новую мышь.
Но прежде чем это сделать, нужно проверить работает ли она на другом компьютере или — если есть такая возможность – подключите другую исправную мышь к компьютеру. Таким образом, сможете исключить или подтвердить её техническую неисправность. Но если, вы подключите проблемную мышь к компьютеру своего друга и она будет правильно работать, то это значит, что проблемы с вашим ПК. Тогда нет смысла покупать новую мышь – следует искать решение в настройках Windows 10.
Шаг 1: Подключите мышь к другому порту USB
Посмотрите, через какой вход ваша мышь подключена к компьютеру. В большинстве случаев, подключение выполнено через порт USB, но еще изредка встречаются устройства с разъемом PS2.
Первым делом нужно проверить исправность USB порта, ведь он может быть поврежден и вызывать проблемы с работой. Подключите мышь в другой порт, не выключая питание компьютера – она должна определится через несколько секунд.
Шаг 2: Проверьте настройки в Диспетчере устройств Windows
Если вышеуказанный способ не работает, виновником неисправности может быть контроллер, отвечающий за работу USB портов. Система оснащена функцией, которая в рамках энергосберегающего режима отключает или снижает активность отдельных компонентов компьютера. Существует вероятность, что режим воздействует на драйвер USB и поэтому Windows 10 иногда «не улавливает» клики левой кнопки.
В Windows 10 кликните правой кнопкой мыши на кнопку Пуск и перейдите в Диспетчер устройств или вызовите его командой «devmgmt. msc»
Разверните пункт «Контроллеры USB». Здесь найдете такие пункты, как «Generic USB Hub» и «Корневой USB- концентратор». Двойным кликом мыши откройте каждый и перейдите в раздел «Управление электропитанием».
Снимите галку «Разрешить отключение этого устройства для экономии энергии». Повторите эти действия для каждого элемента пункта «Контроллеры USB».
Шаг 3: Проверьте параметры электропитания
Следующим шагом является настройка параметров электропитания для активного профиля. Для этого, перейдите в Панель управления Windows 10 и введите в поисковую строку в правом верхнем углу «Настройки электропитания».
Появится окно со списком основных и дополнительных планов. Один из них будет отмечен, то есть тот, который используется системой. Кликните рядом с ним на пункт «Изменить параметры плана», а затем в новом окне выберите «Изменить дополнительные параметры питания».
Найдите «Параметры USB – Параметр временного отключения USB-порта» и выберите «Запрещено». После проверьте, как работает устройство.
Шаг 4: Выключите задержку тачпада (в ноутбуках)
Windows 8.1 и 10 оснащены функциями, полезными для пользователей ноутбуков, в том числе функцией замедления реакции на клики при вводе. Случалось ли у вас когда-то, что вы набирали текст на ноутбуке и случайно коснулись ладонью сенсорной панели, в результате чего курсор мыши перескочил?
Задержка тачпада служит для того, чтобы предотвратить такие ситуации. Когда ноутбук обнаруживает, что вы работаете на клавиатуре, то включается задержка на клик. Тем не менее, эта функция может быть не удобна для игроков, которые играют на ноутбуках мышками и вот почему.
Оказывается, что в некоторых случаях функция блокирует действие кнопок мыши, подключенной через USB. Если вы играете на ноутбуке, то руки, как правило, все время находятся на клавиатуре – остальные устройства ввода, по соображению системы, не должны быть задействованы.
Функция задержки воспринимает игру так же, как набор текста, и блокирует клики мыши в течение короткого промежутка времени, и, к сожалению, периодически (кнопка срабатывает через раз). В этом случае функцию задержки на ноутбуке можно отключить.
Источник
Что делать, если компьютерная мышь плохо работает
Важно! Для решения некоторых проблем потребуется разобрать компьютерную мышку, поэтому предварительно рекомендуется ознакомиться с соответствующими статьями на нашем сайте.
Подробнее: Как разобрать проводную / беспроводную компьютерную мышь
Причина 1: Зависания при взаимодействии
Во время работы за компьютером при движении курсором могут появляться подвисания, что зачастую означает некорректную работу сенсора устройства или сбой в операционной системе. Для решения проблемы потребуется внести правки в конфигурацию оборудования в рамках Windows или осуществить ремонт комплектующих. Этому посвящены две статьи на нашем сайте с подробным описанием всех действий.
Причина 2: Некорректная работа кнопок мыши
Кнопки мыши зачастую выходят из строя по причине поломки комплектующих внутри корпуса, поэтому потребуется разобрать оборудование и заменить вышедшую из строя деталь. Эту работу сможет провести даже неопытный пользователь, так как для выполнения поставленной задачи понадобится лишь паяльник и запасная часть. Если проблемы вызваны сбоем операционной системы, необходимо внести правки в соответствующие параметры. Оба случая детально разобраны в тематических статьях на сайте.
Подробнее: Что делать, если не работает левая / правая кнопка компьютерной мыши
Причина 3: Отсутствие реакции на движение
Если компьютерная мышь исправно работает (о чем будет символизировать горящий лазер на нижней части), но при движении курсор не реагирует, потребуется проверить наличие драйверов оборудования или просканировать операционную систему на вирусы. Аппаратные проблемы в таких случаях являются редкой причиной, но даже о них рассказано в отдельной статье на сайте.
Причина 4: Поломка колесика
Колесико компьютерной мыши менее всего подвержено поломке, но если такая проблема появилась, решить ее можно несколькими способами, каждый из которых зависит от природы появления неполадки. Когда устройство полностью не реагирует на взаимодействие, нужно проверить наличие драйверов или заменить ось вращения детали. В случае появления дерганья при прокрутке необходимо очистить от окиси круглую трещотку внутри механизма. Все эти процессы подробно описаны в соответствующей статье.
Причина 5: Сбои при перетаскивании файлов
Если проблемы с мышкой наблюдаются во время удержания левой кнопки, потребуется выполнить проверку на вирусы и отключить сторонние программы, которые могут влиять на периферийные устройства. В случае неэффективности этих методов нужно произвести диагностику компонентов манипулятора с последующей заменой комплектующих. Более подробно и с приложенными инструкциями эта тема разобрана в отдельной статье другим автором.
Помимо этой статьи, на сайте еще 12396 инструкций.
Добавьте сайт Lumpics.ru в закладки (CTRL+D) и мы точно еще пригодимся вам.
Отблагодарите автора, поделитесь статьей в социальных сетях.
Источник
Как быть, если кнопки на компьютерной мышке плохо нажимаются.
На вашей мышке плохо нажимаются кнопки? Вам неохота или не на что покупать новую мышь? Тогда эта инструкция поможет вам решить эту проблему!
Инструкция
Что вам понадобится:
1 шаг
Решим эту проблему на примере мышки показанной на рисунке.
Берём отвёртку откручиваем винт(ы), держащие две части корпуса мыши вместе.
2 шаг
Отрезаем одну или две (в зависимости от того сколько кнопок плохо нажимаются) маленькие бумажки (размер бумажек должен быть больше кнопок (указанных на рисунке в ШАГЕ 1, они примерно так выглядят внутри каждой мышки). Прикладываем эти бумажки к кнопкам, как показано на рисунке.
3 шаг
Аккуратно соединяем две части мышки. Проверяем нажатие кнопок:
— если хорошо нажимается, прикручиваем обратно винты
— если нет проверьте хорошо ли лежат бумажки
Обсуждение
Жду ваших комментарий!
Как сделать чтобы клавиши мыши не щёлкали?
Хороший вопрос! Но я думаю, что никак. Возможно я и ошибаюсь, но на данный момент это моё мнение! Да и зачем тебе это?
Раздражает когда постоянно щёлкает.Поразбираю как-нибудь на досуге.
блин разобрал теперь собрать немогу пришлось старую мышку вставить
А в чем проблема собрать обратно?
у меня между клавишами была пласмасовая ерунда но 10мин упорного потенья взяли вверх
Мышь щелкает специально, для того чтобы вы слышали, нажали кнопку или нет. Без этого звука будет гораздо хуже =)
Залипшую кнопку на мыше можно промыть. Для этого использовать обычный медицинский спирт или водку (лучше спирт, он быстрее испаряется). Капнуть спиртом на залипшую кнопку и 15-20 раз кликнуть. Как показала практика промытая мышь способна функционировать еще долгое время.
интересно спасибо автору
У меня таже проблема с мышкой. Спасибо за инструкцию +1
Бывает возле вывода кнопки появляется микротрещина в дорожке.Кнопку желательно пропаять, а еще лучше продублировать дорожку проволочкой, тогда поломка не повторится.
намного надежнее перепаять кнопки со старой мышки
У меня как раз с правой что-то случилось. Своевременно нашёл эту инструкцию, а иначе так бы и терпел!
Ваш комментарий
Запросить инструкцию
Не нашли нужную пошаговую инструкцию?
Возможно, что кто-то из посетителей сайта сможет помочь. Оставьте запрос прямо сейчас, если Вы уверены, что эта тема ещё не освещена на нашем проекте!
Источник