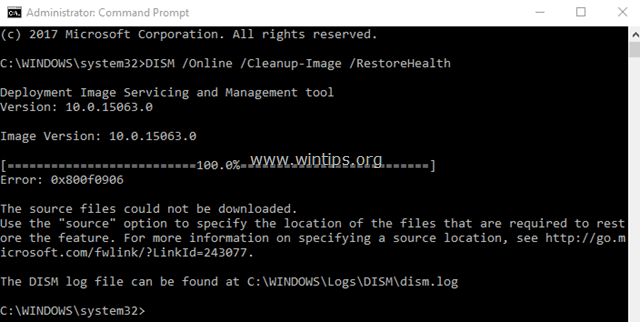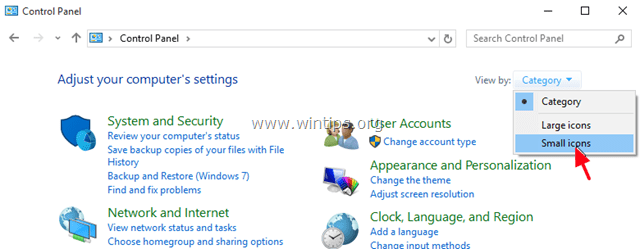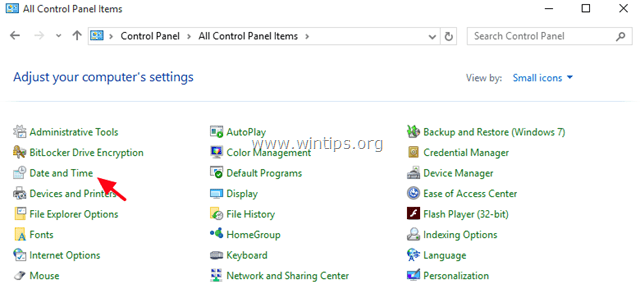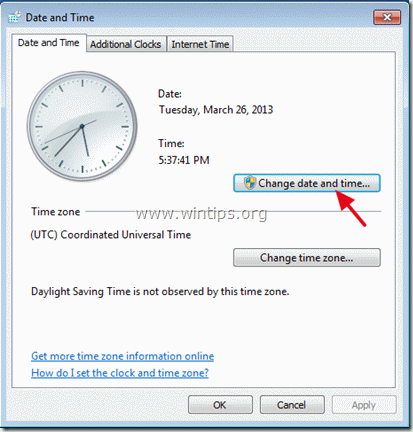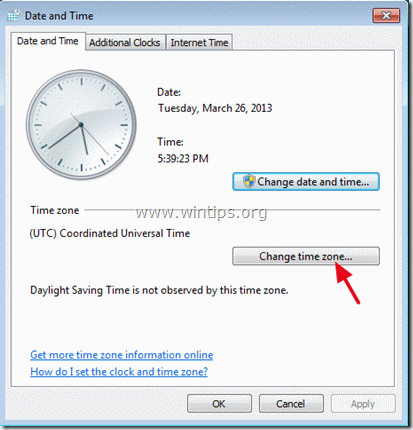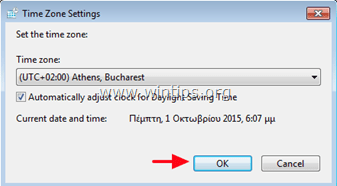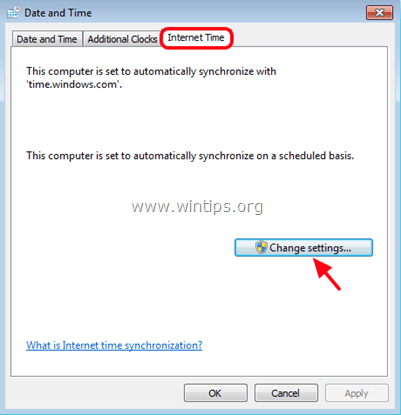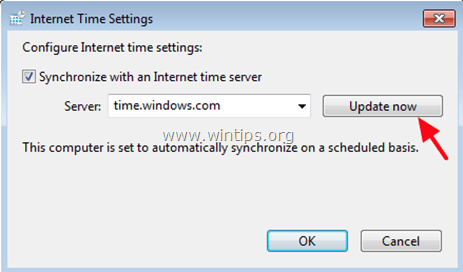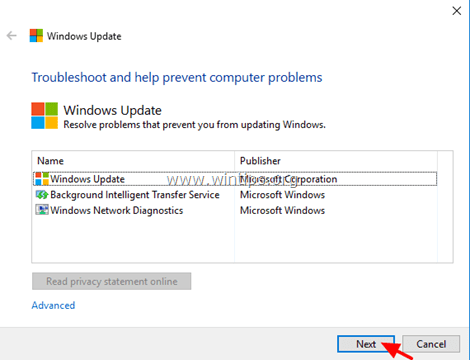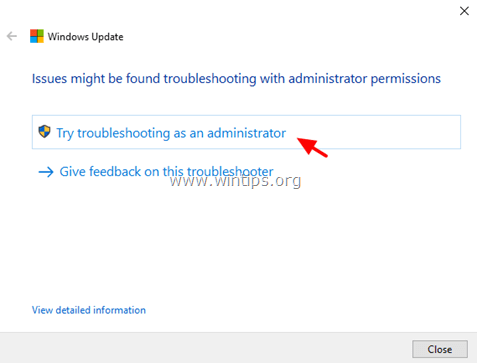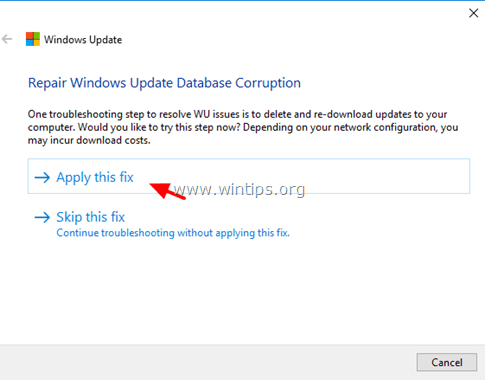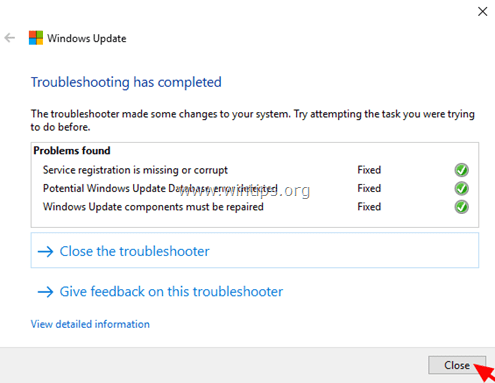Ошибка DISM 0x800f0906: не удалось загрузить исходные файлы, возникла на компьютере под управлением Windows 10 после выполнения команды «DISM / Online / Cleanup-Image / RestoreHealth».
Сообщение об ошибке указывает на то, что Windows не может подключиться к Интернету для загрузки необходимых файлов для восстановления образа Windows 10, несмотря на тот факт, что система уже имеет доступ к Интернету и серверам Microsoft без каких-либо проблем.
DISM Ошибка 0x800f0906 в деталях:
«C: WINDOWS system32> DISM / Online / Cleanup-Image / RestoreHealth
Средство обслуживания образов развертывания и управления ими
Версия: 10.0.15063.0
Версия изображения: 10.0.15063.0
[========================== 100,0% ===================== =====]
Ошибка: 0x800f0906
Исходные файлы не могут быть загружены.
Используйте параметр «источник», чтобы указать расположение файлов, необходимых для восстановления функции. Для получения дополнительной информации об указании исходного местоположения см. Http://go.microsoft.com/fwlink/?LinkId=243077.
Файл журнала DISM находится по адресу C: WINDOWS Logs DISM dism.log «
Это руководство по устранению неполадок содержит подробные инструкции по устранению ошибки DISM 0x800f0906 в Windows 10/8 / 8.1
Как FiX DISM RestoreHealth Ошибка 0x800f0906.
Способ 1. Запустите команду DISM снова.
Способ 2. Проверьте настройки даты и времени.
Способ 3. Запустите средство устранения неполадок Центра обновления Windows.
Способ 4. Заставьте Windows заново создать папку Магазина обновлений Windows.
Другие методы, чтобы исправить ошибки DISM / RestoreHealth.
Способ 1. Запустите команду DISM снова.
На компьютере под управлением Windows 10 Home я обнаружил, что DISM завершается с ошибкой 0x800f0906, на 100% процесса восстановления работоспособности. Итак, я решил снова запустить команду «DISM / Online / Cleanup-Image / RestoreHealth» и, к счастью, проблема DISM «Исходные файлы не удалось загрузить» исчезла.
Поэтому, прежде чем вы перейдете к остальным методам, еще раз выполните команду «DISM / Online / Cleanup-Image / RestoreHealth», чтобы проверить, сохраняется ли ошибка DISM 0x800f0906.
Способ 2. Проверьте настройки даты и времени.
Убедитесь, что дата и время вашего компьютера (или телефона) указаны правильно. Для этого
1. Одновременно нажмите Windows + р ключи, чтобы открыть окно запуска команды.
2. Тип панель управления и нажмите Войти.
2. Изменить вид: на Маленькие иконки.
3. открыто Дата и время.
4. Нажмите Изменить дату и время.
4а. Установите текущую дату / время / год и нажмите хорошо.
5. нажмите Изменить часовой пояс кнопка.
5а. Установите текущий часовой пояс и нажмите хорошо.
6. Выбрать Интернет время вкладку и нажмите Изменить настройки кнопка.
6а. Проверить Синхронизировать с интернет-сервером времени флажок затем выберите сервер времени из списка (например, time.windows.com).
6b. Когда закончите, нажмите Обновить сейчас.
6с. Когда время обновится, нажмите хорошо дважды, чтобы закрыть все открытые окна.
7. Перезапуск и снова запустите команду «DISM / Online / Cleanup-Image / RestoreHealth».
Способ 3. Запустите средство устранения неполадок Центра обновления Windows.
1. Загрузите и сохраните на своем компьютере средство устранения неполадок обновления Windows 10/8.
2. Запустить Устранение неполадок Центра обновления Windows и нажмите следующий.
3. выберите Попробуйте устранить неполадки в качестве администратора.
4. Нажмите следующий и выполните остальные шаги мастера, чтобы устранить проблемы с обновлением Windows.
5. Когда ремонт будет завершен, близко Мастер.
6. Перезапуск и снова запустите команду «DISM / Online / Cleanup-Image / RestoreHealth».
Способ 4. Заставьте Windows заново создать папку Магазина обновлений Windows.
Папка Windows Update Store (обычно называемая папкой «SoftwareDistribution») — это место, где Windows хранит загруженные обновления.
-Если папка SoftwareDistribution повреждена, это вызывает проблемы с Центром обновления Windows. Таким образом, одним из наиболее эффективных решений для решения проблем с Центром обновления Windows является воссоздание папки SoftwareDistribution. Для этого:
1. Одновременно нажмите Windows + р ключи, чтобы открыть окно запуска команды.
2. В командной строке запуска введите: services.msc и нажмите Войти.
3. Щелкните правой кнопкой мыши на Центр обновления Windows обслуживание и выберите Стоп.
4. Откройте проводник Windows и перейдите к C: Windows папки.
5. Выберите и удалять «SoftwareDistribution«папка. *
(Нажмите Продолжать в окне «Доступ к папке запрещен»).
* Примечание. При следующем запуске Центра обновления Windows для хранения обновлений автоматически создается новая пустая папка SoftwareDistribution.
6. Перезапуск и снова запустите команду «DISM / Online / Cleanup-Image / RestoreHealth».
Другие методы, чтобы исправить ошибки DISM / RestoreHealth.
Если вы по-прежнему сталкиваетесь с проблемами при запуске DISM, после применения вышеупомянутых методов, продолжите и попробуйте инструкции из следующих статей:
Это оно! Дайте мне знать, если это руководство помогло вам, оставив свой комментарий о вашем опыте. Пожалуйста, любите и делитесь этим руководством, чтобы помочь другим.
Если во время работы DISM Tool вы увидите сообщение DISM Ошибка 0x800f0906, Исходные файлы не могут быть загружены , то это сообщение поможет вам. Несколько дней назад мы опубликовали сообщение о восстановлении поврежденного образа Windows с помощью инструмента восстановления компонентов Deployment Imaging and Servicing Management (DISM). Сегодня, когда я пробовал метод из нашей статьи на компьютере, я получил ошибку и, таким образом, не смог полностью восстановить образ Windows.
Ошибка 0x800f0906

Вот подробности полного сценария, с которым я столкнулся после запуска компонента Windows:
DISM/Online/Cleanup-Image/RestoreHealth
Средство обслуживания образов развертывания и управления ими
Версия: 6.2.9200.16384Версия изображения: 6.2.9200.16384
[========================== 100,0% ===================== =====]
Ошибка: 0x800f0906
Не удалось загрузить исходные файлы.
Используйте параметр «источник», чтобы указать расположение файлов, необходимых для восстановления функции. Для получения дополнительной информации об указании исходного местоположения см. Http://go.microsoft.com/fwlink/?LinkId=243077.Файл журнала DISM находится по адресу C: Windows Logs DISM dism.log
Восстановление поврежденного образа Windows
Проведя некоторое исследование об этой ошибке, я обнаружил, что в этой ситуации может работать следующее решение. Вам необходимо сбросить папки SoftwareDistribution и Catroot2. Исправление ошибки выглядит следующим образом:
1. Откройте командную строку администратора.
2. Скопируйте следующий код и вставьте его правой кнопкой мыши в командную строку:
net stop wuauserv cd% systemroot% SoftwareDistribution ren Скачать Download.old чистый старт wuauserv стоповые биты чистые стартовые биты чистая остановка cryptsvc cd% systemroot% system32 ren catroot2 catroot2old net start cryptsvc

3. Вот и все! Закройте командную строку. Перезагрузитесь и попробуйте снова запустить DISM/Online/Cleanup-Image/RestoreHealth , и на этот раз вы не получите код ошибки.
Пожалуйста, следуйте инструкциям, и если проблема не устранена, вернитесь назад, и мы будем рады помочь вам!
Просмотрите этот пост, если вам нужно больше информации по таким темам:
- Исправьте ошибки DISM 87, 112, 11, 50, 2, 3, 87,1726, 1393, 0x800f081f
- Сбой DISM в Windows 10. Исходные файлы не могут быть найдены ошибки.
Здравствуйте, Владимир! У меня целая эпопея с восстановлением хранилища оригинальных компонентов Windows 10. Нужен Ваш совет, думаю я Вас пойму, так как считаю себя опытным пользователем. Установленная на моём ноутбуке Windows 10 работает со значительными ошибками. Решил проверить целостность системных файлов с помощью средства sfc /scannow, но вышла ошибка «Программа защиты ресурсов Windows обнаружила повреждённые файлы, но не может восстановить некоторые из них». Как я понял, ошибка эта обозначает, что нарушена целостность самого хранилища системных компонентов Win 10 (папка WinSxS). Тогда решил проверить целостность этого самого хранилища командой Dism /Online /Cleanup-Image /ScanHealth, вышло сообщение «Хранилище компонентов подлежит восстановлению». Соответственно восстанавливаю хранилище командой Dism /Online /Cleanup-Image /RestoreHealth, данная команда восстанавливает хранилище компонентов с помощью Центра обновлений Windows, и у меня опять выходит ошибка «Не удалось скачать исходные файлы. Укажите расположение файлов, необходимых для восстановления компонента, с помощью параметра «Источник»».
Непонятно, почему вылезла ошибка в этот раз, ведь интернет у меня есть. Ладно думаю, буду использовать для восстановления хранилища компонентов средство PowerShell и ISO-образ Windows 10, скачал дистрибутив Windows 10 и подсоединил его к виртуальному дисководу, запустил PowerShell и ввёл команду: Repair-WindowsImage -Online -RestoreHealth -Source F:sourcesinstall.wim:1 (где буква «F» соответствует букве подключенного образа с Win 10, а цифра «1» — индексу издания в образе Win 10 PRO (именно она у меня установлена), но и в очередной раз я потерпел неудачу — «Ошибка: 0x800f081. Сбой восстановления. Не найден источник восстановления, или хранилище компонентов восстановить невозможно».
На одном известном форуме подсказали, что не нужно подсоединять ISO-образ Windows 10 к виртуальному дисководу, а нужно смонтировать ISO-образ с файлами Win 10 в папку с помощью команды: Dism /Mount-Wim /WimFile:F:sourcesinstall.wim /index:1 /MountDir:C:WIM /ReadOnly (где WIM, это пустая папка на диске C:, в которую монтируется ISO-образ, а F:sourcesinstall.wim — местонахождение файла-образа install.wim), но у меня и здесь уже при монтировании вышел промах «Ошибка: 11. Была сделана попытка загрузить программу, имеющую неверный формат».
Короче я сдался и не знаю, почему у меня ничего не получается.
Автор — Владимир
Привет, друзья. Цель данной статьи рассказать начинающим пользователям в подробностях, как производить восстановление повреждённого хранилища компонентов Windows 10 в различных критических ситуациях. Если вы хотите проверить целостность системных файлов в своей операционной системе, то поможет вам в этом встроенная утилита «sfc /scannow», но если она выдаст ошибку: «Программа защиты ресурсов Windows обнаружила повреждённые файлы, но не может восстановить некоторые из них»,
то значит в вашей OS нарушена целостность самого хранилища системных компонентов (содержимое папки WinSxS). В этом случае нужно проверить целостность хранилища компонентов командой «Dism /Online /Cleanup-Image /ScanHealth», если при данной проверке тоже будут выходить различные ошибки, например, «Хранилище компонентов подлежит восстановлению», «Ошибка: 1910 Не найден указанный источник экспорта объекта», «Ошибка: 1726 Сбой при удалённом вызове процедуры»,

то в этом случае нужно сначала восстановить хранилище компонентов, а уже затем восстанавливать целостность системных файлов с помощью «sfc /scannow», вот здесь начинается самое интересное, так как имеется очень много нюансов, давайте разберём их все.
Запускаем командную строку администратора и вводим команду:
Dism /Online /Cleanup-Image /RestoreHealth
Данная команда восстанавливает хранилище компонентов с помощью Центра обновлений Windows (у вас должен работать Интернет), отсутствующие компоненты будут скачаны на серверах Майкрософт и восстановлены в вашей системе. В итоге должны получить сообщение «Восстановление выполнено успешно».
Но если данная команда выдаст ошибку 0x800f0906 «Не удалось скачать исходные файлы. Укажите расположение файлов, необходимых для восстановления компонента, с помощью параметра «Источник»» или
выйдет другая ошибка 0x800f081f «Не удалось найти исходные файлы. Укажите расположение файлов, необходимых для восстановления компонента, с помощью параметра «Источник»»,
то нужно использовать для восстановления хранилища ISO-образ Windows 10. Скачиваем дистрибутив Windows 10 на сайте Майкрософт и подсоединяем его к виртуальному дисководу (в моём случае (G:)), затем заходим в папку sources и смотрим какое сжатие у файла-образа Windows 10,

обычно бывает install.esd, запоминаем это, пригодится при вводе последующих команд (если в вашем случае попадётся файл install.wim, то читайте информацию в конце статьи).
соответственно вводим следующую команду:
Dism /Online /Cleanup-Image /RestoreHealth /Source:G:Install.esd /limitaccess
где G: — буква виртуального дисковода с Windows 10,
Install.esd — файл-образ Win 10,
/limitaccess — параметр, закрывающий доступ к центру обновлений (ведь мы используем для восстановления дистрибутив Win 10)
В итоге получаем сообщение «Восстановление выполнено успешно. Операция успешно завершена».
Вот таким способом мы с вами восстановили повреждённое хранилище компонентов Windows 10.
Хранилище компонентов восстановлено, теперь восстанавливаем целостность системных файлов Windows 10 командой «sfc /scannow». Получаем сообщение «Программа защиты ресурсов Windows обнаружила повреждённые файлы и успешно их восстановила». Целостность системных файлов Windows 10 восстановлена.
Ещё один способ восстановления хранилища компонентов с помощью файла виртуального жёсткого диска VHD
Друзья, но хочу сказать вам, что в особо сложных случаях, при вводе команды:
Dism /Online /Cleanup-Image /RestoreHealth /Source:G:Install.esd /limitaccess
вы опять получите ошибку, к примеру, «Ошибка: 1726 Сбой при удалённом вызове процедуры».
В этом случае нужно поступить так. Создать виртуальный жёсткий диск и распаковать на него содержимое файла-образа install.esd, после этого запустить команду:
Dism /Online /Cleanup-Image /RestoreHealth /Source:D:Windows /limitaccess
Где D: — буква подсоединённого виртуального диска VHD с развёрнутыми файлами Windows 10.
в результате будет произведено восстановление хранилища компонентов за счёт распакованных на виртуальный диск VHD файлов операционной системы.
Идём в Управлении дисками и создаём виртуальный диск VHD. «Действие»—>«Создать виртуальный жёсткий диск»
Отмечаем пункт «Динамический расширяемый». Размер виртуального жёсткого диска — 20 Гб. Жмём на кнопку «Обзор».
Выбираем в проводнике место сохранения виртуального жёсткого диска. Я выберу диск (F:). Присваиваю имя виртуальному диску — «Win10» и жму кнопку «Сохранить».
«ОК»
Созданный виртуальный диск представляет из себя в Управлении дисками нераспределённое пространство (Диск 1) размером 20 Гб.
Щёлкаем на Диске 1 правой мышью и выбираем «Инициализировать диск»
По большему счёту всё равно какой пункт отмечать — MBR или GPT. Я отмечу пункт «Таблица с GUID разделов (GPT)» и жму «ОК»
После инициализации диска создаём на нераспределённом пространстве простой том.
Новый том (G:) создан.
Архивы операционной системы — install.esd или install.wim могут содержать в себе несколько других архивов (релизов) операционных систем (Про, Домашняя и т.д.) и этим образам присваиваются индексы 1, 2, 3, 4. Чтобы узнать, какие образы находятся внутри нашего файла install.esd, вводим команду:
Dism /Get-WimInfo /WimFile:G:sourcesinstall.esd
Где G: буква виртуального дисковода с Windows 10,
sourcesinstall.esd — адрес файла-образа install.esd в дистрибутиве Win 10.
На моём компьютере установлена Windows 10 PRO и именно её я хочу восстановить. Нужный мне образ Win 10 PRO имеет индекс 1.
Вводим команду:
Dism /apply-image /imagefile:G:sourcesinstall.esd /index:1 /ApplyDir:D:
Где G:sources — адрес расположения файла install.esd,
index:1 — индекс Windows 10 PRO,
D: — подключенный виртуальный диск VHD (раздел D:).
Операция успешно завершена.
Файл install.esd (Win 10 PRO) развёрнут на виртуальный диск VHD (раздел D:).

Ну и теперь восстанавливаем хранилище компонентов за счёт распакованных на виртуальный диск VHD (раздел D:) файлов операционной
системы Win 10, командой:
Dism /Online /Cleanup-Image /RestoreHealth /Source:D:Windows /limitaccess
Восстановление выполнено успешно. Операция успешно завершена.
Вот таким ещё способом мы с вами восстановили повреждённое хранилище компонентов Windows 10! Теперь восстанавливаем целостность системных файлов Windows 10 командой «sfc /scannow».

В конце статьи вам пригодится такая информация. Если в ISO-образе Windows 10, в папке sourses, вам попадётся вместо файла install.esd файл install.wim, то команда восстановления немного изменится:
Dism /Online /Cleanup-Image /RestoreHealth /Source:G:install.wim /limitaccess
Это команда восстановления хранилища компонентов.
Здравствуйте. В одной из предыдущих публикаций я рассказывал, как выполнить восстановление поврежденного хранилища компонентов с помощью командной строки. Но есть еще один способ, который может сработать, если первый метод не помогает.
Предыстория
Не буду повторяться, поскольку начало «истории» об очистке папки WinSxS Вы можете найти по ссылке. Затем я рассказывал о возможных проблемах этого процесса. Конкретно, речь шла об ошибке 14098, связанной с повреждением хранилища компонентов. Восстановить их можно через утилиту CMD, но для этого требуется подключение к интернету. Если же оно отсутствует, то после запуска нужной команды отобразиться код ошибки 800f0906. Отмечу, что проблема может возникнуть и при наличии сетевого соединения. Вот яркий пример:
Как видите, не получается скачать необходимые файлы компонентов. Нам предлагают указать расположение элементов вручную. Но как это сделать?
Восстановление поврежденного хранилища компонентов Windows в PowerShell
Обязательным условием данного решения является активная служба Windows Update и доступ к интернету.
- Сначала предстоит запустить приложение Power Shell. Сделать это проще всего через поиск:
- Открываем утилиту с администраторскими правами, иначе эффекта не будет.
- Теперь вводим код:
Repair-WindowsImage -Online –RestoreHealth
- Нажимаем «Ввод» на клавиатуре (клавиша Enter)
- Если проблем с интернетом нет, то увидите процесс в виде увеличивающегося количества кружочков:
- В конце процедуры увидите сообщение со статусом операции. На успешность укажет значение «Healthy»:
Это все хорошо, но как поступить, когда связь с сетью недоступна. Увы, бывает и такое. Сейчас поведаю один интересный способ.
Восстановление с помощью образа системы
Как Вы уже, наверное, догадались, нам понадобиться образ ISO с операционной системой Windows соответствующей версии. Его можно скачать на сайте Майкрософт или из других известных Вам источников.
После того, как образ будет в Вашем распоряжении, его следует «открыть» двойным щелчком левой кнопки мыши. Это действие позволит монтировать ISO в виртуальный привод для просмотра его содержимого:
Теперь снова открываем PowerShell с правами админа (выше я рассказывал, как это делать) и прописываем команду:
Dism /Get-WimInfo /WimFile:G:sourcesinstall.wim
Обратите внимание на путь, указанный в строке выше. «G» — это буква виртуального диска, которую можно посмотреть в «Проводнике» (Этот компьютер). Она может отличаться от той, которая указана в моем примере.
Смотрим на цифру индекса, запоминаем её и теперь используем команду:
Repair-WindowsImage -Online -RestoreHealth -Source G:sourcesinstall.wim:1
В конце вставляем свое индексное значение (в моем случае – 1, а в Вашем может быть другое), которое определяет количество систем, расположенных внутри образа.
Итогом операции будет сообщение со статусом «Healthy», если все пройдет гладко.
Осталось только просканировать систему на целостность. Запускаем консоль командной строки и вводим:
sfc /scannow
Поздравляю с очередной решенной проблемой. Возможно, было непросто, и возникли вопросы по теме. Милости прошу в комментарии, где можно высказать своё мнение, поделиться впечатлениями и предложить более эффективный способ восстановления поврежденного хранилища компонентов Windows 10 (если он существует).
С уважением, Виктор!
Download PC Repair Tool to quickly find & fix Windows errors automatically
If while running the DISM Tool, you see DISM Error 0x800f0906, The source files could not be downloaded message, then this post will be able to help you. A few days back, we posted about the repairing of corrupted Windows Image using Deployment Imaging and Servicing Management (DISM) component repair tool. Today, when I was trying the method of our posted article on a computer, I received an error and thus was unable to completely repair a Windows Image.
Fix Error 0x800f0906 on Windows 11/10

Here are the details of the complete scenario which I faced after running the Windows Component tool:
DISM /Online /Cleanup-Image /RestoreHealth
Deployment Image Servicing and Management tool
Version: 6.2.9200.16384Image Version: 6.2.9200.16384
[==========================100.0%==========================]
Error: 0x800f0906
The source files could not be downloaded.
Use the “source” option to specify the location of the files that are required to restore the feature. For more information on specifying a source location, see http://go.microsoft.com/fwlink/?LinkId=243077.The DISM log file can be found at C:WindowsLogsDISMdism.log
Repair Corrupt Windows Image
After doing some research about this error, I found that the following solution may work in this situation. You need to reset SoftwareDistribution and Catroot2 folders. The fix to the error goes like this:
1. Open administrative Command Prompt.
2. Copy the following commands one after the other into Command Prompt and hit Enter after every command:
net stop wuauserv
cd %systemroot%SoftwareDistribution
ren Download Download.old
net start wuauserv
net stop bits
net start bits
net stop cryptsvc
cd %systemroot%system32
ren catroot2 catroot2old
net start cryptsvc
3. That’s it! Close the Command Prompt. Reboot and try to run the DISM /Online /Cleanup-Image /RestoreHealth again and this time, you won’t receive the error code.
Please follow the steps and if the issue persists, revert back and we will be glad to help you!
See these posts if you need more on such subjects:
- Fix DISM Errors 87, 112, 11, 50, 2, 3, 87,1726, 1393, 0x800f081f
- DISM fails in Windows 10, The source files could not be found error.
An Electrical Engineer by profession, Kapil is a Microsoft MVP and a Windows Insider MVP. Please read the entire post & the comments first & create a system restore point before making any changes to your system.
В Windows последних версий довольно часто встречается ошибка установки .NET Framework 3.5. Давайте рассмотрим как можно установить данную версию фреймворка, а также рассмотрим часто встречающиеся проблемы и пути их решения.
Установка
Заходим в панель управления Windows. Выбираем Установка программ (Get programs)
В левой части окна выбираем пункт меню Включение/отключение компонентов Windows.
Ставим галочку напротив компонента .NET Framework 3.5 и нажимаем ОК. При необходимости разрешаем скачать необходимые данные из интернета с помощью мастера обновлений.
Возможные ошибки и пути их решения
Наиболее распространенными ошибками при установке .NET Framework 3.5 являются:
- 0x800F081F – Исходные файлы не найдены
- 0x800F0906 – Исходные файлы не могут быть загружены
Существуют три способа решения данных ошибок. Подробную инструкцию по всем трем можно найти по ссылке https://shwanoff.ru/install-net-framework-3-5/
Чтобы воспользоваться этим способом, требуется подключение к Интернету. Подпункты отмечать не нужно (HTTP Windows Communication Foundation), если, конечно, вы не разработчик.
Для выполнения этой операции, как вы поняли, необходим носитель с дистрибутивом вашей системы.
Dism /online /enable-feature /featurename:NetFx3 /All /Source:drive:sourcessxs /LimitAccess
(Нужно заменить «drive» на имя диска) Например:
Dism /online /enable-feature /featurename:NetFx3 /All /Source:G:sourcessxs /LimitAccess
Содержание
- 3. Альтернатива второму (при наличии дистрибутива Windows)
- Важное
- Как исправить ошибку DISM 0x800f0906 Исходный файл не может быть загружен —
- Решение 1. Удалите обновление KB3022345
- Решение 2. Запустите сканирование SFC
- Решение 3: вручную исправить повреждения
- Решение 4. Установите все доступные обновления Windows для вашего компьютера.
- Ошибка 0x800f0906
- Исправить поврежденный образ Windows
- Изменить изображение профиля профиля для учетной записи пользователя в Windows 10
- Как создать Живое изображение с помощью приложения Windows 10 Photos
- Установить изображение пользователя по умолчанию для всех пользователей в Windows 8
- Решения для Windows Server
- Код ошибки 0x800F0906
- Способ 1: Проверьте подключение к Интернету
- Способ 2: Настройте параметр групповой политики
- Способ 3: Используйте установочный носитель Windows
- Способ 4: Альтернативные шаги для Windows Server
- Код ошибки 0x800F081F
- Код ошибки 0x800F0907
- Решение для Windows 10
- Дополнительная информация
- Сообщения об ошибках, связанные с этими кодами ошибок
- Восстановить поврежденный образ Windows – Ошибка 0x800f0906
- Ошибка 0x800f0906
- Восстановление поврежденного образа Windows
Данный способ практически повторяет второй. Только после установки носителя с системой необходимо скопировать с установочного диска папку «sourcessxs» на диск «C», в его корень. Этот вариант поможет, если по каким-либо причинам вы можете взять с диска только эту папку (или с другого дистрибутива, если первый не подошёл).
Затем запускаете команду:
dism.exe /online /enable-feature /featurename:NetFX3 /Source:c:sxs
dism.exe /Online /Enable-Feature /FeatureName:NetFx3 /All /Source:c:sxs /LimitAccess
Если и после этой процедуры пакет не установился, то вы попались на удочку Microsoft. Остаётся ещё один вариант.
Как оказалось, в 8.1 практически закрыта возможность установки пакета. Поэтому для этого понадобится удалить обновления безопасности под номерами KB2966826 и KB2966828. Для этого нужно перейти в «Панель управления» и выбрать раздел «Программы и компоненты», нажать в левом столбце на «Просмотр установленных обновлений Windows». Оттуда найти указанные апдейты и кликом правой кнопкой мыши поочерёдно их удалить.
Наверняка, вам помог один из способов, поэтому можете поделиться материалом с друзьями.
Важное
Обзор ActionDash: статистика использования Android в красках, но без смысла
Как отправлять несжатые изображения через WhatsApp
Источник
Как исправить ошибку DISM 0x800f0906 Исходный файл не может быть загружен —
Многочисленные пользователи Windows 10 сообщали, что видели код ошибки 0x800f0906 при выполнении следующей команды с повышенными правами Командная строка: Dism.exe / Онлайн / Очистка-Изображение / RestoreHealth
Утилита командной строки DISM (Deployment Image Servicing and Management) — невероятно изящный маленький инструмент, который можно использовать для обслуживания и восстановления установки Windows. Сбой команды DISM.exe может быть довольно серьезной проблемой, особенно если это происходит, когда вам крайне необходимо, чтобы утилита работала с магией. При сбое средства командной строки DISM с кодом ошибки 0x800f0906 в сопроводительном сообщении об ошибке указывается, что исходные файлы не могут быть загружены или что файлы, необходимые для восстановления хранилища, не найдены.
В большинстве случаев эта проблема вызвана каким-либо повреждением или, в некоторых случаях, одним или несколькими последними обновлениями Windows, доступными для уязвимого компьютера, которые не устанавливаются. К счастью, вы можете многое сделать, чтобы попытаться решить эту проблему. Ниже приведены наиболее эффективные решения, которые вы можете использовать, чтобы попытаться избавиться от этой проблемы и получить инструмент DISM для успешного выполнения ремонта:
Решение 1. Удалите обновление KB3022345
Получение 0x800f0906 ошибка при попытке использовать инструмент обслуживания образов развертывания и управления ими восстановить функцию здоровья происходит для пользователей с KB3022345 обновление из-за ошибки, которая хорошо известна Microsoft и предположительно исправлена в последующих обновлениях.
KB3022345 обновление сломало оба DISM а также SFC для пользователей Windows, заставляя их выдавать подобные ошибки все время, когда вы пытаетесь их использовать. Решение этой проблемы так же просто, как удаление обновления, так что читайте дальше, чтобы увидеть, как вы можете сделать это довольно простым способом, и снова используйте DISM и SFC, когда они вам нужны.
Несмотря на то, что обновления должны приносить исправления и улучшения, часто случается, что обновление нарушает что-то вместо того, чтобы исправить это, или исправляет одну вещь и три другие. К счастью, определить, какое обновление вызвало эту проблему, было легко, и Microsoft подтвердила, что это так, поэтому, если вы просто выполните описанные выше шаги по удалению обновления, у вас больше не будет этой проблемы с инструментом обслуживания образов развертывания и управления ими.
Решение 2. Запустите сканирование SFC
Поскольку повреждения являются одними из наиболее распространенных причин этой проблемы, лучше всего будет выполнить сканирование SFC. Сканирование SFC способно сканировать все системные файлы на вашем компьютере на наличие повреждений и исправлять любые найденные файлы. Чтобы запустить сканирование SFC на компьютере с Windows 10, вы можете использовать это руководство.
Решение 3: вручную исправить повреждения
чистая остановка wuauserv
cd% systemroot% SoftwareDistribution
ren Скачать Download.old
чистый старт wuauserv
стоповые биты
чистые стартовые биты
чистая остановка cryptsvc
cd% systemroot% system32
ren catroot2 catroot2old
чистый старт cryptsvc
Решение 4. Установите все доступные обновления Windows для вашего компьютера.
Если вы столкнулись с этой проблемой из-за того, что одно или несколько обновлений Windows, доступных для вашего компьютера, не установлены, вы можете решить эту проблему, просто установив все доступные для вашего компьютера обновления Windows. Для этого вам необходимо:
После того, как все доступные обновления для вашего компьютера были успешно установлены, запустить снова компьютер. Как только компьютер загрузится, попробуйте запустить утилиту DISM и проверьте, решена ли проблема.
Источник
Ошибка 0x800f0906
Вот подробности полного сценария, с которым я столкнулся после запустите инструмент «Компонент Windows»:
DISM / Online / Cleanup-Image / RestoreHealth
Инструмент обслуживания и обслуживания изображений Deployment
Версия: 6.2.9200.16384
Версия изображения: 6.2.9200.16384
Исходные файлы не могут быть загружены.
Используйте параметр «источник», чтобы указать расположение файлов, необходимых для восстановления функции. Для получения дополнительной информации об указании местоположения источника см. //go.microsoft.com/fwlink/?LinkId=243077.
Файл журнала DISM можно найти в папке C: Windows Logs DISM dism.log
Исправить поврежденный образ Windows
После некоторого исследования этой ошибки я обнаружил, что в этой ситуации может работать следующее решение. Исправление ошибки происходит следующим образом:
1. Откройте административную командную строку.
2. Скопируйте следующий код и щелкните правой кнопкой мыши вставить его в Командная строка:
Следуйте инструкциям и, если проблема не исчезнет, вернитесь назад и мы будем рады помочь вам!
Смотрите эти сообщения, если вам нужно больше по таким темам:
Изменить изображение профиля профиля для учетной записи пользователя в Windows 10
Как создать Живое изображение с помощью приложения Windows 10 Photos
Вы можете создать Живое изображение из сохраненной фотографии с помощью фотографий Windows 10 Приложение. Сохраните его, экспортируйте, поделитесь им, покажите неподвижное изображение, выберите изображение из него и многое другое!
Установить изображение пользователя по умолчанию для всех пользователей в Windows 8
Узнайте, как установить по умолчанию User Logon Picture для всех Пользователи в Windows 8.1 добавили желаемое изображение в папку с учетной записью по умолчанию, используя REGEDIT или GPO.
Источник
Применимо к следующим выпускам: Windows 10 – все выпуски, Windows Server 2019, Windows Server 2012 R2
Оригинальный номер базы знаний: 2734782
Решения для Windows Server
Код ошибки 0x800F0906
Данный код ошибки возникает потому, что компьютер не может скачать необходимые файлы из Центра обновления Windows.
Для решения этой проблемы воспользуйтесь одним из указанных ниже способов.
Способ 1: Проверьте подключение к Интернету
Данная реакция может быть вызвана настройками или сбоями сети, прокси или брандмауэра. Чтобы устранить проблему, попробуйте открыть веб-сайт Центра обновления Windows.
Если он недоступен, проверьте подключение к Интернету или обратитесь к сетевому администратору, чтобы определить, не блокирует ли доступ к веб-сайту какая-либо настройка.
Способ 2: Настройте параметр групповой политики
Это поведение может быть вызвано также тем, что системный администратор настроил обслуживание компьютера через службу Windows Server Update Services (WSUS), а не через сервер Центра обновления Windows. В этом случае обратитесь к системному администратору и попросите включить параметр групповой политики Укажите параметры для установки необязательных компонентов и восстановления компонентов, а также настроить значение Альтернативный путь к исходным файлам либо выбрать параметр Для загрузки содержимого для восстановления перейдите непосредственно в Центр обновления Windows вместо служб обновления Windows Server (WSUS).
Чтобы настроить данный параметр групповой политики, выполните следующие действия:
Запустите редактор локальных групповых политик или консоль управления групповыми политиками.
Наведите указатель на правый верхний угол экрана, нажмите кнопку Поиск, введите запрос «групповая политика» и выберите Изменение групповой политики.
Последовательно разверните узлы Конфигурация компьютера, Административные шаблоны и Система. Снимок экрана для этого этапа приведен ниже.
Откройте параметр групповой политики Укажите параметры для установки необязательных компонентов и восстановления компонентов и выберите Включено. Снимок экрана для этого этапа приведен ниже.
Чтобы выбрать альтернативный исходный файл, в поле Альтернативный путь к исходным файлам укажите полный путь к общей папке с содержимым папки sourcessxs установочного носителя.
Пример пути к общей папке: \server_nameshareWin8sxs
Или укажите WIM-файл. Чтобы задать в качестве места расположения альтернативного исходного файла WIM-файл, добавьте к пути префикс WIM:, а затем укажите в качестве суффикса индекс образа, который вы хотите использовать в WIM-файле.
Пример пути к WIM-файлу: WIM:\server_nameshareinstall.wim:3
В данном примере 3 — это индекс образа, в котором хранятся файлы компонента.
Если необходимо, установите флажок «Для загрузки содержимого для восстановления перейдите непосредственно в Центр обновления Windows вместо служб обновления Windows Server (WSUS)«.
Нажмите кнопку ОК.
В командной строке с повышенными привилегиями введите gpupdate /force и нажмите клавишу Ввод, чтобы сразу применить политику:
Способ 3: Используйте установочный носитель Windows
Вставьте установочный носитель Windows.
Из командной строки с повышенными привилегиями запустите следующую команду:
В этой команде является заполнителем для буквы дисковода DVD-дисков. Например, выполните следующую команду:
Способ 4: Альтернативные шаги для Windows Server
В Windows Server 2012 R2 можно также указать альтернативный источник, используя командлеты Windows PowerShell или мастер добавления ролей и компонентов.
Чтобы использовать Windows PowerShell, выполните следующие действия.
Вставьте установочный носитель Windows.
Из командной строки с повышенными привилегиями Windows PowerShell запустите следующую команду:
В этой команде является заполнителем для буквы дисковода DVD-дисков или установочного носителя Windows. Например, выполните следующую команду:
Чтобы использовать мастер добавления ролей и компонентов, выполните следующие действия:
Вставьте установочный носитель Windows.
Запустите мастер добавления ролей и компонентов.
На странице Подтверждение установки компонентов щелкните ссылку Указать альтернативный исходный путь. Снимок экрана для этого этапа приведен ниже.
На странице Указать альтернативный исходный путь введите путь к папке SxS в виде локального пути или пути к сетевой общей папке. Снимок экрана для этого этапа приведен ниже.
Нажмите кнопку ОК.
Нажмите кнопку Установить, чтобы завершить работу мастера.
Код ошибки 0x800F081F
Этот код ошибки может возникнуть, если указан альтернативный источник установки и выполнено одно из перечисленных ниже условий.
Чтобы устранить эту проблему, убедитесь, что полный путь к источнику указан верно ( x:sourcessxs ) и у вас есть доступ к расположению хотя бы на чтение. Для этого попытайтесь обратиться к источнику непосредственно с компьютера, на котором возникла проблема. Убедитесь, что источник установки содержит допустимый и полный набор файлов. Если проблема не исчезнет, воспользуйтесь другим источником установки.
Код ошибки 0x800F0907
Данный код ошибки возникает, если альтернативный источник установки не задан или недействителен, а параметр групповой политики Укажите параметры для установки необязательных компонентов и восстановления компонентов имеет значение «Не пытайтесь загрузить полезные данные из центра обновления Windows».
Чтобы устранить эту проблему, изучите параметр политики и определите, подходит ли он для вашей среды. Если вы не хотите загружать полезные данные компонентов из Центра обновления Windows, попробуйте настроить для параметра групповой политики значение Альтернативный путь к исходным файлам.
Чтобы менять параметры групповой политики на локальном компьютере, необходимо быть членом группы администраторов. Если параметры групповой политики для данного компьютера задаются на уровне домена, обратитесь к своему системному администратору.
Для этого выполните следующие действия:
Запустите редактор локальных групповых политик или консоль управления групповыми политиками (в зависимости от вашей среды).
Последовательно разверните узлы Конфигурация компьютера, Административные шаблоны и Система.
Откройте параметр групповой политики Укажите параметры для установки необязательных компонентов и восстановления компонентов и выберите Включено.
Определите, включен ли параметр групповой политики Не пытайтесь загрузить полезные данные из центра обновления Windows, а затем установите нужный параметр для своей среды.
Чтобы выбрать альтернативный исходный файл, в поле Альтернативный путь к исходным файлам укажите полный путь к общей папке с содержимым папки sourcessxs установочного носителя. Или укажите WIM-файл. Чтобы задать в качестве места расположения альтернативного исходного файла WIM-файл, добавьте к пути префикс WIM:, а затем укажите в качестве суффикса индекс образа, который вы хотите использовать в WIM-файле. Ниже приведены примеры возможных значений:
Если хотите, установите флажок Для загрузки содержимого для восстановления перейдите непосредственно в Центр обновления Windows вместо служб обновления Windows Server (WSUS).
Нажмите кнопку ОК.
В командной строке с повышенными привилегиями введите gpupdate /force и нажмите клавишу Ввод, чтобы сразу применить политику.
Решение для Windows 10
Коды ошибок 0x800F0906, 0x800F081F или 0x800F0907
Для исправления ошибок с этими кодами в Windows 10 выполните следующие действия.
Скачайте средство создания носителей Windows и создайте образ ISO локально либо создайте образ для установленной версии Windows.
Настройте групповую политику, как описано в способе 2, а также выполните следующие действия:
Код ошибки 0x800F0922
При обновлении Windows 10 появляется следующее сообщение об ошибке:
0x800F0922 CBS_E_INSTALLERS_FAILED: ошибка обработки дополнительных программ установки и общих команд.
Для устранения данной проблемы выполните следующие действия.
Откройте папку Sources.
Щелкните папку SXS правой кнопкой мыши и выберите пункт Свойства.
Выберите вкладку Безопасность и убедитесь, что флажок у параметра Чтение и выполнение установлен. Если флажка нет, нажмите кнопку Изменить и установите его.
Нажмите клавиши Windows + X.
Выберите пункт Командная строка (Администратор).
В окне командной строки введите указанную ниже команду и нажмите клавишу «Ввод».
В окне командной строки введите указанную ниже команду и нажмите клавишу «Ввод».
Дополнительная информация
Сообщения об ошибках, связанные с этими кодами ошибок
Windows не удалось применить требуемые изменения.
Windows не удалось подключиться к Интернету, чтобы скачать необходимые файлы. Проверьте подключение и попробуйте еще раз, нажав кнопку Повторить.
Сбой установки одной или нескольких ролей, служб ролей или компонентов.
Не удалось найти исходные файлы. Попробуйте установить роли, службы ролей или компоненты еще раз в новом сеансе мастера добавления ролей и компонентов и выберите на странице подтверждения параметр Указать альтернативный исходный путь, чтобы указать действительное расположение исходных файлов, необходимых для установки. Расположение должно быть доступно для учетной записи компьютера конечного сервера.
Код ошибки: 0x800F0906
Код ошибки: 0x800F081F
Ошибка: 0x800F081F 0x800F0907 Сбой DISM. Операция не выполнена.
Дополнительные сведения см. в файле журнала.
Файл журнала DISM находится по адресу C:WindowsLogsDISMdism.log
Из-за параметров политики сети Windows не удалось подключиться к Интернету, чтобы скачать файлы, необходимые для выполнения запрошенных изменений. За дополнительными сведениями обратитесь к администратору сети.
Код ошибки: 0x800F0907
Источник
Восстановить поврежденный образ Windows – Ошибка 0x800f0906
Ошибка 0x800f0906
Вот подробности полного сценария, с которым я столкнулся после запуска компонента Windows:
Средство обслуживания образов развертывания и управления ими
Версия: 6.2.9200.16384
Версия изображения: 6.2.9200.16384
Не удалось загрузить исходные файлы.
Используйте параметр «источник», чтобы указать расположение файлов, необходимых для восстановления функции. Для получения дополнительной информации об указании исходного местоположения см. Http://go.microsoft.com/fwlink/?LinkId=243077.
Файл журнала DISM находится по адресу C: Windows Logs DISM dism.log
Восстановление поврежденного образа Windows
Проведя некоторое исследование об этой ошибке, я обнаружил, что в этой ситуации может работать следующее решение. Вам необходимо сбросить папки SoftwareDistribution и Catroot2. Исправление ошибки выглядит следующим образом:
1. Откройте командную строку администратора.
2. Скопируйте следующий код и вставьте его правой кнопкой мыши в командную строку:
Пожалуйста, следуйте инструкциям, и если проблема не устранена, вернитесь назад, и мы будем рады помочь вам!
Просмотрите этот пост, если вам нужно больше информации по таким темам:
Источник
Ошибка DISM 0x800f0906: не удалось загрузить исходные файлы, возникла на компьютере под управлением Windows 10 после выполнения команды «DISM / Online / Cleanup-Image / RestoreHealth».
Сообщение об ошибке указывает на то, что Windows не может подключиться к Интернету для загрузки необходимых файлов для восстановления образа Windows 10, несмотря на тот факт, что система уже имеет доступ к Интернету и серверам Microsoft без каких-либо проблем.
DISM Ошибка 0x800f0906 в деталях:
«C: WINDOWS system32> DISM / Online / Cleanup-Image / RestoreHealth
Средство обслуживания образов развертывания и управления ими
Версия: 10.0.15063.0
Версия изображения: 10.0.15063.0
[========================== 100,0% ===================== =====]
Ошибка: 0x800f0906
Исходные файлы не могут быть загружены.
Используйте параметр «источник», чтобы указать расположение файлов, необходимых для восстановления функции. Для получения дополнительной информации об указании исходного местоположения см. Http://go.microsoft.com/fwlink/?LinkId=243077.
Файл журнала DISM находится по адресу C: WINDOWS Logs DISM dism.log «
Это руководство по устранению неполадок содержит подробные инструкции по устранению ошибки DISM 0x800f0906 в Windows 10/8 / 8.1
Как FiX DISM RestoreHealth Ошибка 0x800f0906.
Способ 1. Запустите команду DISM снова.
Способ 2. Проверьте настройки даты и времени.
Способ 3. Запустите средство устранения неполадок Центра обновления Windows.
Способ 4. Заставьте Windows заново создать папку Магазина обновлений Windows.
Другие методы, чтобы исправить ошибки DISM / RestoreHealth.
Способ 1. Запустите команду DISM снова.
На компьютере под управлением Windows 10 Home я обнаружил, что DISM завершается с ошибкой 0x800f0906, на 100% процесса восстановления работоспособности. Итак, я решил снова запустить команду «DISM / Online / Cleanup-Image / RestoreHealth» и, к счастью, проблема DISM «Исходные файлы не удалось загрузить» исчезла.
Поэтому, прежде чем вы перейдете к остальным методам, еще раз выполните команду «DISM / Online / Cleanup-Image / RestoreHealth», чтобы проверить, сохраняется ли ошибка DISM 0x800f0906.
Способ 2. Проверьте настройки даты и времени.
Убедитесь, что дата и время вашего компьютера (или телефона) указаны правильно. Для этого
1. Одновременно нажмите Windows + р ключи, чтобы открыть окно запуска команды.
2. Тип панель управления и нажмите Войти.
2. Изменить вид: на Маленькие иконки.
3. открыто Дата и время.
4. Нажмите Изменить дату и время.
4а. Установите текущую дату / время / год и нажмите хорошо.
5. нажмите Изменить часовой пояс кнопка.
5а. Установите текущий часовой пояс и нажмите хорошо.
6. Выбрать Интернет время вкладку и нажмите Изменить настройки кнопка.
6а. Проверить Синхронизировать с интернет-сервером времени флажок затем выберите сервер времени из списка (например, time.windows.com).
6b. Когда закончите, нажмите Обновить сейчас.
6с. Когда время обновится, нажмите хорошо дважды, чтобы закрыть все открытые окна.
7. Перезапуск и снова запустите команду «DISM / Online / Cleanup-Image / RestoreHealth».
Способ 3. Запустите средство устранения неполадок Центра обновления Windows.
1. Загрузите и сохраните на своем компьютере средство устранения неполадок обновления Windows 10/8.
2. Запустить Устранение неполадок Центра обновления Windows и нажмите следующий.
3. выберите Попробуйте устранить неполадки в качестве администратора.
4. Нажмите следующий и выполните остальные шаги мастера, чтобы устранить проблемы с обновлением Windows.
5. Когда ремонт будет завершен, близко Мастер.
6. Перезапуск и снова запустите команду «DISM / Online / Cleanup-Image / RestoreHealth».
Способ 4. Заставьте Windows заново создать папку Магазина обновлений Windows.
Папка Windows Update Store (обычно называемая папкой «SoftwareDistribution») — это место, где Windows хранит загруженные обновления.
-Если папка SoftwareDistribution повреждена, это вызывает проблемы с Центром обновления Windows. Таким образом, одним из наиболее эффективных решений для решения проблем с Центром обновления Windows является воссоздание папки SoftwareDistribution. Для этого:
1. Одновременно нажмите Windows + р ключи, чтобы открыть окно запуска команды.
2. В командной строке запуска введите: services.msc и нажмите Войти.
3. Щелкните правой кнопкой мыши на Центр обновления Windows обслуживание и выберите Стоп.
4. Откройте проводник Windows и перейдите к C: Windows папки.
5. Выберите и удалять «SoftwareDistribution«папка. *
(Нажмите Продолжать в окне «Доступ к папке запрещен»).
* Примечание. При следующем запуске Центра обновления Windows для хранения обновлений автоматически создается новая пустая папка SoftwareDistribution.
6. Перезапуск и снова запустите команду «DISM / Online / Cleanup-Image / RestoreHealth».
Другие методы, чтобы исправить ошибки DISM / RestoreHealth.
Если вы по-прежнему сталкиваетесь с проблемами при запуске DISM, после применения вышеупомянутых методов, продолжите и попробуйте инструкции из следующих статей:
Это оно! Дайте мне знать, если это руководство помогло вам, оставив свой комментарий о вашем опыте. Пожалуйста, любите и делитесь этим руководством, чтобы помочь другим.
Если во время работы DISM Tool вы увидите сообщение DISM Ошибка 0x800f0906, Исходные файлы не могут быть загружены , то это сообщение поможет вам. Несколько дней назад мы опубликовали сообщение о восстановлении поврежденного образа Windows с помощью инструмента восстановления компонентов Deployment Imaging and Servicing Management (DISM). Сегодня, когда я пробовал метод из нашей статьи на компьютере, я получил ошибку и, таким образом, не смог полностью восстановить образ Windows.
Ошибка 0x800f0906

Вот подробности полного сценария, с которым я столкнулся после запуска компонента Windows:
DISM/Online/Cleanup-Image/RestoreHealth
Средство обслуживания образов развертывания и управления ими
Версия: 6.2.9200.16384Версия изображения: 6.2.9200.16384
[========================== 100,0% ===================== =====]
Ошибка: 0x800f0906
Не удалось загрузить исходные файлы.
Используйте параметр «источник», чтобы указать расположение файлов, необходимых для восстановления функции. Для получения дополнительной информации об указании исходного местоположения см. Http://go.microsoft.com/fwlink/?LinkId=243077.Файл журнала DISM находится по адресу C: Windows Logs DISM dism.log
Восстановление поврежденного образа Windows
Проведя некоторое исследование об этой ошибке, я обнаружил, что в этой ситуации может работать следующее решение. Вам необходимо сбросить папки SoftwareDistribution и Catroot2. Исправление ошибки выглядит следующим образом:
1. Откройте командную строку администратора.
2. Скопируйте следующий код и вставьте его правой кнопкой мыши в командную строку:
net stop wuauserv cd% systemroot% SoftwareDistribution ren Скачать Download.old чистый старт wuauserv стоповые биты чистые стартовые биты чистая остановка cryptsvc cd% systemroot% system32 ren catroot2 catroot2old net start cryptsvc

3. Вот и все! Закройте командную строку. Перезагрузитесь и попробуйте снова запустить DISM/Online/Cleanup-Image/RestoreHealth , и на этот раз вы не получите код ошибки.
Пожалуйста, следуйте инструкциям, и если проблема не устранена, вернитесь назад, и мы будем рады помочь вам!
Просмотрите этот пост, если вам нужно больше информации по таким темам:
- Исправьте ошибки DISM 87, 112, 11, 50, 2, 3, 87,1726, 1393, 0x800f081f
- Сбой DISM в Windows 10. Исходные файлы не могут быть найдены ошибки.