Как изменить код Номенклатуры в БП 3.0
Есть справочник Номенклатура, захожу в любую карточку, добавляю в форму поле Код, изменяю его. 1С пишет “Не удалось записать”.
Пробывал еще через Групповой изменение ревизитов, поставил там галки Режим разработчика (ОбменДанными.Загрузка = Истина), то же самое, не меняет код.
У меня меняет.
Может с правами что-то?
+2 Не помню, в БП3 есть политика редактирования кодов.
Кстати, может быть код уже существует?
: Ошибка выполнения правил регистрации объектов для плана обмена ОбменУправлениеТорговлейБухгалтерияПредприятия30.
Описание ошибки:
: Ошибка алгоритма вычисления значения константы:
План обмена: ОбменУправлениеТорговлейБухгалтерияПредприятия30
Описание ошибки: Поле объекта не обнаружено (ТипыНоменклатуры)
Алгоритм:
Простые советы пользователям «1С:Бухгалтерии 8»
Как изменить номер документа (или код элемента справочника), который создается автоматически?
Путь к изменению номера документа или кода элемента справочника довольно прост. Пошаговые действия (для уже проведенного документа) проиллюстрированы на рисунке 1.
1. Вы щелкаете по полю номера документа и просто начинаете его редактировать (это может быть ввод какого-либо символа, или нажатие кнопки «Backspase» — стереть последний символ).
2. Программа отреагирует на эти действия сообщением о том, что номер присваивается автоматически и задаст вопрос – Продолжить редактирование?. Отвечаете – Да.
3. Все, теперь осталось ввести в поле номера документа необходимые символы, и либо провести, либо сохранить документ.
4. Убедитесь, что новый номер записан.
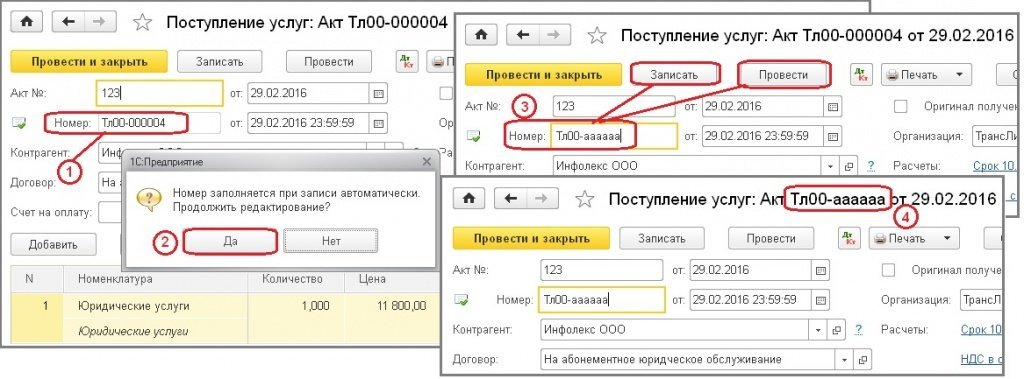
Как установить необходимую сортировку строк в списке документов (элементов справочника)?
Сортировка элементов списка осуществляется по тому полю, которое вы выбираете сами. Если взять для примера справочник Контрагенты, то установка сортировки по полю Наименование видна сразу по наличию специальной пиктограммы (рис. 2). При этом вид пиктограммы сортировки указывает на вид сортировки – возрастание или убывание для числовых полей, по алфавиту (1) или в обратном порядке (2) – для символьных. Для сортировки не имеет значения, — в каком варианте просмотра открыт список, если он (как в данном примере) – иерархический. На рисунке 2 приведен вариант просмотра списка в дереве, но аналогично список поведет себя и в остальных двух вариантах просмотра – «Иерархический» список или «Список».

Чаще всего по стандартной установке в форме списка предлагается лишь один вариант сортировки (то есть пиктограмма сортировки присутствует лишь в одной из колонок). Однако, это всего лишь стандартная, то есть минимально необходимая (универсальная, необходимая в большинстве случаев) настройка сортировки, Если у вас есть другой запрос и другая задача, ее легко осуществить.
Чтобы настроить любой вариант сортировки элементов списка, необходимо выполнить настройку списка. В качестве примера возьмем ситуацию, когда необходимо отсортировать документы по контрагентам и по сумме. Для этого можно пошагово проделать то, что проиллюстрировано на рисунках 3а — 3в:
1. Щелкнуть по кнопке Еще в форме списка для открытия ее меню.
2. Выбрать в нем Настроить список.
3. В форме настройки перейти на закладку Сортировка.
4. Установить курсор на нужном для сортировке поле и поместить его (либо щелчком по кнопке Выбрать, либо простым перетаскиванием поля) в правую область формы, после чего нажать кнопку ОК. Также, при необходимости добавить другие нужные поля сортировки. (в приведенном примере это Контрагент и Сумма).
5. При таком выборе, как в примере, рекомендуется сортировку по полю Дата отключить (сняв флаг), так как в этом поле учитывается не только дата, но и время, а в одну и ту же секунду маловероятно наличие множества операций. Если необходимо ограничить период для просмотра, это лучше сделать командой Установить период в меню кнопки Еще в форме списка.
6. Сохранить выбранную настройку с помощью кнопки Завершить редактирование.
7. Убедиться в том, что произошла выбранная сортировка (например, записи по одному контрагенту следуют в порядке возрастания сумм) и пиктограммы сортировки появились в нужных колонках. Направление сортировки (по возрастанию или убыванию) можно изменять простым щелчком на нужной пиктограмме-стрелке.
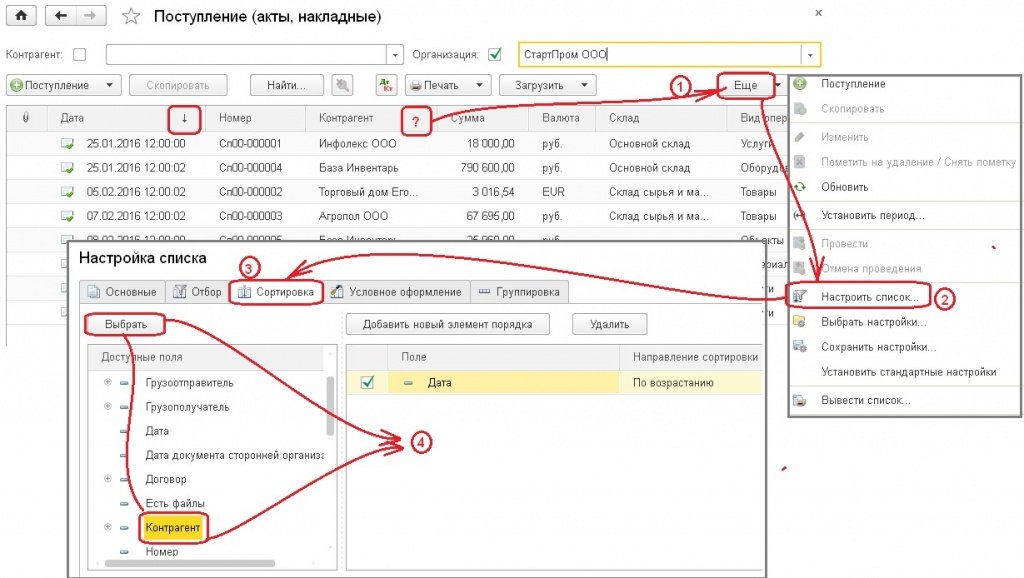
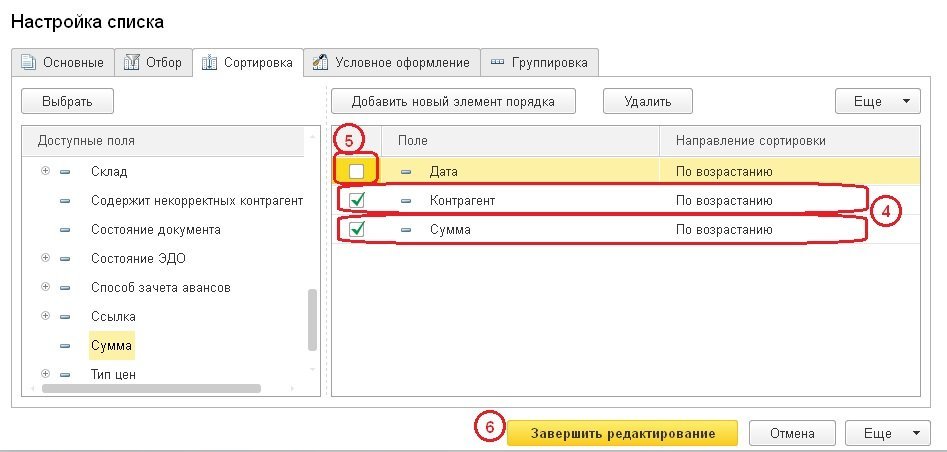
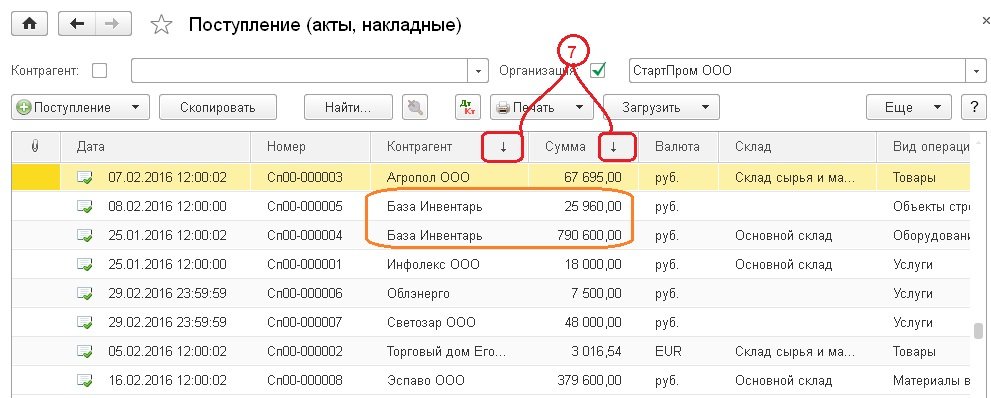
Если такая настройка сортировки разовая, и вы выполняете ее по ситуации, то после ее можно изменить (отменить), действуя в форме Настройки списка на закладке Сортировка одним из следующих способов (рис. 3г):
8. Установить курсор на уже не нужном поле для сортировки, после чего использовать кнопку Удалить.
9. Сбросить курсором строку элемента сортировки назад в левое окно.
10. Снять флаг сортировки по этому элементу.

- 11. Если настройка уже не нужна, можно снять ее, используя команду Установить стандартные настройки (в меню кнопки Еще как в самой форме списка, так и в форме Настройки списка) – см. рисунок 3д.
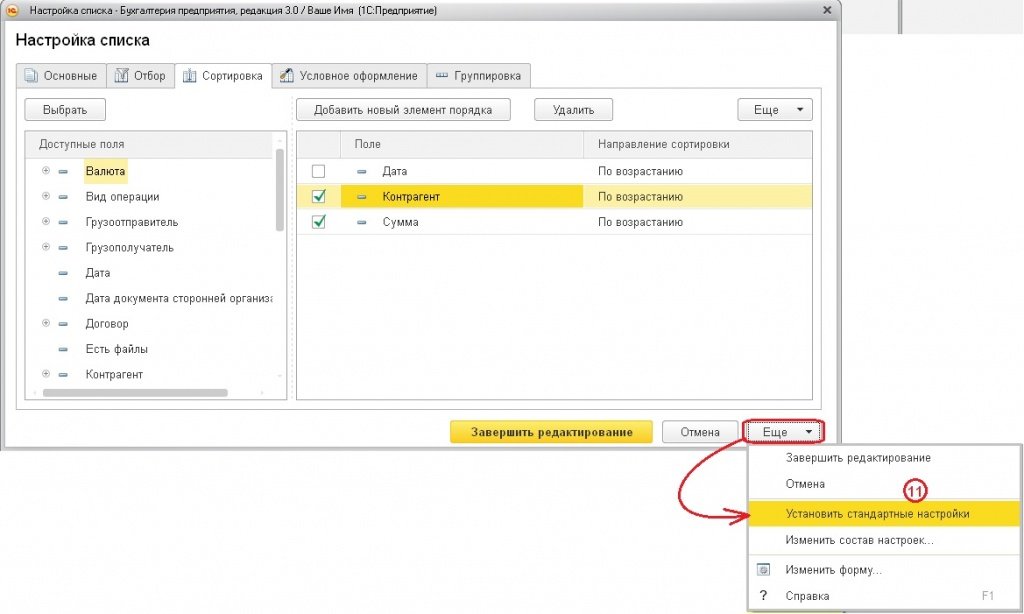
Но если такая настройка сортировки бывает вам необходима иногда или многократно, ее можно (и даже рекомендуется) сохранить. Для этого (рис. 3е):
12. При установленной настройке сортировки (или какой-либо еще составляющей настройки) выберите в меню кнопки Еще команду Сохранить настройки.
13. Введите наименование для этой настройки и сохраните настройку с этим именем.
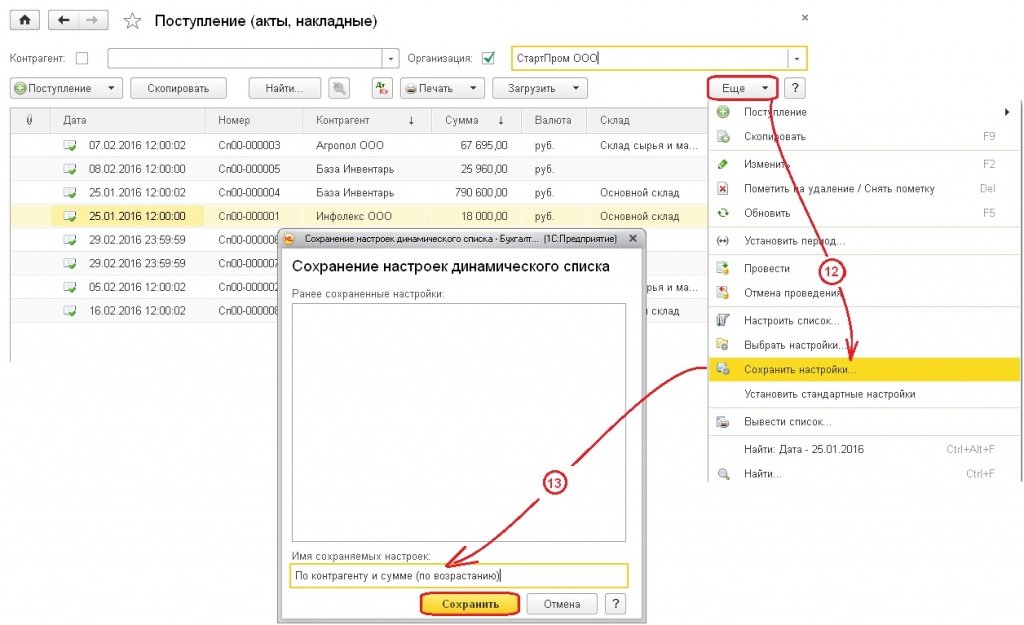
Теперь, даже если вы отмените такую настройку списка, в дальнейшем вы легко и быстро воспользуетесь сохраненной настройкой, если выберете в меню кнопки Еще — Выбрать настройки (рис. 3ж) и выберете нужную в данный момент.
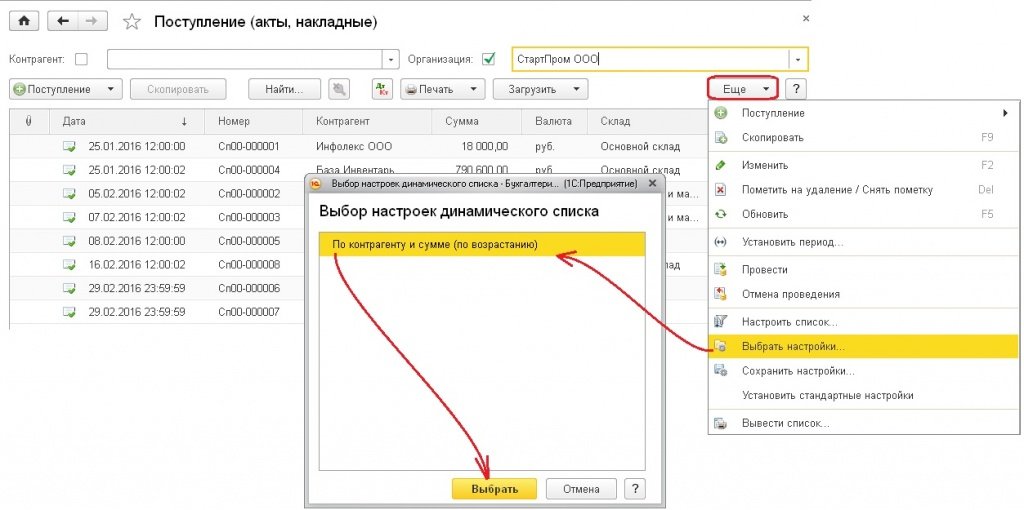
Эта «мелочь» может избавить вас от непродуктивной потери времени на поиск «глазами».
Если к возможности настройки списка необходимо обращаться часто, то пиктограмму настройки списка можно вынести на командную панель – обращение станет быстрее и удобнее.
Как добиться того, чтобы при открытии списка курсор устанавливался на тот элемент, с которым работали до закрытия списка?
Эту функцию можно настроить через команду Изменить форму (рис. 4):
1. В меню кнопки Еще выбрать Изменить форму;
2. В окне Настройка формы установите курсор на элемент формы Список;
3. В правой части окна настройки формы установите флаг Запоминать текущую строку;
4. Сохраните выполненную настройку.
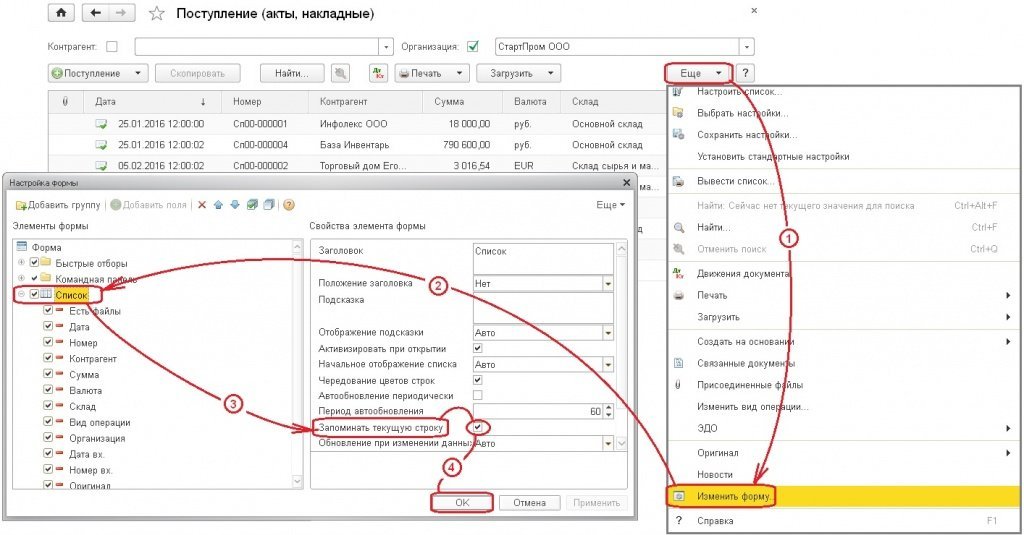
Как перепровести все документы?
Групповое перепроведение нескольких документов возможно сделать в программе «1С:Бухгалтерия 8» редакции 3.0 несколькими способами. Все зависит от того, что именно подразумевается под формулировкой «все документы».
Если это действительно все документы – все документы всех видов, которые введены в информационную базу, — то можно воспользоваться обработкой, которая встроена в форму Закрытия месяца (рис. 5). Рядом со ссылкой, запускающей эту обработку, есть индикация – с какой самой ранней даты будут перепроводиться документы. Перепроводить документы с более ранней датой не имеет смысла.
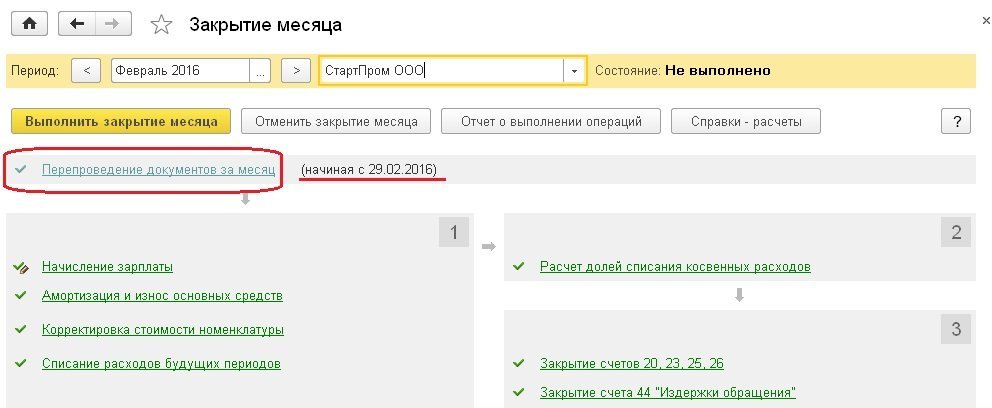
Следует иметь в виду, что перепроведение за период больше одного месяца возможно путем помесячного проведения, предварительно назначая более ранние периоды. Впрочем, программа сама сообщит вам о том, начиная с какой даты (возможно, одного из прошедших месяцев) следует перепровести документы. Тогда возврат к текущему месяцу следует выполнять, последовательно проводя документы каждого месяца.
Если перепровести нужно не все документы информационной базы, а, например, все документы какого-либо вида, то сначала следует открыть журнал (список) нужного вида документа, выбрать в нем с помощью привычного по офисным программам сочетания клавиш «Ctrl+A» все документы в списке (они будут выделены цветом) – рисунок 6.
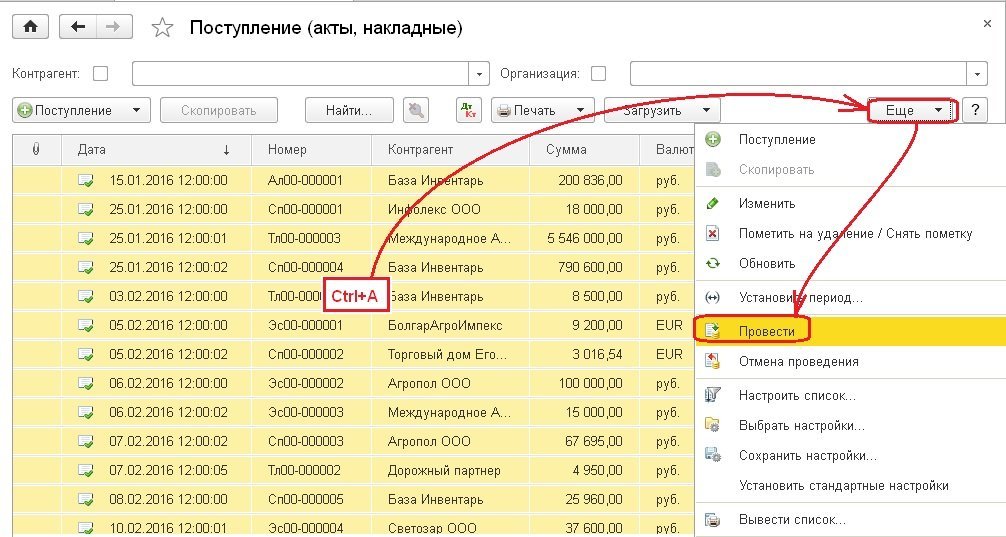
Если проводить нужно не все документы данного вида, а, например, лишь по определенным контрагенту, организации, складу, то предварительно этот отбор следует настроить, и повторить вышеописанные действия (см. рис. 6) для отобранных записей.
Где групповая обработка справочников и документов?
В зависимости от того, что именно необходимо проделать, и с какими объектами в режиме группового изменения, можно использовать разные возможности, встроенные в типовую «1С:Бухгалтерию 8» редакции 3.0.
Если необходимо изменить какие-либо реквизиты нескольких элементов определенного справочника, или реквизиты (шапки, табличных частей или «подвала») определенного вида документа, то эти возможности предоставляет почти одноименная обработка Групповое изменение реквизитов. К ней можно обратиться из раздела Администрирование по ссылке на форму Поддержка и обслуживание (рис. 7).

Обращаясь к этой обработке, следует иметь в виду такую особенность «1С:Бухгалтерии 8» редакции 3.0, как отсутствие видимости части реквизитов и данных до тех пор, пока не будет включен определенный флаг или (в данном случае) выбран определенный объект для обработки. Как видно из рисунка 8, пока в поле Изменить не выбран объект для изменения, в нижнем окне формы нет ни единого реквизита. Но стоит лишь выбрать необходимый объект для изменения, как структура его формы «проявляется» в форме обработки. На указанном рисунке представлены варианты формы обработки Группового изменения реквизитов в случае выбора справочника Номенклатура и документа Поступление товаров и услуг:
1. В поле Изменять выбираем объект для изменений.
2. В таблице критериев отбора можно задать правила отбора элементов справочника или отдельных документов заданного вида.
3. Для данного вида документов в этой закладке представлен список реквизитов шапки и подвала документа.
4. Реквизиты всех закладок документа представлены также в отдельных закладках.
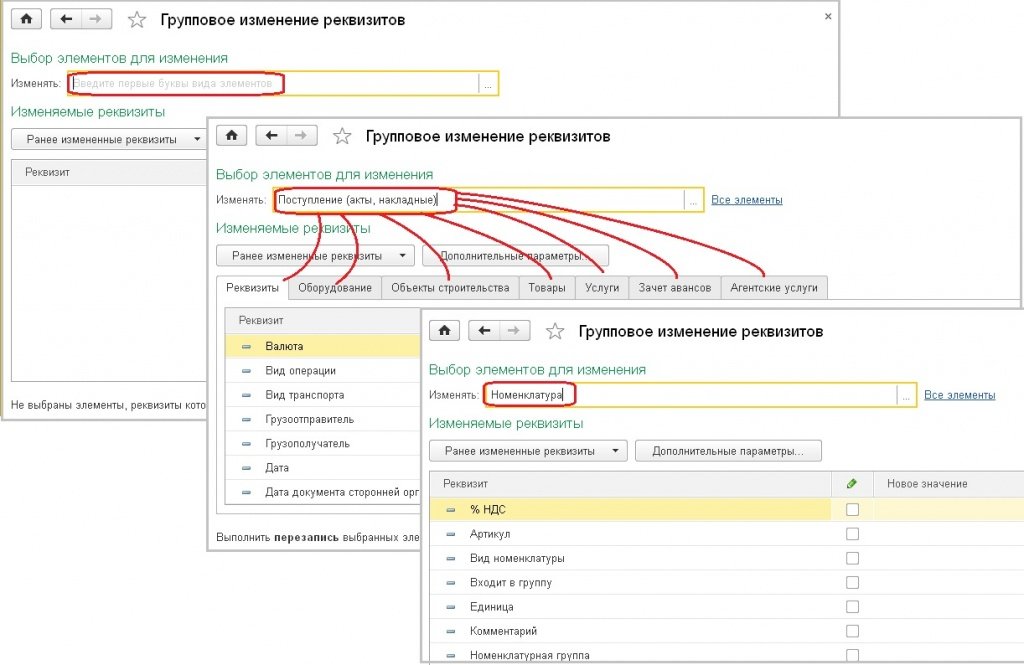
Функцию группового изменения реквизитов можно реализовать и непосредственно в списке того или иного вида объектов (справочника или документа).
Открыв список, например, справочника Номенклатура (рис. 9) вы можете:
1. Выбрать какие-либо его элементы – с помощью Настройки списка или «ручного» выбора («Ctrl+A» для выбора всех, или сочетанием «CTRL» со щелчками левой кнопкой мыши на произвольно выбираемых элементах).
2. Щелчком правой кнопкой мыши (ПКМ – на рисунке 9) на любом из выбранных объектов раскрыть меню возможных действий.
3. Выбрать команду Изменить выделенные и изменить значения необходимых реквизитов.

Для документов есть возможность изменить реквизиты также из формы списка (рис. 10):
1. На одном из отобранных любым способом документов щелкаем правой кнопкой мыши (ПКМ – на рисунке 10).
2. Выбираем команду Изменить выделенные.
3. Редактируем необходимые реквизиты в необходимых закладках.
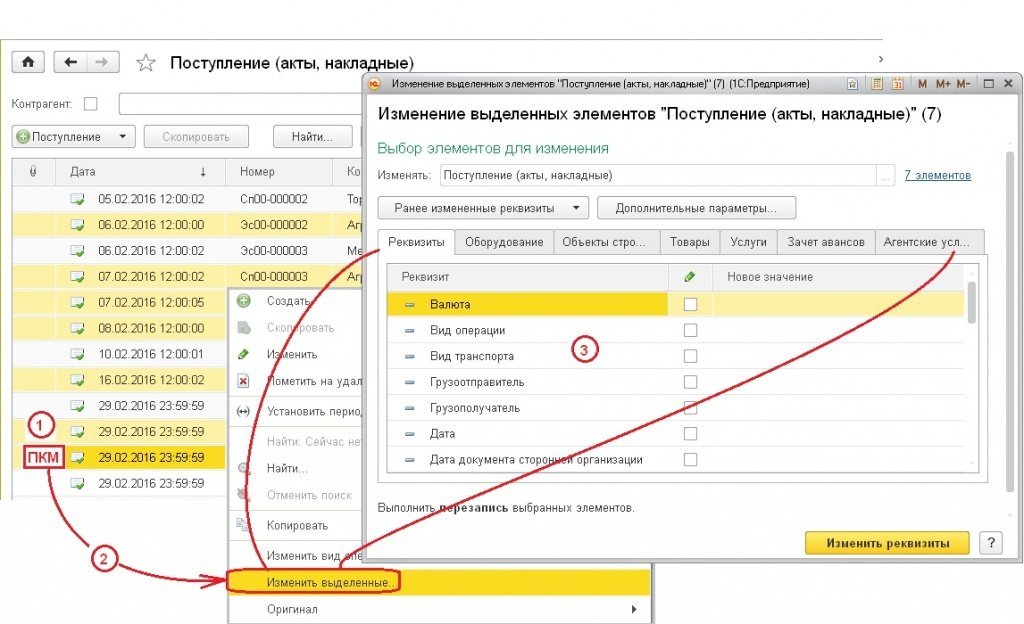
Стоит особо подчеркнуть, что групповое изменение реквизитов табличных частей закладок документов следует проводить с особым вниманием и осторожностью.
Как ввести наименование расчетного счета или исправить сформированное автоматически наименование?
Поле Наименование расчетного счета в «1С:Бухгалтерии 8» редакции 3.0 в форме его редактирования скрыто при стандартной настройке. Впрочем, как и многие другие поля во многих формах – чтобы меньше «нагружать» зрение пользователя. Но видимость этого поля можно настроить (рис. 11):
1. Открываем элемент справочника для редактирования.
2. Открываем меню кнопки Еще и выбираем Изменить форму.
3. Устанавливаем флаг возле элемента формы Наименование.
4. Сохраняем новую настройку формы и в появившемся поле Наименование редактируем текст по своему усмотрению.
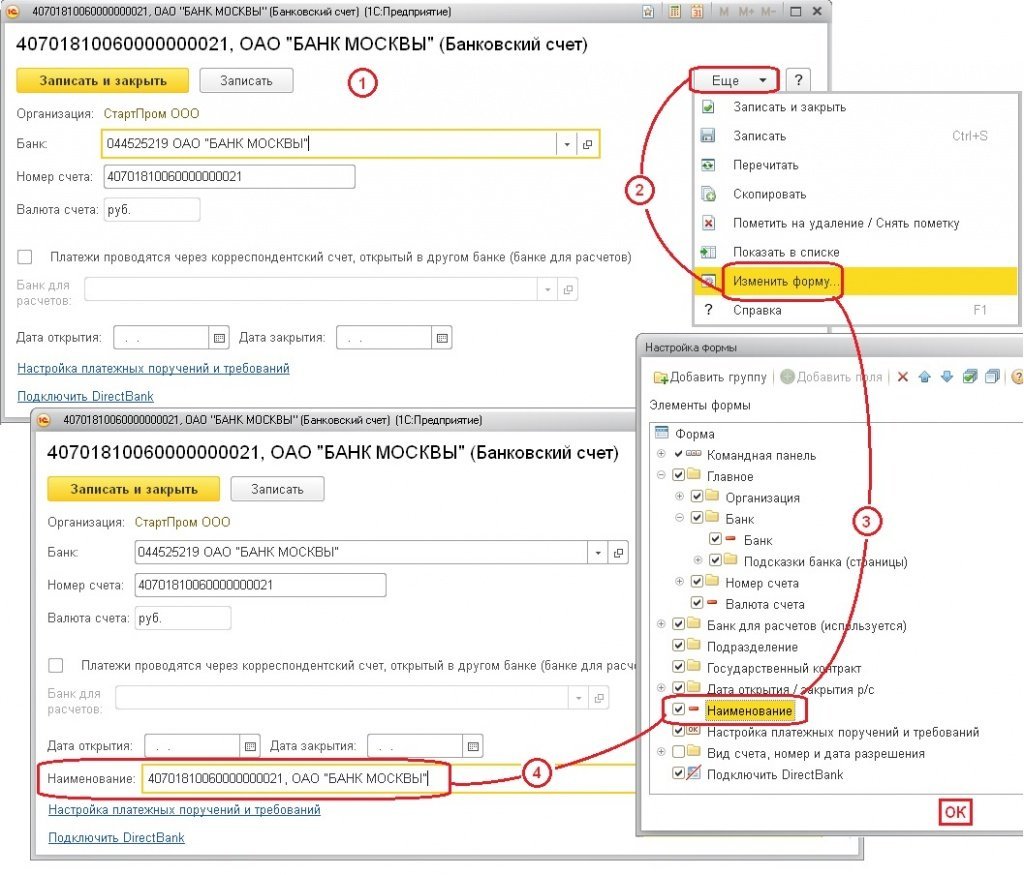
Поскольку маловероятно, что изменение наименования счета – часто совершаемая операция, — после корректировки вполне можно вернуть форму элемента справочника Банковские счета к прежнему виду (снять только что установленный флаг).
Что делать, если в документе «Поступление (акты, накладные)» разное количество закладок, а в некоторых операциях их вообще нет? Где в документе находится поле «Вид операции», если ошибочно выбрана не та операция?
Начать ответ на этот составной вопрос проще с последнего.
В «1С:Бухгалтерии 8» редакции 3.0 в форме документа Поступление (акты, накладные) действительно не предусмотрена видимость и доступность поля выбора операции (в отличие от, например, банковских документов, где выбор операции документа возможен). Связано это с универсальным назначением этого документа и, соответственно, со сложным набором как реквизитов, так и форм, их объединяющих. Если вы только начали заполнять документ и еще не записали и не провели его, то лучше отменить ввод документа и начать вводить его снова, выбрав правильную операцию. Если же документ уже записан или даже проведен, то можно изменить его операцию. Для этого нужно установить курсор в списке документов на нужный документ, щелкнуть правой кнопкой мыши (на рисунке – ПКМ), и в открывшемся меню выбрать Изменить вид операции (рис. 12а). Показан вариант, когда документ, изначально введенный с операцией Товары, необходимо изменить так, чтобы можно было ввести еще и услуги (операция Товары, услуги, комиссия).
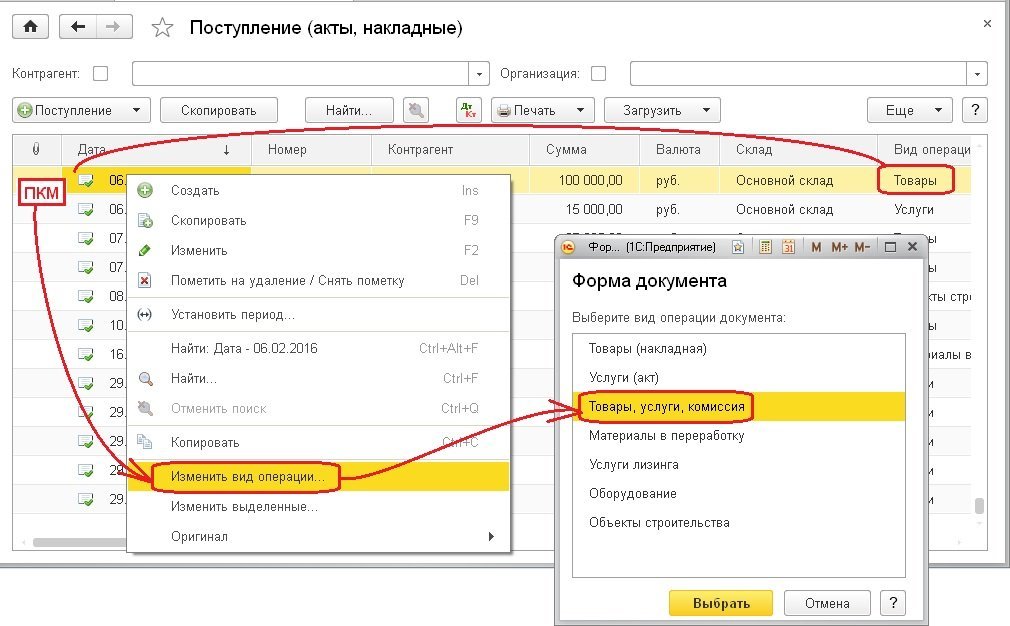
Выбор новой операции для изменения должен быть осознанным, так как при выборе разных операций в некоторых полях действуют разные варианты отборов, существуют разные наборы закладок. Например, если изначально была выбрана операция Товары, а было необходимо оформить поступление сырья в переработку, то договор будет отбираться уже не по виду С поставщиком, а уже С покупателем. Если изначально оформили факт принятия оказанных услуг с операцией Услуги, а необходимо было отразить комиссионные услуги, то потребуется выбрать операцию Товары, услуги, комиссия и отразить эти услуги на правильной закладке. Причем, в последнем случае в форме документа можно будет воспользоваться специальной кнопкой, которая поможет перенести эти данные без риска операторской ошибки (для документа Поступление (акты, накладные это кнопка Перенести в «Агентские услуги»).
И еще одна важная деталь — изменить вид операции можно не только для одного документа, но и для нескольких выбранных. Разумеется, в этом случае нужно быть очень внимательным к выбору и к изменению, контролировать правильность своих действий.
Что касается видимости (наличия) привычных закладок, то в «1С:Бухгалтерии 8» редакции 3.0 это зависит от нескольких настроек и выборов.
При выборе упрощенных операций (Товары или Услуги) для ввода данных о поступлении материальных ценностей или оказанных организации услугах, закладок не будет вообще – на то она и упрощенная форма, созданная для ускорения и упрощения процесса ввода данных.
При выборе таких операций, как Оборудование, Объекты строительства и Материалы в переработку — состав закладок будет абсолютно привычным для тех, кто переходит с «1С:Бухгалтерии 8» (ред. 2.0). При этом следует иметь в виду, что для оформления поступления оборудования и объектов строительства теперь удобно работать непосредственно из раздела ОС и НМА (рис. 13) — там по специальным ссылкам откроется документ с «правильной» операцией, именно для отражения поступления нужных активов.
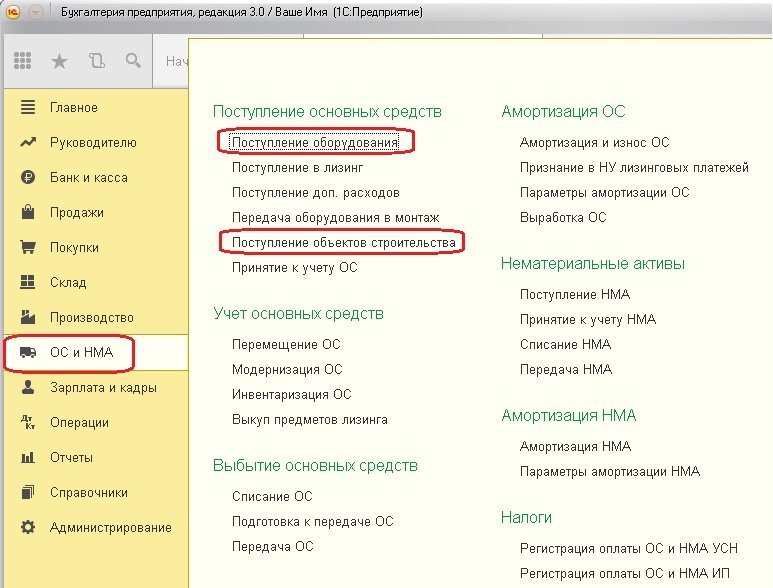
А вот при выборе такой операции, как Товары, услуги, комиссия (новое название операции Продажа, комиссия в «1С:Бухгалтерии 8» (ред. 2.0), количество видимых закладок будет зависеть от прежде выполненных настроек функциональности:
1. Если в настройке Функциональность на закладке Торговля не установлен флаг Приобретение товаров и услуг для комитентов (принципалов), то состав закладок документа выглядит так, как на рисунке 14а.
2. Если в настройке Функциональность на закладке Торговля установлен флаг Приобретение товаров и услуг для комитентов (принципалов), то состав закладок документа выглядит так, как на рисунке 14б. То есть появляется закладка Агентские услуги.

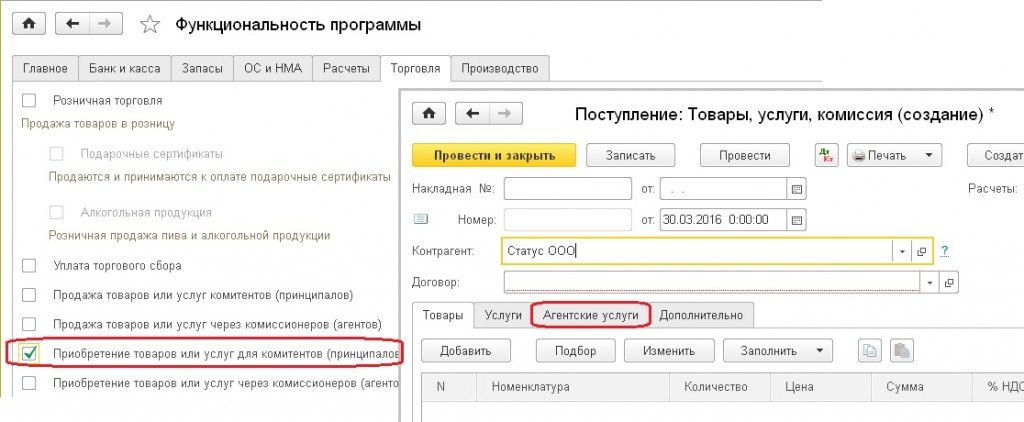
3. Если в настройке Функциональность на закладке Запасы не установлен флаг Возвратная тара, то состав закладок документа выглядит так, как на рисунке 14в.
4. Если в настройке Функциональность на закладке Запасы установлен флаг Возвратная тара, то состав закладок документа выглядит так, как на рисунке 14г. То есть появляется закладка Возвратная тара.
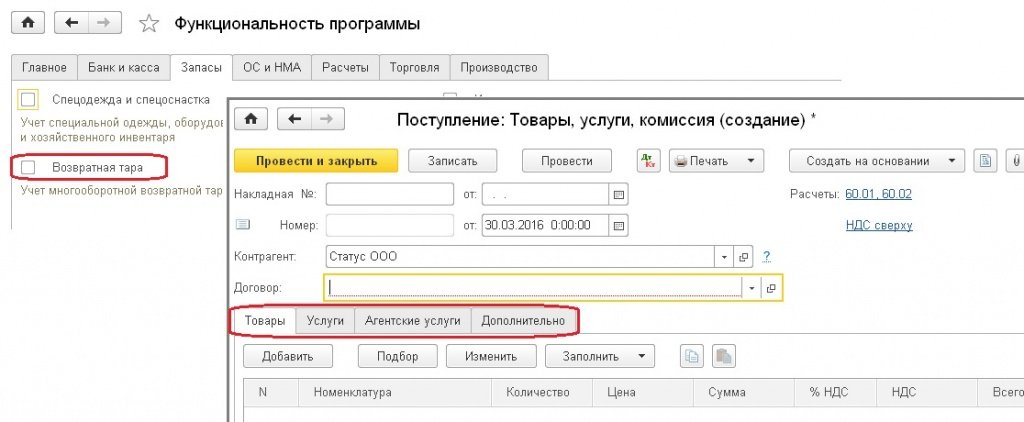
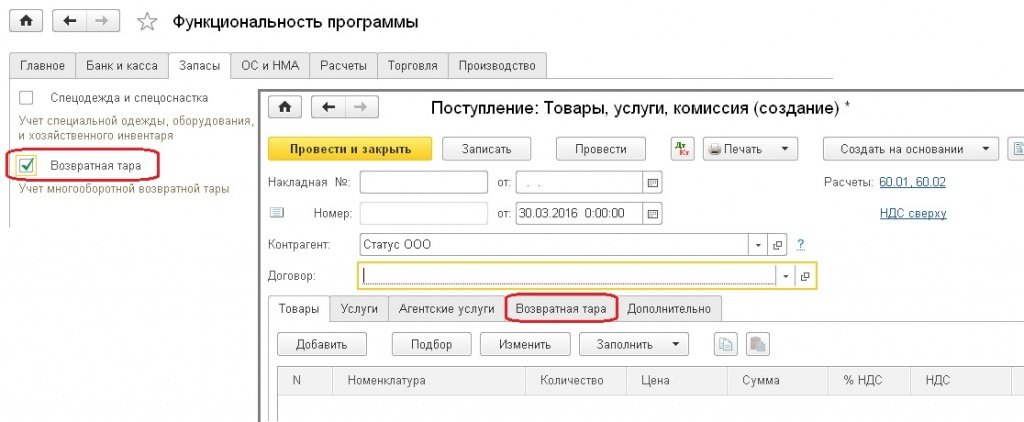
Где в программе установить, что мы являемся налоговым агентом по данному контрагенту?
Установка такой отметки (флага) находится в форме договора с контрагентом. Однако, в «1С:Бухгалтерии 8» редакции 3.0 вы не увидите этот флаг, пока не установите необходимую функциональность (рис. 15а).
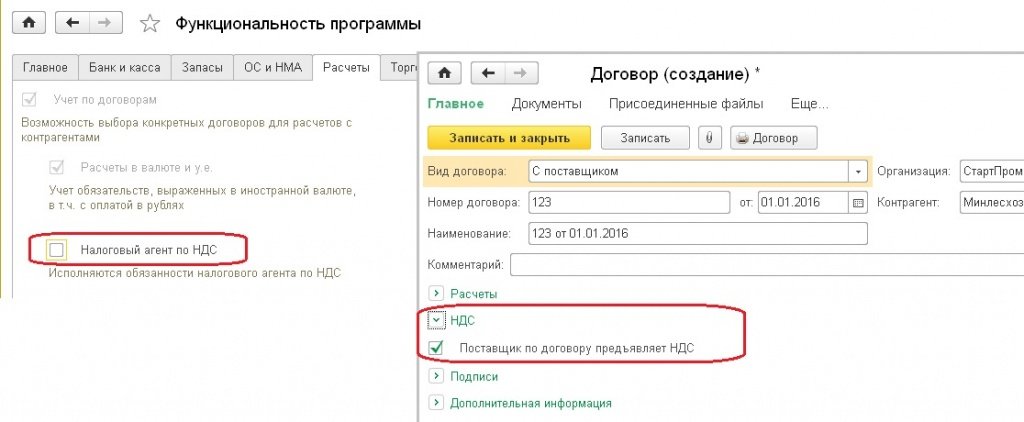
После включения нужной функциональности вы сможете найти привычный флаг в привычном месте, а также выбрать вид агентского договора (рис. 15б).
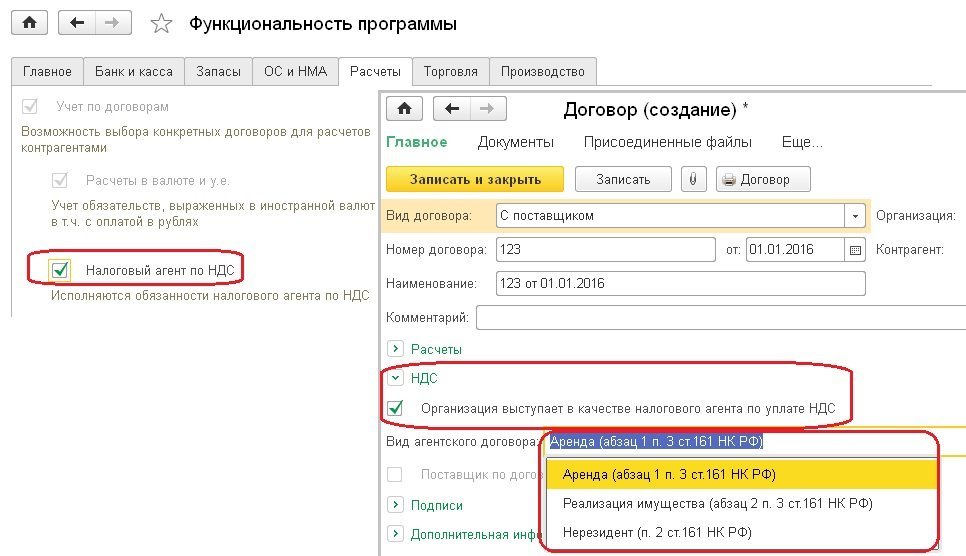
Где настроить тариф страховых взносов?
Тариф страховых взносов устанавливается в форме Настройки учета зарплаты (рис. 16), которую можно открыть из группы ссылок Справочники и настройки раздела Зарплата и кадры.
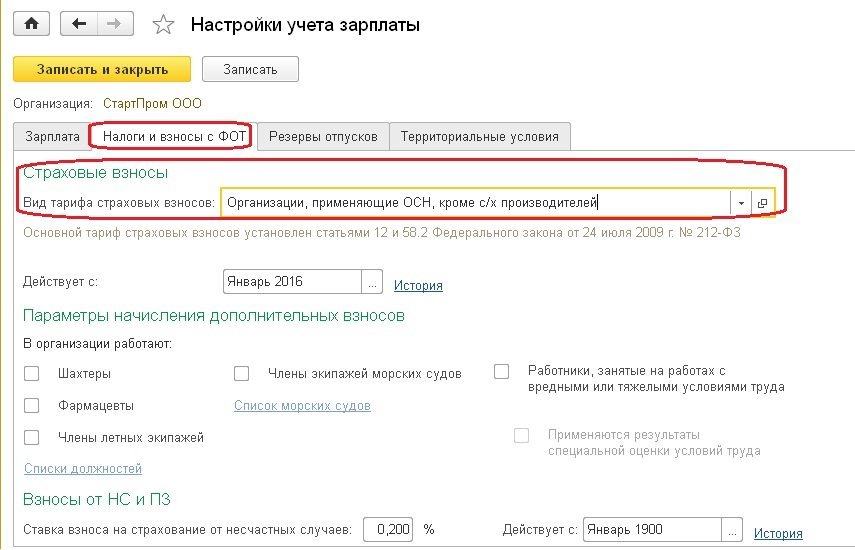
Где установить, что списание идет методом «директ-костинг»?
Эта настройка выполняется в форме Учетной политики на закладке Затраты. Для того чтобы можно было выбрать любой из двух вариантов списания затрат с 26 счета, необходимо (рис. 17):
1. Установить основной счет учета затрат 20.01 (по умолчанию установлен счет 26, если его оставить, это лишает смысла дальнейшие действия и соответствующая кнопка не будет доступна).
2. Установить один или оба из флагов той деятельности, которая предусматривает учет затрат (производство и/или услуги). Это активизирует кнопку Косвенные расходы.
3. В форме Косвенные расходы выбрать один из двух вариантов включения общехозяйственных расходов.

Где находится «Удаление помеченных объектов»?
Удаление помеченных объектов относится к административным функциям, поэтому и ссылка для обращения к этой функции расположена в разделе Администрирование — группа ссылок Сервис – Удаление помеченных объектов (рис. 18а).
В предыдущей редакции программы форма этой обработки предоставляла пользователю возможность сначала выбрать из помеченных на удаление объектов те, которые следует удалить. В «1С:Бухгалтерии 8» редакции 3.0 можно выбрать аналогичный вариант (Выборочное удаление объектов), а можно запустить удаление без предварительного выбора (Автоматическое удаление всех помеченных объектов – рис. 18б). В последнем случае все помеченные на удаление объекты так же пройдут контроль ссылочной целостности и при возможности будут удалены.
В этой статье я разберу три интересных инструмента конфигуратора 1С, которые помогут Вам быстро изменить код в программном модуле 1С.
Групповая замена
При помощи инструмента «Групповая замена…» конфигуратора 1С можно быстро поменять однотипный кусок кода на другой однотипный кусок кода.
Вызывается этот инструмент достаточно просто: Главное меню – Правка – Заменить (Ctrl +H)

Вызвать этот инструмент конфигуратора можно только тогда, когда у Вас открыт какой-нибудь программный модуль. После этого откроется окно «Замена», где нужно указать текст, который нужно найти, и так же текст, на который заменится найденный.

При нажатии кнопки «Искать» произойдет поиск искомой строки по всему программному модулю, причем можно вести поиск точной строки (установить флаг «Слово целиком»), так и место в коде, где встречается искомый набор символов.

Например, на рисунке выше мы искали слово «Товар», но флаг «Слово целиком» был убран, поэтому была найдена переменная «ТекстСтрокаТовары», в название которой входило слово «Товар».
Точно также можно искать с учетом регистра и без учета регистра (флаг «Учитывать регистр»).
Очень удобно при помощи этого инструмента менять код в выделенном блоке. Для этого нужно выделить кусок кода и вызвать инструмент замены (признак «Изменить в блоке» встанет автоматом).

Быстрое переименование
Допустим, Вы создали какую-то переменную с временным названием, написали код, где эта переменная используется и поняли, что для дальнейшего сопровождения этого куска кода нужно назвать переменную по-другому, более понятно.
Можно долго и нудно переименовывать вручную, а можно воспользоваться одной из функцией рефакторинга — «Переименовать»
Например, на скрине ниже приведен код, где задана переменная цикла Стр.

Переименуем переменную Стр в переменную СтрокаТЧ, так чтобы везде в коде была выполнена замена. Для этого вызовем инструмент «Переименование» рефакторинга

Причем, заметьте, курсор нужно установить на ту переменную, которую будете переименовывать.
После этого будет предложено указать имя новой переменной

И после нажатия кнопки «ОК», произойдет замена кода

Пользуйтесь этим инструментом аккуратно, потому что переименование будет выполнено всех переменных в процедуре или функции.



Точно также можно переименовывать процедуры и функции.



Быстрое создание процедур
Очень часто возникает ситуация, когда в процессе написания кода Вы решаете выделить кусок кода в процедуру. Быстро это можно сделать быстро при помощи инструмента рефакторинга – «Выделить фрагмент». Для этого нужно просто выделить кусок кода, из которого Вы хотите сделать процедуру или функцию, вызвать контекстное меню, в котором нажать на пункт «Выделить фрагмент» меню «Рефакторинг».

После Вам нужно задать название новой процедуры

И новая процедура будет создана

Все три инструмента, перечисленные в этой статье уменьшат время на написание кода в 1С. Используйте их, чтобы не делать тупую работу.
Сохраняйте эту статью в соц. сетях, чтобы можно было быстро освежить память.
Иногда кажется, что изучить язык программирование в 1С сложно и трудно. В действительности программировать в 1С — легко. Помогут Вам легко и быстро освоить программирование в 1С мои книги: «Программировать в 1С за 9 шагов» и «Основы разработки в 1С: Такси»
Изучите программирование в 1С с помощью моей книги «Программировать в 1С за 9 шагов»
- Без сложных технических терминов.
- Более 500 страниц практического материала.
- Каждое задание сопровождается рисунком (скриншот).
- Сборник задач для домашней проработки.
- Книга написана понятным и простым языком — для новичка.
- Книга посылается на электронную почту в формате PDF. Можно открыть на любом устройстве!
Промо-код на скидку в 16%: vCph8bW3rE

Эта книга подойдёт тем, кто уже начал программировать и испытывает определенные сложности с этой темой и тем, кто уже давно программирует, но ни разу еще не работал с управляемыми формами 1С
- Без сложных технических терминов;
- Более 600 страниц практического материала;
- Каждый пример сопровождается рисунком (скриншот);
- Книга посылается на электронную почту в формате PDF. Можно открыть на любом устройстве!
Промо-код на скидку в 15% — 48PVXHeYu
Если Вам помог этот урок решить какую-нибудь проблему, понравился или оказался полезен, то Вы можете поддержать мой проект, перечислив любую сумму:
можно оплатить вручную:
Яндекс.Деньги — 410012882996301
Web Money — R955262494655
|
|||
| idw
22.03.16 – 16:16 |
Есть справочник Номенклатура, захожу в любую карточку, добавляю в форму поле Код, изменяю его. 1С пишет “Не удалось записать”. Пробывал еще через Групповой изменение ревизитов, поставил там галки Режим разработчика (ОбменДанными.Загрузка = Истина), то же самое, не меняет код. Где копать? |
||
| Бовка
1 – 22.03.16 – 16:18 |
А ЖР что говорит? |
||
| Alexor
2 – 22.03.16 – 16:18 |
Фиг знает.
У меня меняет. |
||
| Alexor
3 – 22.03.16 – 16:19 |
+2 Не помню, в БП3 есть политика редактирования кодов. Кстати, может быть код уже существует? |
||
| idw
4 – 22.03.16 – 16:24 |
(3) код точно не существует. |
||
| idw
5 – 22.03.16 – 16:25 |
Права такие: Администратор, Администратор систему, Полные права. |
||
| idw
6 – 22.03.16 – 17:45 |
РЛС отключены. Справочник Контрагенты можно изменить код. |
||
| idw
7 – 22.03.16 – 17:50 |
(1) ЖР говорит: Обмен данными.Правила регистрации объектов
{ОбщийМодуль.ОбменДаннымиСобытия.Модуль(1231)}: Ошибка выполнения правил регистрации объектов для плана обмена ОбменУправлениеТорговлейБухгалтерияПредприятия30.
ВызватьИсключение СтрокаСообщения; |
||
| ДенисЧ
8 – 22.03.16 – 17:52 |
А причём тут тогда код? |
||
| idw
9 – 22.03.16 – 18:15 |
(8) хз. Вот такая ошибка при изменении кода Номенклатуры, точнее при записи с изменным кодом. |
||
|
idw 10 – 22.03.16 – 18:28 |
В плане обменов удалил Синхронизацию с УТ 11, теперь можно менять код. |
TurboConf — расширение возможностей Конфигуратора 1С

Здравствуйте, дорогие наши коллеги и партнеры. За последний месяц к нам поступило несколько вопросов от пользователей программы 1С Бухгалтерия 8.3 с просьбой помочь настроить в программе список номенклатуры так как было в 8.2. То есть в старой программе они могли видеть в списке номенклатуры артикул или код номенклатурной позиции. Это было очень удобно. А вот в 8.3 ничего не видно и непонятно. На самом деле все очень несложно настроить. Поэтому мы решили написать небольшую инструкцию по настройке справочников в программе 1С Бухгалтерия 8.3, но этот алгоритм применим в любой конфигурации 1С.
Итак, в разделе «Справочники» откроем справочник «Номенклатура».
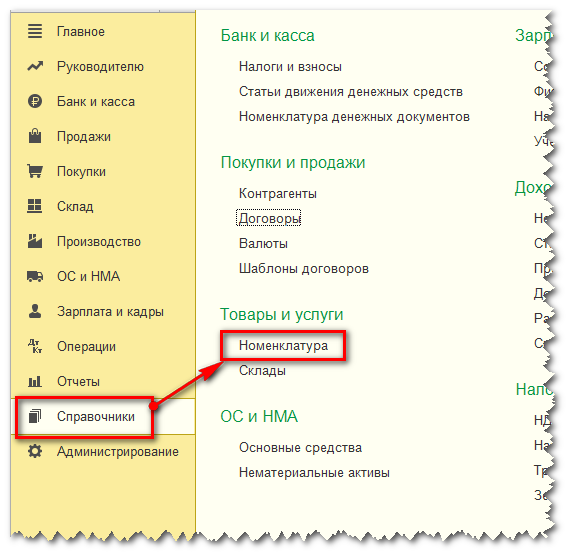
В открывшемся списке мы видим название номенклатуры, в котором нет сведений об артикуле товара. Для того чтобы изменить представление справочника, воспользуемся настройкой его формы. Открыв по кнопке «Еще» список команд, в самом низу найдем «Изменить форму».
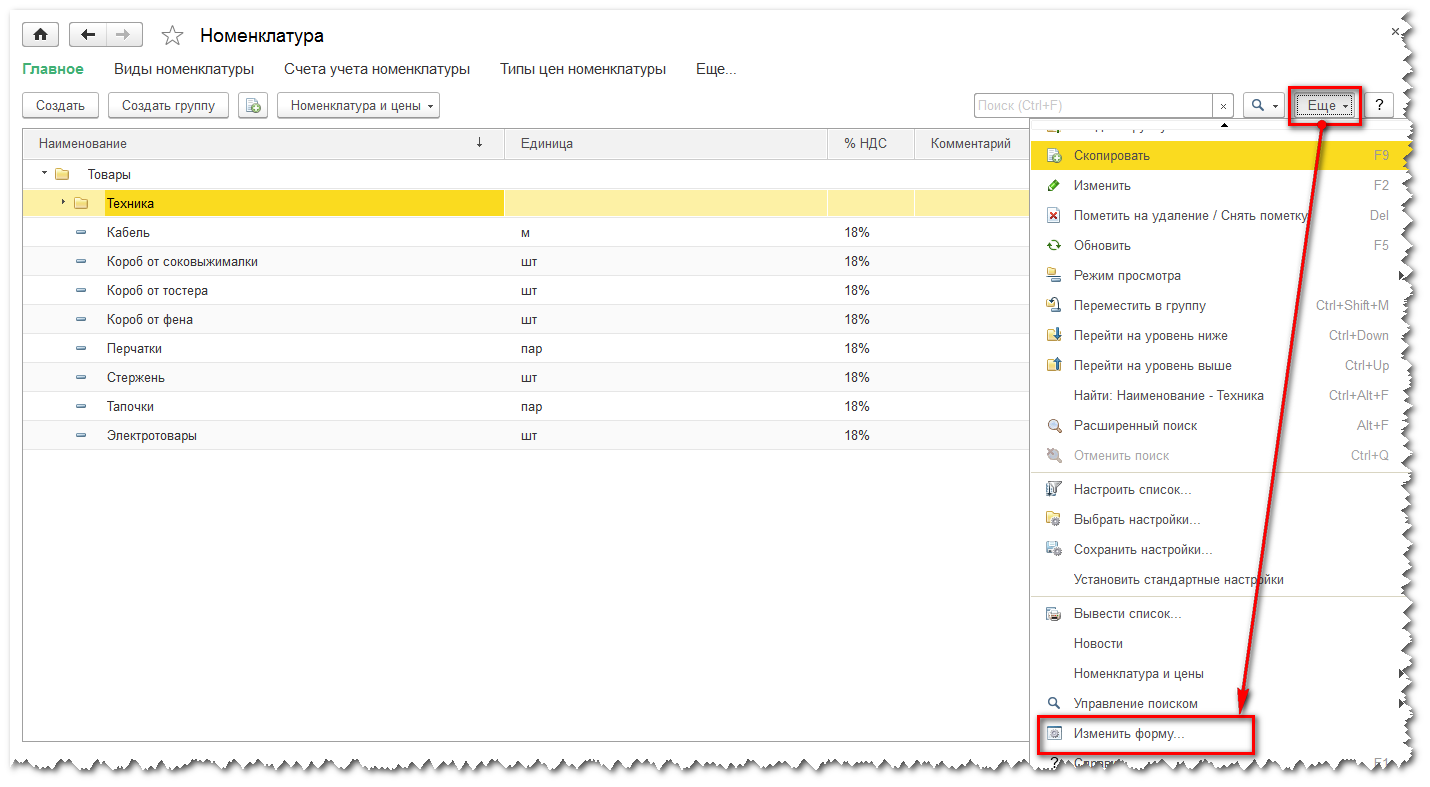
В открывшейся форме нам представлены все реквизиты справочника, которые можно вывести на экран.
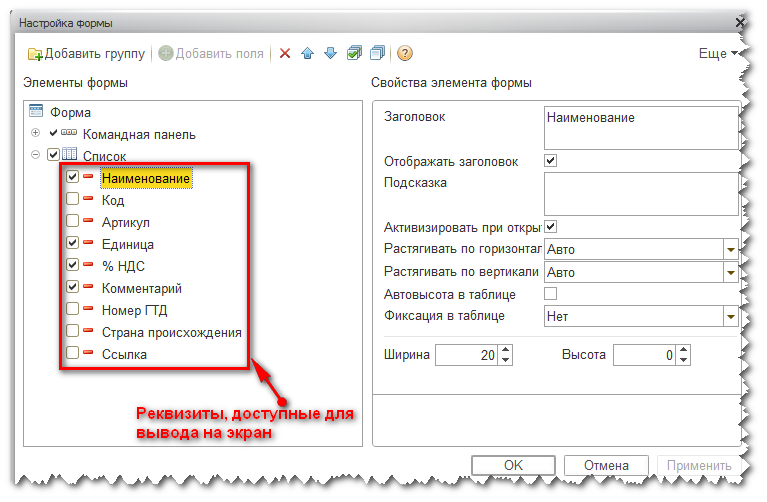
Установив соответствующий флажок, например «Код» и «Артикул» мы получим список номенклатуры, в котором отображены и код и артикул.
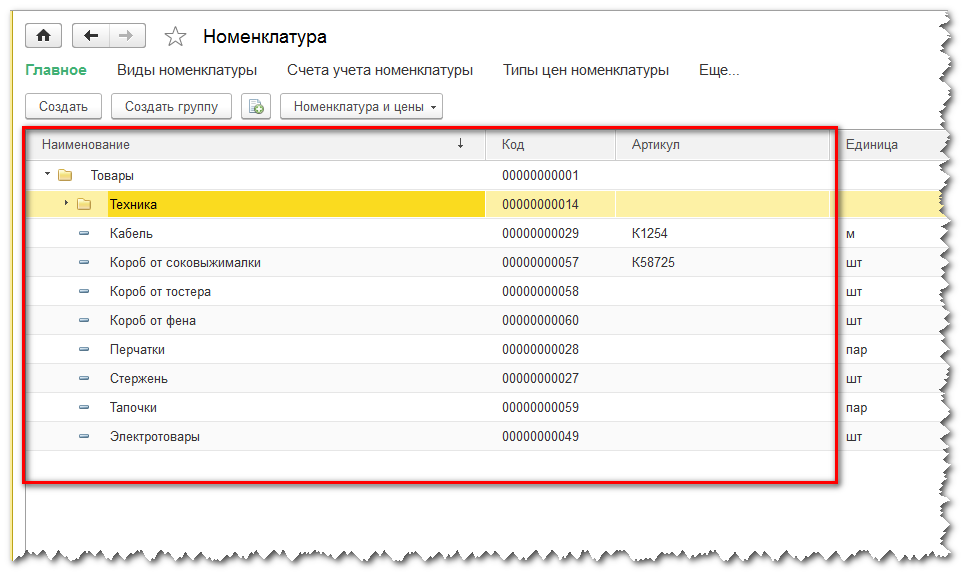
Однако в таком виде некоторым пользователям справочник тоже не нравится. Они хотят видеть номер и артикул перед названием товара. Это тоже очень легко решается. Опять открываем форму настройки списка и с помощью синих стрелок на панели инструментов передвигаем реквизит вверх или вниз, в зависимости от того, как мы хотим видеть список. Также можно «перетаскивать» реквизиты при помощи левой кнопки мыши.
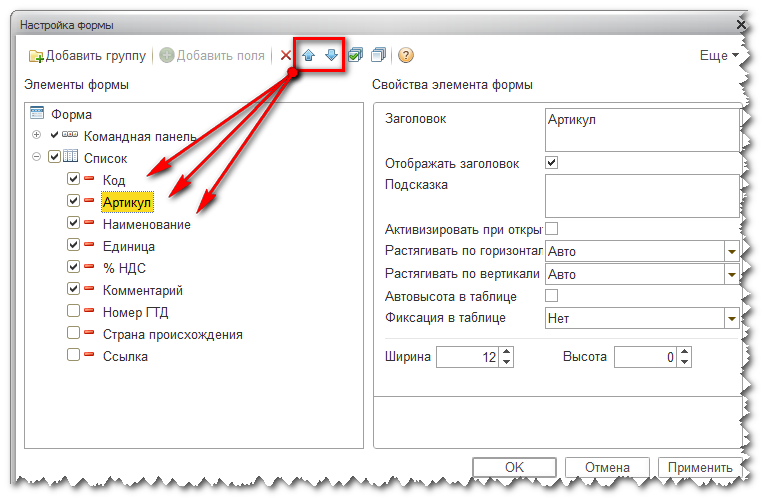
Вот теперь список номенклатуры такой, каким вы хотели его видеть.
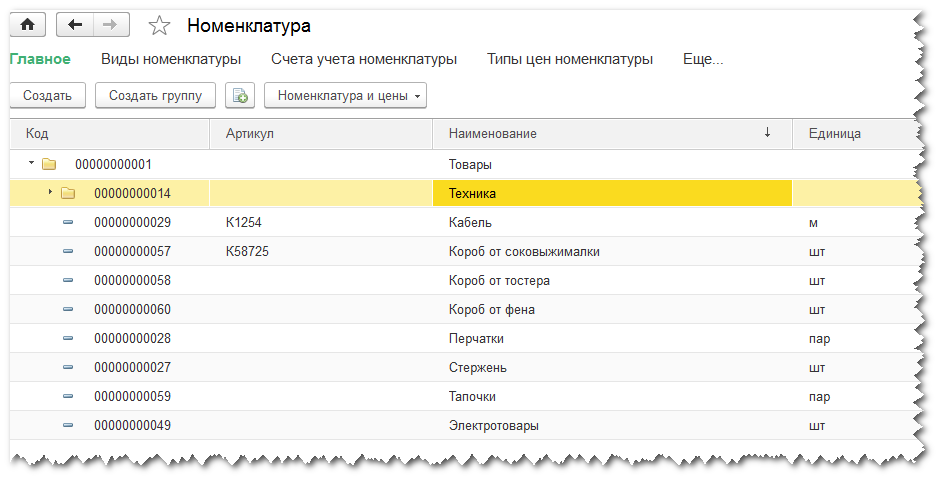
Экспериментируйте с настройками списка. Не бойтесь. Все что я написала, можно использовать в любой конфигурации на управляемых формах и в любом справочнике, например, вывести на экран КПП в справочнике «Контрагенты» или номер договора в справочнике «Договоры». Не бойтесь, что вы что то «сломаете» в программе.
В крайнем случае, вас всегда спасет возможность «Установить стандартные настройки», которая находится в настройке формы в разделе «Еще»
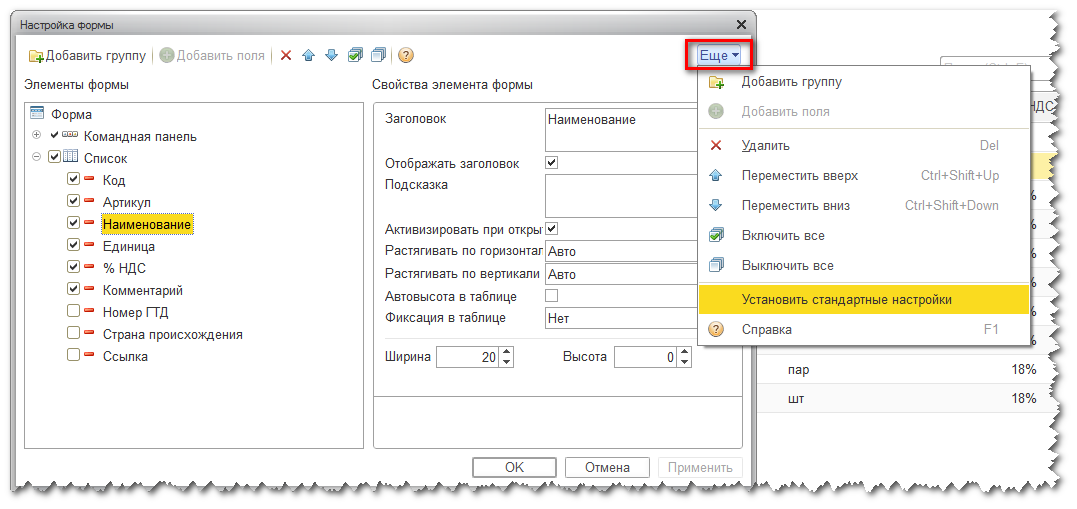
И еще. Иногда звонят клиенты с таким вопросом: «Я на что-то нажала и у меня теперь наименования не по алфавиту. Верните все как у меня было». Этот вопрос тоже легко решается. В каждом справочнике в строке заголовка табличной части всегда есть «волшебная стрелочка», которая указывает столбец, по которому установлена сортировка и направление этой сортировки.
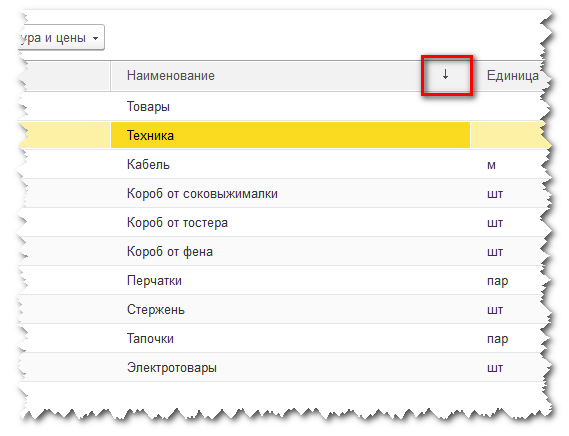
Изменить направление сортировки можно просто кликнув по этой стрелке и тогда список будет отсортирован, например, от Я до А. Если же мы хотим, чтобы сортировка товаров была по коду, то для этого надо кликнуть мышкой на названии соответствующего столбца «Код» и «волшебная стрелочка» переместится в другой столбец.
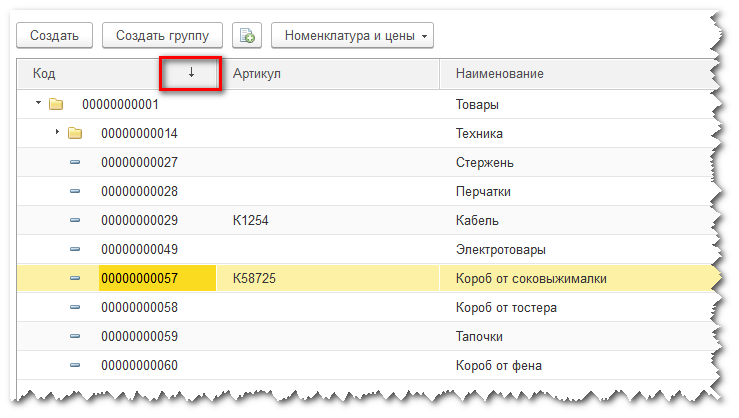
Ну вот и все. Надеюсь, мои советы помогут вам в работе с программами 1С. Работайте в 1С с удовольствием. Вступайте в наши группы в контакте и одноклассники и вы всегда первыми узнаете о наших новых статьях и изменениях в программах.
Код и артикул. Типичные ошибки при вводе кода и артикула.
Номенклатура в 1С 8.3: пример начального заполнения
1С. Наименования товаров, количество, цены, штрихкоды
Загрузка в 1С 8.3 из Excel номенклатуры
Как изменить динамический список 1С. Добавить поля остатков по номенклатуре
ВидеоОтветы №17 “Добавление столбца КОД в Прайс-лист”
Отображение остатков и цен в справочнике «Номенклатура»
Как изменить реквизиты организации в программах 1С (на примере 1С:Бухгалтерия 3.0).
Поиск данных по справочнику Номенклатура
Изменение макета печатных форм в программе 1С:Управление торговлей 11.1
Также смотрите:
- 1С нет данных для расчета среднего заработка
- 1С 8 2 очистить регистр накопления
- Как в 1С проводить агентское вознаграждение
- Перезагрузка компьютера при загрузке базы 1С
- Загрузка корреспондентов 1С документооборот
- 1С как определить тип значения
- Как пользоваться программой 1С торговля и склад
- 1С предприятие техподдержка
- Как удалить в программе 1С
- 1С стаж сотрудников
- Практика по 1С бухгалтерии
- Варианты программы 1С
- 1С предприятие конфигурирование и администрирование для начинающих
- Как провести в 1С безвозмездную передачу
- Коды турксат 1С 42
|
12 / 12 / 8 Регистрация: 20.05.2012 Сообщений: 120 |
|
|
1 |
|
|
1C 7.x 24.05.2013, 14:56. Показов 14513. Ответов 14
Здравствуйте, подскажите как исправить нумерацию кода в номенклатуре. Какой то умник вручную занёс код и теперь всё время встаёт номер “1000”
0 |
|
856 / 655 / 111 Регистрация: 01.11.2012 Сообщений: 2,410 |
|
|
24.05.2013, 14:57 |
2 |
|
Написать программу перенумерации.
0 |
|
12 / 12 / 8 Регистрация: 20.05.2012 Сообщений: 120 |
|
|
24.05.2013, 15:06 [ТС] |
3 |
|
Дело в том что я не умею писать под 1с, код видел с виду не очень тяжёлый. Есть другие варианты? Может увеличить разрядность с 8 до 10 например цифр в коде?
0 |
|
900 / 877 / 8 Регистрация: 15.03.2012 Сообщений: 2,680 |
|
|
24.05.2013, 15:10 |
4 |
|
Здравствуйте, подскажите как исправить нумерацию кода в номенклатуре. Какой то умник вручную занёс код и теперь всё время встаёт номер “1000” Куда зайди и что исправить? Найти все позиции с неправильными кодами и в них исправить коды.
0 |
|
12 / 12 / 8 Регистрация: 20.05.2012 Сообщений: 120 |
|
|
24.05.2013, 15:24 [ТС] |
5 |
|
Дело в том что пока я был в отпуске номера проставляли наугад и занесли таким образом не мало Добавлено через 12 минут
Найти все позиции с неправильными кодами и в них исправить коды. Занесено более 10000 позиций
0 |
|
900 / 877 / 8 Регистрация: 15.03.2012 Сообщений: 2,680 |
|
|
24.05.2013, 16:40 |
6 |
|
Занесено более 10000 позиций И как можно заменить их? Уйма времени уйдёт, номера к тому же произвольные ставили. То пишут 20013 то 70050, ужас Тогда обработкой для перенумерации. Поищете в инете полно подобного рода обработок.
0 |
|
12 / 12 / 8 Регистрация: 20.05.2012 Сообщений: 120 |
|
|
27.05.2013, 08:06 [ТС] |
7 |
|
Не могу найти, выдаёт какую то ерунду на другие темы, как правильно задать вопрос гуглу?
0 |
|
6 / 6 / 0 Регистрация: 12.05.2013 Сообщений: 19 |
|
|
27.05.2013, 08:53 |
8 |
|
0 |
|
2954 / 1766 / 82 Регистрация: 03.11.2011 Сообщений: 8,280 |
|
|
27.05.2013, 09:26 |
9 |
|
Мужики! Давайте обработки выкладывать, а не ссылки!
0 |
|
6 / 6 / 0 Регистрация: 12.05.2013 Сообщений: 19 |
|
|
27.05.2013, 09:47 |
10 |
|
Мужики! Давайте обработки выкладывать, а не ссылки! И читал и проверял (сейчас еще скрин приложу, что ссылка рабочая). Дополнительно показал, что пользоваться гуглом не очень сложно.
1 |
|
6 / 6 / 0 Регистрация: 12.05.2013 Сообщений: 19 |
|
|
27.05.2013, 09:54 |
11 |
|
сейчас еще скрин приложу, что ссылка рабочая Пожалуйста. Если что делаю не так – ок.
0 |
|
2954 / 1766 / 82 Регистрация: 03.11.2011 Сообщений: 8,280 |
|
|
27.05.2013, 10:02 |
12 |
|
Дополнительно показал, что пользоваться гуглом не очень сложно.
0 |
|
12 / 12 / 8 Регистрация: 20.05.2012 Сообщений: 120 |
|
|
27.05.2013, 16:09 [ТС] |
13 |
|
Я умею пользоваться поиском, просто не знал как правильно сформировать запрос поисковику чтобы выдало то что мне надо. Обработка, переименовалка, переставлялка цыферок
0 |
|
12 / 12 / 8 Регистрация: 20.05.2012 Сообщений: 120 |
|
|
29.05.2013, 15:34 [ТС] |
14 |
|
fullzero а как ты умудрился-то?) Я же писал что кто то вручную ввёл код
0 |
|
Dethmontt |
|
29.05.2013, 16:11
|
|
Не по теме: Да это спам 😀
1 |

 Куда зайди и что исправить?
Куда зайди и что исправить?
 И как можно заменить их? Уйма времени уйдёт, номера к тому же произвольные ставили. То пишут 20013 то 70050, ужас
И как можно заменить их? Уйма времени уйдёт, номера к тому же произвольные ставили. То пишут 20013 то 70050, ужас 


 ‘От эт’ пррравильно!
‘От эт’ пррравильно!