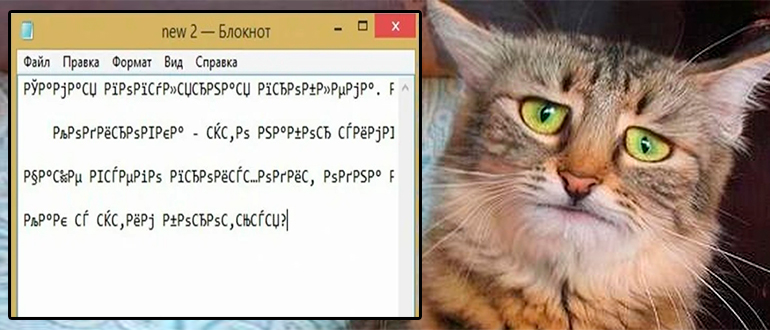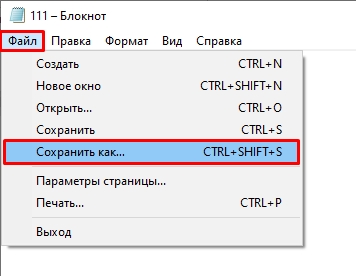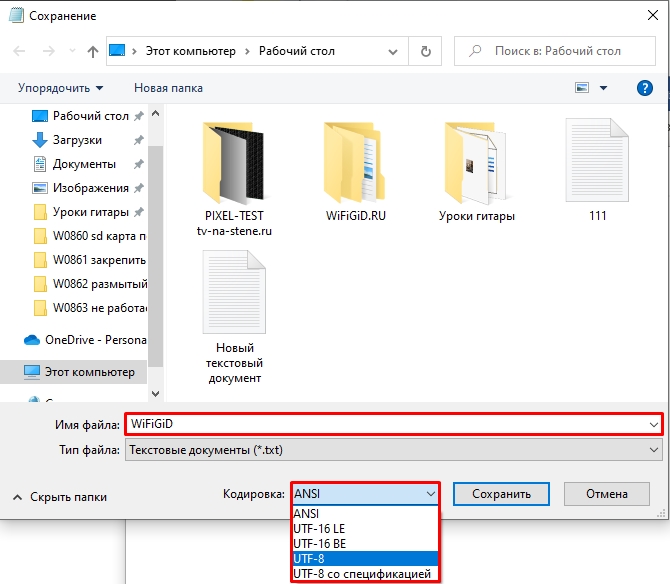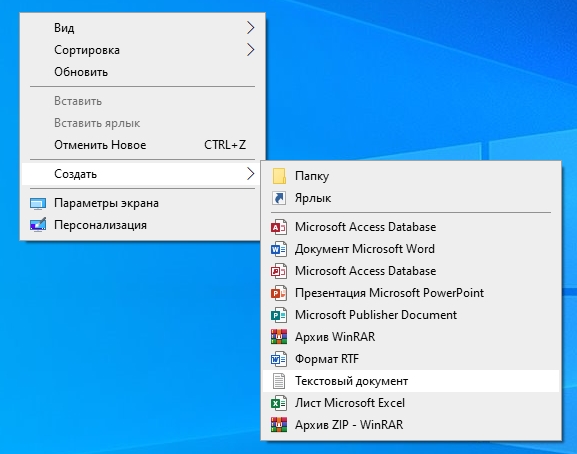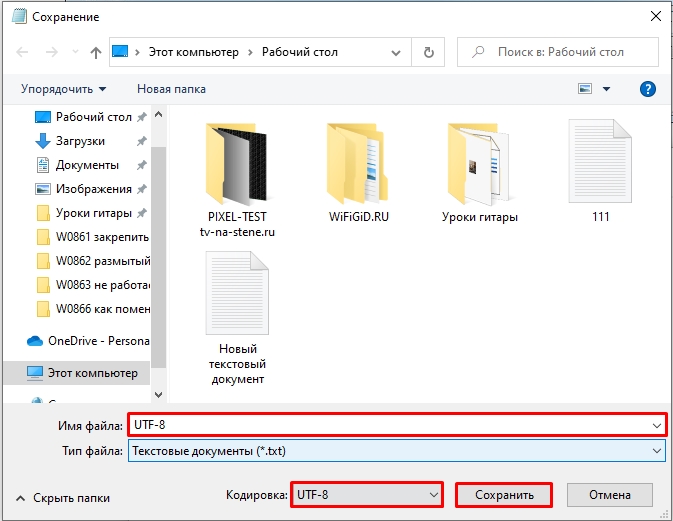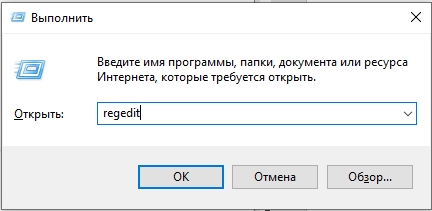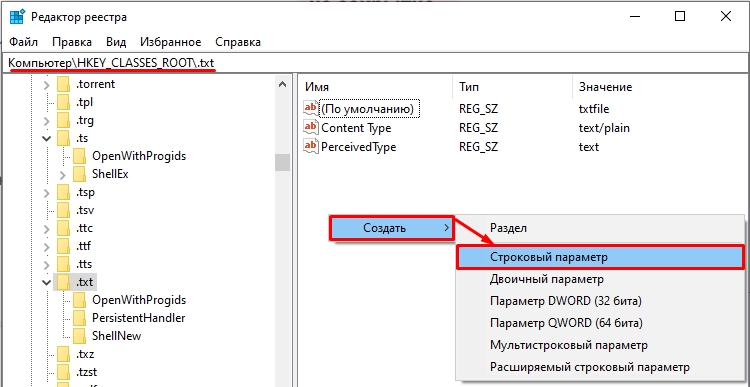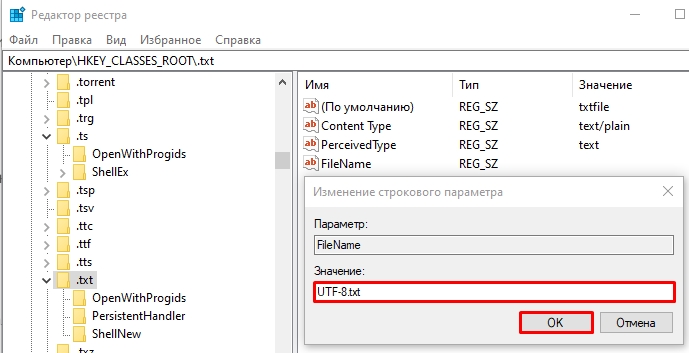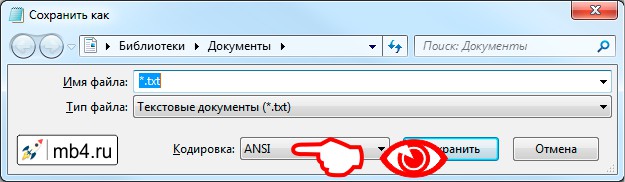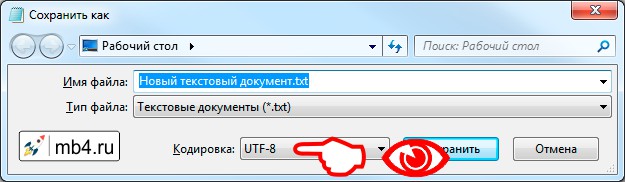Другие
Как поменять кодировку в Блокноте
Вы открыли в Блокноте (Notepad) файл, но вместо нормального текста видите какие-то непонятные символы? Рассказываем, как поменять кодировку в Блокноте двумя способами, и что это вообще такое.
Что это такое
Кодировка текста — это, в общем смысле, часть языка компьютера. Для программы не существует букв, для неё есть только цифры. Чтобы мы, пользователи, видели именно текст, существует кодировка. Компьютерные программы дешифруют код и выводят в свой интерфейс текст.
Системы кодирования бывают разные. Если текст создан в редакторе, который работает по одной системе, а затем открывается в Блокноте, в котором другая, то выводится бессмысленный набор символов. Выясняем, как изменить кодировку в Блокноте!
Пришло время узнать, как в Блокноте найти нужное слово за пару секунд.
Когда мы говорим о Notepad, тут имеются в виду только две системы — UTF-8 или ANSI. По умолчанию чаще всего стоит ANSI. Разбираемся, как её сменить!
Обратите внимание: ни один из способов ниже не меняет систему кодирования в Блокноте по умолчанию. Предполагаем, что этого сделать нельзя.
Меняем
Начнём с самого простого способа изменить кодировку текста в Блокноте — в процессе сохранения файла!
- Откройте файл txt, в котором хотите изменить кодирование.
- Кликните по вкладке «Файл» наверху.
- Теперь кликните «Сохранить как».
- Внизу возле пункта «Кодировка» откройте список, нажав на стрелочку.
- Выберите один из вариантов и нажмите «Сохранить».
Этот способ подходит, если вы разбираетесь, как сменить кодировку в Блокноте для отдельного файла. Второй способ устанавливает нужную систему по умолчанию — но не текстового редактора, а создаваемых файлов. Рассказываем!
Второй способ
Этот способ сложнее, чем первый — мы узнаем, как в Блокноте поменять кодировку текста через редактор реестра. Возможно, вы никогда раньше не слышали про редактор реестра или не сталкивались с ним. Мы поможем разобраться!
Инструкция состоит из двух этапов: сначала создаём файл-образец, а затем кладём его в редактор реестра. Этот образец будет говорить компьютеру, какую систему кодирования применять к файлу. Поехали!
- Откройте Notepad. Это можно сделать через меню «Пуск», раздел «Стандартные».
- Нажмите на вкладку «Файл» наверху.
- Кликните «Сохранить как».
- Дайте файлу название. Так как это образец, можете для удобства назвать его UTF-8.txt. Проверьте, чтобы стояло именно это расширение!
- Внизу в строке «Кодировка» откройте выпадающий список, нажав на стрелочку, и выберите нужный вариант. Мы меняли ANSI на UTF-8.
- Нажмите «Сохранить».
Образец создан! Теперь займёмся редактором реестра. Если ищете, как поменять кодировку в Блокноте Windows 10 или других версиях этой ОС, есть стандартная утилита Regedit.
- Переместите созданный файл в папку C:WindowsShellNew. Если её нет, создайте.
- Откройте Regedit, можете найти программу в «Поиске» на панели задач.
- Идите по пути: HKEY_CLASSES_ROOT/.txt /ShellNew. Опять ж, если конечной папки нет, создайте её.
- Теперь создадим строковый параметр. Для этого в папке ShellNew кликните правой кнопкой мыши и нажмите «Строковый параметр».
- Назовите параметр именем FileName и добавьте значение параметра. Для этого кликните по нему правой кнопкой мыши и нажмите «Изменить».
- В открывшемся окне в строке «Значение» введите UTF-8.txt. Это имя файла-образца, вспомнили?
Готово! Вы справились с самым сложным способом, как исправить кодировку в Блокноте! Теперь в создаваемом файле будет та система, которую вы установили в образце. Тема была актуальна для вас?
Скорее читайте, как найти заметки ВКонтакте и создавать их.
Проверьте, всё ли получилось? Если возникли проблемы, напишите о них в комментариях. Также ждём вашего отклика, если вы знаете другие способы, как поменять кодировку в Блокноте.
Кодировка текста – это схема нумерации символов, в которой каждому символу, цифре или знаку присвоено соответствующее число. Кодировку используют для сохранения и обработки текста на компьютере. Каждый раз при сохранении текста в файл он сохраняется с использованием определенной схемы кодирования, и при открытии этого файла необходимо использовать такую же схему, иначе восстановить исходный текст не получится. Самыми популярными кодировками для кириллицы сейчас являются UTF-8, Windows-1251 (CP1251, ANSI).
Для того чтобы программа смогла правильно открыть текстовый файл, иногда приходится вручную менять кодировку, перекодируя текст из одной схемы в другую. Например, не редко возникают проблемы с открытием файлов CSV, XML, SQL, TXT, PHP.
В этой небольшой статье мы расскажем о том, как изменить кодировку текстового файла на UTF-8, Windows-1251 или любую другую.
Блокнот Windows
Если вы используете операционную систему Windows 10 или Windows 11, то вы можете изменить кодировку текста с помощью стандартной программы Блокнот. Для этого нужно открыть текстовый файл с помощью Блокнота и воспользоваться меню «Файл – Сохранить как».
В открывшемся окне нужно указать новое название для файла, выбрать подходящую кодировку и нажать на кнопку «Сохранить».
К сожалению, для подобных задач программа Блокнот часто не подходит. С ее помощью нельзя открывать документы большого размера, и она не поддерживает многие кодировки. Например, с помощью Блокнота нельзя открыть текстовые файлы в DOS 866.
Notepad++
Notepad++ (скачать) является одним из наиболее продвинутых текстовых редакторов. Он обладает подсветкой синтаксиса языков программирования, позволяет выполнять поиск и замену по регулярным выражениям, отслеживать изменения в файлах, записывать и воспроизводить макросы, считать хеш-сумы и многое другое. Одной из основных функций Notepad++ является поддержка большого количества кодировок текста и возможность изменения кодировки текстового файла в UTF-8 или Windows 1251.
Для того чтобы изменить кодировку текста с помощью Notepad++ файл нужно открыть в данной программе. Если программа не смогла правильно определить схему кодирования текста, то это можно сделать вручную. Для этого нужно открыть меню «Кодировки – Кириллица» и выбрать нужный вариант.
После открытия текста можно изменить его кодировку. Для этого нужно открыть меню «Кодировки» и выбрать один из вариантов преобразования. Notepad++ позволяет изменить текущую кодировку текста на ANSI (Windows-1251), UTF-8, UTF-8 BOM, UTF-8 BE BOM, UTF-8 LE BOM.
После преобразования файл нужно сохранить с помощью меню «Файл – Сохранить» или комбинации клавиш Ctrl-S.
Akelpad
Akelpad (скачать) – достаточно старая программа для работы с текстовыми файлами, которая все еще актуальна и может быть полезной. Фактически Akelpad является более продвинутой версией стандартной программы Блокнот из Windows. С его помощью можно открывать текстовые файлы большого размера, которые не открываются в Блокноте, выполнять поиск и замену с использованием регулярных выражений и менять кодировку текста.
Для того чтобы изменить кодировку текста с помощью Akelpad файл нужно открыть в данной программе. Если после открытия файла текст не читается, то нужно воспользоваться меню «Файл – Открыть».
В открывшемся окне нужно выделить текстовый файл, снять отметку «Автовыбор» и выбрать подходящую кодировку из списка. При этом в нижней части окна можно видеть, как будет отображаться текст.
Для того чтобы изменить текущую кодировку текста нужно воспользоваться меню «Файл – Сохранить как» и сохранить документ с указанием новой схемы кодирования.
В отличие от Notepad++, текстовый редактор Akelpad позволяет сохранить файл в практически любой кодировке. В частности, доступны Windows 1251, DOS 886, UTF-8 и многие другие.
Посмотрите также:
- Чем открыть PDF файл в Windows 7 или Windows 10
- Как перевернуть страницу в Word
- Как копировать текст с помощью клавиатуры
- Как сделать рамку в Word
- Как сделать буклет в Word
Автор
Александр Степушин
Создатель сайта comp-security.net, автор более 2000 статей о ремонте компьютеров, работе с программами, настройке операционных систем.
Остались вопросы?
Задайте вопрос в комментариях под статьей или на странице
«Задать вопрос»
и вы обязательно получите ответ.
Всем привет! Сегодня я расскажу вам, как поменять кодировку в блокноте. Я думаю, про само значение кодировки рассказывать не надо – раз вы ищите данную информацию, то знаете, что это такое. Как мы все знаем, кодировок сейчас существует огромное множество. Хочу сразу расстроить многих – изменить кодировку по умолчанию при открытии блокнота или создании нового документа нельзя. Вся проблема в том, что приложение «Блокнот» имеет небольшой функционал. В таком случае вам лучше использовать Notepad++ или стороннюю программу Штирлиц.
Но можно сменить кодировку при открытии пустого текстового документа, который создается через контекстное меню (ПКМ – создать текстовый документ). Если открыть этот документ через блокнот, то у него будет та кодировка, которую мы зададим в реестре. Начнем с самого начала.
ПРИМЕЧАНИЕ! Если у вас есть проблема с кодировкой в Windows, например, в некоторых окнах вместо букв отображаются кракозябры – читаем эту инструкцию.
Содержание
- Сохранение
- Изменения кодировки по умолчанию
- Задать вопрос автору статьи
Сохранение
Данная глава предназначена для новичков, здесь я расскажу вам как изменить кодировку в блокноте при сохранении файла. Опять же, кому-то это может понадобиться.
- Откройте документ.
- Теперь давайте его сохраним в другой кодировке – жмем «Файл» – «Сохранить как…».
- Вводим название, ниже указываем кодировку и жмем «Сохранить». После этого файл будет иметь ту кодировку, которую вы указали. Как вы можете заметить, тут не так много вариантов. Для работы со специализированным кодом лучше использовать отдельные приложения и программы.
Изменения кодировки по умолчанию
Смотрите, когда мы создаем текстовый документ (.txt) в Windows через контекстное меню – мы создаем файл определенной кодировки, которая указана в реестре и настройках Windows. Блокнот мы используем только как инструмент и с помощью него мы открываем файлик. Проблема в том, что по умолчанию в Windows на всех последних обновлениях использовалась кодировка ANSI. Хотя с последними обновами (после 2019 года) её обновили до UTF-8. Если же вас это не устраивает, то вы можете изменить эту конфигурацию.
Так как мы полезем в реестр – я советую перед этим создать точку восстановления.
- Создаем файл и сохраняем его в нужной кодировке (UTF-8 или ANSI). В качестве названия, чтобы в будущем не запутаться, используйте наименование кодировки.
- Перекидываем файл в папку. Если папки нет, то создайте её.
C:WindowsShellNew
- Жмем по кнопкам:
+ R
- Вводим запрос на вход в редактор реестра:
regedit
- Переходим по пути:
КомпьютерHKEY_CLASSES_ROOT.txt
- Создаем строковый параметр.
- Даём ему название:
FileName
- Указываем в значении наименование файла с форматом:
UTF-8.txt
- Перезагружаем систему. Теперь все создаваемые файлы через контекстное меню будут иметь именно эту кодировку.
Еще раз повторюсь, что для чтения других файлов с кракозябрами в какой-то «интересной» кодировке вам нужно использовать сторонний софт. Вот и все, дорогие друзья. Смена кодировки в Блокноте прошла успешна. Если у вас еще остались вопросы – пишите их в комментариях. До новых встреч на портале WiFiGiD.RU.
Иногда при открытии текстового файла в блокноте можно увидеть «кракозябры» — так называют нечитаемые символы. Причина их появления кроется в несовпадении кодировок открываемого документа и используемой по умолчанию в операционной системе. Чтобы прочитать данный файл, необходимо знать, как изменить кодировку в блокноте.
Содержание статьи
- Таблицы кодировок русской раскладки клавиатуры
- Создание нового текстового документа в Windows
- Смена кодировки текстового файла с помощью Блокнота в Windows
- Как сменить кодировку в Блокноте по умолчанию
- Как сменить кодировку с ANSI на другую с помощью внешних программ
- Notepad++
- Akelpad
- Комментарии пользователей
Таблицы кодировок русской раскладки клавиатуры
Компьютер воспринимает любую информацию в двоичном коде. Чтобы машина поняла вводимый символ, необходимо сопоставить его с определенной цифровой последовательностью. Первой таблицей стала ASCII — для кодировки использовался 1 байт информации, всего можно было описать с ее помощью 128 символов, включавших в себя латинские буквы, цифры, знаки пунктуации.
Однако, подобное сопоставление не учитывало множество национальных языков. Были созданы отдельные разновидности ASCII, но система получалась слишком громоздкой и неудобной.
Следующим шагом стало изобретение таблицы ANSI, которая сейчас используется по умолчанию в системе Windows. Это расширенная версия ASCII, совмещающая множество различных языков.
Внимание! ANSI — это совокупность различных наборов символов. Для разных групп языков используется собственная кодировка. Для русского и других алфавитов, использующих кириллицу, устанавливается вариант Windows-1251. Реальный вид кодировки прописывается в реестре системы с помощью средств ОС Windows.
У ANSI есть «конкурент» — Unicode. Этот набор символов установлен по умолчанию на компьютерах с ОС типа «*nix», например Linux, Unix. Так как эти системы являются бесплатными и имеют открытый код, то большинство серверов используют их. Наиболее распространенной версией Unicode является UTF-8.
Текст, написанный на UTF-8, не будет распознан в ANSI, и пользователь получит «кракозябры». Чтобы прочитать данный файл или создать новый документ на UTF-8 в OS Windows необходимо знать, как изменить кодировку текста в блокноте.
Создание нового текстового документа в Windows
Создать документ можно с помощью встроенного текстового редактора Notepad или «Блокнот». Существует несколько способов:
- Вызвать меню «Выполнить», нажав одновременно на клавиши Win и R. В появившемся окне вписать «notepad.exe» и подтвердить.
- Кликнуть ПКМ по рабочему столу, выбрать в окне пункт «Создать» или «New». Затем в контекстном меню кликнуть ЛКМ по строке «Текстовой документ» или «Text document».
- После проведенных действий откроется страница приложения «Блокнот», где можно создавать простейшие тексты.
Процесс создания текстового документа с помощью редактора «Блокнот» одинаков для актуальных версий ОС Windows.
Смена кодировки текстового файла с помощью Блокнота в Windows
После того, как все необходимые данные были внесены в текстовой файл, можно сохранить его, изменив кодировку. Для этого необходимо воспользоваться следующим алгоритмом действий:
- Кликнуть по пункту «Файл» в левом верхнем углу редактора и выбрать строку «Сохранить как …».
- Появится окно с опциями сохранения файла. В нижней части кликнуть по пункту «Кодировка» и выбрать один из вариантов, например. UTF-8.
- После выбора необходимой кодировки, нажать на «Сохранить».
- Если файл был создан ранее, то система спросит разрешение на перезапись. Подтвердить изменения.
С помощью описанного способа можно также изменить кодировку в Блокноте Windows 10 и 11.
Как сменить кодировку в Блокноте по умолчанию
Стандартно редактор «Блокнот» в Windows настроен на сохранение документов в кодировке ANSI. Это значит, что все текстовые файлы с русской речью создаются в Windows-1251. Иногда необходимо знать, как изменить кодировку файла в блокноте так, чтобы вновь создаваемые документы имели по умолчанию другой набор символов, например UTF-8. Для этого нужно проделать следующие изменения в системе:
- Создать и сохранить документ в стандарте UTF-8, назвав его, например, UTF-new.txt.
- Переместить файл в папку, находящуюся по следующему адресу: C:WindowsShellNew
- Открыть реестр Windows. Для этого необходимо вызвать окно «Выполнить» с помощью одновременного нажатия клавиш Win и R. Затем вписать в него команду «regedit» и подтвердить.
- В реестре нужно найти ветвь HKEY_CLASSES_ROOT / .txt / ShellNew /
- Создать в ней строковый параметр с именем «FileName», а в качестве значения указать «UTF-new.txt» — имя файла, созданного ранее.
После проведенных действий вновь создаваемые документы будут кодироваться в UTF-8.
Внимание! Подобным образом меняется по умолчанию набор символов для текстовых файлов, создающихся с помощью контекстного меню, например, на рабочем столе. Если сначала открывается Блокнот, а уже в нем создаются документы, то стандартно опять будет кодировка ANSI.
Как сменить кодировку с ANSI на другую с помощью внешних программ
Возможности Блокнота ограничены — он не может открыть файлы больших размеров, также недоступны для редактора некоторые кодировки, например, DOS 866. В этом случае можно прибегнуть к помощи сторонних приложений.
Notepad++
Один из самых универсальных текстовых редакторов. Скачать его можно бесплатно. Поддерживает большое количество кодировок и множеством дополнительных функций. Чтобы выбрать необходимый набор символов, нужно открыть пункт «Кодировки» и выполнить действия, показанные на рисунке.
Также легко можно изменить существующую кодировку на другую.
Akelpad
Продвинутая версия стандартного Блокнота. Скачать программу можно также бесплатно. Чтобы открыть файл в нужной кодировке, необходимо запустить приложение, затем:
- Кликнуть по пункту «Файл» и нажать на «Открыть…»
- Убрать галочку с чек-бокса «Автовыбор» и указать нужную кодировку.
- Можно изменить кодировку файла при необходимости, выбрав в пункте «Файл» опцию «Сохранить как…».
Приложение Akelpad имеет больше вариантов для изменения кодировки, чем стандартное приложение и Notepad++.
Изменить кодировку Блокнота бывает необходимо, если нужный файл имеет другую систему набора символов, например, UTF-8. Встроенный редактор имеет небольшие возможности. Поэтому иногда нужно прибегнуть к помощи сторонних приложений, если размер текста велик или используется редкая кодировка. Также можно настроить Windows на создание по умолчанию файлов в отличной от ANSI кодировке.
- «Кракозяблики» в Windows
- Конспект о том, как сменить кодировку в Блокноте по умолчанию
- Немного лирики о том, почему всё так, а не иначе с кодировками в Windows
- Инструкция как сменить кодировку в Блокноте по умолчанию с ANSI на другую.
«Кракозяблики» в Windows
Рано или поздно любой пользователь Windows сталкивается с проблемой кодировки текста. «Кракозяблики» настигают всех, кто более-менее часто пользуется компьютером. Особенно остро эта задача стоит перед теми, кто не просто пользуется компьютером, а создаёт какой-то осмысленный контекст, например у себя на сайте. Сайт может находиться на удалённом сервере, где кодировка может отличаться от той, которую предлагает Windows по умолчанию.
Очень кратко:
C:WindowsShellNew— создаем пустой текстовый файл, сохраняемым как UTF-8, переименовываем вUTF-8.txt. Он будет шаблоном.- Заходим в реестр
HKEY_CLASSES_ROOT/.txt/ShellNew/ — создаем “Строковый параметр“: имя –FileName/ значение –UTF-8.txt
Немного лирики о том, почему всё так, а не иначе:
Но и для пользователей, остающихся обычными «пользователями ПК» проблема с кодировками кириллистических символов иногда встаёт довольно остро. «Кракозяблики» — наследие предыдущей эпохи, когда каждый программист писал собственную таблицу кодировок. Например, скачал и хочешь почитать интересную книжку, а тут такое >=O
-- ...‚Ґа®пв®, ў иЁ¬ ЇҐаўл¬ бҐамҐ§л¬ ®вЄалвЁҐ¬, ¤®Єв®а ЏЁ«м¬ ,
б«Ґ¤гҐв бзЁв вм в Є §лў Ґ¬л© а ¤Ё в ЏЁ«м¬ ?
-- Џ®« Ј о, зв® Ґв. ђ ¤Ё в ЏЁ«м¬ -- нв® Ґ ЇҐаў®Ґ, Ґ
бҐа쥧®Ґ Ё, б®Ўб⢥®, Ґ ®вЄалвЁҐ. € Ґ ᮢᥬ ¬®Ґ.
-- ‚л, ўҐа®пв®, игвЁвҐ, ¤®Єв®а. ђ ¤Ё в ЏЁ«м¬ -- Ї®пвЁҐ,
Ё§ўҐб⮥ ўбпЄ®¬г иЄ®«мЁЄг.
-- ќв® ¬Ґп Ґ г¤Ёў«пҐв. ђ ¤Ё в ЏЁ«м¬ Ё Ўл« ®вЄалв ўЇҐаўлҐ
Ё¬Ґ® иЄ®«мЁЄ®¬. Љ ᮦ «ҐЁо, п Ґ Ї®¬о, Є Є ҐЈ® §ў «Ё. Џ®б¬®ваЁвҐ г
‘вҐвб® ў ҐЈ® "€бв®аЁЁ Џ®бҐйҐЁп" -- в ¬ ўбҐ нв® Ї®¤а®Ў® а ббЄ § ®.
ЋвЄал« а ¤Ё в ўЇҐаўлҐ иЄ®«мЁЄ, ®ЇгЎ«ЁЄ®ў « Є®®а¤Ё вл ўЇҐаўлҐ бв㤥в,
§ў «Ё а ¤Ё в Ї®зҐ¬г-в® ¬®Ё¬ Ё¬ҐҐ¬.
-- „ , б ®вЄалвЁп¬Ё Їа®Ёб室пв Ё®Ј¤ г¤ЁўЁвҐ«млҐ ўҐйЁ. ЌҐ ¬®Ј«Ё
Ўл ўл ®ЎкпбЁвм иЁ¬ б«ги ⥫п¬, ¤®Єв®а ЏЁ«м¬ ...И так продолжалось до тех пор, пока не начали вводиться стандарты. Но и стандартов на текущее время уже немало. Например, есть кодировка Unicode, есть UTF-8, есть UTF-16 и так далее…
ВАЖНО!
Я так и не нашёл, как сменить кодировку по умолчанию при открытии Блокнота и создания нового документа уже из открытой сессии Блокнота.
Зато нашёл, как сменить кодировку по умолчанию, когда текстовый документ сначала создаётся (из контекстного меню) и только потому открывается Блокнотом. Тогда кодировка файла будет та, которая будет прописана по умолчанию. Об этом и пойдёт ниже речь.
Итак, для того, чтобы поменять кодировку создаваемых текстовых документов по умолчанию, нам понадобиться внести изменения в Реестр Windows.
В данной статье рассмотрен пример для файлов с расширением .txt, а т.к. в Windows программой, открывающей эти файлы по умолчанию является Блокнот, то некоторые считают, что меняют кодировку по умолчанию в самом Блокноте. Но это не так. Меняется кодировка по умолчанию создаваемого файла. Блокнот лишь открывает документ, считывая уже прописанную в нём кодировку. В самом Блокноте прошита кодировка ANSI. И, похоже, это не поменять средствами Реестра Windows.
Как бы Windows не старался насаждать свои стандарты, большинство современных серверов работают на *nix операционных системах потому, что эти системы имеют открытый код и не имеют “корпоративной тайны на семью печатями”. То есть, в них можно разобраться самостоятельно: что и как работает. Думаю, и дальше будет такая же тенденция. Все более-менее «продвинутые пользователи ПК» будут использовать программное обеспечение с открытым кодом для работы, и программы «из пакетов» для быстрой обработки данных (чтобы не изобретать велосипедов). На *nix операционных системах на текущий момент кодировкой по умолчанию является кодировка UTF-8. Её можно без особых заморочек выставить другой, но зачем, если она на большинстве серверов и они нормально друг с другом *nix «общаются»? У меня на сервере тоже стоит UTF-8 и это удобно. Поэтому задача у меня стояла, как сменить кодировку в Блокноте по умолчанию для Windows с ANSI на общепринятую UTF-8.
Ну и хватит лирики. К делу!
Сперва удостоверимся в том, что в Блокноте стоит по умолчанию кодировка ANSI, для этого достаточно «Сохранить как…» любой документ и увидеть его кодировку:
- Открываем Блокнот или создаём новый текстовый документ и потом его открываем в Блокноте
- Меняем кодировку текстового файла
- Сохраняем этот документ (я свой назвал по названию кодировки
UTF-8.txt)- Если не видно расширение файла, то можно его сделать видимым
- Можно сохранить файл и переименовать
- Перемещаем созданный документ в папку
C:WindowsShellNew(сразу создать текстовый документ в этой папке не получится – защита Windows от внесения изменений в системные папки)- Если папки нет (что мало вероятно), то её нужно создать и также переместить на место:
C:WindowsShellNew
- Если папки нет (что мало вероятно), то её нужно создать и также переместить на место:
- Теперь открываем редактор реестра
- Находим папку
HKEY_CLASSES_ROOT/.txt/ShellNew/ (она должна быть, если нет, то создаём) - Создаём строковый параметр:
- С именем
FileName - Со значением
UTF-8.txt(имя того файла, который мы создали в п.3 перенесли в папкуC:WindowsShellNewв п.4)
- С именем
- Радуемся! Ибо это всё =)
Теперь при создании текстового файла с помощью контекстного меню у него будет та кодировка, которая была нами установлена в файле-образце, лежащем в папке C:WindowsShellNew. Проверяем:
Всё работает! =)
Кстати!
Если в файле-образце набрать какой-то текст, то он будет во всех новых файлах, создаваемых с помощью контекстного меню.
Не знаю, где это можно применить, т.к. у меня мало рутины с текстовыми файлами, но это может пригодиться тем, кто работает с шаблонными файлами. Или, например, для создания текстового файла-шаблона для HTML-документов, который можно создать таким же способом. Тогда не нужно будет каждый раз писать структуру
<head>,<title>,<meta>,<body>и т.д..
Заберите ссылку на статью к себе, чтобы потом легко её найти!
Выберите, то, чем пользуетесь чаще всего: