Содержание
- Вариант 1: Компьютер
- Причина 1: Устаревшие драйвера
- Причина 2: Неподходящие или устаревшие кодеки
- Причина 3: Проблемы с аппаратным ускорением
- Причина 4: Проблемы с кэшем браузера
- Причина 5: Программные ошибки в браузере
- Причина 6: Недостаточная производительность
- Вариант 2: Мобильные устройства
- Вопросы и ответы

Вариант 1: Компьютер
На компьютере рассматриваемая проблема возникает по ряду разнообразных причин, и далее мы разберём наиболее распространённые из них.
Причина 1: Устаревшие драйвера
Чаще всего рассинхронизация звуковой дорожки и картинки появляется вследствие устаревшего ПО для аудиокарты или GPU. Дело в том, что новые версии софта приносят с собой и поддержку актуальных стандартов веб-видео, а YouTube славится постоянными обновлениями и внедрением более продвинутых технологий воспроизведения. Мы уже писали о том, как следует обновлять служебный софт для указанных компонентов, поэтому обратитесь к руководствам по ссылкам далее.
Подробнее: Как обновить драйвера для звуковой карты / видеоадаптера

Причина 2: Неподходящие или устаревшие кодеки
Для нормального воспроизведения видео в системе должен быть установлен специальный компонент – набор служебных программ-кодеков. В большинстве своём подобные элементы идут в комплекте с Виндовс, но с течением времени на рынке появляются новые решения. В десятой версии «окон» новые кодеки приходят с регулярными обновлениями, тогда как в «семёрке», официальная поддержка которой завершена, это требуется делать вручную. На нашем сайте уже есть соответствующая инструкция – она подходит не только для Виндовс 7, но и для более новых версий, в которых по каким-то причинам недоступны обновления.
Подробнее: Как обновить кодеки

Причина 3: Проблемы с аппаратным ускорением
Также рассинхронизация может возникать вследствие включённого аппаратного ускорения, когда для воспроизведения видео используется видеокарта. К сожалению, эта функция не всегда работает адекватно, особенно на компьютерах со слабыми встроенными GPU. Данную возможность можно отключить – выполнение этой процедуры мы покажем на примере Google Chrome и Mozilla Firefox.
Google Chrome
- Запустите приложение, затем воспользуйтесь кнопкой входа в меню и выберите пункт «Настройки».
- Прокрутите перечень параметров вниз, до блока «Дополнительные», и разверните его.
- Найдите параметр «Использовать аппаратное ускорения (при наличии)» и отключите его.

Нажмите «Перезапустить».



После повторной загрузки веб-обозревателя откройте YouTube и проверьте наличие проблемы – скорее всего, она будет устранена.
Mozilla Firefox

- После запуска вызовите меню и воспользуйтесь пунктом «Настройки».
- В столбце слева выберите «Основные», затем найдите раздел «Производительность» и уберите отметку с пункта «Использовать рекомендованные параметры производительности».
- Таким же образом отключите опцию «По возможности использовать аппаратное ускорение».
- Выйдите из программы, например, посредством пункта «Выход» в главном меню или сочетания клавиш Ctrl+Shift+Q.
- Запустите Файрфокс, откройте Ютуб и поставьте проигрываться любое видео – теперь звук должен поспевать за картинкой.




Причина 4: Проблемы с кэшем браузера
Нормальному воспроизведению видео может мешать большое количество кэшированных данных или ошибки в них – такое пусть и редко, но случается. Все популярные веб-обозреватели поддерживают функцию очистки кэша – далее мы приведём ссылку на инструкцию для большинства такого рода программ.
Подробнее: Очистка кэша в браузере

Причина 5: Программные ошибки в браузере
Если рассматриваемая проблема наблюдается только с одним из приложений для просмотра интернета, а в других всё хорошо, не исключено, что сбой связан с каким-то из его компонентов. В таких случаях оптимальным решением является переустановка ПО: нужно полностью удалить старую версию, с зачисткой всех остаточных данных, а затем загрузить актуальную и инсталлировать её.
Подробнее: Как переустановить браузер

Причина 6: Недостаточная производительность
Причина отставания звука от картинки при просмотре роликов на YouTube может быть до банального проста – ваш компьютер устарел. Увы, но современный интернет порой более требователен, чем некоторые видеоигры, поэтому сценарий десятилетней давности, когда старую машину можно было приспособить под терминал для пользования всемирной сетью, в нынешних условиях невыполним. Из этой ситуации есть три выхода, самый очевидный – обновление компонентов настольного ПК или ноутбука, если такое возможно, либо приобретение нового, с современными комплектующими. Второй вариант – установка специального облегчённого браузера, в первую очередь, какого-то из сторонних форков Firefox – например, Pale Moon.
Скачать Pale Moon
Читайте также: Лёгкие браузеры для слабых компьютеров
Стоит иметь в виду, что даже инсталляция такого ПО может не устранить тормоза, поэтому третий вариант, более трудоёмкий – загрузка роликов с Ютуба и просмотр в видеоплеере, который может избавить вас от проблемы рассинхронизации.
Подробнее:
Как качать видео с YouTube
Видеоплеер для слабого компьютера
Как видим, большинство причин подобного поведения видеосервиса вполне под силу устранить самостоятельно.
Вариант 2: Мобильные устройства
На мобильных девайсах (смартфонах и планшетах) появление подобной проблемы вызвано исключительно аппаратными причинами: нехваткой RAM или встроенной памяти (куда приложение YouTube кэширует видео) и недостаточной производительностью процессора. В качестве решения стоит попробовать следующее:
- Закройте все работающие в фоне программы: большое количество таковых негативно сказывается на производительности девайса, что и приводит к проблемам вроде описываемой.
- Перезагрузите гаджет для очистки оперативной памяти и удаления ненужных процессов.
Подробнее: Как перезагрузить телефон
- Можете просто поставить видео на паузу и подождать 15-20 секунд – за это время приложение успеет создать необходимый кэш, и не исключено, что дальнейшее воспроизведение ролика будет идти как нужно.
- Если ни один из предыдущих шагов не помог, остаётся либо замена устройства, либо, в случае с Android, можно попробовать прошить его сторонней прошивкой: нередко энтузиасты удаляют из ПО лишние элементы и/или оптимизируют потребление аппаратных мощностей. Стоит, однако, иметь в виду, что кастомный софт почти наверняка имеет в себе множество подводных камней, поэтому применяйте этот вариант на свой страх и риск. Для iPhone инсталляция стороннего системного ПО недоступна, поэтому остаётся только приобретение более новой модели.
Подробнее: Прошивка телефонов

О, как же это раздражает. Мы встречаемся с этой проблемой как на разных сайтах, предлагающих онлайн просмотр фильмов и сериалов, так и при воспроизведении медиафайлов, хранящихся на компьютере. Инстинкт подсказывает нам, что если поставить видео на паузу и через пару секунд включить его снова – проблема исчезнет. И в некоторых случаях это действительно помогает. Но если нет, то скоро вы узнаете почему звук отстает от видео и как это исправить.

Существует целый ряд причин, приводящий к проблемам, когда звук опережает видео:
- высокая нагрузка на аппаратную часть (прежде всего процессор и жесткий диск);
- устаревшая версия браузера и флеш плеера (при онлайн просмотре);
- повреждение видеодрайвера;
- заражение компьютера вирусами;
- устаревшая версия стационарного плеера;
- отсутствие или старая версия кодеков;
- повреждение исходного видеофайла.
Рассинхронизация звука и видео: как исправить
Способы устранения ошибки не вызывают особых трудностей даже у неопытных пользователей, но вот на эффективность этих методов нельзя дать никаких гарантий. Каждая ситуация в своем роде уникальна и общие инструкции могут не подойти для решения именно вашей проблемы. Сейчас мы рассмотрим общие рекомендации, с помощью которых синхронизация видео и звука была успешно восстановлена у многих пользователей.
Битый файл
Если на сайте или компьютере только в одной видеозаписи аудио и картинка рассинхронизированы, в то время как остальные фильмы и клипы воспроизводятся корректно (включая онлайн ролики), можно говорить о повреждении файла. В этом случае рекомендуется просто скачать альтернативную версию с другого источника или установить приложение Avidemux. В программе путем нажатия клавиш Ctrl+O можно задать смещение аудиопотока на нужный интервал.

Обновление браузера и Flash Player
Если проблема наблюдается на многих сайтах во время онлайн просмотра, стоит установить последнюю версию интернет обозревателя и Flash Player. Проверьте соответствие аудиопотока после распаковки ПО и перезагрузки компьютера.
Переустановка драйвера
Устаревшие или поврежденные цифровые подписи устройств также влияют на качество воспроизведения видео. Для исправления проблемы нужно:
- Перейти в «Этот компьютер» – «Свойства системы» – «Диспетчер устройств».
- Найти видеоадаптер, открыть «Свойства» и нажать «Удалить».

- Загрузить актуальный драйвер для устройства. Если неизвестна модель, посмотрите цифровую подпись (ID). Для этого перейдите во вкладку «Сведения» и в выпадающем списке выберите «ИД оборудования».

- Установите драйвер, следуя подсказкам установщика.
- Перезагрузите компьютер.
Устаревший проигрыватель и кодеки
Некоторые старые плееры и кодеки могут не справляться с современными файлами и давать сбой. Поэтому рекомендуется установить последнюю версию любимого проигрывателя и скачать актуальные кодеки.
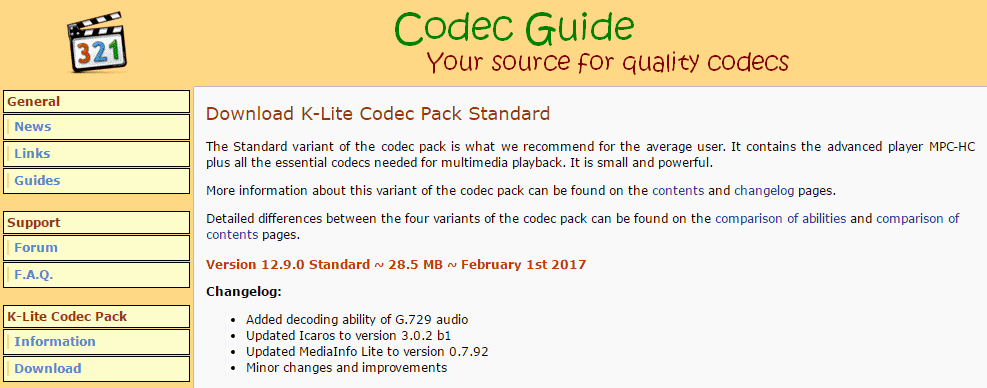
Нагрузка на процессор и HDD
Бывает, что проблемы рассинхронизации звука и видео происходят параллельно с подтормаживанием системы. В данном случае нужно:
- Открыть «Диспетчер задач» путем зажатия клавиш Ctrl+Shift+Esc.
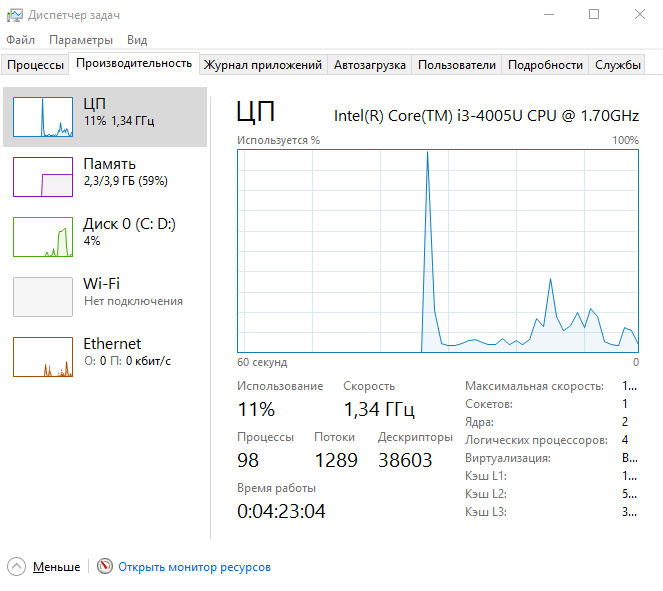
- Перейти во вкладку «Производительность» и оценить показатели. Если ЦП или Диск имеют загруженность более 90%, перейти во вкладку «Процессы» и отсортировать список по столбцу «Память».
- Принудительно завершить самые тяжелые процессы.
Внимание! При аварийном закрытии программ возможна потеря данных! Не забудьте перед завершением процесса сохранить информацию.
Если же с показателями все в порядке, то:
- Перейдите в «Этот компьютер» – «Свойства системы» – «Диспетчер устройств».
- В категории «Дисковые устройства» найдите имя вашего HDD и дважды кликните ЛКМ.
- Перейдите во вкладку «Политика» и поставьте галку «Включить повышенную производительность».
Заражение вирусами
Последняя причина «заторможенности» видео обоснована возможным заражением компьютера вирусом. Для диагностики устройства нужно:
- Установить следующие программы AdwCleaner и Dr.Web CureIt!.
- Запустить AdwCleaner, нажать кнопку «Сканировать» и после завершения операции выбрать «Очистка».

- Открыть Dr.Web CureIt!, выполнить глубокое сканирование и следовать подсказкам антивируса.
- Перезагрузить устройство.
На этом все известные мне способы исправления отставания звука от видео закончились. Надеюсь, один из методов решил вашу проблему. При наличии иного пути восстановления синхронизации между аудио и картинкой – прошу поделиться способом в комментариях. Удачи!

Вопрос от пользователя
Здравствуйте.
Подскажите, что делать, если при просмотре видео через определенное время начинает замечать, что звук отстает (люди в кадре шевелят губами – а что они сказали, слышишь только через 3-4 сек.).
Здравствуйте.
В общем-то, вопрос можно отнести к типовым (кстати, что несколько осложняет решение — не указано в браузере-ли наблюдается проблема, либо в проигрывателе…).
Как бы там ни было, ниже приведу основные моменты, из-за которых может возникать подобная “штуковина”…
👉 В тему!
Видео-плееры, которым не нужны кодеки в системе — см. мою подборку
*
Содержание статьи
- 1 Что можно посоветовать тем, у кого отстает звук
- 1.1 👉 ШАГ 1
- 1.2 👉 ШАГ 2
- 1.3 👉 ШАГ 3
- 1.4 👉 ШАГ 4
- 1.5 👉 ШАГ 5

→ Задать вопрос | дополнить
Что можно посоветовать тем, у кого отстает звук
👉 ШАГ 1
И так, после запуска просмотра видео, когда начнет наблюдаться проблема с отставанием — запустите диспетчер задач (сочетание: Ctrl+Alt+Del) и посмотрите нагрузку на ЦП, диск, ОЗУ.
Нет ли каких-то программ, создающих избыточную нагрузку (разумеется, кроме браузера или плеера)?

Проверяем нагрузку на диск, ЦП, ОЗУ
Если нагрузка на ЦП/диск под 90-100% (создаваемая браузером/плеером) — то вероятно, что ваш ПК/ноутбук просто не “тянет” это видео (возможно избыточная нагрузка создается из-за ошибок, вирусов и пр.). Вообще, в этом случае можно посоветовать:
- почистить систему от мусора и проверить ОС “одноразовым” антивирусом;
- поменять проигрыватель и до-настроить его (изменить рендер);
- поменять кодеки (рекомендую K-Lite Codec Pack);
- загрузить этот же фильм (видео) в более худшем качестве. Например, возникла проблема с 4k – загрузите фильм в 1080p/720p (прим.: нагрузка на ЦП при просмотре в этом случае существенно уменьшится);
- если создается высокая нагрузка на диск — посмотрите показания SMART и проведите первичную диагностику.
*
👉 В помощь!
1) Процессор загружен на 100% без видимой причины, тормозит – что делать
2) Диск загружен на 100% в Windows 10. Что можно сделать?
*
👉 ШАГ 2
Если при отставании звука никакой нагрузки на ЦП и диск нет — попробуйте запустить (для сравнения) просмотр других видео (неважно пока что, онлайн-трансляции или просто видео с HDD). Очень желательно в качестве диагностики проверить как воспроизводятся файлы разных форматов: WMV, MP4, MPEG2 и др.
Дело в том, что некоторые видеоролики могут быть поврежденными (например, его создатель мог неправильно записать звуковую дорожку…). Т.е. проблема не в вашем ПК/ноутбуке — а именно в файле…
*
Конечно, можно “испорченное” видео исправить — т.е. вручную сдвинуть аудио-дорожку в нужную сторону. Но для этого понадобиться спец. программы — видеоредакторы (👇). Рекомендованные мной продукты – можете посмотреть по ссылке ниже.
👉 В помощь!
Лучшие бесплатные видеоредакторы для Windows (на русском языке)
*
👉 ШАГ 3
Этот шаг актуален для тех, у кого звук отстает при просмотре онлайн-видео в браузере (актуален при выполнении всего вышеперечисленного) …
1) Для начала перепроверьте 👉 свою скорость интернета. Соответствует ли она хотя бы минимальному значению для просмотра онлайн-видео? Например, для FullHD-качества – потребуется не менее 10 Мбит/с (4k – не менее 25 Мбит/с).
2) Далее в браузере нужно очистить историю (загруженные картинки, куки, кэш и т.д.). В большинстве браузеров (Chrome, Firefox, Opera и др.) – для этого достаточно нажать сочетание клавиш Ctrl+Shift+Del.
После, указать временной диапазон и что конкретно удалять, и согласиться на очистку…

Очистка истории в браузере
3) После, я бы посоветовал отключить аппаратное ускорение в браузере.
В Chrome для этого нужно открыть настройки и в строке поиска написать “…аппаратное ускорение”: среди найденных параметров переключить нужный ползунок. 👇

Отключить аппаратное ускорение – Chrome
Важно: браузер после изменения настроек – нужно перезапустить!
4) Для пользователей браузера Chrome (и “родственных” ему).
У этого браузера есть две экспериментальные функции, которые в ряде случаев помогают устранить проблему со звуком (и вообще, с воспроизведением онлайн-видео).
Для начала рекомендую отключить это:
chrome://flags/#disable-accelerated-video-decode
Примечание: вышеприведенную строку нужно вставить в адресную строку браузера и нажать Enter. Среди найденных результатов перекл. этот параметр в режим “Enabled”.

Скриншот настроек Chrome
Также посоветую включить это:
chrome://flags/#ignore-gpu-blacklist
Разумеется, браузер (после проделанных манипуляций) нужно перезапустить!
5) Ну и нельзя не посоветовать попробовать др. браузер (желательно что-нибудь из того, чему не требуется мощное железо 👇).
👉 В помощь!
Браузеры для слабых компьютеров — моя подборочка –>
*
👉 ШАГ 4
Совет для ноутбуков/нетбуков/мини-ПК и т.д.
На ноутбуках, обычно, есть несколько режимов питания (и если установлен режим энергосбережения — то с воспроизведением видео может быть проблема…).
Вообще, для начала – подключите к ноутбуку зарядное устройство. После, зайдите в 👉 панель управления Windows и откройте раздел “Электропитания”. 👇

Оборудование и звук – Электропитание
Далее рекомендую установить ползунок режим высокой производительности.

Высокая производительность
Кроме этого, режим питания можно отрегулировать, нажав на значок батареи в трее (рядом с часами, в правом нижнем углу 👇)

Макс. производительность
Ну и последнее: в ноутбуках (Lenovo, Sony, MSI и др.) могут быть свои панели управления (устанавливаются вместе с драйверами). Разумеется, в их параметрах тоже есть опции, отвечающие за питание — нужно перепроверить, разрешена ли в них макс. производительность.

Менеджер питания в ноутбуке Lenovo

Питание – ноутбук LENOVO
*
👉 ШАГ 5
При проблемах с онлайн-видео…
Этот совет нужно выполнять вкупе с ШАГОМ 3 (см. чуть выше в заметке).
В некоторых случаях ОС Windows 10 некорректно “работает” с драйвером сетевой карты (пытаясь постоянно его обновить она мешает норм. работе сети/устройства). Особенно, часто этот глюк происходил на ранних версиях Windows 10.
Чтобы отключить такое частое “обновление” — зайдите 👉 в панель управления и откройте вкладку “Оборудование и звук/Устройства и принтеры”.
Далее кликните по своему ПК правой кнопкой мышки и откройте параметры установки устройств.

Параметры установки устройств
После, переключите ползунок режим “нет” и сохраните настройки.

Авто-загрузка будет отключена
Затем следует обновить драйвер, загрузив его с официального сайта производителя (если что — см. ссылку ниже).
*
👉 В помощь!
Как найти и обновить драйвер для Ethernet-контроллера (сетевой карты) — см. инструкцию для начинающих
*
Если вы решили вопрос иначе – дайте знать в комментариях!
Удачи!
👋


Полезный софт:
-

- Видео-Монтаж
Отличное ПО для создания своих первых видеороликов (все действия идут по шагам!).
Видео сделает даже новичок!
-

- Ускоритель компьютера
Программа для очистки Windows от “мусора” (удаляет временные файлы, ускоряет систему, оптимизирует реестр).
С проблемой отставания звука от видео сталкивался практически каждый пользователь, который увлекается просмотром видеоконтента в сети или хотя бы иногда смотрит ролики на YouTube или других онлайн-ресурсах. Нередко решением проблемы становится приостановка воспроизведения для загрузки контента в буфер. После нескольких секунд ожидания рассинхронизация звука с видео исчезает и можно наслаждаться просмотром дальше, но такой фокус срабатывает далеко не всегда.

Для начала рассмотрим причины данного явления. Среди виновных в том, почему при просмотре ролика звук отстаёт от видео, могут быть как программные, так и аппаратные проблемы. Чаще всего провоцируют рассинхронизацию следующие факторы:
- Запущены процессы, использующие много ресурсов, слишком загружены процессор, жёсткий диск и оперативная память, что не позволяет выделить нужное количество ресурсов на корректное воспроизведение видеофайлов.
- Устаревшая версия браузера, флеш-плеера, стационарного плеера, кодеков или прочего программного обеспечения, обеспечивающего просмотр видеоконтента.
- Устаревший или повреждённый видеодрайвер.
- Повреждение исходного видеофайла.
- Заражение компьютера вирусами.
- На телефоне задержки видео могут происходить из-за недостатка оперативной памяти, слабого процессора, недостатка памяти для сохранения кэша или перебоев с интернетом.
С причинами разобрались, теперь перейдём к вариантам решения. Каждый из нижеприведённых способов эффективен и применяется в зависимости от причины отставания звука от видео.
Загружен жёсткий диск или оперативная память
Иногда проблемы отставания звука от видео при воспроизведении ролика сопряжены с общим торможением работы системы, что может быть связано с сильной нагрузкой на ресурсы устройства. Чтобы прояснить ситуацию и исправить проблему выполняем следующие действия:
- Идём в «Диспетчер задач» (перейти к службе можно разными способами, например, используя горячие клавиши Ctrl+Shift+Esc или из контекстного меню, вызываемого ПКМ на Панели задач).
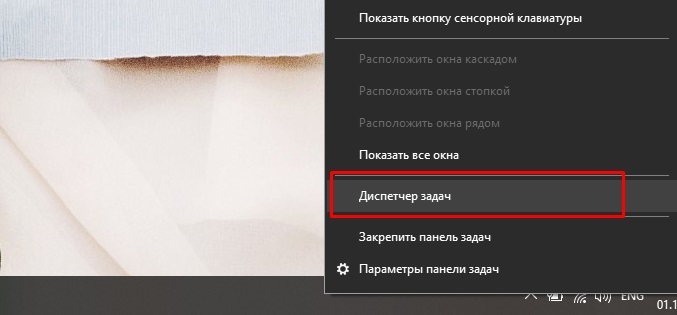
- На первой вкладке «Процессы» смотрим, насколько расходуются ресурсы, в верхней части окна будет показано в процентах нагрузка на диск, память и ЦП. Если значение одного из параметров достигает 80% или даже превышает, нужно разобраться, что так сильно влияет на расход ресурсов, имена запущенных программ отображаются в колонке слева.
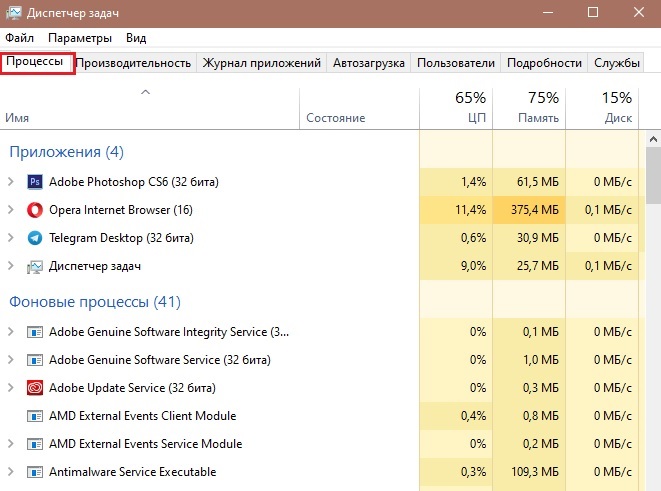
- Выбираем и отключаем процессы, которые больше всего грузят процессор, память или диск путём выделения и нажатия кнопки «Снять задачу».
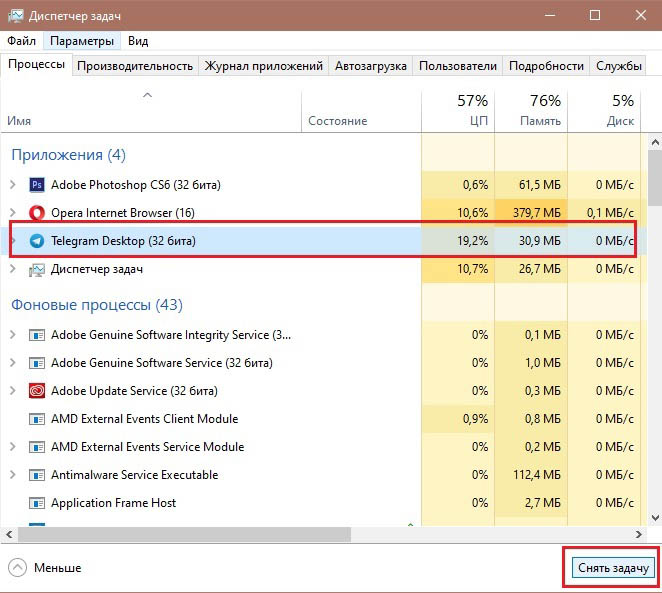
Если способ помог избавиться от проблемы и звук больше не отстаёт от изображения, то лучше убрать из автозагрузки лишние приложения (в «Диспетчере задач» идём на вкладку «Автозагрузка», выделяем редко используемый софт и жмём «Отключить»).
Обновление браузера и Flash Player
Если звук отстаёт на нескольких сайтах при онлайн-просмотре видеороликов в сети интернет, возможно, всё дело в браузере или флеш-плеере. Для устранения проблемы потребуется обновить обозреватель и Flash Player. Обновление браузера осуществляется через его настройки, но некоторые, например, Яндекс и Хром обновляются в автоматическом режиме. Чтобы обновить флеш-плеер выполняем следующие действия:
Проверьте, исчезла ли проблема после выполненных манипуляций.
Переустановка драйвера
Ещё один способ, как исправить проблему, когда звук отстаёт от видео, предполагает переустановку драйверов. Поскольку в определённой степени качество воспроизведения зависит от видеокарты, подобная ситуация нередко возникает из-за устаревших или повреждённых цифровых подписей устройств. Чтобы при просмотре не возникало такое явление, как отставание звука от видео, нужно выполнить следующие действия:
Устаревший проигрыватель и кодеки
Одна из распространённых причин, почему звук отстаёт от видео при просмотре контента на компьютере, это несоответствие версии проигрывателя или кодеков новым стандартам. Качество видео постоянно улучшается, и сегодня мы можем просматривать ролики в самых продвинутых форматах, тогда как воспроизведение на старом плеере, тем более, если тот давно уже не поддерживается разработчиками, приведёт к тому, что устаревшее ПО просто не потянет выполнение поставленной задачи.
Есть два варианта, что делать, если проигрыватель не справляется с обработкой данных и звук отстаёт или опережает видео. Первый предполагает выбор в пользу современного софта для просмотра видео, второй – установку свежей версии любимого медиаплеера и актуальных кодеков.
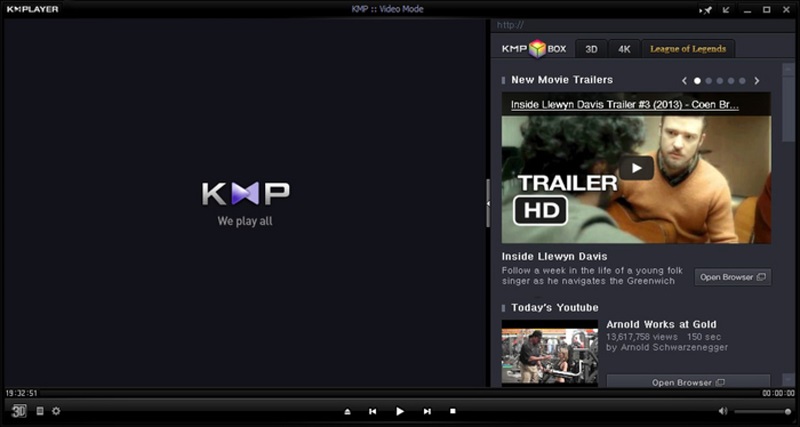
Заражение вирусами
Если отставание звука всё ещё не перестало вас беспокоить, хотя все вышеперечисленные способы были применены и на текущий момент программное обеспечение, участвующее в воспроизведении контента обновлено, возможно, на компьютере поселились вирусы. Чтобы устранить проблему, нужно просканировать устройство установленным антивирусом, выбрав глубокое сканирование, а также дополнительно воспользоваться сторонними инструментами. Хорошо проявили себя такие утилиты, как Dr. Web CureIt! и AdwCleaner. После сканирования и очистки компьютер нужно будет перезагрузить.
Конечно, если речь идёт о каком-то конкретном видеофайле, а с другими роликами, в том числе при онлайн-воспроизведении подобных проблем не возникает, это значит, что файл повреждён и лучше будет найти в сети аналогичную видеозапись. Как вариант, можно также сместить аудиопоток на необходимый интервал, используя специализированный софт (видеоредакторы).
Если ни один из вышеприведённых способов не помог решить проблему, возможно, дело в неисправности видеокарты. Когда их установлено две, можно проверить подозрение, отключив дискретную видеокарту, и попробовать просмотреть видеофайлы на интегрированной.
Звук отстает от видео: как исправить
 Популярность видеоконтента не утихает год от года, а с распространенностью интернета она в разы выросла. Видео смотрят не только для развлечения, но и с целью обучения, в том числе и в прямом эфире, если речь идет, например, о вебинаре. Одной из неприятных проблем, с которой рискует столкнуться пользователь компьютера под управлением операционной системы Windows – это отставание звука от видео. В ряде случаях это отставание может доходить до нескольких секунд, из-за чего смотреть видео становится практически невозможно.
Популярность видеоконтента не утихает год от года, а с распространенностью интернета она в разы выросла. Видео смотрят не только для развлечения, но и с целью обучения, в том числе и в прямом эфире, если речь идет, например, о вебинаре. Одной из неприятных проблем, с которой рискует столкнуться пользователь компьютера под управлением операционной системы Windows – это отставание звука от видео. В ряде случаях это отставание может доходить до нескольких секунд, из-за чего смотреть видео становится практически невозможно.
Многие пользователи знают, что если звук отстает от видео при воспроизведении контента в браузере, достаточно его поставить на несколько секунд на паузу, чтобы прошла буферизация ролика, после чего вновь запустить видео и более проблем с отставанием звука наблюдаться не должно. Однако действует это далеко не всегда, и ниже мы рассмотрим, что делать, если звук отстает от видео на ютубе, в любом другом онлайн сервисе или при просмотре на компьютере через плеер.
Почему звук отстает от видео
Имеется масса причин, из-за которых при воспроизведении видео может отставать звук. При этом проблемы могут быть как аппаратные, так и программные. Наиболее распространены следующие неисправности, которые приводят к рассматриваемой проблеме:
- Поврежденный файл. Никогда этот вариант нельзя исключать. Прежде чем пытаться исправлять проблему, используя различные советы, приведенные ниже, убедитесь, что нет проблем с самим видео, в котором у вас отстает звук. Для этого попробуйте запустить другие ролики;
- Устаревшее программное обеспечение для воспроизведения видео: плеер, кодеки, драйвера, плагины и так далее;
- Загрузка системы требовательными процессами, которые грузят CPU, оперативную память или жесткий диск, не оставляя необходимого количества ресурсов на воспроизведение видео;
- Компьютер заражен вирусами.
Ниже мы рассмотрим, как исправить наиболее распространенные причины, из-за которых звук отстает от видео при воспроизведении в браузере и плеере на компьютере.
Звук отстает от видео: как исправить
Если вариант с поврежденным файлом исключен, рекомендуем последовательно выполнять действия, приведенные ниже, после каждого из шагов перезагружая компьютер и тестируя воспроизведение ролика.
Загружен жесткий диск или оперативная память
Первым делом, если тормозит воспроизведение видео или звук отстает от картинки, нужно проверить как расходуются ресурсы компьютера. Для этого нажмите на клавиатуре сочетание клавиш Ctrl+Atl+Del и перейдите в «Диспетчер задач». В списке процессов проверьте, насколько расходуется оперативная память, жесткий диск и центральный процессор.
Если нагрузка на диск, процессор или память приближается к 80% или преодолевает данное значение, нужно понять, с чем это связано. Отсортируйте наиболее загруженный параметр по степени потребления ресурсов процессами и посмотрите, что именно расходует ресурсы. Отключите программы, которые больше всего потребляют ресурсы, и вновь попробуйте воспроизвести ролик.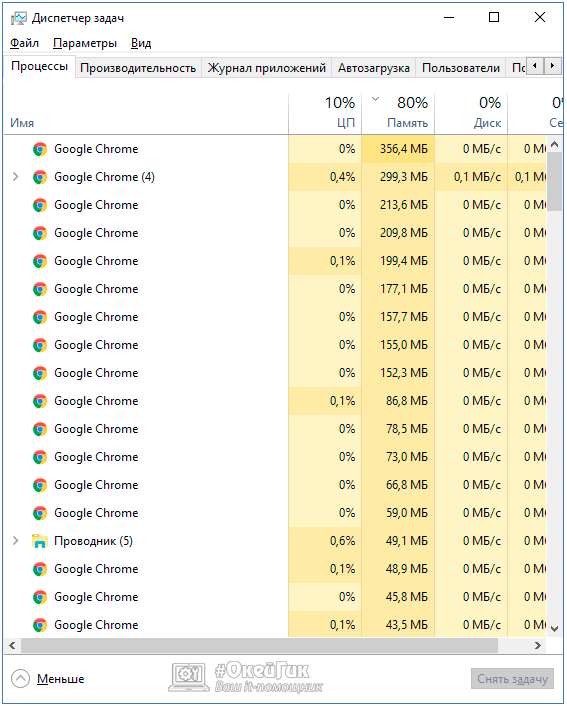
Если подобным образом удалось избавиться от проблемы, необходимо будет оптимизировать работу компьютера, настроив автозагрузку только программ «первой необходимости».
Используйте повышенную производительность системного диска
Многие пользователи не оптимизируют работу компьютера после установки Windows, из-за чего они могут сталкиваться с различного рода проблемами, например, отставанием звука от видео. Одним из этапов оптимизации работы операционной системы является включение опции кэширования записей жесткого диска. Делается это следующим образом:
- Зайдите в «Диспетчер устройств», для этого достаточно нажать правой кнопкой мыши на «Пуск» и выбрать соответствующий пункт в выпадающем меню;
- Далее в разделе «Дисковые устройства» определите, какой из накопителей является системным (если их несколько) и нажмите на него правой кнопкой. В выпадающем меню выберите «Свойства»;
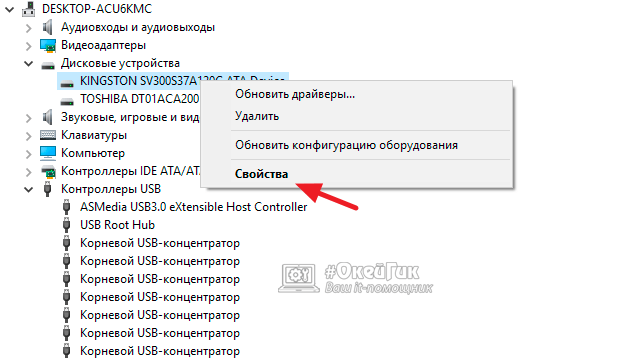
- Откроется окно, в котором нужно перейти в раздел «Политика» и поставить галочку в пункте «Разрешить кэширование записей для этого устройства».
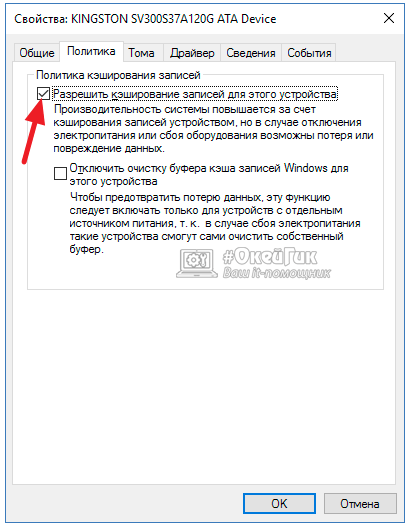
Обновление программ воспроизведения и кодеков
Часто бывает так, что видео в браузере воспроизводится без проблем, а в загруженном на компьютере ролике звук отстает от картинки. Возможна и обратная ситуация. В большинстве случаев подобные проблемы связаны с неоптимальным программным обеспечением для воспроизведения контента. Рекомендуется сделать следующее:
- Обновите используемый для воспроизведения видео браузер до актуальной версии;
- Обновите до последней версии Flash Player;
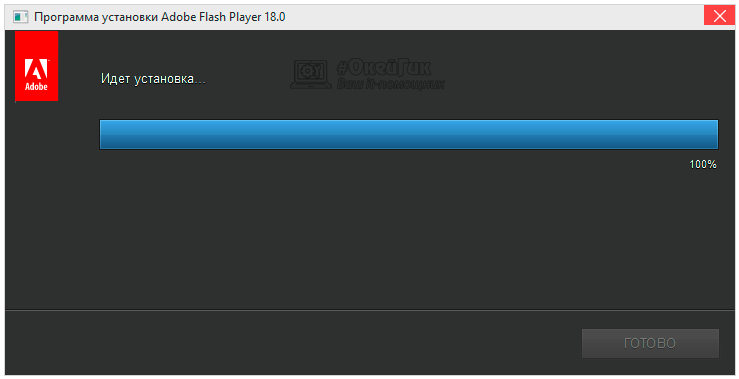
- Скачайте актуальные кодеки и установите их;
- Откажитесь от «родной» программы Microsoft для воспроизведения видео, отдав предпочтение популярным решениям от сторонних разработчиков.
Когда все необходимые программы будут установлены и обновлены, не забудьте перезагрузить компьютер, прежде чем пробовать воспроизвести видео.
Неактуальные драйвера видеокарты
Стабильное воспроизведение видео во многом зависит от видеокарты. Если используются устаревшие драйвера, нужно их обновить до актуальной версии. Для этого:
- Найдите на официальном сайте разработчиков вашей видеокарты драйвера последней версии и скачайте их на компьютер;
- Далее нажмите правой кнопкой мыши на «Пуск» и выберите в меню пункт «Диспетчер устройств»;
- Раскройте список видеоадаптеров и зайдите в свойства используемого;
- Перейдите на вкладку «Драйвер» и удалите установленные драйвера;
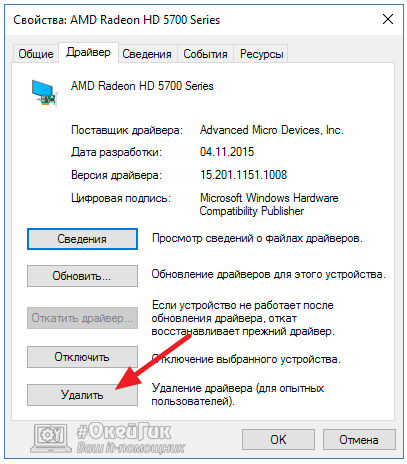
- Установите скачанные ранее с официального сайта разработчиков видеокарты драйвера и перезагрузите компьютер.
Вирусы на компьютере
Если все необходимые программные компоненты обновлены до актуальной версии, но сохраняется проблема с отставанием звука от видео, рекомендуем проверить компьютер на вирусы. Для этого можно использовать различные бесплатные антивирусы, при этом направленные на поиск и уничтожение различных зловредов. Оптимально будет использовать бесплатные антивирусы AdwCleaner и Dr.Web CureIt!:
- AdwCleaner позволит удалить с компьютера Adware и Malware угрозы;
- Dr.Web Cure It! очистит PC от «троянов» и других типов вирусов. При проверке компьютера данным антивирусом, выбирайте глубокое сканирование, но обратите внимание, что оно может занять несколько часов.
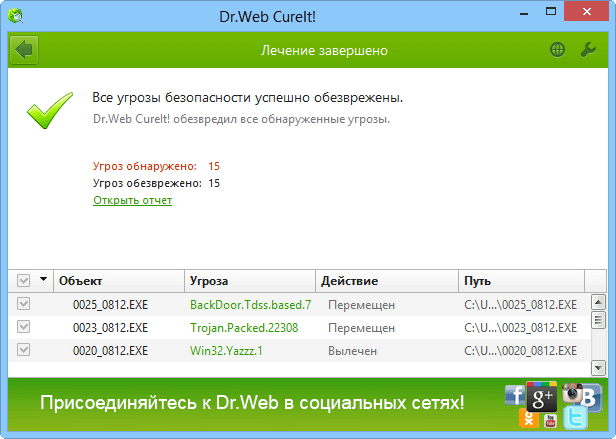
Если ни один из приведенных выше способов не помог решить проблему, возможно, она кроется в видеокарте компьютера. Когда используется дискретная видеокарта, можно попробовать ее отключить и проиграть ролик на интегрированной видеокарте.
![]()
![]()
![]()
![]()
![]() (399 голос., средний: 4,53 из 5)
(399 голос., средний: 4,53 из 5)
![]() Загрузка…
Загрузка…



