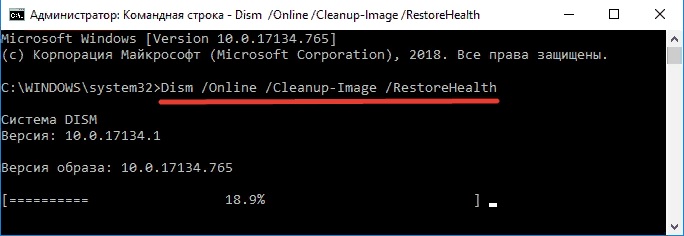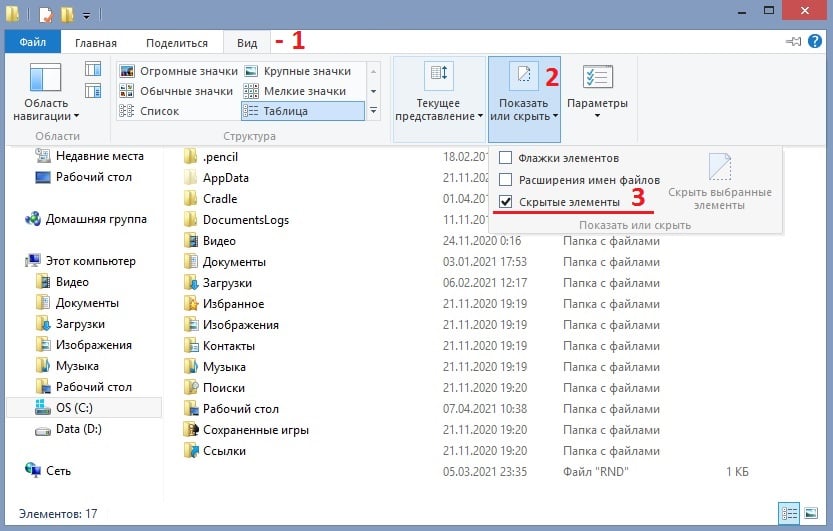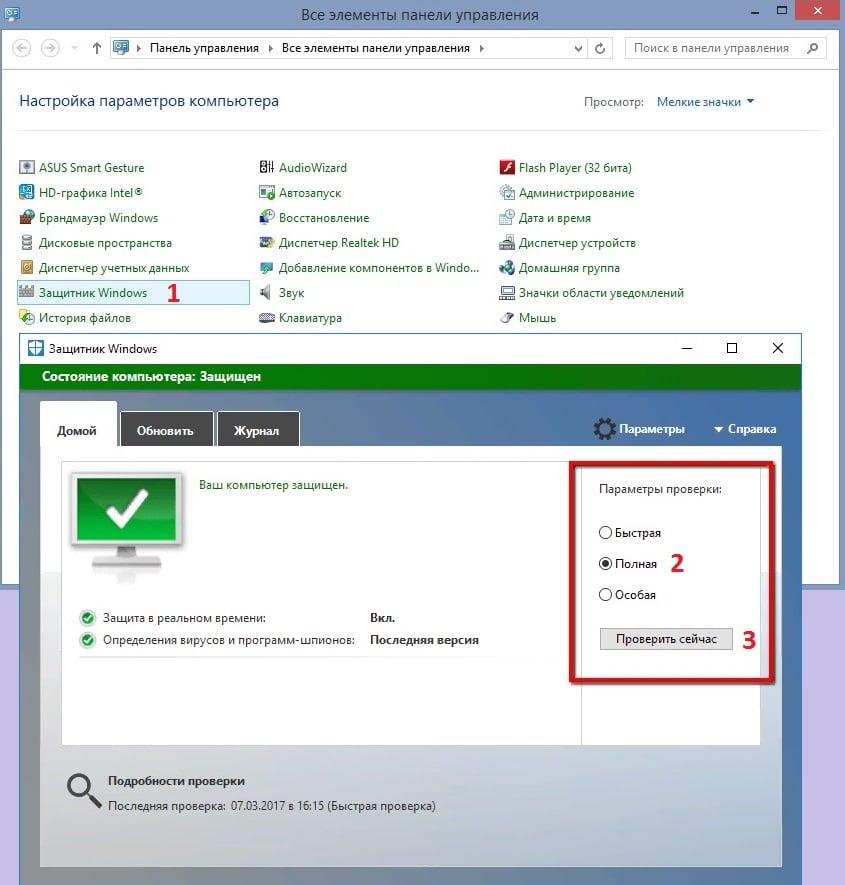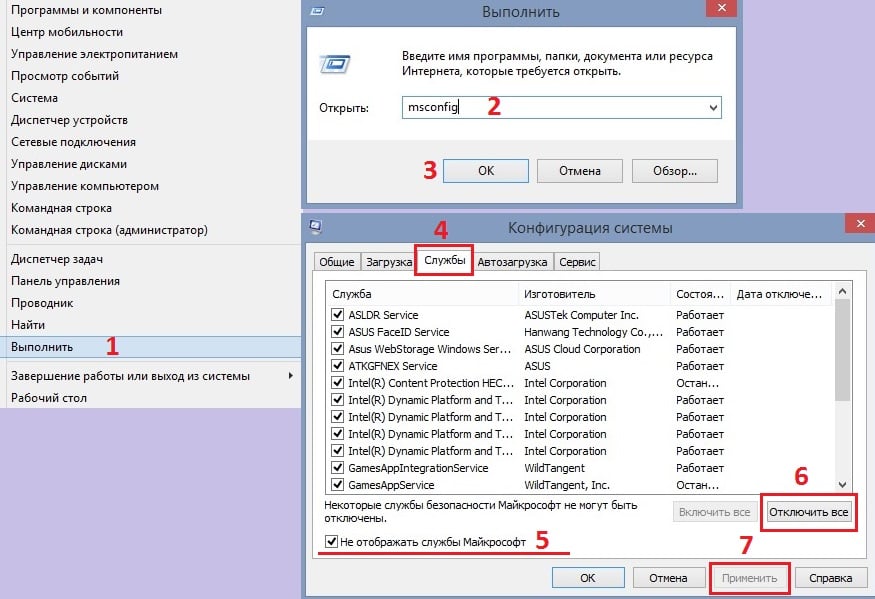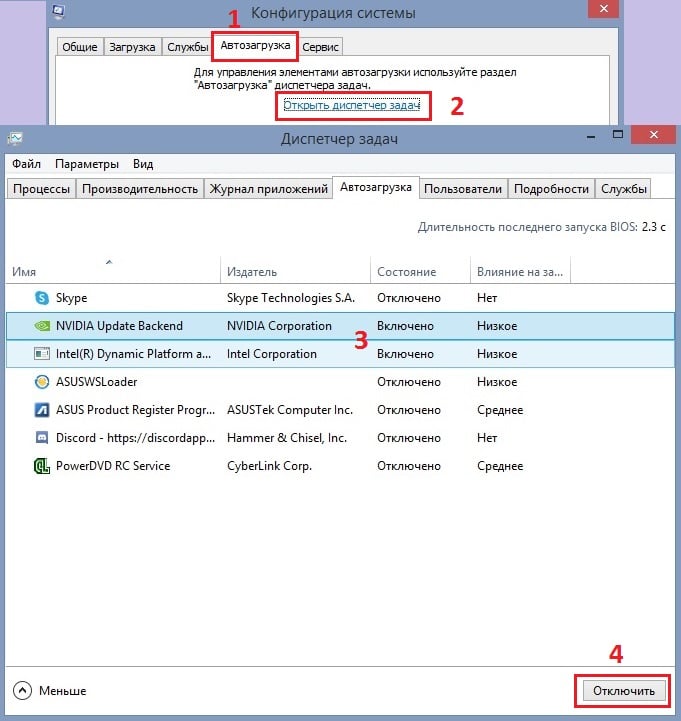Существуют различные способы решения проблем, когда на вашем устройстве появляется синий экран. Дело может быть в аппаратном или программном обеспечении, что приводит к синему экрану смерти. Часто проблема решается вашим устройством, и чтобы предотвратить появление синего экрана смерти, вы можете рассмотреть нижеприведенные способы. Неверная информация о конфигурации системы — это стандартная ошибка, из-за которой на канале появляется синий экран, и ваша работа останавливается.
Устройство сообщает о проблеме на зеленом экране и дает вам описание проблемы. Это может мешать вашей продуктивности и мешать работе. Эта ошибка является стандартной, и вы можете быстро исправить ее следующими простыми способами. В этом посте мы познакомим вас с некоторыми простыми способами, с помощью которых вы можете попытаться исправить ошибку Bad System Config Info Error в Windows.
1. Используйте SFC и CHKDSK
Средство проверки системных файлов позволяет сканировать компьютер на наличие поврежденных и поврежденных системных файлов и попытаться исправить их при необходимости. Используя инструмент проверки системных файлов, вы можете быстро проверить файлы и отследить проблему. Инструмент представляет собой встроенную утилиту Windows, которая сканирует ваш компьютер. Вам нужно перейти в командную строку и ввести SFC/scannow. Вы также можете рассмотреть возможность использования инструмента CHKDSK в своих окнах. CHKDSK сканирует весь ваш диск, устраняет ошибку и исправляет ее.
2. Выполните восстановление системы
Один из лучших вариантов, который вы можете выбрать, — это попытаться восстановить компьютер до более ранней даты, когда не было ошибок. Восстановление системы может помочь избавиться от проблемы с гнилой ошибкой конфигурации системы и позволяет вернуться к системе. Чтобы выполнить восстановление системы, вам нужно выполнить несколько простых шагов:
Запустите меню и найдите восстановление системы в окне поиска вашего устройства.
Нажмите на опцию «Восстановление системы».
Когда вы откроете параметр восстановления системы, нажмите кнопку «Далее» и выберите время до возникновения ошибки.
Восстановление системы поможет вам вернуться к работе и устранит синий экран.
3. Команда Bcdedit
Третий вариант, который вы можете использовать, — это команда bcdedit, которую вы можете использовать для исправления ошибки Bad system config info в вашем окне. Когда конфигурация неверна или настроена неправильно, вы, скорее всего, получите сообщение об ошибке неверной информации о конфигурации системы. Процессоры и память в конфигурации могут иметь неправильное значение, что может стать препятствием для доступа к вашему устройству.
Чтобы это исправить, вам нужно начать устранение неполадок, перейдя в дополнительные параметры и командную строку и введя следующие строки:
bcdedit/deletevalue {default}
bcdedit/deletevalue {default} truncatememory
После ввода этих команд и перезагрузки устройства.
4. Попробуйте исправить файл BCD.
Одна из основных причин, по которой вы можете столкнуться с ошибкой Bad System Config Info, заключается в том, что ваш файл BCD поврежден, и поэтому вы не можете получить доступ к своим окнам. Для решения этой проблемы вам понадобится загрузочная флешка с windows.
Вы можете рассмотреть Media Creation Tool, если у вас нет загрузочного USB-накопителя. Вы можете рассмотреть возможность использования загрузочного USB-накопителя с Windows или использовать инструмент для создания носителя. Используйте эту команду в приглашении, следуя некоторым основным шагам и указаниям.
bootrec /repairbcd
bootrec /osscan
bootrec /repairmbr
5. Проверьте свой жесткий диск и оперативную память
Нелегко открыть свой компьютер и заглянуть внутрь, но если вам удобно, подумайте о том, чтобы заглянуть внутрь вашего компьютера и убедиться, что физические части расположены правильно. Кабели и оперативная память должны быть правильно подключены, так как это может быть причиной ошибки неверной информации о конфигурации системы. Проверьте планки оперативной памяти и определите проблему; если проблема возникает из-за конкретной флешки, рассмотрите возможность использования вашего устройства с низким объемом оперативной памяти или покупки новой оперативной памяти. Если все подключено правильно, проверьте работоспособность оперативной памяти и жесткого диска.
6. Обновите драйверы
Драйверы, которые не используются или не обновляются, создают проблему, которая приводит к ошибке информации о неправильной конфигурации системы. Используя Windows и клавишу x, вы можете перейти к диспетчеру устройств, и, нажав кнопку действия, вы увидите желтый восклицательный знак перед проблемными драйверами, нажмите на них конкретно и рассмотрите возможность их обновления или переустановки. Если у вас возникла та же проблема, подумайте о том, чтобы связаться с техническим специалистом для ее решения.
Это жизненно важное устройство данных в Windows операционной системы Microsoft для хранения информации о различных приложениях и системах. Вся информация, хранящаяся в реестре Windows, контролирует систему Windows, основные компоненты, такие как загрузка драйверов, операции с приложениями и запуск окна.
Реестр Windows может быть причиной ошибок неверной информации о конфигурации системы, поскольку проблемы с реестром могут вызвать некоторые проблемы, и команда может быстро их исправить. Перейдите к устранению неполадок и найдите дополнительные параметры, нажмите на них и откройте командную строку. Вы можете быстро найти команды в Интернете, чтобы решить эту проблему.
8. Сбросить Windows
Вы часто не можете понять настоящую проблему, поэтому лучшее, что вы можете сделать, это удалить систему и попробовать еще раз. Лучший способ убедиться, что вы больше не столкнетесь с этой проблемой, — это сброс настроек Windows. Чистая установка Windows может помочь вам во многих вещах, и это может быть идеальным выбором. Когда вы с нетерпением ждете сброса Windows, он удалит все данные с вашего компьютера, поэтому обязательно сделайте резервную копию важных файлов перед его запуском.
Заключительные слова
Все вышеперечисленные методы просты в исполнении и эффективно устраняют ошибки Bad System Config Info. Мы надеемся, что вы найдете это полезным и что вы получили ценную информацию из этого поста.
What does bad system config info mean? How to solve the blue screen problem caused by it? This article will give you answers. It will provide 7 practical solutions to this error and you can try them one by one to fix error.
What Causes Bad System Config Info Error Code
Some computer users report that they have encountered bad system config info error and this error will cause blue screen and prevent them to boot up computer (there are other causes to blue screen, click here to know more). When bad system config error occurs, the computer often displays the following information and indicates the stop code bad system config info.
Surely, the computer also may display the following information when bad system config info error occurs. BAD_SYSTEM_CONFIG_INFO error is also indicated on the screen.
Bad system config info error can be caused by both software problem and hardware problem, such as:
- Hardware Issues: damaged memory bar and hard disk, loose cable and port, etc.
- Software Issues: problematic Windows update and software incompatibility, corrupted MBR, incorrect Boot Configuration Data (BCD) file, corrupted registry, bad drivers, etc.
How to fix bad system config info Windows 10/11? You can adopt the following methods to fix it. Please note that most of the following methods require you to enter Windows. If you can’t enter Windows, you can try entering Safe Mode. Here is the guide on how to enter Safe Mode Windows:
- Enter WinRE.
- Navigate to Troubleshoot > Advanced options > Startup Settings.
- Click F4 key to choose Enable Safe Mode option.
Fix 1. Troubleshoot Hardware Issues
Please make sure all cables and hardware components are connected correctly. Then, you should check RAM and hard drive for errors. Here is the guide:
- Press “Windows + R” keys and type “mdsched.exe“.
- Select “Restart now and check for problems“. The computer will restart and run a memory check. This process will usually take a few minutes.
If the result indicates that there are some problems with the RAM and it can’t fix these issues, you may have to replace the RAM or contact the RAM manufacturer to get help. In addition, if you have two memory bars installed, please make sure they can work together.
Then, you need to check hard drive and fix errors. Please refer to this post: How to Check Hard Drive and Fix the Error? Solutions Are Here!
Fix 2. Uninstall Applications and Updates
Some users report that the BAD_SYSTEM_CONFIG_INFO error appears after they install a new application or Windows update. In this case, the reasonable cause should be incompatibility problem. So, uninstalling the problematic application or update may solve this problem.
How to uninstall applications and Windows updates:
- Open File Explorer.
- Right click on This PC and choose Properties.
- Click Control Panel Home at upper left corner of the new pop-up window.
- Select Programs and Features in the next pop-up window.
- Right click an application and click Uninstall.
- In the same window, click View installed updates.
- Right click a problematic update to uninstall.
Fix 3. Update Drivers
- Press “Windows + X” keys and select Device Manager in the pop-up menu.
- Expand directory and select Update driver. Sometimes, the problematic driver will be displayed. But if not, you should especially try updating drivers for hard drives, USB, and other important devices.
- Select Search automatically for updated driver software in the pop-up window.
Tip: If Windows can’t find a new driver, users can find a driver on the device manufacturer’s website and follow its instruction to perform operation.
Surely, there are some users who report that the BAD_SYSTEM_CONFIG_INFO error occurs after they update to unsuitable drivers. If so, users can uninstall device to fix this problem.
Fix 4. Use BCDEdit Command
Windows 10 bad system config info error may occur due to incorrect system configuration like improper number of processors and wrong memory amount value. Some users report that the computer will overheat if the number of processors is very large, which will cause BAD_SYSTEM_CONFIG_INFO error sequentially.
Besides, some users also report that the abnormal value (usually it is too small) of memory amount will prevent computer to boot up. Fortunately, the two problems can be solved by bcdedit commands (even if the computer can’t boot into safe mode). Here is the tutorial:
Step 1: Enter WinRE. Navigate to Troubleshoot > Advanced options > Command Prompt.
Step 2: Input the following two command lines (each command line is followed by pressing Enter key):
- bcdedit/deletevalue {default} numproc
- bcdedit/deletevalue {default} truncatememory
Step 3: Close the Command Prompt window and try rebooting computer to see whether it is OK.
Fix 5. Fix Windows Registry
Windows registry is an important database in Microsoft Windows for storing settings information of system and application. The various parameters stored in registry control directly the startup of Windows, the loading of hardware drivers, and the operation of some Windows applications.
Therefore, some registry issues can also cause bad system config info error. And usually, this registry issue can be repaired through command lines.
Here is a tutorial for solving bad system config info Windows 11/10 error caused by corrupted registry.
Step 1: Enter WinRE and navigate to Troubleshoot > Advanced options > Command Prompt.
Step 2: Execute the following commands one by one.
- CD C:WindowsSystem32config
- ren C:WindowsSystem32configDEFAULT DEFAULT.old
- ren C:WindowsSystem32configSAM SAM.old
- ren CWindowsSystem32configSECURITY SECURITY.old
- ren C:WindowsSystem32configSOFTWARE SOFTWARE.old
- ren C:WindowsSystem32configSYSTEM SYSTEM.old
- copy C:WindowsSystem32configRegBackDEFAULT C:WindowsSystem32config
- copy C:WindowsSystem32configRegBackSAM C:WindowsSystem32config
- copy C:WindowsSystem32configRegBackSECURITY C:WindowsSystem32config
- copy C:WindowsSystem32configRegBackSYSTEM C:WindowsSystem32config
- copy C:WindowsSystem32configRegBackSOFTWARE C:WindowsSystem32config
The cd and ren command lines will enter WindowsSystem32config and rename folders under it. Thus, Windows can’t use them anymore and users can restore them later (in system restore) if necessary. The copy command lines will copy the files in RegBack to config. In other words, these command lines will replace the old registry entry files with the registry backup.
If these command lines don’t work, users can type “notepad.exe” to open this program. Then click File and Open. And then, navigate to boot system > Windows > System32 > config. Display all files and rename them by just adding a symbol in case these files need to be restored. Then go to RegBack folder to copy all files from it and paste them to config folder.
Step 3: Close the Command Prompt and restart computer to see whether bad system config info error is solved.
Fix 6. Bootrec Command
If the BCD files get corrupted, bad system config info error may also occur. Bootrec.exe is a computer program file that can be used in WinRE Command Prompt to solve and repair Master Boot Record (MBR) issue, boot sector issue, and Boot Configuration Data storage issue. But this tool requires you to enter WinPE.
Here is the tutorial.
Step 1: Enter WinPE and open Command Prompt window.
Step 2: Execute the following command lines one by one.
- bootrec /fixmbr
- bootrec /fixboot
- bootrec /rebuildbcd
Fix 7. System Restore or Reset Computer
If the previous methods can’t solve the bad system config info error, users can perform system restore or computer reset to solve Windows 10 bad system config info error.
However, the bad system config info error may cause data loss, so users should recover and backup important files in advance. Aiming to recover data when computer can’t boot, MiniTool Partition Wizard is recommended.
Buy Now
Here is a tutorial for recovering data when computer can’t boot.
Step 1: Make a bootable disk of MiniTool Partition Wizard.
Buy MiniTool Partition Wizard and launch it on a normal running computer to get its main interface. And then click Bootable Media on the toolbar.
Click WinPE-based media with MiniTool plug-in. And then choose the media destination.
Tip: USB Flash Drive option is recommended, because the boot.iso file will be burnt into it directly to complete a bootable disk. Or, ISO File option is selected, thus the boot.iso file is generated and can be burnt to USB flash drive later by using another media creation tool. CD/DVD Writer option can also be chosen if the computer supports CD/DVD.
Step 2: Set in the Firmware to make the computer boot from the disk containing the burnt boot.iso file.
Step 3: Recover data on system partition to other data partitions.
When the computer is booted up by the bootable disk, MiniTool Partition Wizard will open automatically after a few seconds. Then, click Data Recovery.
Note: The drive letters have been changed in bootable disk.
Choose logical drive E (the original boot partition C) and then click Scan.
Step 4: Find the files that need to be recovered and then click Save button.
Tip: Features like Show Lost File, Find, and Filter can help users find files faster. Then please preview files before it is saved.
Here is a tutorial for system restore.
Step 1: Enter WinRE and navigate to Troubleshoot > Advanced options > System Restore.
Step 2: Follow the wizard the perform system restore. But please note that Show more restore points should be selected if users don’t see any suitable system restore point.
Click Easily Fix: Windows 10 System Restore Stuck (Focus on 2 Cases) for some help if system restore process is not smooth.
If users disable system protection feature and didn’t create a system restore point manually, they may find that there is no system restore point. If that happens, please consider resetting this PC.
Here is a tutorial for resetting PC.
Step 1: Enter WinRE and navigate to Troubleshoot > Rest this PC.
Step 2: Follow the wizard to reset PC, but please select Keep my files option.
Click 3 Ways to Fix Windows 10 Reset Stuck at 1/66/99% Black Screen for some help if the computer reset process is not smooth.
If the computer can boot up after system restore or reset this PC, please check whether the important files still exist. If the files are not there, users can refer to the above steps to retrieve them. However, if the bad system config info error still occurs after resetting PC, users should consider hardware problems.
Here are 7 solutions to bad system config info error. These solutions are explained step by step and some of them are illustrated with pictures. Click to Tweet
Bottom Line
The above seven ways can solve bad system config info errors caused by most common reasons. But if you have any other solutions, please leave a comment below for sharing. Likewise, if you have problems in performing the above solutions, please leave a comment for discussion.
Surely, if you have problems in data recovery or backup, please leave a comment or email [email protected] to for help.
Bad System Config Info FAQ
What is bad system config info Windows 10/11?
Bad system config info is a common BSOD bug on Windows systems. When it occurs, you can’t boot up your computer.
What causes bad system config info?
The bad system config info error can be caused by hardware problems like memory back and hard disk corruption, and loose wire winding and port, as well as software problems like problematic update, software incompatibility, corrupted MBR, incorrect Boot Configuration Data (BCD) file, corrupted registry, damaged or corrupted RAM, bad drivers, etc.
Сообщение “Система конфигурации не прошла инициализацию в Windows 10” появляется, когда пользователи пытаются получить доступ к вновь установленным приложениям. Данное предупреждение указывает на повреждение системных файлов и необходимость их исправления.
Неспособность системы конфигурации пройти инициализацию также может быть связана с действием вредоносного ПО, которое “идет в комплекте” с новой программой, если она была скачана из неофициального источника. Так или иначе, проблема может быть вызвана по нескольким причинам. Ниже предложены варианты исправления неполадки как в автоматическом режиме, так и в ручном.
Содержание
- Решение 1. Запустите сканирование SFC
- Решение 2. Проверка целостности системных файлов
- Решение 3. Удалить старый файл конфигурации
- Решение 4. Проверьте систему на наличие вирусов
- Решение 5. Выполните чистую загрузку для исправления Конфигурации системы
Решение 1. Запустите сканирование SFC
Как это сделать:
- Нажмите ПКМ по значку Windows, и выберите Командная строка (Администратор).
- Введите команду sfc /scannow и кликните Enter.
- Сканирование системы в автоматическом режиме выявит повреждённые файлы, и исправит их.
- После завершения диагностики перезагрузите компьютер.
Решение 2. Проверка целостности системных файлов
Как и в предыдущем варианте, следует проверить системные файлы на целостность, только с помощью другого инструмента Windows.
- Для этого снова запустите Командную строку от имени администратора.
- Введите поочерёдно следующие команды, нажимая Enter после каждой:
- dism /online /cleanup-image /restorehealth
dism /online /cleanup-image /scanhealth
dism /online /cleanup-image /restorehealth - В случае обнаружения повреждённых файлов, которые невозможно восстановить, система скачает их с официального ресурса.
Решение 3. Удалить старый файл конфигурации
Инструкция по выполнению:
- Нажмите сочетание клавиш Win + E, чтобы открыть проводник.
- Пройдите по пути C:пользователиимя пользователя (под которым вы зашли в систему)appdatalocal appname и удалите файл конфигурации проблемного приложения.
- если какая-то из папок отсутствует, включите отображение скрытых элементов.
- Пройдите по пути к C:пользователиимя пользователя (под которым вы зашли в систему) appdatabramingappname и удалите файл конфигурации проблемного приложения.
- Перезапустите программу и проверьте, возникает ли ошибка.
Решение 4. Проверьте систему на наличие вирусов
Одной из причин ошибки инициализации является вмешательство в систему вредоносного программного обеспечения. Следует просканировать компьютер на наличие вирусов.
- Откройте Панель управления, нажав Win + X, и выбрав соответствующий пункт.
- Перейдите в раздел Защитник Windows и выполните полную проверку системы.
Решение 5. Выполните чистую загрузку для исправления Конфигурации системы
Руководство по выполнению:
- Нажмите ПКМ по значку Windows и выберите пункт Выполнить.
- Введите команду: msconfig и нажмите OK.
- В открывшемся окне Конфигурации системы перейдите на вкладку Службы.
- Поставьте галочку Не отображать службы Microsoft, чтобы скрыть важные системные процессы;
- Затем отключите оставшиеся, нажав Отключить всё.
- Перейдите на вкладку Автозагрузка и откройте Диспетчер задач.
- Отметьте все включённые процессы, и нажмите отключить.
- Закройте окно диспетчера задач.
- Вернитесь в окно Конфигурации системы, нажмите Применить и ОК.
- Перезагрузите компьютер, чтобы запустить систему только с нужными драйверами.
- Проверьте, исчезла ли проблема.
Плохая информация о конфигурации системы — довольно распространенная ошибка проверки ошибок в системах Windows: она в основном вызвана неисправностью системы и файлов журнала или файла данных конфигурации загрузки (BCD). Некоторые файлы порядка загрузки на BCD (или даже некоторые устаревшие файлы) могут конфликтовать с более новыми и более стабильными файлами. Когда это происходит, возникает ошибка, известная как синий экран смерти (BSoD).
Ошибка проверки ошибок также может быть вызвана:
- Неисправное оборудование;
- Неправильные системные настройки;
- «Плохой» водитель;
- Установка крупного обновления;
Однако следует отметить, что большинство сообщений об ошибках часто содержат описание того, что может быть причиной проблемы.
Ниже мы собрали для вас несколько решений, которые мы опробовали и протестировали, чтобы помочь вам исправить ошибку неверной информации о конфигурации системы в Windows 10.
Проверьте свою оперативную память и жесткий диск
Может показаться трудным проверить физические компоненты вашего ПК, однако исправность вашей оперативной памяти и жесткого диска может быть причиной ошибки неверной информации о конфигурации системы. Сначала убедитесь, что банки Ram хорошо закреплены на своих позициях. Если вам удобно открывать компьютер, вы можете заглянуть внутрь, чтобы убедиться, что оперативная память правильно вставлена в слоты и что кабели SATA жесткого диска также правильно подключены. Эти проверки не должны занять больше пары минут.
Предполагая, что ваша оперативная память и жесткий диск установлены правильно, теперь вы должны проверить состояние оперативной памяти и состояние жесткого диска.
Если они установлены неправильно, это может быть причиной ошибок, поэтому, возможно, пришло время их заменить.
Обновите или переустановите драйверы
Несовместимые или устаревшие драйверы являются источником нескольких проблем. Худшее, что могут сделать «плохие» драйверы, — это заставить вас увидеть ошибки BSoD, такие как неверная информация о конфигурации системы. Чтобы исправить это, мы рекомендуем вам перейти в Диспетчер устройств Windows (клавиша Win, затем введите Диспетчер устройств). В окне диспетчера устройств нажмите «Действие -> Сканировать на предмет изменений оборудования», затем проверьте, есть ли желтые восклицательные знаки рядом с одним из устройств: для их поиска необходимо щелкнуть раскрывающиеся значки.
Если вы обнаружите неправильно работающие драйверы, щелкните правой кнопкой мыши, затем выберите «Обновить драйвер». Если проблема не исчезнет, щелкните драйвер правой кнопкой мыши и выберите «Удалить устройство». Если это системное устройство (например, драйвер для встроенного порта Ethernet), оно будет переустановлено автоматически после перезагрузки ПК. Если это сторонний драйвер, он будет переустановлен после повторного подключения соответствующего устройства или после переустановки программного обеспечения.
Comando bcdedit
Очень часто ошибка «Плохая информация о конфигурации системы» может появиться, если конфигурация системы неверна. Ошибка также может появиться, если память и процессоры в файле конфигурации имеют неправильное значение: в этом случае система также запрещает вам доступ к Windows 10.
Чтобы исправить это, заставьте Windows 10 войти в расширенное меню загрузки. Вот все шаги, которые нужно выполнить:
- Щелкните «Пуск».
- Нажмите Power
- Удерживая Shift, нажмите «Перезагрузить».
- Появится экран «Выберите вариант». Выберите Устранение неполадок.
- В окне «Устранение неполадок» выберите «Дополнительные параметры».
- В окне «Дополнительные параметры» выберите «Командная строка».
- Ваш компьютер перезагрузится, и вы увидите синий экран командной строки. Вам будет предложено выбрать учетную запись, чтобы продолжить. Нажмите Enter, а затем введите пароль для этой учетной записи.
- После запуска командной строки введите следующие строки:
bcdedit / deletevalue {предопределение} numproc
bcdedit / deletevalue {предопределение} truncatememory
- Закройте командную строку
- Снова запустите Windows 10.
Исправьте файл BCD
Если ваш файл BCD поврежден или поврежден, вы можете увидеть ошибку «Плохая информация о конфигурации системы». Кроме того, вам может быть отказано в доступе к безопасному режиму и операционной системе Windows 10. Чтобы исправить это, вам понадобится загрузочная USB-флешка с Windows. 10 или установочный DVD. Если у вас нет загрузочного USB-накопителя, вы также можете использовать Media Creation Tool, загружаемый из Microsoft Store.
Вот все шаги, которые вам нужно выполнить:
- Вставьте установочный DVD-диск Windows 10, и вы увидите, что установка Windows 10 началась.
- Нажмите кнопку «Далее
- Нажмите «Восстановить компьютер».
- Выберите «Устранение неполадок -> Дополнительные параметры -> Командная строка».
- Введите следующие строки при запуске командной строки. (Нажимайте Enter после каждой строки, чтобы выполнить ее.)
bootrec / repairbcd
bootrec / osscan
bootrec / repairmbr
- Закройте командную строку.
- Перезагрузите компьютер.
Следует отметить, что последняя введенная вами команда удалит и, следовательно, воссоздает основную загрузочную запись. Поэтому делайте это с осторожностью.
Исправьте реестр
Ошибка «Плохая информация о конфигурации системы» также может появиться из-за определенных проблем с реестром. Эти проблемы можно решить, выполнив следующие действия:
- Запустите установочный DVD-диск Windows 10.
- Выберите «Устранение неполадок -> Дополнительные параметры -> Командная строка».
- Введите следующие строки при запуске командной строки. (Нажмите Enter после каждой строки, чтобы выполнить ее)
компакт-диск C: Windows System32 config
ren C: Windows System32 config DEFAULT DEFAULT.old
ren C: Windows System32 config SAM SAM.old
ren C: Windows System32 config БЕЗОПАСНОСТЬ SECURITY.old
ren C: Windows System32 config ПРОГРАММНОЕ ОБЕСПЕЧЕНИЕ SOFTWARE.old
ren C: Windows System32 config SYSTEM SYSTEM.old
Примечание: папки каждой из этих команд переименовываются, когда вы нажимаете Enter, и после этого Windows 10 больше не будет их использовать. Мы рекомендуем вам переименовать их, если вам потребуется выполнить восстановление системы намного позже.
- На этом этапе введите в командной строке следующие строки:
копия C: Windows System32 config RegBack DEFAULT C: Windows System32 config
копия C: Windows System32 config RegBack DEFAULT C: Windows System32 config
копия C: Windows System32 config RegBack SAM C: Windows System32 config
Копия C: Windows System32 config RegBack БЕЗОПАСНОСТЬ C: Windows System32 config
Копия C: Windows System32 config RegBack SYSTEM C: Windows System32 config
copia C: Windows System32 config RegBack ПРОГРАММНОЕ ОБЕСПЕЧЕНИЕ C: Windows System32 config
Этот процесс копирует резервную копию реестра и заменяет старые файлы. Закройте командную строку и перезагрузите компьютер.
Восстановление системы
Если другие методы не решают проблему, то метод, который мы предлагаем в этом абзаце, может быть одним из последних двух решений, которые стоит попробовать.
Давай начнем:
- Щелкните «Пуск».
- Щелкните Power.
- Удерживая Shift, нажмите «Перезагрузить».
- Выберите «Устранение неполадок -> Дополнительные параметры -> Восстановление системы».
- Выберите ваше имя пользователя.
- Следуйте инструкциям на экране.
- Выберите желаемую точку восстановления.
- Нажмите Далее и дождитесь завершения процесса.
Если ни одно из предыдущих решений не помогло, это последнее решение, которое вы должны попытаться исправить. Перед восстановлением системы создайте резервную копию (прочтите наше полное руководство о том, как сделать полную резервную копию с Windows 10), потому что после восстановления Windows все файлы будут удалены из раздела C.
На этом этапе следуйте нашим инструкциям:
- Щелкните «Пуск».
- Щелкните Power.
- Удерживая Shift, нажмите «Перезагрузить».
- Выберите «Устранение неполадок -> Сбросить этот компьютер».
- Выберите «Удалить все -> Только диск, на котором установлена Windows -> Удалить только мои файлы».
- Нажмите «Сброс» и дождитесь завершения процесса. Когда это будет сделано, у вас будет свежая установка Windows 10.
Сброс должен устранить проблему, если она была связана с программным обеспечением ПК.
Несмотря на свои проблемы, мы считаем, что Windows 10 остается отличной операционной системой. Однако, если у вас возникли другие проблемы, такие как проблемы со звуком в Windows 10, или если вы хотите проверить температуру процессора, мы здесь, чтобы помочь вам с нашими специальными руководствами.
Источник MakeTecheasier
Хотя Windows 10 является одной из наиболее предпочтительных операционных систем, она не лишена ошибок. Одной из таких распространенных ошибок является сбой инициализации системы конфигурации, которая возникает на вашем компьютере при загрузке ПК, открытии недавно установленного приложения или старого приложения после обновления или модификации. На данный момент нет конкретных причин, вызывающих эту ошибку, но как исправить ошибку конфигурации системы при инициализации Windows 10 очень просто. Иногда стороннее приложение препятствует открытию программ, а в другом случае .NET framework также вызывает эту ошибку. Тем не менее, шаги по устранению проблемы описаны в этой статье. Продолжайте читать и получайте пользу!
Вот несколько причин, по которым системе конфигурации не удалось инициализировать ошибку на вашем ПК с Windows 10.
- Поврежденные программные файлы или компоненты на ПК
- Файлы конфигурации несовместимы
- Устаревшие приложения, драйверы и операционные системы
- Наличие вредоносных программ на ПК
- Конфликты в учетной записи пользователя
- Поврежденные установочные файлы Windows
Теперь перейдите к методам устранения неполадок, которые помогут вам исправить, как исправить ошибки при инициализации. В этом разделе вы познакомитесь с некоторыми удивительными способами устранения неполадок, которые помогут вам решить проблему сбоя системы конфигурации на вашем ПК с Windows 10. Следуйте им в том же порядке, чтобы получить выгоду.
Способ 1: восстановить системные файлы
Если на вашем компьютере есть какие-либо неверные файлы конфигурации, возникает несколько конфликтующих ошибок. Эти поврежденные неверные файлы конфигурации могут возникать из-за неполных установочных файлов, неправильного завершения работы вашего ПК и из-за вирусных атак. Чтобы предотвратить нарушение целостности, необходимо запустить сканирование SFC (средство проверки системных файлов) и DISM (система обслуживания образов развертывания и управления ими). Эти два встроенных инструмента восстановления можно очень легко запустить с помощью набора командных строк, как указано в нашем руководстве «Как восстановить системные файлы в Windows 10». Если вы не знаете, как исправить ошибку инициализации, следуйте инструкциям в нашем руководстве и проверьте если проблема решена или нет,
После того, как все поврежденные конфигурации будут восстановлены на вашем ПК, проверьте, устранена ли проблема, связанная с исправлением ошибки инициализации. Если вы столкнетесь с этим снова, перейдите к следующему способу устранения неполадок.
Способ 2: изменить файлы конфигурации
Системе конфигурации не удалось инициализировать ошибку, возникающую из-за неверных файлов конфигурации платформы Microsoft. Платформа .NET имеет большое хранилище библиотек классов и отвечает за языковую совместимость нескольких приложений. Таким образом, многие приложения полагаются на эти файлы для своей нормальной работы. Все, что вам нужно сделать, это убедиться, что первым дочерним элементом файла конфигурации является элемент configSections. Следуйте инструкциям, чтобы сделать то же самое.
Примечание. Прежде чем приступать к этим шагам по устранению неполадок, установите Notepad ++ на свой компьютер. Шаги, показанные здесь, используют Блокнот. Проделайте то же самое с только что установленной версией Notepad++.
1. Нажмите клавиши Windows + E вместе, чтобы открыть проводник.
2. Теперь перейдите к следующему пути местоположения.
C:WindowsMicrosoft.NETFramework64v4.0.30319Config
Примечание. Версия v4.0.30319 может отличаться в зависимости от платформы вашего ПК.
3. Теперь щелкните правой кнопкой мыши файл конфигурации приложения или программы, которая вызывает у вас проблемы, и выберите параметр «Редактировать с помощью Notepad++».
4. В файле конфигурации перейдите к элементу . Убедитесь, что первым дочерним элементом ниже этого элемента является .
5. Если вы найдете другие дочерние элементы после , удалите все записи между и .
6. Сохраните изменения, одновременно нажав клавиши Ctrl + S, и закройте все окна.
7. Наконец, перезагрузите компьютер.
Способ 3: удалить файл конфигурации приложения
В любом случае, если файл конфигурации приложения поврежден или поврежден, вы можете столкнуться с ошибкой «Не удалось инициализировать». В этом случае вам придется удалить файлы конфигурации вашего приложения и попробовать перезапустить его. Не волнуйся! Когда вы перезапустите приложение, файлы конфигурации будут созданы автоматически, и, надеюсь, проблема будет исправлена.
1. Запустите проводник, как показано в способе 2.
2. Теперь перейдите к следующим путям местоположения.
C:UsersUSERNAMEAppDataLocal C:UsersUSERNAMEAppDataRoaming
Примечание. Убедитесь, что вы установили флажок «Скрытые элементы» на вкладке «Вид», чтобы просмотреть папку AppData.
3. Теперь в обоих местах щелкните правой кнопкой мыши папку приложения (которая вызывает у вас проблемы) и выберите параметр «Удалить».
Примечание. Вы также можете переименовать или переместить папку в другое место, если хотите ее вернуть.
Способ 4: запустить сканирование на наличие вредоносных программ
Многие приложения при загрузке с неавторизованных сайтов подвергаются вирусным атакам и вредоносному содержимому на вашем ПК. Несколько технических экспертов советуют, прежде чем запускать только что установленное приложение с вашего устройства, запустить сканирование на наличие вредоносных программ, которое может предотвратить любые вредоносные атаки. Если вы не знаете, как сканировать компьютер, ознакомьтесь с нашим руководством Как запустить сканирование на вирусы на моем компьютере? и следуйте инструкциям.
Кроме того, если вы хотите удалить вредоносное ПО с вашего компьютера, следуйте нашему руководству Как удалить вредоносное ПО с вашего ПК в Windows 10. Это поможет вам узнать, как исправить систему конфигурации, которая не смогла инициализировать Windows 10.
Способ 5: изменить настройки антивируса
Иногда ваша антивирусная программа не позволяет открыть какое-либо приложение или программу на вашем компьютере, считая это угрозой. В Интернете доступно несколько сторонних антивирусных программ. Если вы установили один из них, вам необходимо либо внести приложение в белый список антивирусной программы, либо временно отключить его.
Вариант I. Приложения из белого списка
Во-первых, давайте проверим, как исправить ошибку инициализации, добавив конфликтующее приложение в белый список в вашей антивирусной программе.
Примечание. Здесь в качестве примера взят Avast, выполните действия в соответствии с вашей антивирусной программой.
1. Нажмите клавишу Windows, введите avast и нажмите «Открыть».
2. Теперь нажмите на опцию «Меню» в правом углу, как показано на рисунке.
3. Выберите Настройки из раскрывающегося списка.
4. Теперь на вкладке «Общие» щелкните вкладку «Заблокированные и разрешенные приложения», а на правой панели нажмите «РАЗРЕШИТЬ ПРИЛОЖЕНИЕ» в поле «Список разрешенных приложений».
5. Теперь нажмите ДОБАВИТЬ > вариант, соответствующий приложению, чтобы добавить приложение в белый список.
Примечание. Здесь в качестве примера взят установщик приложений, следуйте инструкциям в соответствии с вашим приложением.
Примечание. Вы можете просмотреть путь установки приложения, выбрав параметр ВЫБРАТЬ ПУТЬ К ПРИЛОЖЕНИЮ.
6. Наконец, нажмите ДОБАВИТЬ, чтобы подтвердить приглашение, и теперь вы добавили свое приложение в белый список Avast.
Примечание. Здесь вы можете отметить или снять отметку с функций Avast (например, защиты от программ-вымогателей) в зависимости от вашего удобства.
7. Если вы хотите удалить приложение (позже, если хотите) из белого списка Avast, нажмите на трехточечный значок в главном окне настроек. Здесь вы увидите два варианта. Нажмите Удалить.
-
Изменить разрешенные функции: вы можете изменить функции, которые вы включили при добавлении программы в белый список.
-
Удалить: удалить приложение из белого списка Avast.
Вариант II: временно отключить антивирус (если применимо)
Если добавление приложения в белый список не поможет вам решить проблему, вы можете попробовать исправить конфигурацию системы, которая не смогла инициализировать Windows 10, временно отключив антивирусное приложение, как указано в нашем руководстве «Как временно отключить антивирус в Windows 10».
Как только вы сможете запустить конфликтующее приложение на ПК с Windows 10, обязательно снова включите антивирусный пакет, поскольку ПК без пакета безопасности всегда представляет угрозу.
Способ 6: отключить брандмауэр Защитника Windows (не рекомендуется)
Подобно антивирусной программе, встроенный в ваш компьютер пакет безопасности брандмауэра может блокировать некоторые приложения из соображений безопасности. Таким образом, вы можете столкнуться с проблемой инициализации системы конфигурации. Если есть какие-либо функции и права, заблокированные брандмауэром Защитника Windows, ознакомьтесь с нашим руководством «Как отключить брандмауэр Windows 10» и следуйте тем же инструкциям. Обычно отключение набора защитников не рекомендуется из-за угроз угроз. Поэтому некоторые пользователи предпочитают разрешить приложение или программу в белом списке брандмауэра Защитника Windows. Следуйте нашему руководству Разрешить или заблокировать приложения через брандмауэр Windows, если вы хотите внести любое приложение в белый список в брандмауэре Windows.
Примечание. Всегда повторно включайте брандмауэр Windows после устранения любых конфликтов с приложениями и программами Windows 10. Это поможет вам предотвратить любые вредоносные атаки.
Способ 7: обновить Windows
Для обслуживания и поддержки любых функций вашего ПК с Windows Microsoft предоставляет бесплатную услугу обновлений. Это поможет вам исправить любые ошибки и ошибки на ПК, а также улучшит работу конечного пользователя и производительность ПК. Эта служба обновления Windows также помогает обновлять драйверы на устройстве. Каждый второй вторник месяца называется вторником исправлений, поскольку в этот день выпускается несколько обновлений и исправлений безопасности. Вот несколько моментов, которые вы должны знать.
- Вы можете решить для себя, должны ли вы устанавливать обновления вручную или автоматически. Мы предлагаем вам настроить автоматические обновления для любых важных приложений и вручную обновлять любые необязательные обновления.
- Вы также можете проверить историю обновлений, обратившись к истории обновлений. Здесь вы можете увидеть всю историю установленных обновлений вместе с датой и временем.
Следовательно, убедитесь, что вы обновили операционную систему Windows и ожидаются ли какие-либо обновления, воспользуйтесь нашим руководством Как загрузить и установить последнее обновление для Windows 10.
После обновления операционной системы Windows проверьте, разрешено ли как исправить ошибку инициализации системы конфигурации Windows 10.
Способ 8: обновить драйверы устройств
Чтобы обеспечить бесперебойную связь вашего оборудования с вашим программным обеспечением, вы должны проверить, все ли драйверы на вашем устройстве обновлены до последней версии. Вы можете вручную обновить драйверы с официального сайта производителя для каждого оборудования на вашем ПК с Windows 10. Вы также можете положиться на стороннее приложение для обновления драйверов устройств для выполнения этой задачи. Любые, неисправные или поврежденные драйверы приводят к обсуждаемой проблеме, и чтобы решить, как исправить проблему с инициализацией системы конфигурации Windows 10, обновите драйверы. Многие пользователи сообщают, что обновление сетевых драйверов помогло им решить проблему. Рекомендуется обновить драйверы WLAN (сетевые драйверы) для повышения надежности сетевых адаптеров, устранения проблем совместимости и решения обсуждаемой проблемы. Следуйте нашему руководству по обновлению драйверов сетевого адаптера в Windows 10, чтобы сделать это.
После того, как вы обновили драйверы на своем ПК, проверьте, решено ли, как исправить ошибку инициализации.
Способ 9: создать новую локальную учетную запись
Если перечисленные выше решения не помогают узнать, как исправить ошибку «Системе конфигурации не удалось инициализировать Windows 10», есть несколько возможностей, по которым у вас могут возникнуть проблемы с учетной записью пользователя. В этом случае рекомендуется создать новую локальную учетную запись. Не знаете, что такое локальная учетная запись? Локальная учетная запись на вашем ПК не взаимодействует с вашей электронной почтой Microsoft. Он просто имеет учетные данные имени пользователя и пароля. Если ваша текущая локальная учетная запись/учетная запись администратора повреждена или имеет неправильную конфигурацию, прочитайте наше руководство «Как создать локальную учетную запись пользователя в Windows 10» и следуйте инструкциям. Если вы не сталкиваетесь с проблемой, когда системе конфигурации не удалось инициализировать проблему в вашей новой локальной учетной записи, вы можете перенести все свои данные в новую учетную запись и безопасно удалить конфликтующую учетную запись с вашего устройства.
Способ 10: переустановите драйверы устройств
Иногда вы можете обнаружить, что все драйверы устройств имеют последнюю версию, но, тем не менее, вы сталкиваетесь с той же проблемой. В этом случае ваши драйверы несовместимы с текущими драйверами из-за некоторых проблем несовместимости. Чтобы решить любые проблемы несовместимости, возникающие в драйверах, вы можете переустановить их. Шаги по переустановке драйверов очень просты, и вы можете сделать то же самое, следуя инструкциям, приведенным в нашем руководстве «Как удалить и переустановить драйверы в Windows 10», чтобы переустановить драйверы на вашем компьютере с Windows 10.
После переустановки сетевых драйверов проверьте, решена ли проблема с исправлением ошибки инициализации Windows 10.
Способ 11: откат обновлений драйверов устройств
Если текущая версия драйверов устройств несовместима с вашим ПК, вы столкнетесь с ошибкой инициализации системы конфигурации. Восстановление их до предыдущей версии поможет вам в некоторых случаях. Этот процесс называется откатом драйверов, и вы можете выполнить шаги по откату драйверов, как указано в нашем руководстве «Как откатить драйверы в Windows 10».
После того, как на вашем компьютере с Windows 10 установлена предыдущая версия драйверов, проверьте, разрешено ли как исправить ошибку инициализации.
Метод 11: выполнить чистую загрузку и удалить ненужные приложения
Если все перечисленные в этой статье методы не помогли вам понять, как исправить проблему с ошибкой инициализации, попробуйте выполнить чистую загрузку компьютера. Чистая загрузка ПК активирует только минимальный набор драйверов и программ. Наиболее важные драйверы и службы включены, а другие отключены. Загрузите компьютер в безопасном режиме и запустите приложение. Проверьте, работает ли это для вас. Если это работает, включите приложения одно за другим и определите виновника, какое приложение вызывает у вас проблемы. После того, как вы обнаружили, какая программа является виновником, попробуйте удалить ее. Если вы не знаете, как выполнить чистую загрузку компьютера в безопасном режиме, ознакомьтесь с нашим руководством «Как выполнить чистую загрузку в Windows 10» и выполните те же действия, что и в инструкции.
После того, как вы загрузили компьютер в безопасном режиме, проверьте, можете ли вы открыть приложение без каких-либо ошибок. Если это так, удалите все последние программы или приложения, которые вы добавили на свой компьютер. Выполните следующие шаги, чтобы удалить любые приложения и программы на вашем компьютере с Windows 10.
1. Нажмите одновременно клавиши Windows + I, чтобы открыть настройки Windows.
2. Теперь нажмите Приложения.
3. Теперь найдите и щелкните приложение и выберите «Удалить».
Примечание. Здесь в качестве примера взята программа запуска Minecraft.
4. Теперь подтвердите запрос, если он есть, и перезагрузите компьютер после удаления приложения. После удаления приложения проверьте, можете ли вы открыть его.
Способ 12: перезагрузить компьютер
Если ни один из методов не помог вам решить, как исправить ошибку инициализации, вам необходимо выполнить чистую установку операционной системы Windows. Этот процесс удаляет все данные вашего жесткого диска и устанавливает новую копию Windows 10. Но вы должны сделать резервную копию своих данных, загрузить все необходимые драйверы устройств, знать системные требования, проверить активацию Windows 10, купить ключ продукта. , отключите все подключенные устройства и начните процесс. Следуйте приведенным ниже инструкциям.
- Чтобы перезагрузить компьютер, выполните действия, описанные в нашем руководстве «Как выполнить чистую установку Windows 10».
- После того, как вы только что установили копию Windows 10, проверьте наличие активированной копии Windows 10 в настройках.
- Установите все обновления на свое устройство, как указано в методе 7.
Это устранит все проблемы, связанные с устройством, включая проблему, которую мы сейчас обсуждаем.
***
Это конец руководства, и я надеюсь, что теперь вы сможете исправить ошибку инициализации системы конфигурации в Windows 10, используя перечисленные выше методы. Но если у вас все еще есть какие-либо вопросы или вы хотите что-то добавить, не стесняйтесь обращаться к нам через раздел комментариев.