Как редактировать и удалять контакты
Контакты, которые вы добавляете на свое устройство Android, можно редактировать или удалять.
Контакты, сохраненные в вашем аккаунте Google, будут синхронизироваться с сервисом Google Контакты и всеми вашими устройствами Android.
Как изменить контакт
- Откройте Google Контакты.
- Нажмите на имя контакта.
- В правом верхнем углу страницы нажмите на значок “Изменить контакт”
.
- Измените сведения.
- Нажмите Сохранить.
Примечание. Вы не можете изменить сведения, автоматически полученные из:
- профиля Google;
- корпоративной адресной книги (в организациях и учебных заведениях);
- Google Карт (если это данные компании).
Как удалить контакт
- Откройте Google Контакты.
- Выберите один из следующих вариантов:
- В верхней части экрана нажмите на значок “Ещё”
Удалить
“Удалить”. Контакты окажутся в корзине и через 30 дней будут удалены навсегда.
- Чтобы удалить контакт самостоятельно, выберите его в корзине и нажмите Удалить.
Как восстановить удаленные контакты
Удаленные контакты можно восстановить из корзины в течение 30 дней.
Примечание. Контакты, удаленные из группы “Другие контакты”, не попадают в корзину. Вы можете восстановить их, отменив изменения в течение 30 дней после удаления. Подробнее о том, как отменить изменения в списке контактов…
- Откройте Google Контакты.
- Прокрутите вниз левую часть экрана.
- Нажмите Корзина.
- Выберите нужный вариант:
- Один контакт. Установите флажок рядом с именем контакта.
- Несколько контактов. Установите флажки рядом с именами всех контактов, которые нужно восстановить.
- Все контакты. Установите флажок рядом с именем любого контакта. В левом верхнем углу экрана нажмите Показать действия
Все.
- В верхней части экрана выберите Восстановить.
Как отменить изменения в списке контактов
Все изменения, внесенные в контакты, можно отменить в течение 30 дней.
Важно! Контакты, удаленные навсегда, восстановить невозможно.
- Откройте Google Контакты.
- В правом верхнем углу страницы нажмите на значок настроек
Отменить изменения.
- Укажите нужное время.
- Нажмите Восстановить.
Примечание. Если вы восстанавливаете контакты по состоянию на какую-то дату (например, на неделю назад), контакты, добавленные после этой даты, восстановлены не будут. Вы можете экспортировать нужные контакты, а затем добавить их снова.
Эта информация оказалась полезной?
Как можно улучшить эту статью?

Последнее обновление – 15 января 2023 в 15:58
В этой инструкции я покажу, как удалить или отредактировать контакт в почте Gmail. Всё делается при помощи настроек почтового аккаунта. Главное, знать, где они расположены, а дальше можно догадаться по наитию.
Для начала, откройте свою почту Gmail и обратите внимание в правый верхний угол экрана. Возле аватарки вы увидите иконку в виде 9 точек. Кликните по ней.
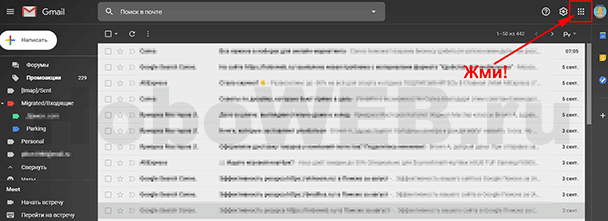
Откроется меню, где необходимо добраться до круглой иконки синего цвета “Контакты”. Посмотрите, как она выглядит на скриншоте ниже.
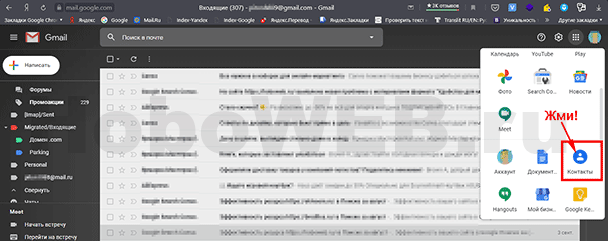
Кликнув по этой иконке, вы откроете страницу с вашими контактами. Теперь наведите курсор мыши на нужный никнейм, с которым хотите работать. Справа появятся настройки в виде иконок – три точки и карандашик.
Чтобы удалить контакт Gmail, кликните по трём вертикально расположенным точкам. Появится всплывающее окно, в котором имеется пункт меню “Удалить”. Кликните по нему и с ненужным более контактом вы попрощаетесь навсегда.
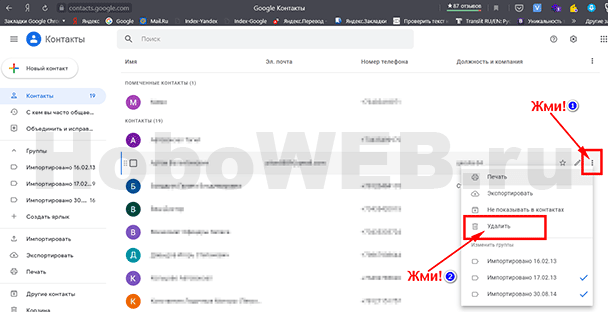
Если же сведения о контакте необходимо лишь отредактировать или дополнить, то достаточно тапнуть по иконке в виде карандашика.

Сразу же по центру экрана появится всплывающее окно на затемнённом фоне. Посмотрите, как это выглядит на скриншоте.
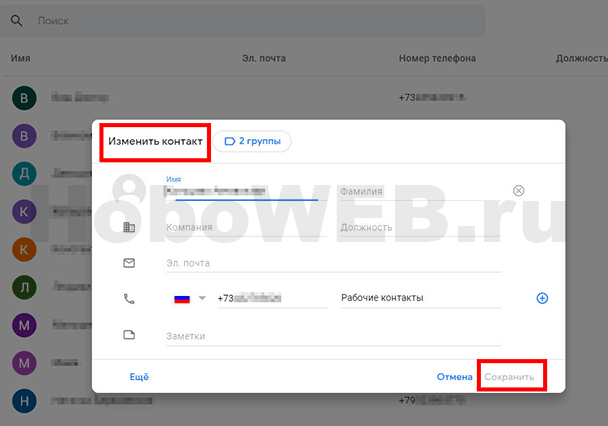
Здесь можно изменить личные данные, такие как Имя, Фамилия, должность, название компании. Можно добавить адрес электронной почты и номер телефона, сделать необходимые заметки. После проедённых изменений не забудьте их сохранить.
Почта Gmail – очень удобный сервис. Пользуйтесь им в своё удовольствие!
Соцсети
Друзья, плюсаните, вдруг пригодится!
![]()
Георгий
13 ноября 2018 · 12,8 K
В правом верхнем углу есть иконка в виде 9 маленьких квадратиков (при наведении курсора – приложения Google) Там надо выбрать яконку -Контакты-. Дальше открывается сам интерфейс контактов.
Чтобы добавить контакт – левая верхняя овальная кнопка – добавить контакт. В той же области можно редактировать создавать группы из контактов.
Для переноса контактов надо кликнуть по слову -еще-. Развернется список экспорт , импорт , печать контактов. Соответственно либо получите файл с контактами либо добавите файл с контактами в gmail. Файл вида CSV или VCARD.
9,7 K
Комментировать ответ…Комментировать…

Есть много разных способов доступа к вашему списку контактов Google. Вот взгляд на все возможные способы из вашей учетной записи Gmail.
Gmail является одним из самых популярных облачных почтовых сервисов, используемых сегодня в мире. Это верно по многим причинам, не в последнюю очередь из-за того, что легко организовать вашу электронную почту, потоковая рассылка электронной почты упрощает последующие беседы, а фильтры позволяют вам обрабатывать входящие электронные письма более удобно.
Но одной из областей, где Gmail все еще не хватает, является управление вашими контактами. Приложение «Контакты» не является полезным. Просто так трудно найти.
Вы просмотрели все меню, настройки поиска и до сих пор не можете найти, где получить доступ к своим контактам. Интересно то, что способ доступа к контактам Gmail скрыт на виду.
Чтобы найти свои контакты в Gmail, посмотрите вверху папки «Входящие» и справа. Выберите значок из шести точек (квадратная сетка) рядом с фотографией вашего профиля.
Это вызовет список приложений Google, и вам просто нужно выбрать контакты значок, чтобы открыть приложение контактов Google.
Как только вы это сделаете, вы увидите всю свою библиотеку контактов Google.
Контакты добавляются автоматически, когда вы отправляете электронные письма кому-либо или автоматически добавляете их в свой список контактов. Вот почему, когда вы создаете новое электронное письмо и начинаете вводить имя в поля «Кому» или «Копия», вы увидите список совпадающих имен из списка контактов.
Вы можете использовать поле поиска вверху, чтобы найти конкретные контакты. Организуйте почтовые контакты, используя метки. Здесь вы также можете создавать контакты или управлять ими, как показано ниже.
Как добавить новые контакты в Gmail
В приложении Google Контакты вы можете создать новый контакт, выбрав Создать контакт, Вы увидите раскрывающийся список, в котором вы можете выбрать Создать контакт создать единый контакт. Или выберите Создать несколько контактов создать более одного контакта одновременно.
Это запустит новый Создать новый контакт окно. Заполните контактную информацию, в том числе:
- Имя
- Фамилия
- Компания
- должность
- Электронное письмо
- Номер телефона
- Ноты
Большинство из этих полей являются необязательными. Если вы хотите, вы можете просто ввести имя и фамилию, и только адрес электронной почты или номер телефона.
Если вы хотите добавить больше информации о контакте, вы можете выбрать Показать больше включить длинный список другой информации. Некоторая информация, которую вы можете добавить, включает в себя:
- адрес улицы
- день рождения
- Веб-сайт
- отношения
- Пользовательское поле
- Гораздо больше
В основном любую информацию, которую вы хотите включить в список своих контактов, вы можете включить в их карточку контакта.
Использование ярлыков — очень эффективный способ упорядочить все ваши контакты. Создавайте ярлыки, такие как «Друзья», «Семья», «Сотрудники» и т. Д., Чтобы упростить поиск ваших контактов или групп контактов.
Чтобы добавить новый ярлык, просто выберите Создать ярлык в разделе «Метки» на левой панели навигации. Введите название метки и выберите Сохранить, Новый ярлык будет отображаться в разделе ярлыков.
Чтобы назначить контакт любому ярлыку:
- Выберите контакт, чтобы открыть его
- Выберите Изменить контакт значок
- Нажмите на ярлык, который хотите назначить, в раскрывающемся списке.
- Вы также можете создать новую метку здесь, введя ее имя и выбрав + значок справа
Как удалить контакты Gmail
Удалить контакты легко. Вы можете удалить отдельные или несколько контактов.
Чтобы удалить отдельный контакт, выберите один из контактов в списке контактов, чтобы открыть карточку. В правом верхнем углу выберите три точки справа от значка «Редактировать».
Выбрать удалять из списка, чтобы удалить контакт.
Чтобы удалить несколько контактов из списка контактов, установите флажок слева от каждого контакта, который хотите удалить. При этом вы увидите новое меню, открытое вверху списка.
Выберите три точки в правой части меню. Выбрать удалять из выпадающего списка. Это удалит все контакты, которые вы выбрали.
Как импортировать контакты в Gmail
Если вы выберете Импортировать с левой навигационной панели вы можете импортировать контакты из файла CSV.
Проблема в том, что вам нужно знать, как форматировать этот файл CSV. Это легко исправить, сначала экспортировав контакты в файл CSV, а затем используйте этот файл CSV для добавления новых контактов.
Для экспорта выберите экспорт ссылка в левой панели навигации. Вы увидите варианты экспорта в разные форматы. выбирать Google CSV,
Как только вы загрузили экспортированный CSV-файл, откройте его. Удалить все строки (кроме заголовка). Затем используйте заголовки для создания собственных новых записей контактов. Вы можете создать столько записей, сколько хотите, создавая новые строки в этом CSV-файле.
Сохраните файл и сохраните его в формате CSV. Затем вернитесь в приложение «Контакты Google» и выберите «Импорт» на левой панели навигации.
В окне Импорт контактов выберите Выберите файл,
Перейдите к созданному вами CSV-файлу и выберите его. Затем выберите Импортировать чтобы импортировать эти новые контакты в ваш список контактов Google.
Редактировать контакты из Gmail
В отличие от добавления новых контактов, существует несколько различных удобных способов редактирования существующих контактов.
Чтобы сделать это прямо из Gmail, пока вы пишете письмо, просто выберите к метка для поля to (да, это на самом деле ссылка).
Откроется приложение «Контакты Google», чтобы вы могли выбрать любой контакт, который хотите изменить.
Вы можете узнать, как редактировать отдельные контакты в приложении Google Contacts, в разделе ниже.
Как редактировать контакты
Вы можете пропустить приложение Google Contacts и редактировать контактную форму прямо в Gmail. Просто добавьте контакт в поле «Кому» или «Копия», а затем выберите значок контакта.
Появится небольшая карточка, где вы можете выбрать Редактировать контакт, чтобы открыть форму, где вы можете редактировать этот контакт.
Откроется окно «Изменить контакт», в котором вы сможете вносить любые изменения.
Вы также можете редактировать контакты из приложения Google Contacts. Просто выберите любой из контактов из списка.
Откроется карточка с контактными данными. Выберите карандаш Изменить контакт значок в верхней части окна.
Это также откроет то же окно Изменить контакт, где вы можете внести свои изменения.
Как видите, есть много разных способов доступа к вашему списку контактов Google. Вы можете редактировать и добавлять контакты из Gmail в новом сообщении. Или вы можете открыть приложение Google Контакты и обновить все свои контакты оттуда.

Когда вы используете Gmail для отправки сообщений электронной почты кому-либо, они обычно автоматически добавляются в ваш список контактов, поэтому они появляются в предложениях. Тем не менее, это не очень помогает, если вы хотите добавить кого-то перед тем, как отправить ему электронное письмо, и может разочаровать, если вы не хотите, чтобы каждый человек, которому вы отправляете электронное письмо, был в вашем списке контактов.
Мы собираемся показать вам, как вручную добавить контакт в Gmail, а также как удалить контакт из Gmail, чтобы вы могли исправить это.
Как найти контакты в Gmail
У Gmail больше нет собственного списка контактов. Вместо этого он использует Google Contacts, отдельный сервис Google, который дополнительно хранит телефонные контакты с устройств Android.
Это означает, что вам не обязательно добавлять контакты в Gmail, но вы можете это сделать, если хотите. Во многих случаях проще добавить контакт непосредственно из полученного электронного письма. Однако, чтобы удалить контакт или отредактировать контакт, вам нужно переключиться на приложение контактов. Сегодня мы покажем вам, как создавать и удалять контакты в Gmail обоими способами:
В большинстве случаев вы захотите создать новый контакт в Gmail непосредственно из полученного вами электронного письма. К счастью, этого довольно легко добиться, но вы должны отметить, что это будет работать только в том случае, если они также являются пользователем Gmail:
- Щелкните имя человека и нажмите кнопку добавления контакта.
Кнопка будет находиться в правом верхнем углу их карты и изображать человека с плюсом справа от нее.

- Щелкните его имя еще раз и нажмите на карандаш, чтобы изменить его данные.

- Изменить свое имя и другую информацию в Google Контактах

Как вручную создать контакт Gmail в Google Contacts
Если вы хотите добавить контакт до того, как получите электронное письмо, или у отправителя нет карты, вы можете добавить их через приложение Google Контакты. Это может помочь им избежать спам-фильтра и поможет вам быстро идентифицировать их.
- Нажмите значок сетки в правом верхнем углу Gmail и нажмите «Контакты».

- Нажмите значок плюса в правом нижнем углу

- Нажмите «Создать контакт»

- Введите их контактные данные и нажмите «Сохранить».

- Контакт теперь появится в вашем списке

Как удалить контакты из Gmail
Вы не можете удалить контакты из Gmail через их карточку или окно редактирования, поэтому вам придется выполнить небольшой поиск вручную, чтобы удалить их:
- Введите имя человека в строке поиска контактов Google и нажмите на него в списке.

- Нажмите на три точки в правом верхнем углу и нажмите «Удалить».

- Нажмите «Удалить» еще раз, чтобы подтвердить изменения.

Post Views: 36
