 Как изменить контакт в Самсунге
Как изменить контакт в Самсунге
Ничто ни вечно, в том числе номера мобильных телефонов, адреса электронной почты, а также прочая информация, которая позволяет идентифицировать абонента и при необходимости связаться с ним. Для хранения подобной информации на смартфонах предусмотрена адресная книга (приложение “Контакты”), в которой можно не только добавлять новую информацию, но и изменять данные об уже существующих абонентах. Как же изменить контакт в Самсунге, дополнив его наиболее актуальной информацией?
Инструкция
Запускаем приложение “Телефон” и переключаемся на вкладку “Контакты” (или же сразу нажимаем на ярлык “Контакты” в списке установленных на смартфоне программ).
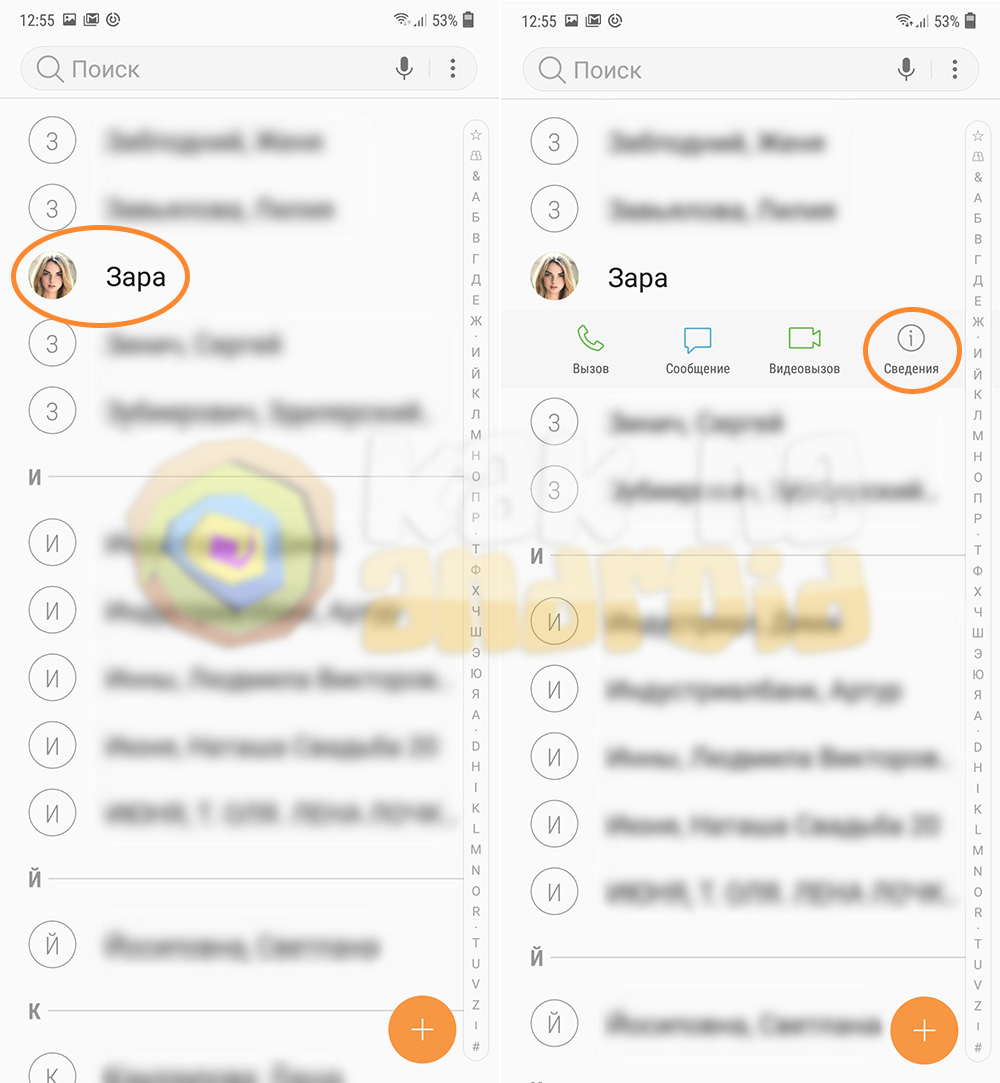
Среди имеющихся в адресной книге контактов ищем нужного абонента, нажимаем на него и в появившемся меню выбираем пункт “Сведения”.
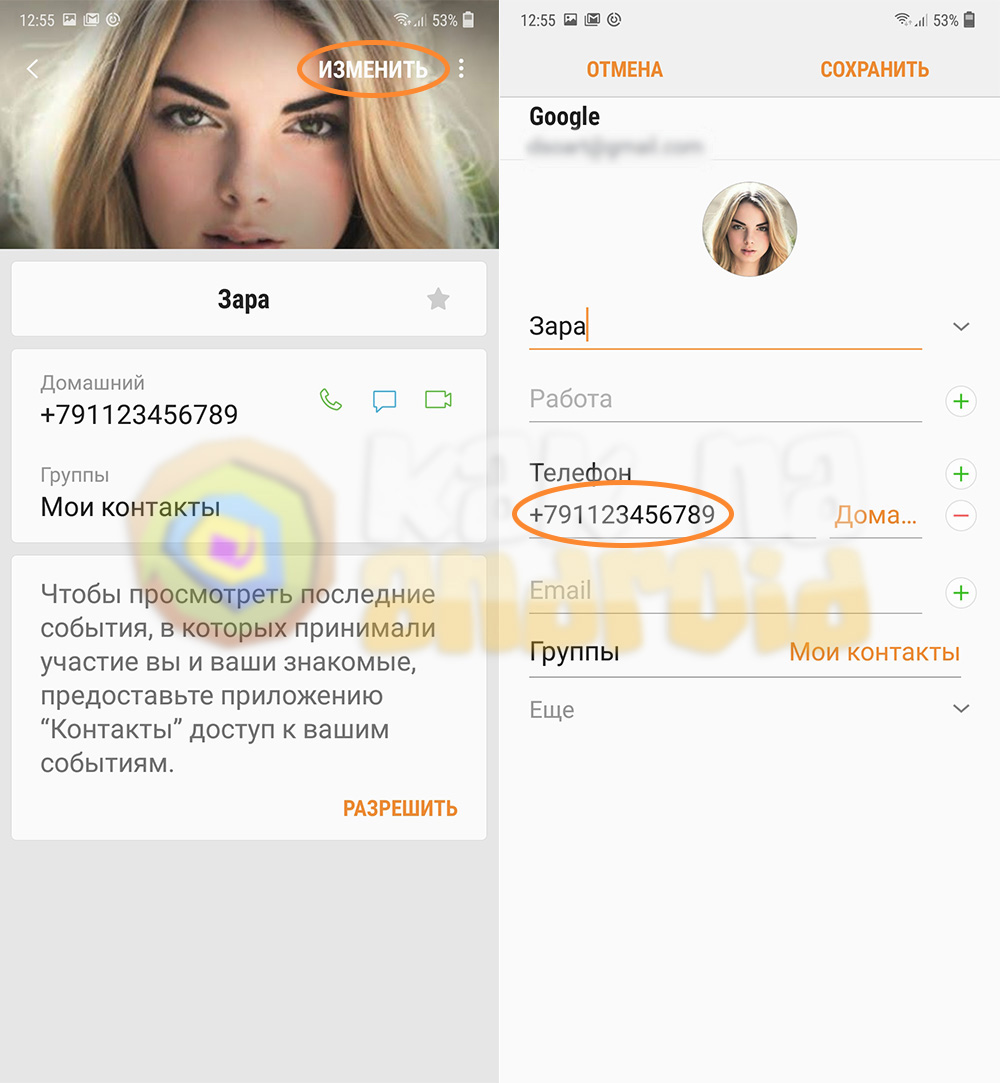
В верхнем правом углу нажимаем на кнопку “Изменить” и редактируем содержимое полей, которые изменились (номер телефона, e-mail и прочее).
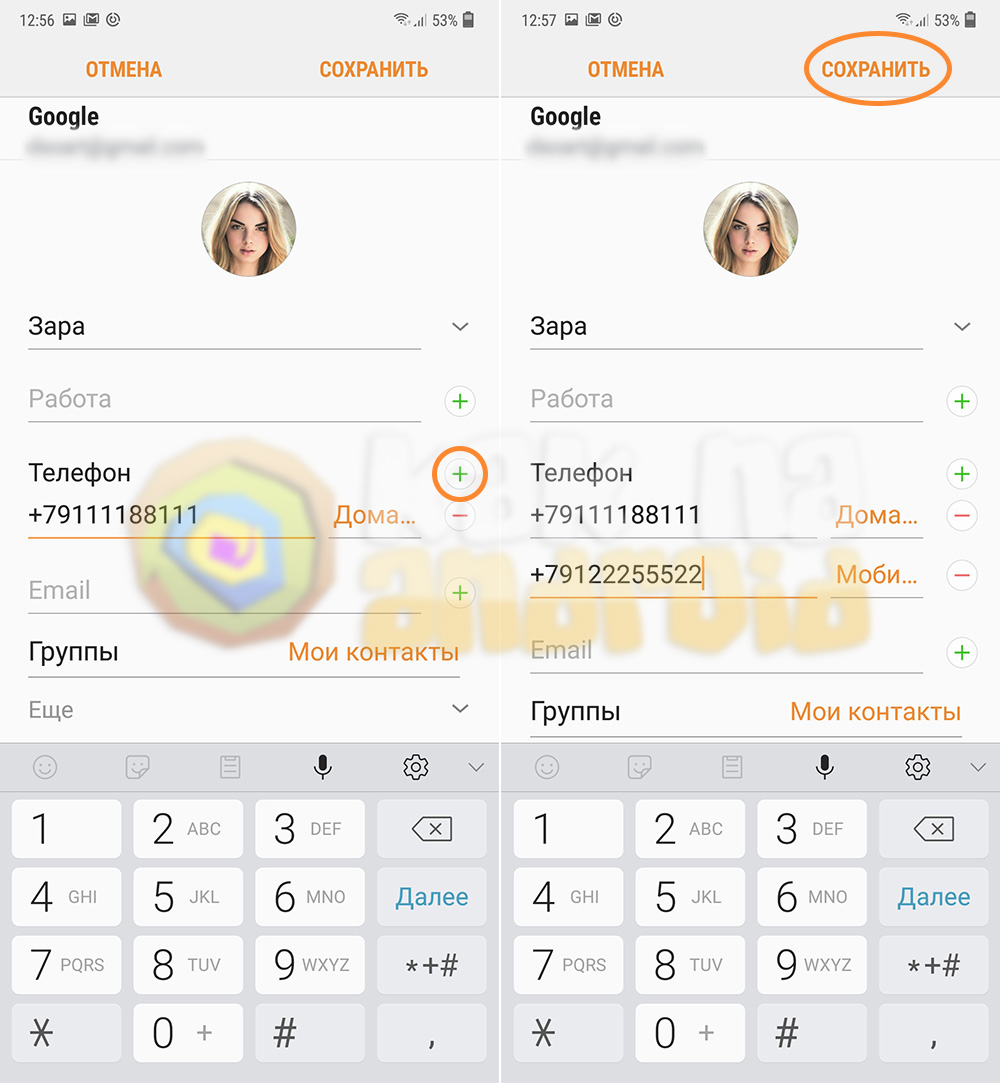
Если же необходимо добавить новый номер телефона и при этом сохранить уже существующий – нажимаем на иконку с изображением “+” напротив пункта “Телефон” и в появившемся новом окне вписываем новый номер телефона.
После того, как все изменения внесены, необходимо нажать на кнопку “Сохранить” в верхнем правом углу экрана.
Смотрите также:
- Как создать контакт на Самсунг
- Как включить ожидание вызова на Самсунг
- Как настроить переадресацию на Самсунге
Вам помогло? Оцените статью:
![]() Loading…
Loading…
Samsung недавно представила ряд новых телефонов Galaxy на 2020 год. Среди тех, кто украл шоу, были Galaxy Z Slip и Galaxy S20 Ultra.
Galaxy S20 будет иметь три варианта: 6,2-дюймовый Galaxy S20, 6,7-дюймовый Galaxy S20 plus и 6,9-дюймовый Galaxy S20 Ultra. Цены на эти телефоны начинаются от 1000, 1200 и 1400 долларов соответственно. Из трех вариантов у S20 Ultra самая продвинутая камера. Разница между тремя вариантами соответственно:
Это самая базовая модель S20 в модельном ряду. Он будет оснащен 6,2-дюймовым OLED-дисплеем. Разрешение этого смартфона — Quad HD. Три камеры на задней панели будут иметь разрешение 12MP + 64MP + 12MP, а камера на передней панели — 10MP. Он будет работать с процессором Exynos 990. ОЗУ телефона будет 8 ГБ или 12 ГБ, в зависимости от варианта, который вы покупаете. Он будет иметь внутреннюю память объемом 128 ГБ. Аккумулятор будет на 4000 мАч, что неплохо. Он имеет степень водонепроницаемости IP68. Также будет доступен дополнительный вариант 5G. Телефон будет стоить от 1349 долларов.
Samsung Galaxy S20 +:
Это вариант, который на ступень выше базовой модели S20. Он будет оснащен 6,7-дюймовым OLED-дисплеем. Разрешение снова будет Quad HD. Нет никакой разницы в задней и передней камерах, за исключением того, что на задней камере будет добавлена функция ToF. Опять же, он будет работать на процессоре Exynos 990. Вариант RAM будет зависеть от вас, покупаете ли вы вариант 8 ГБ или 12 ГБ. Внутренняя память будет доступна в двух вариантах: 128 ГБ и 512 ГБ. Будет аккумулятор увеличенного размера на 4500 мАч. Естественно, телефон будет иметь водонепроницаемость IP68. Модель 5G — это снова вариант, который вы должны выбрать, независимо от того, хотите вы ее приобрести или нет. Он будет начинаться с 1499 долларов.
Samsung Galaxy S20 Ultra:
Это лучший и самый мощный вариант в серии S20. Он будет оснащен 6,9-дюймовым OLED-дисплеем. Разрешение будет такое же — Quad HD. А вот в задних камерах огромная разница. Задние камеры будут 108MP + 48MP + 12MP + ToF. Если вас интересует фронтальная камера, то у нее будет камера на 40 МП. Телефон будет работать только на процессоре Exynos 990. Вам будет доступно два варианта оперативной памяти — 12 ГБ и 16 ГБ. Внутренняя память снова будет доступна в двух вариантах — 128 ГБ и 512 ГБ. Если вы думаете о батарее, ее снова увеличивают до 5000 мАч, а это значит, что ваше устройство будет работать дольше, чем обычно. Телефон имеет водонепроницаемость IP68. Это будет только 5G, и его цена будет начинаться с 1999 долларов.
У всех трех смартфонов есть отличные функции, и поэтому они стоят так дорого. Трудно определить, стоит ли платить почти 1999 долларов за смартфон или нет, но одно можно сказать наверняка: качество, которое вы получите, будет высоким.
Инструкции по сортировке / редактированию / удалению контакта Samsung Galaxy S20 / S20 + / S20 Ultra:
Сортировать контакт:
На главном экране проведите пальцем вверх или вниз от центра дисплея, чтобы открыть экран приложений.
Эти инструкции применимы только к стандартному режиму и макету главного экрана по умолчанию.
Коснитесь значка контактов.
Коснитесь значка меню (посередине слева).
Коснитесь значка настроек.
Нажмите «Сортировать по» и выберите один из следующих вариантов:
Имя
Фамилия
Нажмите Формат имени и выберите один из следующих вариантов:
Первый Последний
В прошлом первый
Редактировать контакт:
Пользователи больше не могут устанавливать индивидуальные сигналы уведомлений о сообщениях для контактов на устройствах под управлением Android ™ 8.x или новее.
На главном экране проведите пальцем вверх или вниз от центра дисплея, чтобы открыть экран приложений.
Эти инструкции применимы только к стандартному режиму и макету главного экрана по умолчанию.
Коснитесь значка контактов.
Выберите контакт.
Нажмите «Изменить» (внизу слева).
Отредактируйте любое из следующего, затем нажмите Сохранить:
В зависимости от учетной записи (например, телефон, Google и т. Д.) Представленные параметры могут отличаться.
Имя
Работа
Телефон
Чтобы добавить паузу (2-секундная задержка между числами) или подождать, нажмите * + #, затем нажмите Пауза или Подождите.
Электронное письмо
Группы
Удалить контакт:
На главном экране проведите пальцем вверх или вниз от центра дисплея, чтобы открыть экран приложений.
Эти инструкции применимы только к стандартному режиму и макету главного экрана по умолчанию.
Коснитесь значка контактов.
Коснитесь значка меню (вверху справа).
Коснитесь Удалить.
Выберите (отметьте) желаемые контакты для удаления.
Чтобы выбрать все контакты, нажмите «Все» (вверху слева).
Нажмите «Удалить» (внизу).
Для подтверждения нажмите «Удалить».
Испытываете трудности с вашим устройством Android, ознакомьтесь с нашими «Как” страницу о том, как решить некоторые из этих проблем.
Другие технические обзоры Android: — Android
Как редактировать и удалять контакты
Контакты, которые вы добавляете на свое устройство Android, можно редактировать или удалять.
Контакты, сохраненные в вашем аккаунте Google, будут синхронизироваться с сервисом Google Контакты и всеми вашими устройствами Android.
Важно! Некоторые из этих действий можно выполнить только на устройствах с Android 6.0 и более поздними версиями ОС. Подробнее о том, как узнать версию Android…
Как изменить сведения о контакте
- На телефоне или планшете Android откройте приложение “Контакты”
.
- Выберите контакт.
- В правом нижнем углу экрана нажмите “Изменить контакт”
.
- При необходимости выберите аккаунт.
- Введите имя и фамилию контакта, его адрес электронной почты и номер телефона.
- Если нужно указать больше информации, выберите Показать другие поля или нажмите на стрелку вниз
.
- Если нужно указать больше информации, выберите Показать другие поля или нажмите на стрелку вниз
- Чтобы изменить фотографию контакта, нажмите на нее и выберите источник нового изображения.
- Нажмите Сохранить.
Как добавить контакт в избранное
Контакты тех, с кем вы часто общаетесь, можно разместить вверху списка.
- На телефоне или планшете Android откройте приложение “Контакты”
.
- Выберите контакт.
- Вверху экрана нажмите на значок “Избранное”
.
Как удалить контакт
- На телефоне или планшете Android откройте приложение “Контакты”
.
- Выберите нужный вариант.
- Удаленные контакты перемещаются в корзину.
- Через 30 дней после этого они удаляются навсегда.
- Если вы хотите сами удалить контакты из корзины, перейдите в нее и выберите нужный вариант:
Как восстановить удаленные контакты
Удаленные контакты можно восстановить из корзины в течение 30 дней. Вы сможете перейти в корзину, только если:
- Вы включили автоматическую синхронизацию контактов. Подробнее о том, как это сделать…
- Устройство подключено к интернету.
Важно! Если удаленный контакт не был сохранен в вашем аккаунте Google, вы не сможете его восстановить. Подробнее о том, как автоматически сохранять ваши контакты в аккаунте Google…
Как отменить внесенные изменения
Вы можете восстановить список контактов по состоянию на любой момент за последние 30 дней.
Важно! Если вы навсегда удалили контакт из корзины, то не сможете его восстановить.
- На телефоне или планшете Android откройте приложение “Контакты”
.
- В правом верхнем углу экрана нажмите на фото профиля
Настройки приложения “Контакты”.
- В разделе “Изменение контактов” нажмите Отменить изменения. При необходимости выберите аккаунт Google.
- Укажите время, по состоянию на которое вы хотите восстановить список контактов.
- Нажмите Подтвердить.
Примечание. После того как вы отмените изменения, сделанные за определенный период (например, за неделю), вы больше не сможете просматривать контакты, созданные за это время. Однако вы можете сначала экспортировать контакты, а затем добавить их снова.
Как заблокировать пользователя из списка контактов
Если вы больше не хотите получать звонки и сообщения от определенного пользователя, заблокируйте его. При этом будут заблокированы все его номера.
Кроме того, вы можете пометить пользователя как спамера.
- На телефоне или планшете Android откройте приложение “Контакты”
.
- Выберите контакт.
- В правом верхнем углу экрана нажмите на значок “Ещё”
Заблокировать номера
Заблокировать.
- Чтобы заблокировать только один номер, нажмите на него.
- Чтобы пожаловаться на спам, установите флажок “Сообщить о спаме”.
Чтобы разблокировать контакт‚ нажмите на значок “Ещё”
Разблокировать номера
Разблокировать.
Как посмотреть заблокированные номера
- На телефоне или планшете Android откройте приложение “Контакты”
.
- В нижней части экрана нажмите Управление контактами
Заблокированные номера.
Эта информация оказалась полезной?
Как можно улучшить эту статью?
Содержание
- Как переименовать контакт в телефоне самсунг
- Как изменить имя контакта на Андроид-телефоне?
- Другие интересные статьи:
- 29 комментариев: Как изменить имя контакта на Андроид-телефоне?
- Как изменить контакт в самсунге
- Другие интересные статьи:
- 23 комментария: Как изменить имя контакта на Андроид-телефоне?
- Управление Вашими контактами
- Создание нового контакта
- Перемещение контактов через SIM карту
- Как изменить имя контакта на телефоне Android?
Как переименовать контакт в телефоне самсунг
Ничто ни вечно, в том числе номера мобильных телефонов, адреса электронной почты, а также прочая информация, которая позволяет идентифицировать абонента и при необходимости связаться с ним. Для хранения подобной информации на смартфонах предусмотрена адресная книга (приложение “Контакты”), в которой можно не только добавлять новую информацию, но и изменять данные об уже существующих абонентах. Как же изменить контакт в Самсунге, дополнив его наиболее актуальной информацией?
Инструкция
Запускаем приложение “Телефон” и переключаемся на вкладку “Контакты” (или же сразу нажимаем на ярлык “Контакты” в списке установленных на смартфоне программ).
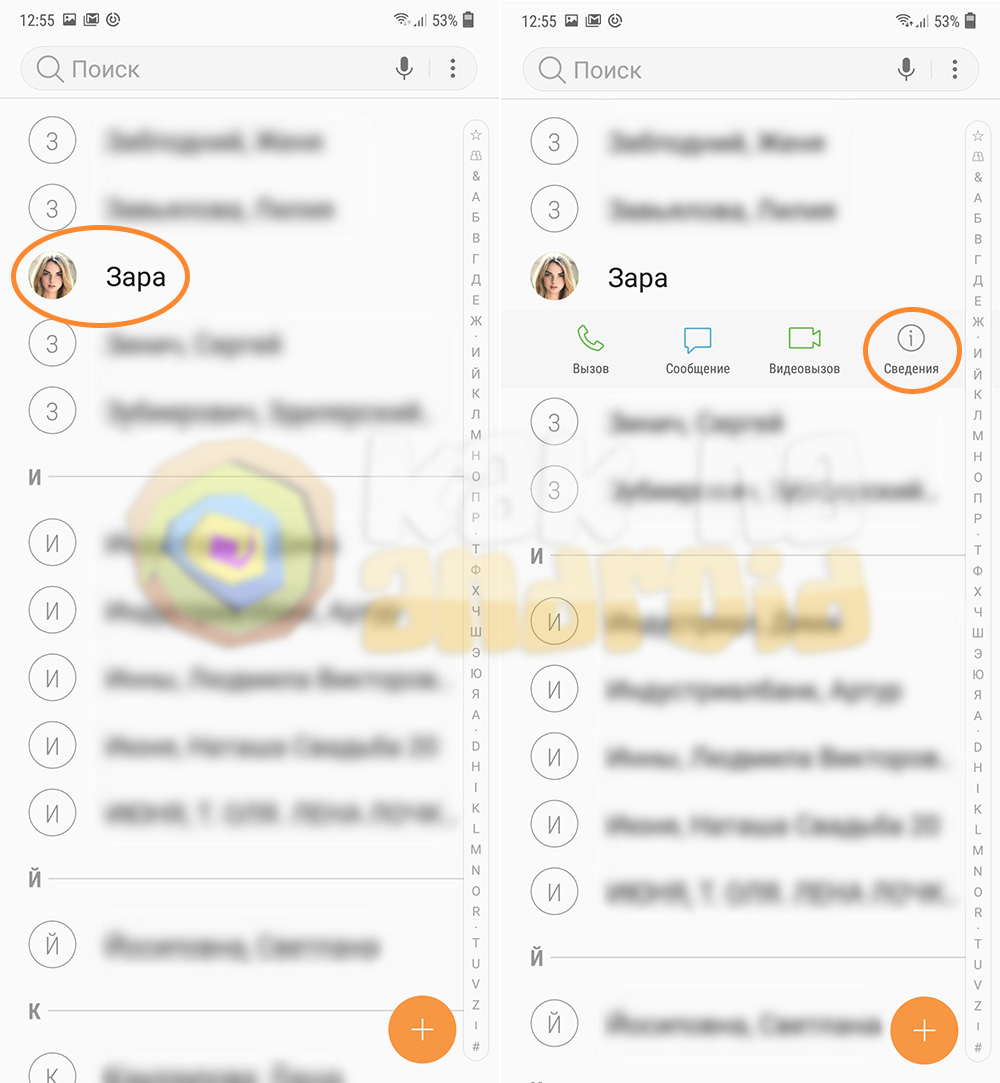
Среди имеющихся в адресной книге контактов ищем нужного абонента, нажимаем на него и в появившемся меню выбираем пункт “Сведения”.
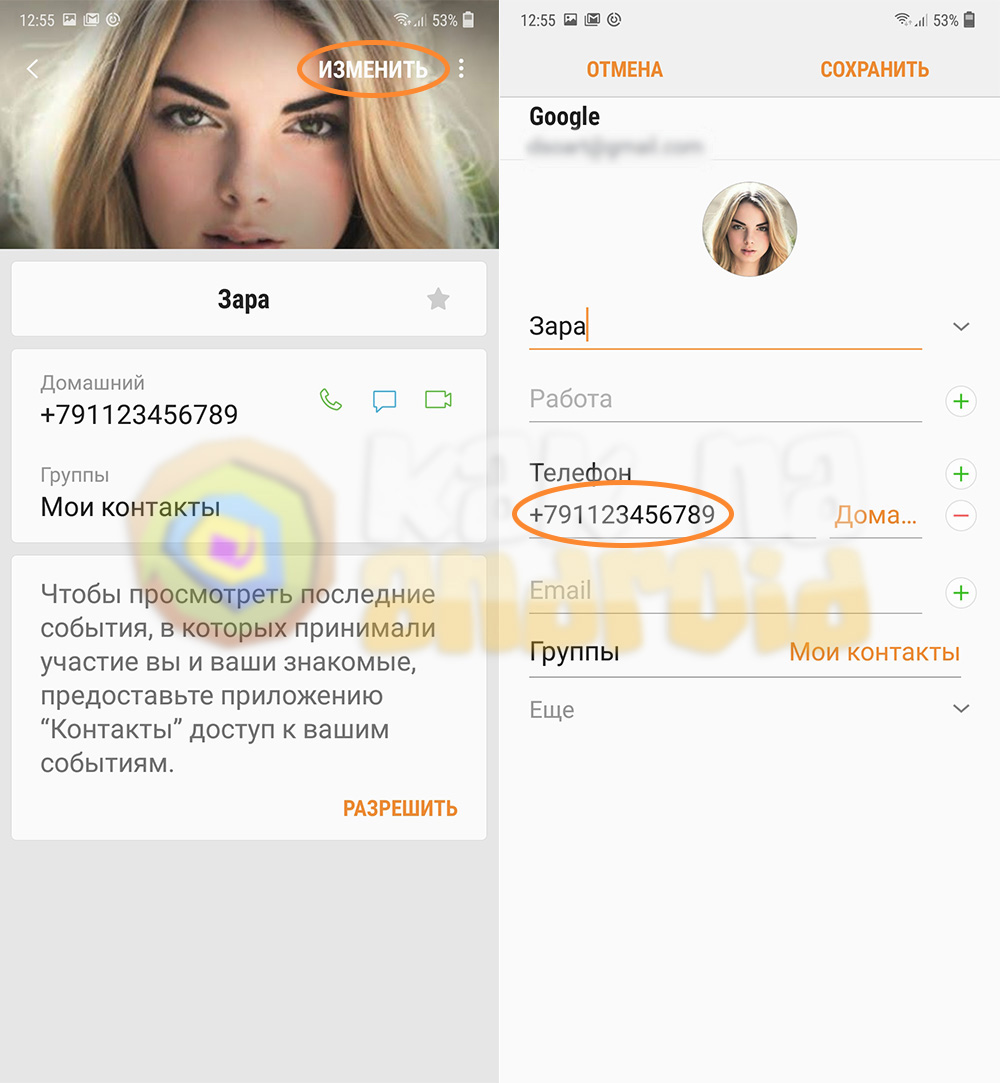
В верхнем правом углу нажимаем на кнопку “Изменить” и редактируем содержимое полей, которые изменились (номер телефона, e-mail и прочее).
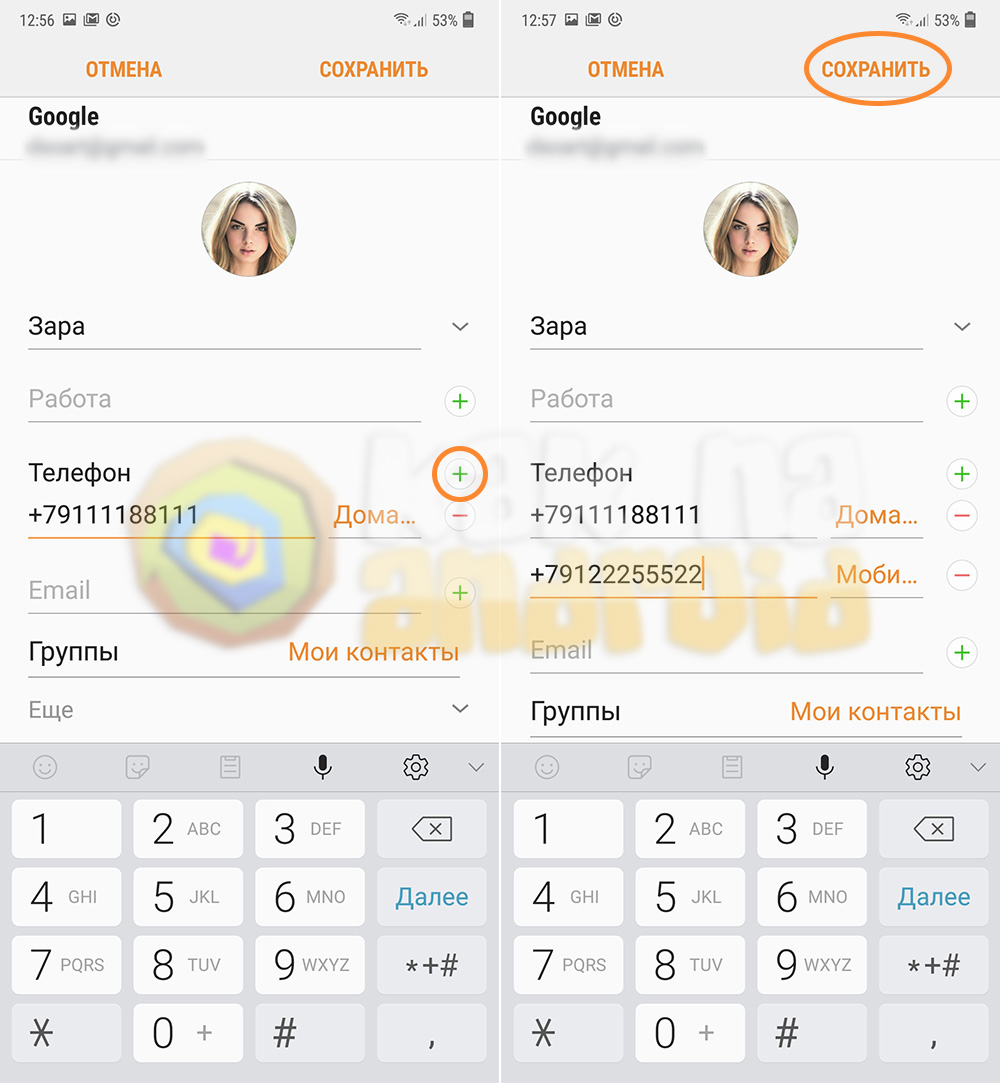
Если же необходимо добавить новый номер телефона и при этом сохранить уже существующий – нажимаем на иконку с изображением “+” напротив пункта “Телефон” и в появившемся новом окне вписываем новый номер телефона.
После того, как все изменения внесены, необходимо нажать на кнопку “Сохранить” в верхнем правом углу экрана.
Источник
Как изменить имя контакта на Андроид-телефоне?

Несмотря на то, что операционная система Android является самой популярной ОС для мобильных устройств, не все пользователи знают, как воспользоваться той или иной функцией в своем телефоне или планшете. Сегодня мы поговорим о том, как сменить имя контакта.
Для начала заходим в раздел «Контакты» и выбираем нужного нам абонента. Нажимаем на его изображение.

Теперь тапаем на кнопку редактирования, если таковая имеется, либо же на указанный стрелкой значок.

Вызываем меню кнопкой (в нашем случае кнопка находится под экраном) и выбираем пункт «Изменить».

Здесь меняем имя контакта, номер телефона, добавляем дополнительную информацию типа адреса и т.д.

После изменений не забудьте нажать на кнопку «Готово».

По аналогичной схеме работает смена данных для контакта практически для любой прошивки на базе Android.
Друзья! Если наш сайт помог вам или просто понравился, вы можете помочь нам развиваться и двигаться дальше. Для этого можно:
Другие интересные статьи:
29 комментариев: Как изменить имя контакта на Андроид-телефоне?
Я когда имя изменю, оно потом изменится, когда телефон синхронизируется с аккаунтом?
Ничего не поменялось((
Отредактировала, внутри изменилось, а сверху в телефонной книге осталось прежнее имя. Теперь не возможно изменить имя контакта?
… (продолжение) хотя есть риск пропажи тех контактов, которые были внедрены из других приложений типа Viber.
Источник
Как изменить контакт в самсунге

Несмотря на то, что операционная система Andro >
Для начала заходим в раздел «Контакты» и выбираем нужного нам абонента. Нажимаем на его изображение.

Теперь тапаем на кнопку редактирования, если таковая имеется, либо же на указанный стрелкой значок.

Вызываем меню кнопкой (в нашем случае кнопка находится под экраном) и выбираем пункт «Изменить».

Здесь меняем имя контакта, номер телефона, добавляем дополнительную информацию типа адреса и т.д.

После изменений не забудьте нажать на кнопку «Готово».

По аналогичной схеме работает смена данных для контакта практически для любой прошивки на базе Android.
Друзья! Если наш сайт помог вам или просто понравился, вы можете помочь нам развиваться и двигаться дальше. Для этого можно:
Другие интересные статьи:
23 комментария: Как изменить имя контакта на Андроид-телефоне?
Я когда имя изменю, оно потом изменится, когда телефон синхронизируется с аккаунтом?
Ничего не поменялось((
Отредактировала, внутри изменилось, а сверху в телефонной книге осталось прежнее имя. Теперь не возможно изменить имя контакта?
… (продолжение) хотя есть риск пропажи тех контактов, которые были внедрены из других приложений типа Viber.
Т.к. вы неавторизованы на сайте. Войти.
Т.к. тема является архивной.
Всем привет!
Смартфон. Андройд 6.0.1.
Есть вайбре, вацап, телеграмм.
Захожу в вайбер, меняю имя контакт, сохраняю. В списке отображается по старому. Снова нажимаю изменить имя и вижу что он при редактировании показывает новое имя. Но почему тогда отображает в списке старое имя?
В телефонной книге также.
Перезагружал. Не помогает. Как же все таки переименовать контакт?
Ничто ни вечно, в том числе номера мобильных телефонов, адреса электронной почты, а также прочая информация, которая позволяет идентифицировать абонента и при необходимости связаться с ним. Для хранения подобной информации на смартфонах предусмотрена адресная книга (приложение “Контакты”), в которой можно не только добавлять новую информацию, но и изменять данные об уже существующих абонентах. Как же изменить контакт в Самсунге, дополнив его наиболее актуальной информацией?
Инструкция
Запускаем приложение “Телефон” и переключаемся на вкладку “Контакты” (или же сразу нажимаем на ярлык “Контакты” в списке установленных на смартфоне программ).
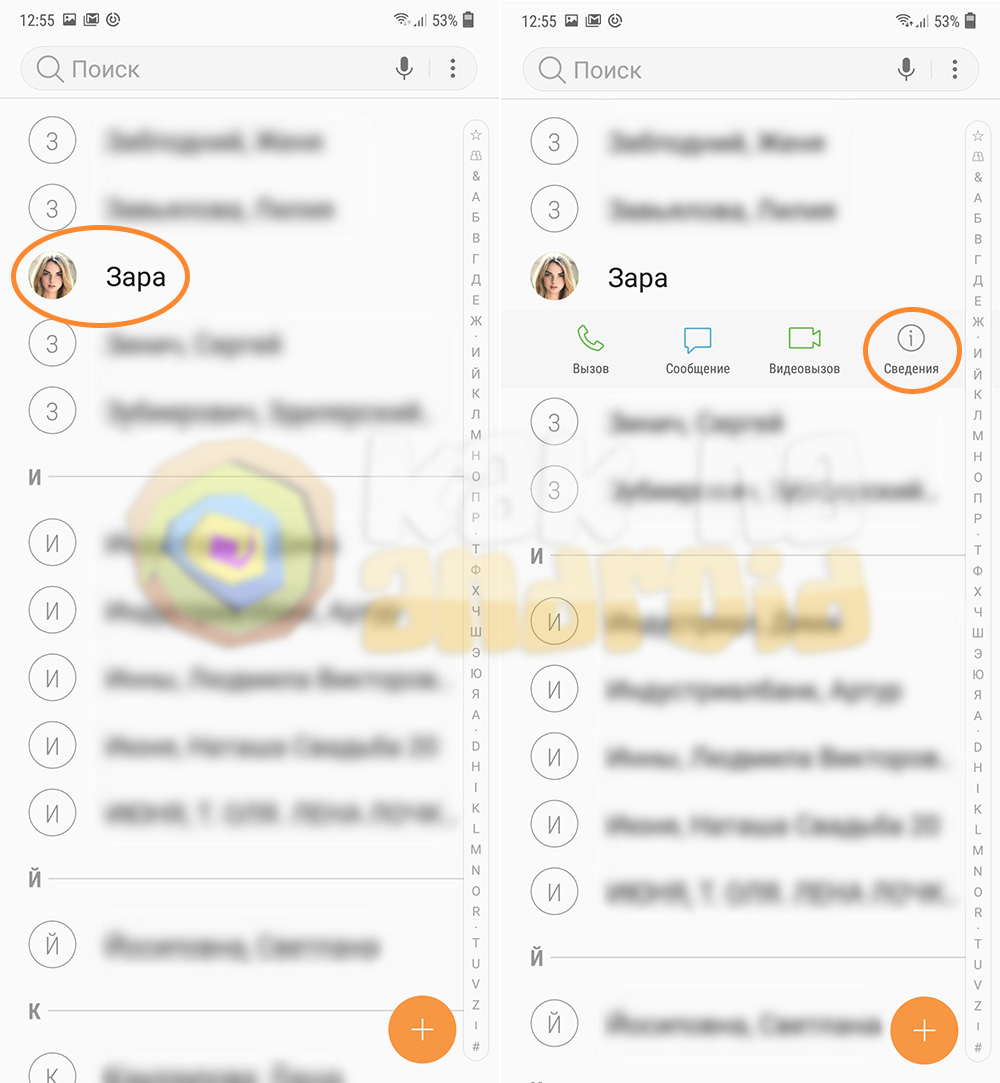
Среди имеющихся в адресной книге контактов ищем нужного абонента, нажимаем на него и в появившемся меню выбираем пункт “Сведения”.
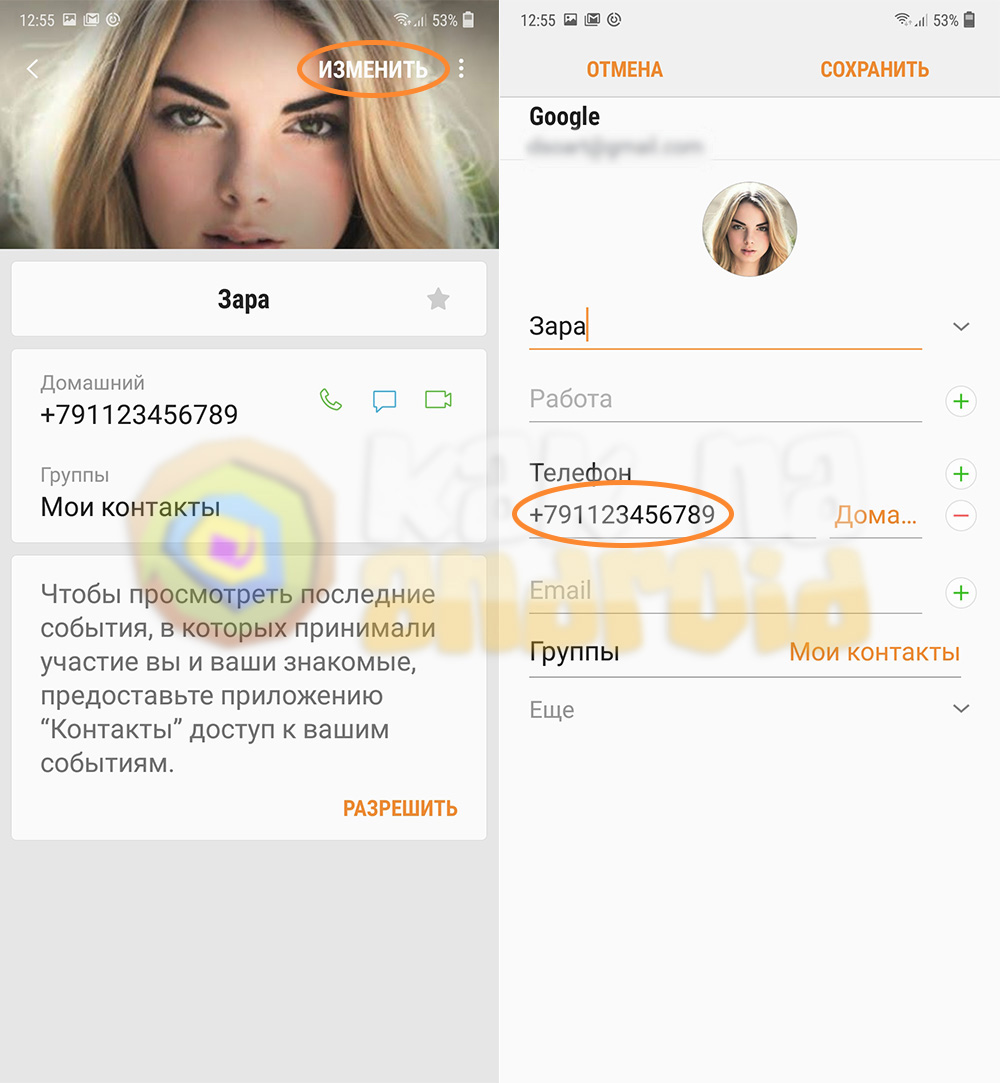
В верхнем правом углу нажимаем на кнопку “Изменить” и редактируем содержимое полей, которые изменились (номер телефона, e-mail и прочее).
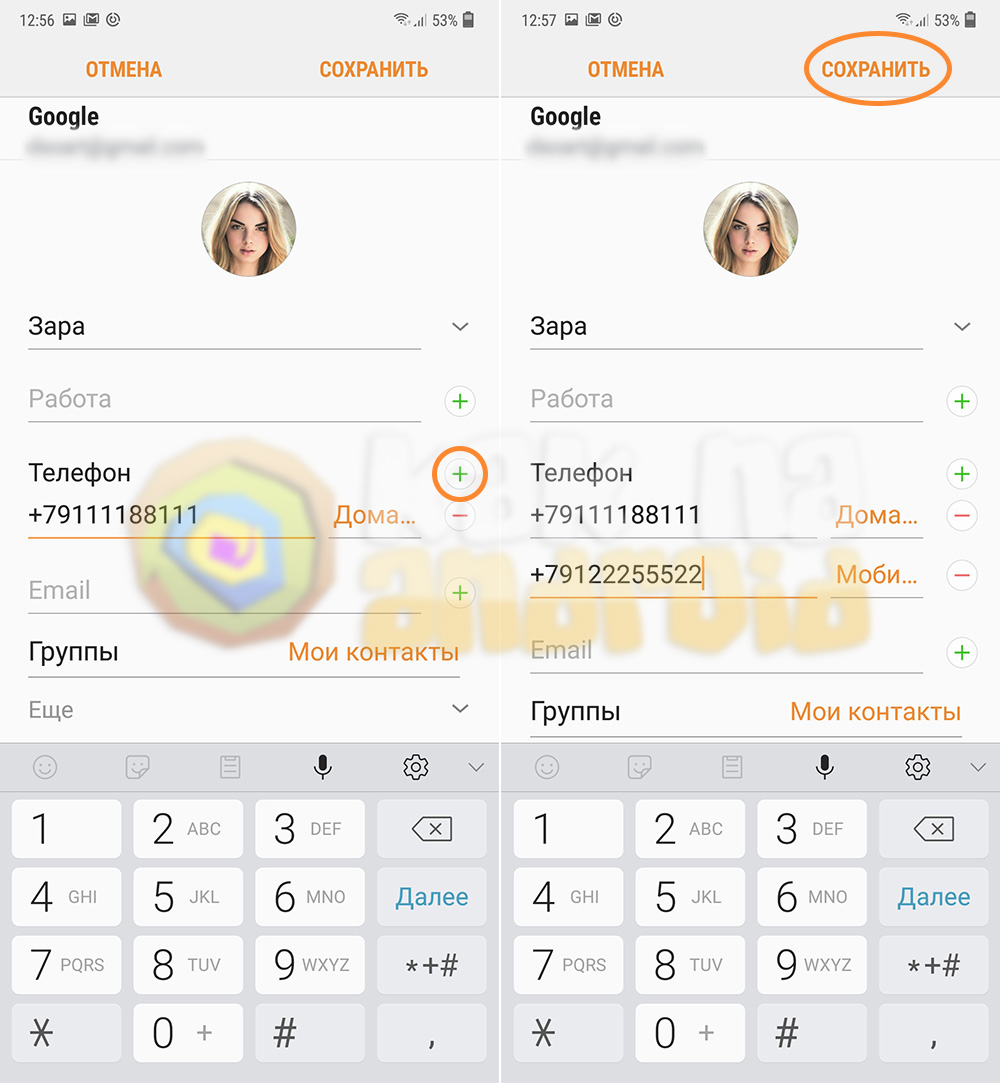
Если же необходимо добавить новый номер телефона и при этом сохранить уже существующий – нажимаем на иконку с изображением “+” напротив пункта “Телефон” и в появившемся новом окне вписываем новый номер телефона.
После того, как все изменения внесены, необходимо нажать на кнопку “Сохранить” в верхнем правом углу экрана.
Источник
Управление Вашими контактами

Одной из важных функций телефона, является сохранение ваших контактов и управления ими. Мы бы хотели предоставить Вам информацию, как правильно хранить контакты, как выбрать место их хранения или переместить.
За все контакты и управления ими в Вашем смартфоне отвечает приложение «Контакты». Будьте внимательны, не путайте его с приложением «Телефон» зелёного по умолчанию цвета.
Контакты могут храниться в нескольких местах:
В данном меню Вы можете получить информацию о доступных местах для сохранения контактов и их количество. В разделе «Все контакты» отображаются все объединённые контакты из всех ваших учетных записей, памяти устройства и SIM-карты.

Чтобы сохранить контакты в конкретном месте, выберите из приведённых и создайте новый контакт. Например, для сохранения
контакта в памяти устройства выберите «Телефон» и нажмите в правом нижнем углу оранжевое круг со знаком +. Заполните информацию о новом контакте и нажмите «Сохранить».
4. Вы можете сохранять контакты всегда в одном месте в разделе «Все контакты».

Создание нового контакта

Примечание: при хранении контакта в разделе «Все контакты», контакт будет сохранен в стандартном месте хранения, выбранном в настройках приложения «Контакты». (Подробнее п.4 «Выбрать место сохранения контактов»)
5. Заполните информацию вашего контакта в соответствующих полях
6. При необходимости Вы можете добавить фотографию контакта, или добавить особый звук входящего вызова.
7. После заполнения данных контакта в правом нижнем углу нажмите «Сохранить»


Примечание: контакт сохраняется в выбранном стандартном месте сохранения (подробнее п.4 «Выбрать место сохранения контактов»). При необходимости Вы можете изменить место сохранения при заполнении данных контакта в левом верхнем углу.

Перемещение контактов через SIM карту

6. Выберите SIM-карта
7. Выберите отдельные контакты для перемещения или нажмите «Все» в левом верхнем углу для перемещения всех контактов и в нижней части экрана нажмите «Готово»
8. Выберите место куда переместить контакты и нажмите «Импорт». Вы можете импортировать контакты с SIM-карты не только в память устройства, но и в Вашу учётную запись.
Источник
Как изменить имя контакта на телефоне Android?

Такое случается: указал имя или фамилию контакта, сохранил в смартфоне, а спустя какое-то время, копаясь в телефонной книге своего сенсорного устройства, видишь, что неправильно записал данные. Возникает вопрос как переименовать абонента? Сейчас покажем и расскажем.
Первым делом нужно зайти в приложение Телефон.

Выбираете вкладку Контакты.

Хотя можно зайти и в приложение Контакты.

В списке абонентов находите того, имя которого собираетесь изменить, например:

Нажимаете на иконку в виде карандаша.

Переименовываете и нажимаете на галочку для сохранения.

Имя контакта было изменено.

А теперь несколько важных моментов. Если вы собираетесь переименовывать контакт, который привязан к аккаунту Гугл, настоятельно рекомендуем включить синхронизацию контактов. Если этого сделать, при сбое вы можете увидеть контакт с прежним именем. В случае, если контакт привязан к сим-карте, таких проблем быть не должно просто меняете имя и сохраняете.
Второй момент. Если контакт доступен только для чтения, то изменить его нельзя. Необходимо удалить контакт из того приложения, в котором он был сохранен (например, в мессенджере). После этого сохраните его в памяти смартфона или привяжите к аккаунту Гугл.

Третье. При объединении контактов имя контакта можем не меняться на некоторых смартфонах. Решается это разъединением контактов с помощью меню смартфона после разъединения имя абонента должно измениться.
Источник
Вы можете редактировать или вносить изменения в свои контакты даже после того, как добавите их на свое устройство Android. Таким образом, вы можете обновить контактную информацию своих друзей и родственников даже после того, как они ушли от своих предыдущих данных. Вы также можете добавить дополнительные сведения к ранее сохраненным контактам, такие как адрес электронной почты, изображение, дополнительную контактную информацию и многое другое.
Как и при добавлении контактов, процесс их редактирования отличается на устройствах от разных производителей. Здесь мы рассмотрим эти разные методы:
Редактирование контакта на телефонах Google Pixel
Шаг 1. Откройте Контакты приложение на вашем Android-устройстве, выберите контакт вы хотите отредактировать, и коснитесь Изменить контакт пузырь в правом нижнем углу.
Шаг 2. После внесения необходимых изменений нажмите Сохранять вверху справа.
Редактирование контакта на телефоне Samsung Galaxy
Шаг 1. Откройте Контакты приложение на вашем Android-устройстве, выберите контакт вы хотите отредактировать, и коснитесь Редактировать пузырь в правом нижнем углу.
Шаг 2: Когда все изменения будут внесены, нажмите на Сохранять вверху справа.
Редактирование контакта на телефоне OnePlus
Шаг 1. Откройте Контакты приложение на вашем устройстве OnePlus, нажмите на контакт вы хотите отредактировать, и нажмите на значок редактирования вверху. Внесите необходимые изменения.
Шаг 2: Когда все изменения будут внесены, нажмите на Кнопка проверки () в правом нижнем углу.
Редактирование контакта на телефоне LG
Шаг 1. Откройте Контакты приложение на вашем Android-устройстве, выберите контакт вы хотите отредактировать, и нажмите на Редактировать значок вверху. Внесите необходимые изменения.
Шаг 2: Когда все изменения будут внесены, нажмите на Сохранять внизу справа.
Редактирование контакта на телефоне Huawei / Honor
Шаг 1. Откройте Контакты приложение на вашем Android-устройстве, выберите контакт вы хотите отредактировать, и нажмите на Редактировать плитка внизу по центру.
Шаг 2: После необходимых изменений нажмите на отметка вверху справа.
Редактирование контакта на телефоне Sony
Шаг 1. Откройте Контакты приложение на вашем Android-устройстве, выберите контакт вы хотите отредактировать, и коснитесь Значок редактирования.
Шаг 2. После внесения необходимых изменений нажмите Сохранять.
Как редактировать контакты на телефоне Android? Дайте нам знать в комментариях ниже.
СВЯЗАННЫЕ С:
