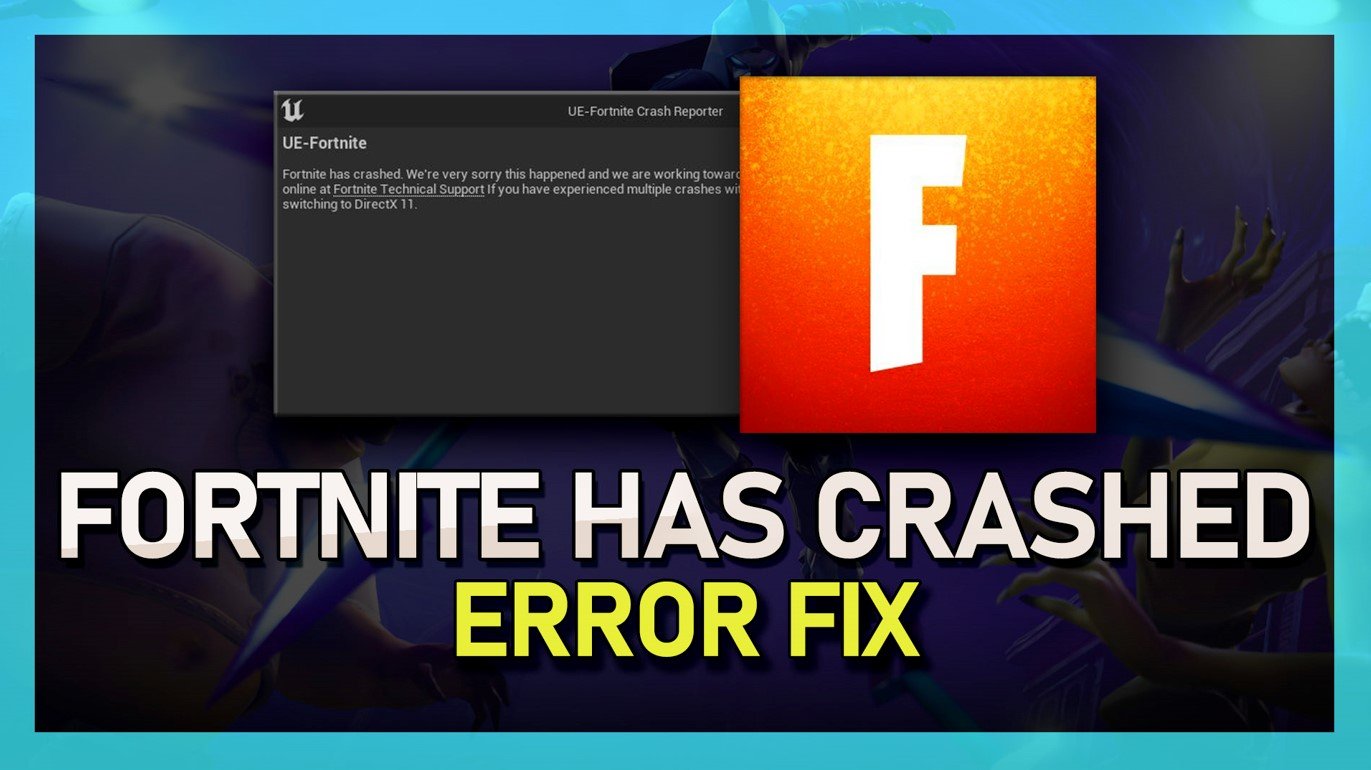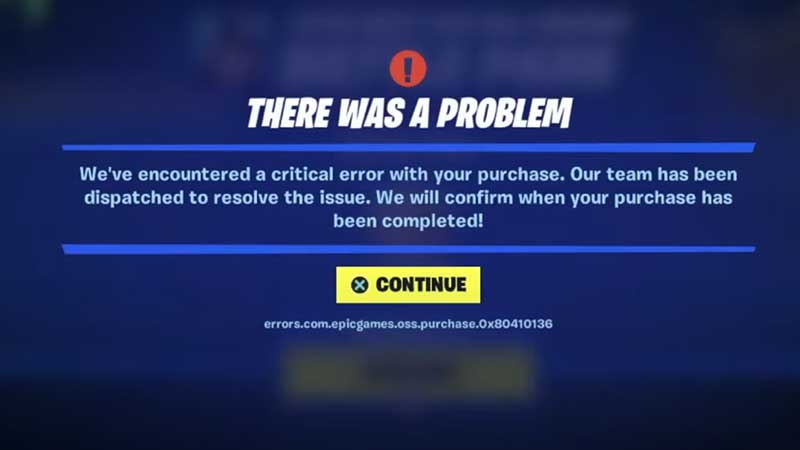В Fortnite масса различных ошибок, которые мешают играть. Что еще хуже, некоторые из них критические – совсем не позволяют запустить игровой клиент или выбрасывают на этапе загрузки. Они бывают разные, некоторые сопровождаются сообщениями об ошибках. Есть также те, в которых пишется: «возникла критическая ошибка нам очень жаль» или «crash reporter». Вот все, что мы знаем о данной проблеме и способах ее исправления.
Содержание
- Как исправить критические ошибки Fortnite?
- 1) Обновить драйвера
- 2) Отключить разгон
- 3) Восстановление античита
- 4) Изменить ключ реестра
- 5) Изменить конфиг
- 6) Отключить полноэкранную оптимизацию
- 7) Проверить файлы игры
Как исправить критические ошибки Fortnite?
Если возникла критическая ошибка, значит в операционной системе есть какие-то проблемы, ведь Fortnite адаптирован под все версии Windows и конфигурации оборудования. Дело может быть в неполадках с драйверами, разгоне, античит системе, неправильных параметрах реестра и некоторых других сбоях. Мы постараемся разобрать все нам известные проблемы по порядку.
1) Обновить драйвера
Единственное, что здесь нужно сказать – загружайте драйвера только с официальных сайтов AMD и Nvidia. Только в этом случае можно получить действительно свежую и рабочую версию ПО.
2) Отключить разгон
На повышенных частотах компьютер работает нестабильно, следует вернуть видеокарту, процессор и оперативную память к своим заводским значениям.
3) Восстановление античита
Система защиты от читеров под названием BattlEye работает достаточно хорошо, но порой все же у нее бывают неполадки с запуском. Должен сработать перезапуск службы.
Как это сделать:
- Открываем расположение игровых файлов Fortnite.
- Идем по следующему пути FortniteFortniteGameBinariesWin64BattleEye.
- В последней папке запускаем файл Uninstall_BattlEye.bat.
- Перезапускаем компьютер и снова используем файл Install_BattlEye.bat.
После переустановки мы сможем либо подтвердить, либо опровергнуть проблему с BattlEye.
4) Изменить ключ реестра
Неподходящие настройки TDR (Timeout Detection and Recovery) могут спровоцировать сбой игры. Если видеокарта долго отправляла ответ, появилась ошибка и процесс завершился с ошибкой. Данное ограничение можно выключить:
- Запускаем редактор реестра (через поиск файла regedit).
- Идем по пути HKEY_LOCAL_MACHINESYSTEMCurrentControlSetControlGraphicsDrivers.
- В каталоге GraphicsDrivers ищем параметр TdrLevel. Если его найти не удалось, значит создаем вручную кликом по свободному месту на панели справа и с помощью опции «Создать».
- Для элемента TdrLevel устанавливаем значение 0.
5) Изменить конфиг
Частенько проблему удается исправить внесением всего одно изменения в конфигурационный файл. Может это и не поможет, но попробовать стоит.
Инструкция:
- Переходим в AppData (команда для строки «Выполнить»), а затем – Local/FortniteGame/Saved/Config/WindowsClient.
- Должны увидеть всего один файл, его и открываем блокнотом.
- Находим строку bPreferD3D12InGame и ставим значение «=False».
- Сохраняем файл и переходим в его «Свойства».
- Устанавливаем галочку «Только чтение» и жмем на кнопку «Применить».
6) Отключить полноэкранную оптимизацию
У некоторых пользователей ушла проблема с критической ошибкой в Fortnite после отключения полноэкранной оптимизации и установив режим совместимости. Вот как выглядит этот процесс:
- Открываем папку с Fortnite, а затем переходим в FortniteGameBinariesWin64.
- Жмем правой кнопкой мыши по файлу и выбираем «Свойства».
- Идем на вкладку «Совместимость» и активируем пункт «Отключить полноэкранную оптимизацию».
- Устанавливаем флаг в строке «Режим совместимости» и проверяем Windows 8, 7. Возможно, в одном из них Fortnite станет работать более стабильно.
7) Проверить файлы игры
Помогает при проблемах с файлами Fortnite, реализуется через Epic Games. На вкладке «Библиотека» нужно нажать на 3 точки рядом с игрой и выбрать пункт «Проверить».
Надеемся, возникшая критическая ошибка Fortnite вас больше не потревожит. При любом исходе перечисленных операций хотелось бы узнать результат. Это может помочь следующим читателям.
If you are a hardcore gamer, you must be familiar with Fortnite – the game that has taken the world by storm. However, while playing Fortnite on your PC, have you ever encountered a frustrating error message that says “Fortnite has crashed“? Well, you are not alone! Many gamers have experienced this issue, and it can be extremely annoying when you are trying to have a fun gaming experience. But don’t worry; in this article, we will guide you on how to fix the Fortnite crash reporter and get rid of the Fortnite has crashed error on your PC.
Verify Fortnite Game Files
Ensure your Fortnite files are complete and up to date. Open up your Epic Games launcher and in your games library, locate Fortnite and click on the burger menu icon for the game. When clicking on Verify, the launcher will take a couple of minutes to see if the game files are complete and not corrupted.
Epic Games > Fortnite Settings > Verify
Additional Command Line Arguments
While this is loading, click on your user profile icon on the top right of this window and select Settings.
Epic Games > Settings
Scroll down and expand your Fortnite settings. Check the Additional Command Line Arguments box and enter the d3d11 command before exiting your settings. This will force Fortnite to launch using DirectX11, which can, in a lot of cases, prevent the game from crashing on your PC.
Epic Games Settings > Manage Games > Additional Command Line Arguments
Fortnite Installation Options
Before closing your game launcher, navigate back to your Fortnite library settings, and under Options, disable the High-Resolution Textures option before applying your changes.
Fortnite Installation Options
Windows OS Update
Launch Fortnite to see if you’re still having crash issues. In case the problem persists, then make sure that you’re running the latest Windows version. Open up your Windows settings, and in the Windows Update tab, click on Check for Updates, or click on download and install now to download the latest update. You will have to restart your PC to install the downloaded update.
Windows Settings > Windows Update
Adjust your Windows Display Settings
While in your settings, navigate to System and click on Display.
System Settings > Display
Ensure the correct display is selected and set the scale and layout options to their recommended setting.
Display Settings > Scale & Layout
Update Graphics Card Driver
After taking a look at your Windows settings, you should ensure that your graphics card driver is up to date. When using an NVIDIA graphics card, I suggest using the GeForce Experience application. AMD users can follow along using the AMD Radeon Software.
In the Drivers section, click on Download. This will take a moment to download the latest driver, which will be automatically installed by the application.
GeForce Experience > Drivers > Download
Fortnite Custom Settings
In the Home section, click on Details for Fortnite. This will allow you to access some additional settings. Click on the gear icon, then turn this slider option to Performance. This will reduce your in-game settings for Fortnite, which is helpful when you cannot access your video settings because of crash issues.
GeForce Experience > Home > Fortnite > Optimise
GeForce Experience Settings
Lastly, we will take a look at your GeForce Experience settings. In the General section, make sure that the In-Game Overlay is disabled. Overlays are known culprits for lag and crashes. Below, enable the NVIDIA Image Scaling option. This will, in any case, improve your gaming performance by increasing the image sharpness of the game. It allows you to reduce your video resolution and still get a great visual experience.
Enable NVIDIA Image Scaling
Run Fortnite As Administrator
If nothing helps you out, then make sure to run Fortnite as an administrator, in case you have admin permissions on your PC.
Open up your File Explorer. From here, you will have to locate the Fortnite.exe application. The file path for my install location is Program Files > Epic Games > Fortnite > FortniteGame > Binaries > Win64. Right-click the FortniteClient-Win64-Shipping application with the biggest file size and select Properties.
FortniteClient > Properties
Ensure you’re in the Compatibility tab of this panel and check the Disable full-screen optimizations and Run this program as an administrator option before applying your changes.
Fortnite Client Properties > Compatibility
-
The Fortnite crash reporter is a built-in tool that collects data when the game crashes. The crash reporter is usually triggered when the game encounters an error or a bug that causes it to crash. This tool helps Epic Games, the developers of Fortnite, to gather data and fix issues to improve the game’s stability.
-
Yes, viruses or malware can interfere with your system’s stability and cause issues with your applications, including Fortnite. We recommend running a virus scan on your PC regularly to prevent any malicious software from causing problems.
-
Yes, outdated hardware, especially graphics cards, can cause Fortnite to crash. It’s essential to keep your hardware up-to-date to ensure that your system can handle the game’s requirements.
-
Reinstalling Fortnite will not delete your saved data, as it is saved on Epic Games’ servers.
В этом руководстве мы рассмотрим, как исправить ошибку Fortnite crash reporter DirectX на ПК. Сообщение гласит: » Fortnite потерпел крушение. нам очень жаль, что это произошло, и мы работаем над тем, чтобы предотвратить это в будущем. Вы можете получить помощь онлайн в службе технической поддержки Fortnite. Если вы неоднократно сталкивались со сбоями при использовании бета-версии режима рендеринга DirectX 12, рекомендуем переключить его на DirectX 11. «
Fortnite — фантастическая игра в жанре battle royale, за которой мы провели много часов. И когда дело доходит до игры на ПК, как вы можете знать, есть много различных настроек, доступных, чтобы сделать Fortnite выглядеть лучше, а также помочь улучшить производительность игры.
Эта ошибка остановит вас от возможности запуска Fortnite, но вы также можете столкнуться с этой ошибкой во время игры, так как она будет падать, выдавая сообщение об ошибке DirectX 12 на вашем Windows 10/11 ПК или ноутбуке. К счастью, мы можем исправить ошибку Fortnite DirectX crash reporter.
Содержание
- Что вызывает Fortnite crash reporter DirectX 12 error
- Исправление ошибки Fortnite has crashed with DirectX 12 rendering mode error
- Фикс 1: Обновление GPU
- Устранение 2: Обновление DirectX
- Исправление 3: Epic Games Launcher
- Фикс 4: Настройки пользователя
- Правила 5: Проверьте файлы
- YouTube video: Исправить: Fortnite Crash Reporter DirectX Error
Что вызывает Fortnite crash reporter DirectX 12 error
Многие вещи могут вызвать эту ошибку. Это может быть просто то, что у вас не установлены последние версии драйверов для вашего GPU, ваша система просто не может справиться с DX12, или потому что DirectX 12 в настоящее время находится в бета-версии, поэтому он может быть немного нестабильным по сравнению с DirectX 11.
Если вы изменили настройки DirectX, это может вызвать ошибку Fortnite crash reporter, говорящую Если вы столкнулись с многочисленными сбоями в режиме рендеринга DirectX 12 beta, подумайте о переключении его на DirectX 11. Ниже мы приводим список различных способов устранения этой ошибки, чтобы вы могли снова наслаждаться игрой.
Разное: Устранение графических проблем Fortnite на ПК
Исправление ошибки Fortnite has crashed with DirectX 12 rendering mode error
Ниже приведены различные методы устранения ошибки Fortnite crashed DirectX 12 в Windows 10 и Windows 11.
Фикс 1: Обновление GPU
Убедитесь, что у вас установлена последняя версия драйвера для видеокарты NVIDIA, AMD или Intel. Если вы не знаете, как это сделать, смотрите ссылки ниже:
- Как установить драйверы NVIDIA
- Как установить драйверы Intel
- Как установить драйверы AMD
Устранение 2: Обновление DirectX
Вы можете обновить Windows DirectX двумя разными способами, и вам потребуется сделать оба:
- Первый, обновить DirectX через обновления Windows
- Правой кнопкой мыши щелкните на стартовом меню Windows и откройте Настройки
- Перейдите к Обновление и безопасность , а затем нажмите кнопку Проверить наличие обновлений
- Зайдите на сайт Microsoft и скачайте установочный файл DirectX здесь
- Запустите установочный файл и следуйте инструкциям на экране
Исправление 3: Epic Games Launcher
Заставьте Fortnite работать в DirectX 11 с помощью Epic Games Launcher.
- Откройте Epic Games Launcher
- Нажмите на значок Профиль и выберите Настройки
- Теперь разверните Fortnite и Отметьте Дополнительные аргументы командной строки
- Ввод D3D11
Фикс 4: Настройки пользователя
Сбросьте настройки игры Fortnite, переименовав файл настроек пользователя игры:
- Откройте File Explorer и введите %localappdata% и нажмите Enter
- Перейдите в FortniteGameSavedConfigWindowsClient
- Rename файл GameUserSettings в GameUserSettingsBK и снова запустите игру
Правила 5: Проверьте файлы
В Epic Games Launcher мы можем проверить файлы игры, чтобы убедиться, что они не повреждены:
- Запустите Epic Games launcher > Теперь перейдите в Библиотеку
- Найдите Fortnite > Нажмите на 3 точки и выберите Управление , затем Проверить
Мы надеемся, что приведенное выше руководство помогло вам исправить краш-репортер Fortnite на вашем компьютере Windows, и теперь вы можете вернуться к игре.
Если вам понравилось это руководство и вы нашли его полезным, мы уверены, что вам понравятся и другие наши руководства по играм.
YouTube video: Исправить: Fortnite Crash Reporter DirectX Error
Посмотрите наши последние руководства:
- Fix: Spotify Not Working On Xbox
- Netflix Not Working On PS5 & PS4
- Spotify Not Working On PS5/PS4
- Fix: Fortnite Crash Reporter DirectX Error
- Netflix Not Working? How To Fix
Fortnite has a legion of hardcore fans and the game is reaching new milestones of success every month. But because it’s an online game, some bugs and glitches do creep in sometimes and this is one of them. If you get a Fortnite Critical error message, especially after a purchase, then here’s what you should do to potentially fix it.
Fortnite Critical Error With Purchase Fix (2023)
The whole message reads “We’ve encountered a critical error with your purchase. Our team has been dispatched to resolve the issue. We will confirm when your purchase has been completed!” These are the steps you need to follow in order to fix the Fortnite Critical error bug.
- Close the game and relaunch it.
- Update the game launcher.
- Restart your PC.
- Update your video card drivers.
- Revert CPU or RAM overclocking if you have done any.
- Disable Antivirus and Firewall temporarily.
- Attempt to make your purchase from your mobile.
- Change your Payment Method.
- Find out if Fortnite Servers are down.
- Contact Fortnite Support.
So, the first few steps are the ones that may or may not solve the issue but are worth trying. Next, update the drivers to the latest version by visiting the official sites of the manufacturers (Intel, Nvidia or AMD) and downloading them from there. Also, revert CPU or RAM overclocking, just in case that’s what is causing the problem.
Apart from this, temporarily disable your Antivirus and Windows Defender Firewall and check if the error persists. You can turn off the Firewall by heading to Firewall and Network Protection > Settings > Choose your Active Network > Turning off Windows Defender Firewall from there.
Now, if there’s a payment-related issue, try making your purchase via mobile and see if it works. To check if the error is related to your payment method, try an alternate one to see if the purchase gets completed.
Lastly, remember to check if Fortnite servers are down because that could be a major reason why the error is cropping up. If all else fails, and your money has been cut but the purchase is incomplete, be sure to contact Fortnite support and they will assist you further. You might need to uninstall and reinstall the game.
That’s everything you need to know about fixing the Fortnite Critical Error bug. For more help with Fortnite and more games, stay with Gamer Tweak
На чтение 2 мин Просмотров 427 Опубликовано 2 февраля, 2022
Игра вылетает или у вас проблемы с обработкой платежа? Вот как исправить ошибку Fortnite Critical Error и решить эти проблемы.
У Fortnite легион преданных поклонников, и каждый месяц игра достигает новых успехов. Но поскольку это сетевая игра, иногда возникают некоторые ошибки и сбои, и это одна из них. Если вы получаете сообщение о критической ошибке Fortnite, особенно после покупки, вот что вы должны сделать, чтобы исправить ее.
Исправление критической ошибки Fortnite (2022)
Все сообщение гласит: “Мы’обнаружили критическую ошибку при покупке. Наша команда была отправлена для решения проблемы. Мы подтвердим, когда ваша покупка будет завершена!” Вот шаги, которые необходимо выполнить, чтобы исправить ошибку Fortnite Critical error.
- Закройте игру и перезапустите ее.
- Обновите программу запуска игры.
- Перезагрузите компьютер.
- Обновите драйверы видеокарты.
- Восстановите разгон ЦП или ОЗУ, если вы это сделали.
- Отключите антивирус и брандмауэр временно.
- Попробуйте совершить покупку с мобильного телефона.
- Измените способ оплаты.
- Узнайте, не работают ли серверы Fortnite.
- Обратитесь в службу поддержки Fortnite.
Итак, первые несколько шагов — это те, которые могут решить или не решить проблему, но их стоит попробовать. Далее обновите драйверы до последней версии, посетив официальные сайты производителей (Intel, Nvidia или AMD) и скачав их оттуда. Кроме того, отмените разгон ЦП или ОЗУ, на всякий случай, если это является причиной проблемы.
Помимо этого, временно отключите антивирус и Windows. Брандмауэр защитникаи проверьте, сохраняется ли ошибка. Вы можете отключить брандмауэр, выбрав Брандмауэр и защита сети > Настройки > Выберите активную сеть > Отключение брандмауэра Защитника Windows оттуда.
Теперь, если возникла проблема, связанная с оплатой, попробуйте совершить покупку через мобильный телефон. strong> и посмотреть, работает ли это. Чтобы проверить, связана ли ошибка с вашим способом оплаты, попробуйте альтернативный способ, чтобы убедиться, что покупка завершена.
Наконец, не забудьте проверить, подключены ли серверы Fortnite к down, потому что это может быть основной причиной возникновения ошибки. Если ничего не помогло, и ваши деньги были урезаны, но покупка не завершена, обязательно обратитесь в службу поддержки Fortnite, и они помогут вам в дальнейшем. Вам может потребоваться удалить и переустановить игру.
Это все, что вам нужно знать об устранении критической ошибки Fortnite. Чтобы получить дополнительную помощь по Fortnite и другим играм, оставайтесь с Guideer