Как поправить улыбку в фотошопе??
Иван Иванов
Ученик
(102),
закрыт
9 лет назад
можно ли изменить неудачную улыбку? Как бы натянуть губу на десну, чтоб десна не были видны? Спасибо! 
Дополнен 9 лет назад
какие инструменты при этом использовать? Новичок в фотошопе…)
Дополнен 9 лет назад
Деформацией неестественно получается! Сильно сдвинуто, видно, ну может я чего-то не знаю-новичок!)
Бывает так, что все в фотографии удалось, и экспозиция правильная и свет отличный, а вот не хватает маленькой детали – улыбки. Но это с помощью нехитрого инструмента в программе Фотошоп легко исправить.
Итак, открываем фотографию (пример), которую нужно немного откорректировать. Во вкладке «Фильтр» выбираем функцию «Пластика».
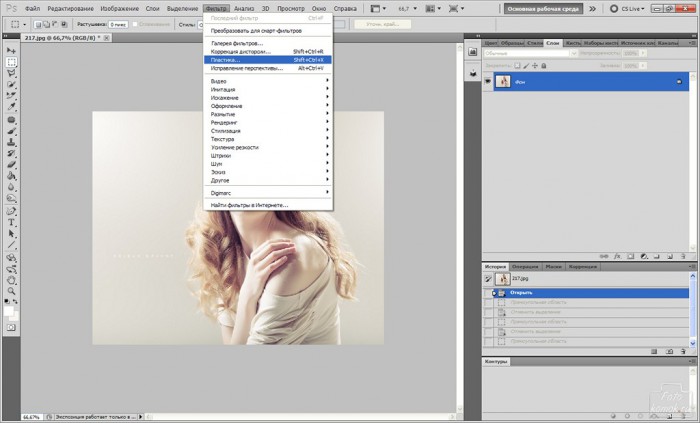
В открывшемся окошке увеличиваем изображение настолько, чтобы удобнее было производить изменения улыбки (стрелочка № 1), с помощью инструмента «Заморозка» (стрелочка № 2) удерживая левую кнопку мыши, обводим те части лица, которые не должны изменяться, к примеру: щеки, нос, подбородок, но так чтобы между «замороженными» участками лицами и теми, что будут изменяться, а в данном случае эти участки – уголки губ, было немного расстояния.
Если необходимо, то всегда можно изменить диаметр инструмента в параметрах «Размер кисти» (стрелочка № 3).
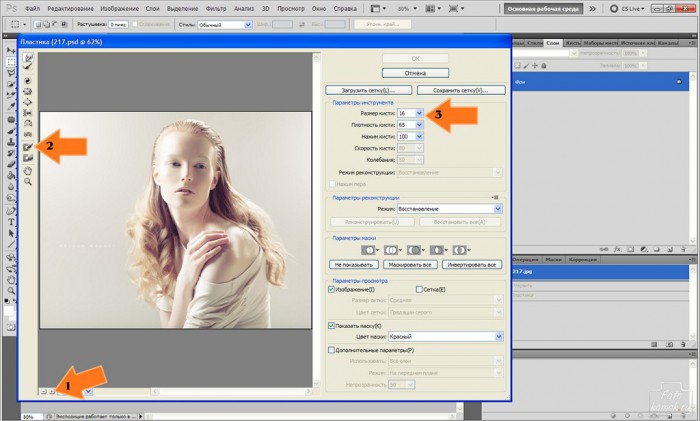
Области лица, которые обработаны инструментом «Заморозка» выделены красным цветом и они являются неподвижными.
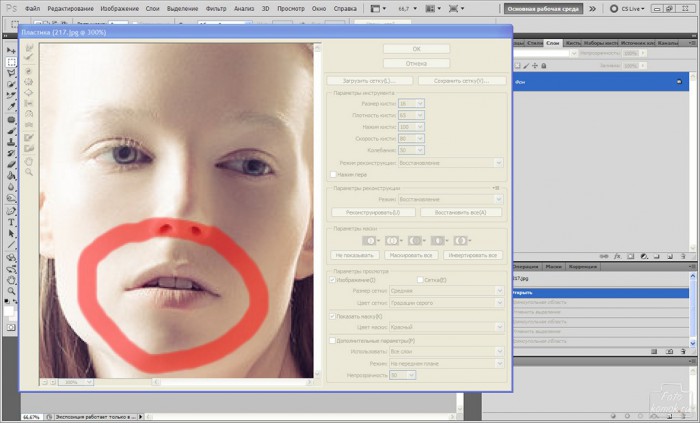
Теперь с помощью инструмента «Деформация» (стрелочка № 1) приподнимаем уголки губ. Инструмент «Деформация» на рабочем поле имеет вид кружочка (стрелочка № 2).
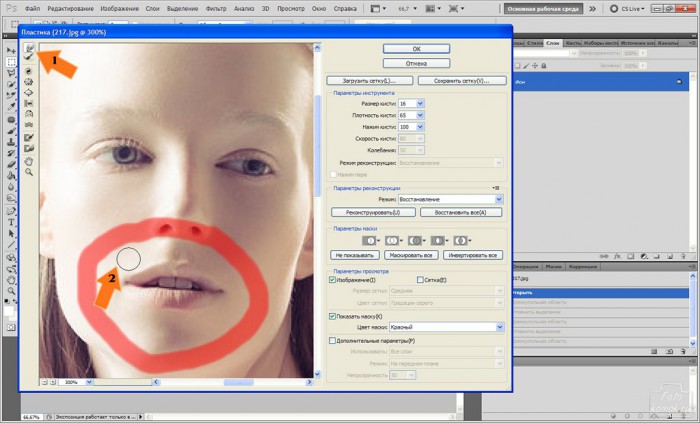
С помощью функции пластика можно также придавать объем губам, изменять мимику, придавая и глазам эффект «улыбки» и т.д.

- Photoshop Elements User Guide
- Introduction to Photoshop Elements
- What’s new in Photoshop Elements
- System requirements | Photoshop Elements
- Workspace basics
- Guided mode
- Making photo projects
- Workspace and environment
- Get to know the Home screen
- Workspace basics
- Tools
- Panels and bins
- Open files
- Rulers, grids, and guides
- Enhanced Quick Mode
- File information
- Presets and libraries
- Multitouch support
- Scratch disks, plug-ins, and application updates
- Undo, redo, and cancel actions
- Viewing images
- Fixing and enhancing photos
- Resize images
- Cropping
- Process camera raw image files
- Add blur, replace colors, and clone image areas
- Adjust shadows and light
- Retouch and correct photos
- Sharpen photos
- Transforming
- Auto Smart Tone
- Recomposing
- Using actions to process photos
- Photomerge Compose
- Create a panorama
- Moving Overlays
- Moving Elements
- Adding shapes and text
- Add text
- Edit text
- Create shapes
- Editing shapes
- Painting overview
- Painting tools
- Set up brushes
- Patterns
- Fills and strokes
- Gradients
- Work with Asian type
- Guided edits, effects, and filters
- Guided mode
- Filters
- Guided mode Photomerge edits
- Guided mode Basic edits
- Adjustment filters
- Effects
- Guided mode Fun edits
- Guided mode Special edits
- Artistic filters
- Guided mode Color edits
- Guided mode Black & White edits
- Blur filters
- Brush Stroke filters
- Distort filters
- Other filters
- Noise filters
- Render filters
- Sketch filters
- Stylize filters
- Texture filters
- Pixelate filters
- Working with colors
- Understanding color
- Set up color management
- Color and tonal correction basics
- Choose colors
- Adjust color, saturation, and hue
- Fix color casts
- Using image modes and color tables
- Color and camera raw
- Working with selections
- Make selections in Photoshop Elements
- Saving selections
- Modifying selections
- Move and copy selections
- Edit and refine selections
- Smooth selection edges with anti-aliasing and feathering
- Working with layers
- Create layers
- Edit layers
- Copy and arrange layers
- Adjustment and fill layers
- Clipping masks
- Layer masks
- Layer styles
- Opacity and blending modes
- Creating photo projects
- Project basics
- Making photo projects
- Editing photo projects
- Saving, printing, and sharing photos
- Save images
- Printing photos
- Share photos online
- Optimizing images
- Optimizing images for the JPEG format
- Dithering in web images
- Guided Edits – Share panel
- Previewing web images
- Use transparency and mattes
- Optimizing images for the GIF or PNG-8 format
- Optimizing images for the PNG-24 format
- Keyboard shortcuts
- Keys for selecting tools
- Keys for selecting and moving objects
- Keys for the Layers panel
- Keys for showing or hiding panels (expert mode)
- Keys for painting and brushes
- Keys for using text
- Keys for the Liquify filter
- Keys for transforming selections
- Keys for the Color Swatches panel
- Keys for the Camera Raw dialog box
- Keys for the Filter Gallery
- Keys for using blending modes
- Keys for viewing images (expertmode)
Коррекция черт лица
Впервые реализовано в Photoshop Elements 15
Рабочий процесс «Коррекция черт лица» использует технологию распознавания лиц для обнаружения и коррекции лиц людей на фотографии. Можно сделать портретную фотографию, а затем скорректировать черты лица, например челюсть, нос, губы и глаза, с помощью удобных ползунков, которые позволяют усилить или ослабить эффект.
-
Откройте фотографию в Photoshop Elements.
Для правильной работы функции «Коррекция черт лица» убедитесь, что на открытой фотографии есть одно или несколько лиц.
-
Нажмите Улучшение > Коррекция черт лица.
-
В диалоговом окне «Коррекция черт лица» обратите внимание, что лицо человека отмечено кружком. Это указывает на то, что функция распознавания лиц обнаружила лицо на фотографии.
На фотографии несколько лиц? Если на фотографии несколько лиц, то все лица, обнаруженные Photoshop Elements, будут отмечены кружком. Нажмите кольцо или лицо, чтобы скорректировать его черты.

Выделите лицо человека и скорректируйте его черты -
С помощью ползунков можно скорректировать следующие черты выделенного лица:
Улыбка, высота, ширина, верхняя губа, нижняя губа
Высота, ширина, размер, посадка, расстояние
Ширина, высота лба, форма челюсти, высота подбородка
Нажмите переключатель «До/После», чтобы просмотреть изменения, выполненные с помощью ползунков.

Перетащите ползунки, чтобы применить эффект к лицу. -
(Необязательно) Чтобы сбросить изменение определенной черты, дважды нажмите ползунок. Изменения этой черты будут отменены.
-
Выполните одно из следующих действий.
- Чтобы сбросить все изменения черт лица, нажмите «Восстановить».
- Для применения изменений нажмите «OK».
Точное устранение эффекта «красных глаз»
Эффект «красных глаз» является распространенной проблемой, которая возникает, если свет от вспышки отражается от сетчатки глаз объекта фотографии. Наиболее часто этот эффект возникает при съемке в затемненном помещении, поскольку зрачки при этом расширены. Избежать эффекта красных глаз можно с помощью соответствующей функции фотоаппарата.
Для автоматического устранения эффекта красных глаз при импорте фотографий в Elements Organizer установите флажок «Автоматически исправлять эффект «красных глаз» в диалоговом окне «Загрузить фотографии». Эффект красных глаз на выделенных фотографиях также можно устранить в браузере фотографий.

-
Чтобы вручную устранить эффект «красных глаз», выберите инструмент «Глаза»
 в режиме «Быстрое» или «Эксперт».
в режиме «Быстрое» или «Эксперт». -
В окне «Параметры инструмента» установите параметры «Радиус зрачка» и «Затемнить».
-
На самом изображении выполните одно из следующих действий.
- Щелкните на красной области глаза.
- Создайте выделенную область над зрачком.
После того как вы отпустите кнопку мыши, эффект будет устранен.
Эффект «красных глаз» можно устранять автоматически. Для этого установите флажок Автокоррекция на панели параметров инструмента «Глаза».
Устранение эффекта засвеченных глаз
Инструмент «Глаза» позволяет устранить красноватый оттенок глаз изображенных на фотографиях людей. Такой эффект появляется вследствие отражения света от сетчатки глаза (при низком уровне освещенности или использовании вспышки). Однако глаза животных приобретают не только красный, но и зеленый и желтый цвет на фотографиях, поэтому зачастую инструмент «Удаление эффекта красных глаз» может не полностью устранить такой эффект у животных.

Устранение эффекта засвеченных глаз у животных
-
В режиме Быстрое или Эксперт выберите инструмент Глаза.
-
На панели Параметры инструмента установите флажок Эффект засвеченных глаз.

-
Выполните одно из следующих действий.
- Нарисуйте прямоугольник вокруг области глаза.
- Щелкните область глаза на изображении.
При установленном флажке Эффект засвеченных глаз кнопка Автокоррекция отключена.
Открытие закрытых глаз
Улучшено в Photoshop Elements 2019
Функция «Открыть закрытые глаза» позволяет открыть закрытые глаза людей на фотографии. Для этого можно скопировать изображение открытых глаз с другой фотографии на компьютере или из каталога Elements Organizer.
-
Откройте фотографию в Photoshop Elements.
-
Выполните одно из следующих действий в режиме «Быстрое» или «Эксперт».
- Выберите инструмент «Глаза»
 , затем нажмите кнопку Открыть закрытые глаза на панели параметров инструмента.
, затем нажмите кнопку Открыть закрытые глаза на панели параметров инструмента. - Выберите Улучшить > Открыть закрытые глаза.
В диалоговом окне Открыть закрытые глаза лицо человека отмечено кружком; это означает, что программа распознала лицо на фотографии.
- Выберите инструмент «Глаза»
-
(Необязательно) Несколько образцов отображаются в списке «Варианты глаз». Можно выбрать лицо, сходное с лицом на основной фотографии. Программа Photoshop Elements копирует выбранное лицо, чтобы заменить закрытые глаза на основной фотографии.
-
Выполните одно из следующих действий.
- Нажмите Компьютер, чтобы выбрать исходную фотографию на компьютере.
- Нажмите Organizer, чтобы выбрать исходную фотографию из Elements Organizer.
- Нажмите Подборка фотографий, чтобы выбрать исходную фотографию из недавно открытых файлов.
При необходимости можно выбрать несколько исходных фотографий. Программа Photoshop Elements копирует лица с исходных фотографий, чтобы заменить закрытые глаза на основной фотографии. Можно экспериментировать с различными фотографиями для получения оптимальных результатов.
-
Выделите лицо на основной фотографии (на которой требуется заменить закрытые глаза), затем нажмите любое лицо на исходных фотографиях. Попробуйте применить различные фотографии для получения оптимальных результатов.
В случае если человек на исходной фотографии имеет другой оттенок кожи, программа Photoshop Elements соотносит оттенок кожи вокруг глаз с основной фотографией.
-
(Необязательно) Нажмите «До/После», чтобы сравнить результат с оригинальной фотографией.
-
(Необязательно) Нажмите Восстановить, если получены неудовлетворительные результаты. Можно попробовать использовать другую исходную фотографию для получения более подходящих результатов.
-
Сохраните измененную фотографию.
Перемещение объектов
Инструмент «Перемещение с учетом содержимого» позволяет выбрать объект и переместить его в другое место на фотографии или растянуть его.

-
Выберите инструмент «Перемещение с учетом содержимого»
 .
. -
Выберите режим и действие: переместить объект или создать его копию.
Переместить
Позволяет перемещать объекты в другое местоположение на изображении.
Расширить
Позволяет создать несколько копий объекта.
-
Новый
Нажмите кнопку мыши и перетащите курсор вокруг объекта, который требуется переместить или расширить, чтобы создать новую выделенную область.
Добавление
Любая выделенная область добавляется к предыдущей выделенной области.
Вычитание
При замене существующей выделенной области новой выделенной областью их наложение друг на друга будет удалено с получившегося изображения.
Пересечение
При замене существующей выделенной области новой выделенной областью только наложение, общее для нового и старого выделения, продолжает быть выбранным.
-
Перемещая курсор (
 ) по изображению, выберите объект, который требуется переместить или расширить.
) по изображению, выберите объект, который требуется переместить или расширить.
Перемещайте курсор вокруг объекта, чтобы выделить его -
После выбора объекта переместите его на новое местоположение. Для этого перетащите объект с помощью мыши в новое место.
Область, откуда был взят объект, будет автоматически заполнена на основе содержимого изображения вокруг этой области.
-
Измените выделенную область в новом местоположении. Нажмите один из следующих параметров:
- Поворот Позволяет повернуть выделенную область изображения на указанный угол.
- Масштабирование Позволяет изменить размер выделенной области.
- Наклон Позволяет изменить перспективу выделенной области изображения.
-
При некорректном автоматическом заполнении области установите флажок Образец со всех слоев и переместите ползунок «Восстановление» надлежащим образом.
Удаление пятен и нежелательных объектов
В программе Photoshop Elements предоставляется несколько инструментов, которые позволяют удалять с изображения мелкие дефекты, например пятна или ненужные объекты.
Удаление пятен и небольших дефектов
Инструмент Точечная восстанавливающая кисть позволяет быстро удалять с фотографий пятна и другие дефекты. Чтобы выполнить коррекцию с помощью инструмента «Точечная восстанавливающая кисть», нажмите на пятно один раз или проведите инструментом над областью, которую хотите отретушировать.

-
Выберите инструмент «Точечная восстанавливающая кисть»
 .
. -
Задайте размер кисти. Рекомендуется выбрать диаметр кисти немного больше восстанавливаемой области, чтобы ее можно было охватить одним щелчком.
-
Выберите один из следующих типов кисти на панели Параметры инструмента.
Соответствие приближения
По пикселям вокруг границы выделения находится область изображения, которая подходит в качестве заплатки для выделенной области. Если это действие не привело к нужному результату, выберите Редактирование > Отменить и попробуйте выполнить Создание текстуры.
Создание текстуры
На основе всех пикселей в выделенной области создается текстура для исправления недочетов в данной области. Если текстура не подошла, попробуйте повторно провести инструментом в этом режиме над ретушируемой областью.
Нажмите Образец со всех слоев, чтобы применить изменение ко всем слоям изображения.
-
Нажмите область, которую требуется отретушировать, или нажмите левую кнопку мыши и проведите инструментом над более крупной областью.
Удаление нежелательных объектов путем восстановления с учетом содержимого
Можно удалить нежелательные объекты или рисунки из фотографий без вреда для фотографии. С помощью параметра С учетом содержимого для инструмента Точечная восстанавливающая кисть можно удалить выделенные объекты с фотографии. Photoshop Elements сравнивает близлежащее содержимое изображения для бесшовной заливки выделенной области с сохранением основных деталей, таких как тени или края объектов.

Чтобы удалить нежелательный объект, выполните следующие действия.
-
Выберите инструмент «Точечная восстанавливающая кисть»
 .
. -
Установите флажок «С учетом содержимого» на панели «Параметры инструмента».
-
Проведите этой кистью по объекту, который нужно удалить с изображения.
Точечное восстановление лучше всего подходит для мелких объектов. Для работы с большим изображением, на котором присутствует крупный нежелательный объект, требуется высокопроизводительный компьютер. Просмотрите рекомендуемые системные требования Photoshop Elements.
Если при работе с большими изображениями возникают проблемы, воспользуйтесь следующими рекомендациями.
- Создавайте за раз меньшие штрихи.
- Уменьшите разрешение изображения.
- Увеличьте выделенный объем оперативной памяти и перезапустите приложение.
Коррекция заметных недостатков
Инструмент Восстанавливающая кисть позволяет ретушировать крупные дефекты. Для этого проведите кистью по соответствующей области. Этот инструмент позволяет удалить крупные объекты с однородного фона, например объект на лугу.

-
Выберите инструмент «Восстанавливающая кисть»
 .
. -
Выберите размер кисти на панели выбора «Параметры инструмента» и задайте нужные параметры инструмента «Восстанавливающая кисть».
Режим
Данный параметр задает метод наложения источника или узора на имеющиеся пиксели. В режиме «Нормальный» новые пиксели помещаются поверх исходных. В режиме «Заменить» зернистость кинопленки и текстура на краях кисти сохраняются.
Источник
Задает источник для замены поврежденных пикселей. Вариант «Семплированный» позволяет использовать в качестве источника текущее изображение. Вариант «Узор» позволяет клонировать область по образцу, которая задается на панели Узор.
Выравнивание
Непрерывное клонирование пикселей по исходному образцу (связь с образцом поддерживается, даже если отпустить кнопку мыши). Снимите флажок Выравнивание, чтобы продолжить использование клонированных пикселей исходного образца каждый раз после прекращения и повторного начала рисования.
Образ. всех слоев
Нажмите «Образ. всех слоев», чтобы клонировать данные текущего слоя, текущего и низлежащего слоя или всех видимых слоев.
-
Наведите курсор на любое открытое изображение и нажмите на него, удерживая клавишу Alt (Option в ОС Mac OS), чтобы взять образец.
Если необходимо клонировать пикселы одного изображения и применить их к другому, оба изображения должны находиться в одинаковом цветовом режиме, за исключением случая, когда одно из них находится в режиме градаций серого.
-
Проведите изображением по дефекту изображения, чтобы клонированные и имеющиеся пикселы смешались. Клонированные пиксели смешиваются с имеющимися пикселями каждый раз после отпускания кнопки мыши.
Если края области, нуждающейся в ретуши, резко отличаются, прежде чем активировать инструмент Восстанавливающая кисть, выделите область. Выделите область больше восстанавливаемого участка, которая будет точно совпадать с границей контрастных пикселей. В этом случае при работе с инструментом Восстанавливающая кисть не произойдет примешивания к выделенной области цветов, используемых за ее пределами.
Исправление искажений фотокамеры
Диалоговое окно Исправление искажений фотокамеры позволяет устранять искажения, создаваемые объективом фотокамеры, например затемнение по краям, вызванное дефектом объектива или неправильным значением компенсации экспозиции. Например, на снимке неба, снятого при плохом освещении, края изображения темнее, чем центр. С помощью ползунков «Эффект» и «Средний тон» можно устранить виньетку (затемнение углов кадра, возникающее из-за неоптимального соотношения размеров кадра и объектива).
Выполните коррекцию искажений из-за вертикального или горизонтального наклона камеры посредством использования элементов управления перспективой. Поверните изображение или исправьте перспективу изображения для коррекции искажений. С помощью сетки фильтрации изображений Исправление искажений фотокамеры можно откорректировать изображение быстро и точно.

-
Выберите Фильтр > Исправление искажений фотокамеры.
-
Установите флажок «Просмотр».
-
Выберите один из параметров для коррекции изображения и нажмите «ОК»:
Удалить искажение
Устранение бочкообразного или подушкообразного искажения. Введите число в поле ввода или перетащите ползунок для выравнивания вертикальных и горизонтальных линий, вогнутых внутрь или от центра изображения.
Эффект виньетки
Определяет количество добавляемого освещения или затемнения по краям изображения. Введите значение в поле ввода или перетащите ползунок для постепенного затемнения изображения.
Средняя точка виньетки
Ширина области, на которую воздействует перемещение ползунка Эффект. Введите небольшое значение в поле ввода или перетащите ползунок, чтобы область воздействия на изображения была шире. Чем больше значение, тем ближе зона обработки к краям изображения.
Перспектива по вертикали
Исправление перспективы изображения, вызванной наклоном фотоаппарата вверх или вниз. Введите значение в поле ввода или перетащите ползунок, чтобы вертикальные линии изображения были параллельны.
Перспектива по горизонтали
Введите значение в поле ввода или перетащите ползунок, чтобы сделать горизонтальные линии изображения параллельными для коррекции перспективы.
Угол
Поворот изображения, позволяющий исправить наклон фотоаппарата или внести коррективы после исправления перспективы. Введите значение в поле ввода или переведите круговую шкалу на нужный угол, чтобы повернуть изображение влево (против часовой стрелки) или вправо (по часовой стрелке).
Масштаб
Увеличение или уменьшение масштабирования. Размеры изображения в пикселях остаются прежними. Введите значение в поле ввода или перетащите ползунок, чтобы удалить пустые области, возникшие в результате устранения подушкообразных искажений изображения, поворота или коррекции перспективы. Фактически, увеличение масштаба — это обрезка изображения с интерполяцией до исходных размеров в пикселях.
Показать сетку
При установке данного флажка отображается сетка. Сетка скрывается, если флажок снять.
Масштаб
Увеличивает и уменьшает изображение.
Цвет
Позволяет указать цвет сетки.
Автоматическое удаление дымки
Удаление дымки или тумана с фотографии
Теперь вы можете удалить эффект размытия, который иногда возникает на изображениях, в частности на фотографиях пейзажей, из-за особенностей окружающей среды или погодных условий. Используя функцию автоматического удаления дымки, можно уменьшить эффект маскирования, который создает дымка или туман.
Чтобы воспользоваться функцией автоматического удаления дымки, выполните следующие действия.
- Откройте изображение в Photoshop Elements в режиме «Быстрое» или «Эксперт».
- Откройте изображение и нажмите «Улучшение» > «Автоматическое удаление дымки».
Изображение обрабатывается, эффект дымки или тумана уменьшается. Чтобы дополнительно обработать фотографию, повторите шаг 2.
Функция автоматического удаления дымки работает еще эффективнее на несжатых фотографиях и снимках в формате Raw.
Удаление дымки вручную
Альтернатива функции автоматического удаления дымки


-
Откройте изображение в Photoshop Elements в режиме быстрого или расширенного редактирования.
-
Выберите «Улучшение» > «Удаление дымки».
-
Используйте ползунки «Уменьшение дымки» и «Чувствительность» для получения желаемого уровня удаления дымки.

Применение низких уровней удаления дымки 
Удаление дымки применяется до тех пор, пока изображение не станет более четким Помните, что если изменить положение какого-либо из этих ползунков слишком сильно, возможно значительное повышение степени контрастности или появление небольших дефектов при увеличении фотографии. Экспериментируйте с обоими ползунками до получения желаемого результата.
-
Используйте переключатель «До/После», чтобы увидеть результат применения функции уменьшения дымки на фотографии.
-
После завершения обработки нажмите кнопку «ОК». Для отмены результатов применения к изображению функции удаления дымки нажмите кнопку «Отмена».
Содержание
- #Шаг 1
- #Шаг 2
- #Шаг 3
- #Шаг 4
- #Шаг 5
- # Комментарии
В этом уроке, мы научимся ретушировать фотографию, чтобы создать тонкую, реалистичную улыбку применяя новое дополнение к фильтру «Пластика» (Face-Aware Liquify), появившееся в версии программы 2015.5.
Набор инструментов Face Aware Liquify позволяет быстро и легко изменить выражение на лице, превратить хмурого человека в улыбающегося или показать более сложные эмоции. Однако если переусердствовать, можно получить неестественный результат (скорее даже карикатурный), вы должны знать, что добавить улыбку – это не просто поднять уголки губ вверх, конечно если вы не хотите, чтобы ваш объект стал похожим на Джокера Хита Леджера из Бэтмена, улыбающегося маньяка с холодными глазами.
Чтобы избежать этого, необходимо изменить и ряд других черт лица.
В этом уроке, фотограф Tigz Rice показывает, как использовать Face Aware Liquify в Photoshop для получения естественных результатов.
Tigz говорит, что, ключ к получению реалистичных результатов – медленно, небольшими шагами вносить незначительные корректировки, сохранив при этом оригинал, и сравнивая с ним свои изменения, чтобы убедиться, что вы не переусердствовали.

Шаг 1
Во-первых, откройте выбранное изображение и перейдите в Фильтр (Filter) > Пластика (Liquify), чтобы открыть диалоговое окно фильтра Liquify.
Мы постараемся сделать лицо парня, изображенного на этой фотографии, немного более счастливым.
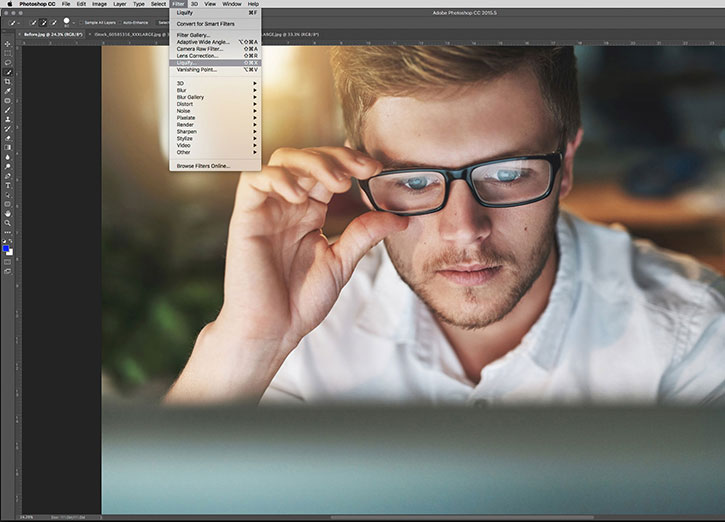
Примечание переводчика: Будет лучше, если вы создадите копию фонового слоя, с которой мы и будем работать, проводя эксперименты по изменению лица, и сравнивая результат с оригиналом: Слой ( Layer)- Создать дубликат слоя (Duplicate Layer)
Вам нужно будет убедиться, что инструмент Лицо (Face Tool) включен, и программа Photoshop автоматически анализирует каждое изображение лица и помечает его маркерами, похожими на скобки.
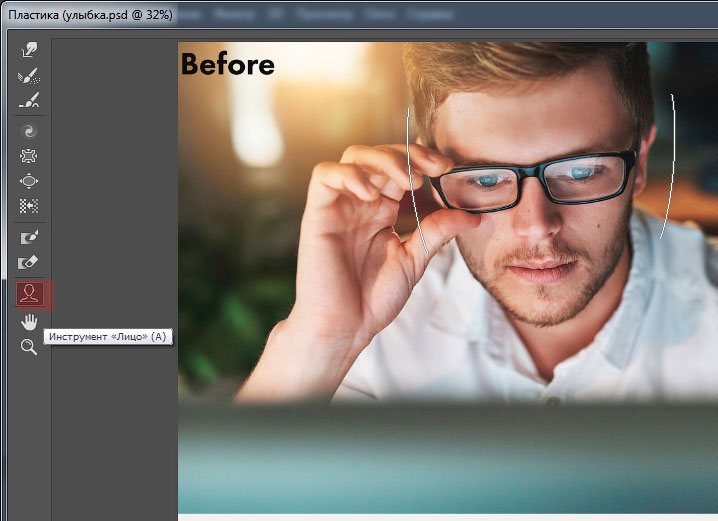
Первое, что вы заметите, что если вы наведете курсор мыши на черты лица
внутри этой области, в зависимости от того, над какой частью лица он находится, будут появляться области редактирования собственно овала лица, глаз, носа и губ. Маркеры трансформации представлены в виде ромбов и точек.
Мы рассмотрим каждый из них по отдельности в следующих шагах.

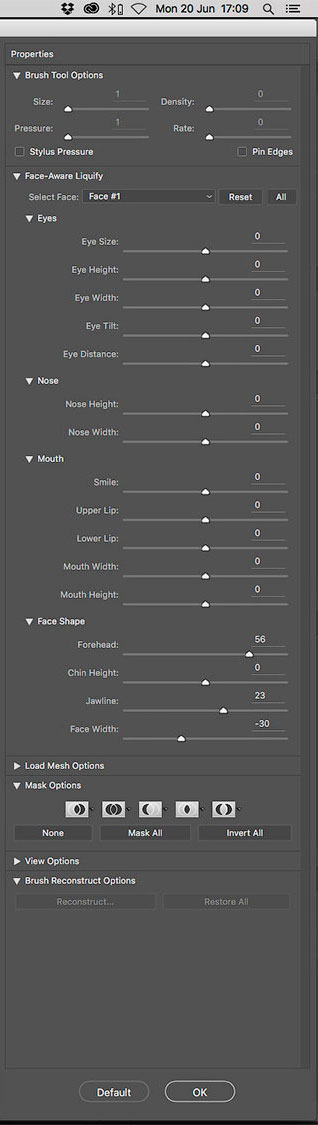
Шаг 2
Давайте начнем с маркеров, которые окружает лицо. Перемещение верхней и нижней точек траектории будет удлинять / сокращать лоб и подбородок. Здесь автор решил перетащить лоб немного вверх, сохраняя при этом подбородок без изменений.

Совет: Если вы будете работать над изображением человека с бородой, расширяя подбородок, будьте внимательны, вы также можете увеличить толщину волос, что будет выглядеть неестественно.
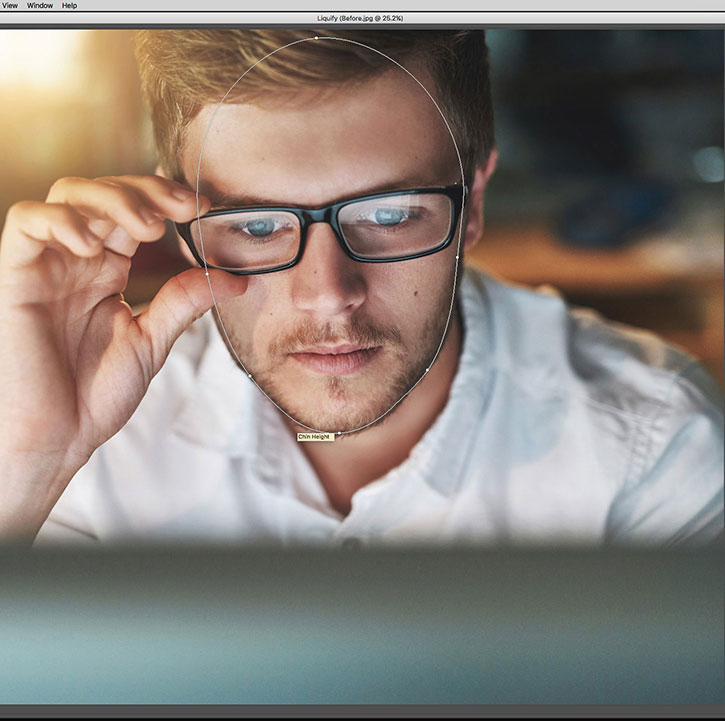

Примечание переводчика: При остановке курсора над маркером, всплывает подсказка о том, что именно изменяет маркер, например, Ширина лица (Face Width). Нижний блок управления справа на панели Фильтра, позволяет изменить Форму лица (Face Shape). Высоту лба (Forehead), Размеры подбородка (Chin Height) , Величину щек (Jawline), Ширину лица (Face Width)

Точки на скулах и челюстях позволяют изменить костное строение лица. Улыбка часто сопровождается расширением лица в области подбородка (подобное расширение можно использовать, чтобы сделать лицо более мужественным).
Корректируя маркерами линию челюсти и ширину лица, можно сделать лицо более худощавым.
Здесь автор сузил лицо при увеличении значений Размеры подбородка (Chin Height) и уменьшении значений Ширины лица (Face Width).
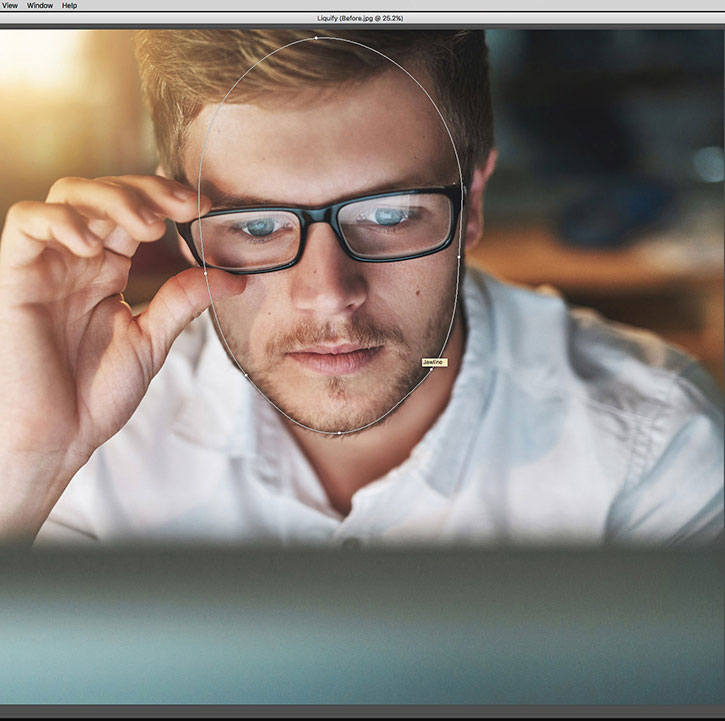
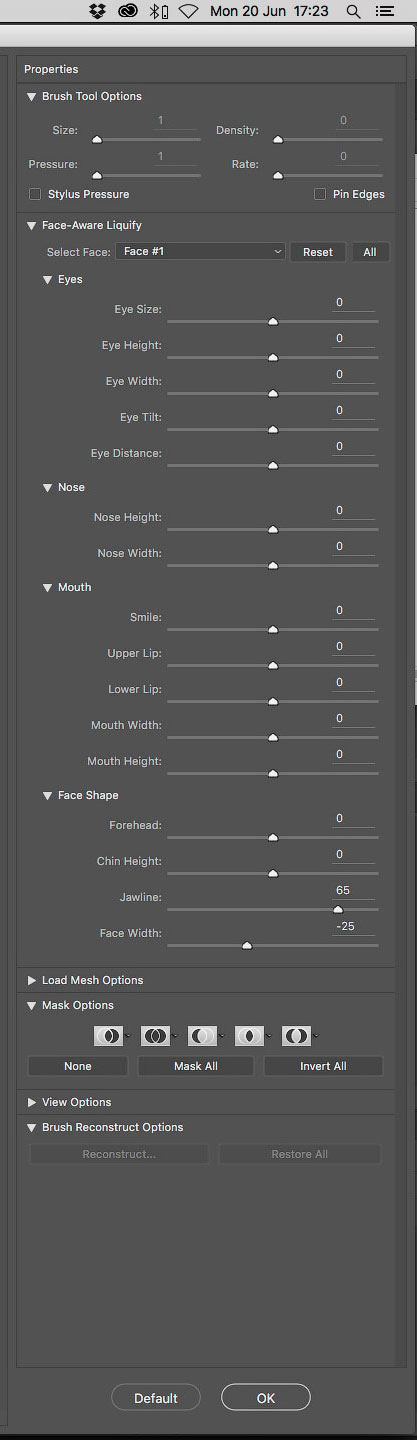
Шаг 3
Теперь давайте взглянем на глаза, которые имеют четыре новые точки и пунктирную линию каждый. Во-первых, попробуйте нажать и перетащить на глаз, чтобы переместить его. Вы заметите, что Photoshop защищает внешний вид глаза, пока он перемещается.
На этом скриншоте автор создал пример того, как далеко глаза могут быть перемещены. Затем, он нажимает Cmd / Ctrl + Z , чтобы отменить шаг и восстановить положение глаз.
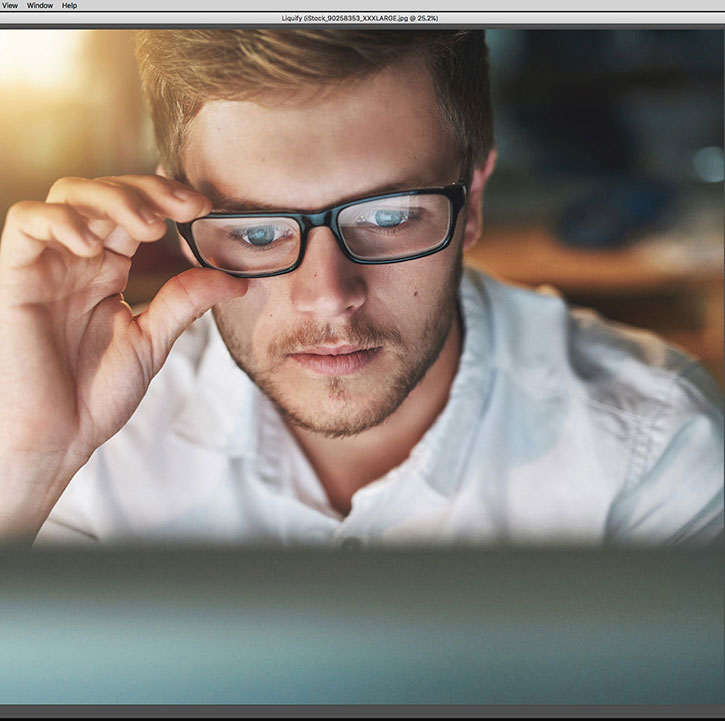
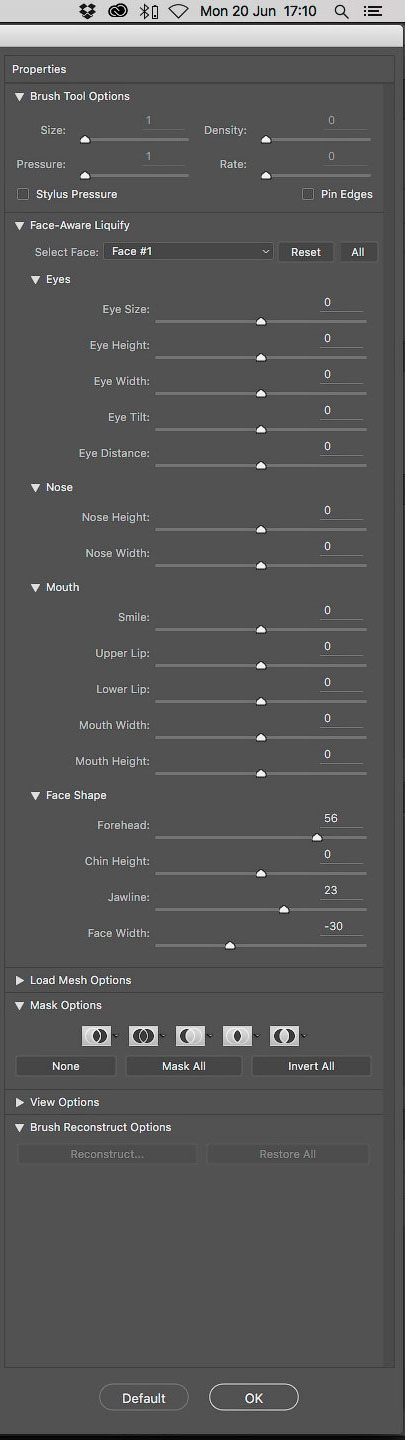
Большой квадратный маркер контролирует общий размер глаз пропорционально, в то время как три меньших точки дают вам полный контроль над глазом по высоте и ширине.

Автор использовал квадратный маркер, чтобы уменьшить размер глаз, которые были увеличены стеклами очков, до более реалистичного их размера.


Перемещение вверх и вниз по пунктирной линии, которая проходит рядом с глазами позволяет также изменить наклон глаз. Однако, в нашей работе, этот шаг не нужен.
Совет: Наряду с дополнительной настройкой для глаз в виде маркеров, вы можете найти ползунки для всех этих элементов управления в меню, в правой части экрана.
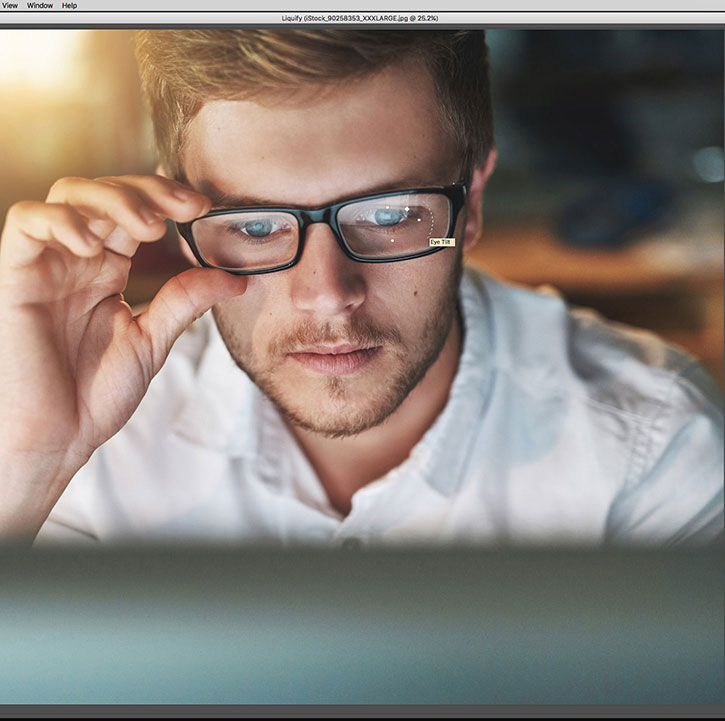

Примечание переводчика: блок управления инструмента Глаз (Eyes) содержит следующие параметры: Размер глаз (Eye Size), Высота глаз(Eye Height), Ширина глаз (Eye Width), Наклон глаз (Eye Tilt), «межглазное пространство» расстояние между глазами (Eye Distance). Двигая ползунки вправо, параметр будет увеличиваться, влево – уменьшаться.
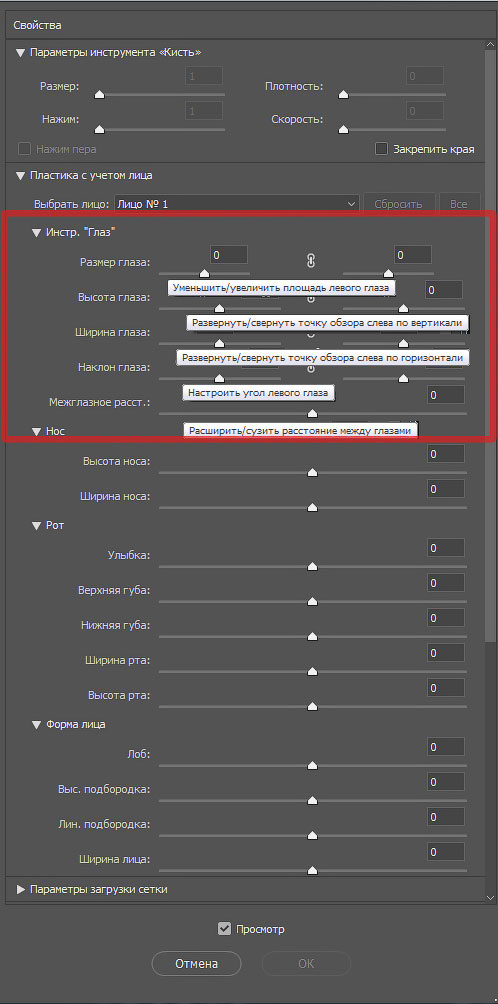
Шаг 4
Далее, давайте посмотрим на нос, который имеет три точки маркера под ним. Передвигая маркеры, вы можете менять форму носа.

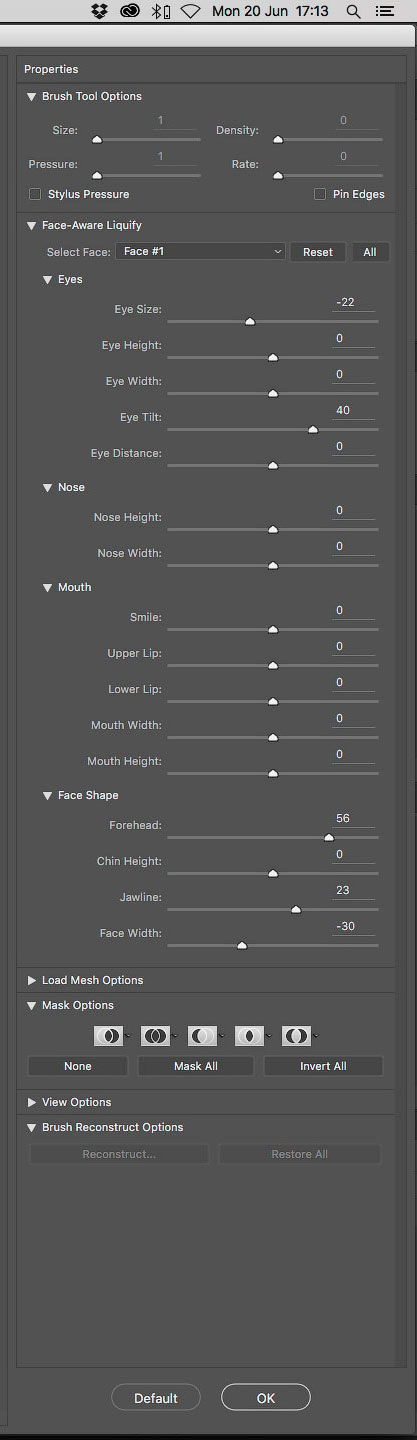
Две наружные контрольные точки, меняют ширину носа, в то время как средний из элементов управления – точка, меняющая высоту носа. Здесь, автор немного уменьшил ширину носа, по чисто эстетическим причинам. Опять же, эти параметры можно регулировать с помощью ползунков в панели свойств.
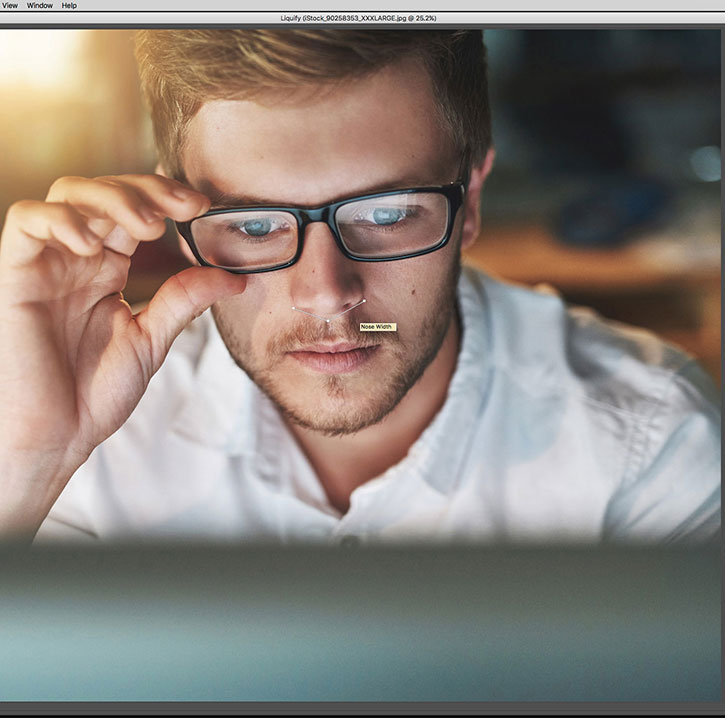
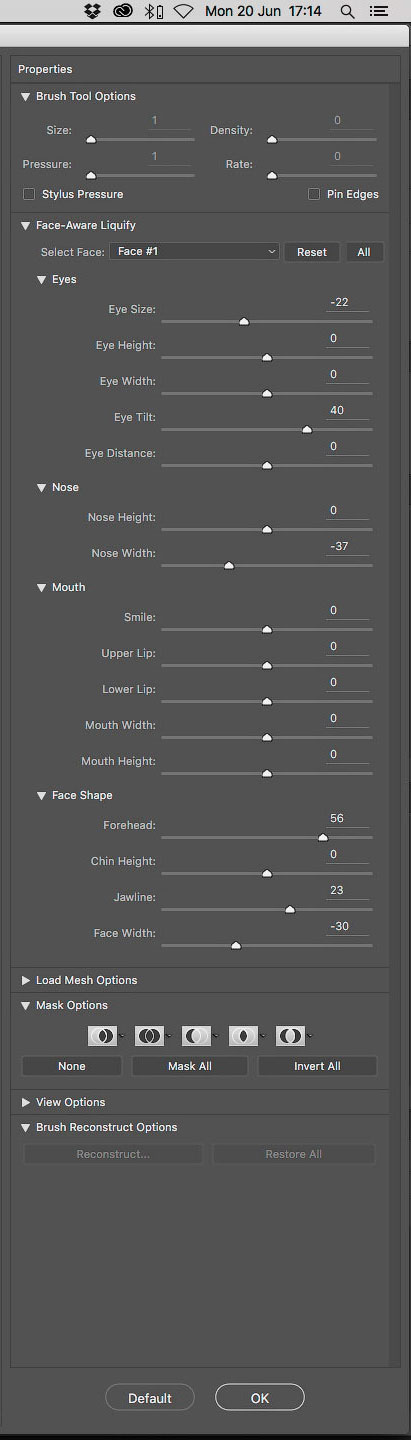
Высоту носа автор редактировать не стал.


Примечание переводчика: блок управления инструмента Нос (Nose) содержит следующие параметры: Высоту (Nose Heigth) и Ширину носа (Nose Width).

Шаг 5
Наконец, давайте посмотрим на рот. Две точки по обе стороны рта позволяют контролировать ширину, что позволяет Вам расширить или сузить ширину рта при необходимости.


Каждая губа также имеет собственный регулятор высоты, что позволяет сбалансировать толщину губ, или увеличить только одну из них. Эти параметры также можно регулировать бегунками, расположенными справа на панели управления.

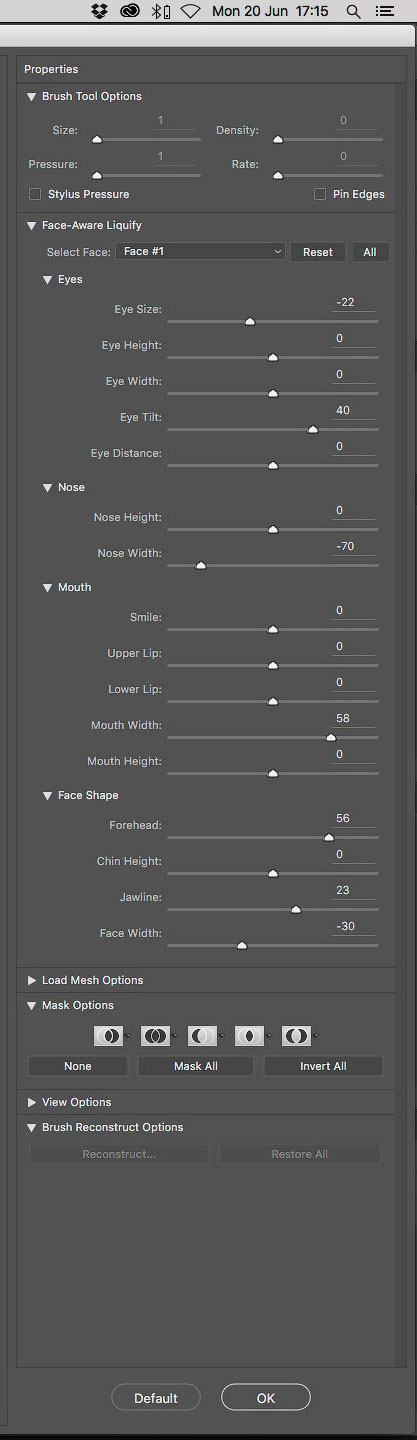
Что же касается кривых пунктирных линий по обе стороны рта, это может быть использовано, чтобы добавить намек на улыбку (или наоборот удрученность) к лицу на фотографии. Просто перетащите вверх и вниз по мере необходимости – но не переусердствуйте.

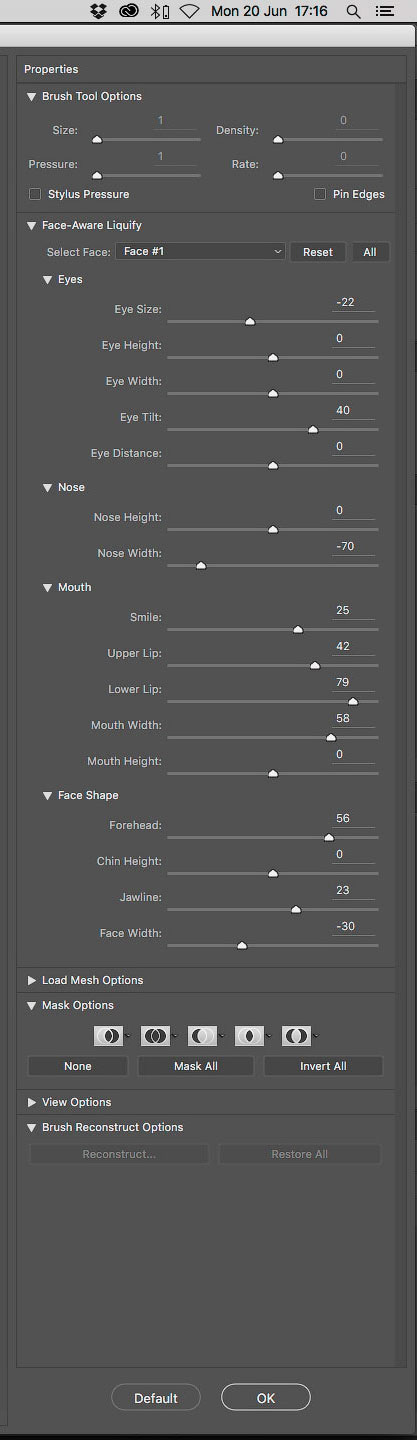
Примечание переводчика: блок управления инструмента Рот (Mouth) – редактирование улыбки, поднятие или опускание уголков рта Улыбка (Smile). Изменение размера Верхней (Upper) Нижней (Lower) губы, Ширина(Width) и Высота рта (Heigth).

На данном этапе, мы попробовали все настройки инструмента Лицо (Face Tool). После того, как вы остались довольны полученными вами результатами, нажмите кнопку ОК в нижнем правом углу, чтобы вернуться в основной интерфейс Photoshop.


И вот, весь процесс как GIF.
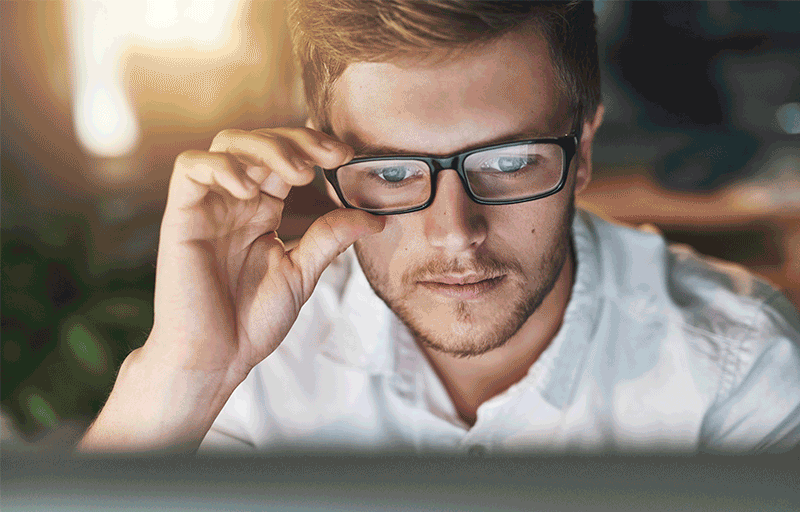

Автор: Tigz Rice
Источник:
www.digitalartsonline.co.uk
На чтение 4 мин Просмотров 13.4к.
Пару дней назад пришлось делать групповой снимок. Запомнилась интересная девушка. Внешность – вполне среднестатистическая, но улыбка… Это просто нечто! Как будто солнышко засияло.
И сразу лицо преобразилось. Теперь эта девушка уже могла бы участвовать в конкурсе «мисс Вселенная». И, по-моему, с неплохими шансами на успех.
Поэтому еще раз хочу напомнить: за редким исключением улыбка и даже смех на снимках однозначно приветствуются, смотрится это просто классно.
Многие девушки говорят мне, что улыбка им не идет, но я за свою карьеру ни одной такой не встречал. Сейчас хочу рассказать, как нужно улыбаться на фото и какие есть возможности для коррекции снимков.
Содержание
- Всегда ли нужно улыбаться на фотосессиях
- При помощи каких программ и приложений можно сделать улыбку красивой
- 9 советов, как добиться идеальной улыбки на фотографии
- 5 звезд с самой красивой улыбкой на фотографиях
Всегда ли нужно улыбаться на фотосессиях
В абсолютном большинстве случаев фотограф, делая снимок, просит улыбнуться. И это вполне логично – такие лица кажутся более приветливыми, доброжелательными, открытыми и симпатичными.
Но есть и исключения из общего правила:
- Официальные фото (на документы, резюме). Здесь допустима легкая полуулыбка, но не «оскал» во все 32 зуба.
- Тематические фотосессии. В жанрах «готика», «нуар», «милитари», «трэш», «бохо», «гранж», «мистика», «хоррор» улыбка часто вступает в диссонанс с общей обстановкой, атмосферой и создаваемым образом.
- Проблемы с зубами. Здесь, в принципе, все просто и понятно. Человек знает об этом и старается не улыбаться, чтобы лишний раз не демонстрировать недостатки.

При помощи каких программ и приложений можно сделать улыбку красивой
Тем, кто по каким-то причинам стесняется улыбаться, рекомендую приложения, позволяющие отредактировать фото:
- BeautyPlus (для «отбеливания» зубов, оно же позволяет «накрасить» губы);
- Facetune (можно изменить оттенок зубов, сделать улыбку уже или шире);
- AirBrush (помогает «отбелить» зубы, изменить контур губ);
- FaceApp (очень интересное приложение с множеством нестандартных функций, позволяющее, в том числе, просто «приклеить» довольно естественную улыбку к лицу);
- Photoshop Fix (осветляет зубы, меняет форму губ);
- Visage (приложение для всесторонней ретуши портретов).

Большинство из этих приложений в базовых вариантах и при наличии рекламы бесплатны. В некоторых есть расширенный платный контент.
9 советов, как добиться идеальной улыбки на фотографии
Чтобы улыбка на фото выглядела потрясающе и при этом естественно, советую:
- Просто от души посмеяться перед тем, как сниматься, или вспомнить о чем-то приятном.
- Представить, что за камерой стоит человек, которого нужно очаровать во что бы то ни стало.
- Максимально расслабить мышцы лица, особенно нижнюю челюсть.
- На несколько секунд прикрыть глаза и начать открывать их, в то же время растягивая губы в улыбке.
- Глубоко вдохнуть носом и в момент съемки начать выдыхать через чуть приоткрытый рот.
- Вместо всем привычного «сыр» произнести «деньги».
- Улыбаясь, прижать язык к небу. Но только не размыкать при этом губы.
- Подчеркивать улыбку взглядом, жестами, вообще языком тела.
- Позаботиться о макияже губ: нанести помаду ровно, подобрать оттенок, подчеркивающий белизну зубов.
5 звезд с самой красивой улыбкой на фотографиях
Согласно данным некоторых опросов, обладательницей самой очаровательной улыбки является Мэрилин Монро. Но и среди современных звезд у нее есть достойные конкурентки.
Джулия Робертс улыбается просто роскошно, но при этом совершенно естественно и непосредственно.

Кэмерон Диас получила признание как актриса, снимающаяся в комедиях. Поэтому искренне улыбаться во все 32 зуба, излучая позитив, у нее получается великолепно.

Холли Берри – очень харизматичная женщина, а проникновенный взгляд и открытая улыбка буквально «стирают» прожитые годы с ее лица.

Кейт Бекинсейл улыбается сдержанно и скромно, но от этого не менее пленительно.

Ослепительная и очень уверенная улыбка Уитни Хьюстон сразу дает понять – перед вами настоящая звезда.

Улыбающийся человек на фото сразу кажется более открытым, искренним и привлекательным. Поэтому позировать с серьезным выражением лица я советую только там, где это действительно необходимо.
Для исправления отдельных недочетов на фото есть специальные приложения.
А у вас каких фотографий больше – с улыбкой или с серьезным «протокольным» лицом? Почему вы не улыбаетесь на фото? Делитесь в комментариях.
