Всем привет! Все популярные браузеры (кроме Mozilla Firefox) используют в своей основе движок Chromium. Работая через такой, при открытии любого сайта пользователь может получить ошибку «Не удается получить доступ к сайту». Почему так происходит и кто виноват в этой ситуации – рассмотрено в этой статье.
Содержание
- Причины ошибки
- Смена DNS – сделать в первую очередь
- Сброс кэша DNS
- Проверка настроек прокси-сервера
- Проверка hosts
- Настройки браузера
- Вирусное ПО
- Сброс сети по умолчанию
- Сброс настроек маршрутизатора
- Проблема не на вашей стороне
- Как открыть не открывающийся сайт
- Задать вопрос автору статьи
Причины ошибки

Что делать, когда при входе на интернет страничку не удается ее открыть? – Однозначно, сперва следует разобраться с причинами, которых несколько:
- Плохой сигнал интернета (если на линии сбоит или слабый сигнал Wi-Fi), то сессии открытия страницы не смогут завершиться, и браузер выдаст подобного рода заглушку.
- Введенный адрес сайта или ссылки неверный. Обязательно сверьтесь, чтобы ссылка была указана верно.
- DNS адрес может попросту не обработать доменное имя и выдаст ошибку. Этому мог поспособствовать предоставляемый DNS от провайдера (намеренно или нет).
- Вы подключены к прокси-серверу или VPN, настроенные протоколы которых мешают адекватному подключению, и в конечном счете соединение сброшено. В качестве прокси или VPN могут выступать плагины на Google C
- Сетевые настройки Windows претерпели изменений (возможно не по вашей вине) и их следует откатить до состояния «по умолчанию».
- В файле hosts появились IP-адреса доменов, на которые вы пытаетесь попасть. Если таковы там есть, их следует убрать.
- На компьютере гуляет или уже «поработал» вирус, который рекомендуется устранить. В этом помогут антивирусы.
- Сайт размещен в сети на сервере, который в данный момент времени вышел из строя. Причин тому может быть много (от забитого канала до пожара в серверной). Главное, что проблема не на вашей стороне.
Примечательно, что ошибка не удается получить доступ к сайту имеет дополнительные приписки, которые пытаются конкретизировать неисправность. Например,
- Не удается найти DNS-адрес сервера;
- Не удается найти IP-адрес сервера;
- Превышено время ожидания ответа от сайта.
Если вы заметили, что интернета нет только при Wi-Fi подключении, то смотрим инструкцию по решению тут.
Смена DNS – сделать в первую очередь
Если с сигналом Wi-Fi или проводным подключением от провайдера все в порядке, обратите внимание на DNS. Для абонентов провайдеры выдают собственные DNS, которые чаще всего «оставляют желать лучшего». Но, вы вправе отказаться от стандартных настроек вашего провайдера, переключившись на альтернативные DNS от Google, Яндекс или прочие, которые сочтете нужными.
Для реализации доступа сделайте следующее:
- Нажмите + R и выполните команду:
ncpa.cpl

- Кликните ПКМ по активному соединению и жмите «Отключить».

- Зайдите в «Свойства» – «Протокол TCP/IPv4».

- Кликните внизу метку для ручного ввода DNS.
- Пропишите основной и альтернативный. Жмите «ОК».

- Запустите соединение двойным кликом мыши, и проверяйте доступ к сайту еще раз.
| Адреса DNS | Primary | Secondary |
| Яндекс | 77.88.8.8 | 77.88.8.1 |
| 8.8.8.8 | 8.8.4.4 | |
| Comss DNS | 92.38.152.163 | 93.115.24.204 |
| OpenDNS (Cisco) | 208.67.222.222 | 208.67.220.220 |
Альтернативных DNS-адресов много, все они имеют различную степень защиты, различные пинги и прочее. Выбирайте, который подойдет и пользуйтесь.
Если же сайт не открывается, снимите птичку с «Протокол интернета версии 6» и попробуйте открыть сайт снова.

Сброс кэша DNS
Если на сайт доступа все еще нет – сбросьте кэш DNS. Для этого откройте командную строку (с admin-правами), введите команду: ipconfig /flushdns и кликните «Enter», чтобы сбросить кэш. Перезагрузите комп и роутер (если он у вас есть).

Проверка настроек прокси-сервера
Вне зависимости пользуетесь вы Гугл Хром или Опера, проверьте сетевое подключение:
- Нажмите Win+R и выполните команду:
control

- Нажмите «Свойства браузера».

- Затем кликните раздел «Подключения» – «Настройка сети».

- Убедитесь, что в этом окне не выставлено ничего, даже «Авоматическое определение параметров».

- Жмите «ОК».
Проверка hosts
Если у вас не открываются Одноклассники, Facebook, ВК или конкретные другие сайты на постоянной основе, проверьте файл hosts:
- Откройте «Проводник» и перейдите в директорию:
C:WindowsSystem32driversetc

- Кликните по файлу hostsи откройте его через блокнот.

- Удалите все строки c IP-адресами, кроме localhost или же закоменьтите их знаком #.
- Нажмите Ctrl + S, выберите «Все файлы» и кликайте «Сохранить».

- Если же у вас выбивает такое уведомление, вам нужно открыть файл с правами администратора.

- После сохранения проверяйте доступ к сайтам.
Настройки браузера
Проверьте, не являются ли нагроможденные Google Plugins виновниками того, что доступа к сайту нет. Для этого:
- Проверьте открытие сайта через другой браузер.
- Если все ОК?! – откройте ваш основной браузер и перейдите в раздел «Расширения» или «Дополнения».
- Деактивируйте всевозможные приложения, которые влияют на сетевой трафик (прокси сервера, VPN, блокировщики рекламы).
- Если не уверены, то деактивируйте все плагины.

- Дополнительной мерой станет «Восстановление настроек по умолчанию».

Вирусное ПО
В обязательном порядке используйте бесплатные сканеры: Malwarebytes Anti-Malware, AdwCleaner или перешерстите систему Windows Defender. Возможно в системе завелся троян, спутавший сетевые настройки.
Сброс сети по умолчанию
Чтобы восстановить работоспособность сетевых настроек можно сделать сброс сети. Вероятность того, что этот сброс сделает системе хуже крайне мала. Однако, введенные команды полностью перезагрузят сетевые протоколы (интернет на время пропадет):
- Откройте cmd с админ-правами и поочередно введите команды.
- Первая:
netsh int ip reset
- Вторая:
netsh winsock reset
Для пользователей Windows 10 данная опция вынесена отдельной кнопкой, которую можно найти в разделе: «Параметры» – «Сеть и Интернет» – «Сброс сети».
Сброс настроек маршрутизатора
Последняя черта – маршрутизатор, в котором могли быть применены фильтры, запрещающие открывать сайты (например, неправильно выставленный DNS для всей сети). Откройте веб-интерфейс маршрутизатора – обычно доступен по адресу: 192.168.1.1 или 192.168.0.1. В конце, перейдите в раздел сброс и восстановление и сбросьте устройство до заводского состояния. После этого нужно будет настроить интернет и Wi-Fi заново – об этом подробно написано тут.
Проблема не на вашей стороне
Если сайт не открывается, подождите немного и повторите попытку. Возможно проблема не на вашей стороне. Особенно, это касается мелких сайтов с небольшой посещаемостью. Если случается сбой на сайтах-китах (например, фейсбук), то об этом моментально можно прочитать в СМИ.
Как открыть не открывающийся сайт
Поисковые системы для удобства быстрого доступа кэшируют страницы сайта. Можно этой лазейкой воспользоваться пользователям, открыв последнюю сохраненную в кэше гугл копию страницы. Для этого в поисковой строке Google введите команду «cache:» и добавьте к оператору ссылку нужного сайта или страницы.
Вот пример:
cache:https://developers.google.com/

Пробелы в операторе не нужны.
На чтение 3 мин Опубликовано 07.05.2023
Игровые консоли Xbox пользуются популярностью, поэтому легко предположить, как неприятно пользователям сталкиваться с ошибками при входе в аккаунт. Совсем недавно эта проблема приобрела массовый характер и подверглась широкой огласке. Посмотрим, как поступить, если на экране написано, что «Вы находитесь в регионе, где эта служба недоступна. (0x80a40401)».

Содержание
- Почему не работает Xbox в России
- Как можно исправить ошибку
- Изменение DNS
- Изменение соединения
- Видео-инструкция
- Заключение
Почему не работает Xbox в России
Несмотря на явное наличие проблемы, многие пользователи утверждают, что их игровая приставка продолжает исправно работать. Из этого можно сделать вывод, что затруднение при попытке авторизации возникает не у всех российских пользователей. Если вы не попали в число этих счастливчиков, то наша инструкция вам определённо пригодится.
В чём же причина возникновения ошибки? Совсем недавно сотрудники технической поддержки Xbox объявили о сбоях в работе серверов. Данная неисправность очень быстро была устранена, судя по официальным новостям, однако российские игроки продолжают жаловаться на невозможность использования консоли. Предположительно это касается тех устройств, которые были ввезены в Россию из других стран во время действия санкций. Поэтому пользователи, чьи консоли не подходят под это условие, продолжают спокойно коротать время за любимыми играми. Посмотрим, как действовать в ситуации, если злополучная ошибка всё-таки не даёт вам войти в профиль.

Как можно исправить ошибку
Пользователи уже нашли и успешно протестировали несколько методов, которые помогут продолжать играть в Xbox тем, кто находится в России. Приведём подробные инструкции для наших читателей.
Изменение DNS
Игроки подчёркивают, что такой способ не является на 100% рабочим для всех, однако в некоторых случаях действительно устраняет ошибку. Итак, необходимо выполнить ряд следующих действий:
- На геймпаде нажмите на кнопку с логотипом Xbox;

- Открыть «Параметры».

- Зайти в раздел «Параметры сети».

- Открыть дополнительные настройки.

- Нажать на «Параметры DNS», а затем «вручную».

- Ввести адрес «78.157.42.100» и дополнительный «78.157.42.101».

- Выполнить перезагрузку.
Если данный алгоритм вам не помог, то также есть смысл попробовать по очереди вводить в качестве дополнительного DNS «127.22.122.100», «172.22.122.100» или «185.51.200.2». После этого попробуйте снова осуществить вход в аккаунт. Возможно, на этот раз процесс авторизации пройдёт успешно.
Изменение соединения
В некоторых случаях, судя по отзывам, может помочь банальная смена соединения. Допустим, если вы пытаетесь подключиться посредством домашней интернет-сети, есть смысл попробовать авторизоваться, используя мобильный интернет с помощью раздачи Wi-Fi. Некоторые пользователи считают, что данная проблема связана с провайдером.
Видео-инструкция
Заключение
На данный момент проблема только набирает обороты, поэтому неизвестно, сколько понадобится времени для того, чтобы консоль снова заработала в своём обычном режиме. Если появилось уведомление «Вы находитесь в регионе, где эта служба недоступна. (0x80a40401)», нужно ввести новый IP-адрес: 178.22.122.100 в параметрах DNS в консоли Xbox.

Как самостоятельно устранить ошибку “Служба профилей пользователей препятствует входу в систему” на примере Windows 7?
Как устранить ошибку “Служба профилей пользователей препятствует входу в систему” на Windows 7?
Иногда бывает так, что система выводит на экран надпись о том, что осуществить вход в нее не представляется возможным, так как служба профилей пользователей препятствует входу в систему windows 7. Подобное сообщение выглядит примерно таким образом.

Окно ошибки
В таком случае у пользователя ПК сразу возникают тревожные мысли о потере всех данных на компьютере или о вирусной атаке системы. Но паниковать не стоит, так как данная проблема решаема и вам не придется относить компьютер в сервисный центр.
Причина возникновения ошибки службы профилей
Самой распространенной причиной являются неверные параметры системного реестра. Еще одной причиной может быть совпадение проверки компьютера антивирусом с вашим входом в систему. В любом случае проблему можно устранить.
Методы устранения ошибки
Итак, вы наблюдаете на экране сообщение, что служба профилей пользователей препятствует входу в систему. Что делать при обнаружении подобного сообщения и как решить эту проблему? Существует простой, но надежный способ. Но для начала попробуйте выполнить обычную перезагрузку компьютера, возможно, ошибка исчезнет сама собой.
Если перезагрузка не помогла, то следует осуществить вход в систему от имени администратора. Для этого придется повторно перезагрузить компьютера и войти в безопасный режим. Далее следует запустить редактор реестра. Для запуска нужно нажать в меню «Пуск» на программу «Выполнить», которая находится в разделе «Стандартные» или запустить ее нажатием клавиш Win + R. В командной строке следует написать «regedit» без кавычек и нажать ОК.
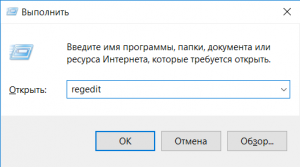
Команда для входа в редактор системного реестра
Откроется редактор реестра, в котором нужно в левом столбце с папками перейти по ним в таком порядке:
HKEY_LOCAL_MACHINESOFTWAREMicrosoftWindows NTCurrentVersionProfileList
Далее выполните в последовательном порядке следующие операции:
- Выберите папку с длинным названием, которая оканчивается на «.bak».
- Найдите файл с названием «ProfileImagePath» – справа должно быть верно указано имя вашей учетной записи и путь в ней в папке Users.
- Если имя правильное, то переходим в другую папку с длинным названием и ищем такой же файл. Скорее всего, здесь будет написано «C:UsersTEMP» или вовсе будет набор случайных символов.
- Меняем названия папок с длинными именами. Ту, что заканчивалась на «.bak», оставляем без этого окончания, а ту, у которой этого окончания не было, переименовываем в «.bak» на конце. То есть меняем местами окончание «.bak» у папок.
- Теперь в папке без «.bak» на конце найдите файл «RefCount», затем кликнете по нему правой кнопкой мыши и выберите команду «Изменить». А после введите значение «0».
- То же самое сделайте в файле «State». Также введите нулевое значение.
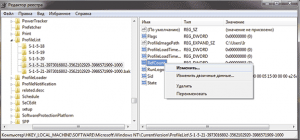
Переименовывание значений профилей в реестре
Осталось только перезагрузить компьютер, и проблема должна быть решена, если вы все сделали верно. Теперь служба профилей не должна препятствовать входу в систему.
Если способ, описанный выше не помог, то загрузившись в безопасном режиме, вы можете создать новый профиль и входить в windows уже под ним.
Также не стоит забывать о восстановлении системы, которое можно запустить через все тот же безопасный режим и откатить систему на дату, когда ошибки “Служба профилей пользователей препятствует входу в систему” не было.
Лучшая благодарность автору – репост к себе на страничку:
Загрузить PDF
Загрузить PDF
Если в отличие от других компьютеров на вашем компьютере не открывается какой-то сайт, на это есть множество причин. Если поломка на самом сайте, просто подождите. Если сайт не открывается только на вашем компьютере, проблемы с компьютером или с сетью. Такую неполадку можно быстро устранить несколькими способами, но для этого придется потрудиться. Возможно, понадобиться проверить систему на наличие вирусов или вредоносных программ, или изменить настройки браузера или DNS.
-

1
Попробуйте открыть сайт на другом устройстве или в другой сети (если возможно, используйте сотовую сеть). Попробуйте открыть веб-сайт на телефоне или другом компьютере. Если сайт открывается, проблема заключается в вашем компьютере. Если на другом устройстве сайт тоже не открывается, проблема с сетью или с самим сайтом.
- Если возможно, попробуйте открыть веб-сайт на устройстве, подключенном к вашей сети, а потом на устройстве, подключенном к другой сети. Например, откройте веб-сайт на телефоне, который подключен к той же сети, что и компьютер; затем отключитесь от беспроводной сети и попробуйте открыть сайт, подключившись к сотовой сети. Так вы определите, связана ли проблема с сетью или с веб-сайтом.
- Если сайт не открывается на любом устройстве и в любой сети, скорее всего, не работает сам сайт. Это можно проверить через онлайн-сервис iidrn.com.
-

2
Перезагрузите компьютер. Множество неполадок можно устранить простой перезагрузкой компьютера. Перезагрузите компьютер и попробуйте открыть сайт.
-

3
Попробуйте открыть сайт в другом браузере. Возможно, некоторые параметры вашего браузера настроены неправильно. Поэтому попытайтесь открыть сайт в другом браузере.
- Если на компьютере нет второго браузера, скачайте и установите один из популярных и бесплатных браузеров, например, Firefox, Chrome или Opera.
-

4
На время отключите антивирусную программу. Возможно, антивирусное программное обеспечение блокирует загрузку определенных веб-сайтов. Попробуйте отключить антивирус, а затем откройте сайт.
- В системном трее щелкните правой кнопкой мыши по значку антивируса и в меню выберите «Отключить» или «Выход». Может открыться окно с предупреждением, что отключение антивируса ставит систему под угрозу.
- После попытки открыть сайт обязательно включите антивирус.
-

5
Перезагрузите модем и маршрутизатор. Трафик с определенного веб-сайта может блокироваться модемом или маршрутизатором. Перезагрузите эти устройства, чтобы получить доступ к сайту.
- Отключите кабели питания от модема и маршрутизатора (если они представляют собой разные устройства) и подождите около минуты.
- Подключите кабель питания и дождитесь включения модема.
- Подключите кабель питания и дождитесь включения маршрутизатора.
- Попробуйте открыть веб-сайт.
-

6
Проверьте настройки даты и времени компьютера. Если дата или время установлены неправильно, безопасные (https://) веб-сайты открыть не получится. Проверьте настройки компьютера или мобильного устройства и удостоверьтесь, что дата и время установлены правильно.[1]
-

7
Убедитесь, что функция родительского контроля выключена. Включенный родительский контроль может блокировать доступ к определенным веб-сайтам. Если возможно, отключите системную функцию или программу, обеспечивающую родительский контроль, и попробуйте открыть веб-сайт. Процесс отключения родительского контроля зависит от программы.
Реклама
-

1
Удалите Norton или McAfee. Эти антивирусные программы вызывают большинство проблем при просмотре веб-сайтов. Если на компьютере установлен один из этих антивирусов, удалите его и установите более производительную антивирусную программу.
- Norton удалить довольно сложно, поэтому обязательно прочитайте эту статью.
- От McAfee Security Center тоже трудно избавиться, поэтому обязательно прочитайте эту статью.
-

2
Установите быстрый антивирус. Удалив старую антивирусную программу, обязательно установите другой антивирус. Следующие бесплатные антивирусные программы высоко ценятся профессионалами в области обеспечения кибер-безопасности и не препятствуют загрузке сайтов:
- Avast!
- BitDefender
- AntiVir
- Microsoft Windows Defender
-

3
Убедитесь, что на компьютере установлена только одна антивирусная программа. Несколько установленных антивирусов будут конфликтовать друг с другом, что может привести к блокированию доступа к некоторым веб-сайтам. Оставьте понравившийся антивирус, а другие удалите.
- Прочитайте эту статью, чтобы получить общую информацию о том, как удалять программы. Инструкции по удалению конкретных антивирусных программ можно найти на сайте wikiHow.com.
Реклама
-

1
Убедитесь, что включен JavaScript. Если JavaScript отключен, многие популярные сайты открываться не будут. Проверьте настройки браузера и удостоверьтесь, что JavaScript включен.
- В Internet Explorer нажмите «Сервис» или щелкните по значку в виде шестеренки и в меню выберите «Свойства обозревателя». Перейдите на вкладку «Безопасность» и нажмите «Другой». Найдите раздел «Сценарии» и в подразделе «Активные скрипты» поставьте флажок у опции «Включить».
- В Chrome нажмите «Меню» – «Настройки». В нижней части страницы нажмите «Показать дополнительные настройки», а затем в разделе «Личные данные» нажмите «Настройки контента». Поставьте флажок у опции «Разрешить всем сайтам использовать JavaScript».
- В Firefox в адресной строке введите about:config и подтвердите ваше решение. В строке поиска введите javascript.enabled. Убедитесь, что в столбце «Значение» проставлен параметр «true».
- В Safari нажмите «Safari» или «Правка» и выберите «Настройки». Перейдите на вкладку «Безопасность» и поставьте флажок у опции «Включить JavaScript».
-

2
Удалите неизвестные расширения. Определенные расширения могут быть причиной возникновения неполадок в работе браузера. Отключите или удалите неизвестные или ненужные расширения. Помните, что для нормальной работы браузера расширения вообще не нужны, поэтому смело отключайте любое расширение.
- В Internet Explorer нажмите «Сервис» или щелкните по значку в виде шестеренки и в меню выберите «Управление надстройками». В списке выделите расширение и нажмите «Отключить».
- В Chrome нажмите «Меню» – «Дополнительные инструменты» – «Расширения». Для каждого ненужного расширения уберите флажок у опции «Включено».
- В Firefox нажмите «Меню» – «Дополнения». В левой панели нажмите «Расширения». Рядом с каждым ненужным расширением нажмите «Отключить».
- В Safari нажмите «Safari» или «Правка» и выберите «Настройки». Перейдите на вкладку «Расширения», а затем для каждого ненужного расширения уберите флажок у опции «Включить».
-

3
Проверьте сетевые настройки браузера. Если браузер настроен на работу через прокси-сервер, некоторые сайты загружаться не будут. Откройте сетевые настройки браузера и отключите прокси-сервер, а затем попробуйте открыть сайт.[2]
- В Internet Explorer нажмите «Сервис» или щелкните по значку в виде шестеренки и в меню выберите «Свойства обозревателя». Перейдите на вкладку «Подключения», а затем нажмите «Настройка сети». Поставьте флажок у опции «Автоматическое определение параметров» и уберите флажок у опции «Использовать прокси-сервер для локальных подключений».
- В Chrome нажмите «Меню» – «Настройки». В нижней части страницы нажмите «Показать дополнительные настройки», а затем в разделе «Сеть» нажмите «Изменить настройки прокси-сервера». Нажмите «Настройка сети». Поставьте флажок у опции «Автоматическое определение параметров» и уберите флажок у опции «Использовать прокси-сервер для локальных подключений».
- В Firefox нажмите «Меню» – «Настройки». Выберите «Дополнительные» и перейдите на вкладку «Сеть». Нажмите «Настроить» и выберите «Без прокси» или «Использовать системные настройки прокси».
- В Safari нажмите «Safari» или «Правка» и выберите «Настройки». Перейдите на вкладку «Дополнительные» и нажмите «Изменить настройки». Уберите флажки у всех опций, связанных с прокси-сервером.
-

4
Сбросьте настройки браузера. Если сайт все еще не открывается, сбросьте настройки браузера. Данные, хранящиеся в браузере, будут удалены, а настройки вернутся к настройкам по умолчанию.[3]
- В Internet Explorer нажмите «Сервис» или щелкните по значку в виде шестеренки и в меню выберите «Свойства обозревателя». Перейдите на вкладку «Дополнительно» и нажмите «Сброс». Поставьте флажок у опции «Удалить личные настройки» и еще раз нажмите «Сброс».
- В Chrome нажмите «Меню» – «Настройки». В нижней части страницы нажмите «Показать дополнительные настройки». Прокрутите страницу вниз и нажмите «Сброс настроек». Нажмите «Сброс», чтобы подтвердить ваше решение.
- В Firefox нажмите «Меню», а затем нажмите «?». Нажмите «Информация для решения проблем» – «Очистить Firefox», а затем еще раз нажмите «Очистить Firefox», чтобы подтвердить ваше решение.
- Чтобы сбросить настройки Safari, нажмите ⌘ Command+⌥ Option+Esc и в списке выделите Safari. Браузер закроется. Теперь зажмите ⇧ Shift и запустите Safari (из Дока или папки «Приложения»). Отключитесь от интернета и попробуйте открыть веб-сайт. После появления сообщения о том, что соединение с сетью отсутствует, подключитесь к интернету.[4]
Реклама
-

1
Скачайте AdwCleaner. Это бесплатная программа, которая сканирует компьютер на наличие вредоносных и нежелательных программ. AdwCleaner можно скачать на сайте toolslib.net/downloads/viewdownload/1-adwcleaner/.
-

2
Запустите AdwCleaner. После подтверждения того, что вы хотите запустить эту программу, она скачает дополнительные файлы, необходимые для сканирования. Этот процесс займет всего несколько минут.
-

3
Нажмите «Сканировать», чтобы запустить процесс сканирования. AdwCleaner просканирует компьютер, на что уйдет около 15-20 минут.
-

4
По завершении сканирования нажмите «Очистить». AdwCleaner удалит все вредоносные файлы, обнаруженные в процессе сканирования.
-

5
Скачайте и установите бесплатную версию программы Malwarebytes Anti-Malware. Бесплатная версия этой программы располагает полнофункциональным сканером, которым можно пользоваться на домашних компьютерах. Malwarebytes Anti-Malware можно скачать на сайте malwarebytes.org/.
- Скачав установочный файл, запустите его, чтобы установить Anti-Malware. В процессе установки выберите бесплатную лицензию (если будет предложено).
- Существует версия для Mac OS, которая является текущей версией AdwareMedic (это одна из самых лучших программ для борьбы с вредоносными программами для Mac OS).
-

6
Запустите Anti-Malware и нажмите «Проверить обновления». Программа скачает доступные обновления, которые позволят найти наиболее вредоносные файлы.
-

7
Нажмите «Запустить проверку», чтобы просканировать компьютер. Этот процесс займет немного больше времени, чем процесс сканирования программой AdwCleaner.
-

8
По завершении сканирования нажмите «В карантин». Это приведет к удалению всех обнаруженных файлов.
-

9
Перезагрузите компьютер и попробуйте открыть веб-сайт. Если раньше вредоносная или нежелательная программа блокировала доступ к определенным сайтам, теперь такие сайты будут открываться.
Реклама
-

1
Сбросьте настройки DNS. DNS (Domain Name System – система доменных имён) – это служба, которая преобразует доменные имена в IP-адреса, чтобы пользователь мог подключаться к веб-сайтам. Если локальные файлы DNS повреждены, определенные веб-сайты открыть не получится. Во время сброса настроек DNS локальная DNS-информация будет удалена, а вместо нее будет установлена новая копия DNS.[5]
- В Windows нажмите ⊞ Win+R и введите cmd, чтобы открыть окно командной строки. Введите ipconfig /flushdns и нажмите ↵ Enter. Отобразится сообщение о том, что кэш DNS очищен; закройте окно командной строки.
- В Mac OS откройте Терминал (из папки «Утилиты»). Введите dscacheutil -flushcache и нажмите ⏎ Return. Затем введите sudo killall -HUP mDNSResponder и нажмите ⏎ Return, чтобы перезапустить службу DNS. Система предложит ввести пароль администратора.
-

2
Найдите новый DNS-сервер, к которому можно подключиться. Как правило, пользователи подключаются к DNS-серверу интернет-провайдера, но существуют и другие варианты. В некоторых случаях можно увеличить скорость подключения к интернету. В поисковике введите «список бесплатных DNS-серверов» (без кавычек), чтобы найти актуальный список бесплатных серверов. Зачастую такие списки предоставляют информацию о скорости подключения к разным серверам.
- Как правило, пользователь получает два адреса: первичный и вторичный. На данном этапе понадобятся оба адреса.
- Обратите внимание, что публичные DNS-серверы предоставляют доступ не ко всем сайтам. Поэтому рекомендуется пользоваться Google или OpenDNS, чтобы гарантировать доступ к максимально возможному числу сайтов.
-

3
Подключитесь к новому DNS-серверу. Найдя нужный сервер, подключите к нему компьютер.
- В Windows нажмите ⊞ Win+R и введите ncpa.cpl. Откроется окно «Сетевые подключения». Щелкните правой кнопкой мыши по сетевому адаптеру и в меню выберите «Свойства». В списке выделите «Протокол интернета версии 4» и нажмите «Свойства». Поставьте флажок у опции «Использовать следующие адреса DNS-серверов» и введите полученные адреса выбранного сервера.
- В Mac OS откройте меню Apple и выберите «Системные настройки». Нажмите «Сеть», а затем выделите активную сеть. Нажмите «Дополнительно» и перейдите на вкладку «DNS». Введите адреса сервера, к которому нужно подключиться.
Реклама
Об этой статье
Эту страницу просматривали 270 889 раз.
Была ли эта статья полезной?
Интернет работает, а браузер не грузит страницы. Не заходит на сайты
В этой статье мы попробуем разобраться, по какой причине и почему браузер перестает загружать страницы и заходить на разные сайты. При том, что интернет продолжает нормально работать, судя по статусу подключения на панели уведомлений. В данном случае совершенно не важно, ПК у вас, или ноутбук. Установлена на нем Windows 10, Windows 8, или Windows 7. И даже не важно, как вы подключаетесь к интернету: по кабелю напрямую, или через Wi-Fi роутер.

Сообщение в браузере может отличатся. Когда вы увидели в браузере (Opera, Хром, Mozilla Firefox, Microsoft Edge) ошибку, что невозможно открыть сайт, не удается отобразить страницу, или отсутствует подключение к интернету, то первым делом обратите внимание на статус подключения к интернету. Иконка на панели уведомлений. Так же в описании ошибки может быть сообщение, что проблема с DNS. В таком случае можете смотреть решения в статье: не удалось обнаружить DNS-адрес.
Если там возле значка есть какой-то красный крестик, или желтый восклицательный знак, то браузер не грузит страницы из-за отсутствия подключения к интернету. И нужно решать эту проблему. Первым делом перезагружаем компьютер и роутер (если у вас подключение через него). Так же вам могут пригодится эти статьи:
- Без доступа к интернету в Windows 7
- «Подключение ограничено» в Windows 10
Когда интернет подключен и работает, то иконка должна быть такая:

Обычно, когда интернет есть но сайты не загружаются, то такие программы как Скайп не теряют соединение с интернетом. Обратите на это внимание. И если у вас интернет работает (статус подключения как на скриншоте выше), но не заходит на сайты через разные браузеры, то пробуйте применять рекомендации, о которых я напишу ниже в этой статье. И еще:
- Если у вас подключение через маршрутизатор, то проверьте загружаются ли сайты на других устройствах. Если нет, то перезагрузите маршрутизатор. Так же можно подключить интернет сразу к компьютеру и попробовать зайти на какой-то сайт. Возможно, эта проблема появилась по вине провайдера.
- В том случае, если проблема только на одном компьютере, то важно вспомнить, когда и после чего она появилась. Например, после установки какой-то программы.
- Перезагрузите компьютер и запустите диагностику сетей Windows. Нужно нажать на иконку подключения правой кнопкой мыши и выбрать “Диагностика неполадок”. О результатах можете написать в комментариях.
- Попробуйте зайти на разные страницы. Возможно, проблема в каком-то одном конкретном сайте. Так же попробуйте разные браузеры.
Проблема понятна, переходим к решениям.
Если браузер не загружает страницы – первым делом меняем DNS
Это самое популярное и самое рабочее решение данной проблемы. Практически всегда, именно из-за проблем с DNS не загружаются сайты при работающем интернете. И в таких случаях с рекомендую прописывать DNS от Google. Это сделать совсем не сложно.
Нужно зайти в сетевые подключения. Сделайте это удобным для вас способом. Можно нажать сочетание клавиш Win + R, ввести команду ncpa.cpl и нажать Ok.
Правой кнопкой мыши нажмите на то подключение, через которое вы подключены к интернету и выберите “Свойства”. В новом окне выделите “IP версии 4 (TCP/IPv4)” и нажмите на кнопку “Свойства”.
Дальше просто прописываем DNS:
8.8.8.8
8.8.4.4
Как на скриншоте ниже.

Все должно заработать сразу. Если нет, то попробуйте еще перезагрузить компьютер.
Больше информации по этой теме в статье: 8.8.8.8 – что за адрес? Как заменит DNS на Google Public DNS.
ipconfig/flushdns – очистка кэша DNS
Запустите командную строку от имени администратора и выполните команду ipconfig/flushdns. Кэш DNS будет сброшен, и возможно проблема будет устранена.
Должно получится примерно вот так:

После этого желательно выполнить перезагрузку.
Как настройки прокси-сервера могут повлиять на загрузку страниц в браузере
Если какая-то программа, возможно даже вредоносная, или мы сами меняем настройки прокси-сервера, то это может стать причиной данной проблемы. Нужно проверить, чтобы в параметрах прокси-сервера не было никаких лишних настроек.
В панели управления найдите и откройте “Свойства образователя”. Если у вас установлена Windows 10, то этот пункт будет называться “Свойства браузера”. Можете в поиске набрать эту фразу, так быстрее будет.
На вкладке “Подключения” нажмите на кнопку “Настройка сети”. Проверьте, чтобы настройки были как у меня на скриншоте ниже.

Более подробно об отключении прокси (в том числе в Windows 11) я писал в этой статье: как отключить прокси-сервер в Windows.
Если у вас там все нормально, то переходим к следующему решению.
Сброс сетевых настроек
В Windows 10 это можно сделать очень просто, через параметры. Подробнее в отдельной статье: сброс настроек сети в Windows 10. И если у вас Windows 11: сброс настроек сети в Windows 11.
В Windows 7, Windows 8 (да и в десятке) сбросить параметры сети можно отдельными командами, которые нужно по очереди выполнить в командной строке запущенной от имени администратора.
ipconfig /flushdns
ipconfig /registerdns
ipconfig /renew
ipconfig /release
Выполняем команды по очереди.

Не забудьте перезагрузить компьютер.
Установлен Avast?
Если на вашем компьютере установлен антивирус Avast, то большая вероятность того, что браузер не может загрузить сайты именно из-за него. В комментариях есть отзывы, что переустановка антивируса решает эту проблему.
Попробуйте сначала удалить Avast. Если интернет заработает, то сможете установить его обратно.
Сброс параметров брандмауэра
В комментариях автор под ником Mecha подсказал еще одно решение проблемы, которое ему помогло. Нужно сбросить параметры брандмауэра Windows. Показываю способ, который работает в Windows 11, 10, 8, 7:
- Нажмите сочетание клавиш Win + R, введите команду Control и нажмите Ok. Или откройте старую панель управления другим способом.
- Перейдите в раздел “Брандмауэр защитника Windows” (если у вас включены большие значки, то этот пункт находится в категории “Система и безопасность”). Слева нажмите на “Восстановить значения по умолчанию”. В новом окне нажмите на соответствующую кнопку.

Ничего не помогло, есть еще варианты?
Проверьте свой компьютер на вирусы. Есть много хороших, бесплатных антивирусных утилит. Если у вас установлен антивирус, то запустите сканирование компьютера.
Так же можно попробовать временно отключить антивирус. Может это он сменил какие-то сетевые настройки, и странички в браузере перестали открываться.
Подумайте, может проблема появилась после установки, или удаления какой-то программы. Или смены каких-то параметров. Так вы сможете узнать хотя бы примерную причину этих неполадок.
Если еще что-то вспомню, или узнаю нового по этой проблема, то обязательно обновлю статью. Вы так же делитесь опытом в комментариях, пишите о рабочих решения. Можете оставлять свои вопросы.
