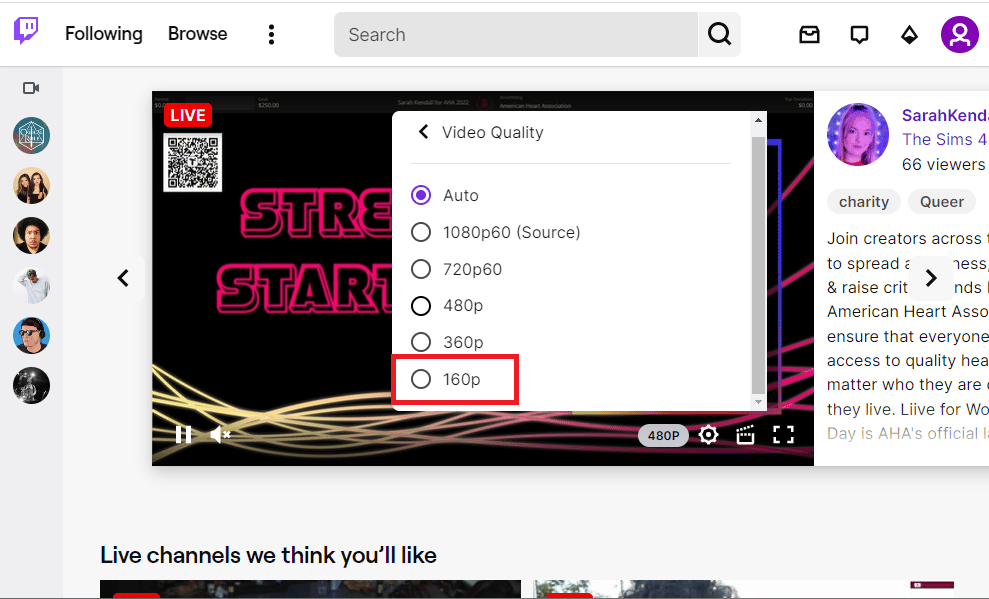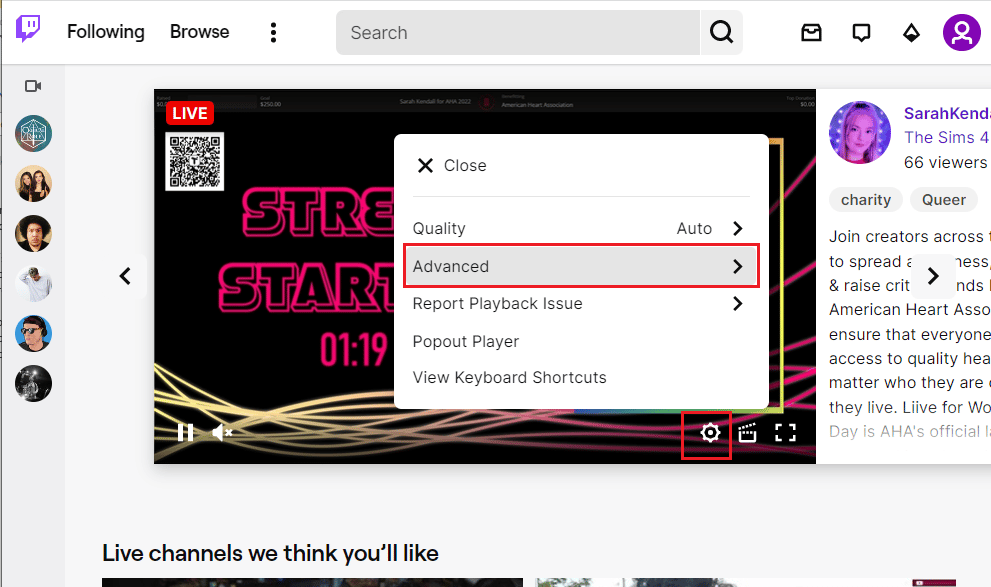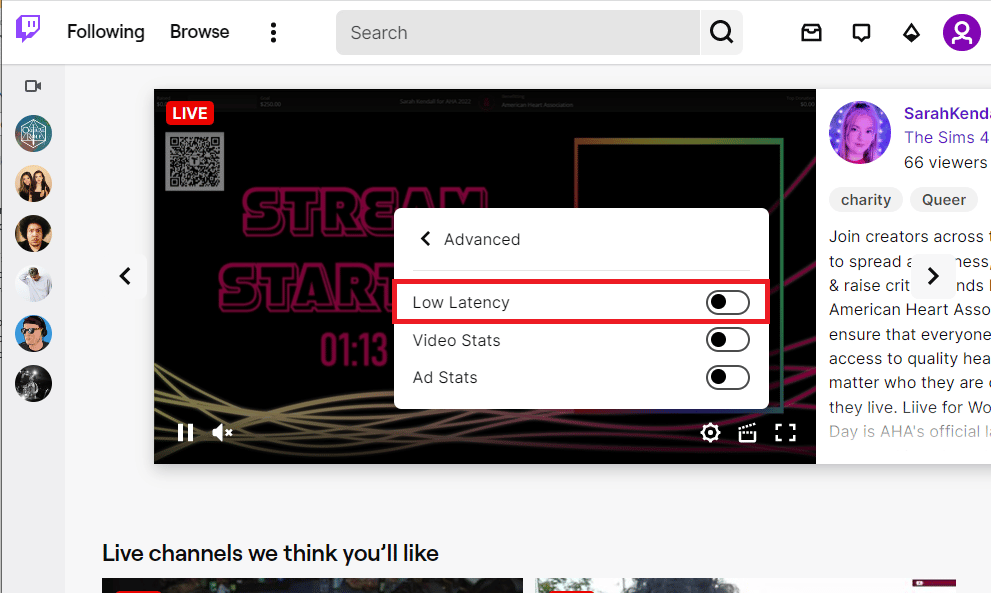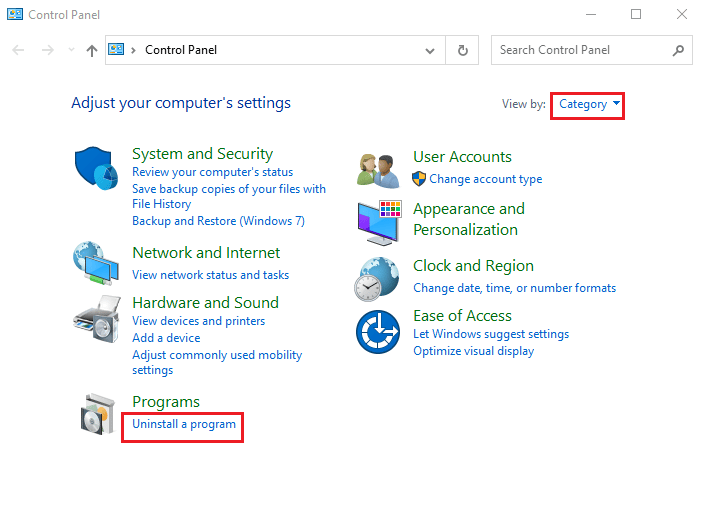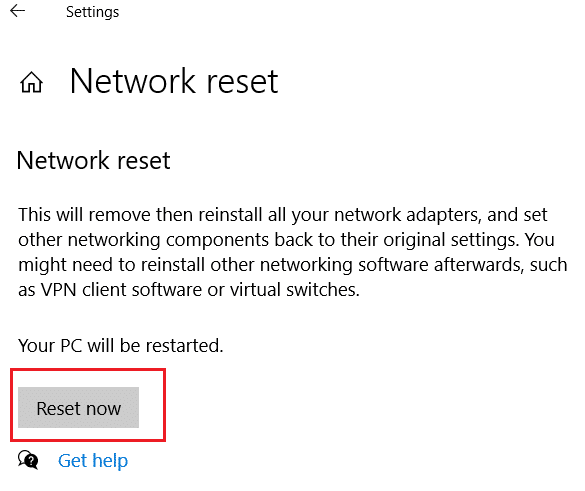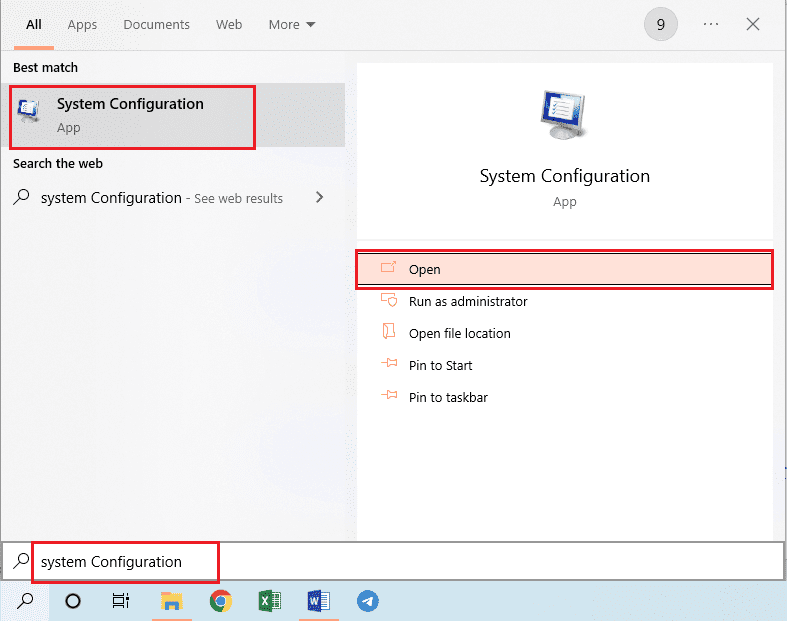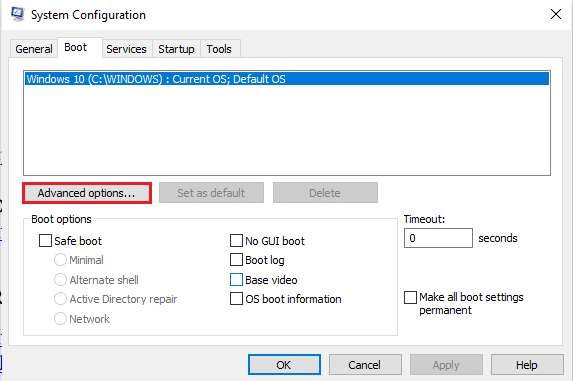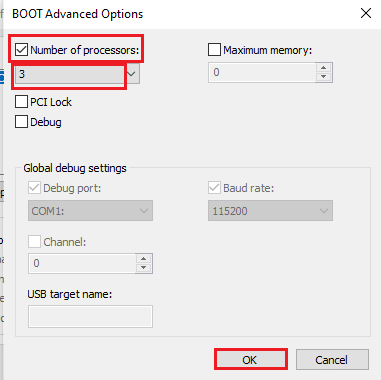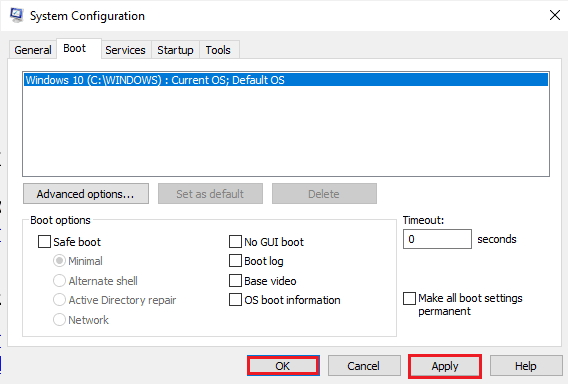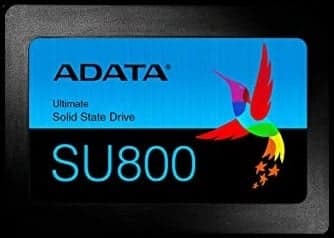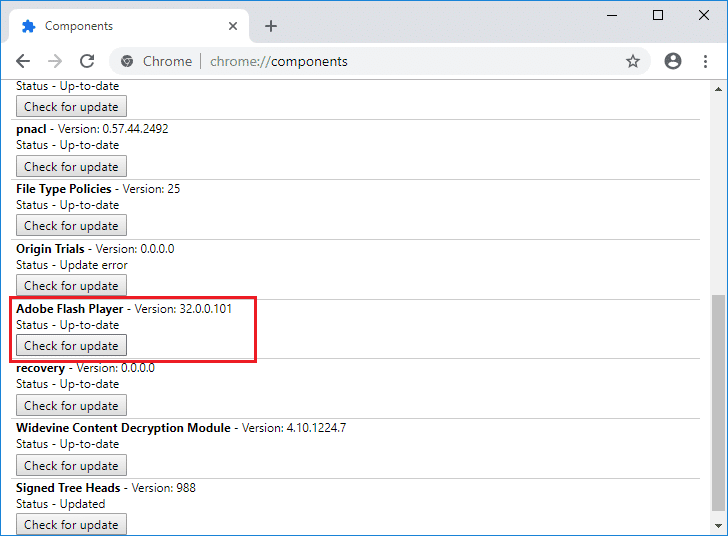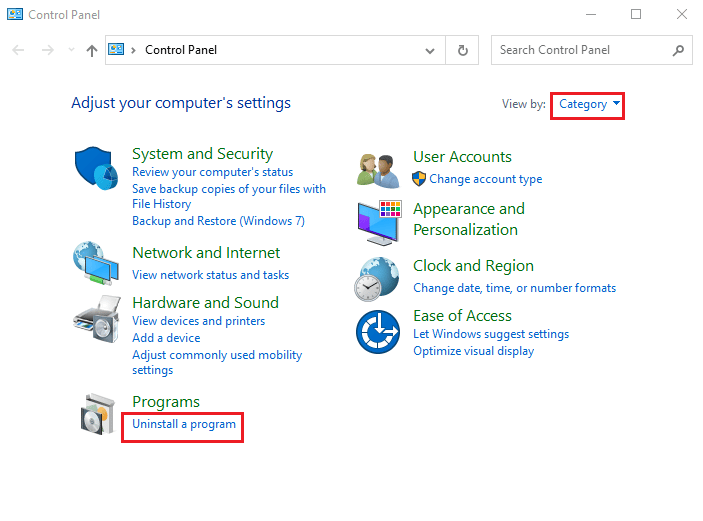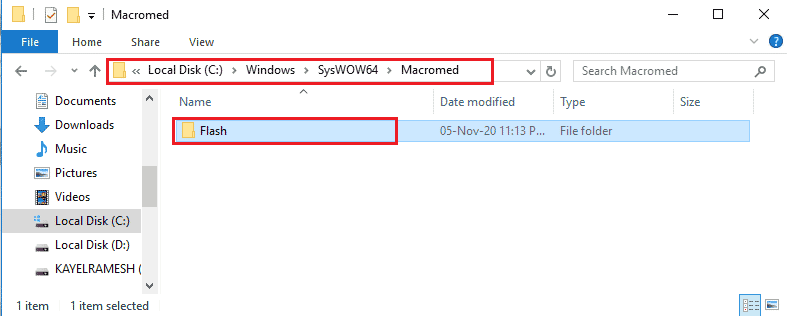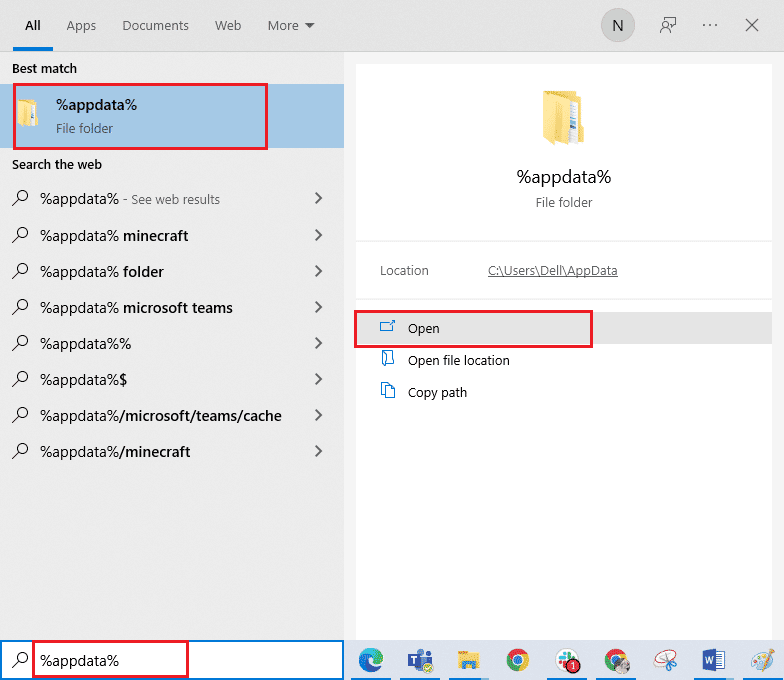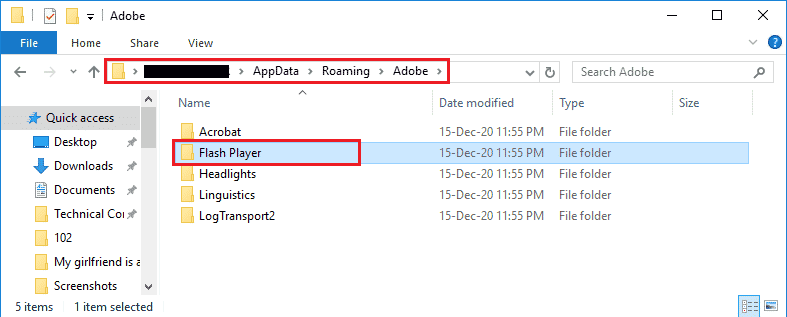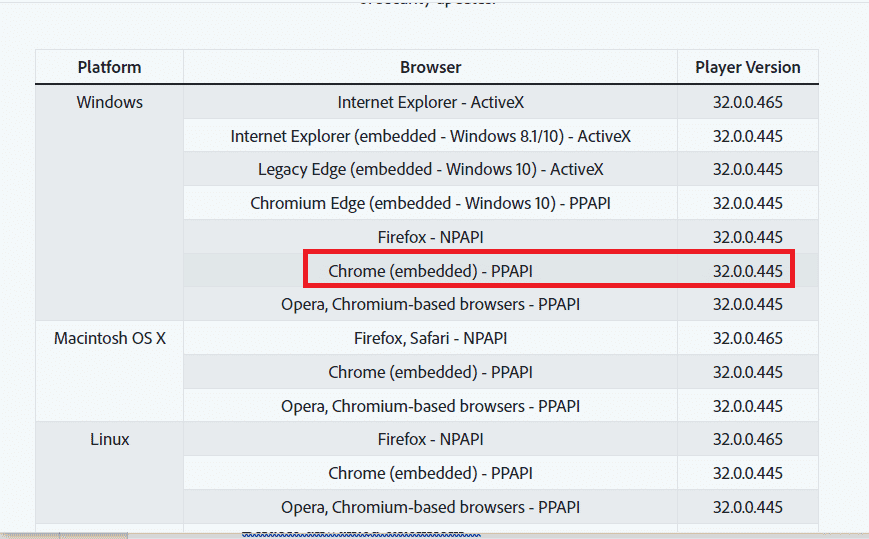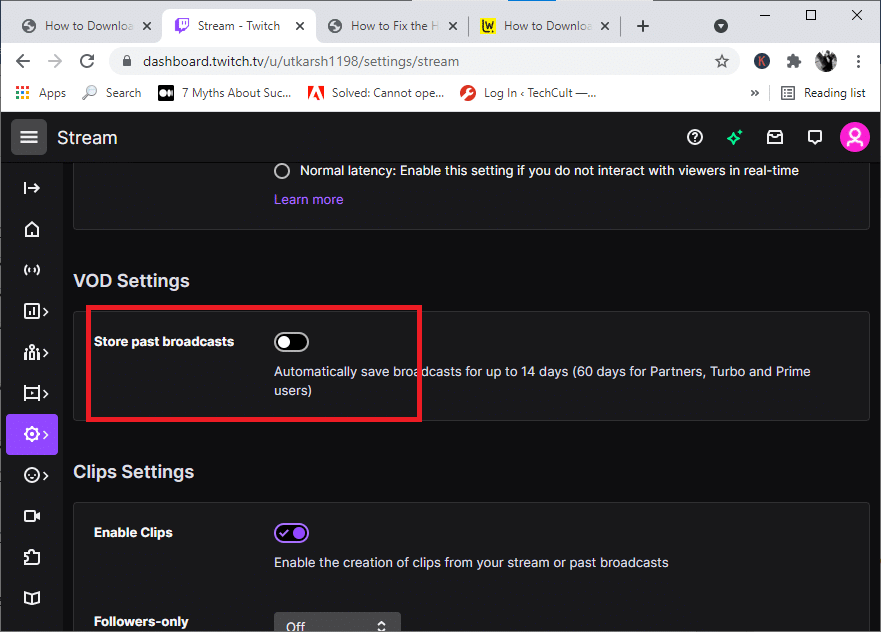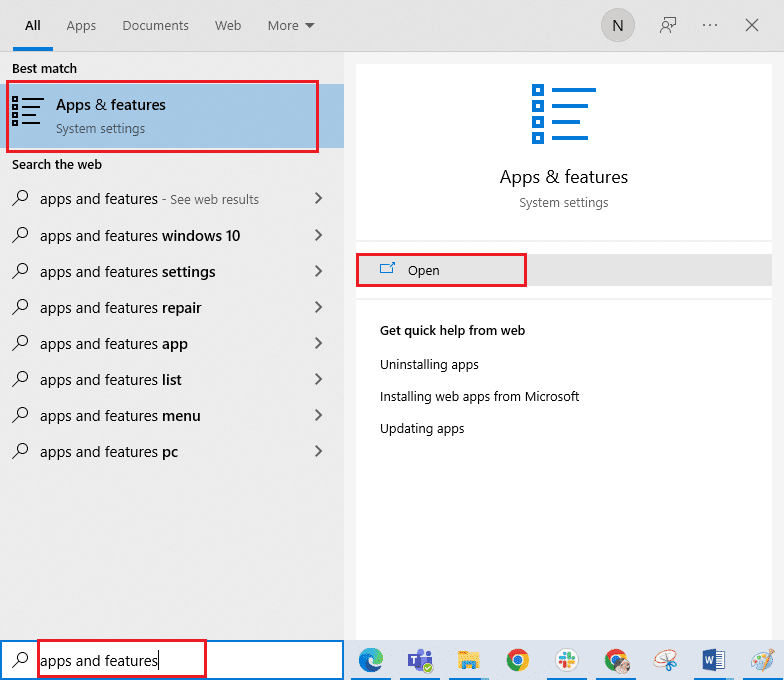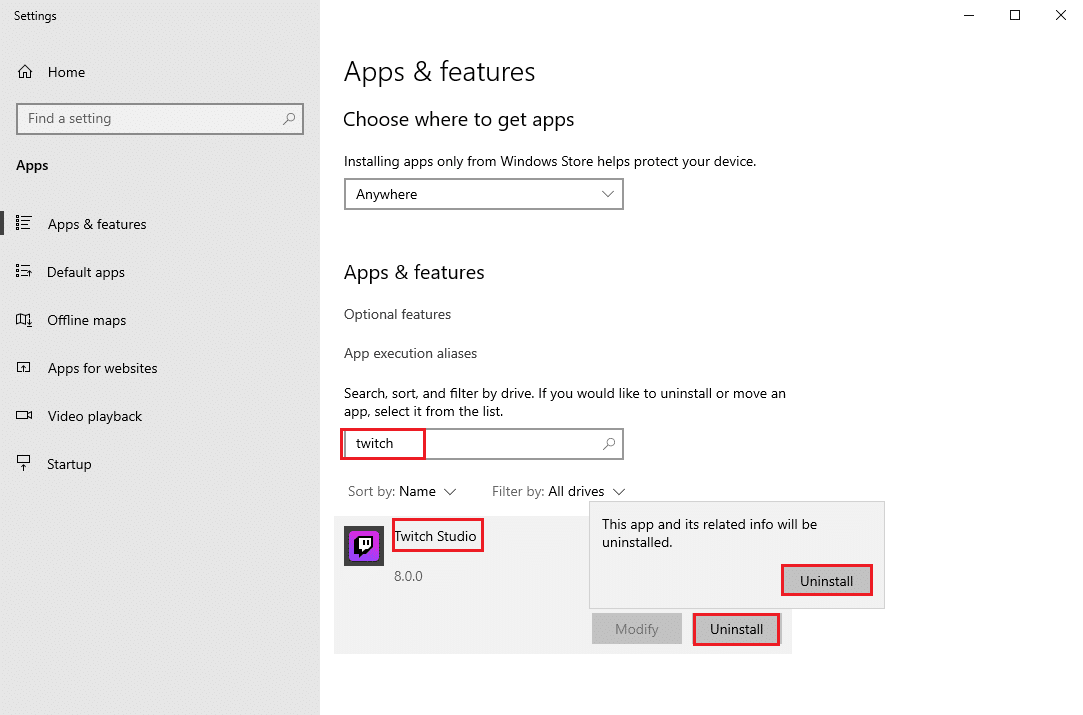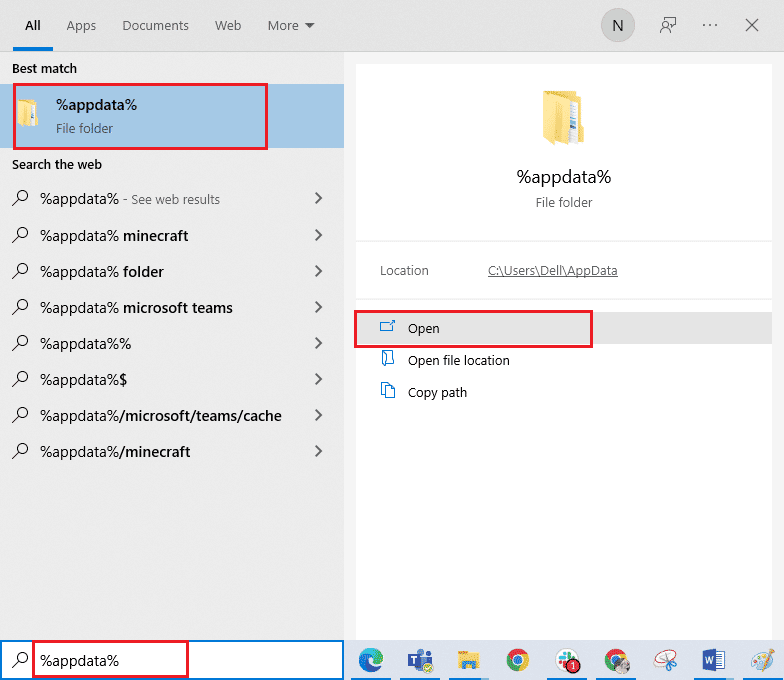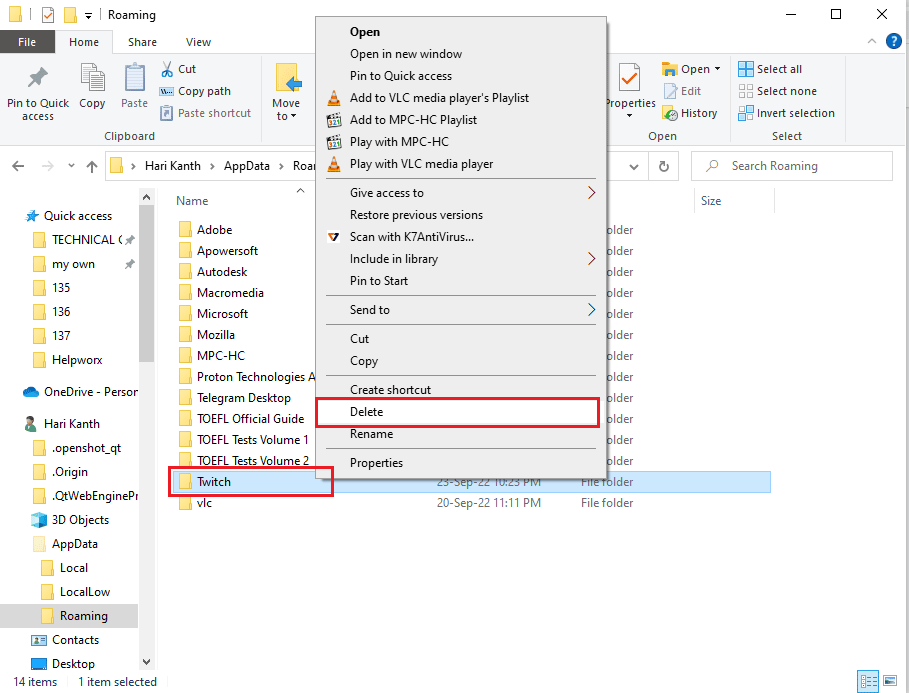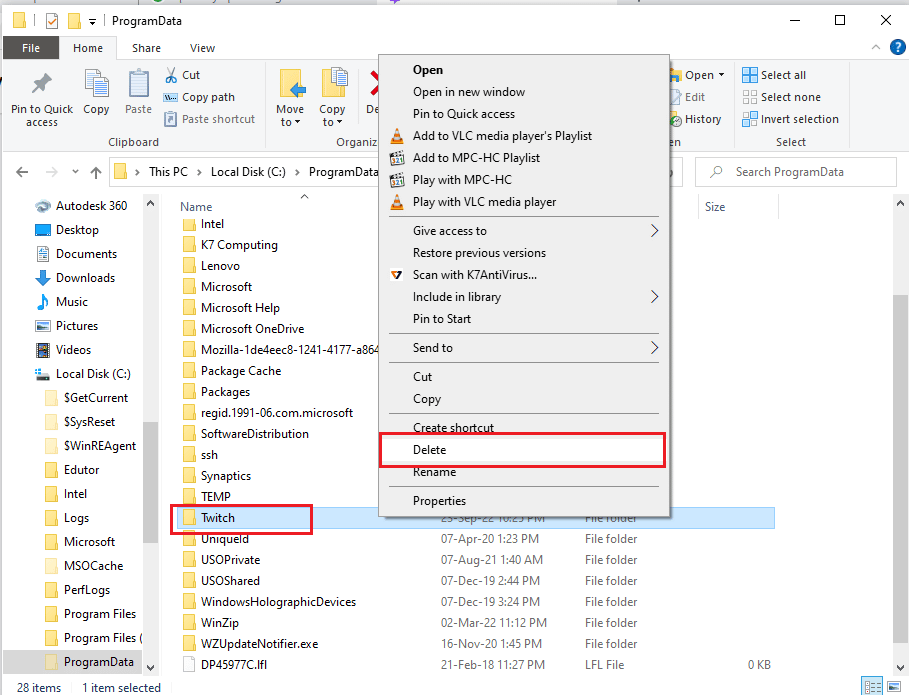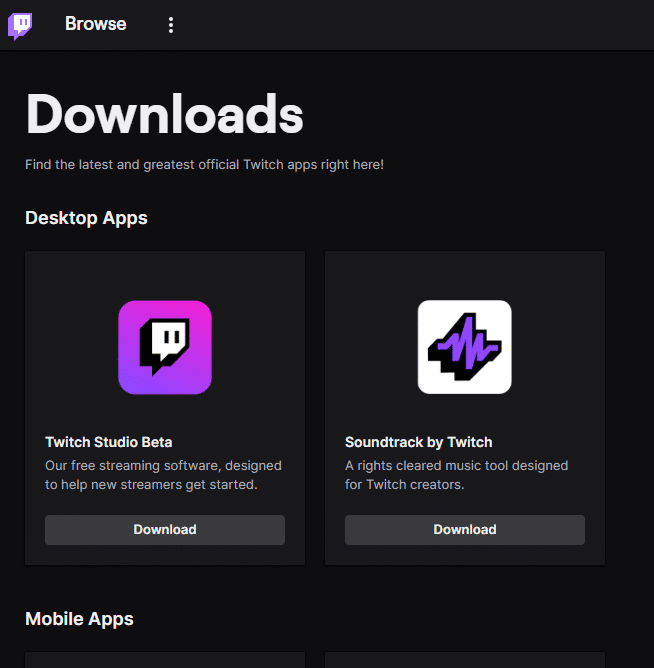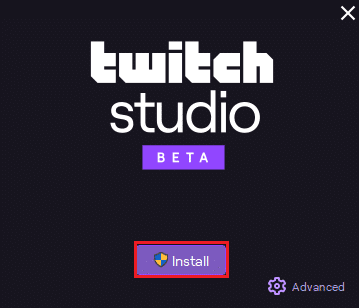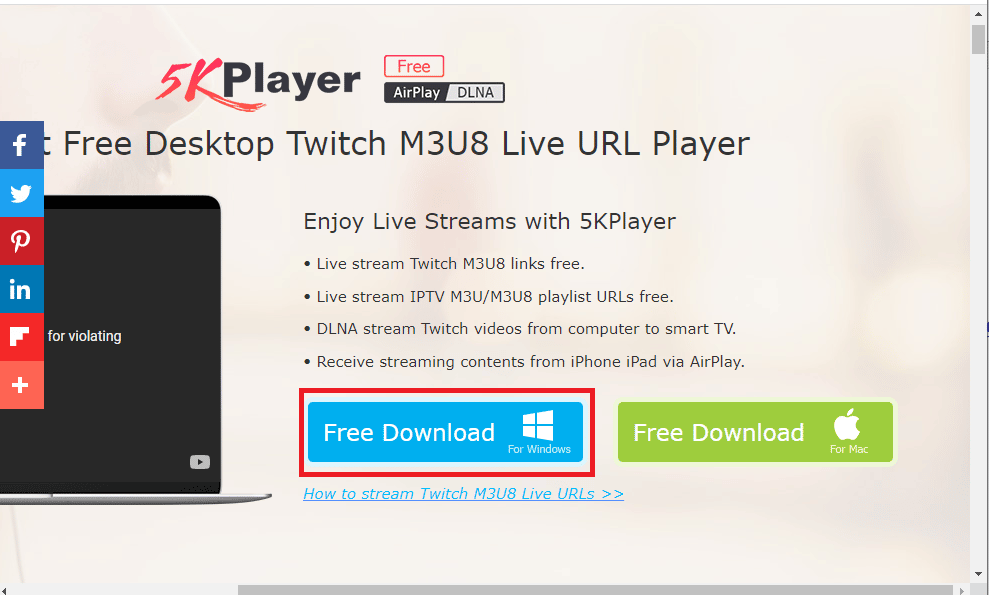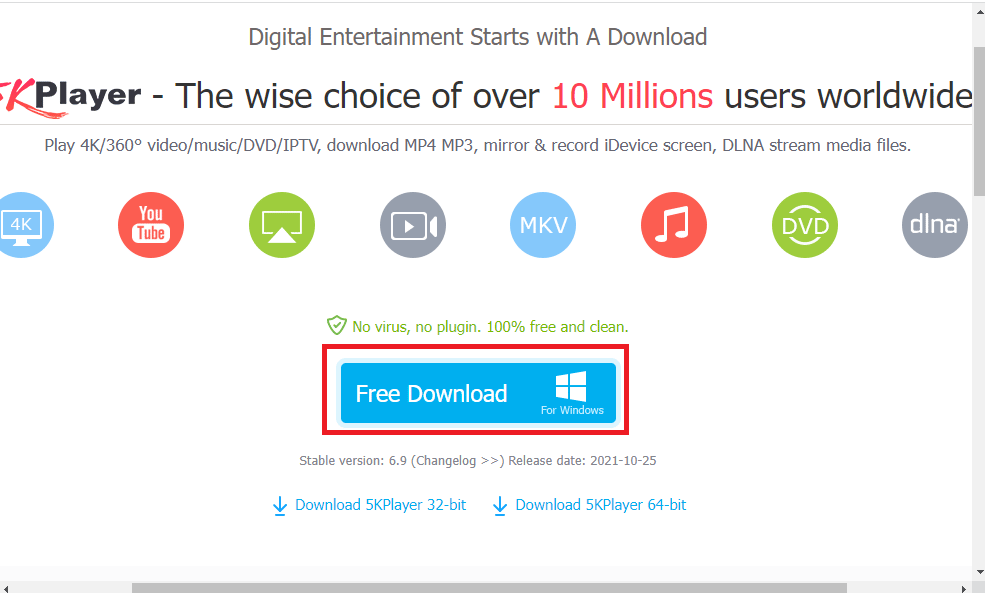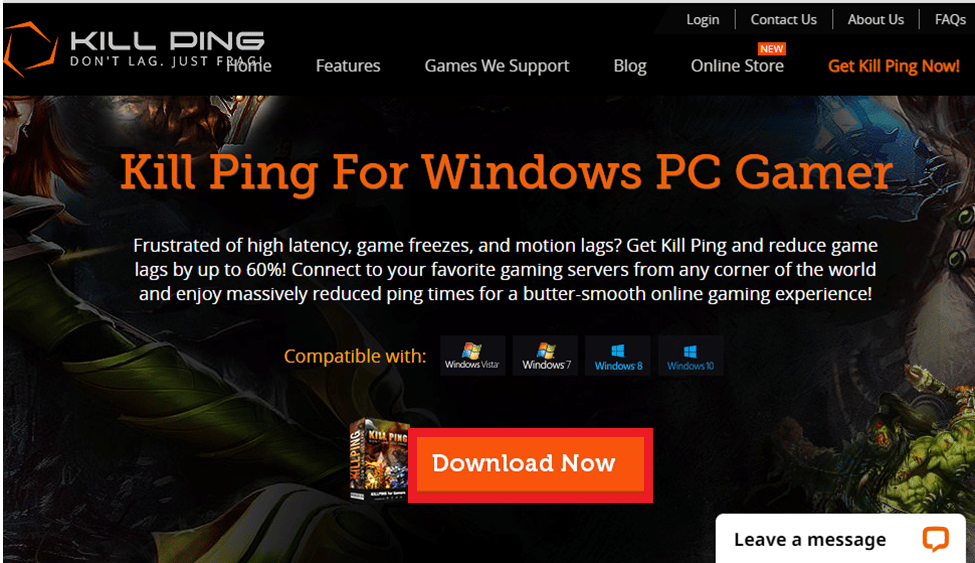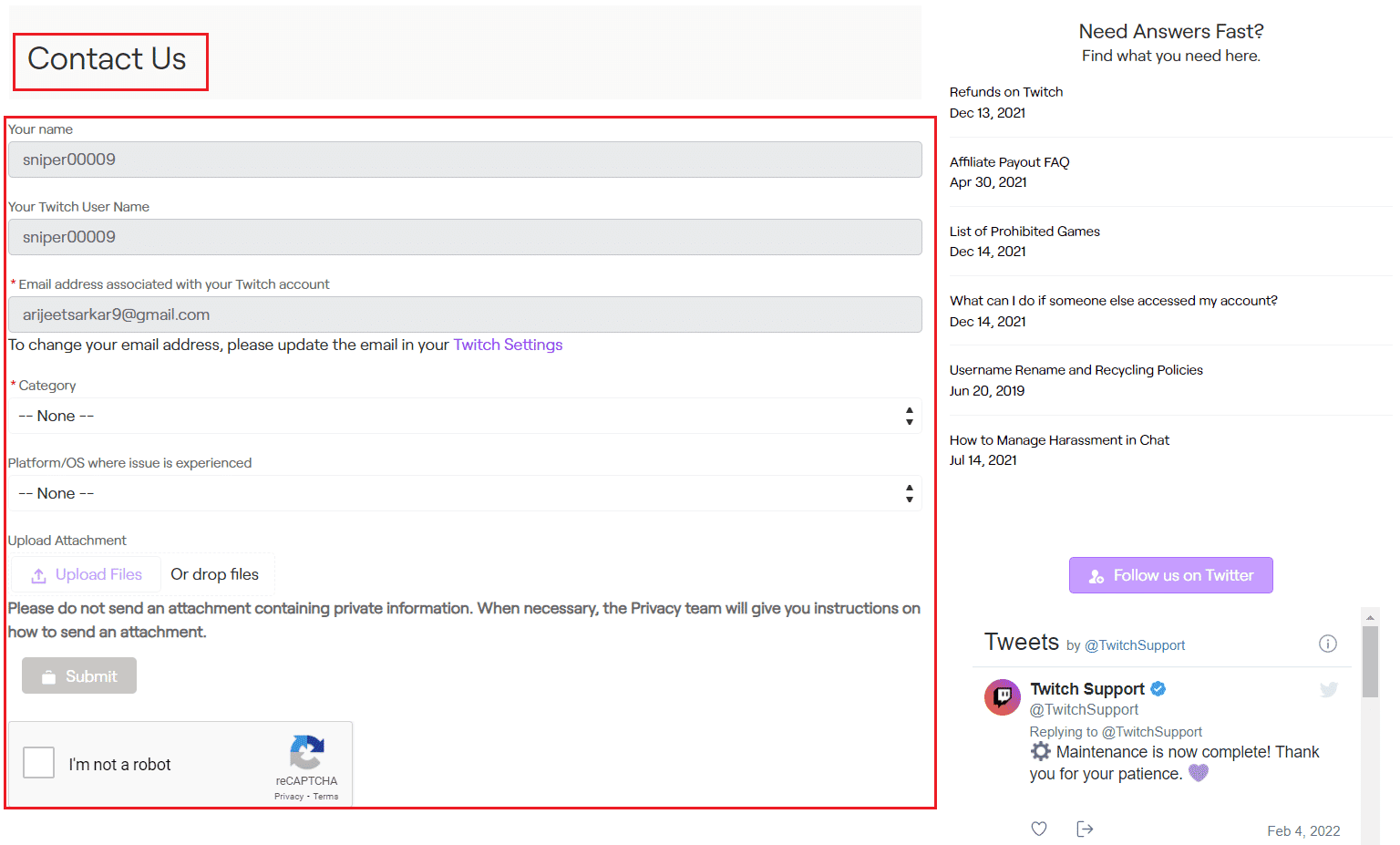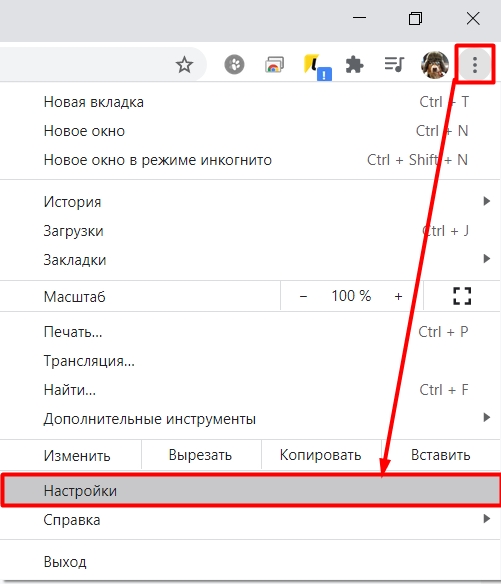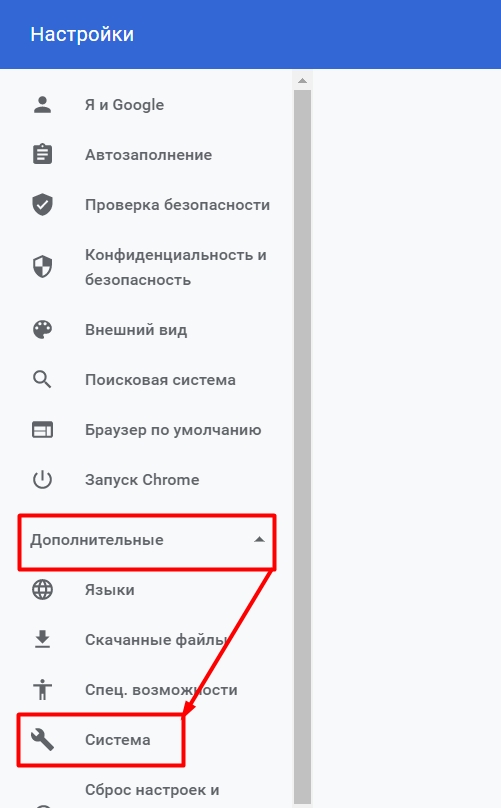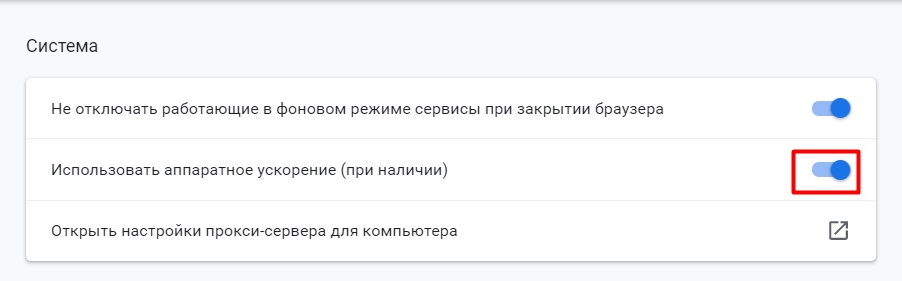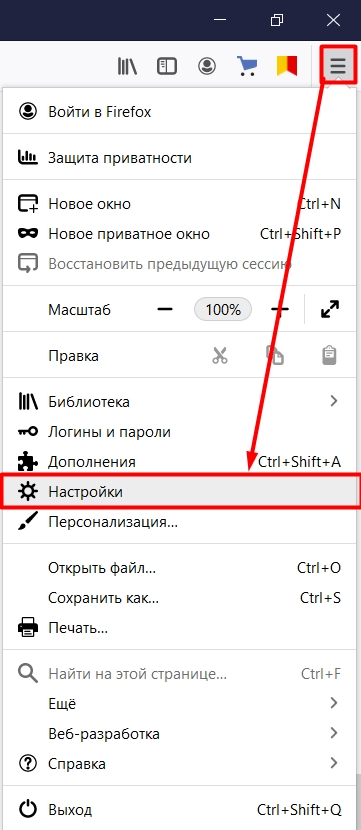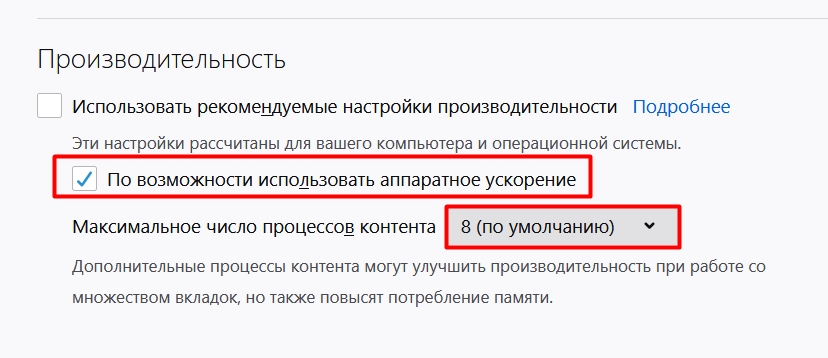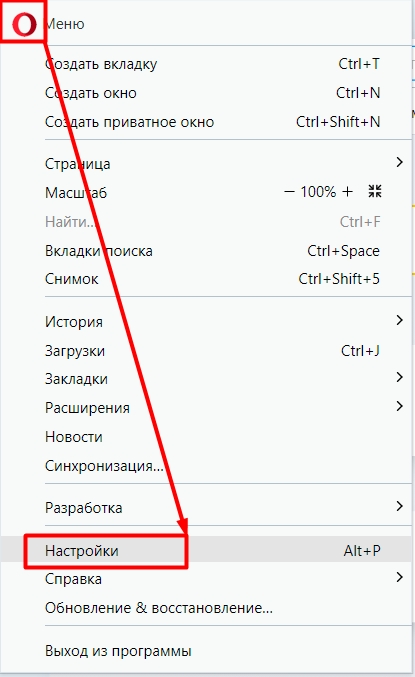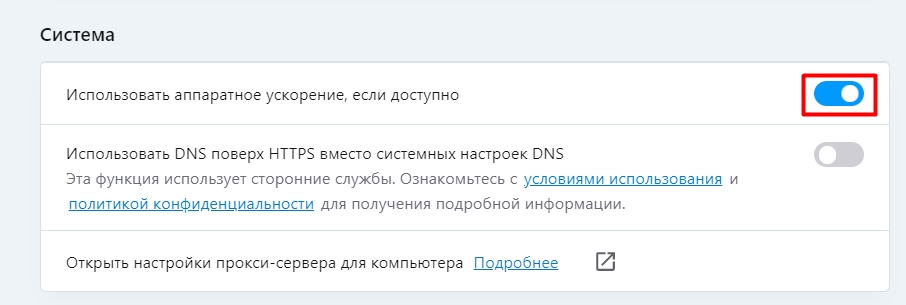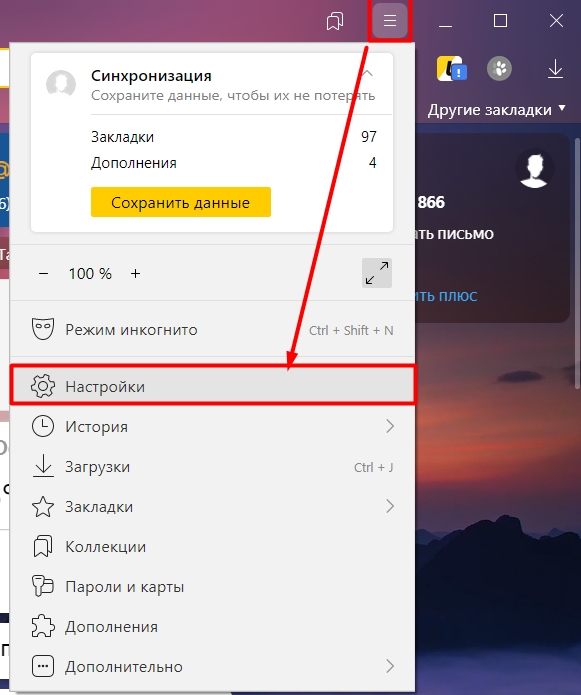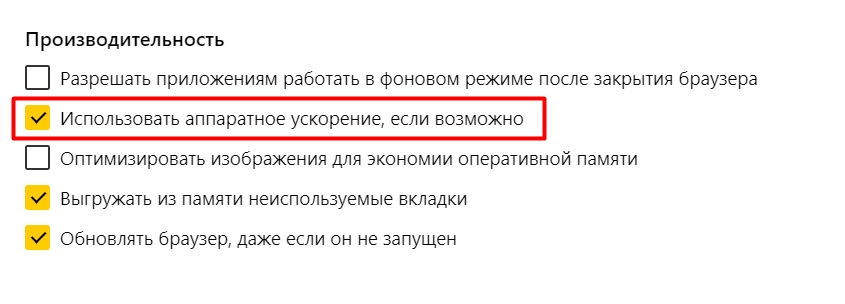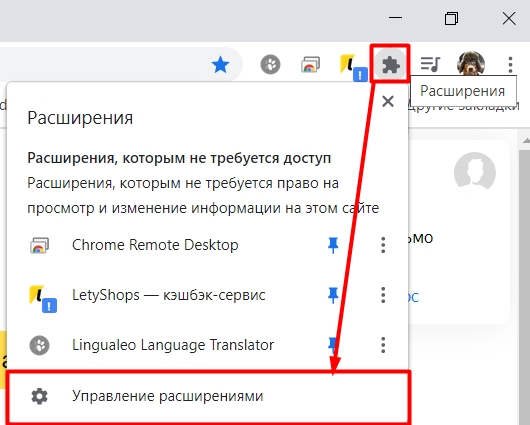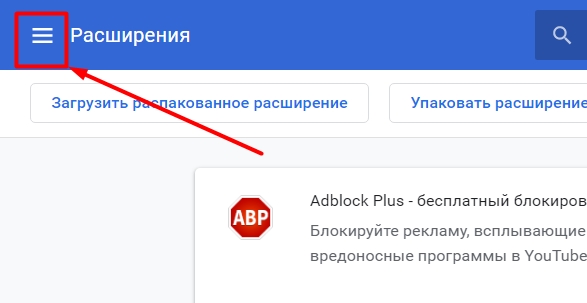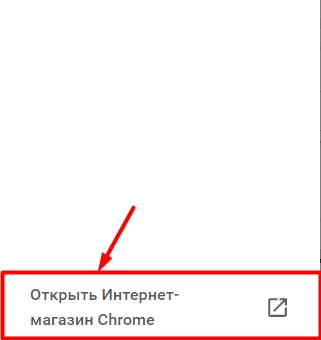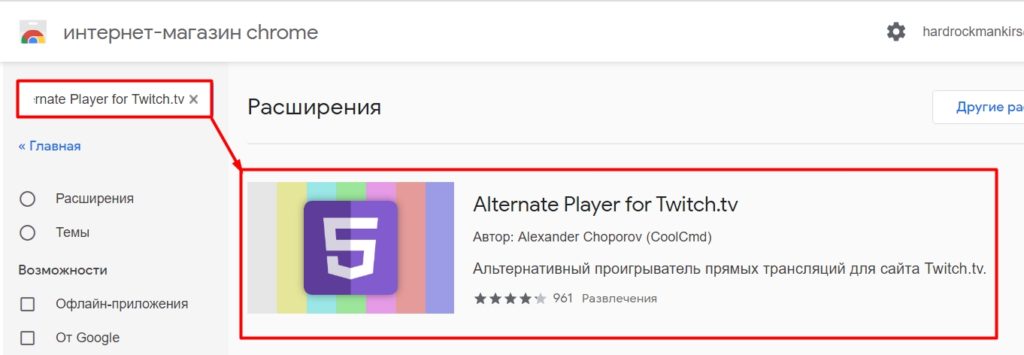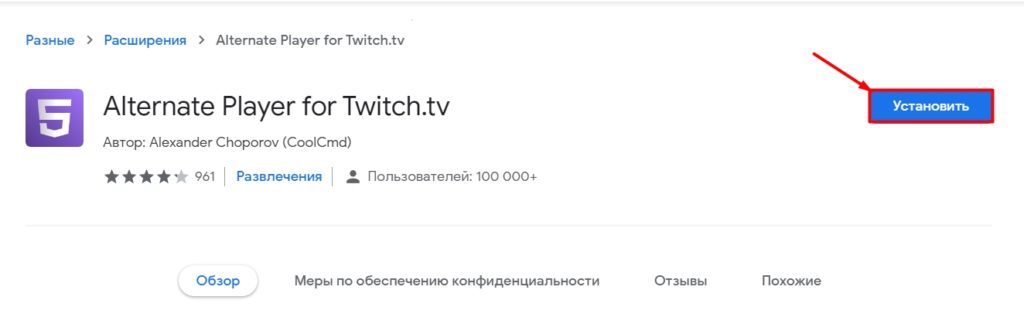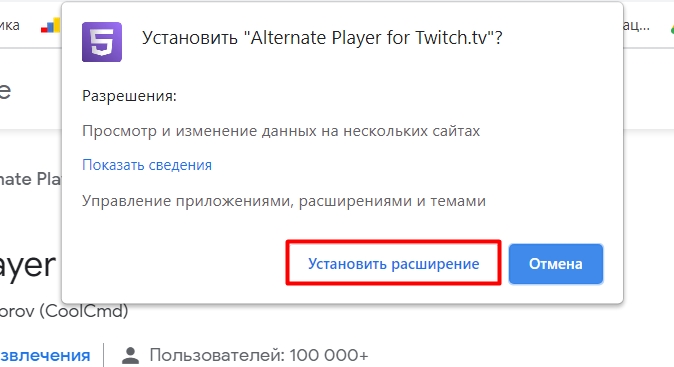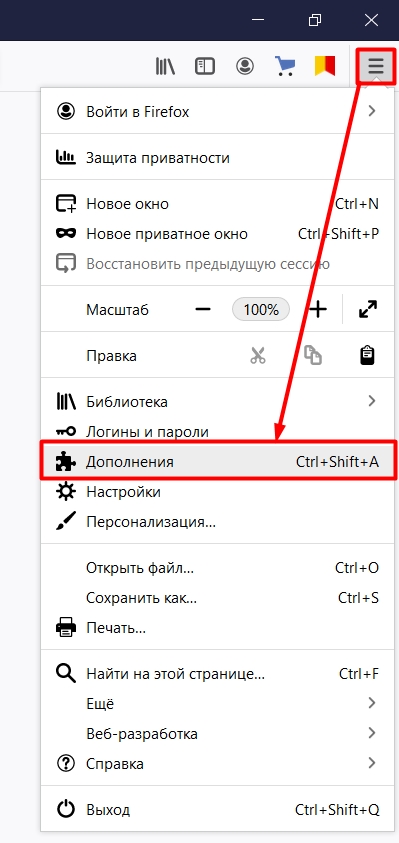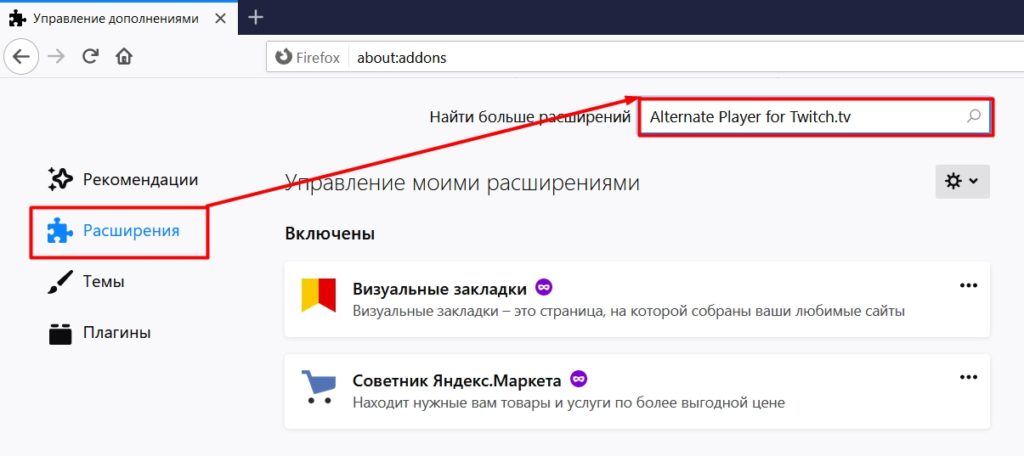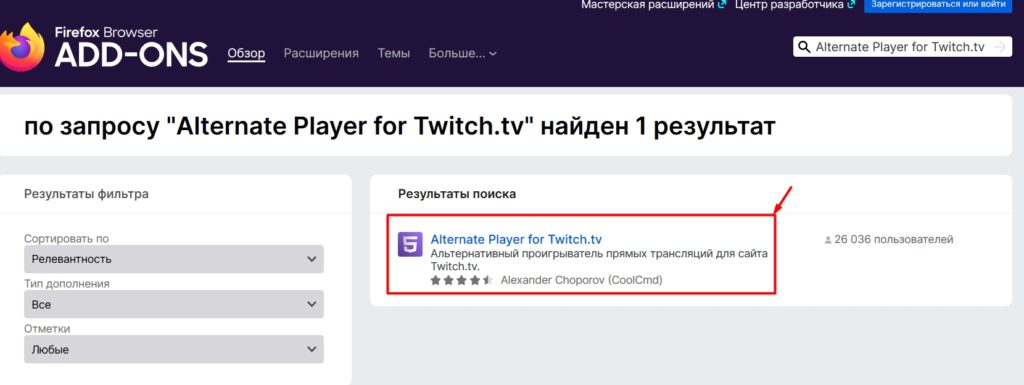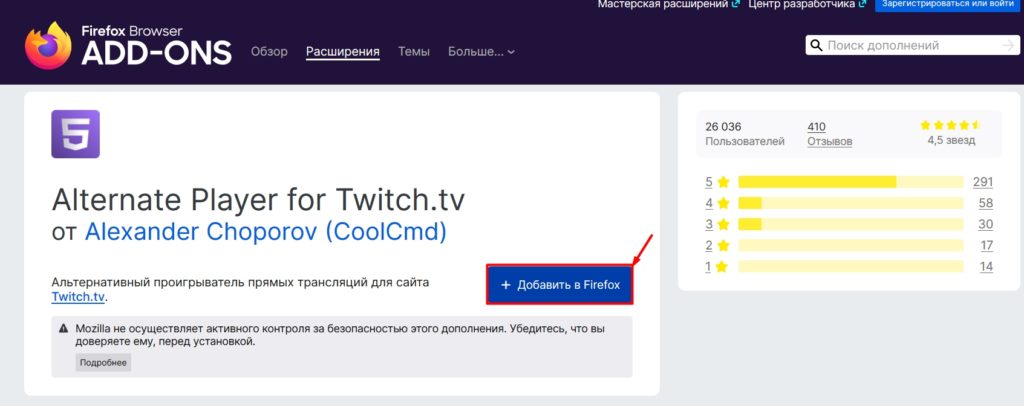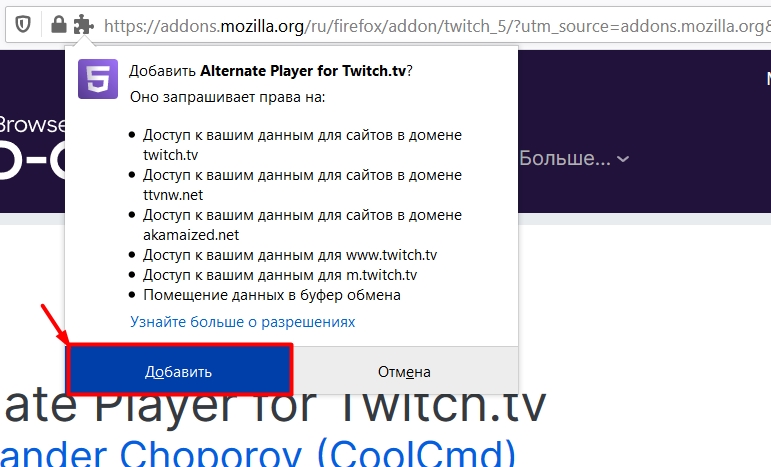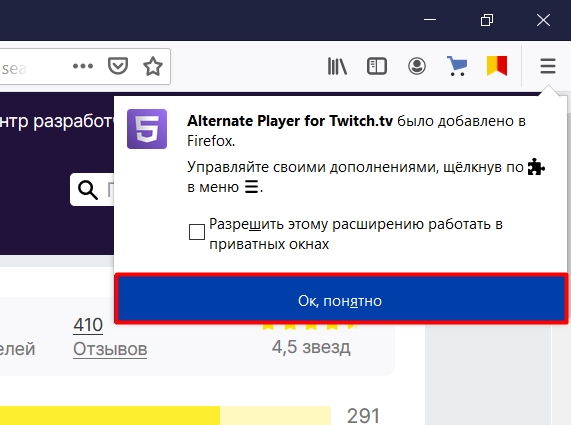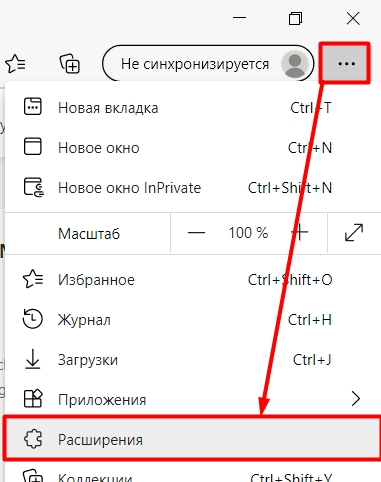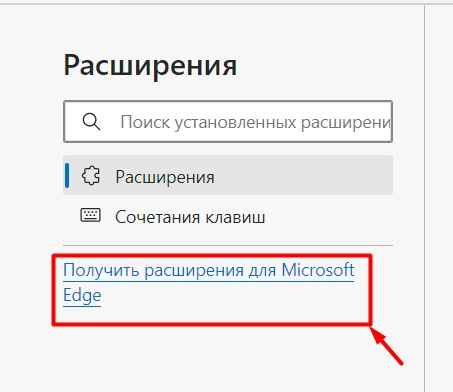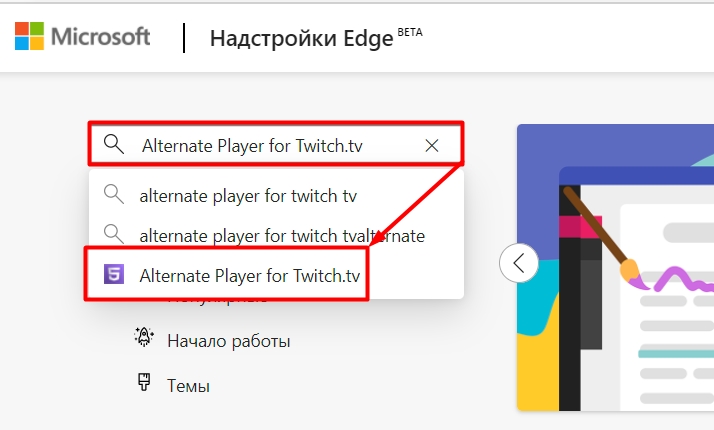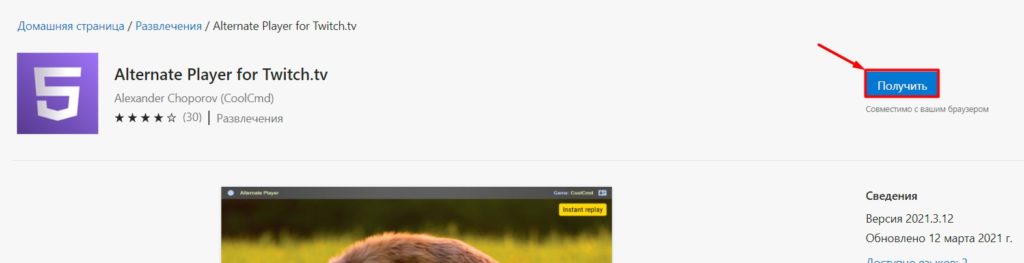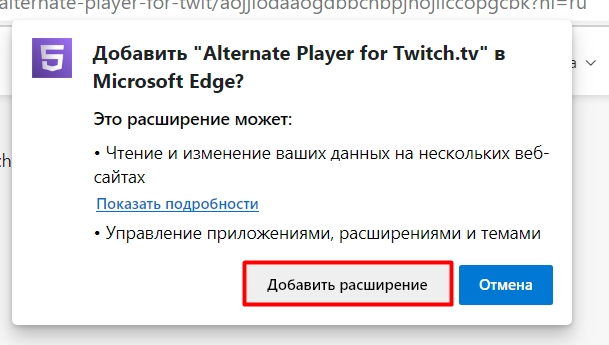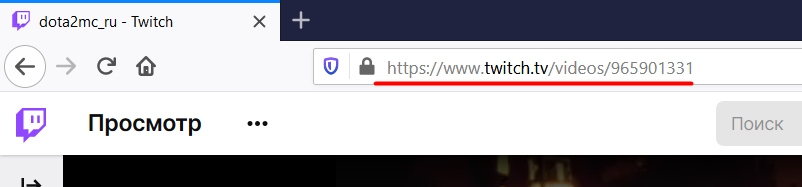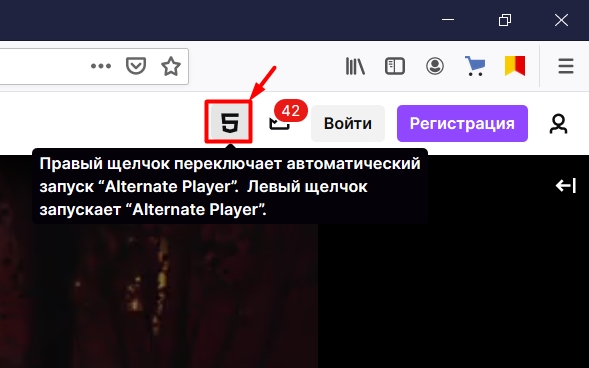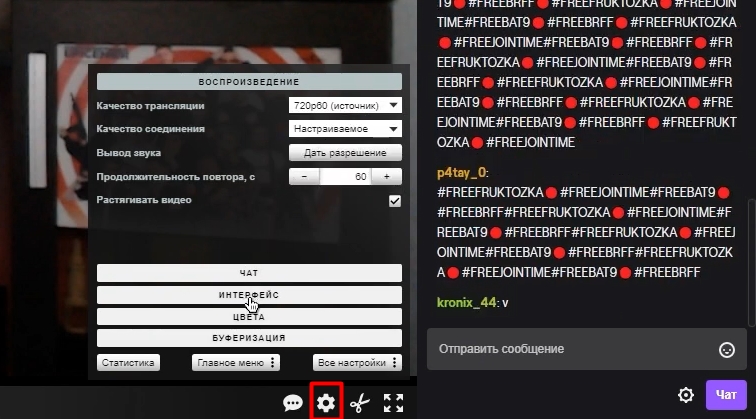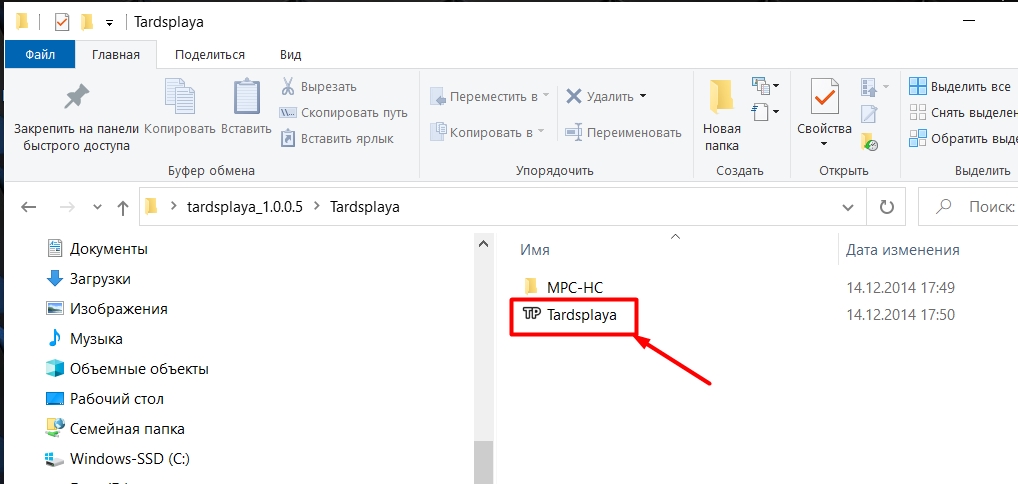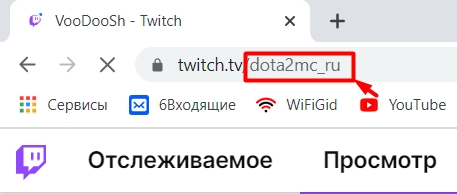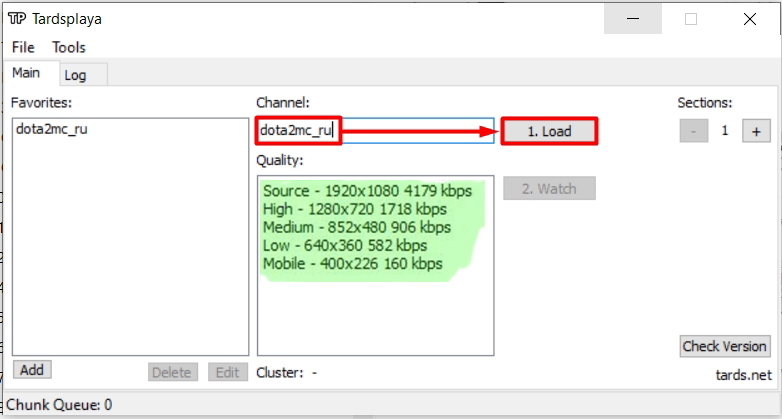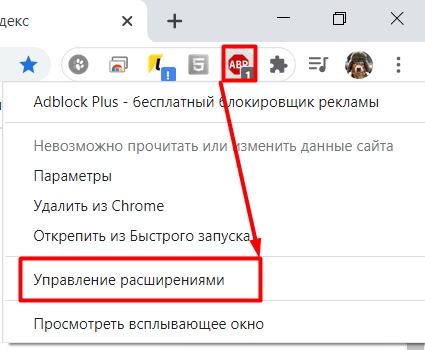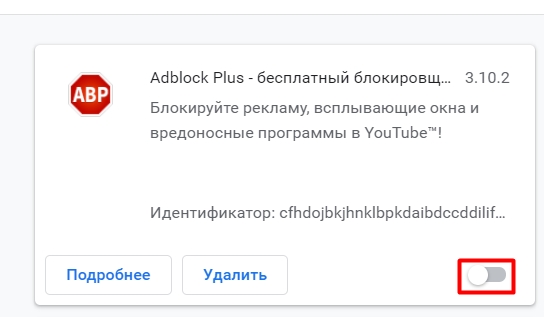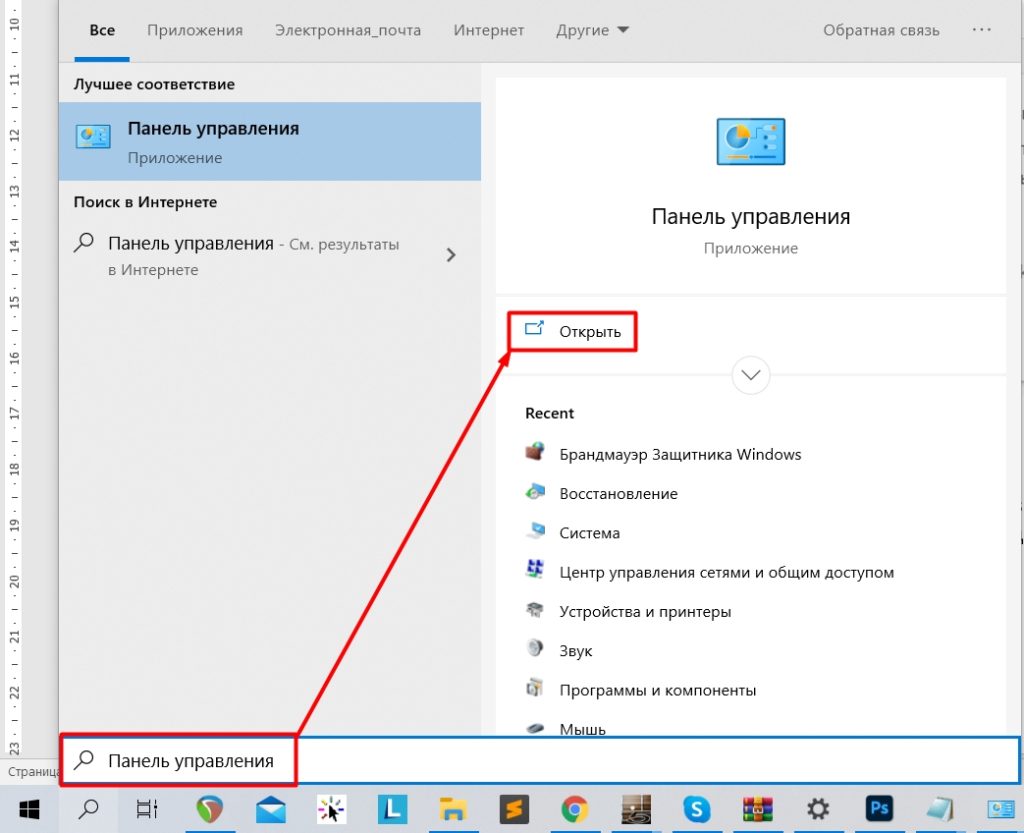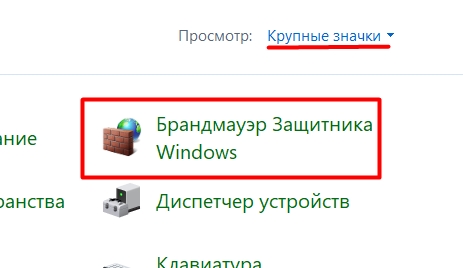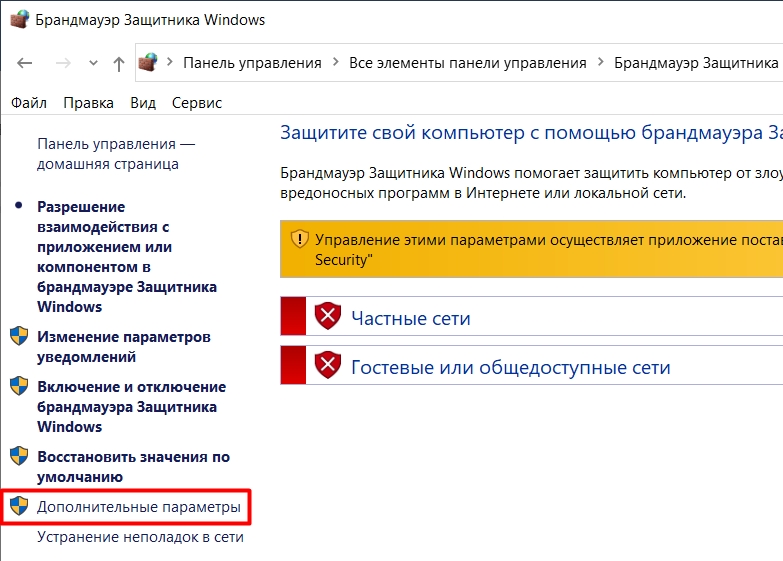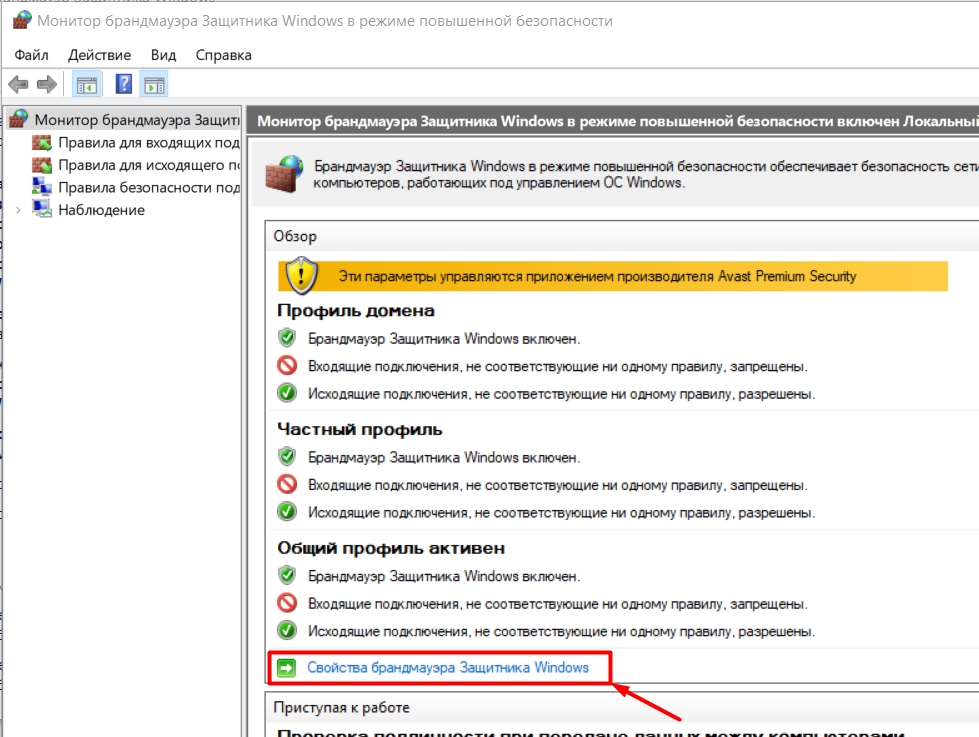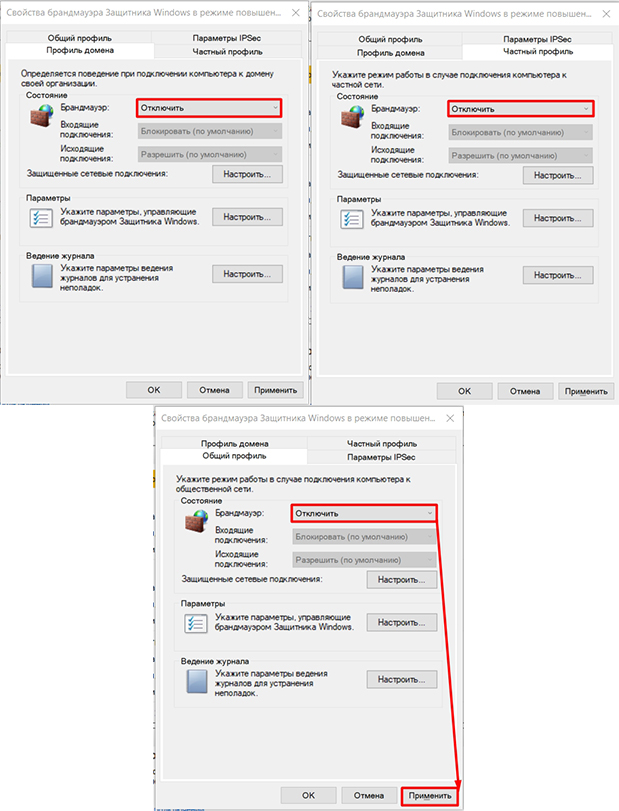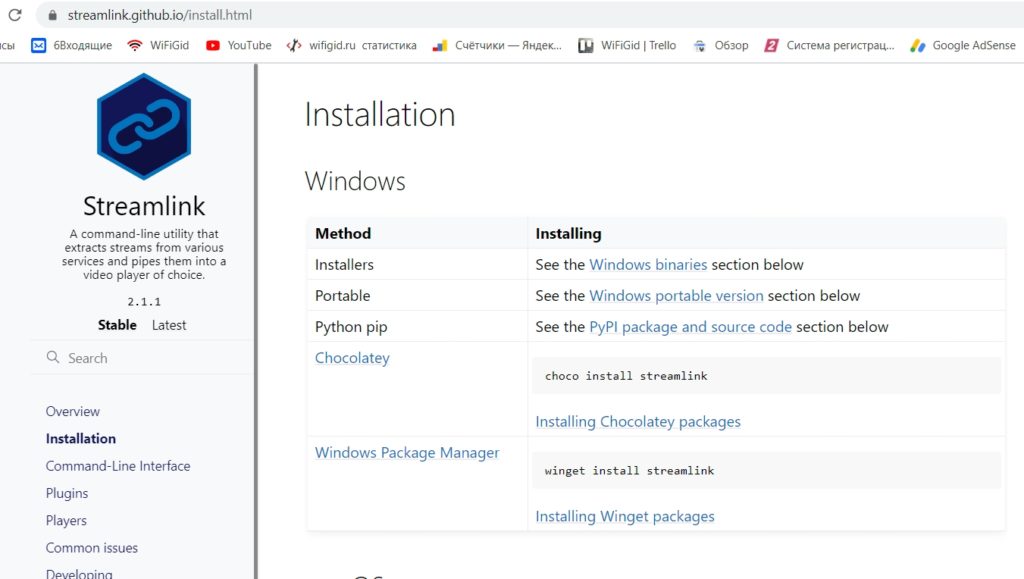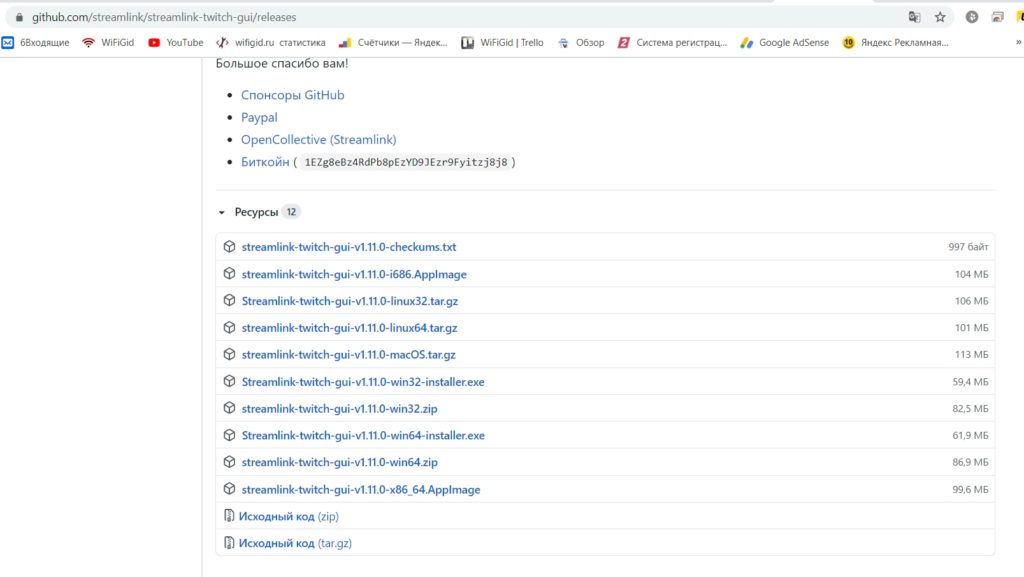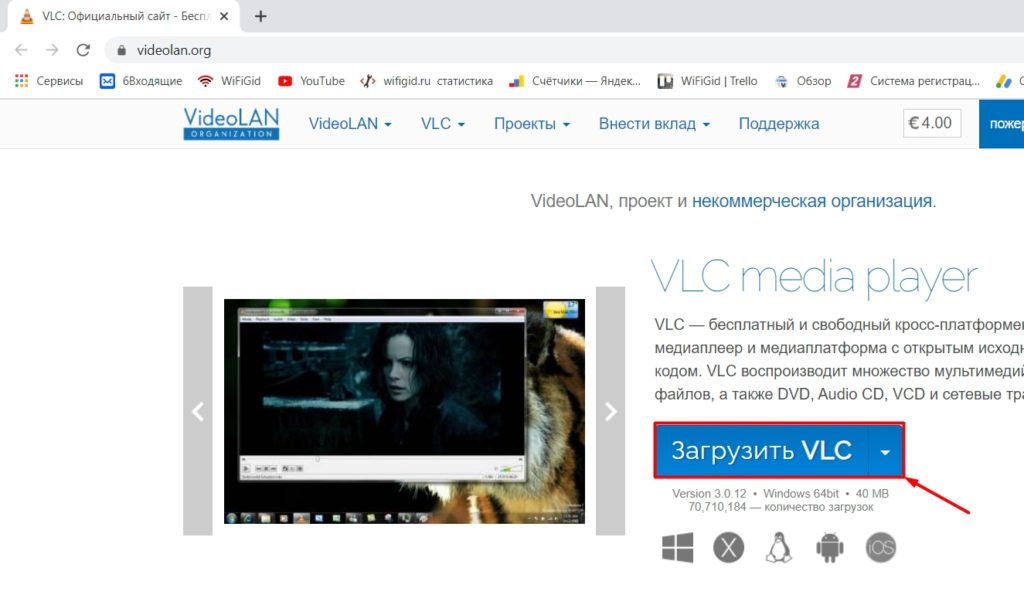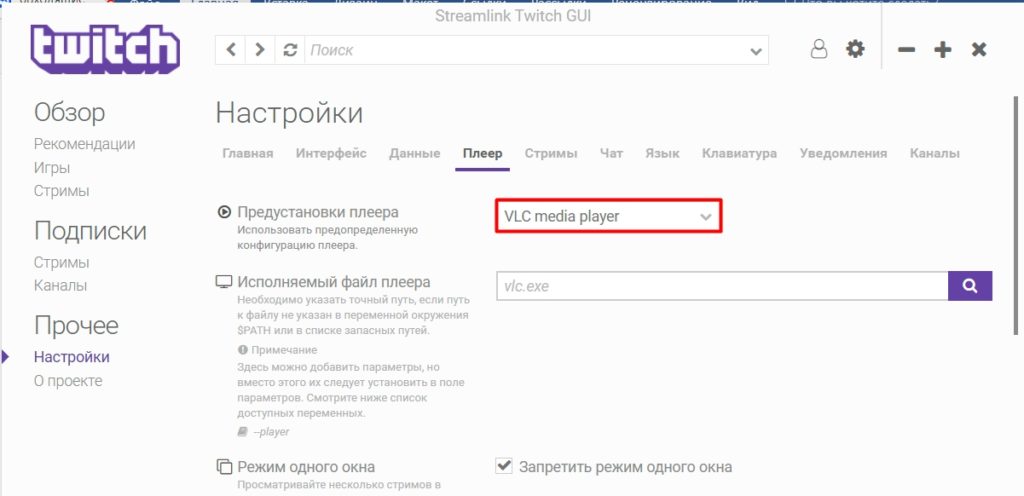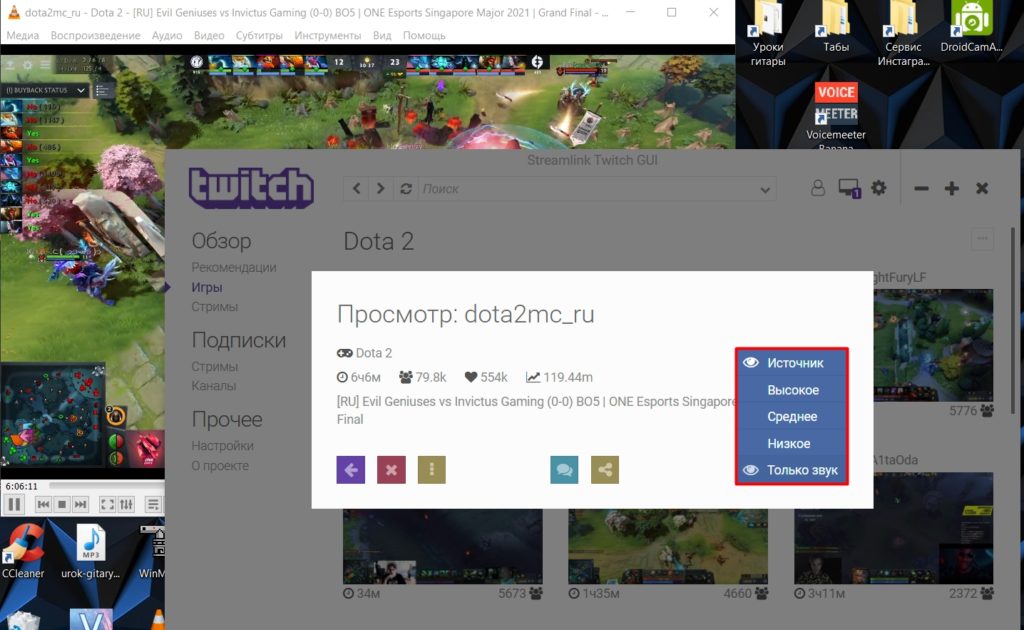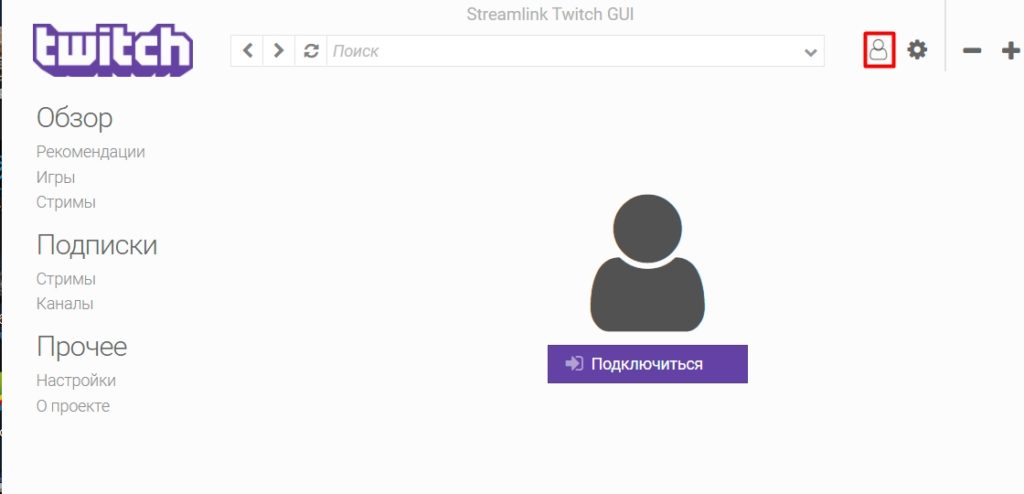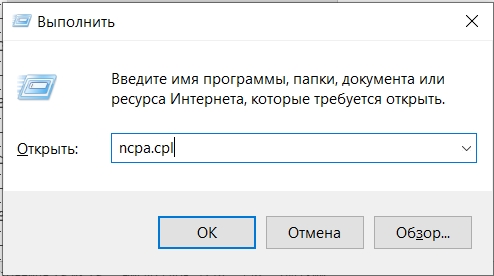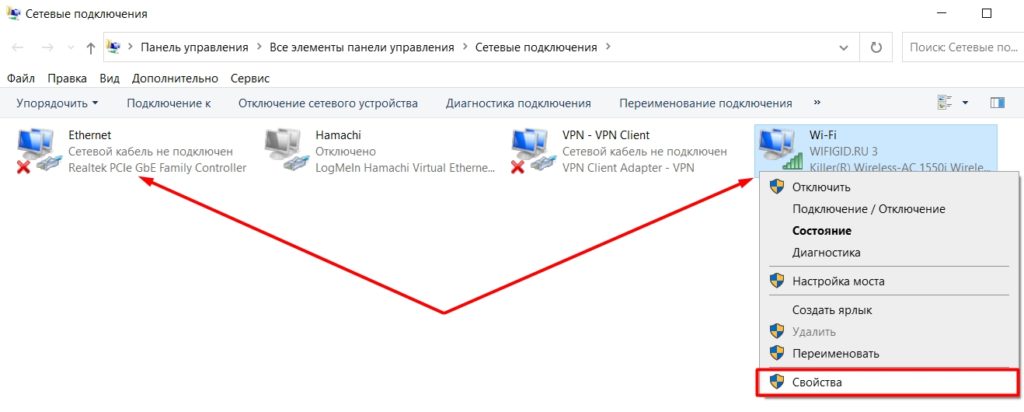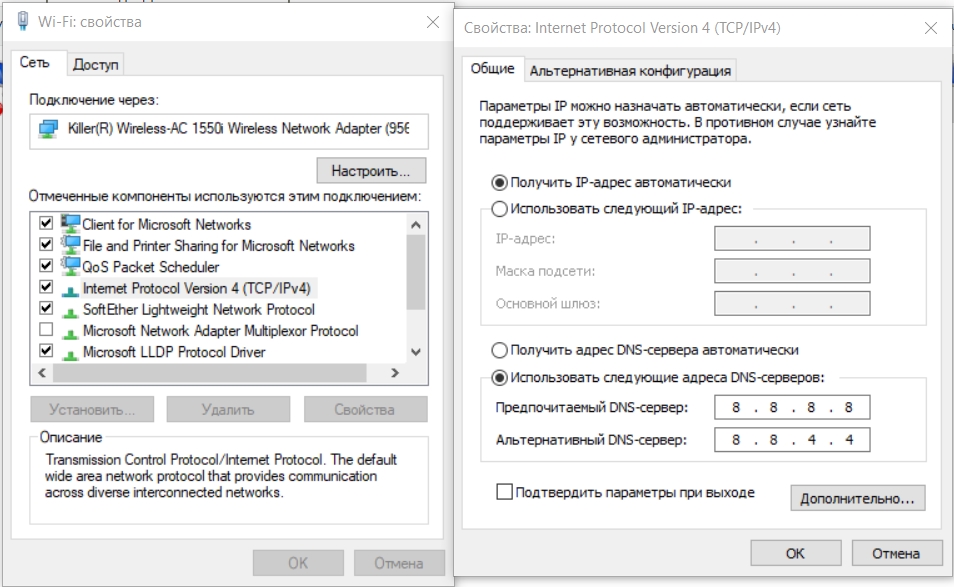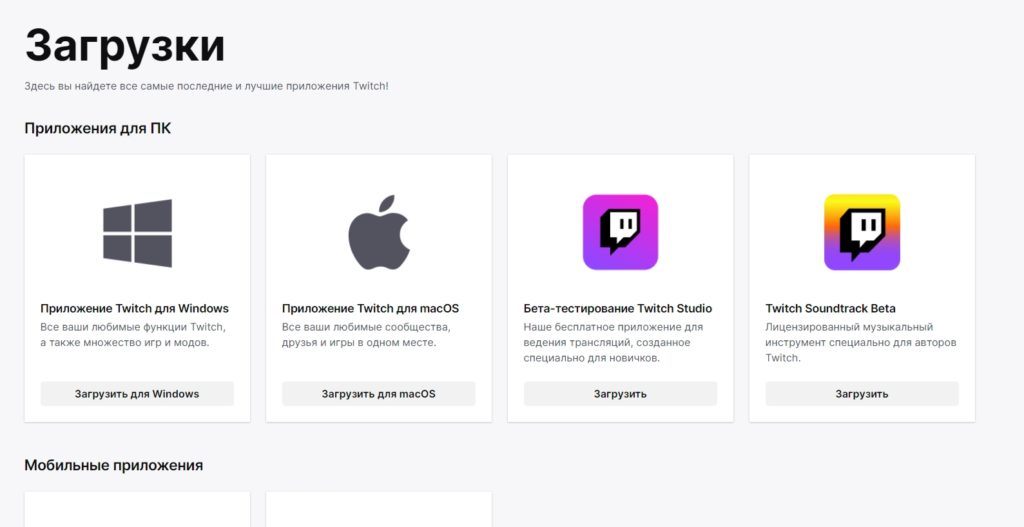В этой статье представлены все актуальные способы решения проблем с пропуском кадров при проведении трансляций и причины их возникновения.
Один из самых часто задаваемых вопросов связан именно с пропуском кадров. Практически всегда это проблемы сетевого характера, вызванные нестабильным интернет-соединением или высокой степенью удаленности до севера трансляции.
На практике, проблема обычно проявляется в виде буферизации видеопотока, заикания картинки на стриме, искажения качества видео или отключения от сервера трансляции.
Мониторинг и анализ
Для начала необходимо выяснить масштабы проблемы, и каков её характер, чтобы четко понимать, с чем имеете дело.
1. Отследить информацию о пропусках кадров можно в окне
Статистика
2. Пропуски кадров всегда можете проверить в нижней строке интерфейса программы.
➛ Числовое значение – это сколько пропущено кадров
➛ В процентах – значение от общего количества
3. По цветовой индикации можно понять, насколько стабильно отправляются данные, и их количество.
🟥 Красный цвет – существенные проблемы с отправкой данных
🟫 Серый – данные передаются нестабильно
🟩 Зеленый – проблем нет
Статистика
Открыв окно “Статистика”, необходимо определить, пропуски кадров вызваны в работе кодировщика или сетевого характера.
1. Здесь отображаются данные о пропусках кадров при кодировании.
2. Здесь указаны сетевые пропуски кадров и битрейт потока.
Пропуски кадров при кодировании
Чаще всего эта проблема вызвана в работе кодировщика, его перегрузке, недостатке производительности, сбоях в работе видеодрайвера или OBS.
Незначительные пропуски кадров допустимы, но как показано на скриншоте, показатели не должны быть окрашены в серый или красный цвета и их не должно быть слишком много.
Если как в указанных на скриншоте строках у вас нет проблем, то перейдите в раздел сетевые пропуски кадров.
Чтобы убедиться, что проблема вызвана перегрузом кодировщика, необходимо проверить нагрузку на энкодер во время стрима или записи.
Если вы используете в OBS кодировщик Nvidia Nvenc или AMD AMF Advanced Media Framework, то откройте Диспетчер Задач/Производительность/Графический процессор.
Если нагрузка во время проведения трансляции или записи в Video Encode достигает до 95%, то очевидно, что энкодер видеокарты просто не справляется, что является причиной пропуска кадров.
Если для стрима или записи вы используете кодировщик x264, то отслеживать необходимо нагрузку на CPU, т.к. x264 для кодирования использует ресурсы центрального процессора.
Во время тестирования постарайтесь создать высокую активность в игре, чтобы увеличить нагрузку на кодировщик. Бегайте, прыгайте, быстро вращайте камерой. Нужно смоделировать что-то вроде бенчмарка.
Основные меры по устранению проблем с пропуском кадров при кодировании
- Предоставьте OBS в свойствах права администратора, чтобы программа зарезервировала для себя необходимое количество ресурcов;
- Укажите в расширенных настройка OBS приоритет Выше среднего
- Отключайте предпросмотр в OBS, либо задайте горячую клавишу для его отключения
- Отключите внутриигровые оверлеи, такие как Geforce Experience, Overwolf и т.п.
- Снизьте настройки графики в игре, чтобы снизить нагрузку на GPU
- Ограничьте фпс в игре или включите вертикальную синхронизацию
- Обновите драйвера видеокарты
- Отключите Game DVR в Windows 10
Другие решения, чтобы уменьшить нагрузку на кодировщик представлены в статье от разработчиков.
Сетевые пропуски кадров
Пропущенные кадры сети означают, что ваше интернет соединение с потоковым сервером не стабильно, или вы не можете поддерживать установленный битрейт. Из-за этого программа вынуждена пропускать некоторые видеокадры для компенсации. Если пропускается слишком много кадров, то вы можете быть отключены от стримингового сервера. Более подробное техническое объяснение можно изучить по ссылке.
Если говорить простыми словами, то либо у вас плохой интернет, либо проблема вызвана степенью удаленности до сервера вещания.
Поэтому, если проблему так и не удастся самостоятельно устранить, то вам потребуется обратиться к провайдеру или его вовсе сменить.
Разбираемся в причинах
Когда ко мне обращаются с вопросом о пропусках кадров и скидывают скриншоты с замерами скорости интернет-соединения, то несмотря на высокие показатели, на практике всё может быть совсем иначе.
Всё дело в том, что большинство заходят на тот же speedtest.net и просто замеряют скорость, нажав на кнопку GO, отталкиваясь от полученных показателей.
По умолчанию, тестирование скорости производится до ближайшего сервера, который может находиться буквально в нескольких километрах от вас! Именно поэтому вы и будете получать заявленные провайдером показатели скорости интернета. Но когда вы запускаете стрим, всё работает по другому!
Доставка стрима
Благодаря инфраструктуре по доставке медиаконтента CDN (Content Delivery Network), сервера получают отправляемые OBS видеоданные для их доставки до конечного сервера, где они будут обрабатываться и храниться.
Так вот, конечный сервер, где ваш стрим будет обрабатываться, может находиться очень далеко от вас, и ваш провайдер, возможно, просто не в состоянии обеспечить стабильную скорость передачи данных в данном направлении. Надеюсь, многие понимают, что серверов Twitch и YouTube на территории России нет. Преимущественно они расположены в Европе и Америке.
Так что, пока видеоданные достигают конечного сервера, на них может повлиять множество различных факторов, которые могут препятствовать их стабильной отправке.
Скорость – не главное!
Вернемся к замеру скорости и взглянем на повторное тестирование скорости, но уже до сервера в Берлине из Ижевска.
Напомню, что при проведении трансляции для нас важна скорость отправки (исходящая).
Как можно видеть на скриншоте, никаких 520 Мбит/с уже нет, а скорость отправки данных до сервера в Германии составляет всего 11.77 Мбит/с.
То есть владелец скриншота потенциально может рассчитывать на битрейт в районе 12000 кбит/с, несмотря на то, что у него подключен дорогостоящий тарифный план.
Поэтому даже если вы подключили самый дорогой тарифный план, то это еще не значит, что ваш провайдер способен обеспечить высокую и стабильную скорость потоковой передачи данных до конечного сервера.
Для примера, это нормальные показатели скорости до того же сервера из других городов.
Решение проблем с провайдером
Смена интернет-провайдера может быть самым простым и эффективным методом решения проблемы, но прибегать к этому следует в самую последнюю очередь. Более того, возможно, вам придется подключать сразу несколько провайдеров, чтобы просто протестировать скорость и стабильность интернет-соединения и выбрать лучший.
Как показывает практика, обращения в службу тех. поддержки редко приносит результатов, но всё же попытаться стоит, чтобы как минимум понять, на чьей стороне проблема. В особенности, если в вашем городе всего несколько провайдеров, то вам придется до них достучаться.
Само собой провайдер не заинтересован признать проблемы со своей стороны, и здесь всё будет зависеть от компетентности технарей и политики компании.
Трассировка до сервера
Если ваш провайдер запросил у вас данные о трассировке до сервера YouTube, то выполните следующее:
– Нажмите комбинацию клавиш Win+R и введите cmd
– После того, как запустится командная строка введите:
tracert a.rtmp.youtube.com
В ходе выполнения трассировки будет показан весь маршрут прохождения пакетов до указанного хоста, и вы можете отследить задержку от каждого узла на пути к конечному серверу.
Превышен интервал ожидания для запроса – это может означать как потерю пакетов, так и то, что узел сети просто закрыт настройками безопасности.
Также очень полезной будет команда pathping, с помощью которой можно определить количество потерянных пакетов, либо используйте бесплатную утилиту
Ping Tracer.
pathping a.rtmp.youtube.com
Выбор оптимального битрейта и сервера
К этому пункту вам еще не раз придется вернуться, чтобы найти максимальный битрейт после выполнения других мер.
Трансляцию перезапускать каждый раз не нужно, и вы можете менять битрейт прямо на лету, что упростит задачу с подбором битрейта.
Если вы стримите на Twitch, то определить оптимальный битрейт и сервер поможет утилита TwitchTest.
Инструкция по использованию программы находится по ссылке.
После окончания тестирования найдите сервер с лучшей скорость и минимальной задержкой (пингом). Его следует указать в настройках OBS в разделе Вещание.
Теперь рассмотрим ситуацию, если в программе вы получили низкие показатели битрейта.
Напомню, что рекомендуемый битрейт на твиче составляет 6000 кбит/с, а максимально возможный 8500 кбит/с
включая аудио.
По тестам в скриншоте можно отметить, что самая высокая скорость достигается при отправке данных на сервер Stockholm, Sweden, и она составляет 4046 кбит/с. Однако это не значит, что пользователю следует указывать именно такой битрейт в OBS, т.к необходимо оставить некоторое количество пропускной способности для накладных расходов.
Поэтому следует отнять от значения 500 кб/с, и оптимальным битрейтом будет являться 3500 кбит/с для сервера Стокгольм.
После чего необходимо запустить трансляцию и промониторить пропуски кадров и стабильность видеопотока в окне статистике.
В зависимости от показателей следует понемногу
увеличивать или уменьшать битрейт, чтобы найти значение, при котором пропусков кадров не будет. Результат, к которому стоит стремиться, это стабильная работа трансляции с битрейтом 6000 кб/с.
Возможно, вам потребуется указать другой сервер, если на трансляции наблюдаются лаги, которые могут быть вызваны высокой задержкой до сервера.
Также учитывайте, чем меньше битрейта придется указать, тем хуже будет качество картинки. Чтобы скомпенсировать потери качества, можно уменьшить выходное разрешение трансляции или частоту кадров, чтобы сэкономить битрейт, но для YouTube это не целесообразно.
Если вы стримите на YouTube, то, к сожалению, утилиты, которая может протестировать скорость до серверов, нет.
Именно при трансляции на Youtube чаще всего возникают проблемы с пропуском кадров, в особенности у тех пользователей, которые проживают за пределами центрального региона России.
Оптимальный битрейт придется подбирать на «ощупь», и стартовым значением можно считать от 10000 кбит/с.
Также вы можете отталкиваться от рекомендуемых значений в справке.
После чего запустите трансляцию, откройте статистику и в зависимости от результата уменьшайте, либо увеличивайте битрейт, пока пропуски кадров не исчезнут.
Максимальный битрейт для трансляции на YouTube через rtmp протокол составляет 51000 кбит/с.
Еще можно попробовать сменить сервер на резервный в настройках трансляции.
Не транслируйте по беспроводной сети
Во многих случаях беспроводные соединения могут вызывать проблемы из-за их нестабильного характера.
Для потоковой передачи используйте проводное соединение. Используйте роутер или подключите сетевой кабель напрямую.
Добавьте OBS в список исключения антивируса и настройте брандмауэр
Правила для управления трафиком может задавать ваш антивирус, если он использует собственный брандмауэр. Поэтому вам самостоятельно необходимо разрешить исходящий/входящий трафик для OBS.
Если вы используете стандартный брандмауэр Windows 10, то следуйте инструкции в видео.
Включение динамического битрейта
Эта функция определяет, когда ваше интернет-соединение ограничено, и автоматически снижает битрейт, чтобы компенсировать это, а не пропускать кадры. Как только любая перегрузка сети исчезнет, битрейт автоматически вернется к исходному значению.
В связи с тем, что опция динамически изменяет битрейт, это может крайне негативно отражаться на качестве трансляции. Включайте только при необходимости.
Перейдите в « Настройки»> «Расширенные»> «Сеть» и установите флажок рядом с параметром «Динамически изменять битрейт для управления перегрузкой сети».
Попробуйте включить сетевую оптимизацию
В расширенных настройках OBS Studio есть возможность включить оптимизацию сети. Некоторые пользователи сообщают, что это помогает с пропусками кадров или проблемами с отключением.
Использование VPN или Proxy
Смысл использования VPN сервера заключается в том, чтобы отправлять данные по другому маршруту, что потенциально может уменьшить потери кадров и увеличить стабильность трансляции. Для этого вам потребуется скачать и установить VPN клиент.
Агитировать к установке какого-то определённого я не буду, так что можете скачать пробную версию или поискать бесплатную раздачу ключей активации.
После установки запустите VPN клиент и попробуйте выбрать сервер в России (если доступно) или близлежащих странах.
Обновите драйвер сетевого адаптера
В редких случаях пропадания кадров может быть вызвано нестабильной работой драйвера сетевого адаптера. Просто проверьте, есть ли новые драйверы для вашего сетевого адаптера.
Обычно обновление драйверов происходит автоматически через центр обновления Windows. Также вы можете скачать драйвера на сайте производителя вашей материнской платы.
Другие решения по пропускам кадров (сеть)
– Попробуйте подключить кабель напрямую в сетевой адаптер.
Если ситуация улучшилась, то, возможно, проблема в работе или настройке роутера. Сбросьте настройки роутера или обновите прошивку.
– Временно отключите антивирусное программное обеспечение.
– Если у вас установлено сетевое программное обеспечение и программы по оптимизации трафика, то отключите или удалите их.
– Поставьте стандартную задержку трансляции, чтобы предоставить больше времени на обработку видеопотока серверам платформы.
– Попробуйте запустить стрим в другое время, не в прайм-тайм, чтобы убедиться, что проблема не вызвана перегрузом сети. Если ситуация стала значительно лучше, то проблема в провайдере.
Дополнительные материалы по теме:
Пропуски кадров и общие проблемы с подключением.
Что такое пропущенные кадры и почему они случаются?
#пропуски кадров obs #пропуски кадров обс #тормозит стрим #кодировщик перегружен #лагает стрим #obs #nvenc #obs studio
Если у вас лагает Твич, нужно принимать меры – несколько способов решения проблемы существует! Поможем разобраться в причинах возникновения неполадки и самостоятельно устраним любые препятствия на пути к просмотру любимых трансляций топовых стримеров!
Нестабильное интернет-соединение или сетевое оборудование
Первый и основной ответ на вопрос, почему лагает Твич при просмотре стрима – неполадки с интернет-соединением. Нормальная работа платформы обеспечена пользователям, чье подключение происходит на скорости до пяти мегабит в секунду – если показатель падает ниже уровня в три мегабит, могут возникнуть сложности.
Что еще может случиться? Причин масса, поэтому рекомендуем сделать следующее:
- Откройте любой другой сайт и запустите потоковое видео;
- Удостоверьтесь, что интернет оплачен;
- Закройте лишние вкладки браузера.
Иногда проблемы создает нестабильное сетевое оборудование, которое порождает сбои в каналах связи с интернетом. Решение элементарное:
- Перезагрузите компьютер;
- Перезагрузите роутер.
Если вы попытались принять меры самостоятельно, но ничего не получилось и стрим на Твиче лагает при просмотре – обратитесь к провайдеру. Возможно, трудности возникают с недоступной стороны. Служба технической поддержки обычно работает 24/7!
Еще одна причина, почему лагает Твич, связана со скоростью работы интернета. Когда стримера смотрит большое количество людей (от пятидесяти зрителей одновременно), платформа начинает сжимать потоки. Это необходимо для экономии ресурсов (а зритель может выбрать качество просмотра). Пережатие трансляции выполняется не моментально, поэтому во время просмотра могут возникать лаги и отставания на несколько секунд.
Если вы видите такие данные:
- Source 2800 Kb/s;
- High 1400 Kb/s;
- Medium 700 Kb/s;
- Low 500 Kb/s;
- Mobile 200 Kb/s.
Поток был пережат! Вы можете выбрать наивысшее качество (если позволяет скорость интернета), тогда лаг исчезнет.
Но есть и другие возможные причины, о которых не стоит забывать – давайте рассмотрим их подробнее ниже и решим, что делать, если лагает стрим на Твиче.
Читайте про другие ошибки на Твиче:
- Ошибка 1000;
- Ошибка 2000.
Почему лагает Твич при хорошем интернете
Проверили – проблем с подключением и скоростью нет, но нормального качества работы добиться не удается? Сначала поговорим о том, что делать, если Твич лагает в 1080, но интернет хороший. Нужно принять следующие меры:
- Откройте настройки браузера и перейдите к разделу «История просмотров»;
- Найдите кнопку «Очистить»;
- В меню удаления ищите значок «Очистить кэш».
Привели примерную инструкцию – в каждом браузере меню отличается! После очистки кэша вернитесь к проигрывателю и снизьте качество просмотра на некоторое время.
Когда лагает Twitch при хорошем интернете, рекомендуем проверить «железо». Одна из распространенных причин – слабый компьютер. Единственное решение таких трудностей – постепенная замена комплектующих или покупка нового процессора.
Стоит обратить внимание на вирусы – рекомендуем регулярно проводить сканирование устройства. Зачастую вредоносные файлы, которых вы не видите, могут тормозить трансляции (и не только).Что делать, если Твич лагает из-за вирусов?
- Установите хороший антивирус и запустите сканирование;
- Система автоматически очистит компьютер от вредоносного ПО;
- Перезагрузите устройство и попробуйте вернуться к просмотру.
Читай информацию о том, как стать компаньоном Твич.
На телефоне
Если у вас лагает Твич на телефоне, нужно проверить следующее:
- Интернет оплачен/подключен;
- Все интернет-опции активированы (можно обратиться за консультацией в службу поддержки оператора);
- Установлено последнее обновление мобильного приложения стриминговой платформы (откройте магазин программ Гугл Плей или Эп Стор и убедитесь);
- Все лишние приложения закрыты и не занимают операционную память.
Традиционно виновником сбоев на смартфоне является изменения оптимальных настроек трансляции – кликните по шестеренке на экране и выберите пункт «Автоматически», чтобы откатить параметры. Это даст видимый результат!
Проблемы на сервере
Периодически любой сайт требует технического вмешательства – Твич не исключение. Плановые работы проходят в пик наименьшей пользовательской активности, пользователи получают соответствующее предупреждение. Если вы не можете подождать, то можете обратиться в техподдержку Твич!
Может случиться неожиданная поломка – она не зависит от пользователей, сделать ничего нельзя – остается подождать и довериться мастерству разработчика.
Последнее, о чем стоит сказать – если у вас зависает стрим на Твиче при просмотре определенного канала, нужно проверить других стримеров. Откройте любую другую трансляцию – если с загрузкой проблем нет, трудности кроются на стороне блогера. Эти технические неполадки вы исправить не можете – сообщите о проблеме в чат трансляции или выйдите: посмотрите ролик потом, в записи. Стримеру стоит проверить:
- Оборудование;
- Каналы подключения и настройки потока;
- Параметры сервера.
Мы рассказали, почему лагает трансляция на Twitch – и нашли способы решения проблемы. Сохраняйте обзор в закладки, при необходимости сможете применить советы на практике!
Давайте подумаем о приложении, которое позволяет вам играть в игры, общаться с друзьями и транслировать чужой медиаконтент. Одним из приложений, которое соответствует всем критериям и обеспечивает оптимальный опыт, является приложение Twitch. Теперь давайте подумаем о контрастных событиях или проблемах, таких как буферизация, зависание и отставание. Поскольку поток Twitch продолжает буферизоваться, возможно, вы попали на эту страницу. В этом вопросе даны ответы на основные вопросы по основной проблеме, а именно: почему Twitch продолжает буферизоваться и как исправить проблему с буферизацией Twitch. Проблема может быть вызвана неправильными или неправильно настроенными настройками, и вы можете легко исправить проблемы с задержкой Twitch, используя методы, описанные в статье.
Возможные причины, по которым платформа Twitch может буферизовать или зависать при потоковой передаче контента, перечислены в этом разделе.
-
Несовместимость. Проблемы несовместимости в приложении Twitch и ПК могут быть основной причиной проблемы. Возможно, ПК не соответствует требованиям или приложение Twitch устарело.
-
Нестабильное интернет-соединение. Интернет-соединение, к которому подключен ПК, может не поддерживать платформу Twitch из-за недостаточной пропускной способности или низкой скорости загрузки.
-
Фоновые процессы. Многочисленные приложения, такие как Steam, работающие в фоновом режиме, могут мешать работе платформы Twitch, и вы можете столкнуться с этой проблемой.
-
Проблемы с оборудованием. Аппаратное обеспечение ПК может не поддерживать потоковую передачу приложения Twitch. Эта проблема может возникать в основном при наличии проблем с ОЗУ или картой графического процессора на ПК.
-
Проблемы с браузером. Веб-браузер, в котором вы транслируете приложение Twitch, может быть неправильно настроен, или некоторые дополнительные настройки могут мешать нормальной работе. Обычно это может происходить, если есть какие-то кешированные данные или из-за неисправных плагинов. Это также может произойти, если веб-браузер устарел.
-
Помехи от программного обеспечения. Программное обеспечение на вашем ПК может конфликтовать с приложением Twitch, и чтобы устранить проблемы с задержкой Twitch, вы должны отключить их. Помехи обычно вызываются антивирусным программным обеспечением или брандмауэром Windows в целях безопасности. Кроме того, нежелательные и ненужные сторонние приложения могут конфликтовать с приложением.
-
Проблемы с платформой Twitch. Платформа Twitch может иметь некоторые проблемы, такие как неопознанная ошибка или, возможно, техническое обслуживание из-за проблем с сервером. Кроме того, если несколько пользователей транслируют разные каналы одновременно, могут возникнуть проблемы с настройками вещания.
Метод 1: основные методы устранения неполадок
Если проблема вызвана каким-либо сбоем или незначительными проблемами программного обеспечения, вы можете попробовать воспользоваться основными методами устранения неполадок, приведенными в этом разделе.
1А. Проверьте характеристики ПК для приложения Twitch
Одной из основных причин, по которой поток Twitch продолжает буферизоваться на ПК, являются несовместимые спецификации. Вы можете использовать приведенную здесь ссылку, чтобы проверить характеристики вашего ПК в руководстве.
Ответ на вопрос, как исправить буферизацию Twitch, заключается в том, чтобы характеристики ПК соответствовали требованиям.
-
Операционная система — Windows 8.1 или выше; Windows 10 (рекомендуется).
-
Архитектура Windows — 64-битная ОС.
-
GPU-совместим с DirectX 11; Рекомендуется серия NVIDIA GTX 10 или новее или серия AMD RX400 или новее.
-
Оперативная память — 4 ГБ и выше; Рекомендуется 8 ГБ.
-
ЦП — 4-ядерный Intel или AMD; Рекомендуется 8-поточный процессор Intel или AMD.
1Б. Закройте все фоновые приложения
Если многие приложения работают в фоновом режиме на вашем ПК, вы можете столкнуться с проблемами из-за их помех. Чтобы устранить проблемы с задержкой Twitch, следуйте инструкциям, приведенным в руководстве, чтобы закрыть все фоновые процессы и приложения.
1С. Проверьте скорость интернет-соединения
Стабильное подключение к Интернету с заметной скоростью загрузки является основным условием для потоковой передачи Twitch. Чтобы найти ответ на вопрос, почему Twitch продолжает буферизоваться, вы можете проверить скорость интернет-соединения, следуя приведенным здесь инструкциям.
1. Нажмите клавишу Windows, найдите приложение Google Chrome с помощью строки поиска и нажмите клавишу Enter.
2. Посетите Тест скорости веб-сайт, чтобы проверить скорость Интернет-соединения и нажмите кнопку GO.
Убедитесь, что скорость загрузки интернет-соединения составляет минимум 25 Мбит/с, в противном случае выполните одно из следующих действий.
- Измените тарифный план на более высокую скорость загрузки или
- Подключите свой компьютер к лучшей сети Wi-Fi.
1Д. Проверить Twitch-сервер
Чтобы обеспечить стабильное и стабильное потоковое вещание, сервер Twitch может находиться на плановом техническом обслуживании. Вы можете проверить, если Статус сервера Twitch недоступен, используя приведенную здесь ссылку в веб-браузере по умолчанию.
1Э. Очистить временные файлы
Файлы кеша и временные файлы помогают быстро запускать приложение Twitch без каких-либо задержек. Однако, если он перегружен, это может стать основной причиной отставания. Вы можете следовать инструкциям в руководстве, приведенном здесь, чтобы очистить временный каталог на вашем ПК, чтобы исправить проблемы с отставанием Twitch.
1эт. Устранение неполадок с сетью
Другой вариант устранения задержки — устранение неполадок в сетевом подключении. Следуйте инструкциям, приведенным по ссылке здесь, чтобы узнать, как устранить сетевые проблемы с подключением к Интернету.
1г. Перезагрузите компьютер
Если на вашем компьютере есть несколько неустраненных сбоев, вы можете попробовать перезагрузить компьютер, чтобы исправить отставание на платформе Twitch. Щелкните значок Windows, щелкните значок питания, а затем выберите параметр «Перезагрузить» в меню, чтобы исправить буферизацию потока Twitch.
1ч. Восстановить системные файлы
Если файлы на вашем ПК повреждены или отсутствуют, у вас могут возникнуть проблемы с задержкой при использовании приложения Twitch. В качестве ответа на вопрос, как исправить буферизацию Twitch, вы можете использовать данное руководство для восстановления файлов с помощью приведенных здесь сканирований.
1И. Изменить настройки DNS
Настройки DNS или сервера доменных имен на вашем ПК могут быть неправильно настроены или установлены неправильные значения. Вы можете следовать приведенным здесь методам, чтобы изменить настройки DNS вашей сети, чтобы решить проблему с задержкой.
Вариант I: очистить кэш DNS
Первый способ решить эту проблему — очистить кэшированные данные DNS на вашем ПК. Вы можете следовать инструкциям в руководстве, приведенном здесь, чтобы узнать, как очистить кеш DNS в Windows 10.
Вариант II: изменить DNS-серверы
Следующий метод — изменить DNS-серверы на вашем ПК на альтернативный сервер, такой как Google DNS. Для этого следуйте инструкциям по ссылке, указанной здесь.
1Дж. Отключить стороннее антивирусное программное обеспечение (если применимо)
Стороннее антивирусное программное обеспечение на вашем ПК может расценить приложение Twitch как угрозу для вашего ПК и остановить его работу. Вы можете прочитать руководство по временному отключению антивирусного программного обеспечения, чтобы решить эту проблему.
1к. Изменить настройки брандмауэра Windows
Настройки брандмауэра Windows могут быть ответом на вопрос, почему Twitch продолжает буферизоваться, поскольку он может блокировать приложение Twitch, и вы можете столкнуться с проблемами с задержкой. Вы можете изменить настройки, выполнив приведенные здесь методы для решения проблемы.
Вариант I: отключить брандмауэр Windows (не рекомендуется)
Первый вариант — временно отключить брандмауэр Windows на вашем ПК, следуя инструкциям, приведенным в руководстве. Это поможет в разрешении конфликтов с брандмауэром на вашем ПК.
Вариант II: разрешить приложению Twitch через брандмауэр
Другой способ исправить проблемы с задержкой Twitch — разрешить приложениям Twitch и Google Chrome проходить через брандмауэр Windows. Это не блокирует приложение во время потоковой передачи, и вы можете легко исправить проблемы с задержкой. Следуйте инструкциям, приведенным в приведенной здесь ссылке, чтобы узнать больше об этом методе.
Вариант III: добавить правило-исключение
В качестве альтернативного ответа на вопрос о том, как исправить буферизацию Twitch, чтобы разрешить приложению Twitch проходить через брандмауэр Windows, вы можете добавить это приложение в качестве исключения в программное обеспечение. Следуйте инструкциям по приведенной здесь ссылке и установите диапазон IP-адресов на любое из указанных ниже значений, чтобы исправить буферизацию потока Twitch.
- с 206.111.0.0 по 206.111.255.255
- с 173.194.55.1 по 173.194.55.255
1л. Обновите драйверы устройств
Поскольку платформа Twitch требует всех видов вывода для потоковой передачи мультимедийного контента, необходимо убедиться, что драйверы устройств на вашем ПК обновлены до последней версии. Прочтите статью, используя приведенную здесь ссылку, чтобы узнать, как обновить драйверы устройств, чтобы устранить проблемы с задержкой Twitch.
1М. Отключить VPN и прокси-сервер
Если вы используете программное обеспечение VPN и прокси, интернет-соединение может быть прервано этими службами, и это ответ на вопрос, почему Twitch продолжает буферизоваться. Вы можете попробовать отключить их, используя инструкции, приведенные в руководстве по отключению VPN и прокси-сервера в Windows 10.
1н. Используйте видеокарту NVIDIA (если поддерживается)
Поскольку приложение Twitch транслирует множество изображений, рекомендуется использовать лучший кодировщик графического процессора. Вы можете использовать графическую карту NVIDIA, чтобы убедиться, что проблемы устранены.
1О. Используйте приложение Twitch
В качестве альтернативы использованию платформы Twitch вы можете использовать версию приложения вместо веб-версии. Вы можете скачать приложение с Официальный сайт используя ссылку в веб-браузере по умолчанию.
1р. Используйте программное обеспечение VPN
Проблема может возникнуть, если на вашем ПК отсутствует технология связывания каналов. Вы можете использовать любой VPN, например NordVPN, чтобы решить эту проблему. Однако этот метод не рекомендуется, поскольку он может препятствовать сетевому соединению.
Способ 2: устранение неполадок веб-браузера
Если вы столкнулись с проблемами при потоковой передаче платформы Twitch в веб-браузере, вы можете попробовать следующие методы устранения неполадок, чтобы устранить проблему в веб-браузере.
Примечание. В качестве примера мы показали браузер Google Chrome.
Вариант I: перезагрузить веб-страницу
Первый способ исправить проблемы с задержкой Twitch на веб-странице — перезагрузить веб-страницу, используя одновременно клавиши Ctrl + R или щелкнув значок перезагрузки. Если веб-страница зависла из-за какой-либо незначительной проблемы на сервере или какого-либо сбоя, вы можете перезагрузить страницу, чтобы исправить буферизацию потока Twitch.
Вариант II: отключить аппаратное ускорение (если применимо)
В качестве ответа на вопрос, как исправить буферизацию Twitch, вы можете попробовать отключить настройку аппаратного ускорения в браузере. Этот дополнительный параметр позволяет передавать содержимое браузера в другие приложения.
1. Нажмите клавишу Windows, введите Google Chrome и нажмите «Открыть».
2. Нажмите на три вертикальные точки в правом верхнем углу домашней страницы и выберите в списке пункт «Настройки».
3. Разверните вкладку «Дополнительно» на левой панели и перейдите на вкладку «Система».
4. Отключите параметр «Использовать аппаратное ускорение, если оно доступно», а затем нажмите кнопку «Перезапустить».
Вариант II: отключить веб-расширения
Если в браузере активны многочисленные веб-расширения, это может помешать потоку на платформе Twitch. Следовательно, чтобы исправить проблемы с задержкой Twitch, вы можете попробовать отключить эти расширения.
1. Используя панель поиска Windows, запустите приложение Google Chrome, как показано ранее.
2. Щелкните значок с тремя вертикальными точками, выберите параметр «Дополнительные инструменты», а затем щелкните параметр «Расширения».
3. Отключите все активные расширения по отдельности.
Вариант III: очистить кэшированные данные и файлы cookie
Кэшированные данные и файлы cookie на каждом из веб-сайтов, которые вы используете в браузере, являются ответом на вопрос, почему Twitch продолжает выполнять буферизацию и может помешать эффективной работе браузера. Чтобы решить эту проблему, вы можете попробовать очистить эти кеши, следуя нашему руководству о том, как очистить кеш и файлы cookie в Google Chrome.
Вариант V: использовать режим инкогнито
Более простой способ избежать помех, которые могут возникнуть из-за настроек и расширений, и решить проблему с задержкой — использовать режим инкогнито. Используя приведенные здесь чернила, вы можете научиться использовать режим инкогнито в веб-браузере.
Вариант VI: обновить браузер
Устаревший браузер может не поддерживать дополнительные функции веб-платформы Twitch. Вы можете исправить проблемы с задержкой Twitch, обновив веб-браузер до последней версии.
1. Используя описанную ранее инструкцию, запустите приложение Google Chrome.
2. Перейдите на страницу настроек, следуя инструкциям, описанным ранее.
3. На вкладке «Дополнительно» на левой панели перейдите на вкладку «О Chrome».
4А. Если обновление доступно, оно будет загружено. Нажмите кнопку «Перезапустить» после завершения загрузки.
4Б. Если хром обновлен, вы увидите подтверждающее сообщение.
Вариант VII: сброс настроек браузера
Если настройки в браузере настроены неправильно, вы можете столкнуться с проблемой буферизации потока Twitch на платформе Twitch. В качестве ответа на вопрос, как исправить буферизацию Twitch, попробуйте сбросить настройки браузера на значения по умолчанию.
1. Запустите приложение Google Chrome, следуя приведенным выше инструкциям.
2. Введите следующее в строке URL-адреса и нажмите клавишу Enter, чтобы открыть страницу сброса.
chrome:settingsreset
3. Щелкните параметр «Восстановить исходные значения по умолчанию» в разделе «Сброс и очистка».
4. Нажмите кнопку «Сбросить настройки» в окне подтверждения и дождитесь полной перезагрузки браузера.
Вариант VIII: переключение веб-браузера
В качестве последнего подхода вы можете попробовать использовать любой другой веб-браузер для потоковой передачи с платформы Twitch. Попробуйте использовать рекомендуемый браузер Microsoft Edge с помощью панели поиска Windows, чтобы устранить проблемы с задержкой Twitch при потоковой передаче контента.
Способ 3: Запустите приложение Twitch от имени администратора
Иногда могут возникать кратковременные сбои в приложении Twitch, если приложение не запускается с использованием учетной записи администратора. Вы можете следовать приведенным здесь инструкциям, чтобы запустить приложение Twitch от имени администратора.
1. Откройте рабочий стол, одновременно нажав клавиши Windows + D.
2. Щелкните правой кнопкой мыши ярлык приложения Twitch и выберите параметр «Свойства».
3. Перейдите на вкладку «Совместимость», установите флажок «Запускать эту программу от имени администратора» в разделе «Настройки».
4. Нажмите кнопку «Применить», а затем кнопку «ОК».
Способ 4: изменить настройки Twitch
Другой способ решить эту проблему — изменить настройки на платформе Twitch. Вы можете выполнить следующие действия, чтобы решить проблему с потоковой передачей.
Вариант I: установить низкое разрешение
Ответ на вопрос, почему Twitch держит буферизацию, — отображение стрима в высоком разрешении. Первый вариант — понизить разрешение потоковой передачи на платформе Twitch.
1. Откройте дергаться потоковой платформы, откройте любой канал, щелкните значок «Настройки» внизу и выберите параметр «Качество» в меню.
2. Выберите в списке меньшее разрешение и попробуйте воспроизвести поток.
Вариант II: отключить потоковую передачу с низкой задержкой
Еще один способ исправить проблемы с задержкой Twitch — отключить параметр потоковой передачи с низкой задержкой в потоке на платформе Twitch.
1. Откройте приложение Twitch и откройте настройки потока, следуя приведенным ранее инструкциям.
2. Щелкните в меню пункт «Дополнительно».
3. Отключите параметр «Малая задержка» и попробуйте транслировать канал на платформе.
Вариант III: отключить режим программного рендеринга (если применимо)
Ответ на вопрос, как исправить буферизацию Twitch, — отключить режим программного рендеринга в вашем приложении Twitch. Однако этот метод неприменим для исправления буферизации потока Twitch в последних версиях приложения.
1. Используйте панель поиска Windows внизу, чтобы запустить приложение Twitch.
2. Откройте страницу «Настройки» и в разделе «Настройки» на вкладке «Общие» отключите параметр «Программный рендеринг».
Способ 5: удалить ненужные приложения
Если многочисленные нежелательные приложения на вашем ПК вызывают проблему с задержкой при использовании приложения Twitch, вы можете попробовать удалить их, следуя инструкциям в нашем руководстве, чтобы принудительно удалить приложения. Это сведет к минимуму помехи от других приложений, и вы сможете без проблем вести трансляцию в приложении Twitch.
Способ 6: сброс настроек сети
Чтобы решить проблемы с сетевым подключением и устранить проблему с задержкой в приложении Twitch, вы можете попробовать сбросить настройки сети до их исходных настроек. Следуйте инструкциям в руководстве, чтобы узнать, как сбросить настройки сети в Windows 10, чтобы устранить проблемы с задержкой Twitch.
Способ 7: улучшить хранилище
В качестве метода решения проблемы с задержкой в приложении Twitch вы можете попробовать оптимизировать хранилище на своем ПК, используя методы, указанные ниже.
Вариант I. Обновление виртуального ОЗУ
Первый вариант — увеличить виртуальную оперативную память на вашем ПК.
1. Нажмите на строку поиска, введите «Конфигурация системы» и нажмите «Открыть».
2. Перейдите на вкладку «Загрузка» и нажмите кнопку «Дополнительные параметры…».
3. Отметьте опцию Количество процессоров, выберите в раскрывающемся меню значение 3 и нажмите кнопку ОК.
4. Нажмите кнопку «Применить», затем кнопку «ОК» и перезагрузите компьютер.
Вариант II: купить лучшее запоминающее устройство
Второй вариант устранения проблем с задержкой Twitch — использовать запоминающее устройство с большей емкостью. Вы можете приобрести любое устройство из списка, приведенного по ссылке здесь, и добавить его на свой ПК.
Способ 8: обновить Adobe Flash Player
Adobe Flash Player необходимо обновить до последней версии, чтобы избежать проблем с задержкой в потоковой передаче Twitch.
Вариант I. Обновите Adobe Flash Player
Ответом на вопрос, почему Twitch продолжает буферизоваться, является устаревший Adobe Flash Player. Первый способ — обновить Adobe Flash Player до последней версии, доступной в веб-браузере.
1. Запустите приложение Google Chrome, используя указанную ранее инструкцию.
2. Введите следующее в строке URL-адреса и нажмите клавишу Enter, чтобы открыть страницу «Компоненты».
chrome:components
3А. Если статус в Adobe Flash Player «Обновлен», то он обновлен.
3Б. Нажмите кнопку «Проверить наличие обновлений», чтобы проверить наличие обновлений, и дождитесь их установки в браузере.
Вариант II: переустановите Adobe Flash Player
Альтернативный подход к устранению проблем с задержкой Twitch — переустановить Adobe Flash Player на вашем ПК.
1. Удалите приложение Adobe Flash Player, следуя нашему руководству по принудительному удалению приложений.
2. Откройте проводник Windows, нажав клавиши Windows + E, и удалите папку Flash, выбрав папку в указанном месте и нажав клавишу Delete.
C:WindowsSysWOW64MacromedFlash
3. Откройте AppData с помощью панели поиска внизу.
4. Удалите папку Flash в следующих местах.
- C:UsersUser_nameAppDataRoamingAdobeFlash Player
- C:UsersyourusernameAppDataRoamingMacromediaFlash Player
5. Откройте скачать веб-сайт Adobe Flash Player и выберите вариант в зависимости от версии вашей ОС и веб-браузера по умолчанию.
6. Запустите загруженный файл и следуйте инструкциям на экране, чтобы установить его и проверить, разрешена ли буферизация потока Twitch.
Метод 9: снизить VOD приложения Twitch
VOD или Video-on-Demand приложения Twitch могут занимать много места в памяти ПК. Вы можете уменьшить количество VOD, загружаемых в приложение Twitch, чтобы устранить проблемы с задержкой Twitch.
В качестве альтернативного ответа на вопрос о том, как исправить буферизацию Twitch, вы можете попробовать использовать любое программное обеспечение для сжатия, указанное в ссылке здесь, чтобы уменьшить размер видео по запросу, чтобы решить проблему. Это снизит скорость кодирования x264, и вы можете решить проблему, используя более низкую скорость ОЗУ.
Способ 10: переустановите приложение Twitch
Если проблема в приложении Twitch по-прежнему не решена, вы можете попробовать переустановить приложение на свой компьютер. Это устранит все сбои и ошибки в приложении.
Шаг 1. Удалите приложение Twitch.
Первый шаг — удалить приложение Twitch с вашего ПК. Следуйте инструкциям ниже, чтобы удалить приложение Twitch.
1. Нажмите клавишу Windows, введите «Приложения и функции» и нажмите «Открыть».
2. Найдите Twitch и выберите его.
3. Затем нажмите «Удалить» и подтвердите запрос.
Шаг II: удалите папки Twitch
Ответ на вопрос, почему Twitch продолжает буферизоваться, — это избыточное хранилище на вашем ПК. Следующим шагом является удаление папок Twitch, хранящихся на ПК.
1. Используйте панель поиска Windows для поиска AppData.
2. Откройте папку «Роуминг», щелкните правой кнопкой мыши папку Twitch и выберите параметр «Удалить».
3. Аналогичным образом удалите папку Twitch по следующему пути на странице проводника Windows.
C:ProgramDataTwitch
Шаг III: переустановите приложение Twitch
Последним шагом для устранения проблем с задержкой Twitch является переустановка приложения Twitch с официального сайта.
1. Посетите Twitch веб-сайт и нажмите кнопку «Загрузить» в бета-версии приложения Twitch Studio в разделе «Настольные приложения».
3. После загрузки приложения дважды щелкните его, чтобы запустить установочный файл.
4. Нажмите кнопку «Установить» в мастере и следуйте инструкциям в окне, чтобы завершить установку.
Способ 11: используйте альтернативы (не рекомендуется)
Если обычная трансляция на платформе Twitch не поддерживает игру, вы можете попробовать использовать любой из следующих вариантов. Однако этот метод не рекомендуется, так как это может повредить ПК и снизить его функциональность.
Вариант I: Twitch Live для потоковой передачи 5K
В качестве альтернативы приложению Twitch вы можете использовать приложение для потоковой передачи Twitch Live for 5K. Поскольку приложение Twitch находится в бета-версии, вы можете столкнуться с проблемой буферизации потока Twitch во время потоковой передачи в приложении. Следовательно, чтобы исправить проблемы с задержкой Twitch, вы можете использовать это приложение.
1. Перейдите на Twitch Live для потоковой передачи 5K страница загрузки и нажмите кнопку «Бесплатная загрузка» в зависимости от версии ОС.
2. Нажмите кнопку «Бесплатная загрузка» на странице подтверждения и следуйте инструкциям на экране, чтобы установить приложение.
Вариант II: убить Пинга
В качестве ответа на вопрос, как исправить буферизацию Twitch и уменьшить отставание в стриминге и играх, вы можете попробовать использовать программу Kill Ping. Он обеспечивает более простой игровой маршрут и помогает уменьшить потерю пакетов. Однако программное обеспечение требует, чтобы у вас была платная подписка для доступа к программному обеспечению. Откройте Kill Ping страница загрузки и нажмите кнопку «Загрузить сейчас».
Способ 12: Связаться со службой поддержки
Последний способ исправить проблемы с задержкой Twitch — обратиться за помощью в службу поддержки. Вы можете обратиться с проблемой к команде и попросить их помочь вам в решении проблемы.
Вариант I: обратитесь к своему интернет-провайдеру
Свяжитесь со своим интернет-провайдером или интернет-провайдером и узнайте, блокирует ли интернет-провайдер ваше соединение или нет. Если подключение заблокировано, необходимо изменить сетевое подключение.
Вариант II: связаться с Twitch
Ответом на вопрос, почему Twitch продолжает буферизоваться, может быть неустановленная ошибка или сбой в потоковой передаче Twitch. Вы можете попробовать обратиться в службу поддержки Платформа Twitch используя ссылку, указанную в веб-браузере по умолчанию. Заполните необходимые поля, и вы можете получить повтор в течение недели.
***
Методы устранения проблем с задержкой Twitch объясняются в статье. Пожалуйста, поделитесь, какой из этих методов был эффективен для решения проблемы с буферизацией потока Twitch. Кроме того, пожалуйста, используйте раздел комментариев, чтобы сообщить нам о своих вопросах и рекомендовать предложения.
Привет.
Вопрос собственно вот в чём. Сейчас пытался постримить The Cycle: Frontier на твиче. Запускаю OBS, начинаю трансляцию. Запускаю саму игру и … И начинаются лаги на трансляции. Смотрю GPU, а он используется на 100%.
Думаю, ок. Чекну железо у тех, кто стримит эту же игру. Вижу, что в целом +- такое же железо. Где-то даже хуже. Но у них нет с этим проблем. Спрашиваю, что ты сделал, чтобы не было лагов? Ответ – ничего. Запустил и всё было ок.
Не делайте акцент на этой игре. Так как я не чекал другие игры. Возможно с какой-то будет та же история.
У меня сейчас:
Processor – AMD Ryzen 5
Graphics Cards – ASUS GeForce RTX 3060 LHR 12288Mb TUF GAMING OC V2
Motherboard – GIGABYTE B550 AORUS ELITE V2
Memory – Kingston DDR4 16Gb (2x8Gb) 3200 MHz
ВОПРОС! Ребята, помогите. Короче, проблема в следующем. Лагает и постоянно тормозит Twitch. Если выставить качество видео в «Авто», то начинает проседать качество (160, 360 или 480р). Скорость интернета 100 Мбит/c. На том же Youtube все хорошо, и могу смотреть видео хоть в 4К. Помогите, пожалуйста.
БЫСТРЫЙ ОТВЕТ! Это проблема самого проигрывателя Twitch. Они в свое время пересели на HTML5, который сильно жрет ресурсы компьютера. Идет нагрузка на ЦП. Причем у того же Youtube все нормально, потому что они постоянно допиливают свой проигрыватель и выпускают обновления. У тех же twitch проигрыватель не обновлялся уже долгие годы. Из-за кривой реализации проигрывателя есть проблема с буферизацией (особенно это заметно при рекламе) – в таком случае идет подгрузка данных, которые из-за превышения буфера пропадают. Если честно, решений может быть очень много, я собрал все, которые смог найти и описал в статье ниже.
ПРОСЬБА! Если ты, дорогой читатель, найдешь еще что-то – пиши в комментариях и я добавлю твой способ в статью. Если будут какие-то вопросы при прочтении, также пишите туда же.
Содержание
- Способ 1: Включение/отключение аппаратного ускорения
- Способ 2: Альтернативные плеер
- Способ 3: Использование проигрывателя Tardsplaya
- Способ 4: Отключение AdBlock
- Способ 5: Отключение Брандмауэра
- Способ 6: Использование SteramLink и оболочки Steamlink Twitch GUI
- Способ 7: Установка DNS
- Способ 8: Проблема только на ПК
- Ничего не помогло
- Задать вопрос автору статьи
Способ 1: Включение/отключение аппаратного ускорения
Встроенный плеер Twitch использует HTML5, который в свою очередь балуется с аппаратным ускорением, то есть использует для отрисовки картинки вашу видеокарту или ЦП. Данный способ не всегда помогает, особенно если на вашем компе встроенная видюха или очень слабое железо. Но попробовать стоит. Смысл в том, что нам нужно или отключить, или включить это ускорение – то есть попробовать два варианта. В некоторых случаях это помогает, поэтому пробуем оба. То есть, если по умолчанию, например, если у вас была включена эта функция, то выключаем её. Если же она была включена, то включаем.
ПРИМЕЧАНИЕ! Если данный способ не даст результата, то верните настройки, которые были ранее и перейдите к следующему способу. Для того, чтобы увидеть инструкцию, откройте спойлер.
Google Chrome
- Зайдите в «Настройки».
- Слева или справа откройте «Дополнительные» конфигурации и перейдите в раздел «Система».
- Активируем нужный бегунок.
Mozilla Firefox
- Откройте меню и нажмите по шестеренке.
- Пролистайте вниз до раздела «Производительность» и уберите галочку с надписи: «Использовать рекомендуемые настройки производительности». Далее нужно включить нижнюю галочку и выставить максимальное допустимое число процессов.
Opera
Нажимаем по букве «О» и переходим в «Настройки».
Пролистываем до раздела «Система» и переводим бегунок в состояние включено.
Yandex.браузер
Нажимаем по трем линиям, чтобы зайти в меню, и открываем раздел с шестерней.
Пролистываем до пункта «Производительность» и включаем вторую галочку.
Способ 2: Альтернативные плеер
Ребята на форумах пишут, что очень часто помогает альтернативный плеер для Twitch, выпущенный Александром Чопоровым. Конечно, это некий костыль, но все же должно помочь. Далее я расскажу, как его установить на разные браузеры.
ПРИМЕЧАНИЕ! На момент написания статьи расширение есть только в двух браузерах: Google Chrome и Mozilla Firefox.
Google Chrome
- Нажимаем по значку «Расширения» и переходим в «Управление расширениями».
- Открываем меню в правом верхнем углу, нажав по трем полоскам.
- Открываем «Интернет магазин Chrome».
- В поиск вводим:
Alternate Player for Twitch.tv
- Выбираем расширение и кликаем «Установить».
- Подтверждаем действие.
Mozilla Firefox
- Нажимаем по значку главного меню и переходим в «Дополнения».
- Во втором разделе в поиске вводим:
Alternate Player for Twitch.tv
- Вас перебросит на сайт расширений, выберите нужное.
- Кликаем по кнопке «Добавить в Firefox».
- Добавляем.
- В правом верхнем углу нажимаем «Ок, понятно».
Microsoft Edge
- Перейдите в раздел с расширениями.
- Кликните по ссылке «Получить расширения для Microsoft Edge».
- Введите в поиск и выберите приложение:
Alternate Player for Twitch.tv
- Нажимаем «Получить».
- Добавляем расширение.
Как его теперь запустить?
Открываем любую трансляцию, или видео на Twitch.
Рядом с кнопками «Войти» и «Регистрация» вы увидите кнопку с цифрой пять, просто нажмите на по ней левой кнопкой мыши. Можно запустить автоматический запуск плеера, нажав правой кнопкой, так чтобы значок стал ярким.
Альтернативный плеер имеет более тонкие настройки буферизации, за счет чего проблема с лагами должна решиться. Вы можете сами настроить качество воспроизведения, нажав по шестеренке.
Способ 3: Использование проигрывателя Tardsplaya
ПРИМЕЧАНИЕ! Насколько мне известно, данный плеер уже не поддерживается, но попробовать его запустить можно, некоторым это помогает.
- Скачиваем приложение Tardsplaya из любого источника, можно попробовать скачать с официального сайта, но на момент написания статьи этот сайт был не доступен.
- Распаковываем архив и запускаем exe-файл.
- Копируем название канала из ссылки.
- Теперь вставляем название в строку «Channel» и нажимаем «Load». После этого ниже в поле «Quality» выбираем нужное качество и кликаем «Watch». Если он не запускается и вылезает ошибка, то переходим к следующему способу.
Способ 4: Отключение AdBlock
Смысл в том, что AdBlock, блокируя рекламу, может мешать загрузке самого контента. Как вы знаете, периодически на twitch начинает загружаться реклама, причем она загружается заранее. Потом в определенный момент реклама начинает проигрываться, и в этот момент AdBlock начинает её блокировать, вот в такие моменты может начать лагать трансляция. При этом, если у вас стоит автоматическое определение качества видео, показатель может скинуться до самого минимума (до 160 или 260р).
Зайдите в раздел расширений.
И отключите AdBlock. Если у вас есть другие расширения, которые работают с сетью или интернетом, то попробуйте отключить и их, возможно проблема в этом.
Способ 5: Отключение Брандмауэра
Брандмауэр – это встроенный сетевой защитник Windows. Он может блокировать некоторые соединения, или замедлять подключение потокового видео, как и в нашем случае. Поэтому можно попробовать его отключить.
- Открываем «Панель управления», в десятке это приложение можно найти через поиск.
- Переходим в «Брандмауэр защитника Windows».
- Слева нажимаем по ссылке «Дополнительные параметры».
- В центральном блоке выбираем «Свойства брандмауэра Защитника Windows».
- Во всех профилях отключите защиту.
- Нажмите «Применить». Зайдите еще раз в эту настройку и проверьте, чтобы конфигурация применилась. Можно попробовать отключить еще и антивирус, чтобы проверить – если лаги исчезнут, то можно попробовать другой антивирусник.
Способ 6: Использование SteramLink и оболочки Steamlink Twitch GUI
Если ничего из вышеперечисленного не помогло, то мы можем пойти другим путем. Мы можем использовать службу, которая перенаправляет потоки напрямую в видеоплеер. В качестве службы мы будем использовать Streamlink. Ранее была популярна служба LiveStreamer, но она не обновлялась с 2016 года, да и запустить я её не смог. Тут принцип примерно тот же самый.
- Сначала нам нужно скачать и установить Streamlink. Заходим на официальную страницу. Выбираем нашу операционную систему (Windows, MacOS или Linux) и выбираем способ установки. Для винды можно скачать инсталлер (Installers). Для MacOS и Linux, можно воспользоваться командной строкой.
- После установки Streamlink нам нужно установить оболочку – переходим на эту страницу, выбираем нужный пакет, скачиваем и устанавливаем.
- Теперь нам нужно скачать плеер, который все это может воспроизводить. Я в качестве примера, установил VLC-плеер – скачать можно отсюда. Но оболочка поддерживает и другие плееры: MPV, Media Player Classic (Home Cinema) или Daum PotPlayer.
- Теперь запускаем саму оболочку и переходим в «Настройки». Далее открываем раздел «Плеер» и выбираем «Предустановки плеера» – VLC media player.
- Теперь переходим в «Игры» и пробуем открыть любой стрим. Качество передаваемого потока изменяется в отдельном окне.
- Вы также можете зайти к себе в аккаунт, нажав по значку человечка в правом верхнем углу окна.
Способ 7: Установка DNS
Если честно, не знаю, каким образом это вообще может помочь, но один паренек на форуме писал, что это решило проблему. Так что оставлю этот способ, мало ли…вдруг кому поможет. В общем наша задача в том, чтобы поменять DNS на компе. И установить ДНС от Google или от CloudFlare.
- Нажимаем на клавиатуре на кнопки и R и прописываем команду:
ncpa.cpl
- В зависимости от того, как именно вы подключены к интернету, выберите нужное подключение и нажмите по нему ПКМ. После этого выберите «Свойства».
- Нажимаем один раз по строке (… 4(TCP/IPv4)) и выбираем «Свойства». Ставим нижнюю галочку и вводим два ДНС. Пробуем оба варианта:
- Google: 8.8.8.8 и 8.8.4.4
- CloudFlare: 1.1.1.1 и 1.0.0.1
- Два раза жмем на кнопку «ОК». Смотрим стрим и следим за лагами.
Способ 8: Проблема только на ПК
Многие на форумах жаловались, что проблема появляется только на компьютере. Причем, если подключиться к тому же интернету на роутере с телефона или планшета, то лаги пропадают. В первую очередь запустите приложение twitch на телефоне или на любом другом устройстве. Если там лагов и тормозов нет, то можно воспользоваться еще несколькими способами по решению проблемы:
Попробуйте скачать официальную программу от twitch с официального сайта.
Втором момент, который также был указан на форумах, что проблема полностью пропадала после переустановки Windows. Возможно, проблема связана с драйверами, или с какими-то предустановленными кодеками. Но мы не будем торопиться и сделаем сначала вот что:
- Полностью обновите драйвера на ПК. Особенно эта касается дров на видеокарту, материнскую плату, сетевой адаптер или Wi-Fi модуль – об этом подробно написано тут.
- Почистите комп от различного мусора и ненужных программ – инструкцию по очистке можно посмотреть тут.
Как последний вариант – это попробовать переустановить винду. Да, очень многие писали, что этот способ помог решить проблему, хотя я так и не понял, как именно. Возможно, проблема стоит в кривой сборке операционной системы.
Ничего не помогло
Если вообще ничего не помогло, то скорее всего проблема именно у провайдера. Вся суть в кривых маршрутах, из-за чего поток в каком-то месте застревает. Особенно часто эта проблема наблюдается у жителей Сибири или Дальнего Востока. Можно попробовать позвонить поставщику услуг или поменять провайдера, авось поможет.
Это пока все возможные решения, которые я смог найти, если у вас есть какие-то другие способы, то пишите в комментариях.