Содержание
- Способ 1: Запуск программы от имени администратора
- Способ 2: Использование режима совместимости
- Способ 3: Отключение игрового оверлея
- Способ 4: Отключение аппаратного ускорения
- Способ 5: Очистка кеша
- Способ 6: Отключение лишних функций
- Способ 7: Обновление дополнительных библиотек Windows
- Способ 8: Обновление драйверов видеокарты
- Способ 9: Удаление неиспользуемых горячих клавиш
- Вопросы и ответы

Если вы пользуетесь голосовым чатом в Discord во время игры на мобильном устройстве и появляются тормоза, к сожалению, нет методов, позволяющих решить ситуацию. Скорее всего, она связана с превышением нагрузки на операционную систему и здесь поможет только разгрузка оперативной памяти или приобретение более мощного девайса.
Читайте также:
Как очистить оперативную память в Андроид
Увеличиваем оперативную память Android-устройства
Способ 1: Запуск программы от имени администратора
Начнем с самых простых, но не всегда эффективных методов. Их реализация занимает несколько секунд и не вносит глобальных изменений в Windows или сам Дискорд, поэтому и проверить их нужно в первую очередь. Попробуйте запустить мессенджер от имени администратора, нажав по его значку или исполняемому файлу ПКМ. Из контекстного меню выберите пункт «Запуск от имени администратора» и подтвердите действие в появившемся окне контроля учетных записей. Есть и множество других вариантов открытия софта с повышенными полномочиями, если вдруг этот вам не подходит.
Подробнее: Запуск программ от имени администратора

Не у всех получится использовать повышенный уровень привилегий из-за ограничений учетных записей или отсутствия доступа к определенным функциям. Тогда понадобится войти в Windows как администратор, о чем написано в другой статье на нашем сайте.
Подробнее: Используем учетную запись «Администратора» в Windows
Способ 2: Использование режима совместимости
Режим совместимости, доступный при запуске практически любого софта, позволяет исправить ошибки, связанные с использованием Discord в старых версиях Windows. Обладателям «десятки» тоже стоит выполнить этот метод, включив режим совместимости с Windows 7, поскольку это может оказать положительное влияние на производительность мессенджера.
- Откройте утилиту «Выполнить», используя для этого стандартное сочетание клавиш Win + R. В поле ввода напишите
%localappdata%и нажмите Enter для перехода по указанному пути. - Найдите в каталоге папку с названием «Discord» и щелкните по ней для перехода.
- Там находится еще один каталог с названием «App-0.0.000», где последние цифры — версия установленного Дискорда. Там и хранится необходимый исполняемый файл для запуска.
- Найдите его и щелкните по нему правой кнопкой мыши. Из появившегося контекстного меню выберите пункт «Свойства».
- В новом окне перейдите на вкладку «Совместимость».
- Отметьте галочкой пункт «Запустить программу в режиме совместимости с:». Для Windows 7 и 8 из списка стоит выбрать эти версии операционных систем, а для Windows 10 указать «семерку».
- Кстати, в этой же вкладке есть пункт «Запускать эту программу от имени администратора», предназначенный для установки перманентных привилегий при открытии.








Дополнительную информацию об использовании режима совместимости в Windows вы найдете в другой инструкции от нашего автора, где рассказывается и об альтернативном варианте активации данной функции.
Подробнее: Включение режима совместимости в Windows 10
Способ 3: Отключение игрового оверлея
Функция игрового оверлея в Дискорде активируется автоматически, а самому пользователю достаточно подключиться к текстовому или голосовому каналу во время игры, чтобы получать уведомления. Если вы не используете оверлей, рекомендуем отключить его для снижения нагрузки на операционную систему.
- Для этого в главном окне мессенджера нажмите по значку шестеренки, перейдя тем самым к окну «Настройки пользователя».
- Найдите раздел «Оверлей», находящийся в блоке «Игровые настройки».
- Деактивируйте переключатель у пункта «Включить внутриигровой оверлей».



Теперь уведомления и изображения участников голосового чата не помешают вам во время игры и могут убрать тормоза Discord, если те были связаны как раз с оверлеем.
Способ 4: Отключение аппаратного ускорения
Функция аппаратного ускорения предназначена для обеспечения более плавной работы Дискорда путем использования мощностей графического адаптера. Разработчики предупреждают, что из-за этого может появиться падение FPS, и лагать будет не только программа, но и запущенная игра. Благо отключается аппаратное ускорение всего в пару кликов.
- В том же меню с настройками учетной записи перейдите в раздел «Внешний вид».
- В блоке «Расширенные» найдите пункт «Аппаратное ускорение» и переместите переключатель в неактивное состояние.


Способ 5: Очистка кеша
При работе программы в папке с ее файлами накапливается кеш, отвечающий за хранение пользовательских данных и их быструю загрузку. Иногда скопление таких файлов, которые не очистились автоматически после утраты их актуальности, сказывается на быстродействии софта и приводит к появлению фризов. В этом случае поможет ручная очистка кеша:
- Откройте утилиту «Выполнить» (Win + R) и напишите команду
%appdata%. - В появившемся окне «Проводника» вас интересует каталог с названием софта.
- В нем отыщите директории «Cache» и «Local Storage».
- Перейдите в данные папки, выделите их содержимое и удалите его.




Способ 6: Отключение лишних функций
Discord поддерживает дополнительные функции конфиденциальности и обработки данных, которые практически не несут никакой пользы, но могут провоцировать появление лагов во время игрового процесса. Разберем те, которые можно отключить, а вы решите для себя, стоит ли это делать.
- Перейдите в мессенджер и нажмите по значку шестеренки в главном окне.
- Откройте категорию настроек «Конфиденциальность».
- Отключите безопасные личные сообщения, чтобы при их получении программа не тратила ресурсы для сканирования на наличие откровенного контента.
- Ниже в окне найдите блок «Как мы используем ваши данные». Все из этого можно отключить для экономии системных ресурсов, поэтому ознакомьтесь с предназначением функций и решите, какие не хотите использовать.
- Следом выберите раздел «Интеграции».
- Отключите автоматическое сканирование на обнаружение учетных записей. Эта функция необходима крайне редко, но анализирует каждое приложение, понижая при этом быстродействие софта.






Способ 7: Обновление дополнительных библиотек Windows
Дополнительные библиотеки Windows используются разными программами для обеспечения функционирования различных инструментов. Discord не стал исключением в этом плане и требует наличия на компьютере DirectX, Visual C++ и .NET Framework. Если в Windows 10 с этим дела обстоят немного проще, поскольку хотя бы тот же DirectX обновляется автоматически, а .NET Framework можно загрузить через «Центр обновлений Windows», то в предыдущих версиях ОС все это приходится устанавливать самостоятельно. Поэтому рекомендуем воспользоваться следующими ссылками, чтобы загрузить последние версии упомянутых библиотек.
Скачать Microsoft Visual C++ / Скачать Microsoft .NET Framework
Подробнее:
Как обновить .NET Framework
Как установить DirectX 11 в Windows

Способ 8: Обновление драйверов видеокарты
Видеокарта выполняет не последнюю роль при работе Дискорда, поскольку программа постоянно обращается к ней ради обработки графических элементов и использует ресурсы для обеспечения быстродействия. Если на компьютере отсутствуют последние версии драйвера для графического адаптера, возможно появление незначительных тормозов и различных ошибок при взаимодействии с рассматриваемым мессенджером. Проверьте наличие обновлений, используя для этого любой удобный метод.
Подробнее: Обновление драйвера видеокарты

Способ 9: Удаление неиспользуемых горячих клавиш
Этот метод расположен в конце, поскольку помогает лишь малому проценту пользователей и крайне специфичен. На первый взгляд кажется, что сохраненные комбинации клавиш никак не могут влиять на тормоза в Discord, но у некоторых юзеров после удаления ненужных сочетаний зависания сразу же пропадают. Это можно связать с возникновением багов в самой программе, поэтому если у вас есть неиспользуемые горячие клавиши, советуем удалить их.
- В главном окне программы перейдите в «Настройки».
- Откройте раздел «Горячие клавиши».
- Наведите курсор на блок с ненужной клавишей и нажмите по появившейся кнопке с крестиком для удаления. Сделайте то же самое со всеми остальными пользовательскими сочетаниями.



Мессенджер Discord – сравнительно молодая программа, издатели которой следят за её качественным функционированием. К сожалению, порой пользователи сталкиваются с проблемами в работе приложения. Прочитайте о трудностях, возникающих при использовании Дискорда, каковы причины того, что лагает Дискорд и что делать, чтобы решить возникшие проблемы.
Возможные проблемы
Среди распространенных лагов в Discord выделим следующие:
- при разговоре плохо слышно собеседников;
- пользователь не слышит собственный голос;
- связь обрывается или отсутствует вообще;
- собеседник слышит вас, а вы его нет;
- тормозит Discord.
Одним из основных предназначений Дискорда является голосовой чат между геймерами, поэтому возникновение неисправностей со звуком и голосом является весьма серьезной проблемой. Часто геймеры используют голосовой чат Дискорда в командных играх, где слаженность команды чрезвычайно важна. Скоординированность действий игроков достигается за счёт голосового общения. Неполадки со звуком лишают команду возможности слаженно проводить свою игру.
Когда мессенджер начинает тормозить, это раздражает любого пользователя.
Причины лагов
Почему возникают вышеприведенные проблемы? Выделим несколько факторов их появления:
- Неполадки технического характера.
- Проблемы с Сетью.
- Сбой в работе мессенджера.
- Неправильно сделанные звуковые настройки.
Способы решения проблем
Проблемы с технической стороны юзер может выявить тогда, когда он только начал голосовой чат и сразу обнаруживается полное отсутствие звука в наушниках. В таком случае нужно проверить надежность подключения штекера от наушников к соответствующему разъёму. Это простое действие может устранить причину отсутствия звука.
Если гарнитура подключена правильно, тогда проверьте её исправность. Воспользуйтесь наушниками и микрофоном в видеочате на другом мессенджере или на другом устройстве. Если в другом приложении или на другом устройстве микрофон и наушники работают, значит, аппаратная часть не является причиной неполадок. Если окажется, что гарнитура не работает и на других мессенджерах или устройствах, тогда подумайте о ремонте или приобретении новой гарнитуры.
Что можно сделать, исключив неисправность технической части? – Чтобы не лагал Дискорд, проверьте качество подключения к интернет. Слабый интернет негативно сказывается на работе приложения. Посмотрите, может, кто-то сделал вам пакость и отключил интернет или подключенных устройств к сети WI-FI слишком много. Устраните все возможные преграды.
Если с интернетом у вас всё хорошо, но Дискорд при этом продолжает лагать, тогда попробуйте следующие действия:
- Полностью закройте Discord и снова войдите в него.
- Выйдите из учетной записи мессенджера и снова авторизируйтесь.
- Перезагрузите компьютер.
- Переустановите Дискорд.
ВНИМАНИЕ! Переходите к следующему действию в том случае, если не помог предыдущий шаг.
СОВЕТ! Для подстраховки воспользуйтесь программой CCleaner для очистки и оптимизации операционной системы на компьютере.
Если описанные выше 4 совета не принесли желаемых результатов, тогда, чтобы убрать лаги, попробуйте выполнить 4 рекомендации опытных пользователей по настройке Дискорда.
Рекомендация №1. Проверьте, включены ли микрофон и наушники в самом Дискорде. Для этого войдите в мессенджер и в нижнем левом углу проверьте кнопки с изображением микрофона и наушников. Если эти кнопки перечеркнуты красной линией, тогда кликните по ним, чтобы включить вашу гарнитуру.
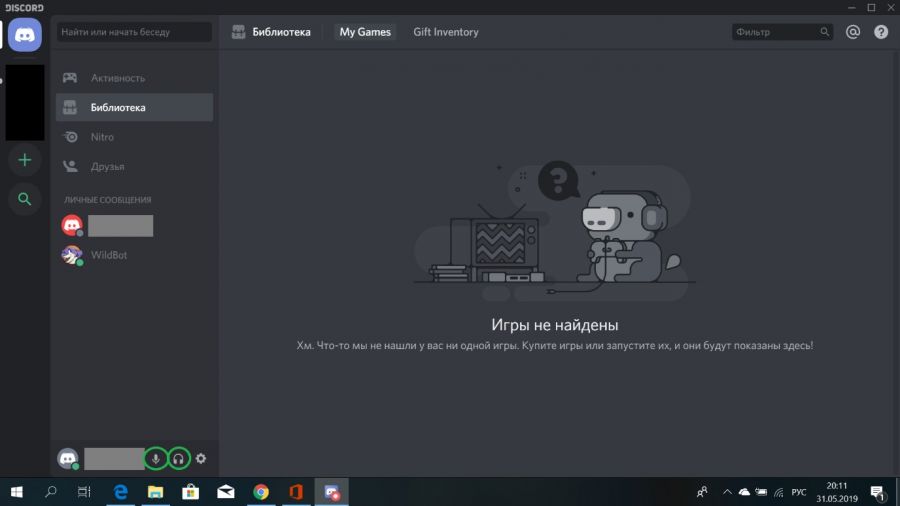
Рекомендация №2. Установите запуск Discord от имени администратора. Для выполнения этого действия есть 2 способа.
Первый способ:
- Кликните правой клавишей мыши на ярлыке Дискорда на рабочем столе.
- Из контекстного меню выберите пункт «Свойства».
- Нажмите на вкладку «Совместимость».
- Поставьте галочку напротив фразы «Запускать эту программу от имени администратора».
- Нажмите «Применить».
- Затем жмите «ОК».
Второй способ гораздо проще и быстрее. Он состоит всего из 3 действий:
- Кликните правой клавишей мыши на ярлыке Дискорда на рабочем столе.
- Из контекстного меню выберите команду «Запуск от имени администратора».
- Разрешите приложению вносить изменения на вашем устройстве.
Рекомендация №3. Этот совет относится к настройке параметров ввода и вывода звука при работе с Discord. Проверьте правильность назначения устройств ввода и вывода звука. Для этого сделайте следующее:
- Войдите в настройки пользователя – знак в виде шестерёнки в нижнем левом углу экрана.
- Из вертикального списка настроек выберите пункт «Голос и видео».
- В пунктах «Устройство ввода» и «Устройство вывода» укажите правильные устройства.
Рекомендация №4. Этот совет, как и предыдущий, касается настроек “Голоса и видео”. Воспользуйтесь первым и вторым шагами из предыдущей рекомендации для входа в необходимые настройки.
Опуститесь немного вниз до пункта «Чувствительность» и выключите автоматическое определение чувствительности микрофона. Далее на вертикальной полоске, отображающей силу звука, передвиньте бегунок в такое положение, в котором будет восприниматься ваш голос, но не будут отображаться посторонние шумы.
Вертикальная полоска будет наполняться в зависимости от силы звука, улавливаемого микрофоном. Помолчите и посмотрите, до какой степени наполняется полоса. После достигнутого максимума поставьте бегунок. Это означает, что микрофон не будет передавать шумы до установленной границы. Теперь поговорите в микрофон. Если сила вашего голоса такова, что перескакивает бегунок, тогда это означает, что чувствительность микрофона выставлена правильно.
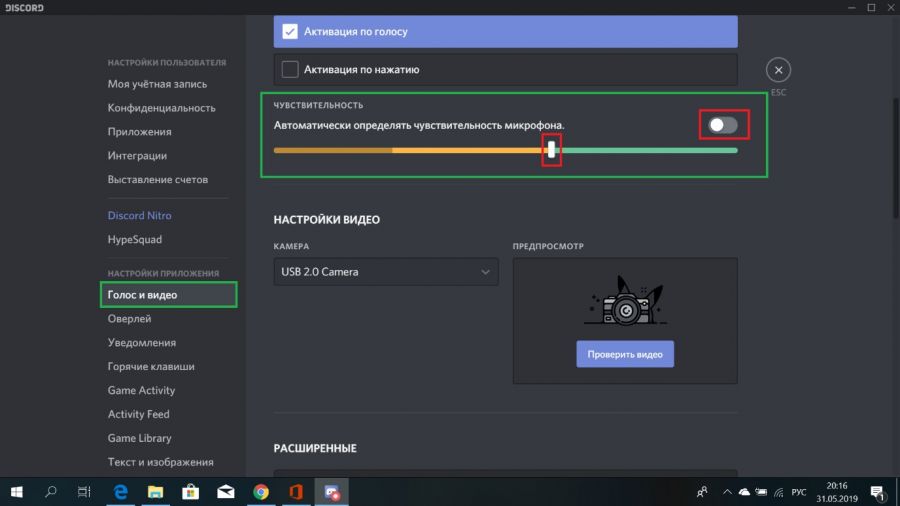
Если вы выполнили все рекомендации, приведенные в данной статье, но Дискорд по-прежнему лагает, тогда обратитесь в службу поддержки мессенджера.
СОВЕТ! Воспроизводить в Discord музыку с наименьшим количеством лагов вам поможет виртуальный друг – музыкальный бот dabbot. Установите его на свой сервер и наслаждайтесь качественным музыкальным сопровождением.
САМОЕ ВАЖНОЕ! Мессенджер Дискорд, как и другие программы, не лишен недостатков. Порой некорректная работа вызвана по вине самого пользователя. Чтобы ни было причиной лагов и торможения в Discord, вы можете самостоятельно их устранить. В этом помогут советы из данной статьи, а в случае безвыходной ситуации – служба технической поддержки Дискорда.

Индустрия игр заметно шагнула вперед, если сравнивать с теми же 90-ми, когда весь мир сходил с ума от квадратных игр, анимации с минимальным количеством кадров и детализации и NPC, которые абсолютно не обладали каким-либо искусственным игровым интеллектом. Однако, чтобы повысить качество игр, разработчикам пришлось рискнуть ресурсами остальных программ, например, Дискорда. Расскажем, что делать, если лагает и вылетает Дискорд во время игры.
Причины неисправности
На просторах глобальной сети миллионы (или миллиарды) разных приложений, которые также зависают при запуске требовательных игр. Но при этом пользователи массово жалуются только на сбои Дискорда. Разумеется, ведь любой пользователь даже не заметит, что неожиданно закрылось окно браузера либо перестала играть музыка из установленного стримингового сервиса.

А вот резкие лаги в голосовом чате Дискорда – это уже проблема, которая серьезно портит процесс игры. Обычно она провоцируется следующими причинами:
- Недостаточно ресурсов для Дискорда. Увы, компьютер – не человек, его мощность нельзя повысить тренировками. Если игра беспощадно пожирает всю оперативную память, то остальным программам не на чем будет запускаться.
- Игре отдается высокий приоритет. Бывают игры, которые с легкостью расправляются со всеми выданными ресурсами. Это связано с плохой оптимизацией памяти в коде игры. Так вот, если у игры высокий приоритет (задается в Диспетчере задач), то она неэффективно будет расходовать и мощность компьютера.
- Много «лишних» функций в Дискорде, неправильная настройка. Дискорд довольно гибок в настройках, но большинство пользователей не разбираются в них и ставят галочки напротив каждой функции. Следственно, клиент сервиса получает дополнительную нагрузку. Рекомендуем выключить такой лишний функционал, как: медленный режим, шумоподавление, эхоподавление, сканирование сообщений, демку, интеграции и так далее.
- Вирус. Коварные вирусописатели пользуются тем, что пользователи сваливают причину лагов на игры, а потому запускают свои горе-творения на устройстве как раз во время запуска очередной игры. Проверьте компьютер через устанавливаемый сканер Dr.Web Cureit!
- Неправильная настройка микрофона. На некоторых микрофонах помимо кнопки включения есть множество других функциональных кнопок, они также нуждаются в настройке.
- Старые драйверы. Именно от них зависит, как быстро видеокарта и прочие устройства получат задание на обработку и как быстро она вернет результат. Чем старше драйверы – тем хуже производительность. Для особо ленивых придумали даже пакеты драйверов.
По сути, «лаги» – это одна большая проблема Дискорда, которая может быть спровоцирована тысячами причин, охватить их все практически невозможно. Однако мы проанализировали самые практичные решения и собираемся представить их вам.
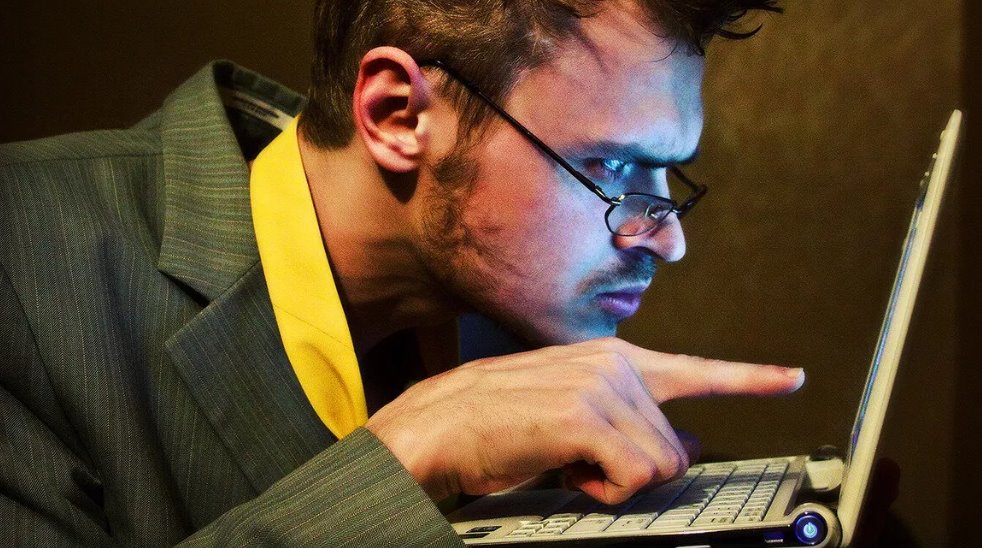
Как устранить лаги Discord во время игры
Как мы только что сказали, если не удалось локализовать проблему, то нужно решать ее методом перебора или методом научного тыка. Рассмотрим каждый способ решения подробнее.
Проверка скорости и пинга интернета
Большинство современных игр поддерживают мультиплеер, которым так активно пользуются игроки. Да и к тому же Дискорд – это не какая-то программа, которая просто стоит на компьютере, а полноценный интернет-сервис для общения. То есть, слабый интернет – это проблема.
Чтобы проверить его, достаточно открыть сайт https://www.speedtest.net/, в списке серверов найти Discord Inc. (не факт, что ваш клиент обращается именно к этому серверу). Нажмите кнопку «Start». Если скорость скачивания не превышает даже 10-15 мбит в секунду, то это проблема. На сегодняшний день даже устаревшие версии Дискорда будут зависать.

В таком случае рекомендуем выполнить следующие действия:
- Через настройки роутера ограничьте количество подключенных устройств. Там же можете перенастроить переадресацию. Иногда это помогает.
- Используйте программы для VPN. Звучит странно, но иногда интернет-пакету проще добраться через сервер-посредник, чем напрямую. Следственно, большая скорость будет достигнута. В настройках используйте разные страны.
- Проверьте скорость через программу на телефоне и качество работы мобильного Дискорда. Если там скорость значительно больше, значит, Wi-Fi-адаптер на компьютере нуждается в замене на другое устройство.
- Закройте все лишнее.
- Обновите драйверы устройства.
- Ознакомьтесь с картой покрытия. Может, ваш дом находится на самом краю. В таком случае рекомендуем задуматься о смене провайдера.
Увы, слабый интернет – это проблема любого пользователя, которая не всегда решается. Надеемся, что ваша проблема не застопорилась на этом этапе. А мы идем дальше.

Перезапуск программы и повторный вход на аккаунт
Как ни странно, но неправильная установка и настройка программы Дискорд обязательно приведет к сбоям. Скажем больше: даже хорошо севшее ПО со временем начинает тормозить. Такое поведение связывается со множеством временных файлов, которые создаются сервисом, а также сбоем некоторых настроек. Сначала они просто засоряют системный диск, но потом путают саму программу, которая пытается поместить новые файлы на место старых.
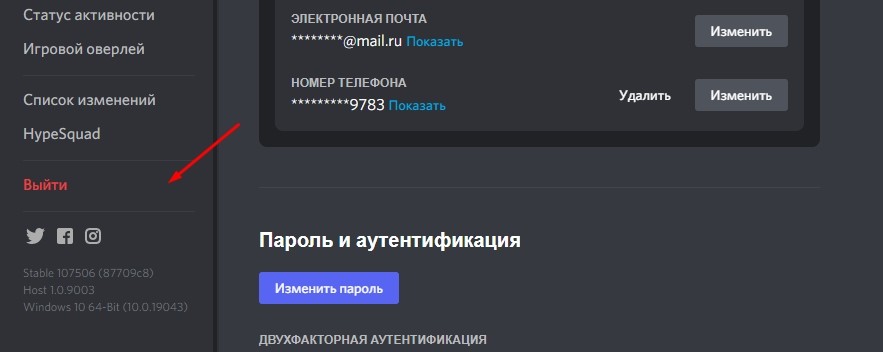
В общем, рекомендуем следовать инструкциям ниже, чтобы максимально решить столь неприятную проблему с Дискордом:
- Удалите клиент Дискорд. Сделать это можно через панель «Приложения и возможности», которая открывается через сочетание клавиш «Win + X» и выбор соответствующего пункта в открывающемся меню.
- Почистите компьютер с помощью встроенной утилиты Cleanmgr (можно поставить и Ccleaner, разницы нет). Для этого зажмите сочетание клавиш «Win + R», а после в открывшемся окне введите команду «Cleanmgr». Выберите диск для сканирования, а после поставьте галочку напротив каждого пункта в открывшемся окне. Нажмите «Ок».
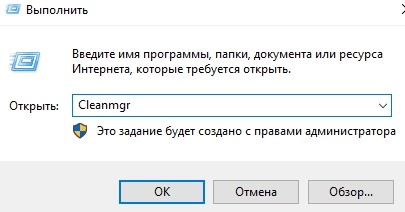
- Почистите систему с помощью сканера или антивируса (дополнительный пункт).

- Скачайте с официального сайта последнюю версию клиента и установите его.

- Повторно авторизуйтесь в сервисе.
- Через Диспетчер задач проверьте, запущена ли программа и сколько ресурсов ей выдается.
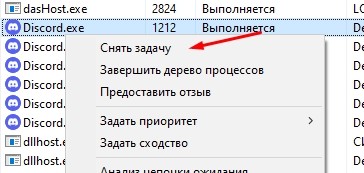
Готово. Если это не решит одну проблему, то, как минимум, спасет вас от других неприятностей, например, засоренного диска или мусорных драйверов. Рекомендуем последовательно следовать алгоритму, а не ставить новую версию поверх старой.
Проверка работы звуковой карты
Раз уж мы повадились проверять такие мелочи, как пинг, то давайте заодно оценим и состояние звуковой карты, от которой тоже бывают проблемы. Она, как и другие устройства, может отправлять сигналы прерывания, что приводит к нестабильной работе системы. По сути, работоспособность карты можно определить естественным образом. Звук либо идет, либо не идет. На практике он может быть глухим, дискретным или одноканальным.
Потому лучше напрямую обратиться к компоненту и запросить отчет об его поведении. Для этого выполните следующие действия:
- Зажмите сочетание клавиш «Win + X».

- Выберите пункт «Диспетчер устройств».

- В открывшемся окне раскройте подраздел «Аудиовходы и аудиовыходы». Если какое-то из устройств помечено желтым предупреждающим знаком, то кликните по нему ПКМ и выберите «Обновить драйвер».
- Поочередно откройте свойства каждого компонента. В разделе «Сведения» найдите информацию обо всех сбоях, а после найдите, что делать в вашем случае.
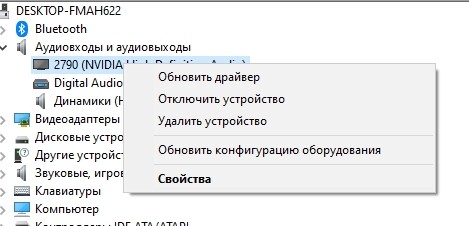
Готово. Проблемы со звуком тоже не помеха. Драйвер также можно установить вместе с пакетом драйверов (driverpack).
Проверьте факт включения микрофона и наушников в программе
В большинстве приложений предусмотрена так называемая «проверка на дурака». Это ни в коем случае не оскорбление, а забавное название. Простыми словами, разработчик предусматривает все ситуации, в которых мог недосмотреть пользователь. Например, в Zoom при разговоре с выключенным микрофоном будет периодически появляться надпись: «Ваш звук выключен».
В Дискорде такой роскоши не предусмотрено, потому приходится периодически поглядывать на состояние микрофона или замещающего устройства. Чтобы включить микрофон и наушники, нажмите на значки наушников и микрофона, которые располагаются в левой нижней части окна. К слову, микрофон может не работать из-за старых драйверов.
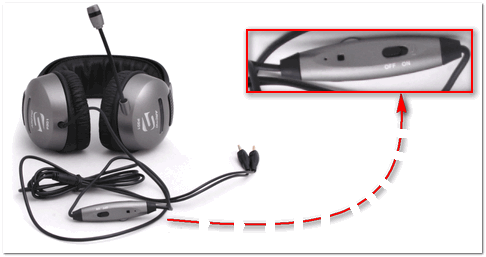
Запуск программы от имени администратора
Пользователи Linux знают, что все, что нельзя сделать изначально, можно с помощью оператора sudo. В Windows, конечно, такое не прокатит, ведь даже у администратора нет всех прав, как у системы. Но, тем не менее, попробуйте полностью закрыть Дискорд. То есть он не должен отображаться в трее, в панели задач и даже диспетчере задач. А после откройте его от имени администратора.
Для этого кликните по файлу правой кнопкой мыши и нажмите на соответствующий пункт в контекстном меню. Особенно этот метод практичен, если Дискорд не работает в игре, и приходится сворачивать программу или игру, чтоб говорить.

Проверка правильности ввода-вывода устройств
Часто бывает, что игры по-разному реагируют на некоторые устройства и даже нажатия клавиш. Если вы недавно подключили новое устройство, попробуйте временно отключить его. Причем проверять нужно все устройства. Вы удивитесь, когда окажется, что проблема, допустим, затаилась в веб-камере и ее слишком высоком разрешении. Также рекомендуем проверить некоторые устройства в следующих сервисах:
- Клавиатура – http://key-test.ru/.
- Микрофон, динамик, вебка – https://webcammictest.com/.
- Геймпад – https://spb.arendagames.ru/test-gamepad.html.
- Монитор – https://monteon.ru/.
Если один из тестов ведет себя не так, как нужно, то это повод заняться перенастройкой оборудования или обновлением драйверов.
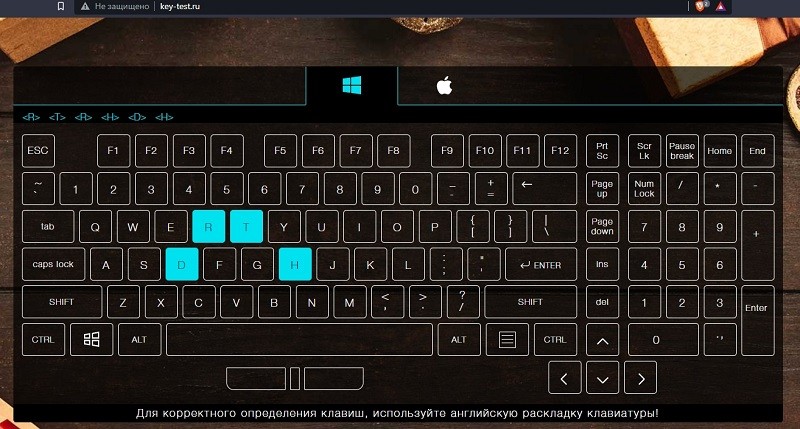
Регулировка настройки голоса
Позволить крутой микрофон с механическим подавлением шума, широким спектром частот, высокой чувствительностью, фильтрацией и красивой подставкой позволить себе могут только единицы. Остальные любители игр вынуждены покупать дешевые устройства и исправлять проблему плохого звука с помощью всяких встроенных в Дискорд функций и сторонних программ.
Если собеседник плохо слышит или вообще не слышит вас, то это серьезный повод отключить или настроить эти функции. Чтобы сделать это, следуйте действиям ниже:
- Откройте настройки программы Дискорд. Для этого нажмите на значок шестеренки в левой нижней части экрана.
- Перейдите в раздел «Голос и видео». Он находится в левом навигационном меню.
- Прокрутите раздел до подраздела «Обработка голоса»

Чтобы исправить проблему со связью, можно отключить все сразу, а можно поэкспериментировать и найти баланс между настройками программы.
Отключение игрового оверлея
Оверлей – это возможность отображать список участников голосового чата прямо во время игры. Это, как минимум, заставляет компьютер дополнительно обрабатывать динамическое окно, что приводит к багам, особенно связанным со звуком. Чтобы отключить оверлей, необходимо:
- Открыть настройки.
- Перейти в раздел «Игровой оверлей».
- Снять галочку напротив первого пункта программы.
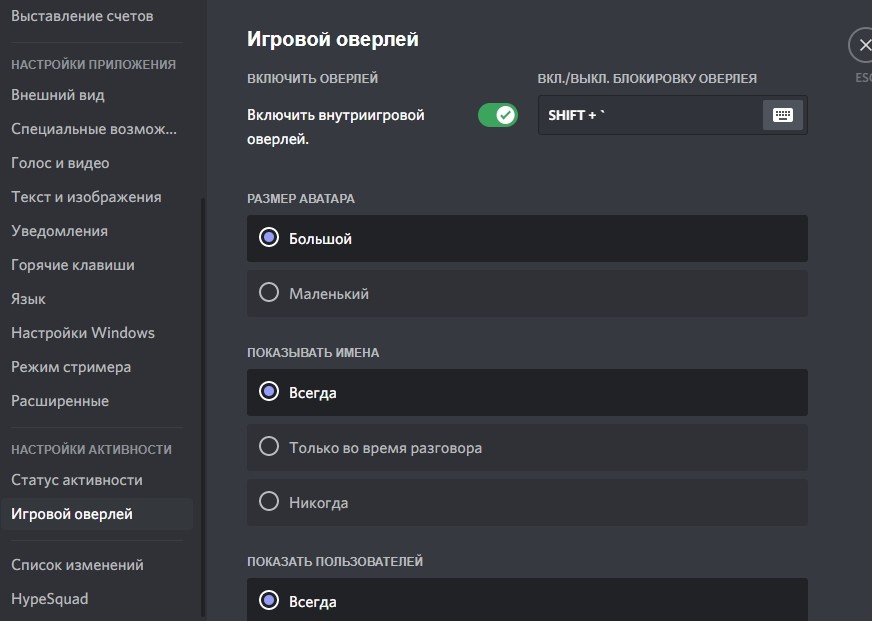
Готово. Как минимум, это позволит убрать задержку игры и сервиса.
Отключение аппаратного ускорения
Обычно программа Дискорд сама рекомендует отключить эту функцию, чтобы повысить производительность, но пожертвовать плавностью и демонстрацией всякой анимации. На играх, к тому же, это не особо скажется. Для отключения аппаратного режима также нужно открыть настройки, но уже перейти в раздел «Расширенные». Там будет три пункта. Второй из них так и будет подписан: «Аппаратное ускорение». Снимите с него галочку. Перезапустите приложение.
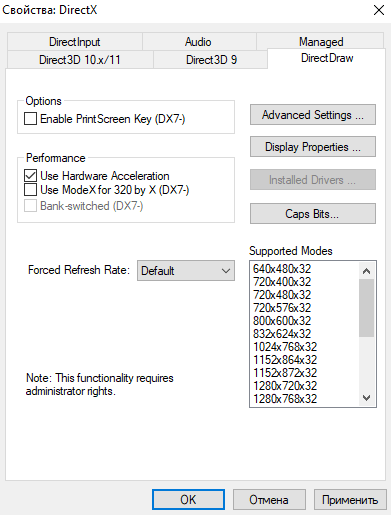
Удаление неиспользуемых горячих клавиш
Не спешите покидать настройки. Вы удивитесь, но каждая новая горячая клавиша приводит к увеличению общего кода, как минимум, на два оператора. Те, кто проходил в школе программирование, вспомнят специальные конструкции – условия. Так вот, из-за горячих клавиш программа должна добавлять новые условия проверки нажатой клавиши, а после проверять по ним каждый раз.
В общем, лучше удалить лишние сочетания, чтобы сервис меньше тормозил. Для этого перейдите в раздел настроек «Горячие клавиши». Удалите лишние сочетания.
Обновление драйверов видеокарты
И напоследок предлагаем читателю обновить драйверы видеокарты. Она играет важную роль, как в играх, так и в самом Дискорде, например, в стримах (для новичков, так называют трансляции). Иногда даже некоторые игры не запускаются со старыми драйверами. Алгоритм действий:
- Откройте программу «Диспетчер устройств» сочетанием клавиш «Win + X».
- Перейдите в категорию «Видеоадаптеры» (напомним, желтый знак – с устройством возникли проблемы).

- Кликните ПКМ по вашей видеокарте и нажмите кнопку «Обновить драйверы».
- Выберите поиск через интернет.

Готово. Однако программа не всегда находит нужный драйвер, особенно это заметно в играх. В таком случае необходимо узнать точное название видеоадаптера, а после найти драйверы на официальном сайте производителя. Драйверы устанавливаются так же, как обычные программы.
Если программа все равно вылетает после вышеперечисленных инструкций, то пишите свою проблему в комментариях. Постараемся помочь. Безусловно, Дискорд – это крутой инструмент, но нужно уметь правильно проводить настройку.
Надеемся, что мы смогли помочь, и ваша игра стала намного приятнее.
6 решений проблемы задержки Discord в Windows 10:
- Закройте ненужные программы
- Отключите аппаратное ускорение
- Очистите файлы кэша Discord
- Сбросьте настройки голоса в Discord
- Обновите драйверы
- Переустановите Discord
Discord — это бесплатный инструмент для голосового и текстового чата для геймеров. Он позволяет пользователям обмениваться аудио, видео и текстом со своими друзьями во время игр. Однако многие пользователи сталкивались с проблемой задержки Discord. Вот пример:
У меня проблема. Около двух дней назад Discord начал довольно сильно отставать. Игры запускаются нормально, но само приложение тормозит. Я всех слышу четко, но когда я прокручиваю или делаю что-нибудь, получается 20 FPS. Кто-нибудь знает, что делать?
Это действительно раздражает, если ваш Discord тормозит. Вот несколько решений, которые могут быть полезны.
Решение 1. Закройте ненужные программы
Если вы запускаете несколько программ на своем ПК, часто наблюдается отставание Discord, потому что некоторые из них могут конфликтовать с Discord. Для решения проблемы можно попробовать закрыть ненужные программы.
Вам просто нужно нажать Shift + Ctrl + Esc, чтобы открыть диспетчер задач . Затем щелкните правой кнопкой мыши программу, которую вы в настоящее время не используете, и выберите Завершить задачу, чтобы закрыть ее. После того, как вы закроете все ненужные приложения, которые работают с Discord одновременно, вы можете проверить, нормально ли работает ваш Discord.
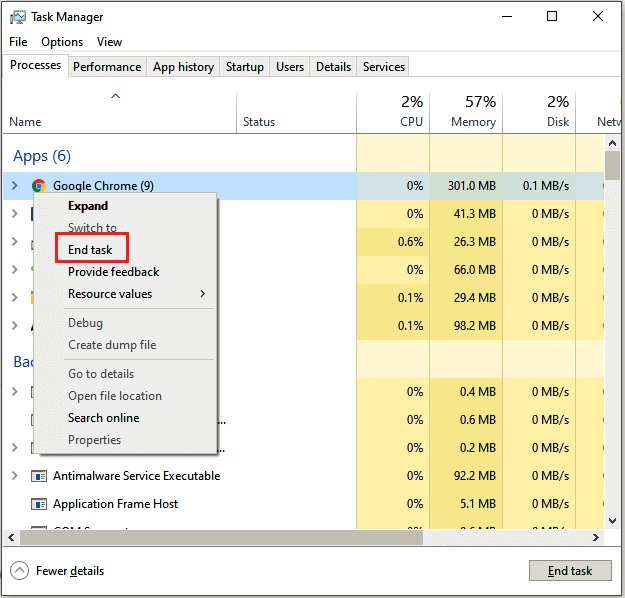
Решение 2. Отключите аппаратное ускорение
Еще один способ решить проблему с запаздыванием Discord — отключить аппаратное ускорение. Вы можете выполнить следующие действия.
Шаг 1 : Запустите Discord и перейдите в Настройки .
Шаг 2 : Нажмите « Внешний вид» на левой панели и выключите переключатель « Аппаратное ускорение» .
Шаг 3 : Во всплывающем окне нажмите ОК, чтобы подтвердить операцию. Затем перезапустите Discord, чтобы проверить, устранена ли проблема с запаздыванием Discord.
Решение 3. Очистите файлы кэша Discord
Если на ПК накоплено слишком много файлов кеша и файлов cookie, может возникнуть проблема с запаздыванием Discord. В этом случае вам необходимо очистить файлы кеша Discord.
Шаг 1. Выйдите из Discord.
Шаг 2 : Нажмите Win + R, чтобы открыть окно « Выполнить» . Затем введите% APPDATA% / Discord / Cache и нажмите OK, чтобы открыть папку кеша в проводнике .
Шаг 3 : Теперь нажмите Ctrl + A, чтобы выбрать все файлы в окне. Затем нажмите клавишу Delete, чтобы удалить их.
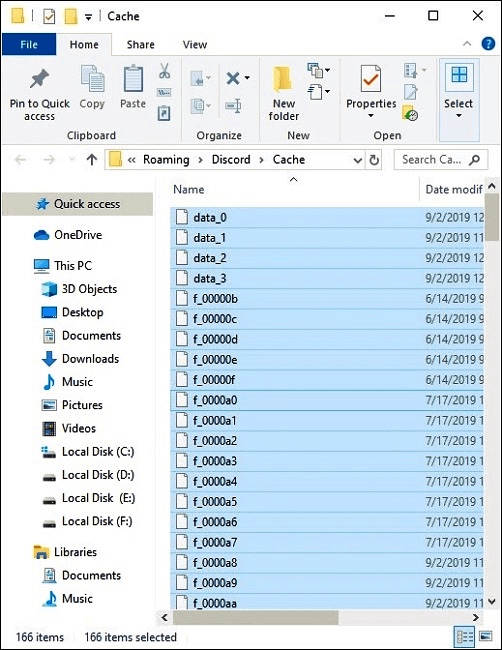
Затем вы можете перезапустить Discord и проверить, решена ли проблема.
Решение 4. Сбросьте настройки голоса в Discord
Неправильные настройки голоса также могут привести к задержке Discord. Если вы недавно изменили какие-либо настройки, вам может потребоваться сбросить их до значений по умолчанию.
Просто откройте Discord и перейдите в Настройки . Затем выберите « Голос и видео» на левой панели и нажмите « Сбросить настройки голоса» на правой панели. Во всплывающем окне нажмите ОК . После операции вы можете перезапустить Discord и посмотреть, нормально ли он работает.
сли ваш Discord тормозит, вы также можете попробовать обновить графический драйвер или аудиодрайвер, чтобы решить проблему. Потому что проблема может возникнуть, когда вы используете неисправные или поврежденные драйверы.
Шаг 1. Откройте окно « Выполнить» и введите в диалоговом окне devmgmt.msc . Затем нажмите Enter для доступа к диспетчеру устройств .
Шаг 2. Дважды щелкните Аудиовходы и выходы, чтобы развернуть список. Затем щелкните правой кнопкой мыши аудиодрайвер и выберите « Обновить драйвер» .
Совет:
Чтобы обновить графический драйвер, вам нужно дважды щелкнуть Видеоадаптеры , щелкнуть правой кнопкой мыши свой графический драйвер и выбрать Обновить драйвер .
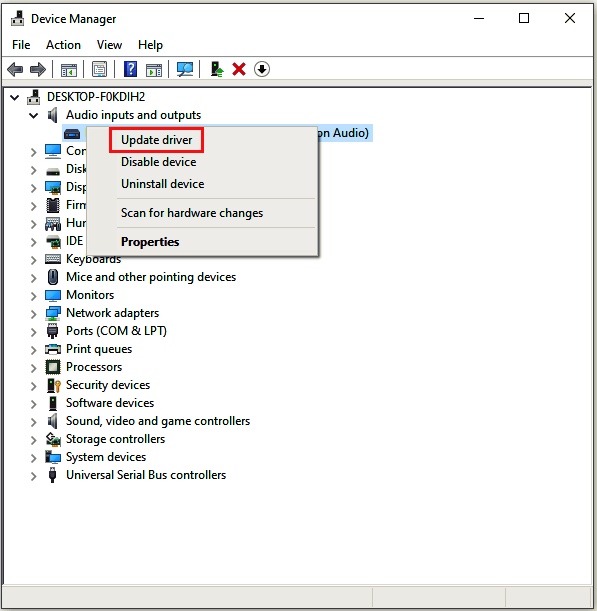
Шаг 3. Во всплывающем окне выберите Автоматический поиск обновленного программного обеспечения драйвера и следуйте инструкциям, чтобы завершить процесс.
Затем перезагрузите компьютер и снова используйте Discord, чтобы проверить, работает ли это решение.
Решение 6. Переустановите Discord
Если ни одно из вышеперечисленных решений не работает для вас, вам может потребоваться переустановить Discord, чтобы исправить проблему с запаздыванием Discord. Давайте сначала удалим программу.
Шаг 1 : перейдите в панель управления .
Шаг 2 : Выберите « Просмотр по: категории» и нажмите « Удалить программу» .
Шаг 3 : Щелкните Discord правой кнопкой мыши и выберите Удалить .
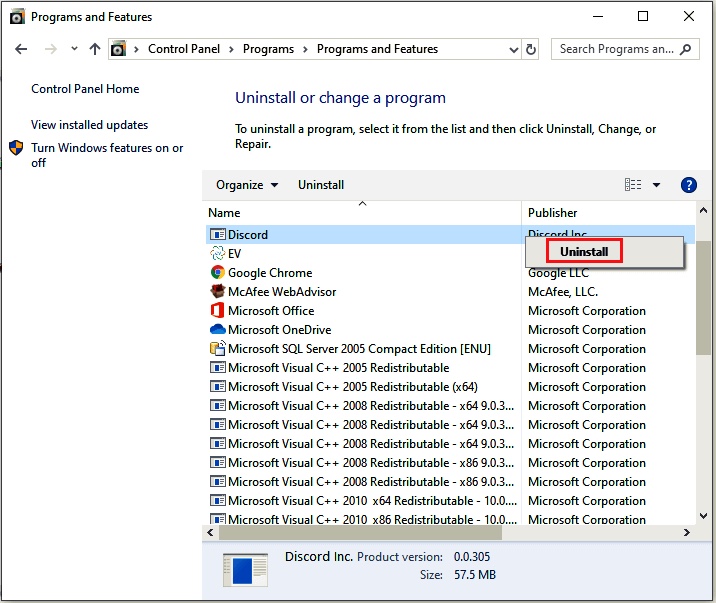
Шаг 4 : Следуйте инструкциям, чтобы завершить удаление Discord.
Затем вы можете загрузить и установить Discord вручную. После установки запустите его, чтобы узнать, устранена ли проблема.
Ваши друзья и участники сообщества часто жалуются на качество потоковой передачи ниже среднего в Discord? Ваш групповой видеозвонок может стать обременительным для участников, если вы выглядите как пиксельная графика. Перевод всех на Google Meet или Zoom может быть удобным не для всех. Вместо этого вы можете использовать приведенные ниже приемы, чтобы улучшить качество потока Discord на Windows или Mac.

Помимо более слабого интернет-соединения, трудно сузить точную причину плохого качества потока Discord. Есть несколько факторов, стоящих за проблемой. Давайте начнем с основ и перейдем к расширенным решениям для улучшения качества потока Discord на рабочем столе.
1. Используйте быстрое сетевое соединение
Приложение снижает качество вашего видео, чтобы предотвратить прерывания, когда вы начинаете потоковую передачу при медленном сетевом соединении в Discord. Прежде чем начать видеозвонок в Discord, вам необходимо подключиться к высокоскоростному соединению Wi-Fi на вашем ПК или Mac.
Шаг 1. Выберите значок подключения в правом нижнем углу панели задач на ПК с Windows 11.
Шаг 2: Разверните меню Wi-Fi.

Шаг 3: Подключитесь к лучшей сети Wi-Fi.

Если ваш компьютер и маршрутизатор поддерживают двухдиапазонную сеть Wi-Fi, подключитесь к сети с частотой 5 ГГц. Вы можете запустить тесты скорости интернета, чтобы подтвердить двузначную (в Мбит/с) скорость интернета. Запустите Discord и без проблем начните видеозвонок с друзьями и членами сообщества.
2. Включите потоковую передачу HD-видео
Дискорд продает нитро дополнение чтобы разблокировать больше функций для вашей учетной записи. Discord Nitro предлагает загрузку 500 МБ, настраиваемые смайлики, доступ к дополнительным действиям, два повышения сервера, настраиваемый профиль, потоковое видео в формате HD (до 4K при 60 кадрах в секунду) и многое другое. Вот как вы можете приобрести Discord Nitro из приложения.
Шаг 1: Запустите Discord на рабочем столе.
Шаг 2: Выберите значок шестеренки «Настройки» рядом с вашим именем в Discord.

Шаг 3: Нажмите Nitro в разделе «Настройки оплаты».
Шаг 4: Проверьте несколько вариантов Nitro.

Стоимость Nitro Basic начинается с 2,99 долларов в месяц, а для просмотра потокового видео в формате HD вам необходимо перейти на более высокий план за 9,99 долларов в месяц.
Шаг 5: Следуйте инструкциям на экране, чтобы завершить процесс оплаты.

Перезапустите приложение Discord и наслаждайтесь потоковой передачей с высоким качеством видео.
Когда вы включаете аппаратное ускорение, Discord использует графический процессор для эффективного кодирования и декодирования, если он доступен. Вот как вы можете включить эту опцию в настройках Discord.
Шаг 1: Перейдите к настройкам Discord (см. шаги выше).
Шаг 2: Выберите «Голос и видео» на левой боковой панели.
Шаг 3: Прокрутите до пункта «Видеокодек» и включите переключатель «Аппаратное ускорение H.264».

Перезапустите приложение Discord и наслаждайтесь лучшим качеством видео.
4. Отключить фоновое видео
Пользовательский видеофон использует больше ресурсов в Discord и может повлиять на качество трансляции. Выполните следующие действия, чтобы отключить собственный фон видео.
Шаг 1: Перейдите к настройкам Discord (проверьте шаги выше).
Шаг 2: Выберите «Голос и видео» на боковой панели.
Шаг 3: Прокрутите до «Фоновое видео» и выберите «Нет».

5. Расставьте приоритеты Discord для скорости интернета
Вы можете включить переключатель «Высокий приоритет пакетов качества обслуживания», который намекает вашему маршрутизатору, что пакеты, которые передает Discord, имеют высокий приоритет. Этот параметр отдает приоритет передаче данных Discord по сравнению с другими приложениями на рабочем столе и исправляет плохое качество потока.
Шаг 1: Перейдите к разделу «Голос и видео» в настройках Discord (проверьте шаги выше).
Шаг 2: Прокрутите до меню «Качество обслуживания».
Шаг 3: Включите переключатель «Высокий приоритет пакетов» и повторите попытку.

6. Удалить кэш Discord
Поврежденный кэш Discord может привести к ухудшению качества потоковой передачи при активных видеовызовах. Во-первых, вам нужно закрыть Discord и выполнить следующие шаги, чтобы удалить кеш.
Шаг 1: Нажмите клавиши Windows + R, чтобы открыть меню «Выполнить».
Шаг 2: Введите «%appdata%/discord/cache» и нажмите Enter.

Шаг 3: Выберите все папки и файлы и переместите их в корзину.

Очистите корзину и откройте Discord, чтобы начать создавать видеозвонки.
7. Отключить фоновый процесс загрузки
Несколько активных процессов загрузки, запущенных в фоновом режиме, могут замедлить работу Discord на Windows или Mac. Вам нужно будет остановить такие процессы загрузки или потоковой передачи в фоновом режиме и снова начать принимать видеозвонки.
8. Обновите свою веб-камеру
Ни один из вышеперечисленных приемов не исправит плохое качество потока Discord, когда вы используете обычную веб-камеру на своем ПК или Mac. Пользователи ПК с Windows могут перейти на более качественную веб-камеру, а пользователи Mac могут использовать камеру iPhone в качестве веб-камеры. Если у вас возникли проблемы с использованием iPhone в качестве веб-камеры, прочитайте наше специальное руководство, чтобы решить эту проблему.
Наслаждайтесь кристально чистым качеством видео на Discord
Вы также можете попробовать соединение Ethernet для стабильной скорости интернета во время видеозвонков Discord. Вы заметили улучшения во время потоковой передачи Discord? Поделитесь своим опытом в комментариях ниже.
Post Views: 3 251
