Проиграть матч в мультиплеере только из-за того, что ваш компьютер вдруг подвис на 50 миллисекунд — максимально обидно. Но у нас для вас хорошие новости: таких неприятностей чаще всего можно избежать. В этой статье мы поговорим о тех проблемах, которые связаны с программами (а не «железом»), и о том, как их решают современные геймеры. Наши семь советов помогут вам гораздо реже проигрывать из-за провалов в быстродействии.
1. Убедитесь, что нет проблем с Интернетом
Первым делом стоит проверить подключение к Интернету: скорость и задержки сигнала (они же латентность, от англ. latency, или пинг) должны быть стабильными. Чтобы посмотреть ваши показатели, откройте браузер и перейдите на какой-нибудь сайт для тестирования скорости подключения, например speedtest.net или dslreports.com.
Убедитесь, что вашей скорости подключения хватит для игры (чаще всего вполне достаточно 10 Мбит/с, но если вы ведете видеотрансляцию, может понадобиться уже 50–100 Мбит/с), а латентность невелика. Современные оптоволоконные каналы обычно обеспечивают пинг в районе 5–50 мс — для большинства игр это хороший показатель. Если же задержки достигают сотен миллисекунд, они могут серьезно уменьшить ваши шансы на победу «королевской битве».
Чтобы решить проблемы с подключением, придется поэкспериментировать с настройками вашего Wi-Fi-роутера, переставить его поближе к игровому компьютеру, а лучше вообще перейти на проводное подключение: профессиональные игроки всегда играют только через провод. Если ничего не помогает, то, возможно, придется сменить интернет-провайдера. Когда-нибудь мы напишем об этом отдельную статью, а пока перейдем к возможным проблемам с софтом и их решениям.
2. Оптимизируйте настройки графики в игре
Если у игры высокие требования к графике, а видеокарта недостаточно мощная, вас ждет сущий кошмар. Чтобы его избежать, попробуйте уменьшить уровень детализации или понизить разрешение — зачастую это сильно улучшает ситуацию. Откажитесь от всего, что красиво, но бесполезно, и сделайте ставку на то, что поможет вам победить. Скажем, качество текстур и сглаживание обычно не так важны, а вот дальность обзора может здорово помочь.
Если игра поддерживает счетчик кадров, включите его и экспериментируйте с параметрами, пока не добьетесь стабильных 30–60 кадров в секунду. Лучше больше, тогда у вас останется запас на графику покруче. Меньше в динамичных играх типа шутеров считается неприемлемым: играть на победу будет практически невозможно. Для онлайн-игр рекомендуется частота выше 60 кадров в секунду.
3. Оптимизируйте настройки питания
Это особенно важно, если вы играете на ноутбуке, но и для других устройств может быть актуально. Обязательно включите компьютер в розетку и выберите схему питания, при которой его производительность не ограничивается. Проще всего сделать это, нажав на значок батарейки на панели задач и передвинув ползунок вправо до упора, туда, где указана «Максимальная производительность».

4. Закройте ненужные приложения
Любое приложение, конкурирующее с игрой за ресурсы компьютера, может вызывать подвисания. На всякий случай закройте все окна браузера, все мессенджеры, которые вам не нужны прямо сейчас, и все остальные приложения, некритичные для работы системы и не связанные с вашей игрой. Уже одно это может избавить вас от лагов.
Чтобы выяснить, какие приложения потребляют больше всего памяти и мощности процессора, воспользуйтесь диспетчером задач Windows. В его правом нижнем углу нажмите кнопку «Подробнее», и вы увидите информацию обо всех запущенных процессах. Отсортируйте их по колонкам «Память» и «ЦП» и попробуйте закрыть самые прожорливые процессы. Возможно, вы обнаружите, что у вас в фоновом режиме работает какой-нибудь мессенджер, о котором вы забыли, или другое неприметное приложение.
5. Правильно настройте антивирус
Многие геймеры считают, что среди прочих приложений стоит закрыть на время игры защитное решение или антивирус. Некоторые так и вообще удаляют их с компьютера. Такой подход давно устарел и не приносит практической пользы; более того, игры могут даже начать тормозить сильнее!
Тут есть два важных момента. Во-первых, в Windows 10 у вас просто не получится не использовать вообще никакого антивируса — если вы отключите стороннее решение, тут же включится Защитник Windows. Во-вторых, антивирусы бывают разные. Некоторые защитные решения поддерживают специальный игровой режим, в котором практически не влияют на производительность системы. А вот Защитник Windows, увы, этим порадовать не может.
Кстати, у вас скорее всего есть еще один, «бонусный» антивирус, о существовании которого вы даже не догадываетесь. И спрятан он… в браузере Google Chrome! Настроек у него немного, и ничего полезного для геймеров среди них точно нет. Это еще одна причина, почему стоит закрыть окна браузера, когда вам нужна максимальная производительность.
Таким образом, самый правильный подход к антивирусной защите — установить одно из решений, которые не сильно влияют на производительность и поддерживают специальный игровой режим для минимизации лагов, без всплывающих окон, дополнительных проверок и тому подобного. Из наших решений вам прекрасно подойдут Kaspersky Internet Security и Kaspersky Security Cloud: у обоих стабильно самые высокие оценки за производительность и эффективность на протяжении уже многих лет.
Выбранный антивирус нужно правильно настроить. Это несложно и не займет много времени.
- Убедитесь, что на время игры не запланированы проверки или обновления.

- Включите использование игрового режима (он активируется автоматически при запуске приложения в полноэкранном режиме). В нем защитное решение не проводит полную проверку и не обновляет базы данных, чтобы не мешать вам.

6. Правильно настройте центр обновления Windows
Причиной неожиданных лагов также могут быть фоновые операции некоторых подсистем Windows 10. В частности, когда Центр обновления Windows загружает и устанавливает обновления, производительность может упасть очень заметно.
Если не хотите получить такой сюрприз в критический момент игры, лучше заранее настроить расписание обновлений так, чтобы они точно не помешали. Для этого откройте настройки Windows 10, перейдите в Центр обновления Windows и выберите пункт «Изменить период активности». В описании говорится, что в заданные часы компьютер не будет перезагружаться, но на самом деле ограничиваются и другие задачи обновления.

7. Периодически проводите на компьютере уборку
Со временем быстродействие практически любого компьютера снижается. В основном это происходит из-за того, что на устройстве накапливаются мусорные файлы и приложения. Чтобы компьютер работал быстрее, нужно регулярно удалять временные файлы, архивировать или удалять ненужные документы, а также деинсталлировать игры, в которые вы больше не играете. Есть много приложений, которые готовы делать это за вас. Kaspersky Total Security и Kaspersky Security Cloud тоже могут помочь с уборкой.

Следуя этим советам, вы превратите свой компьютер в безотказную игровую машину. И результаты матчей будет зависеть только от тактики, опыта и слаженности командных действий!
Большое число пользователей Windows использует свой ПК в качестве игровой платформы. Но они часто сталкиваются с проблемой «тормозов», «лагов», невозможности запуска и прочим при попытке провести время за любимой игрой. Не стоит отчаиваться, в большинстве случаев ситуацию можно исправить в домашних условиях.
Существует всего три причины, из-за которых в работе игр возникают неполадки и они начинают тормозить:
- недостаточная мощность компьютера;
- проблемы с самой игрой;
- некачественная настройка операционной системы и параметров игры.
С первой причиной справиться сложнее всего — для этого придётся менять комплектующие ПК, а тут нужно задуматься, стоит ли этого игра. Узнать параметры компьютера очень просто:
- Щёлкаем правой кнопкой иконке «Этот компьютер» и выбираем «Свойства».
- На коробке с игрой или в интернете узнаём её системные требования и сравниваем с возможностями компьютера.

В меню «Свойства» раздела «Мой компьютер» есть графа «Система», в которой приведены основные параметры ПК
Если проблема заключена в самой игре, например, она установилась с ошибкой или неполадку содержат игровые файлы, необходимо:
- попробовать удалить игру и установить её снова;
- воспользоваться другим дистрибутивом, загрузив его с другого источника.
Если мощности ПК достаточно и игра не содержит ошибок, проблема заключается в некорректных настройках операционной системы. Для того чтобы исправить ситуацию, потребуется прибегнуть к комплексным действиям: очистить ПК от «мусора», убрать из системы всё лишнее, а также настроить игру на меньшие графические характеристики.
Чистка ПК от лишних программ и файлов
«Мусор», т. е. неиспользуемые приложения, журналы программ, кэш браузеров и многое другое, тормозит работу операционной системы. Все эти файлы затрудняют навигацию по секторам винчестера, отчего последний отвечает на запросы медленнее, а это сказывается при запуске игр — они работают с задержкой и зависаниями. Потому очень важно периодически проводить чистку ОС.
- Открываем «Пуск», среди списка программ выбираем «Средства администрирования» — «Очистка диска».

Открываем меню «Пуск», среди списка программ выбираем «Средства администрирования» — «Очистка диска» - Выбираем для очистки диск C, нажимаем OK.

Выбираем для очистки диск C, нажимаем OK - Ожидаем, пока программа проанализирует раздел и создаст список файлов на удаление. Отмечаем необходимые категории и запускаем очистку кнопкой OK.

Проставляем галочки у категорий файлов, которые хотим удалить, и нажимаем OK
Удаление мусора может длиться довольно долго. Всё зависит от объёма выбранных данных.
Удалять лишние программы необходимо по тем же причинам, что и мусор. Некоторые приложения устанавливаются без ведома пользователя как сопутствующее ПО. В лучшем случае это просто навязанная программа, но может быть и новомодный вирус-майнер (программа, которая производит криптовалюту, используя ресурсы вашего ПК в пользу третьего лица).
- Нажимаем комбинацию клавиш Win+X, затем в выпавшем меню выбираем пункт «Приложения и возможности».

Нажимаем комбинацию клавиш Win+X, затем в выпавшем меню выбираем пункт «Приложения и возможности» - Щёлкаем на приложение и выбираем «Удалить».

Щёлкаем на ненужном приложении и выбираем «Удалить»
В большинстве случае процесс проходит без вмешательства пользователя, но иногда нужно нажимать кнопки «Далее» и «Готово» при работе мастера удаления программ.
Удаление сомнительных приложений из автозагрузки
В целом снятие программы из автозагрузки несёт тот же смысл, что и рассмотренное ранее удаление приложения. За одним исключением — не все программы на компьютере установлены и отображаются в апплете «Приложения и возможности». Некоторые утилиты могут работать фоново, представлять собой Portable-версию (полностью работающая версия программы, которая не инсталлирована в систему, а потому не оставляет следов в реестре). Для запуска без ведома пользователя и интеграции в систему таким программам необходимо попасть в среду «Автозагрузки».
- Щёлкаем ПКМ (правой кнопкой мыши) по панели с окнами внизу экрана и выбираем «Диспетчер задач».

Щёлкаем правой кнопкой мыши по панели с окнами внизу экрана и выбираем «Диспетчер задач» - В окне диспетчера переходим во вкладку «Автозагрузка» и, щёлкнув правой кнопкой по приложению, отключаем его запуск.

Переходим во вкладку «Автозагрузка», щёлкаем правой кнопкой по приложению и выбираем «Отключить»
Дефрагментация диска
При сохранении файлов на диске данные дробятся и записываются во все свободные места подряд. Это позволяет экономить место и уменьшить время записи. Однако считывание информации становится затруднительным, так как система должна сначала «склеить» файл воедино и лишь потом прочитать. Исправление ситуации заключается в дефрагментации — процессе перезаписи файлов в последовательно идущие сектора диска. После этой процедуры информация с винчестера считывается быстрее.
- Открываем папку «Средства администрирования» и кликаем по элементу «Оптимизация дисков».

Запуск процесса оптимизации дисков производится по ссылке, расположенной в папке «Средства администрирования» - В окне мастера выбираем раздел диска и нажимаем кнопку «Оптимизировать».

В окне мастера поочерёдно выбираем разделы диска и для каждого из них нажимаем кнопку «Оптимизировать» - Не закрываем программу, пока она не закончит свою работу.
Изменение размера файла подкачки
Файл подкачки (ФП) — это специальная область жёсткого диска, основной задачей которой является посильная помощь в записи данных, если для этого не хватает оперативной памяти. Однако работа с ним замедляет работу компьютера, поэтому использовать ФП нужно осторожно. Если в компьютере установлено 8 и больше гигабайт оперативной памяти, файл подкачки стоит уменьшить до 2 ГБ или убрать полностью. В случае когда на ПК имеется 2–8 ГБ памяти, лучше всего выделить для ФП объём до 6 ГБ.
- В поиске прописываем слово «производительности» и выбираем лучшее соответствие.

В поиске Windows вводим слово «производительности» и выбираем лучшее соответствие - В открывшихся настройках переходим во вкладку «Дополнительно» и щёлкаем на «Изменить» в графе виртуальной памяти.

На вкладке «Дополнительно» в разделе «Виртуальная память» выбираем «Изменить» - Снимаем галочку с пункта «Автоматически выбирать объём», переставляем тумблер на пункт «Указать размер». Далее задаём минимальный (исходный) и максимальные размеры виртуальной памяти и сохраняем изменения кнопкой OK.

Задаём исходный и максимальный размер файла подкачки и сохраняем их кнопкой OK - После внесения изменений в виртуальную память перезагружаем компьютер.
Видео: как изменить файл подкачки
Отключение режима DVR
DVR (Digital Video Recorder) — это встроенная в Windows 10 возможность быстрого захвата видео и аудиоконтента во время игры. Естественно, что даже в «спящем» режиме программа потребляет ресурсы компьютера, потому её лучше отключить.
- Нажимаем комбинацию клавиш Win+I, затем переходим в апплет «Игры».

Для доступа к апплету «Игры» необходимо нажать комбинацию клавиш Win+I - Переводим тумблер у пункта «Вести запись в фоновом режиме» в положение «Откл.».

Отключаем опцию «Вести запись в фоновом режиме», переведя переключатель в положение «Откл.»
Включение игрового режима в Windows 10
Игровой режим в Windows 10 — это специальная настройка, которая позволяет сконцентрировать ресурсы ПК на игре, тем самым улучшая её производительность.
- Открываем игру, затем комбинацией клавиш Win+G вызываем специальную панель.
- Щёлкаем на значке включения игрового режима (похож на спидометр машины). Если он стал белым, значит, функция активирована.

В активном окне игры нажимаем комбинацию клавиш Win+G и включаем игровой режим нажатием на специальный значок в виде спидометра
Обновление важных игровых драйверов
Драйверы — это программные продукты, которые обеспечивают связь между операционной системой и «внутренностями» компьютера. Чем более актуальна программа, тем быстрее и эффективнее будет работать устройство. Основными девайсами, которые критически влияют на скорость игры, являются видеокарты и винчестеры. Именно эти драйверы и необходимо обновить до последней версии.
- Нажимаем комбинацию клавиш Win+X и открываем «Диспетчер устройств».

Нажимаем Win+X и открываем «Диспетчер устройств» - Открываем вкладку «Видеоадаптеры» (другие возможные названия: видеоконтроллеры, видеокарты), щёлкаем правой кнопкой по устройству и выбираем «Обновить драйвер».

В разделе «Видеоадаптеры» находим установленную видеокарту, щёлкаем по ней правой кнопкой и выбираем «Обновить драйвер» - В открывшемся мастере выбираем «Автоматический поиск» и ожидаем, пока программа закончит свою работу.

В открывшемся окне выбираем «Автоматический поиск обновлённых драйверов» и ожидаем окончания работы мастера - Повторяем процедуру для всех устройств вкладки «Видеоадаптеры» и «Контроллеры IDE», затем перезагружаем компьютер.
Переустановка графических библиотек
Графические библиотеки (библиотеки трёхмерной графики) — это важные инструменты для написания игр. Соответственно, для качественного воспроизведения подобных приложений необходимы все доступные компоненты графического движка. В большинстве случаев библиотеки поставляются совместно с играми, но эта традиция постепенно выходит из моды. Основные графически компоненты содержатся в DirectX, Net.Framework и Microsoft Visual C ++.
Для того чтобы установить правильные и актуальные библиотеки, нужно перейти на сайт Microsoft, скачать онлайн-установщик, и, пользуясь подсказками, инсталлировать недостающие файлы.
Ссылки для скачивания библиотек:
- DirectX;
- Net.Framework;
- Visual C++.
Видео: как скачать и установить DirectX
Оптимизация настроек игры
В каждой игре есть несколько настроек, которые можно изменить и выиграть в производительности за счёт ухудшения качества изображения. Для этого заходим в настройки игры, апплет «Графика» или «Видео», и делаем следующее:
- отключаем дополнительные эффекты;
- делаем разрешение игры меньше;
- изменяем настройки графики на минимальные.

При ухудшении качества изображения игра потребляет существенно меньше ресурсов
Затем сохраняем изменения и ожидаем, пока игра перезагрузит все текстуры.
Приложения для ускорения работы игр и Windows 10 в целом
Помимо стандартных возможностей ручной настройки существуют специальные приложения, которые выполняют все действия автоматически. Это исключает вероятность того, что копаясь в настройках системы, вы случайно заденете что-то важное. К тому же возможности для оптимизации системы весьма объёмны, если всё делать вручную, можно потерять не один час. А при помощи специальной программы настройка ОС проходит в считанные минуты.
Wise Game Booster
Wise Game Booster — это небольшая, но мощная утилита, которая направлена на оптимизацию ПК в сторону лучшей производительности для игр. Своими действиями программа помогает полностью раскрыть потенциал компьютера. Приложение распространяется бесплатно, скачать его можно по ссылке.
Возможности программы Wise Game Booster:
- оптимизация системы;
- управление процессами и службами Windows;
- настройка работы служб;
- ручной режим оптимизации;
- оптимизация всех параметров в один клик;
- защитные механизмы, которые позволяют вернуть систему в исходное состояние.

Программа Wise Game Booster автоматически находит все недочёты системы и предлагает исправить их в несколько кликов
CCleaner
CCleaner — это специальная программа для оптимизации компьютера. Основной упор идёт на очистку системы от мусора. Программа также имеет широкие возможности для деинсталляции приложений, настройки автозагрузки, поиска дубликатов файлов и многого другого. Имеется бесплатная версия с базовой функциональностью, а также два усовершенствованных варианта, которые можно приобрести за деньги. Все ссылки на скачивание и заказ коммерческой версии находятся здесь.
Возможности программы:
- автоматическая очистка ПК;
- отключение автозагрузки программ;
- удаление дополнений и надстроек браузеров;
- очистка дисков;
- анализ заполнения дисков;
- управление приложениями.

Программа CCleaner автоматически очищает реестр компьютера от следов удалённых или установленных с ошибками программ
Исправить проблемы с лагами в игре довольно просто. Необходимо лишь оптимизировать настройки приложения и операционной системы.
- Распечатать

Здравствуйте! Меня зовут Алексей. Мне 27 лет. По образованию — менеджер и филолог.
Оцените статью:
- 5
- 4
- 3
- 2
- 1
(30 голосов, среднее: 3.8 из 5)
Поделитесь с друзьями!
Современные игры способны выжать максимум даже из довольно мощного ПК, не говоря уже о «подержанных» конфигурациях. В то же время, игровой процесс может быть комфортным даже на минимальных настройках: пусть вы не увидите всей картинки так, как её хотели показать разработчики, но точно не пострадаете от отключения теней и сглаживания.
Ситуация, когда ПК соответствует минимальным системным требованиям, но всё равно появляются лаги, зависания и даже «заморозки» изображения на несколько секунд, далеко не нова. Не спешите винить своё «железо» – разработчики часто ленятся оптимизировать игру как следует, причём халтурят настолько, что торможение заметно даже на современных игровых компьютерах. Отправьтесь в поисковые системы и узнайте, не сталкиваются ли другие пользователи с аналогичными проблемами – они же могут предложить решения производительности конкретной игры.
Если же причин лагов так и не удастся найти, стоит поискать причину в себе, а, вернее, в своей операционной системе и установленных программах. Во-первых, не забывайте о том, что каждая последующая версия Windows поглощает существенно больше ресурсов, чем предшественница: пусть даже на бумаге изменения системных требований выглядят минимальными. Во-вторых, все активные программы, за исключением драйверов, будут оказывать негативное влияние на производительность.
Чистим операционную систему
Первое, что я делаю для повышения производительности — избавляю операционную систему от файлов удалённых программ, некорректных ключей реестра и бесполезных служб (вроде поддержки сенсорного ввода). Благо, для этого существует масса бесплатных программ, с которыми разберутся даже новички. Следующим шагом является выход из всех программ, помимо самой игры: даже безобидный, на первый взгляд, Скайп, работающий в фоновом режиме, поглощает внушительное количество оперативной памяти.
Отключаем автозагрузку бесполезных системных элементов
Для этого нам будет достаточно вызвать «Диспетчер задач», перейти во вкладку «Автозагрузка» и убрать всё, что вы не запускали, не учитывая системных элементов, о предназначении которых вы не знаете. Это простое действие даёт существенный прирост производительности не только в играх, но и в других требовательных программах, например, в графических редакторах.
Оптимизация дискового пространства
Заходим в «Компьютер», выбираем системный раздел, на который и была установлена игра, кликаем правой кнопкой мышки, в контекстном меню выбираем Свойства – Сервис – Оптимизировать. Процедура может занять от 10 минут до полутора часа. То же самое стоит проделать и с фрагментом, на котором расположена сама операционная система.
Последний пункт следует выполнять только при использовании HDD, не подходит для SSD накопителей.
Если возник вопрос, связанный с тем, что тормозят игры на Windows 10 как исправить, следует попробовать применить нижеприведенные способы. Это может произойти и на мощном компьютере.
Содержание
- 1 Почему на Windows 10 тормозят игры и что с этим делать
- 1.1 Чистка ПК от лишних программ и файлов
- 1.2 Изменение размера файла подкачки
- 1.3 Отключение режима DVR
- 1.4 Удаление лишнего из автозагрузки
- 1.5 Дефрагментация жесткого диска
- 1.6 Обновление драйверов
- 1.7 Проверить температуры комплектующих
- 1.8 Включение игрового режима в Windows 10
- 1.9 Переустановка графических библиотек
- 1.10 Оптимизация настроек игры
- 1.11 Настройка схем электропитания
- 2 Приложения для ускорения работы игр и Windows 10
- 2.1 Wise Game Booster
- 2.2 CCleaner
Выделяют несколько причин, по которым компьютерные игры зависают. Чаще всего это обусловлено недостаточно мощной видеокартой и процессором, особенно если это – старый ПК. Если такое случается на современном устройстве, то придется выявлять неполадки, которые устраняются с помощью встроенных средств.
Перечень причин, почему видеоигры зависают замертво, включает в себя:
- несовместимость с минимальными системными требованиями;
- множество запущенных фоновых процессов;
- плохая оптимизация компьютерной игры;
- перегревание внутренних элементов корпуса;
- не обновлённые драйвера графической карты;
- заражение ПК вирусным софтом;
- включенный энергосберегающий режим (на ноутбуке).
Чтобы игра запустилась на компе, важно, чтобы он соответствовал системным требованиям, заявленным разработчиками. Для избавления от глюков следует позакрывать программы, работающие на фоне. А также активировать функции, способствующие повышению производительности.
При избавлении от этого глюка можно разрешить и прочие проблемы, возникающие во время работы ПК. При этом стоит придерживаться указаний пошаговых инструкций. Начинать лучше с простых вариантов устранения неполадки.
Чистка ПК от лишних программ и файлов
Иногда у геймеров возникает вопрос – зависают игры на Windows 10 что делать. В подобной ситуации поможет оптимизация ПО. Ведь на ПК с мощными комплектующими аппаратная поломка менее вероятна.
Все же, многие игроки привыкли сильно нагружать компьютер, не беспокоясь о потреблении системных ресурсов. Из-за большого количества одновременно запущенных программ даже на компьютере с новым видеоадаптером могут появиться лаги.
Неполадку можно решить путем удаления ненужных файлов и программных компонентов. Для этого следует воспользоваться встроенным инструментом «Установка и удаление программ».
Изменение размера файла подкачки
Если лагают игры на Windows 10, это можно устранить, покрутив значение файла подкачки. Данный способ поспособствует оптимизации расходов ОЗУ. Порядок действий, как решить проблемы с играми:
- Используя поиск в меню «Пуск», найти инструмент «Настройка представления и производительности системы».
- Раскрыть вкладку «Дополнительно», затем – клацнуть на «Изменить».
- Щелкнуть по названию жесткого диска.
- Указать предпочтительный размер файла подкачки в отведенном поле.
- Сохранить внесенные исправления.
Оптимальное значение стоит задавать исходя из того, какое количество оперативки остается незадействованным при каждодневном пользовании. Посмотреть соответствующие показатели можно, перейдя в раздел «Диспетчер задач».
Отключение режима DVR
Чтобы справиться с торможением ресурсоемких игр, рекомендуется деактивировать опцию Digital Video Recorder. Данный режим позволяет зафиксировать картинку и записать аудио в процессе текущего гейминга.
Чтобы игры не лагали, стоит выполнить следующие шаги:
- Раскрыть Параметры Виндовс 10, задействуя сочетание кнопок «Win+I».
- Далее перейти в блок «Игры».
- Отыскать строчку «Вести запись в фоновом режиме, пока идет игра». Здесь требуется перевести тумблер в выключенное положение.
- Произвести сохранение путем нажатия на соответствующую кнопку.
Возможно, эта функция была выключена по умолчанию. Но все же стоит убедиться, так как DVR снижает производительность запущенных игр.
Удаление лишнего из автозагрузки
Еще одной причиной, по которой зависает компьютер в играх намертво Windows 10, является работа программ в режиме автозагрузки. Это означает, что у них активирован автоматический запуск после включения ПК.
Одновременно работая с тяжелой игрой, эти процессы приводят к тому, что компьютер функционирует на износ, потому они и подвисают. Если останется минимум запущенных приложений, то все игры перестанут лагать.
Чтобы убрать подозрительные программы из автозагрузки, стоит придерживаться такого плана действий:
- Раскрыть «Диспетчер задач», используя строку поиска в «Пуске». Либо задействовать комбинацию «Ctrl+Shift+Esc».
- Переключиться на вкладку «Автозагрузка».
- Клацнуть правой кнопочкой мыши по названию программы, для которой не требуется использование автозагрузки.
- Кликнуть по кнопке «Отключить». По желанию можно проделать это со всеми лишними приложениями.
Дефрагментация жесткого диска
Нередко бывает, что игры стали тормозить вследствие проблем со встроенным накопителем. Когда владелец грузит огромное количество файлов, они рандомно распределяются по секторам диска. Это приводит к снижению скорости чтения, и в результате игры фризят.
Пошаговая инструкция, как дефрагментировать внутренний накопитель:
- С помощью строки поиска отыскать приложение «Оптимизация дисков».
- Щелкнуть левой кнопкой мышки по наименованию накопителя.
- Клацнуть на «Оптимизировать» и подождать, пока операция завершится.
Выполнение этих шагов должно помочь в повышении стабильности. А если не подействовало, придется опробовать другие варианты.
Обновление драйверов
Если вопрос, почему лагают игры, остался открытым, следует обновить драйвера видеоадаптера. Ведь именно этот компонент отвечает за их производительность. Для проверки наличия последних версий драйверов следует проделать такие шаги:
- Раскрыть «Диспетчер устройств», отыскав этот пункт в колонке меню «Пуск» справа.
- Перейти ко вкладке «Видеоадаптеры».
- Клацнуть правой кнопкой мышки по наименованию графического адаптера.
- Выбрать функцию «Обновить драйвер».
Важно отметить, что желтый символ с восклицательным знаком говорит о том, что на компьютере установлена устаревшая версия драйвера. Если не получится загрузить апдейт таким способом, придется скачать его с сайта разработчика. После обновления игры должны работать без подвисаний.
Проверить температуры комплектующих
Это можно сделать с помощью утилит для мониторинга температуры видеоадаптера и процессора. К примеру, использовать для диагностики демо-версию AIDA64. Рекомендуется запускать проверку во время повышенной нагрузки на компоненты. Иначе не получится определить, как сильно греются комплектующие.
Включение игрового режима в Windows 10
Если игра не перестала виснуть, можно попробовать настроить специальный режим. Это позволит в принудительном порядке увеличить плавность в процессе гейминга.
Для этого понадобится запустить постоянно лагающую видеоигру. Потом зажать сочетание «Win+G». После чего потребуется клацнуть по значку спидометра, который отвечает за включение игрового режима.
Теперь можно поиграть примерно 20 минут. Если игра на Виндовс 10 тормозит, то этот режим можно оставить активированным. Иначе понадобится рассматривать другие способы устранения лагов и долгих загрузок.
Переустановка графических библиотек
Такие библиотеки предназначены для обработки графики. Например, Visual C++, DirectX и Net.Framework. Можно попытаться деинсталлировать их, используя средство «Установка или удаление программ». После чего – загрузить повторно. Иногда это помогает, если игры лагают.
Оптимизация настроек игры
Если компьютер не тянет игру на максимальных настройках графики, стоит ее понизить. Однако предпочтительнее активировать опцию автоопределения конфигурации. Благодаря этому в игре будут проанализированы системные характеристики и предложены оптимальные настройки.
Настройка схем электропитания
Это больше всего актуально для ноутбуков. Для выбора предпочтительной схемы питания следует клацнуть по значку батареи, расположенному на панели задач. Теперь сместить ползунок в правую сторону, чтобы настроить максимальную производительность.
Приложения для ускорения работы игр и Windows 10
Следующий способ заключается в задействовании возможностей специальных утилит. В качестве примеров стоит привести Game Fire, Wise Game Booster и Razer Cortex. Данные программы являются альтернативами штатному средству ускорения Виндовс.
Они автоматически позакрывают процессы на фоне во время игровой сессии, за счет чего потребление ресурсов будет оптимизировано в пользу запущенной игры. Так что не придется вручную менять настройки.
Wise Game Booster
Данная утилита позволяет оптимизировать расходы ресурсов, обеспечивая лучшую производительность видеоигры. Пользоваться ее возможностями можно на бесплатной основе. Среди прочих функций – управление процессами Виндовс и ручная оптимизация параметров.
CCleaner
Эта программа также позволяет оптимизировать работу ПК. Главной функцией считается очистка от системного мусора. Кроме того, с помощью данной утилиты можно деинсталлировать приложения, настраивать автозагрузку, искать дубликаты файлов и анализировать дисковое пространство. Чтобы решить проблему с зависающими играми, потребуется оптимизировать настройки программы и ОС.
Главная причина, по которой возникают различные проблемы во время запуска игры – огромное множество различных конфигураций ПК, из-за чего разработчики просто не могут адаптировать программное обеспечение под все возможные сборки. Есть и хорошая новость, большинство подобных проблем вполне исправимы, но для этого требуется ручная настройка. Сейчас углубимся в том, почему тормозят игры на ноутбуке Windows 10, а также расскажем о способах улучшения ситуации.
Почему после переустановки Windows 10 тормозят игры?
У нас часто спрашивают, почему на Windows 10 лагают игры и значительную долю этих вопросов занимают ситуации, в которых операционная система была установлена недавно. Особенно участились проблемы после запуска обновления Creators Update, что парадоксально с учетом того, что в апдейте появился игровой режим.
Почему зависают игры на Windows 10 и что делать:
- Неправильная работа DVR режима (в утилите Xbox). Функция предназначена для записи видео и скриншотов. Он может конфликтовать с вертикальной синхронизацией, поэтому лучше отключить опцию Xbox DVR. Для этого открываем Пуск и включаем программу Xbox. Жмем на изображение шестерни и в разделе «DVR для игр» выключаем опцию «Сохранить игровые клипы…».
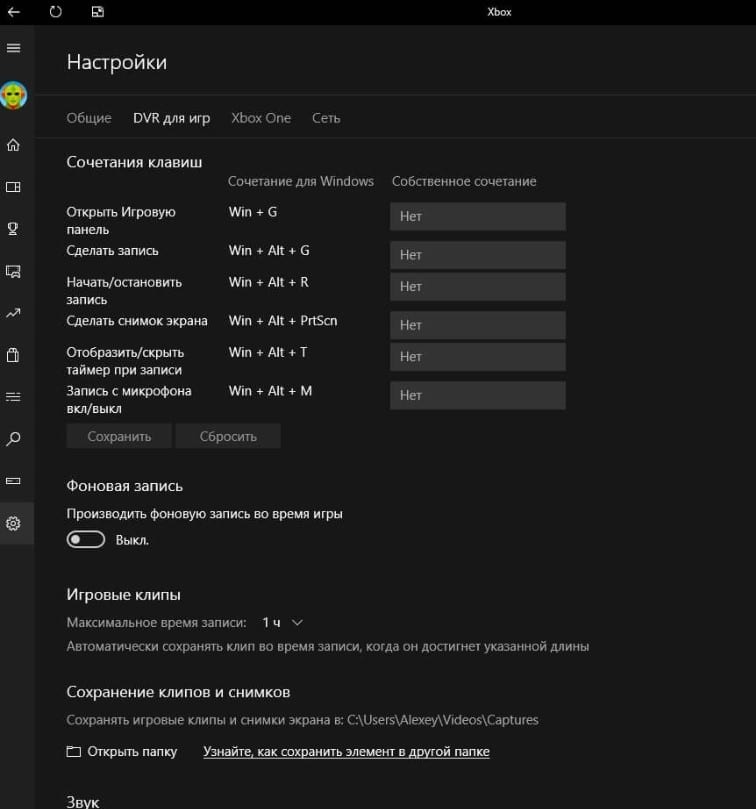
- Проблемы с игровым режимом. По замыслу «Танки» и другие игры с таким дополнением должны работать лучше, но на практике часто наблюдается обратный эффект: снижение частоты кадров и лаги. Особенно часто появляются неполадки с совместимостью со старыми играми. Для этого открываем «Параметры» и в блоке «Игры» на странице «Режим игры» выключаем опцию.
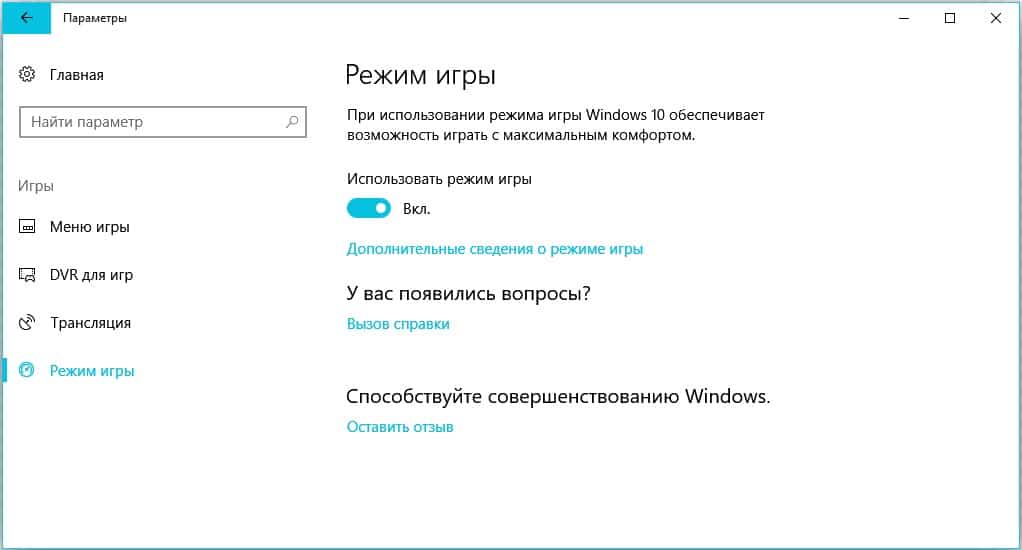
- Деактивируем полноэкранную оптимизацию (активна по умолчанию). Чтобы ее выключить, рекомендуем открыть каталог с файлами игры, щелкнуть правой клавишей мыши (ПКМ) по исполняемому файлу (exe) и перейти в «Свойства». На странице «Совместимость» ставим флажок «Отключить оптимизацию во весь экран».
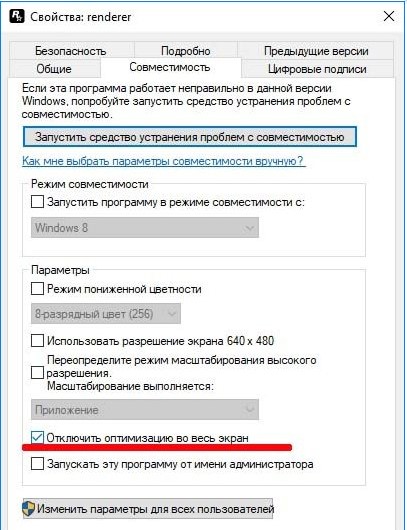
Еще один вариант, что можем сделать, если после переустановки Windows 10 лагают игры – установить совместимость с предыдущими версиями операционной системы. Для этого выделяем файл с exe-расширением, зажимаем Alt и жмем на Enter. Затем на вкладке «Совместимость» активируем «Режим совместимости» и выбираем версию ОС.
Что делать, если лагают игры на Windows 10?
Существую 3 основных причины, почему лагают игры на Windows 10:
- мощность оборудования не удовлетворяет минимальные требования;
- проблемная игра;
- некорректные настройки Windows.
Зато способов исправления перечисленных проблем намного больше. Существует с десяток универсальных методов и сотни специфических тактик, применим для конкретных игр. Мы остановимся на самых действенных способах, которые способны помочь большинству читателей.
Читайте также: Почему сворачиваются игры?
Игра тормозит на ноутбуке что делать:
- Чистим мусор. Вводим в поиск «Очистка диска», выбираем целевой диск и выбираем ненужные или малополезные данные. Их удаление позволит освободить место. Для нормальной работы игры обязательно наличие 10-15% свободного места на диске (не меньше 8-12 Гб).
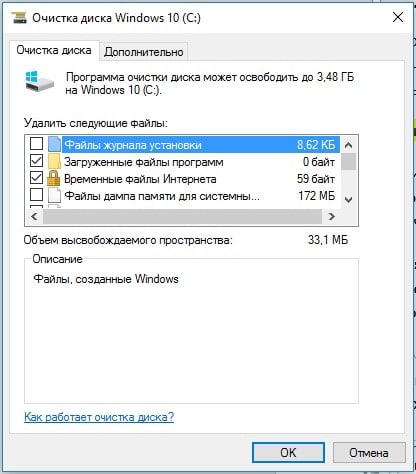
- Удаляем программы. Кликаем ПКМ по Пуску и переходим в «Программы и компоненты». Помимо высвобождения пространства, деинсталляция ненужных приложений позволит снизить нагрузку со стороны фоновых процессов.
- Убираем приложения из автозапуска. Здесь должны быть только самые важные программы: Skype, антивирус, драйвера и пару специфических приложений по необходимости. Для этого жмем ПКМ по «Панели задач» переходим в «Диспетчер задач» на страницу «Автозагрузка». Щелкаем ПКМ и выбираем «Отключить».
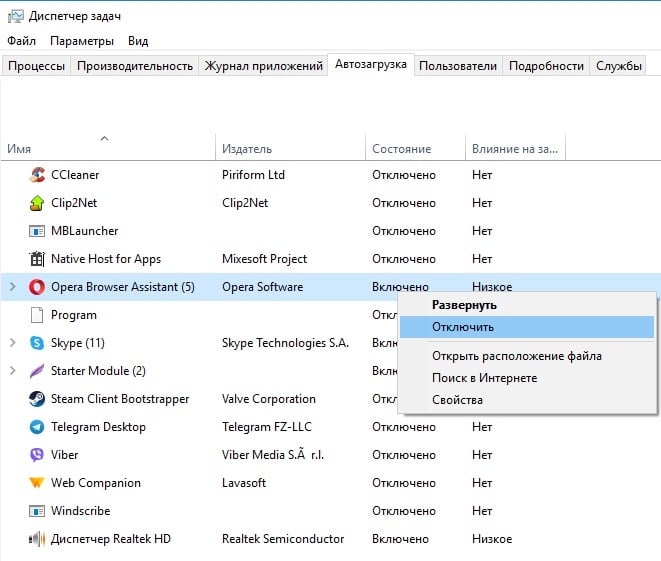
- Выполняем дефрагментацию диска. Для этого открываем инструмент «Оптимизация дисков», выбираем раздел и жмем «Оптимизировать».
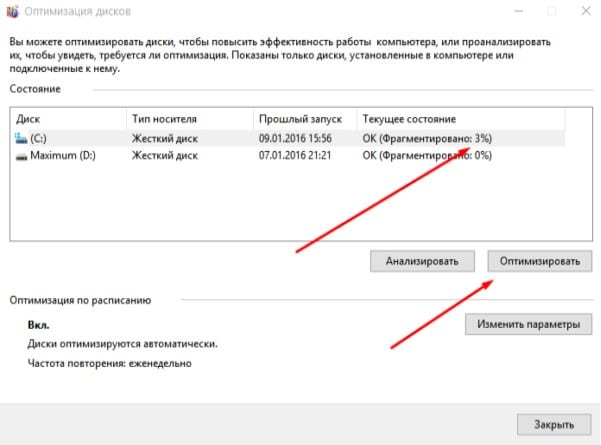
- Обновляем драйвера видеокарты. Лучше загрузить новое ПО с официального сайта и установить его.
- Устанавливаем DirectX, Microsoft Visual C++ и Net.Framework. Эти платформы обязательны для большинства игр.
- Меняем настройки графики в игре. При лагах понижение параметров картинки может быть единственным решением.
Важно! Перед началом перечисленных процедур рекомендуем удостовериться, что компьютер подходит под минимальные системные требования проекта. Если ответ – нет, стоит задуматься над разгоном, который поможет высвободить дополнительную мощность с уже имеющегося железа.
ТОП программ для ускорения игр:
Большинство перечисленных выше процедур реально автоматизировать. Для этого уместно использовать специальный игровой софт, который оптимизирует операционную систему.
Razer Cortex
Перед нами полнофункциональный комплекс по ускорению игр, который предлагает более гибкий контроль за игровым процессом. С приложением увеличивается fps, а также появляется больше возможностей для публикации записей в социальные сети.

Основные функции:
- Ускорение игр в автоматическом режиме. Опция позволяет временно отключить второстепенные фоновые процессы, которые в противном случае потребляют ресурсы компьютера.
- Функция Gamecaster помогает проводить трансляции стримов в популярные соцсети, вроде YouTube, Facebook. Еще в ней есть опция для создания скриншотов.
- Виртуальная реальность. Подойдет владельцам VR-гарнитуры, так как здесь собран лучший контент для конкретной платформы.
- Акции в играх. Платформа собирает самые интересные акции и показывает их списком.
Wise Game Booster
Компактная и действительно умная утилита, нацеленная на оптимизацию ОС под максимальную производительность для комфортного время провождения в играх. Это бесплатное приложение, поэтому просто нет причин отказываться от него.

Основные функции утилиты:
- остановка фоновых служб;
- мягкий контроль за процессами и службами ОС;
- режим ручной оптимизации;
- игровой режим можем включить за один клик;
- быстрый откат изменений.
Game Fire 6 Pro
Еще одна подобная программа для оптимизации затрат системы на второстепенные задачи во время игр. Ее основная роль – переключение всех мощностей компьютера на обработку игры, устраняя другую нагрузку.

Возможности:
- Удаление сторонних файлов. Они загружаются вместе с приложениями и лишь занимают лишнее место.
- Остановка лишних служб.
- Работа в режиме реального времени.
Надеемся, с перечисленными рекомендациями удалось исправить проблемы с играми и увеличить игровую производительность системы. Пока что положительный результат был всегда, но его выраженность может сильно отличаться. В оптимизированных ОС придется заниматься только модернизацией комплектующих.

Андрей
Остались вопросы по теме?
Задать вопрос
