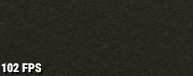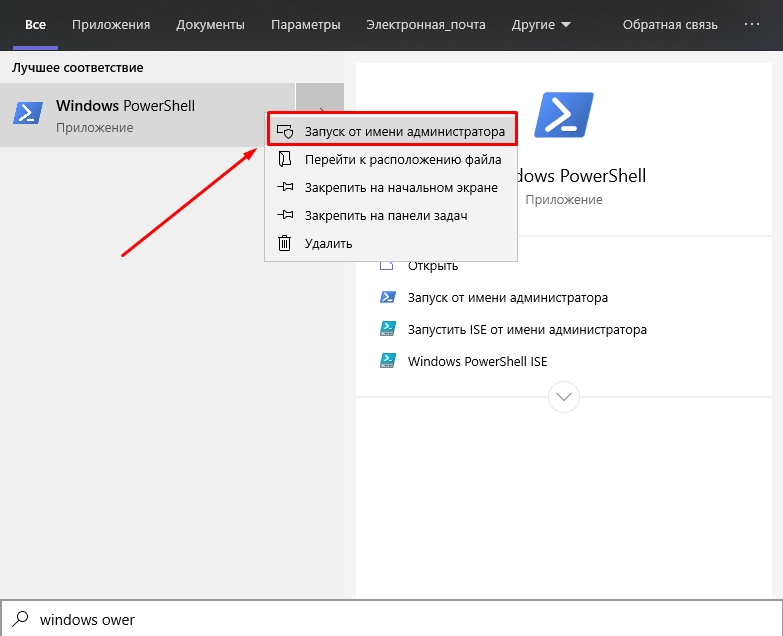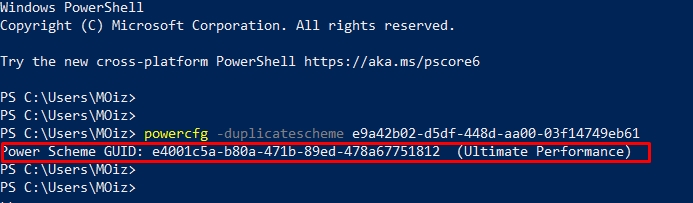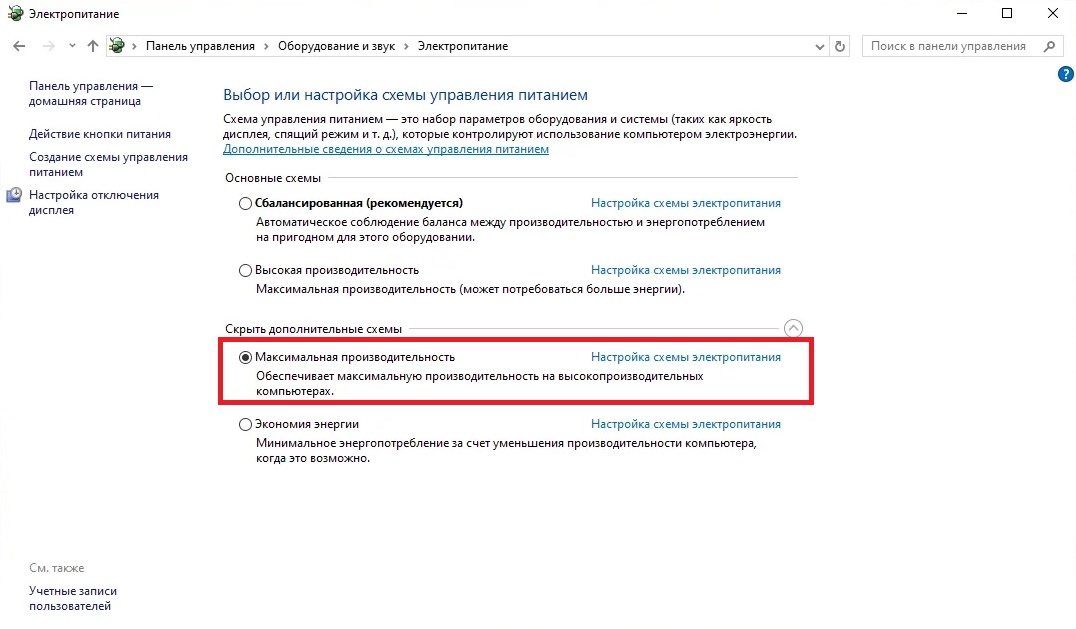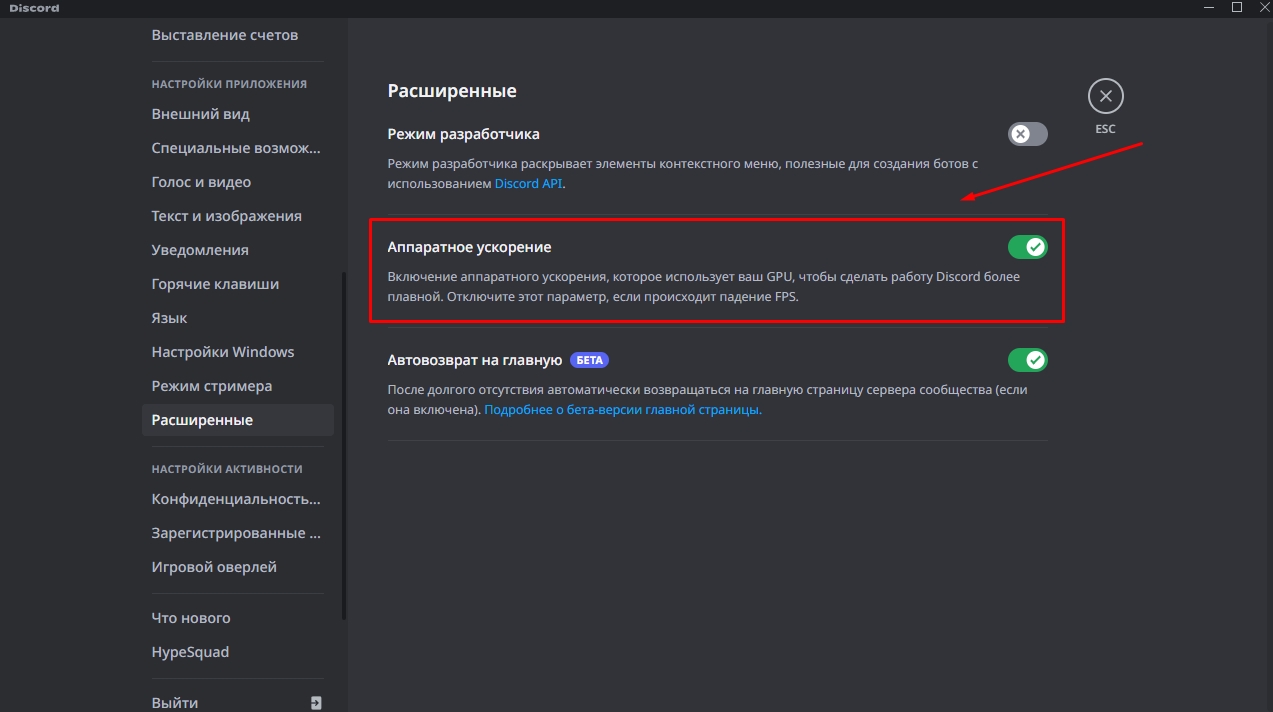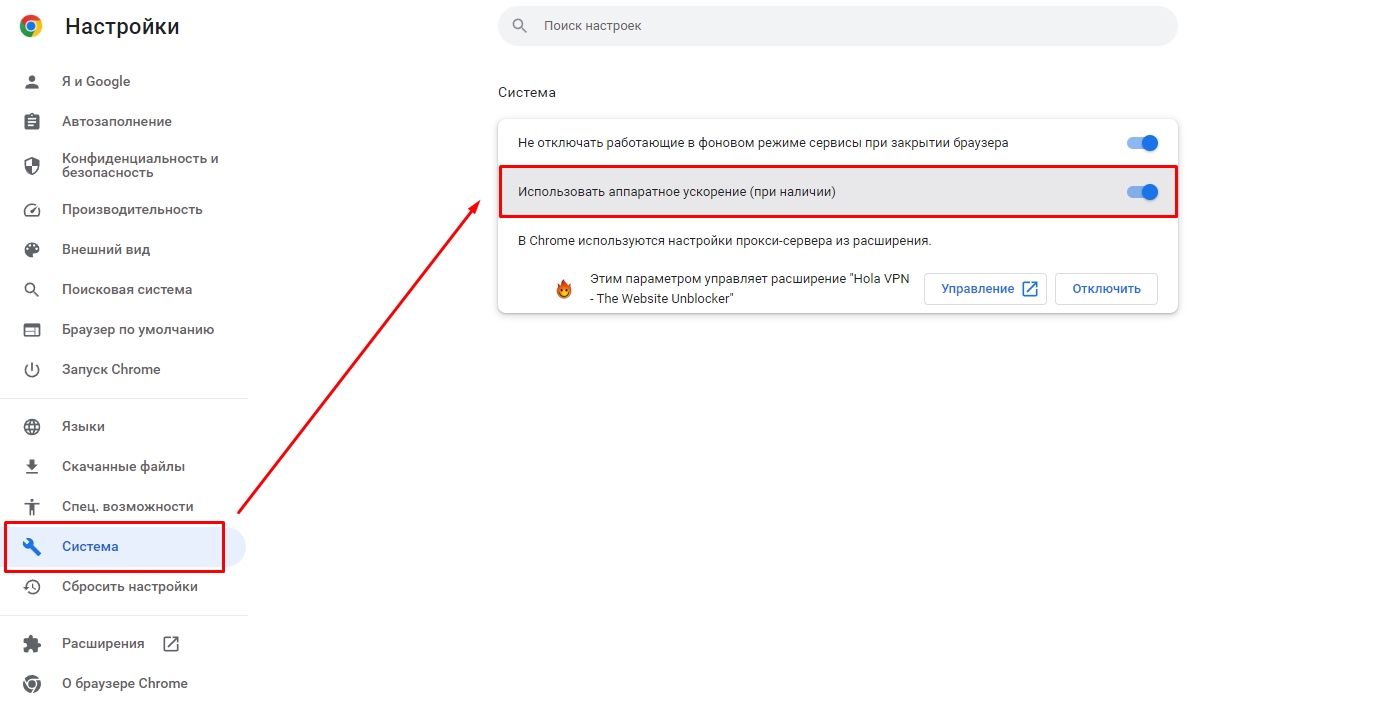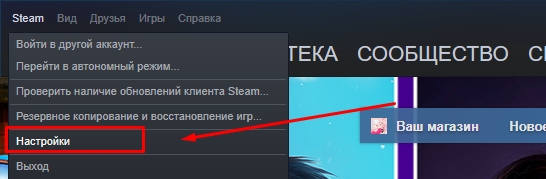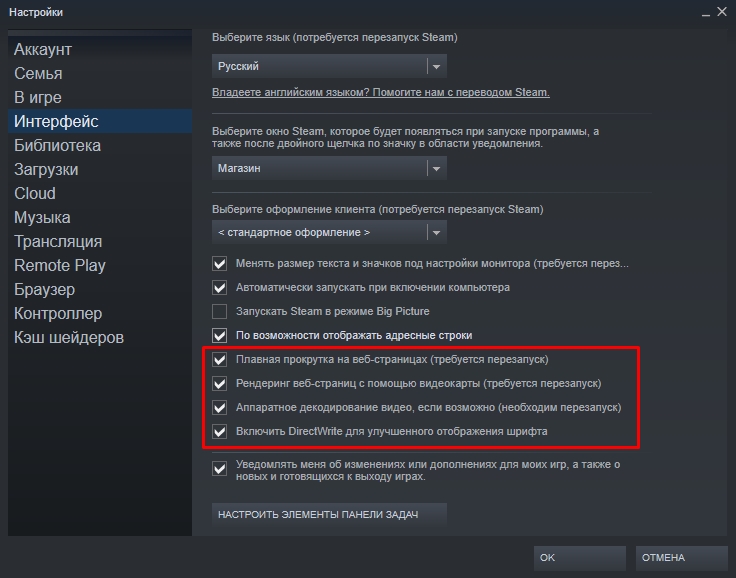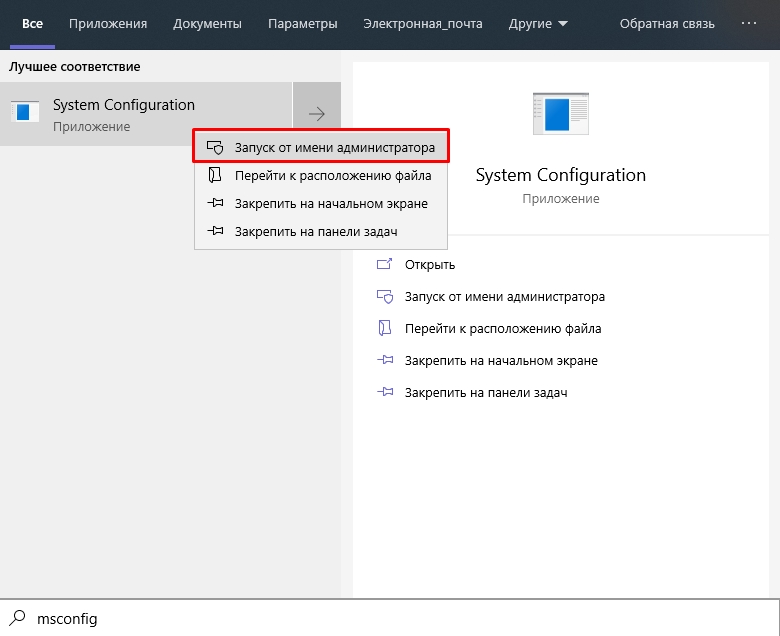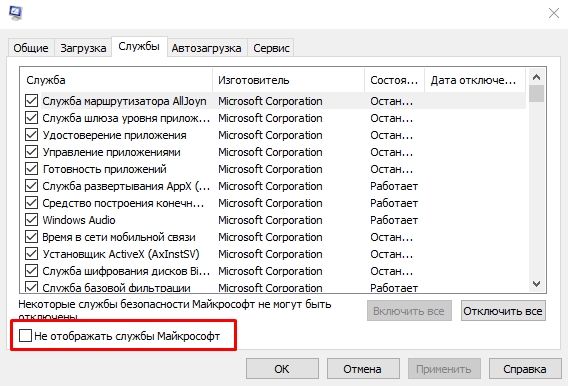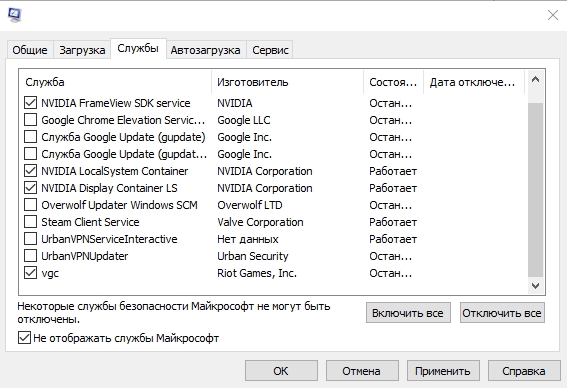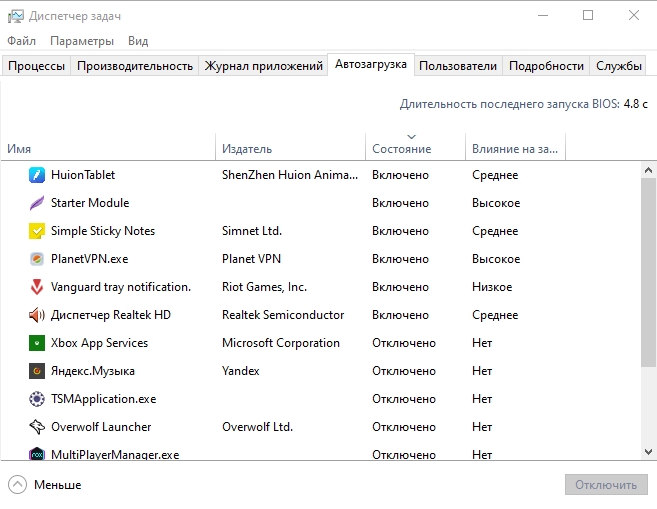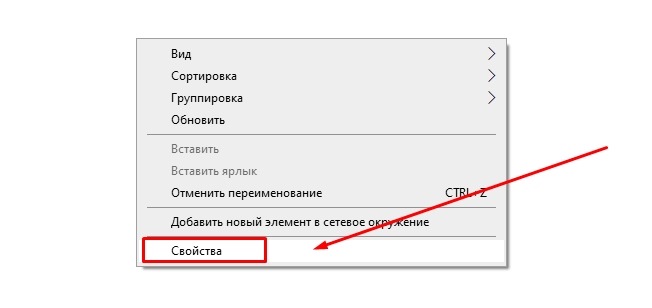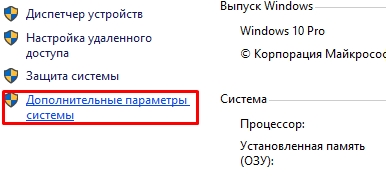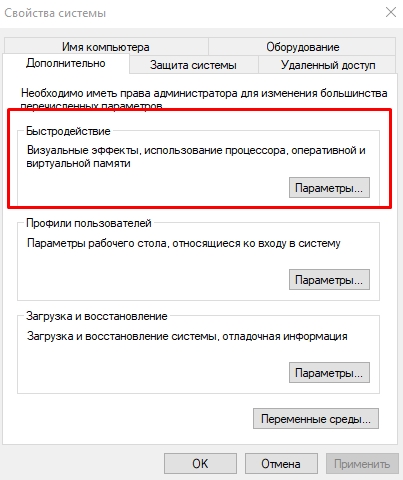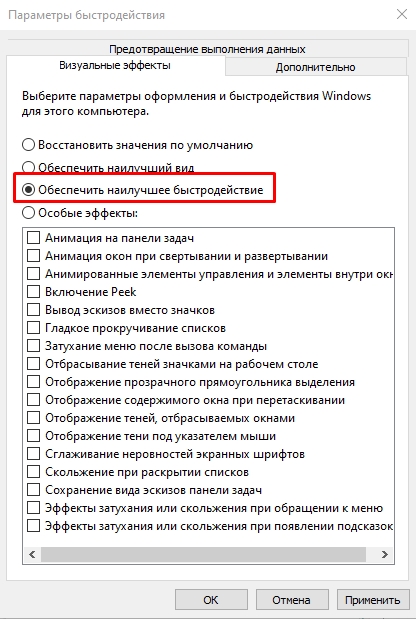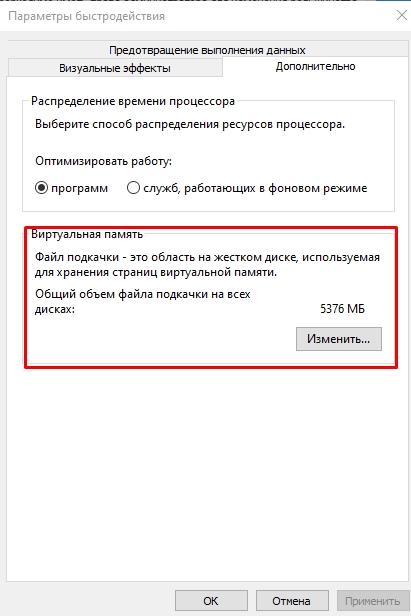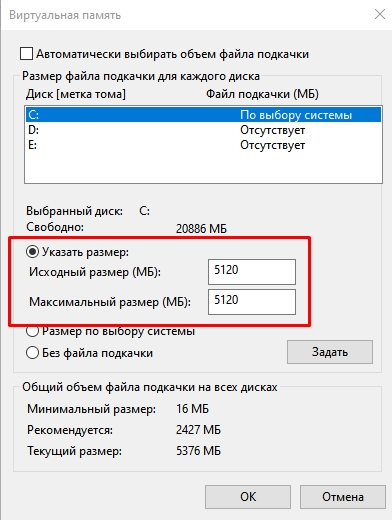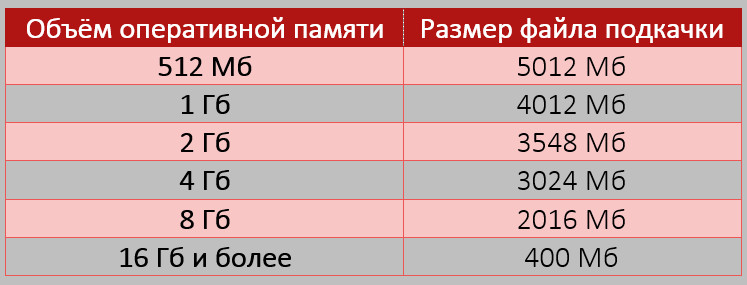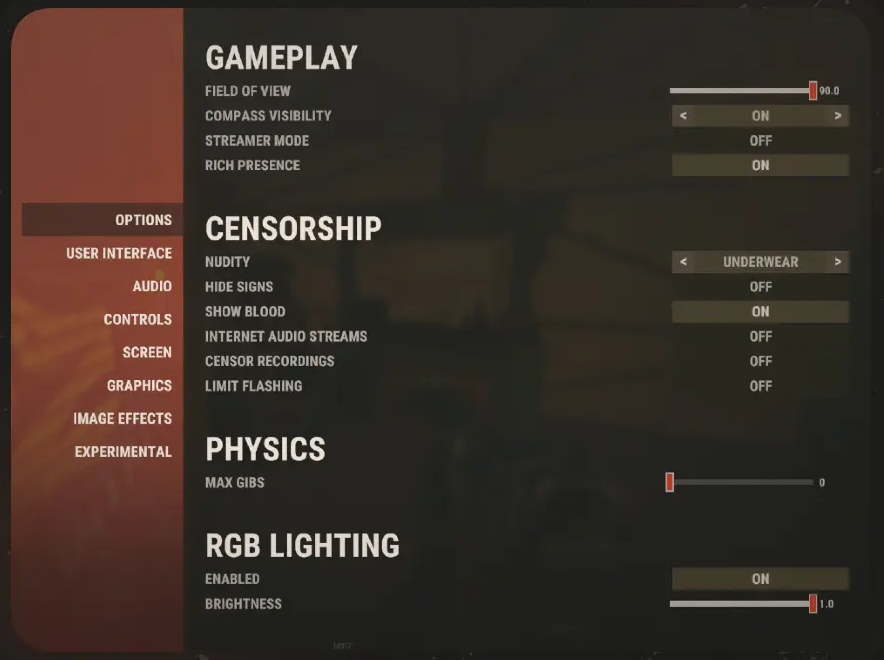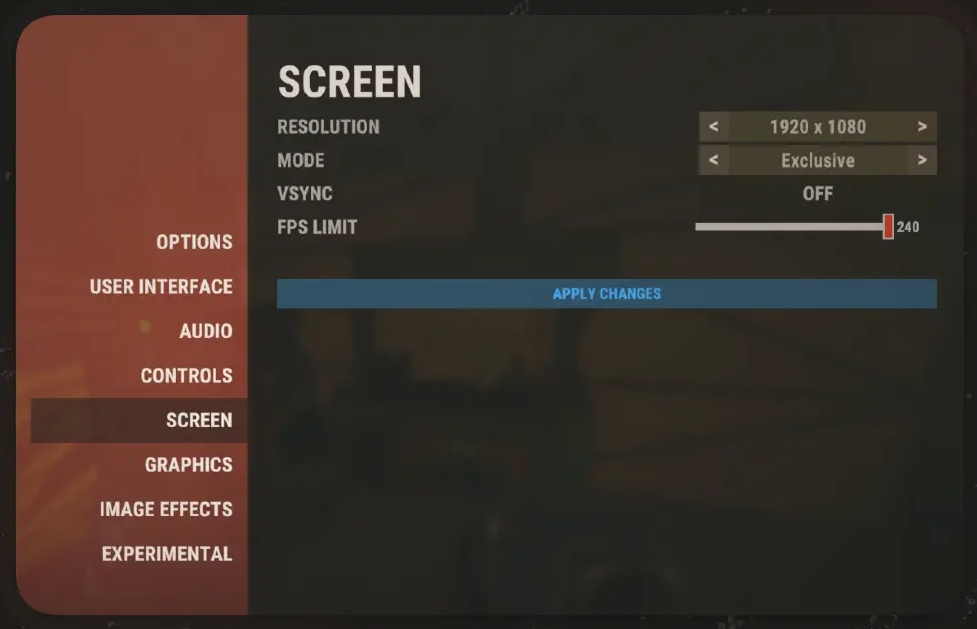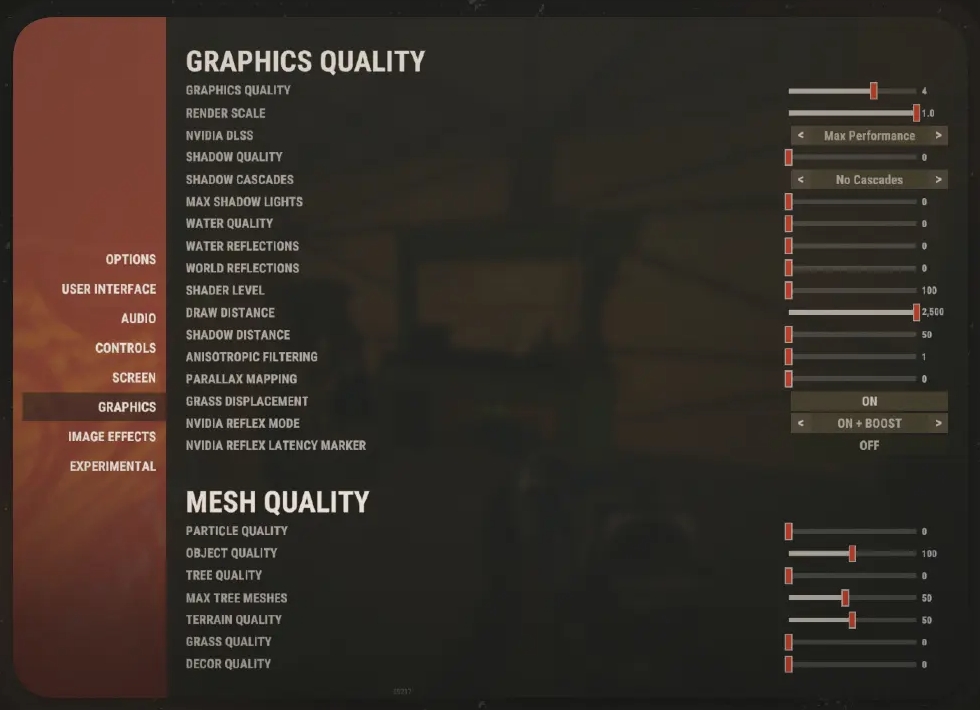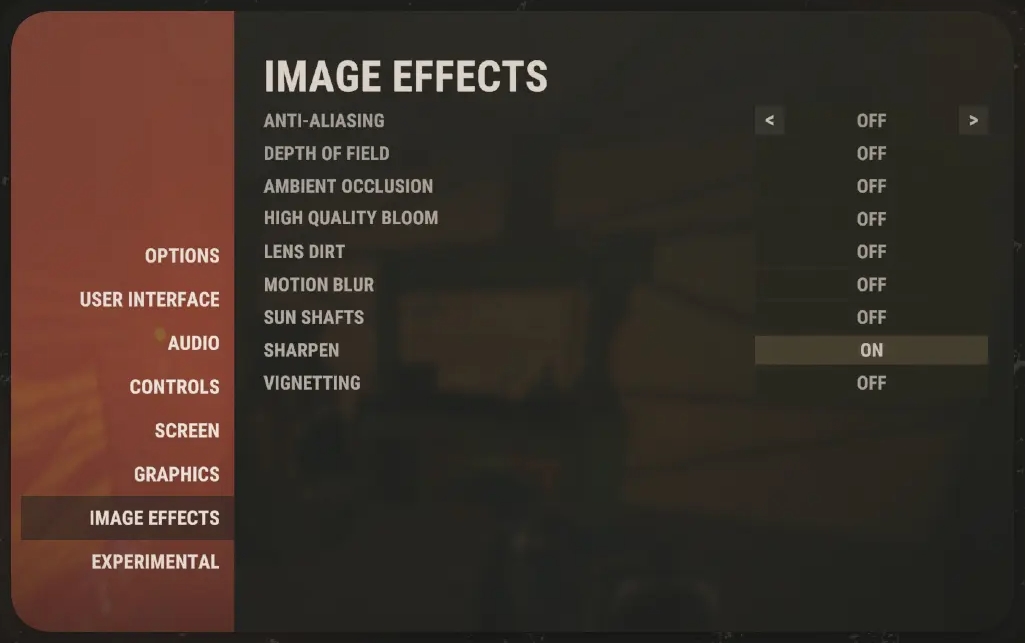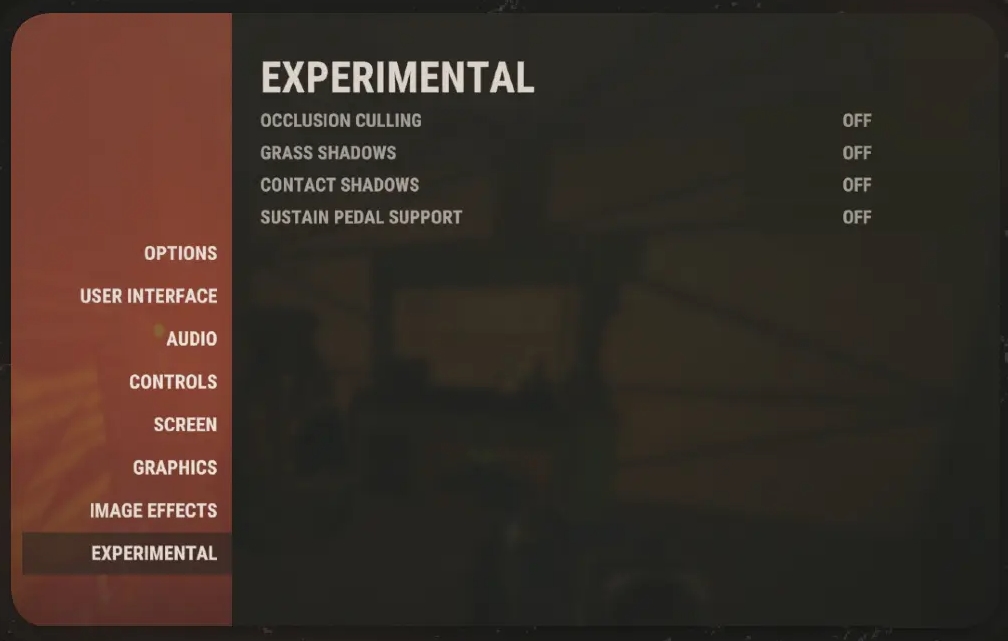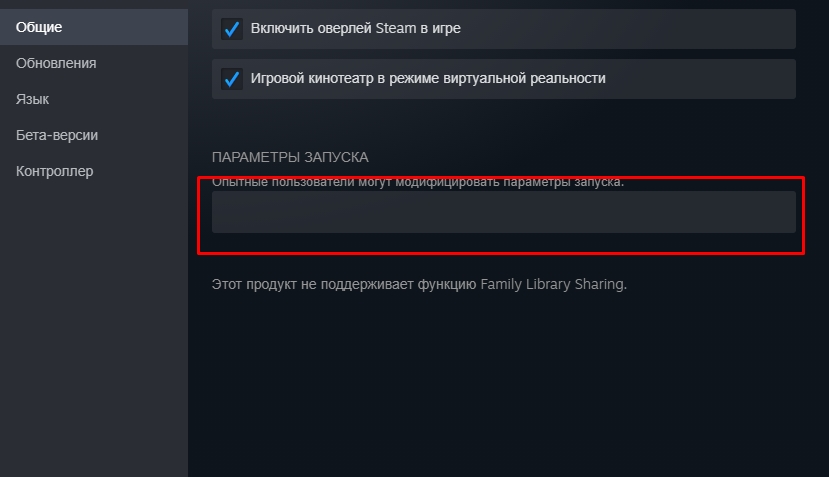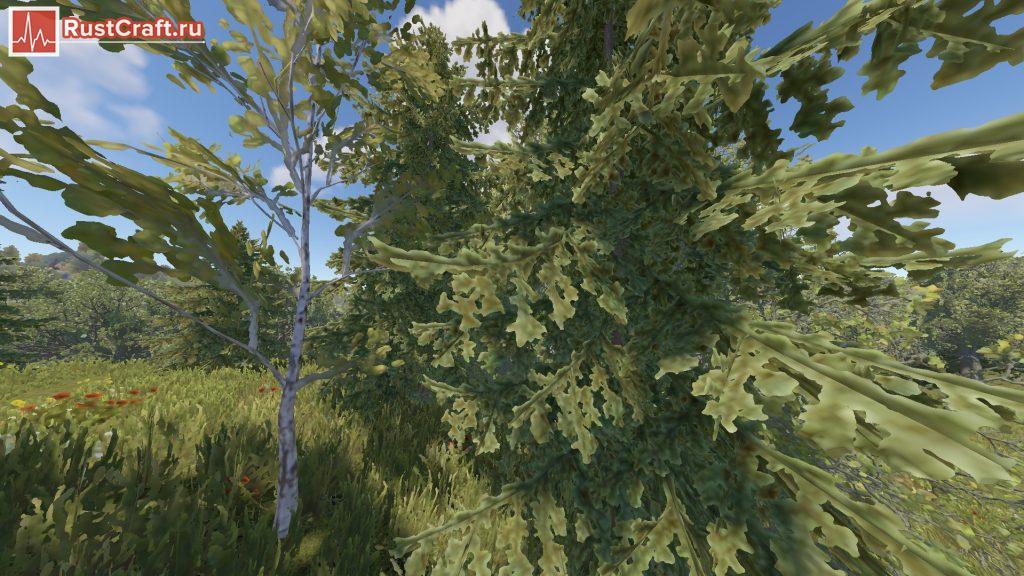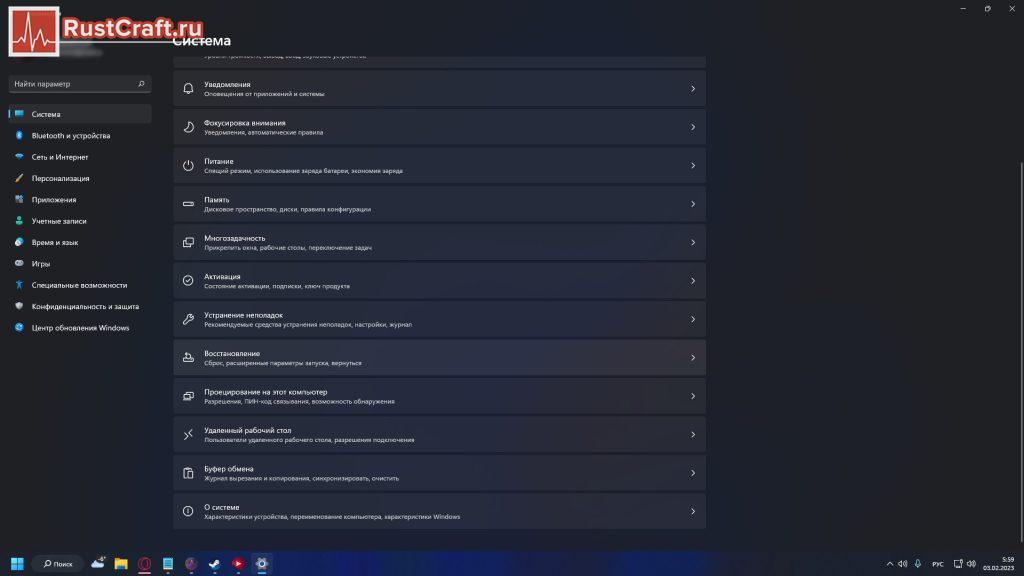Rust
58 ratings

ПОЧЕМУ RUST ЛАГАЕТ? Гайд про лаги, фризы и низкий ФПС в РАСТ
Гайд о том, как избавиться от лагов, фризов и падения ФПС в Расте”
Вступление
Всем привет! Сегодня мы поговорим о самом наболевшем – о лагах, фризах и падениях FPS в Расте! В этом гайде я постараюсь рассказать всё, что знаю по этой теме и, наконец, закрыть этот вопрос!
Видео версия гайда для тех, кому лень читать:
Конфигурация ПК для Раста
Для начала, хочу оговориться, что этот гайд в первую очередь для тех, у кого раст лагает на достаточно мощном компьютере! Если у вас слабый пк, то очевидно – все ваши лаги и фризы из-за него. Однако, даже владельцы маломощных компьютеров смогут найти в этом руководстве полезную информацию.
Чтобы понять, насколько ваш пк подходит для Раста, откройте раздел рекомендованных системных требований в магазине Steam и сравните вашу конфигурацию с описанной там: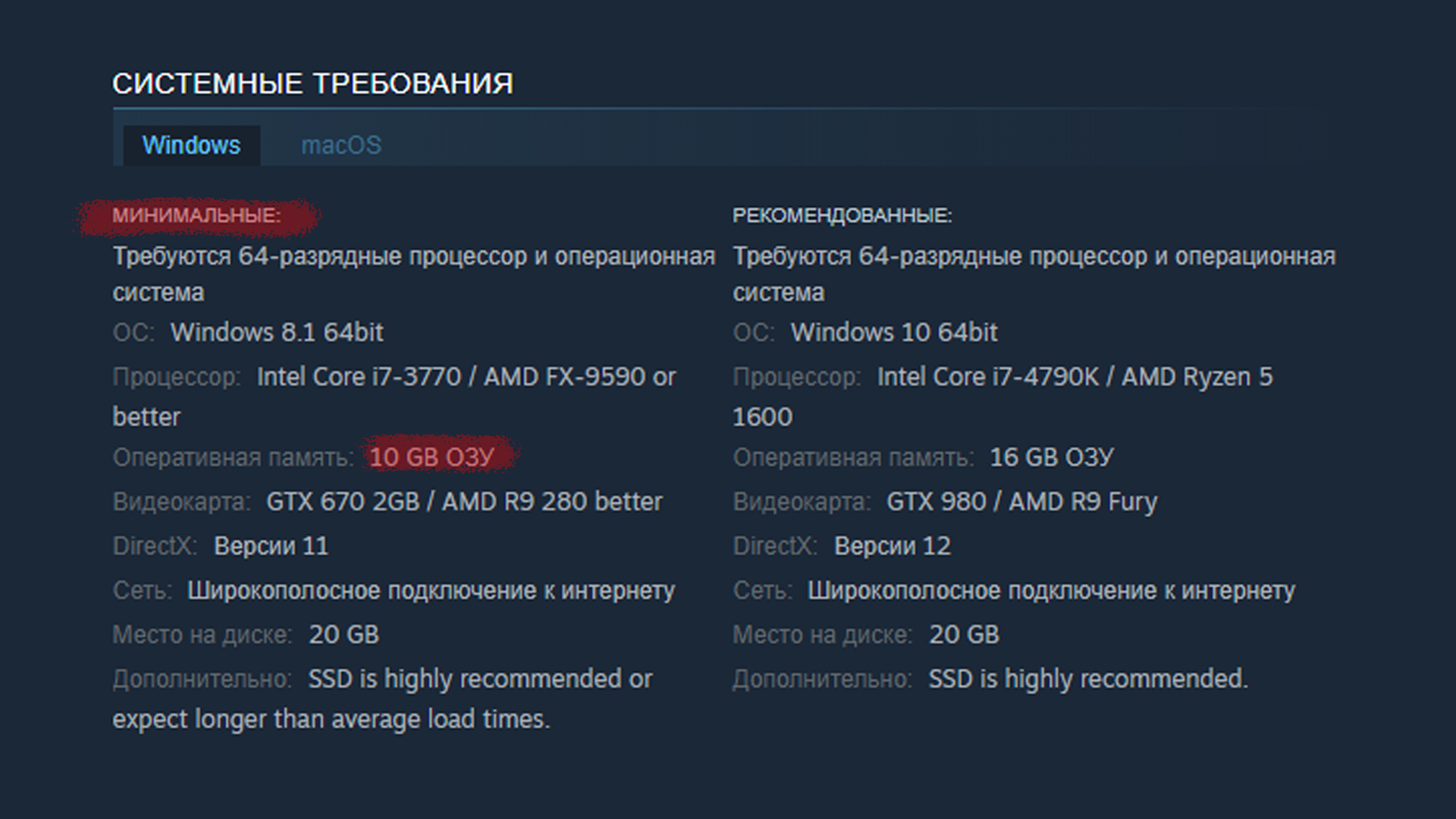
рекомендованных требований
, то раст БУДЕТ лагать и ничего вы с этим не поделаете, ну разве что кроме апгрейда😉
Ну а теперь, давайте разбираться, что делать, когда Раст лагает и фризит на мощном ПК?
Консольная команда gc.buffer
Для начала, предположим, что ваш компьютер соответствует всем требованиям и абсолютно исправен, но игра все-равно периодически лагает, особенно при стрельбе, полетах на коптере и открытии инвентаря:
Ну или просто фризит в высоконагруженных локациях вроде лагеря бандитов:
В этом случае вам может помочь консольная команда
gc.buffer
. Именно об этой команде я уже снимал видео и не буду сейчас детально описывать принцип её действия. Если вам интересны подробности, можете посмотреть то видео:
Итак, в зависимости от объёма оперативной памяти, вводим в консоль или добавляем в параметры запуска следующую команду:
Консоль:
Для 6 – 8 ГБ озу:
gc.buffer 512
Для 10 – 12 ГБ озу:
gc.buffer 1024
Для 16 – 32 ГБ озу:
gc.buffer 2048
Параметры запуска:
Для 6 – 8 ГБ озу:
-gc.buffer 512
Для 10 – 12 ГБ озу:
-gc.buffer 1024
Для 16 – 32 ГБ озу:
-gc.buffer 2048
И наслаждаемся игрой без лагов! Метод проверенный и помог уже сотням и тысячам растеров! Только не забудьте, что если вы вводите команду через консоль, а не в параметрах запуска, то делать это придётся при каждом входе в игру
Жёсткий диск и лаги
Следующая возможная причина лагов — это жёсткий диск. Раст это очень нагруженная текстурами и объектами игра, которая постоянно оперирует огромным количеством данных, задействуя при этом жесткий диск вашего ПК и, если жёсткий диск не справляется, вы будете наблюдать лаги в игре.
Чтобы решить эту проблему, в первую очередь убедитесь, что в вашем компьютере установлен современный SSD диск, а не древний и медленный HDD.
Кстати говоря, даже в минимальных системных требованиях для Раста указано, что SSD диск
крайне рекомендуется!
Также не лишним будет проверить состояние вашего диска, поскольку они тоже имеют свойство изнашиваться и терять скорость. Для проверки можно использовать любую из сотен предназначенных для этого программ, ну например MHDD[www.mhdd.ru] или Victoria[hdd.by]
Если проверка показывает наличие ошибок или значительное снижение скорости, то пора задуматься о замене диска!
Лаги из-за оперативной памяти
Третья причина фризов в Расте — это оперативная память. Притом речь сейчас идёт не о её объёме, а о том, как она работает.
Возможно, для многих это будет открытием, но оперативка тоже может работать с ошибками и выходить из строя, притом зачастую это может происходить практически незаметно для пользователя. Я уже несколько раз наблюдал ситуацию, когда у моих подписчиков Rust лагал именно из-за ошибок в работе оперативной памяти, более того, я сам недавно с этим столкнулся, когда на стриме у меня резко снизился фпс и игра стала какой-то дерганой.
Для проверки работы памяти на вашем компьютере я могу порекомендовать бесплатную утилиту OCCT[www.ocbase.com] Кстати, этой же программой можно проверить ваш процессор и убедиться, что он тоже работает без ошибок и не перегревается. Прогоните в ней тест памяти, и если программа найдёт ошибки, то попробуйте почистить контакты модулей памяти спиртом и поменять их местами в слотах на материнской плате, а если не помогло, то снижайте частоту памяти в BIOS.
Если же все эти манипуляции не помогают и тест всё равно выявляет ошибки – оперативку пора менять
Интернет-соединение и фризы
Ну и последняя причина, из-за которой Раст частенько лагает – это интернет, а точнее стабильность его работы. Бывает такое, что всё вроде бы нормально и проблем при работе с браузером вы не замечаете, да и при выборе сервера Раст показывает вполне нормальный пинг.
Но, в тоже время в игре вы можете наблюдать как вас периодически откидывает назад и фризит по несколько секунд. Эти проблемы в первую очередь указывают на нестабильную работу вашего интернета.
Чтобы убедиться в этом, достаточно ввести в консоль команду
global.perf 4
, которая отобразит в левом нижнем углу экрана различные показатели вашей игровой сессии и в том числе
пинг
:
Именно за этим параметром следует некоторое время понаблюдать. Если вы заметите, что пинг постоянно скачет в большом диапазоне, например от 50 поднимается до 500 и выше, а затем падает обратно, значит проблема и правда связана с каналом передачи данных.
В этом случае, попробуйте для начала сменить сервер, дабы убедиться, что проблема на вашей стороне. Если же на другом сервере картина никак не меняется, то звоните своему провайдеру, жалуйтесь на плохое интернет-соединение и нестабильный пинг и пускай они разбираются, вы им все-таки деньги за это платите! Также может оказаться, что дело в вашем роутере, в этом случае техники провайдера сообщат вам о необходимости его замены.
Без стабильного интернет-соединения вы будете наблюдать постоянные фризы в игре!
Послесловие
Ну что, вот и все основные причины, по которым Rust часто лагает, фризит или выдаёт низкий фпс. По крайней мере, именно с этими проблемами сталкивалось большинство моих подписчиков, обращавшихся ко мне за помощью. Однако, не стоит забывать, что всё вышеописанное это не панацея! Может быть ещё множество причин и частных случаев, начиная от проблем с программным обеспечением и вирусами и заканчивая багами самой игры. К сожалению, рассказать обо всех возможных вариантах я просто физически не могу, иначе этот гайд был бы бесконечным.
Тем не менее, надеюсь, он помог вам решить проблемы с игрой, и если это так, то не забудьте пожалуйста поставить лайк, поделиться им с друзьями и написать в комментариях о своём опыте решения проблем с лагами в Расте!
Игроки Rust сталкивались с низкими падениями FPS во время игры; это может быть вызвано многими факторами, в том числе неправильными драйверами графического процессора, неподдерживаемым оборудованием, неправильно настроенным файлом конфигурации, неправильными настройками графического процессора и т. д. В этой статье показано, как правильно настроить эти параметры и обеспечить бесперебойную работу игры.
Если у вас возникли проблемы с производительностью в Rust, первым шагом к решению проблемы является проверка системных требований игры.
Если вы хотите, чтобы игра работала гладко на вашей системе с достойными настройками графики, аппаратное обеспечение вашей системы должно соответствовать рекомендуемым системным требованиям Rust.
Согласно Steam, системные требования игры таковы:
Если ваша система не соответствует рекомендуемым системным требованиям игры, скорее всего, ваше слабое оборудование является основной причиной проблем с производительностью.
Тем не менее, вы все равно можете значительно улучшить производительность игры, выполнив перечисленные ниже исправления.
2. Оптимальные настройки игры
Если ваши настройки графики слишком высоки для вашей системы, это может значительно повлиять на ваш FPS. Поэтому вы должны оптимизировать внутриигровые настройки Rust в соответствии со спецификациями вашего ПК.
На изображении ниже показаны наиболее оптимальные настройки графики для Rust.
Вы также должны убедиться, что ваша игра работает с родным разрешением вашего монитора и что вертикальная синхронизация отключена. Вы найдете эти две опции на вкладке «Экран» в меню «Настройки».
После оптимизации внутриигровых настроек нам нужно использовать некоторые параметры запуска с игрой. В некоторых играх, таких как Fortnite, параметры запуска снижают производительность игры, но для Rust они положительно влияют на производительность игры.
Ниже мы перечислили лучшие варианты запуска Rust для повышения производительности и места, где их нужно ввести:
- Откройте приложение Steam
- Найдите библиотеку Steam
- Щелкните правой кнопкой мыши Rust и перейдите в «Свойства».
- На вкладке «Общие» теперь вы увидите параметры запуска.
- Вот следующие наиболее проверенные варианты запуска для Rust: -window-modeэксклюзивный (устанавливает оконный режим на эксклюзивный полноэкранный режим, что повышает производительность) -high (устанавливает высокий приоритет игры) -force-feature-level-11-0 (Заставляет игру работать на DirectX 11) -malloc=system (Эта команда зависит от того, может она вам поможет или нет, но она настраивает распределитель памяти для игры) -maxMem=14000 ( **Число в красном нужно изменяется в зависимости от вашей оперативной памяти, например, 14000 представляет 14 ГБ оперативной памяти. Эта команда помогает использовать вашу оперативную память в Rust) для проверки зайдите в диспетчер задач, щелкнув правой кнопкой мыши панель задач и выбрав производительность и ЦП) -exThreads=12 (** Число в красном, которое вам нужно изменить на логические процессоры, которые у вас есть, находится там же, где были ваши ядра .)
Примечание. Всегда перезапускайте игру после ввода параметров запуска, чтобы их можно было применить!
3. Используйте правильные конфигурации GPU
У Unity, игрового движка Rust, есть проблема, из-за которой он иногда выбирает встроенную видеокарту (GPU) вместо выделенного GPU.
Ваш выделенный графический процессор намного быстрее вашего встроенного графического процессора. Итак, убедитесь, что он установлен в качестве выделенного графического процессора.
Пользователи графических процессоров AMD:
- Одновременно нажмите клавишу Windows + I на клавиатуре, чтобы открыть приложение «Параметры Windows».
- Выберите вкладку «Игры»
- В правом верхнем углу выберите «Настройки графики».
- На вкладке «Настройки производительности графики» выберите раскрывающийся список и «Приложение для рабочего стола».
- Теперь нажмите Browse и перейдите в следующий каталог: C:Program Files (x86)SteamsteamappscommonRust.
- Теперь выберите Rust в этом каталоге и выберите «Добавить» в правом нижнем углу.
- Теперь игра будет добавлена на страницу; нажмите на Rust, выберите параметры и выберите «Высокая производительность».
- Теперь это должно выглядеть примерно так:
Пользователи NVIDIA:
- Нажмите «Пуск» на панели задач и найдите «Панель управления Nvidia».
- Откройте панель управления NVIDIA
- Перейдите в «Настройки 3D» и нажмите «Управление настройками 3D».
- Откройте вкладку «Настройки программы» и выберите Rust из выпадающего списка.
- В другом раскрывающемся меню выберите «Предпочитаемый графический процессор для этой программы».
- Сохраните изменения.
4. Отключите полноэкранную оптимизацию Windows.
Если у вас включена функция полноэкранной оптимизации Windows в Rust, это может быть одной из основных причин этой проблемы с производительностью.
Функция полноэкранной оптимизации Windows обычно включена для игр по умолчанию, но ее всегда следует отключать.
Эта функция запускает игру в сочетании полноэкранного и оконного режимов, а не в реальном полноэкранном режиме. Это приводит ко многим типам проблем с производительностью игры, таким как задержка ввода, заикание, низкий FPS и т. д.
Чтобы отключить оптимизацию полноэкранного режима Windows для Rust, сначала найдите .exe-файл игры, выполнив шаги, перечисленные ниже:
- Откройте приложение Steam.
- Найдите библиотеку Steam.
- Щелкните правой кнопкой мыши Rust и наведите курсор на «Управление».
- Выберите «Просмотреть локальные файлы».
Откроется место установки Rust, где вы найдете файл .exe игры. Найдя этот файл, щелкните его правой кнопкой мыши и выберите «Свойства».
В окне «Свойства» снимите галочку рядом с параметром «Отключить оптимизацию в полноэкранном режиме». Прежде чем нажать «Применить», также проверьте, стоит ли галочка рядом с опцией «Запуск от имени администратора».
Если нет, вам также следует включить эту опцию, так как она предоставляет Rust полные права на чтение и запись, что обычно приводит к улучшению FPS.
5. Обновите драйверы графического процессора
Регулярное обновление драйверов вашего графического процессора помогает решить проблемы с производительностью игры, поскольку производитель вашего графического процессора еще больше оптимизирует производительность вашего графического процессора с каждым обновлением драйвера.
Если вы используете очень устаревший драйвер графического процессора или в вашем текущем драйвере есть какие-либо повреждения, это может быть основной причиной проблемы с низким FPS, с которой вы сталкиваетесь.
Чтобы обновить драйверы графического процессора, вам необходимо знать марку и модель графического процессора, установленного на вашем ПК. Если вы этого не знаете, выполните следующие действия, чтобы узнать:
- Нажмите клавишу Windows, чтобы открыть меню «Пуск», введите «Диспетчер устройств» и введите.
- Нажмите на маленькую стрелку рядом с «Видеоадаптеры».
- Запишите имя появившегося устройства.
Если у вас есть графический процессор NVIDIA, нажмите эта ссылка чтобы найти его последние драйверы.
Если у вас есть графический процессор AMD, нажмите эта ссылка чтобы найти его последние драйверы.
Нажав на ссылку, используйте раскрывающиеся списки, чтобы найти подходящие драйверы для вашего графического процессора. После загрузки установщика драйвера запустите его, и он проведет вас через процесс установки. Драйверы графического процессора будут обновлены в течение нескольких минут.
6. Дефрагментация жесткого диска (только жесткий диск)
Дефрагментация вашего жесткого диска ОБЯЗАТЕЛЬНА, когда дело доходит до Rust. Это потому, что Rust — игра с очень тяжелыми текстурами. И если текстуры не загружаются, это приведет к скачкам лагов или даже к сбою.
- Нажмите на меню «Пуск», введите «Дефрагментация» и нажмите «Дефрагментация и оптимизация дисков».
- Отсюда, в разделе «Тип носителя», вы сможете увидеть, есть ли у вас жесткий диск или твердотельный накопитель. Вы не хотите дефрагментировать свой SSD, потому что это не увеличивает производительность; делайте это только на вашем жестком диске.
- Теперь щелкните свой жесткий диск, выберите «Оптимизировать» и дождитесь его запуска.
7. Отключить фоновые приложения
Если у вас есть случайные приложения, работающие в фоновом режиме во время игры в Rust, они будут потреблять системные ресурсы и снижать производительность игры. Ресурсы, которые они используют, — это оперативная память, циклы ЦП и т. д.
- Нажмите клавишу Windows + I одновременно, чтобы открыть приложение «Параметры Windows».
- В строке поиска введите «Фоновые приложения» и выберите панель
- Отключите переключатель «Разрешить приложениям работать в фоновом режиме».
После отключения этой опции одновременно нажмите клавишу Windows + X и откройте диспетчер задач. На вкладке «Процессы» посмотрите, какие программы в данный момент потребляют больше всего системных ресурсов.
Щелкните левой кнопкой мыши все ненужные программы и нажмите кнопку «Завершить задачу» внизу, чтобы закрыть их. Это высвободит еще больше системных ресурсов для использования Rust, что еще больше уменьшит падение кадров.
8. Отключить наложения
Если у вас есть наложения разных приложений, их отключение даст вам мгновенный прирост FPS. Наиболее часто используются оверлеи Steam, NVIDIA GeForce Experience, Discord и Xbox Game Bar.
Эти наложения обеспечивают легкий доступ, но обычно они потребляют слишком много системных ресурсов и даже могут быть несовместимы с некоторыми играми.
Это приводит к проблемам с производительностью, поэтому рекомендуется отключить их, если игра плохо работает в вашей системе.
Если вы используете оверлей Steam, вы можете отключить его, выполнив следующие действия:
- Откройте приложение Steam.
- Нажмите на опцию «Steam» в верхнем левом углу и нажмите «Настройки».
- Перейдите в раздел «В игре».
- Отключите параметр «Включить оверлей Steam во время игры».
- Нажмите кнопку ОК.
Если вы используете оверлей NVIDIA GeForce Experience, вы можете отключить его, выполнив следующие действия:
- Нажмите клавишу Windows, введите GeForce Experience и нажмите клавишу ввода.
- Нажмите значок шестеренки в правом верхнем углу.
- Отключите опцию внутриигрового наложения.
Если вы используете оверлей Discord, вы можете отключить его, выполнив следующие действия:
- Откройте приложение Дискорд.
- Нажмите значок шестеренки рядом с вашим именем (в левом нижнем углу).
- Перейдите в категорию «Настройки активности».
- Отключите опцию внутриигрового оверлея.
Если вы используете оверлей Xbox Game Bar, вы можете отключить его, выполнив следующие действия:
- Нажмите клавишу Windows + I на клавиатуре одновременно, чтобы открыть настройки Windows.
- Выберите вкладку Игры.
- Отключите игровую панель Xbox.
9. Отключить таймер событий высокой точности (ТОЛЬКО AMD)
High Precision Event Timer или HPET — большая проблема для пользователей AMD в играх. Этот единственный параметр вызвал серьезные сбои и проблемы с задержкой.
- Одновременно нажмите клавишу Windows + X на клавиатуре и в левом нижнем углу на появившейся панели нажмите «Диспетчер устройств».
- Разверните вкладку «Системные устройства», щелкнув стрелку слева от имени.
- Прокрутите, пока не найдете «Высокоточный таймер событий».
- Щелкните имя правой кнопкой мыши и выберите «Отключить устройство».
- Появится всплывающее окно; нажмите Да, так как вам не о чем беспокоиться
- Теперь у него должна быть стрелка вниз рядом с именем, если вы правильно его отключили:
10. Включите игровой режим Windows
После тщательного тестирования в разных типах игр было показано, что игровой режим Windows хорош в одних играх, а в других приводит к потере производительности.
Но для Rust его вполне можно использовать, так как он дает вам небольшой прирост производительности.
- Нажмите клавишу Windows + I на клавиатуре одновременно, чтобы открыть настройки Windows.
- Выберите вкладку Игры
- На левой панели выберите «Игровой режим».
- Включите переключатель, чтобы включить игровой режим.
Rust может подвисать или работать очень медленно. Основной причиной таких проблем называют низкий fps. Повысить параметр позволит настройка компьютера. Данное руководство приводит основные способы ускорения производительности в захватывающем симуляторе выживания rust.
► Содержание статьи (навигация)
Почему Rust тормозит? Причины низкого FPS
● Как посмотреть текущий FPS (метод для Steam и Rust)
Минимальные и оптимальные настройки игры для ПК
● Минимальные системные требования
● Рекомендуемые системные требования
Настройки параметров графики Rust для сильных и слабых ПК
● Options
● Performance (производительность)
● Graphics (графика)
● Mesh quality (качество сетки)
● Physics (физика в игре)
● Experimental (экспериментальное)
● Разрешение
● Эксклюзивный
● Вертикальная синхронизация: выкл
Способы повышения FPS с помощью команд консоли
Оптимизация игры Rust и устранение лагов: другие способы
● Отключить игровые функции и эффекты Windows
● Обновить драйвера видеокарты, скачать драйвера для Rust
● Проверьте наличие обновлений Windows
● Отключить полноэкранную оптимизацию и масштабирование
● Используйте правильные конфигурации GPU
● Отключение ненужных параметров программ
● Отключить наложения, разгон и оверлеи
● Отключить фоновые приложения
● Отключить таймер событий высокой точности (AMD)
● Отключить траву в Rust
● PING (скорость отклика) может вызвать лаги в Раст
● Отключить аппаратное ускорение
● Освободите место на диске
● Дефрагментация жесткого диска (только жесткий диск)
● Увеличение файла подкачки при нехватке оперативной памяти
Почему Rust тормозит? Причины низкого FPS
Низкое качество картинки в Rust, непрогружаемая графика появляются из-за многих взаимосвязанных причин. Самая распространённая из них — это недостаточная мощность компьютера. Влияние на частоту смены кадров оказывают обновления процессора, графической карты, увеличение объема хранилища. Стоит выбрать мощное железо, способное тянуть игру без сбоев. Однако, для тех, кому этот путь не подходит, написаны следующие главы статьи.
Как посмотреть текущий FPS (метод для Steam и Rust)
Первым шагом смотрим что у нас по смене кадров. Стим позволяет включить комментарий с текущим FPS. Активировать можно следующим алгоритмом:
► выйти из клиента RUST;
► открыть и войти в стим и нажать на настройки;
► выбрать In-game;
► включить оверлей;
► в выпадающем меню In-game FPS counter найти нужный пункт.
После этих манипуляций на экране появится счетчик частоты кадров. Запуск, с выводом информации возможен после действий:
► открываем личный кабинет игрока;
► жмем F1;
► вводим perf 1;
► подтверждаем операцию.
Компьютер, подключенный к серверу, будет отображать счетчик в нижнем экранном поле. Эта визуальная информация доступна только для rust.
Минимальные и оптимальные настройки игры для ПК
На официальной странице стима Rust указаны устаревшие требования к железу. Мы же познакомим с актуальными.
Минимальные системные требования
Стабильную и приятную картинку воспроизводит CPU – Intel Core i3, i5, i7 (не менее 4 физических ядер); AMD Ryzen (не меньше 4 ядер); AMD FX (не ниже 8300), видеокарта – Nvidia GeForce 1050ti и выше, RX 560. Объем оперативной памяти должен превышать 12GB, стоит дополнительно приобрести твердотельный накопитель. Работать можно и на более слабом системнике, если играть на минималках.
Рекомендуемые системные требования
Высокий уровень ФПС, стабильную и красивую картинку в Rust можно получить на процессорах Intel Core i5, i7, AMD Ryzen (не менее 6 ядер), с оперативной памятью более 16 GB, видеокартой Nvidia GTX 1060 S и выше, дополнительным SSD.
Настройки параметров графики Rust для сильных и слабых ПК
Вопрос недостаточной скорости смены кадров решается за счет правильных конфигураций. Что и где желательно подкрутить в Rust, подробно осветим в дальнейших пунктах гайда. Делать Rust удобным и увеличить ФПС – не сложно. Разработчики добавили много инструментов, использование которых поможет отрегулировать и улучшить Rust под каждого пользователя.
Вкладка Options
Здесь изменяем только угол обзора, выставляем минимальные значения. Остальное не оказывает на FPS никакого влияния.
Вкладка Performance (производительность)
Оптимизация проходит по многим пунктам Performance. Среди них можно изменить:
► Max gibs – на сколько частей распадется объект, выставляем минимум.
► Particle quality – степень проработки частей, потребляет мало, но сильно влияет на graphic.
► Объекты – прорисовка построек, забирает много FPS.
► Деревья – прорисовка растительности, выставляем значение не выше 80.
Качество декораций и земли можно убрать, травяное покрытие потребляет фпc относительно выставленных значений – больше число, меньше скорость.
Вкладка Graphics (графика)
Графика в Rust включает много нюансов, которые могут замедлить отображение. Сделать время смены кадров оптимальным поможет следующее:
► выключаем Depth of field;
► Ambient occlusion (добавляет тень) ставим на минимум;
► Anti aliasing, High quality bloom, Lens dirt не влияет на FPS, можно делать FXAA;
► Motion blur размывает края экрана во время движения игрока, ставим на минимум;
► Sun shafts, Sharpen, Vighet, Grass displacement, shadow quality, траву можно оставить без изменений;
► Cascades – значение двойки дает очень большой прирост FPS, переводим на ноль;
► Water quality, Water reflections – большое потребление, деактивируем;
► Max shadow light выключаем.
Graphics прорисовывает все, выключается в последнюю очередь. Среди пунктов, которые сильно влияют, можно выделить:
► Shader level – уровень шейдеров;
► Draw distance – дальность прорисовки;
► Shadow distance – дистанция теней.
Эти параметры улучшают графику, поэтому не блокируются. Parallax mapping можно деактивировать сразу из-за высокого потребления fps.
Левая сторона ImageEffects
ANTI-ALIASING или сглаживание настраивается по нескольким вариациям. Среди них:
► off – полное деактивация;
► fxaa (метод nvidia) – результирующий кадр обсчитывается после обработки;
► smaa – используется для создания лучшей картинки на экране;
► tssaa – работа в движении.
Кнопка DEPTH OF FIELD размывает вещи вдали, создает ощущение кино и оказывает сильное влияние. Регулируем по личным предпочтениям.
AMBIENT OCCLUSION – рисует тени от многочисленных источников света, создает контраст, мягкие переходы между частями сцены, поэтому регулируется по вкусу геймера.
HIGH QUALITY BLOOM – регулировки, отвечающие за естественное освещение, качание и движение флоры (цветы, деревья, кустарники).
LENS DIRT – создает впечатление грязного объектива, запотевания, добавляя реалистичности в сцену выживания в мире rust.
MOTION BLUR – при повороте камеры, передаче объектов в движении создается размытие изображения.
SUN SHAFTS – применяется для создания рассеянного освещения, когда лучи солнца пробиваются через листву и взвешенные частицы воды в воздухе.
SHARPEN – влияет на четкость предметов в кадре.
VIGNETTING – создает виньетирование (снижение яркости) по краям картинки.
Перечисленное отличается низким потреблением памяти, поэтому их стоит устанавливать на основе личных предпочтений к изображению.
Правая сторона Quality (качество)
Правая сторона Quality может сильно влиять на работу. Рассмотрим её подробнее:
► GRAPHICS – настраивается по шкале от ноля до пяти, отвечает за общую прорисовку;
► SHADOW CASCADES – от 0до 4х, ухудшение качества теней;
► SHADOW – три типа регулировки от ноля до двух;
► MAX LIGHTS – отображение света, преодолевающего преграды, четыре варианта от 0 до 3х;
► WATER – настраивается по шкале от ноля до двух, отвечает за воду;
► WATER REFLECTION – создает отражение на водной глади, положение от ноля до двух;
► SHADER LEVEL – параметр от 100 до 600, детализирует землю;
► DRAW DISTANSE – общее качество и дальность прорисовки;
► DISTANSE – прорисовка теней на дальних расстояниях;
► ANISOTROPIC FILTERING (анизотропная фильтрация) – сохранение правильных пропорций объектов под большим углом;
► PARALLAX MAPPING – настраивается по шкале от ноля до двух, отображает объемные объекты.
Последним в обзоре представлен grass displacement, с помощью которого происходит смещение травы под ногами игрока. У него есть два варианта – ON и OFF. По умолчанию он активирован, если хотите повысить эффективность – нажмите отменить.
Mesh quality (качество сетки)
Зайдя, настраиваем параметры graphics:
► PARTICLE – помогает сделать четкость частиц выше;
► OBJECT – прорисовка зданий и объектов;
► TREE – качественное отображение деревьев;
► MAX TREE MESHES – ограничение количества древовидных сеток для визуализации;
► GRASS – прорисовка травы;
► DECOR QUALITY – качество декораций.
Terrain quality влияет на качество местности, отображение локаций, делает игру очень реалистичной, поэтому регулируется ближе к максимальным значениям.
Physics (физика в игре)
Во вкладке присутствует только одно свойство – Max gibs, отвечающее за максимально возможное количество объектов, появляющихся при разрушении построек.
Experimental (экспериментальное)
Тут нужно отрегулировать shadows (тень от травы) и contact shadows (добавление контактных теней, улучшение их детализации).
Разрешение
В момент запуска rust появляется окно с разрешением экрана. Сильные лаги можно снизить при выборе значения 640х480 или выше. Чтобы играть в высоком качестве, выбираем «Fastest», жмем «Play».
Режим: эксклюзивный
Игра имеет заморочки с выходом в полный экран. Это можно исправить при выборе варианта -window-mode exclusive или high, которые запускают приложение с приоритетом.
Вертикальная синхронизация: выкл.
Выключение вертикальной синхронизации проводится в меню настроек, через раздел графика. Переводим ползунок в положение выкл. и сохраняем изменения.
Способы повышения FPS с помощью команд консоли
Повышения производительности можно добиться с помощью команд консоли. Для этого зажимаем F1 и вводим команды:
► terrain.idleinterval 0 – остановка рисования невидимых текстур;
► grass.disp_trail_seconds 0 – выключение троп, созданных игроками;
► gfx.ssao false – понижение сглаживания;
► gfx.bloom false – отключает цветовые эффекты;
► gfx.shafts false – солнечные лучи;
► env.clouds false – облака;
► grass.on false – трава.
Многие гайды часто предлагают выключить сглаживание, для этого к перечисленным командами добавляем в конце false (effects.aa), цветокоррекцию (effects.color), фрагментацию (effects.gibs), эффект линзы (effects.lensdirt). Такие манипуляции разгрузят на время процессор, но немного повлияют на отображение.
Оптимизация игры Rust и устранение лагов: другие способы
Существует несколько альтернативных вариантов оптимизировать игру и устранить лаги. Подробный разбор вариантов решения проблемы приведен в дальнейших главах.
Отключить игровые функции и эффекты Windows
Отключение эффектов проводится при работе Rust в окне. Для проведения манипуляции нужно:
1. Перейти в проводник.
2. Нажать правой кнопкой мыши на мой компьютер.
3. Развернуть секцию свойства.
4. Из параметров системы перейти во вкладку дополнительно.
5. В графе быстродействие выбрать параметры.
6. Перейти на визуальные эффекты.
7. Проставить флажок у строки – обеспечить наилучшее быстродействие.
На последнем этапе инструкции заходим в папку особые эффекты и выбираем список опций, которые будут действовать после блокировки игровых функций.
Включить игровой режим Windows
Гейм режим повышает скорость выполнения операций в Rust, включается после одновременного нажатия клавиш Win + I в игре.
Обновить драйвера видеокарты, скачать драйвера для Rust
Драйвера любой видеокарты должны поддерживаться в обновленном состоянии. Перед запуском важно проверить актуальность компьютерного обеспечения на сайте производителя, где опубликовано самое актуальное ПО.
Автоматически обновить (рекомендуется)
Автоматическое обновление драйверов Раст проводится с помощью утилиты Driver Easy. Программа распознает систему и подбирает под нее обеспечение. Для проведения манипуляций:
► установите Driver Easy по ссылке;
► запустите утилиту и процесс автоматического сканирования;
► определите возникшие проблемы с драйверами;
► обновите программное обеспечение.
Профессиональная версия Pro Driver Easy имеет удаленную техническую поддержку. Обновление драйверов позволит повысить быстродействие.
Обновить вручную
Графический драйвер можно обновить вручную на официальных сайтах nvidia, amd. Для этого подбираем актуальное обеспечение для конкретной версии винды, загружаем свежие файлы и устанавливаем их на пк.
Проверьте наличие обновлений Windows
Чтобы оптимизировать систему, стоит использовать десятую версию OC, содержащую много эксклюзивных плюшек для любителей видеоигр. Действуем по инструкции:
► введите winver в поле поиска компьютера;
► найдите и нажмите на кнопку winver command;
► узнайте свою версию системы;
► проверьте наличие обновлений по результатам.
После нажатия на вкладку проверки начнется автоматическая загрузка и установка обновлений. По окончании скачивания, ПК нужно перезагрузить.
Отключить полноэкранную оптимизацию и масштабирование
Оптимизация полноэкранного режима ОС для Rust убирается по алгоритму:
► открываем Steam;
► переходим в библиотеку;
► щелкаем правой кнопкой по названию игры;
► просматриваем локальные файлы;
► находим файл .exe, щелкаем по нему правой кнопкой.
В выпадающем меню свойств снимаем галочку с пункта «Отключить оптимизацию в полноэкранном режиме», применяем настройки от имени администратора.
Используйте правильные конфигурации GPU
Игровой движок Раст может выбрать встроенную GPU вместо выделенной. Стоит убедиться, что установлен выделенный графический процессор, обладающий большей скоростью. Комментарии с разъяснениями приводим ниже.
Пользователям AMD Radeon (настройка)
Настройка для пользователей AMD Radeon проходит по алгоритму:
1. Нажимаем одновременно Win + I.
2. В меню параметров находим вкладку игры.
3. Выбираем настройку графики.
4. Из раскрывающегося списка выбираем приложение для рабочего стола.
5. Жмем Browse, переходим в каталог C:Program Files (x86)SteamsteamappscommonRust.
6. Добавляем Rust.
7. Устанавливаем высокую производительность.
Пользователям NVIDIA (настройка видеокарты)
Алгоритм следующий:
1. Заходим через кнопку пуск находим панель задач.
2. Открываем панель nvidia.
3. Опускаемся в настройки 3D, открываем панель управления.
4. Выбираем игру из выпадающего списка и предпочитаемый графический процессор для нее.
5. Сохраняем изменения.
Включить режим производительности Nvidia
Установить максимальную графическую производительности для Раст можно по инструкции:
► открываем панель сочетанием клавиш Win+I;
► в связанных настройках выбираем раздел графика;
► добавляем настольное приложение через одноименное меню;
► устанавливаем основной исполняемый файл по адресу, где в папках находится сервис.
Добавить игру, через меню параметры выбрать высокую производительность. По окончании процесса открываем Rust, проводим проверку на отсутствие лагов и зависаний.
Отключение ненужных параметров программ
Некоторые работающие фоновые приложения расходуют большое количество системных ресурсов. Зажимаем Ctrl+Shift+Esc, в диспетчере задач убираем ненужные программы.
Отключить наложения, разгон и оверлеи
Наложения NVIDIA GeForce Experience, Discord и Xbox Game Bar обеспечивают легкий доступ к играм, но потребляют много ресурсов. Их можно убрать по следующему алгоритму:
1. Открываем приложение.
2. Переходим в настройки.
3. Находим раздел в игре.
Включенная плашка информации во время игры расходует большое количество ресурсов.
Отключить оверлей Steam
Скрытый оверлей стим обрабатывается, снижая FPS в Rust. Убрать его можно в настройках, удалив галочку со строки Включить оверлей Стим в игре.
Отключить внутриигровой оверлей Geforce Experience
Внутриигровое наложение Geforce Experience находим в настройках через вкладку general. Прокручиваем выпадающий список вниз, выключаем программу.
Отключить наложение Discord
Наложение Discord убирается через настройки пользователя, после перевода рычажка в положение off, сохранения и выхода из программы.
Отключить фоновые приложения
Фоновые программы деактивируются через параметры ОС, переведением ползунка «Разрешить приложениям работать в фоновом режиме» в положение off.
Отключить таймер событий высокой точности (AMD)
Таймер событий вызывает сбои и задержки отображения игры. Нужно одновременно зажать клавиши Win + X, открыть диспетчер устройств, найти таймер в выпадающем списке, щелкнуть по нему правой кнопкой мыши и выбрать команду откл.
Отключить траву в Rust
Спрятать траву можно с помощью команды grass.on false в самой консоли Rust, делать это можно вызвав ее клавишей F1.
PING (скорость отклика) может вызвать лаги в Раст
Скорость отклика должна иметь значение не больше 200. В противном случае возникают заметные паузы в действиях персонажей. Дело в том, что, если ответ от сервера идет слишком долго – появляются задержки в Rust. Показать пинг могут улиты или диспетчер задач (производительность – мониторинг ресурсов – сеть – Rust – столбец задержки).
Отключить аппаратное ускорение
Аппаратное ускорение автоматически работает в Chrome и Discord. Параметр быстро разряжает аккумулятор, снижает частоту кадров.
Chrome
В Chrome аппаратное ускорение ищется через раздел Advanced, который прокручивается до меню система, где находится искомый параметр.
Discord
В Discord – просто через настройки (шестеренка рядом с аватаром), панель внешний вид и раздел Advanced. Проверка завершения процесса проводится после запуска игры.
Освободите место на диске
Для начала геймплея необходимо иметь минимум 12-15 Гб свободного места на жестком диске. С таким запасом памяти система сможет создавать записи во временные хранилища Rust.
Дефрагментация жесткого диска (только жесткий диск)
Rust отличается наличием тяжелых структур, которые, не прогружаясь, могут вызвать скачки лагов или сбои. Дефрагментация жесткого диска поможет решить эту проблему. Она проводится через меню пуск, в разделе тип носителя и с помощью команды оптимизировать.
Увеличение файла подкачки при нехватке оперативной памяти
Компенсация недостатка оперативной памяти устраняется увеличением файла подкачки. Для начала процесса нужно провести следующие действия:
► открываем проводник;
► выбираем “мой компьютер”;
► нажимаем на свойства;
► переходим к дополнительным параметрам;
► открываем раздел дополнительно;
► убираем флажок перед автоматическим выбором размера файла подкачки;
► указываем максимальный и минимальный размер, равный половине объема оперативки.
Приведенные способы повышения FPS в Rust доказали свою эффективность, согласно многочисленным отзывам пользователей. Попробуйте сделать предложенное и игра будет погружаться быстро и прохождение подарит много незабываемых эмоций. Надеемся, что наши обзоры помогут вам сделать Rust быстрее и обязательно комфортнее.
Задача каждого игрока в Rust – собрать хорошую экипировку, нафармить много ресурсов, отстроить крепкую, надежную базу и, конечно же, защитить ее от врагов. Выживете вы в суровых условиях или нет, в первую очередь зависит от вашей быстроты реакции на происходящие в окружающем мире изменения. Упустив какую-либо мелкую, но важную деталь из-за лагов, фризов, низкого FPS и т. д., можно погибнуть и потерять все. Чтобы этого не случилось, нужно запускать Раст на ПК, который соответствует рекомендуемым системным требованиям игры. Но что делать, если ваш компьютер давно не обновлялся, а поиграть хочется? В этом гайде мы расскажем, как повысить ФПС в Rust и избавиться от лагов в игре на слабом ПК.
Содержание:
- 1. Как узнать FPS в Раст?
- 2. Оптимизация Windows 10 для комфортной игры в Rust
- 3. Выбор настроек в Раст для игры на слабых компьютерах
- 4. Параметры запуска Rust для увеличения FPS
- 5. Дополнительные рекомендации
Причин, по которым геймеры сталкиваются с низким ФПС в Rust, много, но основная из них – устаревший в техническом плане ПК. Установка нового ЦП, увеличение объема оперативной памяти или покупка современной видеокарты – все это гарантирует стабилизацию частоты кадров и избавит от лагов, подвисаний и прочих проблем.
Минимальные системные требования Rust:
- Операционная система – Windows 8.1+ (х64);
- Оперативная память (ОЗУ) – 10 Гб;
- Видеокарта – GTX 670 или AMD R9 280 (2 ГБ видеопамяти и выше) с поддержкой DirectX 11;
- Свободное место на жестком диске – 20 ГБ;
- ЦП – Intel Core i7-3770, AMD FX-9590 или лучше.
Рекомендуемые системные требования Раст:
- Операционная система – Windows 10 (х64);
- Оперативная память (ОЗУ) – 16 Гб;
- Видеокарта – GTX 980 или AMD R9 Fury с поддержкой DirectX 12;
- Свободное место на жестком диске – 20 ГБ;
- ЦП – Intel Core i7-4790K или AMD Ryzen 5 1600.
Примечание: настоятельно рекомендуется устанавливать Rust на SSD. Если вы поставите игру на HDD диск, то она будет работать гораздо медленнее.
Если у вас есть возможность приобрести лучшие комплектующие для вашего компьютера, сделайте это как можно быстрее. В противном случае мы попытаемся вам помочь справиться с низким FPS другими способами, но для начала стоит узнать, как посмотреть свой ФПС в Раст:
- Запустите игру;
- Откройте консоль, нажав F1 клавиатуре;
- Введите в поле команду perf 1 и нажмите Enter.
Далее присоединитесь к любому серверу и в левом нижнем углу экрана вы увидите индикатор, отображающий текущее количество кадров/сек. в игре.
2. Оптимизация Windows 10 для комфортной игры в Rust
Оптимизация операционной системы – один из простых способов увеличить ФПС не только в Раст, но и в других играх. Прежде чем перейти к настройке Windows, обязательно сделайте точку восстановления системы, чтобы в случае чего вы всегда могли выполнить откат.
Изменение параметров электропитания
Зачастую Windows 10 автоматически устанавливает сбалансированный план электропитания, который ограничивает мощность процессора и других комплектующих компьютера с помощью различных пороговых значений, что приводит к низкой частоте кадров в играх и медленной работы требовательных приложений. В этом случае мы рекомендуем воспользоваться режимом «Ultimate Performance», задачей которого является значительное увеличение производительности операционной системы. Если вы играете на ноутбуке, а не на настольном ПК, то использование этого инструмента в вашем случае будет особенно полезно.
Как активировать режим «Ultimate Performance» (Максимальная производительность) на Windows 10:
- Найдите на своем компьютере Windows Power Shell и запустите его от имени администратора;
- Введите в командную строку «powercfg -duplicatescheme e9a42b02 -d5df -448d -aa00 -03f14749eb61» без кавычек и нажмите Enter. Если вы сделали все правильно, в консоли появится уведомление об успешной активации Ultimate Performance.
- Далее перейдите в параметры электропитания (Панель управления -> Мелкие значки -> Электропитание) и выберите в качестве активной схему управления питанием «Максимальная производительность».
С этого момента ваш процессор начнет работать на полную мощь, что обязательно увеличит ФПС в Раст.
Отключение аппаратного ускорения
Вам может показаться, что аппаратное ускорение – это то, что ускоряет работу вашего компьютера. На самом деле это не так. Оно будет полезно только для таких приложений как Steam, Discord, Google Chrome и т. д. Аппаратное ускорение занимает часть ресурсов компьютера и использует их для улучшения работы перечисленных программ. Из-за этого в Rust и других играх начинает просаживаться FPS. Чтобы повысить частоту кадров в Раст, вам лучше выключить аппаратное ускорение. Ниже мы расскажем, как это сделать.
Как выключить аппаратное ускорение в Discord?
- Откройте Дискорд и перейдите в настройки приложения;
- Найдите раздел «Расширенные»;
- Переместите кнопку рядом с пунктом «Аппаратное ускорение» в положение выкл.
Как отключить аппаратное ускорение в Google Chrome?
- Запустите Гугл Хром и откройте настройки браузера;
- Найдите раздел «Система»;
- Переместите кнопку рядом с пунктом «Использовать аппаратное ускорение (при наличии)» в положение выкл.
Как выключить аппаратное ускорение в Steam?
- Откройте приложение Стим;
- В левом верхнем углу нажмите «Steam» и в выпадающем меню кликните по «Настройки»;
- В разделе «Интерфейс» снимите флажки с пунктов:
- «Плавная прокрутка на веб-страницах»;
- «Рендеринг веб-страниц с помощью видеокарты»;
- «Аппаратное декодирование видео, если возможно»;
- «Включить DirectWrite для улучшенного отображения шрифта».
Все эти параметры значительно нагружают слабый компьютер и приводят к сильным лагам в Раст и других играх.
Закройте приложения, работающие в фоновом режиме
Если у вас слабый ПК, то во время игры в Раст на вашем компьютере должны быть выключены все фоновые приложения, кроме Anti-Cheat. Если вы раньше не задумывались о том, сколько различных программ запущено без вашего ведома, настало время подумать об этом, поскольку все они нагружают систему, приводя к просадкам ФПС. Открыв диспетчер задач, можно обнаружить безумное количество запущенных ненужных приложений и служб, которые примерно на 30-40% нагружают ЦП и оперативную память.
Выполните действия, описанные ниже, и вы сразу увидите, как Rust станет меньше лагать, а частота кадров значительно увеличится.
Как закрыть ненужные фоновые приложения:
- Введите в поиске на компьютере msconfig и запустите программу от имени администратора;
- Перейдите на вкладку «Службы» и поставьте флажок рядом со строкой «Не отображать службы Microsoft». Так вы скроете все службы, которые обязательно должны быть запущены для корректной работы операционной системы, и не отключите их случайно;
- После обновления списка активных служб отключите все, что вам не нужно, сняв рядом с их названием галочку;
- Нажмите «Применить».
Далее откройте диспетчер задач и на вкладке «Автозагрузка» выключите все приложения, которые начинают работать сразу после запуска компьютера.
Это позволит не только немного повысить FPS в Раст, но и значительно ускорит запуск ПК.
Выключите ненужные анимации и настройте файл подкачки
При использовании Windows 10 вы не могли не заметить, что при нажатии на что-либо срабатывает анимация. Анимированные эффекты – это, несомненно, красиво, но они негативно влияют на производительность. К счастью, в операционной системе есть инструменты, с помощью которых удастся отключить все анимации. Тем самым вы снизите нагрузку на оперативную память/ЦП, что обязательно благоприятно отразится на ФПС в игре.
Как выключить все лишние эффекты и анимации в Windows 10:
- Зайдите в «Мой компьютер» и кликните правой кнопкой мышки по свободному пространству;
- Выберите в выпадающем меню «Свойства»;
- Слева в списке кликните по «Дополнительные параметры системы»;
- В новом окне на вкладке «Дополнительно» перейдите на параметры быстродействия;
- Далее на вкладке «Визуальные эффекты» снимите все флажки с эффектов и анимаций, либо выберите «Обеспечить наилучшее быстродействие», после чего сохраните изменения.
Пока вы находитесь в этом разделе, не забудьте проверить, выбран ли у вас файл подкачки. Файл подкачки – это дополнение к вашей оперативной памяти. Он используется как временное хранилище для различных данных, в том числе и тех, которые нужны для нормальной работы игрового клиента Rust. Если у вас на компьютере мало ОЗУ, обязательно настройте файл подкачки:
- Кликните по вкладке «Дополнительно» (справа от «Визуальные эффекты»);
- Нажмите «Изменить»;
- В следующем окне выберите «Указать размер» и выберите желаемый объем файла подкачки (одинаковый в обоих окошках);
- Сохраните изменения и перезагрузите ПК.
Как выбрать файл подкачки?
Обычно объем файла подкачки выбирается «на глаз». В целом, каких-либо особых форм расчета, каким должен быть файл подкачки, нет. Поэтому вы можете ориентироваться по этой таблице:
3. Выбор настроек в Раст для игры на слабых компьютерах
Если вы выполнили оптимизацию Windows, а FPS в Rust хоть и изменился, но не существенно, настало время покопаться в настройках самой игры. Уменьшив или отключив вовсе некоторые параметры, вы сможете добиться значительного увеличения частоты кадров в секунду для более плавного игрового процесса. Однако примите во внимание, что снижение настроек приведет к плохому качеству картинки.
Лучшие настройки Rust для максимального ФПС на слабом ПК
Раздел «Options» (Опции)
Gameplay:
- Field of view – ползунок на максимум;
- Compass visibility – ON (вкл.);
- Streamer mode – OFF (выкл.);
- Rich presence – ON (вкл.).
Censorship:
- Nudity – UNDERWEAR (отобразить нижнее белье);
- Hide signs – OFF (выкл.);
- Show blood – ON (вкл.);
- Internet audio streams – OFF (выкл.);
- Sensor recordings – OFF (выкл.);
- Limit flashing – OFF (выкл.).
Physics:
- Max gibs – ползунок на минимум.
Rgb lighting:
- Enabled – ON (вкл.);
- Brightness – ползунок на максимум.
Раздел «Screen» (Экран)
- Resolution – выбирайте на свое усмотрение;
- Mode – EXCLUSIVE (эксклюзив);
- Vsync – OFF (выкл.);
- FPS limit – ползунок на максимум.
Раздел «Graphics» (Графика)
Graphics quality:
- Graphics quality – ползунок выставьте на 4. Если у вас слишком слабый ПК, то выставьте его на минимум;
- Render scale – ползунок на максимум;
- Nvidia DLSS – MAX PERFOMANSE (максимальная производительность);
- Shadow quality – ползунок на минимум;
- Shadow cascades – No Cascades (без каскада теней);
- Max shadow lights – ползунок на минимум;
- Water quality – ползунок на минимум;
- Water reflections – ползунок на минимум;
- World reflections – ползунок на минимум;
- Shader level – ползунок на минимум;
- Draw distance – ползунок на максимум;
- Shadow distance – ползунок на минимум;
- Anisotropic filtering – ползунок на минимум;
- Parallax mapping – ползунок на минимум;
- Grass displacement – ON (вкл.);
- Nvidia reflex mode – ON + BOOST;
- Nvidia reflex latency marker – OFF (выкл.).
Mesh quality:
- Particle quality – ползунок на минимум;
- Object quality – ползунок выставьте на 100. Если у вас слишком слабый ПК, то выставьте его на минимум;
- Tree quality – ползунок на минимум;
- Max tree meshes – ползунок выставьте на 50. Если у вас слишком слабый ПК, то выставьте его на минимум;
- Terrain quality – ползунок выставьте на 50. Если у вас слишком слабый ПК, то выставьте его на минимум;
- Grass quality – ползунок на минимум;
- Decor quality – ползунок на минимум.
Радел «Image Effects» (Эффекты изображения)
- Anti-aliasing – OFF (выкл.);
- Depth of field – OFF (выкл.);
- Ambient occlusion – OFF (выкл.);
- High quality bloom – OFF (выкл.);
- Lends dirt – OFF (выкл.);
- Motion blur – OFF (выкл.);
- Sun shafts – OFF (выкл.);
- Sharpen – ON (вкл.);
- Vignetting – OFF (выкл.).
Раздел «Experimental» (Экспериментальный)
- Occlusion culling – OFF (выкл.);
- Grass shadows – OFF (выкл.);
- Contact shadows – OFF (выкл.);
- Sustain pedal support – OFF (выкл.).
4. Параметры запуска Rust для увеличения FPS
Некоторые параметры запуска Раст могут значительно повысить частоту кадров и избавить от различных проблем, таких как зависания игры, фризы и т. д. Мы потратили много времени на тестирование различных параметров запуска и выбрали для вас наилучшие варианты:
- -window-mode exclusive;
- -high;
- -malloc=system;
- -cpuCount=6;
- -forcee-feature-level-11-0;
- -maxMem=14000;
- -exThreads=12.
Как применить параметры запуска к Раст?
Чтобы применить параметры запуска к игре, откройте Steam, найдите Rust в своей библиотеке и кликните по нему правой кнопкой мышки. В выпадающем меню нажмите «Свойства». На вкладке «Общие» найдите строку для ввода параметров запуска и вставьте в него следующий текст:
-MaxMem=14000 -high -malloc=system -force-feature-level-11-0 -cpuCount=6 -exThreads=12 -window-mode exclusive
5. Дополнительные рекомендации
Ниже перечислены дополнительные рекомендации, которые помогут повысить ФПС в Rust на слабых ПК:
- Освободите компьютер от мусора. Если ваш ПК начал долго запускаться, а в играх снизилась частота кадров, вам необходимо удалить ненужные файлы с помощью специальных приложений. Например, вы можете воспользоваться популярной утилитой CCleaner.
- Обновите драйвера видеокарты. Если вы давненько не заглядывали на сайт производителя своей видеокарты и не проверяли актуальность установленных на ПК драйверов, настало время сделать это. Установка свежих драйверов в большинстве случаев незначительно увеличивает частоту кадров не только в Раст, но и в других играх.
- Отключите антивирусное ПО на время, пока играете. Антивирусные программы работают в фоне и периодически «перебирают» файлы, выискивая зараженные вирусами объекты. В эти моменты они сильно нагружают жесткий диск, что приводит к просадке FPS в игре.
- Почистите свой компьютер. Очистка системного блока от пыли и обновление термопасты на ЦП и видеокарте избавит от перегрева и тем самым позволит вашему ПК работать быстрее. Подобную процедуру рекомендовано проводить один раз в год. Если в вашем доме есть домашние животные, чистите компьютер каждые полгода.
- Оптимизируйте игровые настройки с помощью GeForce Experience. Этот способ подходит для владельцев видеокарт Nvidia. Скачайте с официального сайта приложение GeForce Experience, установите и запустите его. Далее кликните по кнопке «Начать знакомство», после чего все игры, установленные на вашем ПК, будут автоматически оптимизированы. Если GeForce Experience у вас был установлен ранее, а Раст вы скачали недавно, то для его оптимизации нужно открыть приложение, выбрать игру из списка и кликнуть по «Оптимизировать».
- Включите режим производительности видеокарты (только для Nvidia). Данная настройка находится в панели управления Nvidia. Откройте приложение и найдите раздел «Регулировка настроек изображения с просмотром». Выберите в поле «Пользовательские настройки с упором на:» -> «Производительность». Переключение данного параметра немного повысит частоту кадров в Раст.
- Выполните настройку параметров видеокарты (только для AMD Radeon). Если у вас видеокарта от AMD Radeon, то незначительно повысить ФПС в Rust можно следующим способом:
- Кликните по рабочему столу ПКМ и нажмите «Свойства графики»;
- В новом окне выберите раздел «Игры» -> «Настройки 3D-приложений»;
- Кликните по «Тесселяция» -> «Оптимизировано AMD»;
- Найдите раздел «Питание» и кликните по «Параметры приложения переключаемой графики»;
- Выберите в списке игру Раст и рядом с ее названием укажите «Высокая производительность»;
- Сохраните изменения, нажав «Применить».
Надеемся, что наши рекомендации помогли вам избавиться от низкого FPS в Rust!
Всем любителям игры Rust хочется, чтобы их компьютер не тормозил, и при игре на сервере не возникало сбоев, лагов, зависаний, так как это мешает комфортной игре и может в важный момент испортить рейд, лутание ресурсов, антирейд и так далее. Именно поэтому каждый игрок обращает внимание на FPS в игре Rust.
FPS — Frames Per Second, показывает, какое количество кадров в секунду выдается на данный момент. FPS зависит от оптимизации игры, вашей конфигурации ПК (в основном от видеокарты) и открытых приложений. В данной же игре мы разберём то, как поднять ФПС в Расте и что для этого необходимо.
Содержимое статьи
- 1 Как узнать ФПС в Расте?
- 2 Как повысить FPS в Rust
- 3 Рекомендуемые параметры для игры Rust
- 3.1 Минимальные требования Rust:
- 3.2 Рекомендуемые параметры для Rust:
- 4 Закрытие ненужных программ
- 5 Перенос игры на SSD
- 6 Выставление минимальной графики
- 7 Переустановка Windows
- 8 Изменение настроек и параметров в игре Rust
- 9 Использование бинда для очистки памяти видеокарты
- 10 Изменение приоритета
- 11 Настройка параметров для видеокарт Nvidia в Rust
- 12 Настройка параметров для видеокарт AMD Radeon в Rust
- 13 Статистика FPS от разработчиков
Как узнать ФПС в Расте?
Чтобы понять, нужно ли вам вообще повышать FPS в игре или нет, рекомендуем сначала проверить, какой показатель у вас на данный момент. Сделать это можно следующим образом:
- Зайдите в игру Rust и нажмите F1, чтобы появилась консоль;
- Нажмите клавишу F2 и внизу у вас будет отображаться текущий уровень FPS.
Если Вы пользуетесь видеокартой Nvidia, то нажав на клавиши ALT+R, у Вас появится окно с текущими данными по нагрузке на видеокарту, процессор, а также количество FPS.
Теперь вы знаете, какая команда для ФПС в Расте используется, и как его посмотреть. Самое время рассказать, какие есть способы повышения количества кадров в игре…
Как повысить FPS в Rust
Так как компьютеры у всех разные, и комплектация их может быть от самой низкой до самой мощной, мы перечислили основные советы, которые будут полезны всем. Благодаря нашим рекомендациям вы сможете быстро повысить ФПС в Расте в 2023 году.
У игры Rust есть определенные системные требования, необходимые для комфортной игры. Посмотрите, соответствует ли ваш компьютер им или нет, если еще не приобрели игру, потому что Раст – вообще сам по себе очень прожорливый проект, несмотря на постоянную оптимизацию со стороны разработчиков.
Минимальные требования Rust:
- 64-х разрядная операционная система Windows 8.1 и выше;
- Процессор, начиная от Intel Core i7-3770 или AMD FX-9590;
- Оперативная память – 10 Гб;
- Видеокарта – GTX 670 или AMD R9 280;
- Жесткий диск – 25 Гб, причем желательно SSD (тогда игра запускается в разы быстрее).
Рекомендуемые параметры для Rust:
- 64-х разрядная операционная система Windows 10;
- Процессор, начиная от Intel Core i7-4790K или AMD Ryzen 5 1600;
- Оперативная память – 16 Гб;
- Видеокарта – GTX 980 или AMD R9 Fury;
- Жесткий диск – 25 Гб, причем желательно SSD (тогда игра запускается в разы быстрее).
Как видите, параметры запуска для раст не самые минимальные, и FPS при этом вам гарантирован высокий, хотя сама по себе игра не очень уж хорошо оптимизирована, если сравнивать с другими крупными проектами. Но среди симуляторов выживания это все равно один из лидеров в 2023 году, и остается им уже долгие годы.
Закрытие ненужных программ
Данный способ довольно простой и подойдёт для всех компьютеров. Всё что вам нужно, так это закрыть ненужные вам программы.
Сделать это можно через диспетчера задач, вызвать который можно нажатием на клавиши CTRL+SHIFT+ESC. В нём можно просмотреть текущую нагрузку на процессор, оперативную память, диск и сеть, а также узнать, какие программы нагружают вышеуказанные компоненты, и на сколько процентов.
Просто нажимайте на ту программу, которая вам не нужна или сжирает слишком много ресурсов, а затем нажимайте клавишу Delete на клавиатуре или «Снять задачу» в нижней части диспетчера.
Перенос игры на SSD
Если Вы используете для игры Rust жёсткий диск, то настоятельно рекомендуем переустановить игру на SSD-диск. Даже самый простой SSD-шник может положительно повлиять на быстродействие игры. У Вас повысится не только скорость подключения к серверам за счет более быстрой загрузки ландшафтов, но и прибавится FPS в Rust.
Выставление минимальной графики
В одной из статей мы уже разобрали графику Rust для вас. В ней же мы сделали и несколько настроек графики – для слабых, средних и мощных ПК. Однако те параметры не поднимут всем количество FPS. Параметры мы подбирали так, чтобы FPS был более-менее стабильным, но и графика была не самой мыльной.
В одном из обновлений разработчики ввели дополнительное качество графики – Super Potato. Данная графика делает очень размытую картинку, но может неплохо повысить FPS.
Переустановка Windows
Данный метод поможет тем, у кого раньше был высокий ФПС в Rust, но через какое-то время он сильно снизился. На это могло повлиять множество факторов, например, вирусы.
Расскажем, как переустановить Windows на примере операционной системы Windows 11.
- Для начала Вам необходимо перейти в параметры;
- Далее открываем категорию “Восстановление”;
- В разделе “Параметры восстановления” нажимаем на кнопку “Вернуть компьютер в исходное состояние”;
- Далее следуйте инструкциям, укажите, нужно ли Вам сохранять личные файлы, или все данные будут стерты.
Изменение настроек и параметров в игре Rust
Но можно изменить определенные параметры в консоли игры Раст, чтобы получить дополнительный прирост в ФПС, и сделать это максимально просто. Если у вас выдает менее 30 FPS в игре, откройте консоль и пропишите команды:
- grass.on False — качество текстур «травы» будет установлено на минимум;
- grass.forceredraw False — отключение перезагрузки графического шаблона;
- grass.displacement False — отключение движения травы из-за ветра;
- grass.disp_trail_seconds 1 — изменение шага видимости травы. В этом примере уменьшается до 1 секунды;
- grass.shadowcast False — полное отключение теней в игре;
- grass.shadowreceive False — снижение качества тени, которое отражается на земле;
- gfx.ssaa False — отключение сглаживания краёв объектов. Дает существенный прирост FPS;
- gfx.bloom False — уменьшение эффектов свечения объектов;
- gfx.grain False — изменение яркость цветовых палитр;
- gfx.ssao False — отключение графического окружающего эффекта окклюзии;
- gfx.tonemap False — изменение HDR эффекта, который накладывается на изображения / объекты.
Внимание! Все команды, которые перечислены в данном списке, мы рекомендуем вводить в порядке очереди. Не рекомендуется использовать сразу все команды. Например, ввели одну – посмотрели какой прирост FPS в Rust, и обратно вернули значения. Потом выбрали из всех несколько вариантов, чтобы повысить ФПС в Расте и использовали их. Также важно понимать, что эти команды нужно вводить на средней или минимальной графике, иначе на высоких настройках игра будет сильно тормозить из-за резких скачков изменения.
Использование бинда для очистки памяти видеокарты
В игре Rust можно забиндить клавишу с определенной командой, которая позволит вам очистить память видеокарты одним кликом, и при этом повысить ФПС в Расте на 10-25 пунктов, что очень даже неплохо. Бинд будет такой:
bind C gc.collect, где C – это любая клавиша.
Как только вы нажмете кнопку C, будет осуществлена очистка памяти видеокарты в игре, и вырастет ФПС. Работает практически со всеми видеокартами, поэтому смело можете пробовать данный способ.
Изменение приоритета
Повышенный приоритет может повысить наблюдаемый Вами FPS в игре Rust.
- Для установки повышенного приоритета откройте диспетчер задач (сделать это можно путём нажатия на клавиши CTRL-SHIFT-ESC);
- Далее откройте категорию “Подробности”. Здесь нам необходимо отыскать игру Rust (примечание: чтобы игра отображалась в диспетчере задач, она должна быть запущена на Вашем ПК);
- Рекомендуем ставить приоритеты выше среднего или высокий.
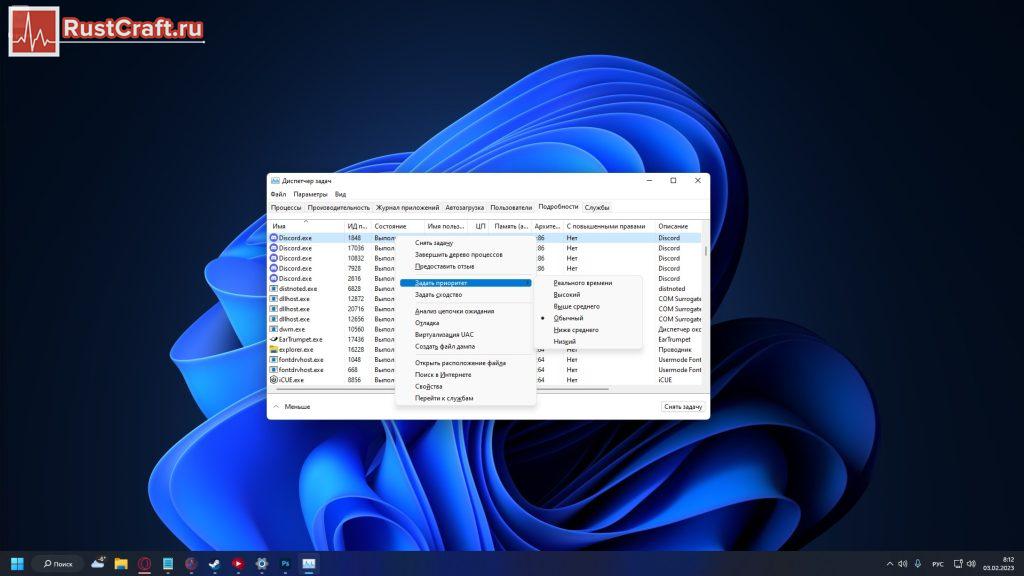
Настройка параметров для видеокарт Nvidia в Rust
Для применения этого способа нам понадобится видеокарта от компании NVIDIA, и панель управления NVIDIA к ней. Вызвать эту панель можно посредством нажатия правой кнопкой мыши по пустому месту на рабочем столе.
Открыв панель управления NVIDIA, ищите категорию «Параметры 3D». Уже в этой категории нас интересует «Регулировка настроек изображения с просмотром». Выставляйте параметры как на скриншоте ниже.
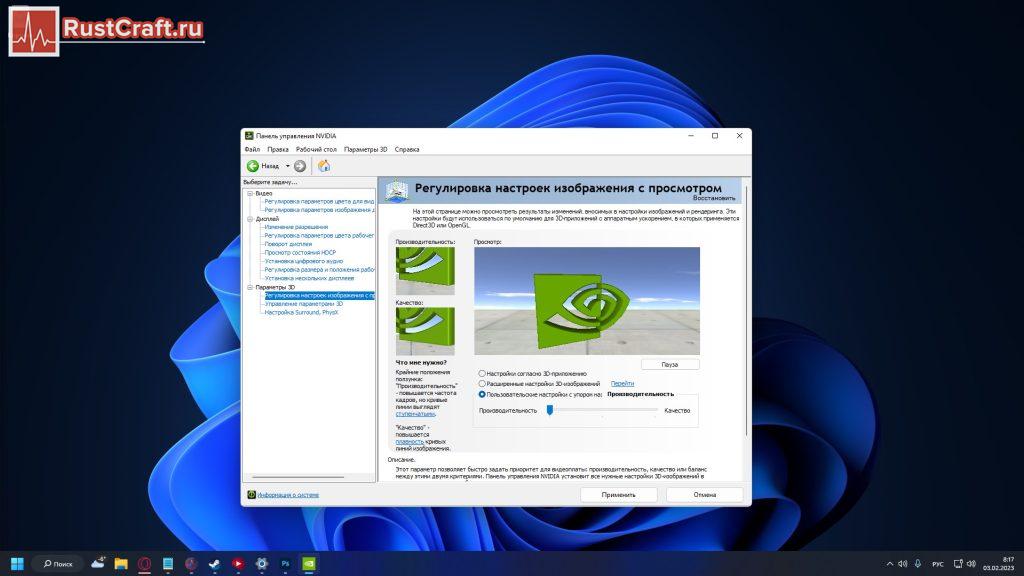
Для наибольшей эффективности рекомендуем использовать все методы сразу.
Настройка параметров для видеокарт AMD Radeon в Rust
Если у вас установлена видеокарта от производителя AMD Radeon, то можно выполнить ряд настроек, которые позволят повысить ФПС в игре Rust. Порядок действий будет следующий:
- На рабочем столе кликните правой кнопкой мыши и выберите пункт «Свойства графики»;
- Далее откроется окошко, в котором вам нужно нажать «Игры», после чего перейти в «Настройки 3D-приложений»;
- Найдите раздел «Тесселяция» и выберите там пункт «Оптимизировано AMD»;
- Далее перейдите в раздел «Питание» и найдите раздел «Параметры приложения переключаемой графики»;
- Здесь, напротив игры Rust, выставьте «Высокая производительность» и нажмите «Применить».
Не факт, что это даст сильный прирост FPS в Расте, однако у многих пользователей он все же повышается за счет этих настроек.
Статистика FPS от разработчиков
В одном из девблогов разработчики поделились собранными данными по FPS’у игроков. Начнём анализ статистики с сравнения выбранного типа окна игры. В случае, если игру Вы запускаете в оконном режиме без рамок (Borderless), будет выдаваться наибольший FPS, нежели на других параметрах. По замерам разработчиков данные следующие:
- Оконный режим без рамок: 72 FPS медианный, 60 средний.
- Полноэкранный режим: 62 FPS медианный, 54 средний.
- Оконный режим: 68 FPS медианный, 45 средний.
Исходя из данных, предоставленных Facepunch, средний FPS игроков составляет 67.1, с просадками до 42.8.
Наибольшую производительность среди процессоров показывает восьмиядерный AMD Ryzen 7 5800X3D, его медианный FPS составляет 124 кадра в секунду. Но наибольшуюу роль в FPS играет видеокарта, а тут, как бы удивительно это не звучало, пальму первенства держит видеокарта с чипом Nvidia GeForce RTX 4090, демонстрируя 102 FPS в медиане.
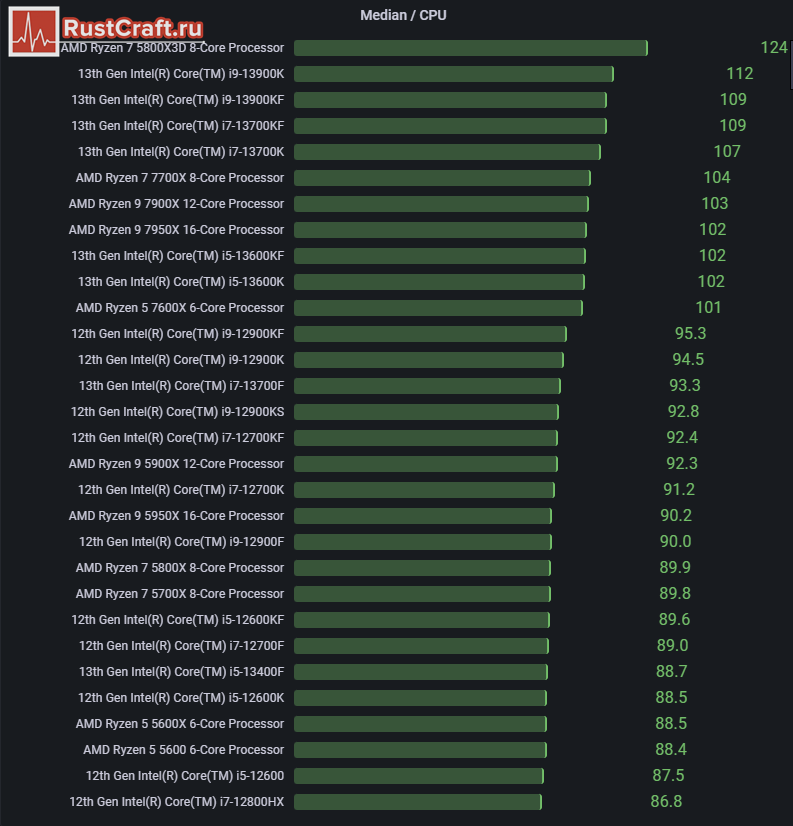
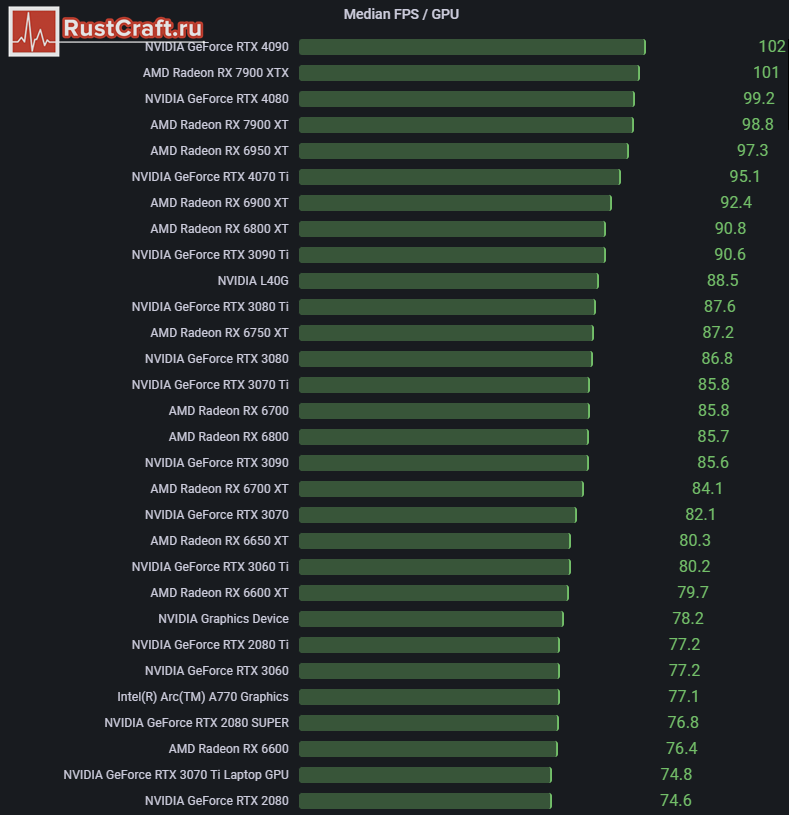
Разработчики также предоставили рейтинг использования видеокарт и процессоров. Так, самой популярной видеокартой у игроков Rust является Nvidia GeForce RTX 3060. За ней в рейтинге расположились GTX 1650 и RTX 2060 на вторых и третьих местах соответственно.
Среди процессоров лидирует шестиядерный AMD Ryzen 5 3600. На втором месте уверенно закрепился другой процессор от “Красных” — AMD Ryzen 5 5600X. Третье и четвертое место, пусть и с небольшой разницей, разделяют Intel Core I5-10400F и Intel Core I5-9400F.
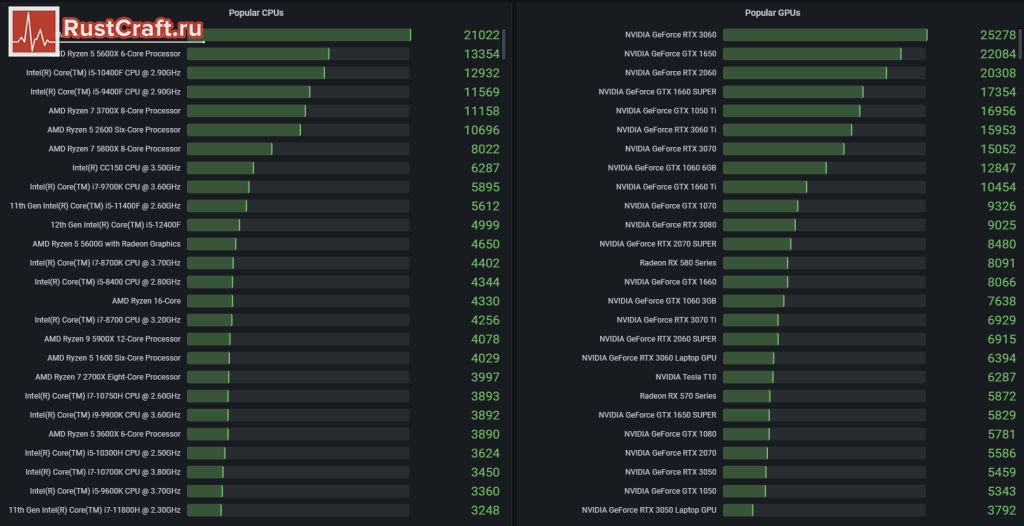
Как видите, повысить FPS в Расте в 2023 году можно разными способами, причем разработчики постоянно вводят новые варианты оптимизации, устраняют баги, добавляют поддержку новых видеокарт. Обязательно следите за новостями и добавьте эту страницу в список избранных, если периодически вам приходится повышать ФПС в Rust. Мы будем регулярно обновлять материал, если появятся новые способы.
Загрузка…