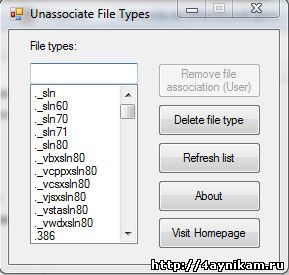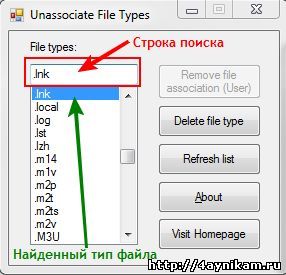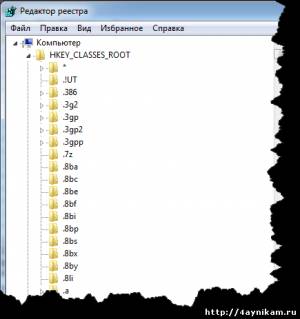Все программы в момент установки их в Windows прописывают в реестр свои ассоциации к файлам, с которыми они работают. Иногда при неграмотных действиях пользователя некоторые ассоциации могут изменится. Если добавить ассоциацию к ярлыкам, имеющим расширение .lnk, то программы с рабочего стола перестанут открываться. Разберемся почему так получается и как устранить.
Когда пользователь пытается открыть файл, который не имеет ассоциации, Windows предложит указать программу, с помощью которой можно это сделать. Но пользователь уверен, что ему по почте прислали именно документ в формате Word и пытается открыть файл программой Word.
В результате все файлы имеющие такое же расширение ассоциируются с этой программой.
Если в Windows появилась ассоциация ярлыков, то все ярлыки станут неработоспособными и программы с рабочего стола открываться не будут.
Восстановить ассоциацию файлов lnk можно через реестр путем удаления соответствующей записи.
Открываем окно “Выполнить” сочетанием клавиш “Win+R” и вводим команду “regedit”
В реестре переходим по ветке:
HKEY_CURRENT_USERSoftwareMicrosoftWindowsCurrentVersionExplorerFileExts
И удаляем раздел .lnk
После этого достаточно выйти из учетной записи пользователя и зайти обратно. Windows добавит в реестр правильный раздел .lnk и ярлыки будут нормально функционировать.
Изменить ассоциацию файла, неправильно сопоставленного какой-либо программе, можно без вмешательства в реестр.
Изменение ассоциации файла программе настраивается через элемент Панели управления “Программы по-умолчанию”.
Для этого откроем панель управления “Пуск / Панель управления” и выберем элемент “Программы по умолчанию”
Выбираем пункт “Сопоставление типов файлов или протоколов конкретным программам”
Выбираем расширение файла, для которого необходимо изменить ассоциацию, и нажимаем кнопку “Изменить программу”
Указываем программу, при помощи которой необходимо открывать данный файл.
Download Article
Download Article
If all of your files suddenly have the .lnk extension, you can’t open apps by clicking their shortcuts, or you’re seeing non-stop errors about .lnk files, the issue might stem from a malware infection or Windows Update gone awry. LNK is the file extension used for Windows shortcuts—the icons and menu items you click to open files, folders, and documents. Broken LNK files may cause headaches, but fortunately, there’s usually an easy fix! This wikiHow article will teach you 6 easy ways to fix problems with LNK files on your Windows PC.
Things You Should Know
- If your icons and shortcuts have changed to LNK files, it may be due to corrupt system files.
- If your LNK errors are due to a virus or malware infection, you can usually fix the issue by running an anti-malware scan in Safe Mode.
- There are several freeware tools available that can easily fix broken LNK files.
-
1
Start your PC in Safe Mode with Networking support. In many cases, a .lnk file extension problem can be caused by a virus or malware.[1]
To properly scan and remove threats from your PC, you’ll want to boot up into Safe Mode with Networking. If you know for sure you don’t have a malware infection, you can skip this method.- If you can access your Windows Settings, you can boot into Safe mode by clicking the Start menu and going to Settings > Update & Security > Recovery > Restart Now. When your PC restarts, go to Troubleshoot > Advanced options > Startup Settings > Restart. When prompted after reboot, press 5 or F5 to start Safe Mode with Networking.[2]
- If you can’t access Settings, reboot your PC to the sign-in screen. Once you’re prompted to log in, hold down Shift as you click Power > Restart. When the PC restarts, go to Troubleshoot > Advanced options > Startup Settings > Restart. When prompted after reboot, press 5 or F5 to start Safe Mode with Networking.
- If you can access your Windows Settings, you can boot into Safe mode by clicking the Start menu and going to Settings > Update & Security > Recovery > Restart Now. When your PC restarts, go to Troubleshoot > Advanced options > Startup Settings > Restart. When prompted after reboot, press 5 or F5 to start Safe Mode with Networking.[2]
-
2
Download Malwarebytes from https://www.malwarebytes.com. Once you’re in Safe Mode, you should be able to open any web browser (such as Edge or Chrome). Malwarebytes has a free malware scanning and removal app that can easily identify these viruses and remove them from Windows. Click Start Free Download to download the installer to your PC.
Advertisement
-
3
Install Malwarebytes. Double-click the MBSetup file you downloaded (it will be in your Downloads folder), then follow the on-screen instructions to install Malwarebytes on your PC. If prompted to install BrowserGuard, choose Skip this for Now.
- Click Done when you’re finished installing. Malwarebytes will then launch automatically.
-
4
Click Scan. You’ll see this below “Scanner” on the welcome screen. Malwarebytes will now check for updates and then scan Windows for viruses and malware. This process can a few minutes or longer, depending on the size of your hard drive and whether updates need to be installed.
-
5
Click View Scan Results. Once the scan is finished, a pop-up will appear at the bottom-right corner of your screen. You’ll see the View Scan Results button on this pop-up.
-
6
Remove the infections. If any threats were detected, Malwarebytes will help you quarantine them. Check all the boxes to select detected threats, then click Quarantine to remove them.
-
7
Restart your PC in Normal mode. Once the scan is done and the threats are quarantined, reboot your PC normally. If your PC was infected with malware or a virus and Malwarebytes was able to fix the problem, this may have solved the issue.
- It’s possible that you’ll still experience .LNK errors even after the threats were removed. If so, try using a broken shortcut fixer or running a registry fix.
Advertisement
-
1
Download the Registry fix for Windows. Usually, .lnk extensions fail to work properly due to a failed Windows Update, missing files or files corrupted by malware. You can download and run .lnk file association fixer to solve this problem. You can download the file for all versions of Windows from https://www.thewindowsclub.com/downloads/lnk-fix-twc.zip.
-
2
Unzip the file. To unzip, right-click the downloaded file, select Extract All, choose a location (such as your desktop), and then click Extract. The new folder will open instantly.
-
3
Right-click “LNK_Fix_TWC.reg” and select Merge. If you’re using Windows 11, you’ll need to select Show more options first. You’ll be asked if you want to continue.
-
4
Click Yes. This applies the registry fix. Once the process is complete, you can restart your PC. This should resolve most .LNK link error problems.
Advertisement
-
1
Open the Control Panel. You may be able to resolve the .LNK errors with a quick System Restore. To open the Control Panel without encountering .LNK errors, follow these steps:
- Press Windows key + R to open the Run dialog.
- Type Control Panel.
- Click OK.
-
2
Open the Recovery panel. If you see it in the window, click Recovery. If not, type recovery into the search bar at the top of the window and click Recovery when it appears.
-
3
Click Open System Restore. It’s the second option.
-
4
Click Next on the System Restore wizard. This displays a list of restore points.
- If you see an error that says you don’t have System Restore configured, you won’t be able to use this method. But don’t worry—you can continue with any of the other methods.
-
5
Select a restore point and click Next. Choose a restore point from a date on which your computer was working well.
- If you click Scan for affected programs with a restore point selected, you’ll see which programs you’ve installed since Windows created that restore point. All of these programs will be removed from your PC if you complete the restore, but your personal files and other programs will be safe.
- If you don’t see a good candidate, check the box next to “Show more restore points” at the bottom.[3]
-
6
Click Next to confirm. A summary will appear.
-
7
Click Finish to start the System Restore. Once the process is complete, your computer will be restored to the selected date.
- If this doesn’t solve the .LNK problem, you can continue to another method.
Advertisement
-
1
Install Glary Utilities 5 from Glarysoft. This freeware tool will scan for broken shortcuts (LNK) files and repair them automatically. To download the program, go to https://www.glarysoft.com/glary-utilities and click the green Download Now button.
-
2
Install the program. Click the downloaded file and follow the on-screen instructions to install.
- Click Finish after installing and the app will launch instantly.
-
3
Click the Advanced Tools tab. It’s at the top of the window.
-
4
Click Shortcuts Fixer. The tool will now scan your computer for any broken .LNK shortcuts. All broken shortcuts will appear in the window.
-
5
Select all broken shortcuts. If not all of the boxes are checked by default, select them now.
-
6
Click the down-arrow next to “Fix Shortcut.” It’s to the right of the “Fix Shortcut” button at the top of the tool.
-
7
Select Fix All Checked. This repairs the links for all of the broken shortcuts.
- If a shortcut cannot be fixed, you’ll see the word “Error” to the right of its name. Also, a checkbox will remain next to the file to indicate that it’s still selected, while the fixed files will no longer have shortcuts.
- You can repair any of the “Error” shortcuts manually by reassociating those .lnk files with the apps or files they are supposed to point to. To do this, click one of the error files, then click Fix Shortcut. Choose the correct file, folder, or app, then click Open to select it.
Advertisement
-
1
Open a Command Prompt as an administrator. You can use your PC’s System File Checker (SFC) to repair problems with corrupted system files. Fixing these system files will often resolve .LNK errors. To avoid potential .LNK errors when opening Command Prompt, follow these steps to open it:
- Press Windows key + R.
- Type cmd but don’t press Enter.
- Press Control + Shift + Enter at the same time.
- Click Yes to open the command prompt.
-
2
Type sfc /scannow and press Enter. This scans your entire PC for corrupt system files. The process can take several minutes or more, depending on the size of your hard drive.
-
3
Follow the on-screen instructions to resolve any issues. If the System
Advertisement
-
1
Open the Registry Editor. To do so without any .LNK errors, follow these steps:
- Press Windows key + R.
- Type regedit and press Enter.
- Click Yes.
-
2
Go to the LNK registry subkey. Here’s an easy way to do this:
- Click the View menu and make sure “Address Bar” is selected. When this feature is on, you’ll see an address bar at the top or bottom of the Registry Editor that says “Computer.”
- Type or paste this key into the address bar: HKEY_CURRENT_USERSoftwareMicrosoftWindowsCurrentVersionExplorerFileExts.lnk
- If that doesn’t work, you can navigate there manually—in the left panel, click HKEY_CURRENT_USER, click Software, click Microsoft, click Windows, click CurrentVersion, click Explorer, click FileExts, then click .lnk.
-
3
Delete the UserChoice subkey. If you see a key with this name beneath “.lnk” in the left panel, right-click it and select Delete.[4]
After that, reboot your PC—the problem should be resolved.
Advertisement
Ask a Question
200 characters left
Include your email address to get a message when this question is answered.
Submit
Advertisement
-
If you still experience .lnk errors after trying these fixes, it’s best to reset your computer. You’ll have the opportunity to keep your personal files or start from scratch.
Thanks for submitting a tip for review!
Advertisement
About This Article
Thanks to all authors for creating a page that has been read 96,805 times.
Is this article up to date?
Доброго времени суток уважаемые посетители сайта. Недавно, будучи у друга в гостях, столкнулся с некоторой проблемой на его ноутбуке с операционной системой Windows 7. Проблема эта заключалась в том, что у него на рабочем столе все ярлыки поменяли расширение на .lnk. К тому же ни один ярлык не работал. Он сказал, что случилось это, когда он, выделив ярлык от видео файла, сделал «открыть с помощью», далее нажал «Выбрать программу» и в открывшемся окне случайно забыл убрать галочку с опции «Использовать выбранную программу для всех файлов такого типа». И после этого все ярлыки на рабочем столе, стали открываться выбранной тогда программой KMPleer.
И как вы понимаете эта программа не сможет открывать все программы на компьютере 
Так что же случилось спросите вы? А случилось то, что слетели ассоциации на типы файлов. Вам конечно же не интересно как и почему это случилось, а просто хочется побыстрее исправить такую ситуацию. Поверьте и мне с моим другом тоже было интересно и хотелось решить эту головоломку.
Ведь иначе, чтобы запустить ту или иную программу или игру, приходится на каждом ярлыке нажимать левую кнопку и выбирать там свойства. Потом на вкладке «Ярлык» жмакать кнопку «Расположение файла» и уже из папки исходника запускать программу. Согласитесь — это архи неудобно. Поэтому давайте ка лучше перейдем к решению данной проблемы.
Поехали…
Ярлыки не работают и расширение поменялось на .lnk. Что делать? [Решение]
Решить данную проблему оказалось делом не легким, в силу того, что я с системным реестром на «вы» (категорически не советую и Вам лезть в реестр, если у Вас нет твердых знаний в этой области). Но, как оказалась, если есть под рукой необходимое программное обеспечение, то решить проблему с нерабочими ярлыками сущий пустяк. Речь пойдет о маленькой программе или даже можно сказать утилите под названием Unassociate File Types. Натолкнулся я на данную программу на сайте http://www.winhelponline.com. Скачать оную программу можно перейдя по ссылке для скачивания. Данная программа бесплатная и к тому же не требует установки.
Программа Unassociate File Types
Запустив программу перед вами появится вот такое окошечко.
В этом окне слева вы видите список типов файлов, расширений. Нам нужно найти тип файла .lnk. Чтобы не прокручивать список вниз и не искать глазами такое расширение, в программе слева над списком есть строка поиска. Вот там и вводим название необходимого нам расширения .lnk.
Найдя расширение выделяем его и и жмем кнопку Remove File Association. Данная кнопка удаляет ассоциацию файлов с этим расширением. И если вы все сделали правильно то все ярлыки на вашем рабочем столе должны придти в норму и нормально работать. Точно также можно исправить ассоциации и на другие типы файлов (это если вдруг расширение ваших ярлыков поменялось на что то другое)
В программе есть ещё одна кнопка — Delete File Type. Она удаляет выбранный тип файла из реестра.
P.S. Для тех у кого не получается разархивировать сжатый файл (из-за того, что не открывается архиватор и т.д.) выкладываю ссылку на не сжатый (не за архивированный) файл — ССЫЛКА.
Послесловие.
Вот и все. Исправить ассоциации типов файлов можно и через системный реестр, но это уже совсем другая история. Надеюсь данная статейка поможет Вам уважаемые пользователи и сделает вашу работу с компьютером комфортней. Оставайтесь с нами и узнаете ещё много интересного.
Обновление (16.03.2015):
Добавлю способ удаления ассоциации через системный реестр, так как у многих возникают трудности с выше описанными методами.
Запускаем Редактор системного реестра путем введения команды «regedit» в «Пуск — выполнить» (моно открыть путем нажатия сочетания клавиш Win+R) и нажатия Enter. Откроется редактор. В нем открываем раздел HKEY_CLASSES_ROOT и уже здесь ищем нужную ветку с вашим расширением.
Нашли? Тогда удаляйте к чертям. Вот и все.
Загрузка…
Главная FAQ Как восстановить ассоциацию для .LNK файлов в Windows 7
Как восстановить ассоциацию для .LNK файлов в Windows 7.
Если ярлыки на рабочем столе вашего компьютера (.LNK-файлы) стали выглядеть одинаково и перестали запускать программы, ярлыками которых они являются, при этом открывается только одна какая-нибудь программа (Internet Explorer или Программа фотографий Windows или другая), то восстановить работу файлов с расширением .lnk можно, внеся изменения в реестр Windows.
Откройте Редактор реестра (нажмите Win + R, напечатайте regedit и нажмите ОК). Затем удалите раздел UserChoice в ветке HKEY_CURRENT_USERSoftwareMicrosoftWindowsCurrentVersionExplorerFileExts.lnkOpenWithList
После этого достаточно завершить сеанс текущего пользователя (Пуск → Завершение работы → Выйти из системы) и снова войти в систему.
После вышеописанных действий все ярлыки на вашем рабом столе вернуться в рабочее состояние.
Жесткий диск для сервера, особенности выбора
Если Вы хотите получить консультацию по настройке Вашего компьютера в Санкт-Петербурге, пожалуйста обращайтесь:
- звоните по телефону +7-812-385-55-66 в Санкт-Петербурге
- пишите на адрес office@statusspb.com
- оставляйте заявку у нас на сайте на странице “Онлайн заявка” /on-line-zayavka
Содержание
- Ярлык lnk как исправить windows 10
- Для начала несколько слов о том, что такое ярлык lnk
- Способы исправления ярлыков lnk
- Компьютерное сканирование
- Запуск командной строки
- Изменение настроек реестра Windows
- Итог
- Ярлык lnk как исправить windows 10
- Что такое файл ярлыка lnk?
- Почему файл ярлыка lnk перестает работать?
- Как исправить проблему с файлами ярлыков lnk в Windows 10?
- Создание нового ярлыка lnk
- Восстановление файлов ярлыков lnk
- Использование реестра Windows
- Вывод
- Исправление проблемы с ярлыком lnk в операционной системе Windows 10
- Почему происходят проблемы с ярлыками lnk в Windows 10?
- Как исправить проблему с ярлыками lnk в Windows 10?
- Метод 1: Использование командной строки
- Метод 2: Использование инструмента восстановления системы
- Метод 3: Использование стороннего программного обеспечения
- Общий итог
Ярлык lnk как исправить windows 10
Ярлыки lnk в Windows 10 — это маленькие удобства, которые позволяют без труда открывать программы, файлы и папки. Однако, что делать, если после недавнего обновления вместо иконки ярлыка появляется значок неизвестного файла? Не переживайте, решение проблемы не такое уж сложное, и мы расскажем вам, как это сделать.
Для начала несколько слов о том, что такое ярлык lnk
Ярлык lnk — это сокращение от «Link», то есть ссылки на програмные файлы. Ярлыки содержат путь к файлу или папке, к которой они ссылуются, а также иконку, которая используется для идентификации симлинка.
Иногда после обновления операционной системы ярлыки lnk начинают отображаться неправильно. Иконки могут быть указаны как «неизвестный файл», «пустое место», «белый лист» и т.д.
Способы исправления ярлыков lnk
-
Компьютерное сканирование
Первым делом, когда вы столкнулись с проблемой, вам следует открыть Windows Defender и проверить, нет ли на вашем компьютере нежелательного ПО. Програмными средствами Windows Defender можно произвести сканирование системы на наличие троянов, вирусов и других вредоносных программ, которые могут влиять на работу ярлыков и файлов.
-
Запуск командной строки
Нажмите клавиши Win+X и выберите «Командная строка (администратор)». Введите следующую команду: sfc / scannow и нажмите Enter. Эта команда позволяет проверить корректность системных файлов Windows и восстановить их в первоначальном состоянии при необходимости.
-
Изменение настроек реестра Windows
Также можно изменить реестр Windows. Для этого запустите «Редактор реестра» (нажмите клавиши Win+R и введите «regedit») и перейдите в раздел HKEY_CLASSES_ROOTlnkfile. Правый клик по значению «IsShortcut» и выберите «Изменить» и введите «1» в поле «Данные значения». Это позволит Windows понимать ярлыки lnk в качестве ярлычков.
Не забудьте сделать резервную копию реестра Windows перед внесением каких-либо изменений. Мы не гарантируем 100% результата, но указанные выше действия помогают в большинстве случаев.
Итог
Ярлыки lnk на компьютере могут играть очень важную роль в повседневной работе пользователя. Если они перестают работать правильно, это может привести к серьезным проблемам. Но не нужно паниковать. Решение проблемы очень простое и может быть легко выполнено при помощи программного обеспечения, которое доступно в ОС Windows 10.
Из-за проблемы с ярлыками lnk могут возникать серьезные ошибки, которые могут привести к потере данных и неполадкам компьютера. Поэтому важно оперативно реагировать на проблемы ярлыков и выполнять их исправление в кратчайшие сроки.
Ярлык lnk как исправить windows 10
Когда вы запускаете приложение в Windows 10, он автоматически создает ярлык с расширением lnk. Это позволяет быстро открыть приложение с помощью ярлыка на рабочем столе. Но некоторые пользователи могут столкнуться с проблемой, когда файлы ярлыков lnk перестают работать. В этой статье мы расскажем о том, как исправить проблему с ярлыками lnk в Windows 10.
Что такое файл ярлыка lnk?
Файл ярлыка lnk (Link) — это тип файла, который создается автоматически при установке приложения в Windows 10. Он позволяет быстро и легко открыть приложение, не ища его в меню Пуск или в файловом менеджере. Файл ярлыка lnk содержит информацию о месте, где находится приложение, и его параметрах запуска, таких как размер окна.
Почему файл ярлыка lnk перестает работать?
Существует несколько причин, по которым файл ярлыка lnk может перестать работать в Windows 10. Некоторые из них включают в себя:
- Вредоносное ПО. Вредоносное ПО может изменять пути к файлам ярлыков lnk и направлять пользователя на вредоносную программу вместо того, чтобы открыть приложение.
- Измененное местоположение файла. Если приложение было перемещено в другое место или переименовано, то ярлык lnk может перестать работать.
- Измененные параметры запуска. Если были изменены параметры запуска приложения, то ярлык lnk может не работать, так как он хранит старые параметры.
Как исправить проблему с файлами ярлыков lnk в Windows 10?
Существует несколько способов исправить проблему с файлами ярлыков lnk. Некоторые из них включают в себя:
Примечание: Прежде чем приступать к исправлению проблемы с файлами ярлыков lnk, рекомендуется создать резервную копию системы Windows.
Создание нового ярлыка lnk
Самый простой способ исправить проблему с файлами ярлыков lnk — это создать новый ярлык. Это можно сделать следующим образом:
- Щелкните правой кнопкой мыши на рабочем столе и выберите «Новый» — «Ярлык».
- Введите путь к приложению в поле «Местонахождение элемента».
- Введите название ярлыка в поле «Имя элемента».
- Щелкните «Готово».
Теперь у вас есть новый файл ярлыка lnk, который вы можете использовать для запуска приложения.
Восстановление файлов ярлыков lnk
Вы можете восстановить файлы ярлыков lnk, если они были повреждены, используя следующие шаги:
- Откройте командную строку от имени администратора.
- Введите следующую команду и нажмите «Enter»: sfc /scannow.
- Дождитесь завершения процесса сканирования и исправления файлов.
После завершения процесса вы можете проверить файлы ярлыков lnk, чтобы убедиться, что они работают правильно.
Использование реестра Windows
Вы можете использовать реестр Windows, чтобы исправить проблемы с файлами ярлыков lnk, следуя этим шагам:
- Откройте редактор реестра Windows.
- Перейдите к следующему пути: HKEY_CLASSES_ROOTlnkfile
- Щелкните правой кнопкой мыши на «lnkfile» и выберите «Экспорт…» для создания резервной копии.
- Удалите «lnkfile».
- Перезагрузите компьютер.
- Откройте редактор реестра Windows снова.
- Импортируйте резервную копию, чтобы восстановить «lnkfile».
- Перезагрузите компьютер.
Эти шаги могут помочь исправить проблему с файлами ярлыков lnk в Windows 10.
Вывод
Проблемы с файлами ярлыков lnk могут возникать из-за вредоносного ПО, перемещения приложения или изменения его параметров запуска. Вы можете исправить проблему с помощью создания нового ярлыка lnk, восстановления файлов ярлыков lnk или использования реестра Windows для восстановления файлов. Рекомендуется создать резервную копию системы Windows перед приступлением к исправлению проблемы.
Исправление проблемы с ярлыком lnk в операционной системе Windows 10
Windows 10 – это популярная операционная система от Microsoft, которая ставится на сотни тысяч компьютеров каждый день. Однако иногда пользователи обнаруживают проблемы с ярлыками lnk на своих компьютерах, которые могут причинить ущерб файловой системе. В этой статье мы расскажем вам, как исправить проблему с ярлыками lnk на компьютере с Windows 10.
Почему происходят проблемы с ярлыками lnk в Windows 10?
Причина, по которой пользователи сталкиваются с проблемой ярлыков lnk, связана с файловой системой Windows. Ярлыки lnk – это ссылки на файлы или папки, созданные операционной системой Windows. Они используются для быстрого доступа к файлам без необходимости поиска файла среди множества файлов и папок в системе.
Однако, иногда может произойти ситуация, когда ярлыки lnk перестают работать или отображаются некорректно. Это может быть связано с вредоносным программным обеспечением на компьютере, ошибках в системе, неисправности жесткого диска, изменением настроек реестра и другими причинами.
Как исправить проблему с ярлыками lnk в Windows 10?
Существует несколько методов, которые могут помочь исправить проблему с ярлыками lnk в Windows 10. Рекомендуется использовать несколько методов, чтобы убедиться, что проблема решена правильно.
Метод 1: Использование командной строки
Чтобы исправить проблему с ярлыками lnk с помощью командной строки, выполните следующие действия:
- Откройте командную строку от имени администратора. Для этого нажмите кнопку «Пуск», найдите командную строку, нажмите на нее правой кнопкой мыши и выберите «Запуск от имени администратора».
- В командной строке введите команду «sfc /scannow» и нажмите клавишу Enter. Эта команда проверит целостность системных файлов на вашем компьютере.
- После завершения сканирования перезагрузите компьютер и проверьте работу ярлыков lnk на вашем компьютере.
Метод 2: Использование инструмента восстановления системы
Если проблема с ярлыками lnk не была решена после применения метода 1, попробуйте восстановить систему до предыдущей версии. Для этого выполните следующие действия:
- Нажмите кнопку «Пуск» и найдите «Восстановление системы» в меню программ.
- Выберите «Открыть восстановление системы» и нажмите «Далее».
- Выберите дату, на которую вы хотите восстановить систему, и нажмите «Далее».
- Следуйте инструкциям на экране, чтобы завершить восстановление системы.
Метод 3: Использование стороннего программного обеспечения
Вы также можете воспользоваться сторонним программным обеспечением для исправления проблемы с ярлыками lnk. Существует множество программ, которые могут помочь вам в этом деле. Например, Advanced SystemCare, CCleaner, Auslogics BoostSpeed и другие.
После установки и запуска программы выполните следующие действия:
- Выберите «Инструменты» или «Утилиты» в программе.
- Найдите инструмент для исправления ярлыков lnk и запустите его.
- После завершения операции перезагрузите компьютер и проверьте работу ярлыков lnk.
Общий итог
Проблемы с ярлыками lnk могут привести к серьезным проблемам с файловой системой Windows 10. Чтобы исправить эту проблему, можно использовать командную строку, инструмент восстановления системы или стороннее программное обеспечение. Рекомендуется использовать несколько методов, чтобы убедиться, что проблема решена правильно. Если ничего не помогает, обратитесь к профессионалу для дополнительной помощи.