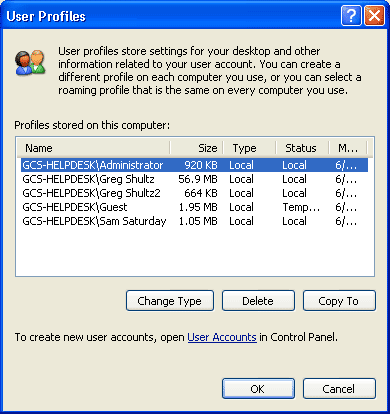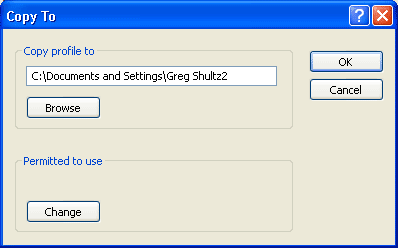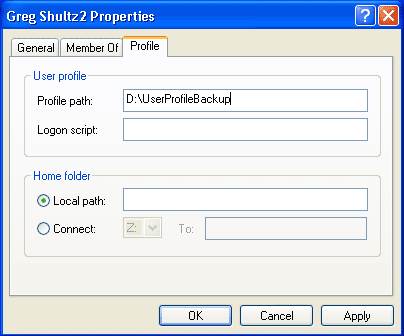Компьютер введен в домен
-
Откройте консоль управления (MMC). Для этого нажмите кнопку Пуск, введите в поле поиска mmc и нажмите клавишу ВВОД. Если требуется ввести пароль администратора или подтвердить действие, введите пароль или предоставьте подтверждение.
-
В области слева на консоли управления (MMC) нажмите Локальные пользователи и группы.
Если вы не видите локальные пользователи и группы, возможно, это связано с тем, что эта оснастка не была добавлена в консоль управления Майкрософт. Чтобы установить эту оснастку, выполните указанные ниже действия:
-
В консоли управления (MMC) выберите меню Файл, а затем команду Добавить или удалить оснастку.
-
Выберите Локальные пользователи и группы, а затем нажмите кнопку Добавить.
-
Выберите Локальный компьютер, нажмите Готово, а затем нажмите кнопку ОК.
-
-
Выберите папку Пользователи.
-
Откройте меню Действие, а затем нажмите Новый пользователь.
-
Введите необходимые сведения в диалоговом окне, а затем нажмите Создать.
-
Создав учетные записи пользователей, нажмите кнопку Закрыть.
-
Перезагрузите компьютер.
Компьютер состоит в рабочей группе
Создание учетной записи локального администратора
-
Нажмите кнопку Пуск, а затем выберите Параметры > Учетные записи > Семья и другие пользователи. (В некоторых выпусках Windows отображается пункт Другие пользователи.)
-
Выберите Добавить пользователя для этого компьютера.
-
Выберите пункт У меня нет учетных данных этого пользователя и на следующей странице выберите Добавить пользователя без учетной записи Майкрософт.
-
Введите имя пользователя, пароль, подсказку к паролю (или выберите секретные вопросы), а затем нажмите Далее.
Переключение только что созданной учетной записи на учетную запись администратора.
-
В разделе Параметры > Учетные записи > Семья и другие пользователи выберите имя владельца учетной записи, а затем пункт Изменение типа учетной записи.
-
В разделе Тип учетной записи выберите Администратор и нажмите кнопку ОК.
-
Перезапустите компьютер и войдите в систему под новой учетной записью администратора.
Копирование файлов в новый профиль пользователя
После создания профиля и выполнения входа вы можете скопировать туда файлы из предыдущего профиля.
-
Откройте папку User, выбрав Пуск, введя проводник в поле Поиска и выбрав проводник в списке результатов.
-
Выберите Этот компьютер, а затем выберите жесткий диск, на котором установлена ОС Windows (обычно это диск C:). После этого откройте папку Пользователи, а затем — папку с именем вашей учетной записи.
Предупреждение: Не изменяйте параметры просмотра в проводнике, чтобы отобразить скрытые файлы и папки или скрытые защищенные файлы операционной системы.
-
Найдите папку C:Пользователи<Старое_имя_пользователя>, где C — диск, на котором установлена ОС Windows, а “Старое_имя_пользователя” — имя профиля, из которого нужно скопировать файлы.
-
Выберите все файлы и папки в этой папке, а затем — меню Правка и команду Копировать.
-
Найдите папку C:Пользователи<Новое_имя_пользователя>, где C — диск, на котором установлена ОС Windows, а “Новое_имя_пользователя” — имя созданного вами нового профиля пользователя.
-
Откройте меню Правка и выберите команду Вставить.
-
Перезагрузите компьютер, а затем снова войдите в систему с учетной записью нового пользователя.
Если у вас есть сообщения электронной почты в почтовой программе, необходимо импортировать их и адреса в новый профиль пользователя отдельно.
Некоторые установленные ранее приложения, возможно, потребуется перенастроить или переустановить.
Если вы вошли в приложения Microsoft Store, такие как Магазин или Фильмы & ТВ, вам может потребоваться снова войти в эти приложения, чтобы просмотреть предыдущие покупки или восстановить параметры.
Компьютер введен в домен
-
Откройте консоль управления (MMC). Для этого нажмите кнопку Пуск, введите в поле поиска mmc и нажмите клавишу ВВОД. Если требуется ввести пароль администратора или подтвердить действие, введите пароль или предоставьте подтверждение.
-
В области слева на консоли управления (MMC) нажмите Локальные пользователи и группы.
Если вы не видите локальные пользователи и группы, возможно, это связано с тем, что эта оснастка не была добавлена в консоль управления Майкрософт. Чтобы установить эту оснастку, выполните указанные ниже действия:
-
В консоли управления (MMC) выберите меню Файл, а затем команду Добавить или удалить оснастку.
-
Выберите Локальные пользователи и группы, а затем нажмите кнопку Добавить.
-
Выберите Локальный компьютер, нажмите Готово, а затем нажмите кнопку ОК.
-
-
Выберите папку Пользователи.
-
Откройте меню Действие, а затем нажмите Новый пользователь.
-
Введите необходимые сведения в диалоговом окне, а затем нажмите Создать.
-
Создав учетные записи пользователей, нажмите кнопку Закрыть.
-
Перезагрузите компьютер.
Компьютер состоит в рабочей группе
Создание учетной записи локального администратора
-
Нажмите кнопку Пуск, а затем выберите Параметры > Учетные записи > Семья и другие пользователи. (В некоторых выпусках Windows отображается пункт Другие пользователи.)
-
Выберите Добавить пользователя для этого компьютера.
-
Выберите пункт У меня нет учетных данных этого пользователя и на следующей странице выберите Добавить пользователя без учетной записи Майкрософт.
-
Введите имя пользователя, пароль, подсказку к паролю (или выберите секретные вопросы), а затем нажмите Далее.
Переключение только что созданной учетной записи на учетную запись администратора.
-
В разделе Параметры > Учетные записи > Семья и другие пользователи выберите имя владельца учетной записи, а затем пункт Изменение типа учетной записи.
-
В разделе Тип учетной записи выберите Администратор и нажмите кнопку ОК.
-
Перезапустите компьютер и войдите в систему под новой учетной записью администратора.
Копирование файлов в новый профиль пользователя
После создания профиля и выполнения входа вы можете скопировать туда файлы из предыдущего профиля.
-
Откройте папку User, выбрав Пуск, введя проводник в поле Поиска и выбрав проводник в списке результатов.
-
Выберите Этот компьютер, а затем выберите жесткий диск, на котором установлена ОС Windows (обычно это диск C:). После этого откройте папку Пользователи, а затем — папку с именем вашей учетной записи.
Предупреждение: Не изменяйте параметры просмотра в проводнике, чтобы отобразить скрытые файлы и папки или скрытые защищенные файлы операционной системы.
-
Найдите папку C:Пользователи<Старое_имя_пользователя>, где C — диск, на котором установлена ОС Windows, а “Старое_имя_пользователя” — имя профиля, из которого нужно скопировать файлы.
-
Выберите все файлы и папки в этой папке, а затем — меню Правка и команду Копировать.
-
Найдите папку C:Пользователи<Новое_имя_пользователя>, где C — диск, на котором установлена ОС Windows, а “Новое_имя_пользователя” — имя созданного вами нового профиля пользователя.
-
Откройте меню Правка и выберите команду Вставить.
-
Перезагрузите компьютер, а затем снова войдите в систему с учетной записью нового пользователя.
Если у вас есть сообщения электронной почты в почтовой программе, необходимо импортировать их и адреса в новый профиль пользователя отдельно.
Некоторые установленные ранее приложения, возможно, потребуется перенастроить или переустановить.
Если вы вошли в приложения Microsoft Store, такие как Магазин или Фильмы & ТВ, вам может потребоваться снова войти в эти приложения, чтобы просмотреть предыдущие покупки или восстановить параметры.
Компьютер введен в домен
-
Откройте консоль управления Майкрософт, нажав кнопку Пуск , введя mmc в поле поиска и нажав клавишу ВВОД.
Если требуется ввести пароль администратора или подтвердить действие, введите пароль или предоставьте подтверждение.
-
В области слева на консоли управления нажмите Локальные пользователи и группы.
Если вы не видите локальные пользователи и группы, возможно, это связано с тем, что эта оснастка не была добавлена в консоль управления Майкрософт. Чтобы установить эту оснастку, выполните указанные ниже действия:
-
В консоли управления нажмите меню Файл и выберите команду Добавить или удалить оснастку.
-
Щелкните Локальные пользователи и группы, а затем нажмите кнопку Добавить.
-
Щелкните Локальный компьютер, Готово, а затем нажмите кнопку ОК.
-
-
Щелкните папку Пользователи.
-
Откройте меню Действие, а затем нажмите Новый пользователь.
-
Введите необходимые сведения в диалоговом окне, а затем нажмите Создать.
-
Создав учетные записи пользователей, нажмите кнопку Закрыть.
-
Перезагрузите компьютер.
Компьютер состоит в рабочей группе
-
Откройте учетные записи пользователей, нажав кнопку Пуск , выбрав панель управления, учетные записи пользователей и семейная безопасность, а затем учетные записи пользователей.
-
Нажмите Управление другой учетной записью.
Если требуется ввести пароль администратора или подтвердить действие, введите пароль или предоставьте подтверждение.
-
Выберите пункт Создать новую учетную запись.
-
Введите имя учетной записи пользователя, выберите ее тип, а затем нажмите Создать учетную запись.
-
Перезагрузите компьютер.
Копирование файлов в новый профиль пользователя
После создания нового профиля вы можете скопировать туда файлы из существующего профиля. Для выполнения этих инструкций вам необходимо иметь как минимум три учетные записи пользователя на компьютере, включая только что созданную.
-
Выполните вход в учетную запись, которая не является только что созданной или той, из которой нужно скопировать файлы.
-
Откройте папку Мои документы, нажав кнопку Пуск и выбрав Компьютер. Дважды щелкните жесткий диск, где установлена система Windows (как правило, это диск C:), дважды нажмите “Пользователи”, дважды щелкните имя учетной записи, а затем дважды щелкните папку Мои документы.
-
В меню Сервис выберите пункт Параметры папки.
Если меню Сервис не отображается, нажмите клавишу ALT.
-
Откройте вкладку Вид, а затем нажмите Показывать скрытые файлы, папки и диски.
-
Снимите флажок Скрывать защищенные системные файлы, нажмите “Да”, чтобы подтвердить действие, а затем нажмите кнопку ОК.
-
Найдите папку C:ПользователиСтарое_имя_пользователя, где C — диск, на котором установлена ОС Windows, а “Старое_имя_пользователя” — имя профиля, из которого нужно скопировать файлы.
-
Выберите все файлы и папки в этой папке, за исключением следующих файлов:
-
Ntuser.dat
-
Ntuser.dat.log
-
Ntuser.ini
-
-
В меню Правка выберите команду Копировать.
Если меню Правка не отображается, нажмите клавишу ALT. -
Найдите папку C:ПользователиНовое_имя_пользователя, где C — диск, на котором установлена ОС Windows, а “Новое_имя_пользователя” — имя созданного вами нового профиля пользователя.
-
Откройте меню Правка и выберите команду Вставить.
Если меню Правка не отображается, нажмите клавишу ALT.
-
Выйдите из системы, а затем снова войдите в систему от имени нового пользователя.
Если у вас есть сообщения электронной почты в почтовой программе, необходимо импортировать их и адреса в новый профиль пользователя, прежде чем удалять старый профиль. Если все работает правильно, можно удалить старый профиль.
Как восстановить локальный профиль
Нередко пользователи операционной системы Windows сталкиваются с проблемами при входе в учетную запись. Эти проблемы связаны с повреждением именно самого файла профиля, а не пользовательских данных, поэтому совсем не обязательно переустанавливать систему.

Вам понадобится
- – учетная запись администратора.
Инструкция
Войдите в операционную систему при помощи созданного системой временного пользователя. Зайдите в список стандартных программ и выберите утилиту «Восстановление операционной системы». Далее отобразиться новое окно, рассказывающее общие сведенья о процедуре восстановления. Выберите дату последнего создания точки отката и выполните восстановление согласно указаниям пунктов меню.
Воспользуйтесь альтернативным способом, если не помогло восстановление системы. Вам придется создать новую учетную запись в панели управления компьютером. После этого перезагрузите компьютер и войдите в систему под учетной записью администратора. Перейдите в раздел настроек «Свойства папки», который находится в меню панели управления.
Включите отображение скрытых элементов меню и снимите галочку с пункта «Скрывать защищенные системные папки» на второй вкладке открывшегося окна. Примените изменения, после чего перейдите в директорию документов пользователя, учетная запись которого повреждена и недоступна для входа.
Выделите все файлы при помощи нажатия сочетания клавиш Ctrl+A, после чего, удерживая клавишу Ctrl, снимите выделение с файлов Ntuser.dat.log, Ntuser.ini, Ntuser.dat. Нажмите правой кнопкой мыши на отмеченных элементах и выберите вариант «Копирование».
Откройте директорию текущего пользователя, после чего выберите действие «Вставить». Замените текущие папки и файлы при выполнении копирования. Выйдите из системы и зайдите под учетной записью нового пользователя.
В разделе «Учетные записи» панели управления выберите предыдущий профиль и выберите полное его удаление со всеми имеющимися папками пользователя. После этого вы можете переименовать текущего пользователя системы, присвоив ему прежнее имя.
Видео по теме
Полезный совет
Завершайте работу компьютера корректно, не выдергивайте штекер из розетки и пользуйтесь бесперебойниками.
Войти на сайт
или
Забыли пароль?
Еще не зарегистрированы?
This site is protected by reCAPTCHA and the Google Privacy Policy and Terms of Service apply.
Windows не удалось загрузить локально сохраняемый профиль
Наверное многие сталкивались с данной проблемой на Windows XP, когда профиль перестает загружаться и винда грузит дефолтный. В инете есть несколько вариантов решения проблемы, я их здесь опишу (мне помог последний).
Сканирование диска
- загружаемся в безопасном режиме под админом и в консоли вводим «chkdsk c: /f» (c: — имя диска, на котором установлена винда)
- возможно винда скажет, что не может просканировать, т.к. диск занят и спросит сканировать ли при следующей загрузке. Отвечаем «да» и перегружаемся
- еще одна версия — это восстановление системных файлов: загружаемся в безопасном режиме под админом и в консоли вводим «sfc /scannow». Вот только при этом потребуется установочный диск от винды
Не помогло (скорее всего) — едем дальше. Наиболее вероятная проблема — это повреждение файла NTUSER.DAT в папке пользователя. Этот файл содержит ветку реестра HKEY_CURRENT_USER. Попытаемся ее восстановить.
Восстановление NTUSER.DAT — попытка №1
- загружаемся в безопасном режиме под админом (или любым другим пользователем, отличным от «поломанного», но с правами админа) и в консоли вводим «regedit» (т.е. открываем реестр)
- подгружаем дополнительным кустом (Файл -> Загрузить куст) файл NTUSER.DAT «поломанного» пользователя в ветку HKEY_USERS
- винда может увидеть повреждения в файле и предложит их починить — соглашайтесь
- после этого выгружаем куст и перегружаемся нормально в «поломанного» пользователя
Но и это не помогло — либо винда не увидела повреждений либо вообще не смогла подгрузить куст, значит с кустом и правда все плохо. Используем еще один вариант.
Восстановление NTUSER.DAT — попытка №2
- сработает только если в системе не отключено автоматическое восстановление! Раньше я всегда его отключал, позднее просто оставлял немного места под него
- винда хранит копии системных файлов в папке c:System Volume Information (где c: — диск, на котором установлена винда)
- ищем в этой папке паку типа «_restore< >» (самую свежую до момента обнаружения проблемы). В ней папку типа «RP » (тоже самую свежую до момента обнаружения проблемы). В ней папку snapshot, а в ней файл копии нужной ветки реестра. Выглядит он так: _REGISTRY_USER_NTUSER_ , где — это идентификатор пользователя. Т.е. нужно найти нужный идентификатор в реестре либо (как я сделал) открывать эти файлы обычным блокнотом и искать в начале файла имя нужного пользователя, типа «a n d S e t t i n g s u s e r n t u s e r . d a t»
- оригинальный файл NTUSER.DAT переименовываем во что-то типа FAILED_NTUSER.DAT, файл _REGISTRY_USER_NTUSER_ копируем в папку рядом с бывшим NTUSER.DAT и, соответственно, переименовываем его в NTUSER.DAT
- перегружаемся
Надеюсь вам это поможет, мне помогло
Источник
Windows не удалось загрузить локально сохраняемый профиль
Иногда в операционной системе (весьма устаревшей на текущий момент) случается такая вот ошибка:
Windows не удалось загрузить локально сохраняемый профиль. Возможные причины этой ошибки – недостаточные права безопасности или повреждённый локальный профиль. Если проблема не устраняется, обратитесь к администратору.
Эта ошибка может возникнуть по ряду причин, среди которых наиболее часто встречается ошибка файла-улья реестра текущего пользователя.
Физически файл расположен в каталоге %USERPROFILE%ntuser.dat, где %USERPROFILE% – это путь к каталогу профиля. Файл может банально отсутствовать, но это вряд-ли, так как в системе существует механизм восстановления файла из резервной копии.
Как устранить невозможность загрузки локального профиля
Если нет возможности обратиться к специалистам своего дела (аутсорсинг IT – можно найти варианты в Яндекс. Например vse-rabotaet.ru), то будем решать проблема самостоятельно.
Первым делом загружаемся в какой-нибудь LiveCD пусть виндовый или линуксовый. неважно. Нам нужно получить доступ в каталог профиля.
Запускаем какую-нибудь программу для снятия пароля с учётных записей (я использую Active@ Password Changer), смотрим имя пользователя и RID. Нас интересует имя пользователя User, поэтому в соответствующем поле запоминаем RID = 0x3EB, преобразуем это число из 16-ричной системы счисления в 10-ичную, получаем 1003.

Открываем каталог со снимками реестра C:System Volume Information_restore<….>]RP[наибольший номер]snapshop. Нас интересует файл _REGISTRY_USER_NTUSER_S-1-5-…. в конце файла стоит RID 1003 – то, что нужно.
В другом окне Total открываем каталог C:Documents and SettingsUser, открыто с левой стороны. Видим там файл NTUSER.DAT. Делаем резервную копию (например NTUSER.DAT.OLD) на всякий случай, а затем копируем файл из каталога …snapshot… в каталог профиля, переименовываем его в NTUSER.DAT

Когда файл будет скопирован, можем перезагрузить систему.
Система загружается без проблем!
Друзья! Вступайте в нашу группу Вконтакте, чтобы не пропустить новые статьи! Также, подписывайтесь на наш канал в YouTube!
Источник
Windows не удалось загрузить локально сохраняемый профиль, что это?
Когда я включила компьютер, то у меня высветилось вот это: Windows не удалось загрузить локально сохраняемый профиль. Возможные причины этой ошибки — недостаточные права безопасности или поврежденный локальный профиль. Если проблема не устраняется, обратитесь к системному администратору. 
__________и теперь всё время при включении пишется это. и все файлы что находились на раб.столе исчезли..и каждый раз поевляется другой раб.стол. пустой, но мои программы остаются. что делать?
Эта проблема может возникнуть, если из папки «Documents and Settings» удалена папка, связанная с учетной записью.
Создайте новую учетную запись пользователя
Чтобы создать новую учетную запись пользователя, выполните следующие действия.
1. Загрузите компьютер в безопасном режиме, а затем перезагрузите его.
1. Когда система завершит тестирование, нажмите клавишу F8.
2. В Меню дополнительных вариантов загрузки Windows с помощью клавиш со стрелками выберите пункт Безопасный режим и нажмите клавишу ВВОД.
3. Выберите загрузку Microsoft Windows XP , где — название установленного выпуска Windows XP, и нажмите клавишу ВВОД.
2. Войдите в систему как администратор.
1. На странице Чтобы начать работу, щелкните имя пользователя выберите учетную запись Администратор.
2. Введите пароль администратора и нажмите клавишу ВВОД.
Примечание. Иногда для учетной записи «Администратор» используется пустой пароль. В этом случае нужно просто нажать клавишу ВВОД.
3. На панели инструментов выберите категорию Учетные записи пользователей.
4. Создайте новую учетную запись пользователя. Windows создаст новую папку учетной записи в папке «Documents and Settings».
5. Закройте окно «Учетные записи пользователей» и перезагрузите компьютер.
Источник
Содержание
- Для системного администратора
- Как восстановить поврежденный профиль пользователя в Windows XP
- Ошибка возникает во время установки рабочего стола, а расположение рабочего стола недоступно при первом входе Windows в Windows.
- Симптомы
- Причина
- Решение
- Status
- Дополнительная информация
- События, которые регистрируются в viewer событий
- Сведения о сбое, отображаемом в process Monitor
- Windows не удалось загрузить локально сохраняемый профиль xp
- Как устранить невозможность загрузки локального профиля
- Windows не удалось загрузить локально сохраняемый профиль xp
- Спрашивающий
- Общие обсуждения
- Все ответы
Для системного администратора

—>
Notice: Undefined variable: t in /var/www/user97185/data/www/system-administrators.info/yandex-ad.php on line 15
Notice: Undefined variable: r in /var/www/user97185/data/www/system-administrators.info/yandex-ad.php on line 15
Рекомендую: Фриланс-биржа | Кэшбэк-сервис | Интернет-бухгалтерия
Как восстановить поврежденный профиль пользователя в Windows XP
В Microsoft Windows XP все файлы и параметры конфигурации рабочей среды для каждого конкретного пользователя содержатся в профиле пользователя. Если профиль пользователя был по какой-либо причине поврежден, при входе в систему Windows XP выводит одно из двух сообщений об ошибке:
Windows не может загрузить профиль пользователя. Возможно, он был поврежден. Вы можете войти в систему, используя временный профиль пользователя.
(Windows cannot load your profile because it may be corrupted. You may be logged in using a temporary User Profile.)
Система была восстановлена после серьезной ошибки.
(The system has recovered from a serious error.)
После этого операционная система автоматически создает новый профиль пользователя и регистрирует пользователя в системе под этим профилем. При этом никакие пользовательские настройки (цветовая схема, фон рабочего стола, значки) не сохраняются. Но куда более пугающим может оказаться отсутствие файлов в папке «Мои документы» (My Documents), равно как и пользовательских настроек и данных в Outlook Express и Internet Explorer.
В такой ситуации очень легко впасть в панику и вообразить, что все пропало. Тем не менее, в большинстве случаев теряются только настройки профиля, а большая часть или даже все данные остаются в целости и сохранности.
Права администратора
Имейте в виду: для осуществления мероприятий по восстановлению профиля, предложенных в данной статье, необходимо войти в систему под учетной записью с правами администратора. Если временный профиль, созданный Windows XP взамен поврежденного, имеет права администратора, его можно использовать как стартовую площадку для спасательных операций. Если нет, придется выйти из системы и войти под учетной записью администратора по умолчанию или под любой другой учетной записью с правами администратора. В статье я буду называть такую учетную запись «рабочей».
Резервное копирование данных
Прежде всего, надо убедиться, что все данные исходной учетной записи находятся в сохранности, и создать их резервную копию. Для этого запустите Проводник Windows (Windows Explorer), откройте папку «C:Documents and Settings» и найдите в ней папку исходной учетной записи. В ней должны были сохраниться все папки и файлы исходного профиля, как показано на рис. A.
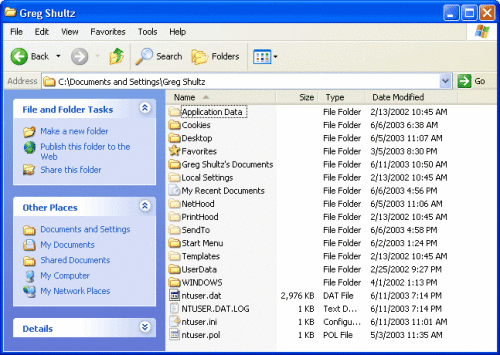
Рисунок A. Можно открыть папку исходной учетной записи и создать резервные копии папок и файлов с важными данными.
Теперь нужно скопировать важные файлы в какое-нибудь безопасное место. Наверняка вы захотите скопировать содержимое папки «Мои документы», которая в этой версии называется «Имя_пользователя’s Documents» (на моей тестовой системе это «Greg Shultz’s Documents»). Стоит скопировать и содержимое папки «Избранное» (Favorites). Если вы пользуетесь Outlook Express, файлы электронных писем можно найти в папке Local SettingsApplication DataIdentities<#####>MicrosoftOutlook Express. Файл Адресной книги (Address Book) хранится в папке Application DataMicrosoftAddress Book. Если вы пользуетесь Outlook 2000/XP, файл PST можно найти в папке Local SettingsApplication DataMicrosoftOutlook.
Создав резервные копии важных файлов, можно со спокойной душой приступать к восстановлению профиля пользователя.
Использование утилиты «Восстановление системы»
Для начала можно попытаться восстановить поврежденный профиль пользователя с помощью утилиты «Восстановление системы» (System Restore). Эта утилита позволяет вернуть компьютер в состояние, в котором он находился раньше, в нашем случае – до повреждения профиля пользователя.
Прежде чем приступать к восстановлению, следует уяснить себе две вещи. Во-первых, при наличии в системе нескольких учетных записей восстановление системы «вернет в прошлое» все эти учетные записи. Во-вторых, в зависимости от того, насколько серьезно поврежден профиль пользователя, операция по восстановлению системы может и не решить проблему.
Запуск утилиты «Восстановление системы» осуществляется из меню «Все программы | Стандартные | Служебные» (All Programs | Accessories | System Tools). При запуске открывается окно «Добро пожаловать в мастер восстановления системы» (Welcome To System Restore). Здесь можно просто нажать «Далее» (Next). В диалоговом окне «Выбор точки восстановления» (Select A Restore Point) выберите последнюю точку восстановления, созданную до обнаружения повреждения профиля пользователя, и нажмите «Далее». Начнется процесс восстановления.
После завершения восстановления утилита произведет перезагрузку системы. После этого можно вновь попытаться войти в систему под исходной учетной записью. Если утилите удалось восстановить профиль пользователя, все станет как раньше.
Если войти в систему под исходной учетной записью по-прежнему не удается, пора переходить к следующему этапу спасательной операции. Но для начала стоит отменить восстановление системы.
Для этого войдите в систему под рабочей учетной записью и запустите утилиту «Восстановление системы». В диалоговом окне «Добро пожаловать в мастер восстановления системы» появится новая опция – «Отменить последнее восстановление» (Undo My Last Restoration). Выберите эту опцию, нажмите «Далее» и следуйте указаниям приложения.
Копирование профиля пользователя
Следующий способ восстановления профиля пользователя предусматривает создание новой учетной записи и нового профиля пользователя. Нужно целиком скопировать старый профиль пользователя в новую учетную запись. Хотя на первый взгляд может показаться, что это только приведет к дублированию повреждений в новом профиле, но в некоторых случаях такой прием действительно позволяет восстановить профиль пользователя. Опять же, все зависит от того, насколько серьезны повреждения. Так или иначе, операция это довольно простая, так что стоит попробовать.
Для начала откройте Панель управления (Control Panel) и запустите средство «Учетные записи пользователей» (User Accounts). Нажмите ссылку «Создать новую учетную запись» (Create A New Account), присвойте ей имя и нажмите «Далее» (Next). В окне выбора типа учетной записи отметьте опцию «Администратор» (Computer Administrator) и нажмите кнопку «Создать учетную запись» (Create Account).
После этого закройте средство «Учетные записи пользователей» и выберите пункт меню «Пуск» «Завершение работы» (Start | Log Off). В диалоговом окне «Завершение работы Windows» (Log Off Windows) нажмите кнопку «Завершить сеанс» (Log Off). Когда появится окно приветствия или диалоговое окно «Вход в систему» (Log On To Windows), выберите или введите имя пользователя для новой учетной записи. После этого Windows XP создаст для нее новый профиль пользователя.
После завершения процедуры создания профиля и запуска системы сразу же завершите сеанс и вновь войдите в систему под рабочей учетной записью.
Теперь откройте меню «Пуск», нажмите правой кнопкой на объекте «Мой компьютер» (My Computer) и выберите пункт меню «Свойства» (Properties). В диалоговом окне «Свойства системы» (System Properties) откройте вкладку «Дополнительно» (Advanced) и нажмите кнопку «Параметры» (Settings) в разделе «Профили пользователей» (User Profiles). Появится диалоговое окно «Профили пользователей» (User Profiles), показанное на рис. B.
Рисунок B. Используйте средство «Профили пользователей», чтобы скопировать старый профиль в новую учетную запись.
В этом примере я скопирую профиль пользователя из учетной записи «Greg Shultz» в учетную запись «Greg Shultz2». Сначала я выберу профиль пользователя «Greg Shultz» и нажму кнопку «Копировать в папку» (Copy To). В диалоговом окне «Копировать в папку» (Copy To) я нажму кнопку «Обзор» (Browse) и выберу в диалоговом окне «Обзор» (Browse For Folder) подпапку новой учетной записи в папке «Documents and Settings».
Теперь диалоговое окно «Копировать в папку» будет выглядеть как на рис. C. Для продолжения операции достаточно нажать «OK». После этого появится диалоговое окно подтверждения с сообщением о том, что исходные файлы будут удалены и предложением подтвердить продолжение операции копирования. Нажмите «Да» (Yes).
Рисунок C. В диалоговом окне «Копировать в папку» появится путь к новой учетной записи.
После завершения операции копирования закройте диалоговые окна «Профили пользователей» и «Свойства системы», а затем завершите сеанс и попытайтесь войти в систему под новой учетной записью. Если прием удался, старый профиль пользователя будет восстановлен и все станет как раньше.
Если войти в систему под новой учетной записью по-прежнему не удается, пора переходить к следующему этапу. Для того войдите в систему под рабочей учетной записью, снова откройте диалоговое окно «Профили пользователей», выберите новый профиль и нажмите кнопку «Удалить» (Delete). Потом запустите средство «Учетные записи пользователей» и удалите новую учетную запись и все связанные с ней файлы.
Переход на новый профиль пользователя
Этот способ восстановления профиля пользователя предусматривает создание новой учетной записи и нового профиля пользователя. Нужно скопировать файлы и другие данные старого профиля пользователя в новый. Правда, при этом будут утрачены все пользовательские настройки – цветовая схема, фон рабочего стола и значки.
Для создания новой учетной записи и нового профиля пользователя следуйте инструкциям в предыдущем разделе: воспользуйтесь средством «Учетные записи пользователей» для создания новой учетной записи, войдите под ней в систему для создания нового профиля пользователя по умолчанию, потом завершите сеанс и вновь войдите в систему под рабочей учетной записью.
Теперь запустите Проводник Windows и откройте папку «C:Documents and Settings», а в ней найдите и откройте папку своей исходной учетной записи. В ней должны были сохраниться все файлы и папки исходного профиля пользователя, как показано на рис. A.
Скопируйте содержимое папок, которые хотите перенести в свой новый профиль. В моем примере я скопировал содержимое папки «C:Documents and SettingsGreg ShultzGreg Shultz’s Documents» в папку «C:Documents and SettingsGreg Shultz2Greg Shultz2’s Documents».
Кроме этого, можно скопировать содержимое папок «Избранное», Outlook Express и Address Book (если вы пользуетесь этой почтовой программой) или папки Outlook, а также папок Cookies, Templates и любых других, содержащих важные данные.
Постарайтесь не копировать непосредственно системные файлы, так как именно они могут быть причиной повреждения профиля. В частности, ни в коем случае не стоит копировать в новый профиль файлы «Ntuser.dat», «Ntuser.pol» или «Ntuser.ini».
Завершив копирование файлов, выйдите из системы и вновь войдите под новой учетной записью. После этого вы снова сможете пользоваться всеми файлами и приложениями старого профиля. Но будьте готовы к тому, что некоторые приложения придется установить или, по крайней мере, настроить заново. И разумеется, придется заново задать параметры персонализации.
Удаление старого профиля
После окончательного перехода на новый профиль стоит полностью удалить старый поврежденный профиль. Очень соблазнительным покажется сделать это прямо из Проводника, но в этом случае будут удалены не все настройки старого профиля, поэтому лучше так не делать.
Правильнее будет открыть диалоговое окно «Профили пользователей» на вкладке «Дополнительно» в диалоговом окне «Свойства системы», выделить старый профиль и нажать кнопку «Удалить».
Автоматическое резервное копирование профиля пользователя
Чтобы не тратить время на восстановление профиля при очередном его повреждении, Windows XP можно настроить на управление профилем локального пользователя под видом профиля приходящего пользователя. В этом случае Windows XP будет создавать резервную копию профиля всякий раз при завершении сеанса.
Для этого нужно выйти из системы и вновь войти в нее под рабочей учетной записью. После этого откройте диалоговое окно «Профили пользователей» на вкладке «Дополнительно» в диалоговом окне «Свойства системы», выберите свой профиль, нажмите кнопку «Копировать в папку» и введите имя папки на другом жестком диске в поле «Копировать профиль в папку» (Copy Profile To).
После этого запустите консоль «Управление компьютером» (Computer Management). Для этого нажмите клавиши [Windows]+[R] и введите compmgmt.msc в поле «Открыть» (Open). Откройте папку «Служебные программыЛокальные пользователи и группыПользователи» (System ToolsLocal Users and GroupsUsers), дважды щелкните левой кнопкой мыши на имени своей учетной записи и откройте вкладку «Профиль» (Profile). Введите путь для резервного копирования в поле «Путь к профилю» (Profile Path), как показано на рис. D.
Постовой
Кризис в самом разгаре, и не удивительно, что появилась сайты, позволяющие отслеживать самые востребованные профессии в данное время.
Этот пост December 12, 2008 at 12:14 pm опубликовал molse в категории Windows XP, Беспроводные технологии. Желающие могут оформить RSS подписку на комменты. Both comments and trackbacks are currently closed.
Источник
Ошибка возникает во время установки рабочего стола, а расположение рабочего стола недоступно при первом входе Windows в Windows.
Применяется к: Windows 10 — все выпуски, Windows Server 2012 R2
Исходный номер КБ: 3048895
Симптомы
После установки обновления в vulnerability в службе Windows профилей пользователей можно разрешить повышение привилегий: 13 января 2015 г. (MS15-003)вы можете решить следующие проблемы:
Профили не загружаются при первом входе пользователей на компьютер. Или войдите на компьютер, на котором политика удаляет кэшированную анкету после интервала дат при входе в систему.
Также могут быть затронуты логотипы, в которых используются обязательные профили пользователей или инфраструктура виртуальных рабочих столов (VDI).
Профили не загружаются при входе пользователей с помощью кэшных профилей пользователей.
Службы не запускаются из-за сбоев загрузки профилей. Затронутые службы включают, но не ограничиваются следующими:
При этой проблеме регистрируются связанные события. См. события, которые регистрируются в viewer событий.
Монитор процесса может указывать на сбой операции CreateFile с результатом ACCESS DENIED на следующем пути в зависимости от ограничения доступа к файлам: :documents & параметры локальные параметрыДанные приложенияMicrosoftWindowsUsrClasss.dat.
Снимок экрана монитора процесса можно увидеть здесь:
Причина
Обновление 3021674 добавляет проверки доступа к файлам Ntuser.dat и Usrclass.dat.
Решение
Чтобы устранить эту проблему, выполните следующие действия:
Проверьте, установлен ли флаг READ ONLY на NTUSER. DAT или USERCLASS. DAT-файл для профиля, который не загружается.
Новые профили пользователей вытекают из C:usersdefaultво время впервые логов учетных записей. Если профили не загружаются с подписями, которые соответствуют тем, которые описаны в разделе «Симптомы», проверьте, включен ли Read-Only бит в NTUSER. DAT и USRCLASS. DAT-файлы в каталоге профилей для пользователей или учетных записей службы, о чем идет речь.
NTUSER. DAT в Windows Vista и более поздних версиях Windows находится в C:usersdefaultntuser.dat. Более ранние операционные системы имеют другие пути, такие как C:Documents и Параметрыntuser.dat.
The USRCLASS. DAT-файл обычно расположен по пути C:Documents и Параметры Local ПараметрыApplication DataMicrosoftWindowsUsrClass.dat или C:Users AppDataLocalMicrosoftWindows.
В Windows Explorer щелкните правой кнопкой мыши NTUSER. DAT или USRCLASS-файл для соответствующего пользователя по умолчанию или кэшного профиля пользователя. Необходимо очистить поле только для чтения. Выбран этот контрольный ящик, что приведет к сбоям загрузки профиля.
Проверьте параметр разрешений файловой системы NTFS в NTUSER. DAT или USERCLASS. DAT-файл в кэшном каталоге профилей, который не загружается.
На следующем скриншоте тестовый пользователь CONTOSO/testUser полностью контролирует NTUSER. DAT (не показан) и USRCLASS.DAT. Все не указаны в группе редактора ACL.
| ACLS файловой системы NTFS для DAT-файлов | Расширенные ACLS файловой системы NTFS на DAT-файлах |
|---|---|
Status
Корпорация Майкрософт подтвердила, что это проблема в продуктах Майкрософт, перечисленных в разделе «Применяется к».
Дополнительная информация
События, которые регистрируются в viewer событий
Сведения о сбое, отображаемом в process Monitor
ProMon detailsThe following message is displayed in Process Monitor:
Желаемый доступ: общий режим чтения и записи, расположение: Open, Параметры: Синхронное IO non-Alert, Файл non-Directory, Атрибуты: H, ShareMode: Чтение, Write, AllocationSize: n/a, Impersonating:
На следующем скриншоте показаны сведения о мониторе процесса:
Источник
Windows не удалось загрузить локально сохраняемый профиль xp
Иногда в операционной системе (весьма устаревшей на текущий момент) случается такая вот ошибка:
Windows не удалось загрузить локально сохраняемый профиль. Возможные причины этой ошибки – недостаточные права безопасности или повреждённый локальный профиль. Если проблема не устраняется, обратитесь к администратору.
Не удаётся загрузить локальный профиль Windows
Эта ошибка может возникнуть по ряду причин, среди которых наиболее часто встречается ошибка файла-улья реестра текущего пользователя.
Физически файл расположен в каталоге %USERPROFILE%ntuser.dat, где %USERPROFILE% – это путь к каталогу профиля. Файл может банально отсутствовать, но это вряд-ли, так как в системе существует механизм восстановления файла из резервной копии.
Как устранить невозможность загрузки локального профиля
Первым делом загружаемся в какой-нибудь LiveCD пусть виндовый или линуксовый. неважно. Нам нужно получить доступ в каталог профиля:
Запускаем какую-нибудь программу для снятия пароля с учётных записей (я использую Active@ Password Changer), смотрим имя пользователя и RID. Нас интересует имя пользователя User, поэтому в соответствующем поле запоминаем RID = 0x3EB, преобразуем это число из 16-ричной системы счисления в 10-ичную, получаем 1003.
Получаем RID учётной записи
Открываем каталог со снимками реестра C:System Volume Information_restore<….>]RP[наибольший номер]snapshop. Нас интересует файл _REGISTRY_USER_NTUSER_S-1-5-….в конце файла стоит RID 1003 – то, что нужно.
В другом окне Total открываем каталог C:Documents and SettingsUser, открыто с левой стороны. Видим там файл NTUSER.DAT. Делаем резервную копию (например NTUSER.DAT.OLD) на всякий случай, а затем копируем файл из каталога …snapshot… в каталог профиля, переименовываем его в NTUSER.DAT
Копируем нужный файл
Когда файл будет скопирован, можем перезагрузить систему.
Система загружается без проблем!
Система загружается, профиль пользователя на месте (рабочий стол, мои документы)
Источник
Windows не удалось загрузить локально сохраняемый профиль xp
Этот форум закрыт. Спасибо за участие!
Спрашивающий
Общие обсуждения
При загрузке ноута вместо учетной записи пользователя выскакивает 2 сообщения:
Не удалось загрузить профиль пользователя, поэтому вход в систему выполнен с помощью стандартного системного профиля.
дело в том что у меня только локальный профиль никаких перемещаемых нет.
Помогите ЭТО исправить.
Все ответы
установка произведена в тот же раздел, где до того жила win7 corp а до того win vista home prem sp1.
папка Documents&Settings существует, но не доступна для каких либо действий. вкладка «безопасность» отсутствует.
форматирование раздела с последующей установкой в чистую win xp не вариант.
Проверьте членство в группах Гости (Guests, Domain Guests)
Там должен быть только Гость
Green Rent IT PE (http://rent-it.net.ua)
проблема возникает у пользователя с существующим профилем или без профиля когда пользователь первый раз входит в систему?
в первом случае поврежден Default User
во втором профиль пользователя и либо проверяем диск на наличие ошибок (скорее всего не записать в файлы реестра пользователя) либо переименовываем старый профиль и после создания нового переносим из него данные blog.wadmin.ru
установка произведена в тот же раздел, где до того жила win7 corp а до того win vista home prem sp1.
папка Documents&Settings существует, но не доступна для каких либо действий. вкладка «безопасность» отсутствует.
форматирование раздела с последующей установкой в чистую win xp не вариант.
Исправление профиля учетной записи пользователя
Чтобы исправить профиль учетной записи пользователя, выполните следующие действия.
Внимание! В данный раздел, описание метода или задачи включены сведения об изменении параметров реестра. Однако их неправильное изменение может привести к возникновению серьезных проблем. Поэтому при выполнении этих действий рекомендуется строго соблюдать инструкции. Чтобы обеспечить дополнительную защиту, создайте резервную копию реестра. В этом случае при возникновении неполадок реестр можно будет восстановить. Дополнительные сведения о создании резервной копии и восстановлении реестра см. в следующей статье базы знаний Майкрософт:
322756 Создание резервной копии и восстановление реестра в Windows Создание резервной копии и восстановление реестра в Windows
Выберите Пуск, введите regedit в поле Поиск и нажмите клавишу ВВОД.
В редакторе реестра найдите и выберите следующий подраздел:
HKEY_LOCAL_MACHINESOFTWAREMicrosoftWindows NTCurrentVersionProfileList
В области навигации найдите папку, которая начинается со строки S-1-5 (ключ SID), за которой следует длинный номер.
Щелкните каждую из папок S-1-5, найдите запись ProfileImagePath в области сведений и дважды щелкните ее, чтобы убедиться, что это — профиль учетной записи пользователя с ошибкой.
Источник
цепанула скорее всего заразу
Попробуйте сделать следующее:
Пуск – Выполнить.
В появившемся окошке ввести команду (или скопировать отсюда следующую строчку) :
chkdsk c: /f
(при условии, что система у Вас стоит на диске С и нажать Ok. Откроется текстовое окно с предупреждением, что в данный момент проверка не может быть проведена и предложит провести проверку после перезагрузки. Согласитесь (нажмите “y” латиницей) , окошко закроется. После перезагрузитесь, запустится проверка, дождитесь её окончания и посмотрите, появится ли опять ошибка.
PS Как вариант
– перезагрузиться в безопасный режим
– там обнаружите пользователя Администратор – войдите под его именем
– позвать редактор реестра и с его помощью подгрузить дополнительным кустом файл NTUSER.DAT повредившегося пользователя
– с вероятностью четыре девятки система скажет, что файл повреждён, предложит его починить и успешно починит
– если да – можно этот дополнительный куст выгружать и возвращаться к обычной жизни
– если нет (в смысле, не сможет восстановить) – придётся поспасать все важные данные из профиля (Мои документы, Рабочий стол, Избранное, личный раздел главного меню, содержимое панели быстрого запуска, настройки программ из Application Data), а сам профиль удалить, он при входе будет создан заново с настройками по умолчанию и без данных, вот тут всё спасённое и пригодится
PSS
Копирование данных из поврежденного профиля пользователя в новый профиль описано тут
http://support.microsoft.com/kb/811151/ru
 Если требуется ввести пароль администратора или подтвердить действие, введите пароль или предоставьте подтверждение.
Если требуется ввести пароль администратора или подтвердить действие, введите пароль или предоставьте подтверждение.