Бизон
Гуру
(2912)
13 лет назад
ну во-первых используй полигональное лассо со значением feather равным 2-3, ибо магнет-лассо косячит.. . ну а если неизбежное таки произошло – с зажатым ALT вычитай необходимую область.. . либо с SHIFT добавляй
Михаил Романов
Просветленный
(23907)
13 лет назад
Я вообще предпочитаю только с пером работать.
В любой момент можно передвинуть в любую сторону.
БизонГуру (2912)
13 лет назад
ну, как вариант, вообще дело привычки, но уж так меня учили)) еще в 2,5 шопе ))
Михаил Романов
Просветленный
(23907)
Так ты уже такой старый….
фотошопер?)))))
Пожалуй, один из самых точных инструментов для создания выделенных областей предлагаю изучить в меру сил сегодня – магнитное лассо.
Это последний из трех инструментов этого типа в фотошоп, сочетает в себе точность использования как прямолинейное и даже большую легкость нежели простой вариант. Находится оно там же где выше перечисленные.

Для переключения меду инструментами группы зажмите (Shift) и нажимайте (L). Магнитное лассо — это инструмент обнаружения кря собственно поэтому так называется. Во время пользования фотошоп анализирует объект и ищет его край затем самостоятельно создаёт точку привязки как бы притягивается (магнитится) к нему. Другими словами, во время работы фотошоп анализирует значения яркости и цвета в области работы и на их основе определяет края объекта так как я писал в этом посте.
Настройка курсора инструмента Магнитное лассо
Коль скоро при работе с этим инструментом происходит поиск края объекта на основе выбора цвета и яркостей. Хотелось бы увидеть область в которой это происходит. Программа по молчанию покажет обычный курсор инструмента ориентируясь на который практически невозможно сделать вывод об этом. Однако ситуацию можно исправить и переключить курсор нажав на клавишу (Caps Lock), курсор примет вид круга с крестом в центре показывающий выбор и его центр.

Для демонстрации действия инструмента я выбрал фото скульптуры ангелочка.

Как видите на изображении хороший контраст фигуры и фона, что дает возможность применения для выделения обычного варианта. Однако большая площадь работы делает выбор его излишне оптимистичным так как довольно трудно на всём ее протяжении точно орудовать им, а затем исправлять ошибки неизбежно возникающие. По этой причине я выбираю магнитное лассо.
Для начала работы наведите курсор с кругом на границу объекта, кликните один раз, вы установите начальную точку для создания выделенной области. Теперь перемещайте инструмент вдоль границы объекта так чтобы она не выходила за пределы круга. При этом ненужно держать кнопку мыши нажатой.

Если нужно увеличить изображение используйте комбинацию (Ctrl+(+)), уменьшить (Ctrl+(-)) для перемещения фото в окне документа нажмите (пробел) появится «Рука» нажмите на изображении и переместите его.
Изменение диаметра области выбора инструмента
Вы можете изменять диаметр области, в которой происходит сравнение пикселей во время работы магнитным лассо используя панель параметров
![]()
Эту настройку можно сделать только перед началом работы. Однако отчаиваться не стоит, менять диаметр по ходу работы можно с клавиатуры. Правая квадратная скоба (]) для увеличения, левая ([) для уменьшения.
Настройка контрастности края
Не менее важный параметр настройки инструмента наряду с областью в которой делается сравнение пикселей для поиска края объекта выделения. Является настройка параметра контрастности. Который определяет количество различий в цвете и яркости между фоном и объектом. Параметр контрастности находится на панели параметров инструмента рядом со значением ширины.
![]()
Для управления этим параметром запомните нехитрое правило — для фото высоким контрастом между объектом и фоном используйте большие значения этого параметра и меньшее значение ширины если контраст меду фоном и объектом невысок, уменьшите значение контраста и увеличьте ширину магнитного лассо.
Установить значение контрастности на панели параметров можно только до начала работы. Во время неё для изменения этого параметра используйте клавиши (точка (.)) – увеличение (запятая (,)) – уменьшение. Изменённые значения будут отображаться на панели параметров.
Изменение частоты точек привязки
Во время работы магнитным лассо фотошоп автоматически создаёт точки привязки (на них указывают небольшие квадраты, появляющиеся на контуре, создаваемом инструментом). На них ориентируется программа, найдя край объекта выделения как бы прижимает контур к нему. Во время работы может получиться так что контур ложится насовсем правильно. Это можно исправить увеличив значение частоты, по умолчанию этот параметр равен 57.
![]()
Чем выше значение частоты, тем чаще программа будет устанавливать точки привязка магнитного лассо, следовательно, контур будет точнее. Однако можно просто добавлять новые точки вручную кликнув правой клавишей мыши в нужном месте по ходу работы.
Как исправить ошибки работая магнитным лассо
Во время работы при всей точности инструмента ошибки все же иногда возникают, однако это не приводит к трагедии. Если точка привязки оказалась не в том месте её можно удалить нажав клавишу (Backspase). Многократное нажатие удалит несколько опорных точек в обратной последовательности.

Переключения между инструментами группы
Хотя магнитное лассо с любой работой по созданию выделенной области может справиться самостоятельно иногда бывают случаи, когда проще воспользоваться другими видами.
К примеру прямые участки быстрее обработать прямолинейным. Для переключения создайте точку привязки не отпуская кнопку мыши нажмите и удерживайте (Alt), отпустите кнопку мыши. Вы можете продолжить работать уже в режиме прямолинейного лассо.

Если вам нужно работать стандартным вариантом не отпускайте кнопку мыши. Для возвращения к магнитному варианту отпустите (Alt).
Вычитание из выделения
Как только вернетесь к первоначальной точке кликните по ней для создания выделенной области вокруг объекта. В моём случае в выделение попала часть фона в области руки и крыла ангела и нужно удалить.
Чтобы вычесть эти области из выделения магнитным лассо нажмите клавишу (Alt) инструмент переключится в режим вычитания (рядом с курсором появится знак минус).

При нажатой кнопке (Alt) сделайте первую опорную точку отпустите (Alt), продолжите контур.

Для другой области я повторю этот шаг. Затем нажав клавишу (M) «Инструмент перемещение» перенесу скульптуру на другой фон. На этом работу магнитного лассо можно считать законченной.

Инструмент «Лассо» полезен при создании выделенных областей
с произвольной формой границ.
Инструмент
«Прямолинейное лассо» полезен при создании выделенных областей с прямыми краями
.
При
использовании инструмента «Магнитное лассо» ![]() граница
граница
привязывается к краям указанной области изображения. Инструмент «Магнитное
лассо» недоступен для изображений с 32 битами на канал.
Инструмент «Магнитное лассо» особенно полезен для
быстрого выделения объектов со сложными краями из
фона с высоким контрастом.
-
Выберите инструмент «Магнитное лассо».
-
Выберите параметр, определяющий режим работы выделения.
Параметры выделения A. Новая выделенная область B. Добавление к выделенной области C. Вычитание из выделенной области D. Пересечение с выделенной областью
-
Установите любой из следующих параметров:
Ширина
Чтобы указать ширину выделения, введите значение в пикселах в поле «Ширина». Инструмент «Магнитное лассо» находит края только в пределах определенного расстояния от курсора.
Чтобы изменить курсор лассо так, чтобы он показывал ширину, нажмите клавишу «Caps Lock». Курсор можно изменить только тогда, когда инструмент выбран, но не используется. Нажмите правую квадратную скобку (]) для увеличения ширины края инструмента «Магнитное лассо» на 1 пиксел, нажмите левую квадратную скобку ([) для уменьшения ширины на 1 пиксел.
Контрастность
Чтобы
установить чувствительность лассо к краям изображения, для параметра «Контрастность» укажите значение
от 1 % до 100 %. При более высоком значении отображаются края, которые четко
выделяются на фоне окружения, при низком значении отображаются
менее контрастные края.
Частота
Чтобы указать частоту, с которой лассо будет устанавливать точки привязки, укажите значение от 0 до 100 для параметра «Частота». При более высоком значении точки привязки границы выделенной области будут устанавливаться быстрее.
В изображении с хорошо определяемыми краями попробуйте установить высокое значение ширины и высокое значение контраста и небрежно проведите границу выделенной области. В изображении с невысоким контрастом попробуйте установить низкое значение ширины и низкое значение контраста и проводите границу выделения более точно.
Нажим пера
При работе
на планшете с пером следует определить параметр «Нажим пера».
Когда этот параметр выбран, при увеличении нажима пера уменьшается
ширина края. -
Нажмите на
изображение, чтобы установить первую точку привязки. Точки привязки
закрепляют границу выделенной области в определенном месте. -
Отпустите кнопку мыши или удерживайте ее, а затем переместите указатель вдоль нужного края.
Самый последний сегмент границы выделенной области остается
активным. При перемещении курсора активный сегмент закрепляется на
самом заметном крае изображения в пределах ширины обнаружения, установленной на
панели параметров. Периодически инструмент «Магнитное лассо» добавляет точки
привязки к границам выделенной области для закрепления предыдущих сегментов. -
Если граница была поставлена не на том крае, щелкните кнопкой мыши
один раз для установки точки привязки вручную. Продолжайте обводить край
и добавляйте точки привязки в случае необходимости.Точки привязки закрепляют границы выделенной области на краях. -
Чтобы временно переключиться на другие инструменты группы «Лассо», выполните одно
из следующих действий.- Чтобы перейти к инструменту «Лассо», удерживайте нажатой клавишу «Alt» (Windows) или «Option» (Mac OS) перед началом перемещения.
- Чтобы перейти к инструменту «Прямолинейное лассо», удерживайте нажатой клавишу
«Alt» (Windows) или «Option» (Mac OS) и щелкните кнопкой мыши.
-
Чтобы стереть последние нарисованные фрагменты или точки привязки,
нажимайте клавишу «Delete» до тех пор, пока не сотрутся точки привязки
нужного фрагмента. -
Замкните границу выделенной области следующим образом.
- Чтобы закрыть границы с магнитным сегментом,
дважды щелкните кнопкой мыши или нажмите «Enter» или «Return». (Чтобы закрыть границы вручную,
переместите курсор к начальной точке и щелкните кнопкой мыши.)
- Чтобы закрыть границу с прямолинейным сегментом, удерживайте
нажатой клавишу «Alt» (Windows) или «Option» (Mac OS) и щелкните кнопкой мыши дважды.
- Чтобы закрыть границы с магнитным сегментом,
-
(Необязательно) Нажмите кнопку «Выделение и маска», чтобы дополнительно откорректировать границу выделения.
Магнитное лассо (Magnetic Lasso Tool) — инструмент Photoshop, предназначенный создания выделенной области и является инструментом автоматического обнаружения краёв.
Магнитное лассо предназначено для выделения предметов с контрастными и чёткими краями, иначе Photoshop попросту на сможет определить, где проводить границу выделения.
Инструмент создает выделение в процессе перемещения курсора вдоль границы объекта при отжатой клавише мыши. При этом система выполняет поиск самой отчетливой границы вокруг курсора мыши в пределах области поиска и автоматически создает узлы (опорные точки) выделения.
Для завершения выделения нужно либо щелкнуть по начальной точке контура, либо сделать двойной клик левой клавишей мыши.
Примечание. Лассо ставит точки автоматически, если же инструмент поставил точку в ненужном месте, отменяем её нажатием на клавишу Delete, и ставим точку в нужном месте кликом левой клавиши мыши.
Магнитное лассо является одним из трех инструментов группы «Лассо» (два других — это обычное и прямолинейное лассо) в Photoshop, активировать его можно из инструментальной панели, либо горячей клавишами, L — выбор группы лассо, затем Shift+L — выбор конкретного инструмента в группе:
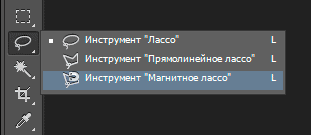
Почему этот инструмент называется Магнитным лассо? Ну, в отличие от стандартного Лассо, которое не оказывает пользователю никакой помощи вообще и является полностью ручным, Magnetic Lasso является инструментом автоматического обнаружения края, а это означает, что он самостоятельно в активном режиме ищет края выделяемого объекта, а затем определяет край и прицепляется к нему, как магнит.
В своей группе данный инструмент является единственным автоматическим, из чего следует, что он имеет как определённые преимущества — ускорение и облегчение работы по выделению краёв, так и недостатки — невозможность выполнение задачи в неподходящих условиях.
Два вида курсора Магнитного лассо
Как и многие инструменты Photoshop, имеющие несколько разновидностей курсоров, Магнитное лассо имеет два вида курсора:
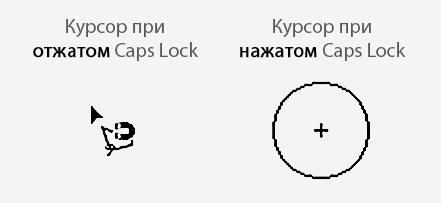
Левый курсор на рисунке отображается при отжатой клавише Caps Lock, он малоинформативен, поэтому рекомендуется использовать вид курсора, отображаемый при зажатой Caps Lock, он показан справа. Крестик в центре является центром зоны чувствительности инструмента, окружность обозначает границу этой зоны
Настройки Магнитного лассо
Инструмент имеет три настройки, это Ширина (Width), Контрастность (Contrast) и Частота (Frequency)

Ширина (Width) — регулировка диаметра области чувствительности (или области поиска) Магнитного лассо. Во время построения контура изменять диаметр области следует с помощью клавиш «Квадратные скобки» [ и ].
Контрастность (Contrast) — приграничный контраст, определяет, каким должно быть различие в значение цвета или яркости у объекта и окружающего его фона, чтобы Photoshop интерпретировал границы объекта как «край».
Частота (Frequency) — как только Вы начнёте создавать контур вокруг объекта, Photoshop автоматически устанавливает опорные (якорные) точки вдоль контура, чтобы зафиксировать его на месте. Если вы обнаружите, что между опорными точками программа оставляет слишком большое расстояние, что ухудшает обрисовку рая объекта, Вы можете уменьшить это расстояние с помощью данной опции. Но её необходимо установить перед началом работы, т.к. в процессе построения контура изменить её невозможно. Чем выше значение, тем больше опорных точек будет добавлено, но, как правило, заданное по умолчанию значение 57, работает хорошо.
Работа с Magnetic Lasso
Порядок работы:
- выбираем инструмент на инструментальной панели
- подводим к краю объекта, немного отступив от края во внешнюю сторону
- делаем клик левой клавишей мыши
- ведём курсор вдоль края объекта без нажатия на клавиши мыши, при этом программа ставит опорные точки на крае объекта автоматически
- если вдруг программа поставила опорную точку в нежелательном месте, отменяем её нажатием на клавишу Delete, и ставим точку в нужном месте кликом левой клавиши мыши
- если Вы зашли в область с размытым и/или малоконтрастным краем предмета, нажатием на Alt временно переключаемся на обычное или прямолинейное лассо и протаскиванием курсора или кликами продолжаем обводку контура. Когда край вновь станет достаточно контрастным, отпускаем Alt.
Во время создания контура выделения для комфортной работы постоянно требуется изменять масштаб изображения и перемещать картинку в рабочем окне.
Масштабирование картинки без прерывая построения контура выделения осуществляется нажатием клавиш Ctrl+Пробел для увеличения и Alt+Пробел для уменьшения изображения, подробнее здесь.
Вычитание из выделенной области
Если после завершения построения Выделения Вам понадобилось удалить каку-либо часть области, нажмите на клавишу Alt, с правой стороны курсора Лассо появится небольшой значок «минус» (-), информируя Вас о том, что «Магнитное лассо» временно переключилось в режим вычитания.
Начинайте строить контур, клавишу Alt при этом можно отпустить, Photoshop сохранит Лассо в режиме вычитания до момента замыкания нового контура..
Горячие клавиши Магнитного лассо
Delete — удаление последнего узла
Caps Lock (зажат) — отображение курсора в виде области поиска
Alt (нажать и удерживать) — переключение в режим:
- Обычное лассо — перемещать указатель при зажатой левой клавише мыши
- Полигональное лассо (Poligonal Lasso) — перемещать указатель при отжатой клавише мыши, узлы создаются кликами мыши
Esc — сброс операции
[ и ] — уменьшение или увеличение области поиска
Инструмент Магнитное лассо
Сложность урока: Легкий
Если бы кто-то сказал вам, что в программе Фотошоп можно выделить объект на фото со 100% точностью, и все, что вам нужно сделать – всего лишь непринужденно провести линию вокруг объекта, используя мышь, поверили бы вы ему? Нет? И правильно сделали бы! Этот человек только вводит вас в заблуждение.
Но если бы кто-то сказал вам, что есть инструмент выделения, который может выделить объект, скажем, с 80-90% точностью, и все, что вас нужно – непринужденно провести линию вокруг него? Вы тогда бы поверили ему? Опять нет? А вот это уже очень плохо, потому что действительно есть такой инструмент выделения. И называется он Magnetic Lasso (Магнитное лассо), а при небольшой практике и с пониманием того, как работает этот инструмент, вы не только поверите в это, вы будете одержимы этим инструментом.
Инструмент Magnetic Lasso (Магнитное лассо) – один из инструментов группы Lasso (Лассо) в Фотошоп. Magnetic Lasso (Магнитное лассо) можно найти в группе инструментов Lasso (Лассо) в панели инструментов. Чтобы понять, где это, кликните левой кнопкой мыши по кнопке с инструментами Lasso (Лассо) и удерживайте ее нажатой, появится выпадающее меню, затем выберите инструмент Magnetic Lasso (Магнитное лассо) из списка:

Как только вы выберите инструмент Magnetic Lasso (Магнитное лассо), он появится на месте стандартного инструмента Lasso (Лассо) в панели инструментов. Для применения в будущем инструмента Lasso Tool (Лассо) или инструмента Polygonal Lasso (Многоугольное Лассо), кликните по инструменту Magnetic Lasso (Магнитное лассо) и удерживайте нажатой левую кнопку мыши до тех пор, пока снова не появится выпадающее меню, затем выберите любой из двух других инструментов лассо в списке:

Вы можете переключаться между инструментами лассо при помощи клавиатуры. Просто удерживайте Shift и нажмите L несколько раз, чтобы переключаться между инструментами (замечу, что вам, возможно, не понадобится нажатие клавиши Shift, это зависит от того, какие настройки у вас в Установках (Preferences) Фотошоп).
Почему инструмент назван Magnetic Lasso (Магнитным лассо)? Итак, в отличие от стандартного инструмента Lasso (Лассо), от которого нет никакой помощи, и он полагается на вашу собственную способность выделить объект с, как правило, маловыдающимися результатами, инструмент Magnetic Lasso (Магнитное лассо) – инструмент распознавания краев. Это означает, что он активно ищет края объекта, в то время как вы двигаетесь вокруг него, затем цепляется за края выделения и прилипает к ним, как магнит.
Означает ли это, что в действительности Фотошоп распознает объект на фото, как только вы попытаетесь его выделить? Так конечно может показаться в данном случае, но нет. Как мы знаем, все, что Фотошоп когда-либо видит – это пиксели различных цветов и уровней яркости, поэтому инструмент Magnetic Lasso (Магнитное лассо) пытается вычислить края объекта посредством нахождения различий в цветах и уровнях яркости между объектом, который вы пытаетесь выделить, и фоном.
Лучшая иконка для лучших выделений
Конечно, если бы инструмент Magnetic Lasso (Магнитное лассо) всегда должен был просматривать все изображение, в то время как пытается обнаружить края вашего объекта, скорее всего он не смог бы выполнить очень хорошую работу, поэтому, для простоты, Фотошоп ограничивает участки, где инструмент ищет края. Проблема в том, что мы по умолчанию не можем видеть, насколько широка эта область, и это потому, что курсор мыши инструмента Magnetic Lasso (Магнитное лассо) в действительности ничего нам не говорит. Маленький магнит, позволяет нам узнать, что мы выбрали именно Magnetic Lasso (Магнитное лассо), вот он:

Для вызова более полезной иконки, нажмите клавишу Caps Lock на клавиатуре. Это действие переключит иконку на круг с маленьким крестиком в центре. Круг представляет собой ширину участка, который видит Фотошоп для определения краев. Он видит только участок внутри кружка. Все, что за ним, он игнорирует. Ближайший определяемый край – крестик в центре круга, Фотошоп придает ему наиболее важное значение при определении месторасположения краев вашего объекта:

Использование инструмента Magnetic Lasso (Магнитное лассо)
Перед вами фото китайской скульптуры, которое я открыл в Фотошоп. Края скульптуры хорошо определены, поэтому я попытаюсь выделить их путем обводки стандартным инструментом Lasso (Лассо). Во всяком случае, я могу это сделать, если ищу предлога вырвать себе от отчаяния волосы. Наиболее лучшим вариантом в данном случае было бы использование инструмента Magnetic Lasso (Магнитное лассо), поскольку в конечном итоге основную часть работы он проделает за меня:

Чтобы начать выделение с помощью инструмента Magnetic Lasso (Магнитное лассо), просто поместите крестик в центре кружка прямо на край объекта и кликните один раз, затем отпустите кнопку мыши. Это установит начальную точку выделения. Когда же вы определили начальную точку, перемещайте инструмент Magnetic Lasso (Магнитное лассо) вокруг объекта, всегда сохраняя край в пределах кружка. Вы увидите, что от курсора, которым вы двигаете, тянется тонкая линия, и Фотошоп автоматически прикрепляет ее к краю объекта, добавляя опорные точки, чтобы закрепить линию на месте. В отличие от стандартного инструмента Лассо (Lasso), вам не нужно удерживать нажатой клавишу мыши во время того, как вы обводите объект:

Чтобы приблизить изображение, во время выделения краев, нажмите Ctrl++ (Win) / Command++ (Mac). Нажмите потом Ctrl+- (Win) / Command+- (Mac), чтобы уменьшить. Чтобы прокрутить изображение в окне документа, когда вы приблизили изображение, удерживайте клавишу пробела, которая временно активирует инструмент Hand (Рука), затем удерживая нажатой левую кнопку мыши, подвиньте изображение в ту сторону, которая вам нужна. Отпустите клавишу пробела, когда закончите.
Изменение ширины круга
Вы можете корректировать ширину круга, что изменяет размер участка, в котором Фотошоп ищет края, используя параметр Width (Ширина) в панели настроек. Если объект, который вы выделяете, имеет четко выраженные края, вы можете использовать настройки большей ширины, которые позволят вам также передвигаться быстрее и свободней вокруг объекта. Используйте настройки меньшей ширины и продвигайтесь медленнее вокруг объекта, где край не так хорошо определен.

Единственная проблема с параметром ширины в панели настроек заключается в том, что вы должны установить его прежде, чем начнете свое выделение, и нет способа изменить его тогда, когда вы уже начали выделять объект. Наиболее удобный способ скорректировать ширину кружка – использование левой и правой квадратной скобки на клавиатуре. Это дает вам возможность скорректировать размер кружка «на лету» во время работы с изображением, и это здорово, поскольку вам часто нужно корректировать размер, ведь вам приходится работать с различными частями изображения. Нажмите левую квадратную скобку ( [ ), чтобы сделать круг меньше, или правую квадратную скобку ( ] ), чтобы сделать его больше. Вы увидите, что значение параметра Width (Ширина) изменяется в панели настроек, как только вы нажимаете на клавиши, и вы увидите, что круг сам меняет размер в окне документа:

Контраст края
В то время как ширина круга определяет размер участка, в котором Фотошоп ищет края, вторым и, в такой же степени, важным параметром при использовании инструмента Magnetic Lasso (Магнитное лассо), является Edge Contrast (Контраст края). Он определяет, насколько должно быть различие в значении цвета или яркости между объектом и фоном для Фотошоп, чтобы считать какую-то область краем.
Вы найдете Edge Contrast (Контраст края) в панели настроек справа от параметра Width (Ширина). Для участков с высоким контрастом между объектом и фоном, вы можете использовать более высокое значение Edge Contrast (Контраста края), соответственно с большим значением параметра Width (Ширина) (большим кругом). Используйте меньшее значение Edge Contrast (Контраста края) и Width (Ширины) для участков с низким контрастом между объектом и фоном:

Как и параметр Width (Ширина), Edge Contrast (Контраст края) в панели настроек может быть выбран только до начала выделения, что не делает его слишком полезным. Чтобы изменить его «на ходу» во время работы, нажмите клавишу точки ( . ) на клавиатуре, чтобы увеличить значение контраста, или запятой ( , ), чтобы уменьшить его. Вы увидите изменение значений в панели настроек.
Частота
Пока вы создаете выделение вокруг объекта, Фотошоп автоматически размещает опорные точки (маленькие квадратики) по краю, чтобы закрепить или привязать линию к месту. Если вы находите, что расстояние между опорными точками слишком велико, что затрудняет сохранять закрепление линии к краю, вы можете определить, как часто Фотошоп должен добавлять опорные точки при помощи параметра Frequency (Частота) в панели настроек, хотя, опять-таки, вам нужно установить значение этого параметра до начала выделения. Чем выше значение, тем больше опорных точек будет добавлено, но обычно для хорошей работы устанавливается по умолчанию значение 57:

Вместо того, чтобы изменять значение частоты, легче просто добавить опорную точку вручную тогда, когда она вам потребуется. Если кажется, что у Фотошоп проблемы с сохранением линии в нужном месте, просто кликните по краю объекта, чтобы добавить вручную опорную точку, затем отпустите кнопку мыши и продолжайте.
Исправление ошибок
Если опорная точка добавилась в ошибочном месте, не важно, по вашей вине или вине Фотошоп, нажмите клавишу Backspace (Win) / Delete (Mac) на клавиатуре, чтобы удалить последнюю точку, которая была добавлена. Если вы продолжите нажимать Backspace / Delete, вы удалите точки в порядке обратном тому, как они были добавлены, что помогает тогда, когда линия выделения начинает применяться непредсказуемо, как это иногда бывает. Здесь, я полностью пропустил волосы на этой стороне скульптуры, поэтому мне нужно нажать Backspace / Delete несколько раз, чтобы удалить нежелательные опорные точки, затем попытаться создать их снова:

На этот раз, при использовании намного меньшего по размеру круга, мне повезло больше. Также помогло добавление некоторых точек вручную:

Если вы окончательно запутались в применении инструмента Magnetic Lasso (Магнитное лассо) и хотите начать заново, нажмите клавишу Esc, чтобы очистить все, что вы сделали.
Переключение между инструментами Лассо (Lasso)
Инструмент Magnetic Lasso (Магнитное лассо) часто может сделать удивительную работу с выделением объекта самостоятельно, но также дает нам свободно переключиться к другим двум Фотошоп инструментам лассо при необходимости. Чтобы временно переключиться к стандартному инструменту Lasso (Лассо)или Polygonal Lasso (Многоугольному лассо), удерживайте клавишу Alt (Win) / Option (Mac) и кликните по краю объекта. Все, что вы должны сделать – определить, на какой из двух инструментов лассо переключиться.
Если вы продолжите удерживать кнопку мыши и потянете, у вас включится стандартный инструмент Lasso (Лассо), таким образом, вы можете нарисовать выделение произвольной формы вокруг участка, где у Magnetic Lasso (Магнитное лассо) были проблемы. Когда вы закончите, отпустите клавишу Alt / Option, затем отпустите кнопку мыши, чтобы вернуться обратно к инструменту Magnetic Lasso (Магнитное лассо).
Если вы отпустите кнопку мыши после нажатия клавиши Alt / Option, удерживая клавишу отодвинете курсор мыши от точки, кликнув мышью, то вы переключитесь на инструмент Polygonal Lasso (Многоугольное лассо), который удобен для выделения прямых участков объекта. Удерживайте нажатой клавишу Alt / Option, пока кликаете, от точки до точки, чтобы добавить участки с прямыми линиями. Чтобы переключиться обратно к инструменту Magnetic Lasso (Магнитное лассо), когда будете готовы, отпустите клавишу Alt / Option, затем кликните по краю объекта, чтобы добавить точку и отпустите кнопку мыши.
Я хочу включить подставку, на которой установлена скульптура, в свое выделение, а поскольку края подставки прямые, я временно переключусь на инструмент Polygonal Lasso (Многоугольное лассо):

Закрытие выделения
Как только вы проделали свой путь вокруг объекта, кликните по своей начальной точке, чтобы завершить выделение. Когда вы достаточно приблизитесь к начальной точке, вы увидите, что появился маленький кружочек внизу справа от иконки курсора, позволяющий вам понять, что теперь вы можете закрыть выделение:

И после этого скульптура выделена:

Удаление области из исходного выделения
После того, как я изучил фото внимательней, я заметил, что у скульптуры есть маленькое пространство с фоном между стороной ее тела и рукой справа:

Мне нужно удалить этот участок из выделения. Чтобы сделать это, при активном инструменте Magnetic Lasso (Магнитное лассо), я, удерживаю клавишу Alt (Win) / Option (Mac), которая временно переключает меня в режим Subtract from Selection (удаления из выделения). В правом углу иконки курсора появится значок маленького минуса ( – ), позволяющий мне определить, что я нахожусь около удаляемой части существующего выделения:

При нажатой клавише Alt / Option, я кликаю один раз, чтобы установить стартовую точку, затем я отпускаю кнопку мыши и прохожусь по краю участка, который необходимо удалить. Как только я начинаю выделение, я могу отпустить клавишу Alt / Option. В это время не нужно удерживать ее нажатой. Фотошоп сохраняет меня в режиме Subtract from Selection (удаления из объекта) до тех пор, пока я не нажму на первоначальную точку, чтобы завершить выделение. Я нажму снова клавишу Caps Lock, чтобы переключиться на иконку с кругом, поскольку так я могу четко видеть, где фотошоп ищет края:

Как только я проделал свой путь вокруг пространства, я нажимаю на первоначальную точку, чтобы закрыть выделение, удалив нежелательный участок.
Только сама скульптура с подставкой, на которой она установлена, остаются выделенными:

С выделенной только что скульптурой, я впоследствии могу что-нибудь делать, и это затронет только скульптуру. Остальные участки фото не будут затронуты. Например, я могу нажать клавишу M на клавиатуре, чтобы быстро вызвать инструмент Move (Перемещение), затем я кликну по скульптуре и перемещу ее на второе изображение, которое я открыл, чтобы создать для нее другой фон:

Удаление выделения
Когда вы закончите работу с выделением, и оно вам больше не нужно, вы можете удалить его, зайдя в меню Select (Выделение) на верхней части экрана и выбрать Deselect (Снять выделение), или можете нажать сочетание клавиш Ctrl+D (Win) / Command+D (Mac) на клавиатуре. Или для быстрого способа удаления выделения, просто кликните где-нибудь внутри документа инструментом Magnetic Lasso (Магнитное лассо) или любым другим инструментом выделения.
Инструмент Magnetic Lasso (Магнитное лассо) без сомнения один из лучших инструментов выделения, которые у нас есть для работы в Фотошоп, дающий нам намного лучший результат, чем мы можем получить при использовании стандартного инструмента Lasso (Лассо), за меньшее время, с меньшим усилием и расстройством. Как бы то ни было, он нуждается в небольшой практике с параметрами Width (Ширины) и Edge Contrast (Контраста края), прежде чем вы заговорите с ним на «ты», как и с большинством вещей в жизни, он не совершенен.
Для лучших результатов, используйте иснтрумент Magnetic Lasso (Магнитное лассо), как хороший способ начать выделение, так как он обычно делает 80-90% работы за вас. Проведите инструментом Magnetic Lasso (Магнитное лассо) вокруг объекта один раз, создав свое собственное выделение, затем приблизьте и просмотрите внимательно области выделения, чтобы найти участки, где инструмент Magnetic Lasso (Магнитное лассо) плохо сработал. Используйте стандартный инструмент Lasso (Лассо) для включения режима Add to Selection (Добавить к выделению) и Subtract from Selection (Удалить из выделения), чтобы устранить любые проблемы. Для более подробного понимания, как это сделать, изучите работу стандартного инструмента Lasso (Лассо).
Автор: Steve Patterson
Перевод: Анцыперович Александра
Ссылка на источник
Источник:
www.photoshopessentials.com
