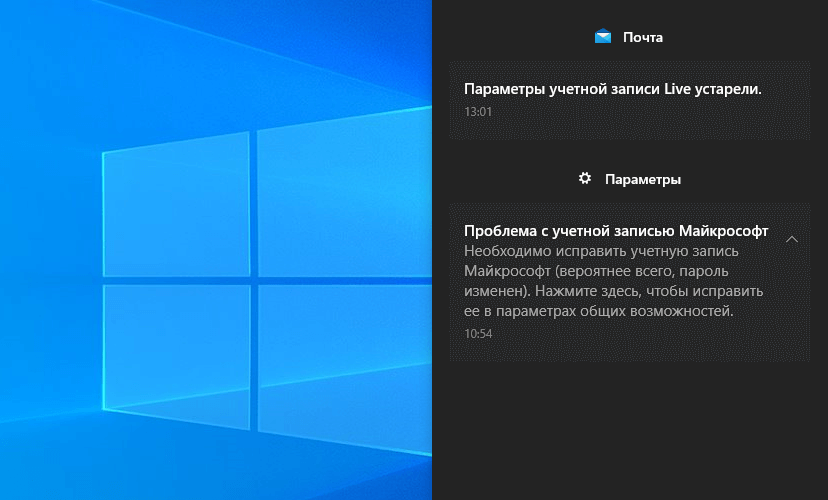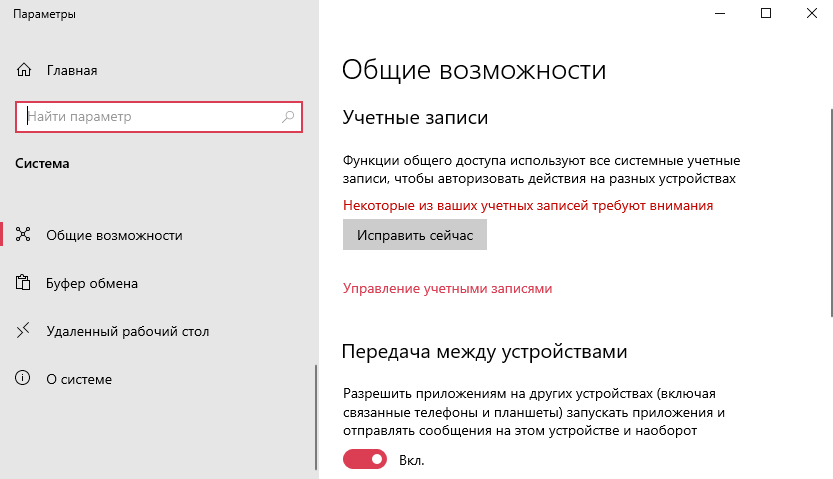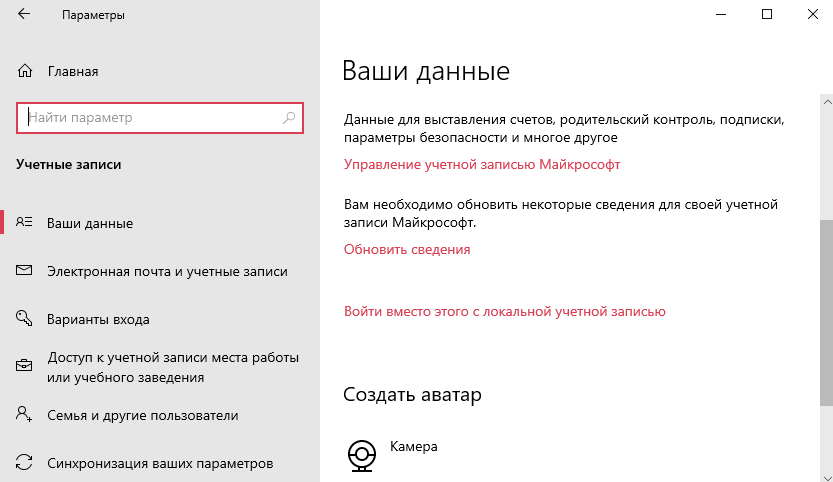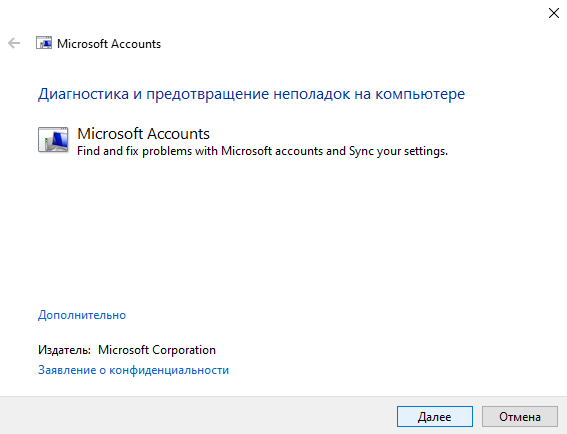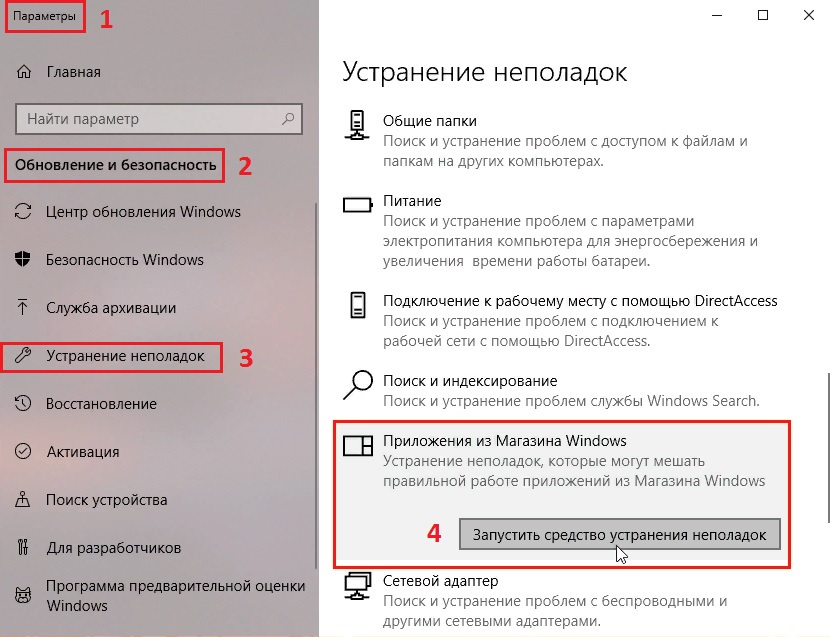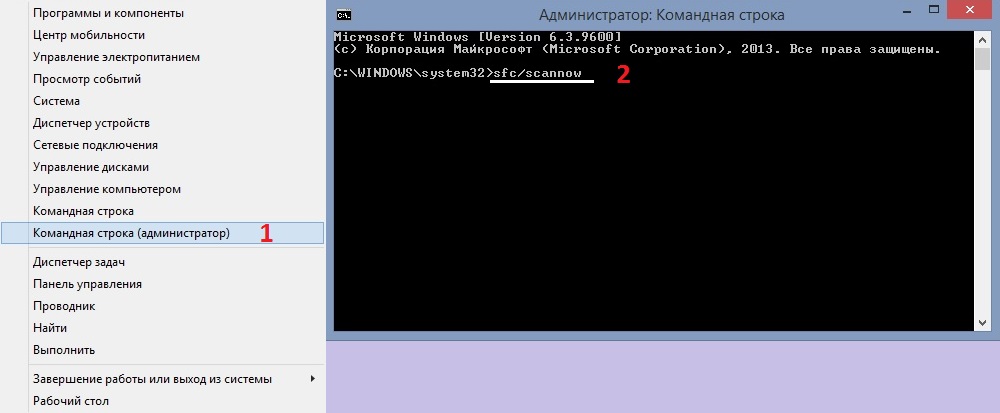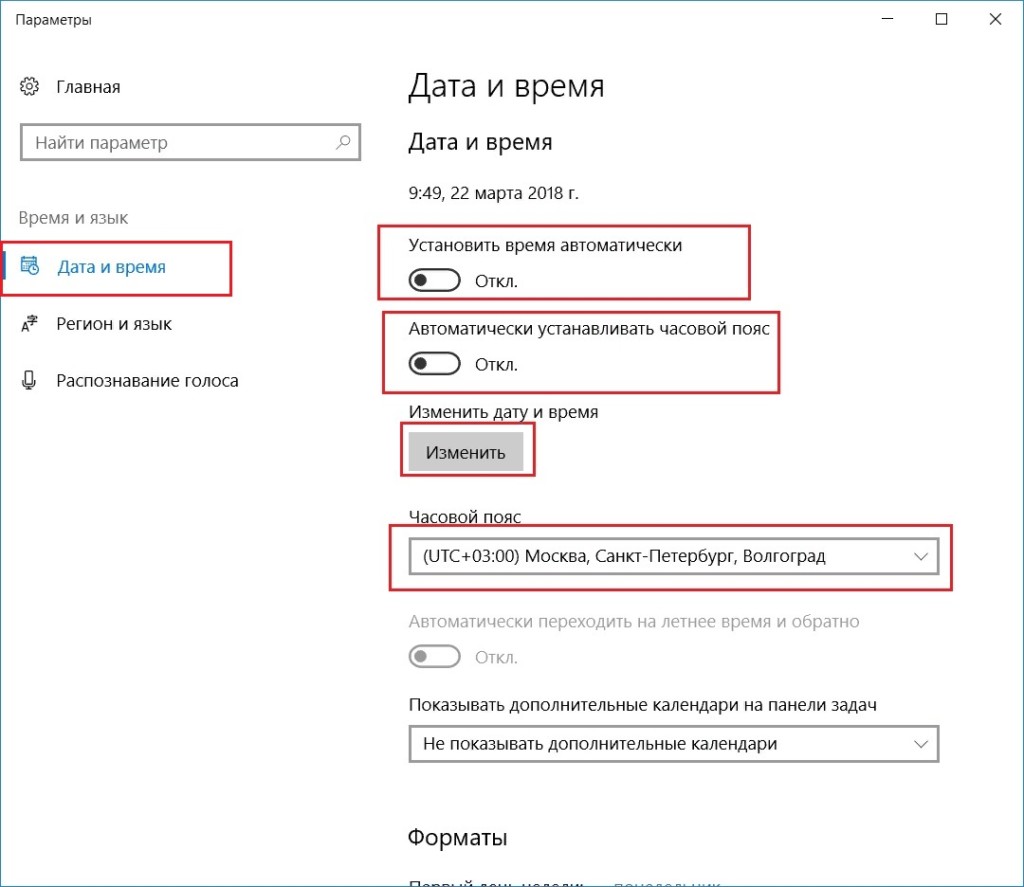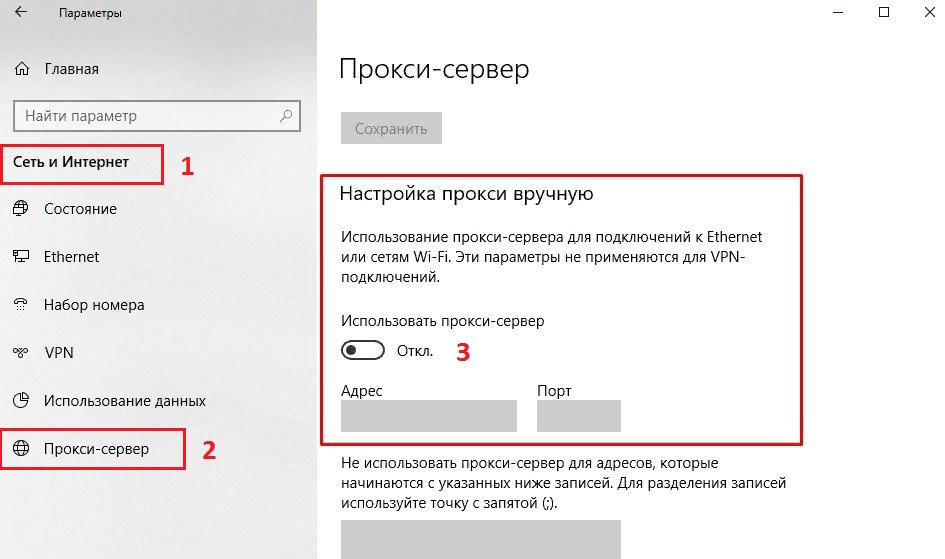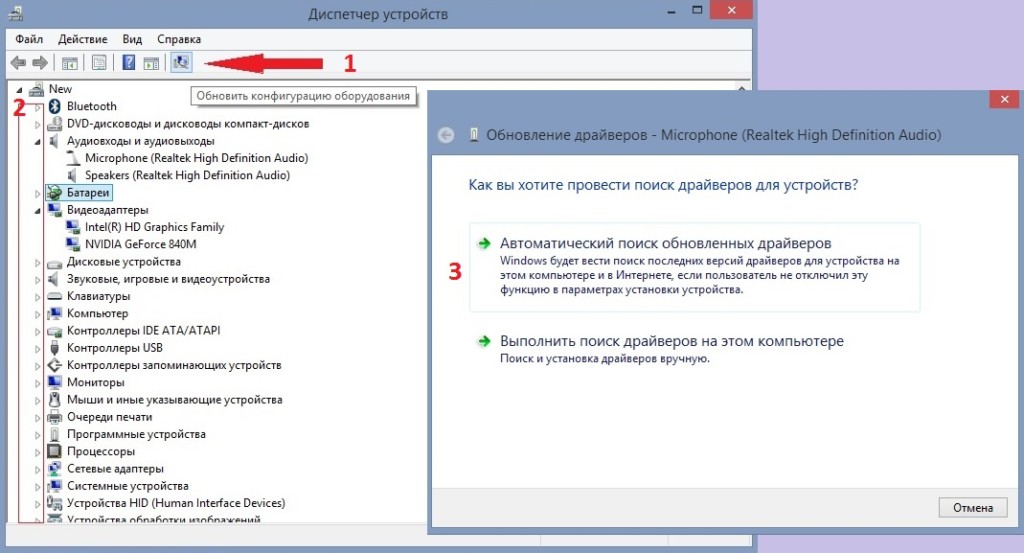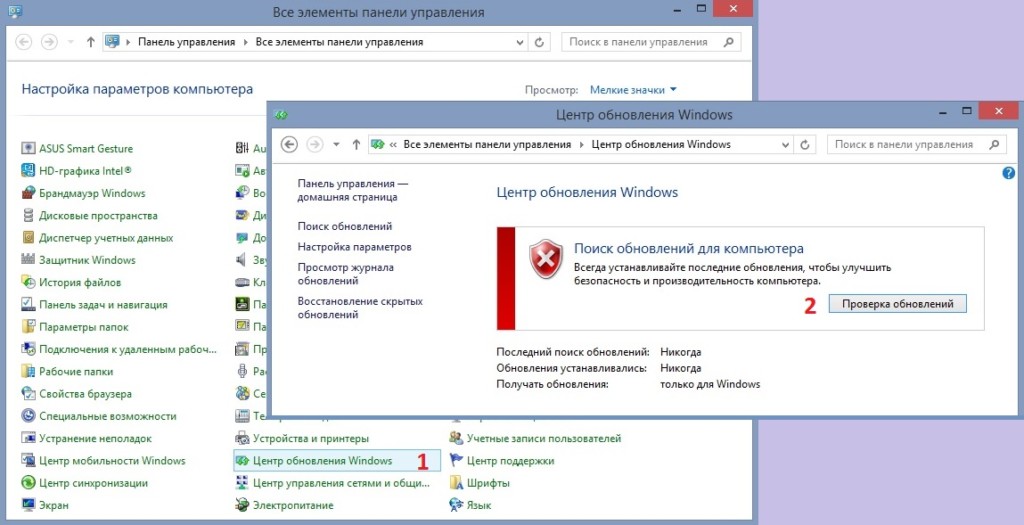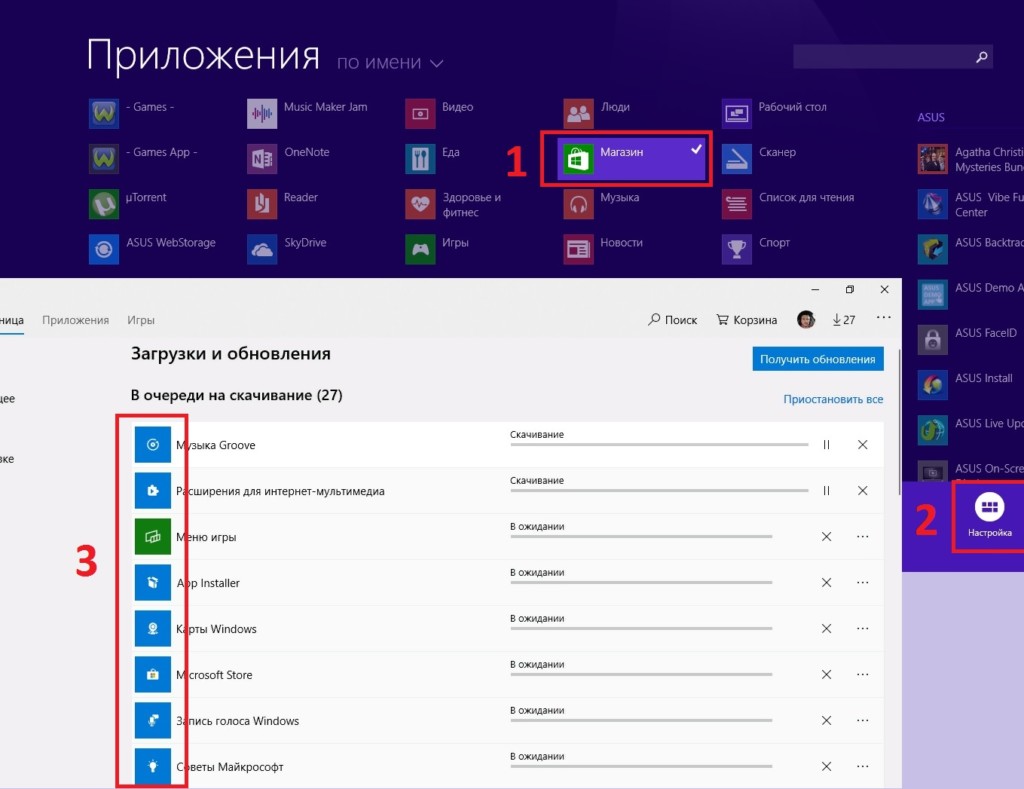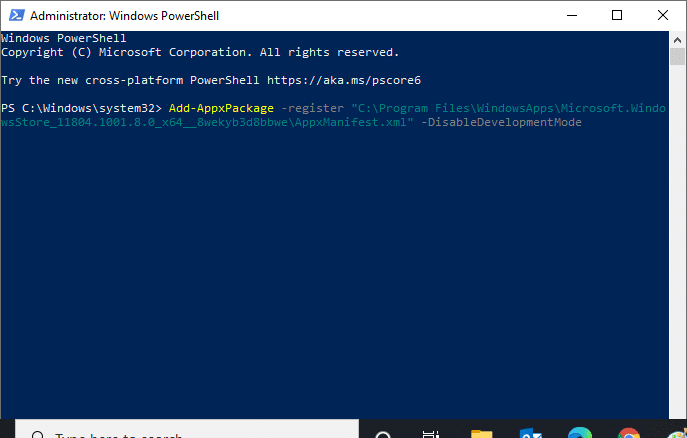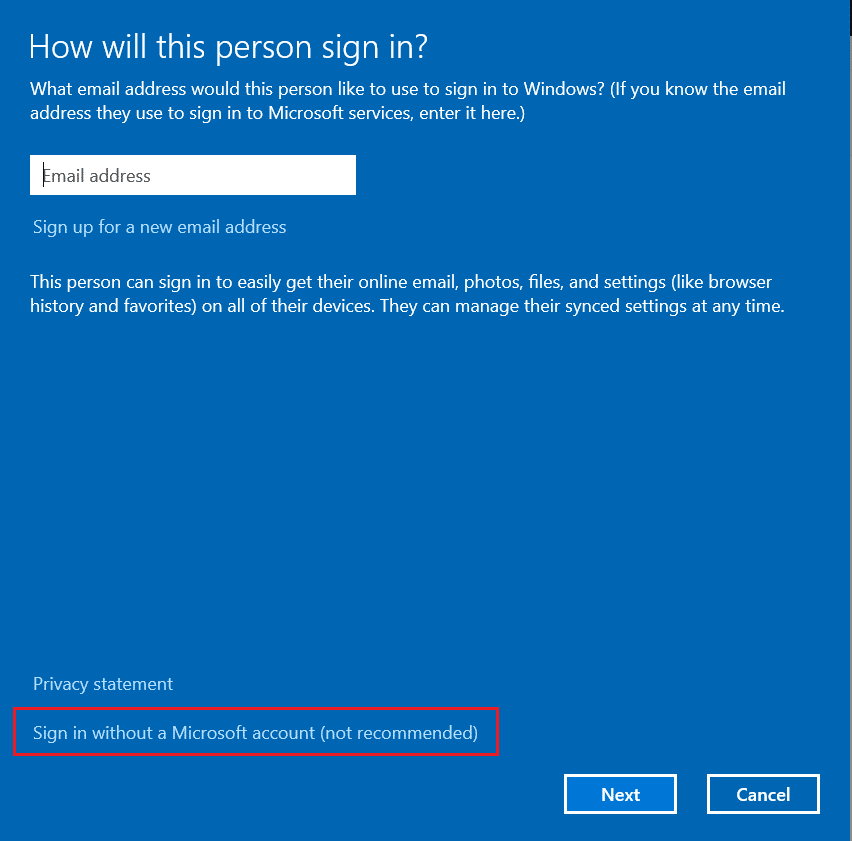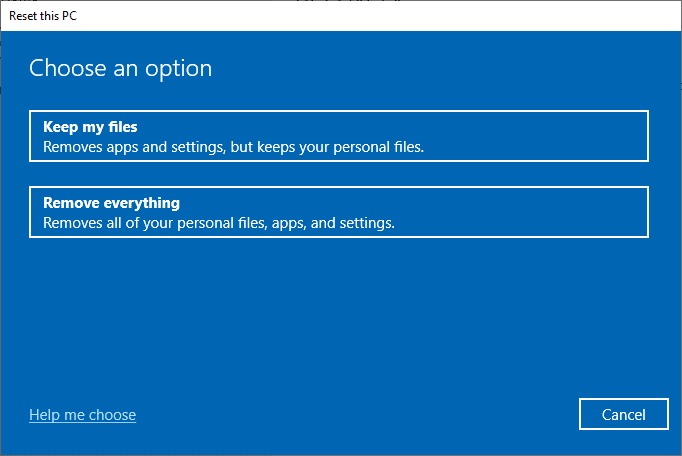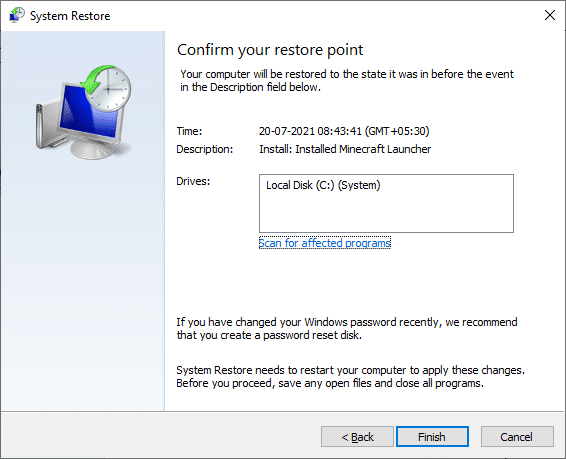Время от времени могут возникать проблемы с Вашей учётной записью Майкрософт в Windows 10. Функции общего доступа используют все учётные записи, чтобы автоматизировать действия на разных устройствах. Вам необходимо убедится, что с учётной записью всё хорошо.
Эта статья расскажет, как исправить проблему с учётной записью Майкрософт. Можно удалить учётную запись и заново пройти авторизацию. Хотя такой нужды нет. В последнюю неделю два раза была такая проблема. Скорее всего, Вам просто нужно подтвердить свои права.
Причины & Рекомендации
- Был изменён пароль учётной записи. В подсказках центра уведомлений указывается именно такая проблема. Всё возможно. Убедитесь, что пароль учётной записи подходит. И при необходимости воспользуйтесь средствами восстановления.
- Необходимо подтвердить свою личность. Подтверждение личности разблокирует все функции общего доступа к данным с разных устройств. Выполнить подтверждение можно буквально в несколько нажатий в соответствующем разделе.
- Нарушение целостности системных файлов. С повреждением целостности могут связываться все проблемы. Вероятность такого очень маленькая. Не помешает проверить и восстановить целостность системных файлов в Windows 10.
Точно определить проблему без диагностики сложно. В большинстве случаев Вам нужно перейти в параметры системы и просто нажать кнопку исправить. Для подтверждения личности достаточно знать пароль записи.
- Можно перейти на локальную учётную запись пользователя. Все преимущества учётки Майкрософт будут утеряны. Но точно избавитесь от назойливых уведомлений.
- Попробуйте убрать ПИН-код при входе в Windows 10. Хотя он действительно удобен. Признаю. До его использования никогда не видел проблем с учётными записями.
- Измените настройки конфиденциальности. Конфиденциальность > Общие > Разрешить приложениям на других моих устройствах открывать приложения.
- Подтвердите личность администратора. Возможно, Вы её не подтвердили и система пытается использовать общие возможности. Нужен доступ к телефону.
- Средство устранения неполадок. Оно меня спасало уже несколько раз. В предыдущих версиях операционной системы средство было бесполезным.
Как исправить проблему в учётной записи Майкрософт
В центре уведомлений можно увидеть проблему с учётной записью Майкрософт. Вам необходимо исправить учётную запись Майкрософт (вероятнее всего, по мнению системы, пароль изменён). Нажмите здесь ,чтобы исправить её в параметрах общих возможностей.
Или перейдите в расположение Параметры > Система > Общие возможности. Некоторые из Ваших учётных записей требуют внимания. Теперь нажмите кнопку Исправить сейчас.
В разделе Параметры > Учётные записи > Ваши данные нужно обновить некоторые сведения. Нажмите кнопку Обновить сведения для своей учётной записи.
Теперь нужно подтвердить Вашу личность. Введите свой ПИН-код или пароль к учётной записи.
Чтобы не было проблем в будущем в разделе Ваши данные, нажмите кнопку Подтвердить свою личность. Вам будет отправлено сообщение на почту или телефон с кодом подтверждения. Только ввести один пароль учётной записи будет мало.
В крайнем случае придётся использовать средство устранения неполадок с учётными записями Майкрософт. Загрузить его можно бесплатно с официального сайта производителя. Вам достаточно следовать его подсказкам.
Заключение
В первую очередь перейдите в параметры системы и попробуйте исправить прямо сейчас. Следуя подсказкам, можно быстро исправить проблему с учётной записью Майкрософт. Хотя не понятно, почему пользователь должен это делать…
(3 оценок, среднее: 4,67 из 5)
Администратор и основатель проекта Windd.ru. Интересуюсь всеми новыми технологиями. Знаю толк в правильной сборке ПК. Участник программы предварительной оценки Windows Insider Preview. Могу с лёгкостью подобрать комплектующие с учётом соотношения цены — качества. Мой Компьютер: AMD Ryzen 5 3600 | MSI B450 Gaming Plus MAX | ASUS STRIX RX580 8GB GAMING | V-COLOR 16GB Skywalker PRISM RGB (2х8GB).
Microsoft account Панель мониторинга учетной записи Майкрософт Еще…Меньше
Способ разрешения входа в учетную запись Майкрософт зависит от типа проблемы, препятствующей входу.
Я забыл пароль учетной записи Майкрософт
Если вы забыли пароль своей учетной записи Майкрософт, выполните следующие действия.
-
Выберите Сбросить пароль ниже.
Сброс пароля -
Введите адрес электронной почты, номер телефона или имя Skype, используемое для входа, а затем нажмите кнопку Далее.
-
Мы спросим, где вы хотите получить код проверки, и нажмите кнопку Далее.
-
Введите запрошенную информацию и выберите Отправить код.
-
Введите код безопасности в поле Подтвердите свою личность, а затем нажмите кнопку Далее.
-
Введите и подтвердите новый пароль.
Учетная запись заблокирована
Если вы получили сообщение от корпорации Майкрософт о том, что ваша учетная запись заблокирована, воспользуйтесь нашей автоматической самостоятельной помощью, чтобы помочь вам разблокировать учетную запись и при необходимости подключить вас к агенту службы поддержки.
Учетная запись не существует
Если вы забыли свое имя пользователя или получили сообщение от корпорации Майкрософт о том, что эта учетная запись не существует, используйте нашу автоматическую помощь, чтобы восстановить имя пользователя и при необходимости подключиться к агенту службы поддержки.
Другие проблемы со входом
Если эти действия не помогли или у вас возникли другие проблемы со входом в учетную запись, используйте наше вспомогательное средство входа ниже:
Start
Вопросы и ответы
Нужна дополнительная помощь?
Нужны дополнительные параметры?
Изучите преимущества подписки, просмотрите учебные курсы, узнайте, как защитить свое устройство и т. д.
В сообществах можно задавать вопросы и отвечать на них, отправлять отзывы и консультироваться с экспертами разных профилей.
Как исправить неработающие приложения Microsoft после сброса Windows 8, 8.1, 10?
Иногда после сброса Windows к исходному состоянию перестают работать встроенные приложения от Microsoft. Такая ошибка чаще всего случается из-за несовместимости программ или повреждения каких-либо файлов. Как и во многих других случаях, в зависимости от причины, есть разные варианты решения проблемы. Рассмотрим все методы ниже.
Содержание
- Решение 1. Запустите средство устранения неполадок приложений
- Решение 2. Запустите сканирование системы SFC для исправления ошибок
- Решение 3. Проверьте настройки даты и времени
- Решение 4. Проверьте настройки прокси-сервера
- Решение 5. Обновите драйверы
- Решение 6. Обновить ОС
- Решение 7. Обновите приложения из Microsoft Store
Решение 1. Запустите средство устранения неполадок приложений
Как запустить автоматическую диагностику:
- Щёлкните правой кнопкой мыши по значку Windows (левый нижний угол).
- Перейдите в Параметры и выберите Обновление и безопасность.
- Откройте в левом меню вкладку Устранение неполадок.
- Выберите справа раздел Приложения Магазина Windows и нажмите Запустить средство устранения неполадок.
Решение 2. Запустите сканирование системы SFC для исправления ошибок
Как использовать утилиту sfc:
- Нажмите ПКМ по значку Windows, и выберите Командная строка (администратор).
- Нажмите «Да» во всплывающем окне контроля учётных записей, и дождитесь загрузки Командной строки.
- Запустите SFC сканирование, введя следующую строку:
- sfc /scannow
- Нажмите Enter, и дождитесь, пока Windows завершит сканирование, сообщив о всех найденных ошибках.
Решение 3. Проверьте настройки даты и времени
Руководство по настройке:
- Нажмите сочетание клавиш Windows + I, чтобы открыть Настройки.
- Выберите вкладку Дата и время, и убедитесь, что ваш часовой пояс правильный.
- Затем сдвиньте ползунки «Установить время автоматически» и «Автоматически устанавливать часовой пояс» на Откл.
- Дождитесь, пока процесс завершится, затем снова включите.
Решение 4. Проверьте настройки прокси-сервера
Где посмотреть параметры прокси в Windows 10:
- Ещё раз нажмите сочетание клавиш Windows + I, и перейдите в Сеть и Интернет.
- Выберите вкладку Прокси-сервер.
- Убедитесь, что в разделе «Настройка прокси вручную» для параметра «Использовать прокси-сервер» установлено значение «Откл».
Решение 5. Обновите драйверы
Инструкция по обновлению:
- Нажмите ПКМ по значку Windows, и выберите Диспетчер устройств.
- В верхнем меню нажмите Обновить конфигурацию оборудования.
- Затем разверните каждый из разделов в списке, чтобы найти проблемные драйверы.
- Драйверы, помеченные жёлтым треугольником с восклицательным знаком следует обновить.
- Нажмите по ним ПКМ и выберите Обновить драйверы.
- А затем Автоматический поиск обновлённых драйверов.
- Дождитесь установки, и перезагрузите компьютер.
Решение 6. Обновить ОС
После проведения сброса Windows, система откатывается к заводским настройкам, поэтому необходимо установить актуальные обновления.
Как это сделать:
- Нажмите ПКМ по значку Windows, и выберите Панель управления.
- Перейдите в раздел Центр обновления Windows.
- Справа нажмите Проверка обновлений.
- Установите все необходимые обновления и перезагрузите систему.
Решение 7. Обновите приложения из Microsoft Store
Проверяем обновления для приложений:
- Нажмите кнопку Пуск, и перейдите к разделу всех приложений.
- В списке выберите Microsoft Store (Магазин) и щёлкните по нему ПКМ.
- Нажмите Настройки, а затем – Загрузки и обновления.
- Выберите в списке необходимые, и нажмите Скачать / Обновить.
Магазин Microsoft или Магазин Windows известен своим популярным пользовательским интерфейсом и потрясающими коллекциями приложений. Он распространяет приложения универсальной платформы Windows со всеми новыми вещами и улучшенными функциями. Но иногда вы можете столкнуться с тем, что Microsoft Store не работает с проблемой Windows 10, когда вы пытаетесь загрузить или открыть его. Многие пользователи сталкиваются с одной и той же проблемой, тем не менее, существует так много методов устранения неполадок, которые помогут вам исправить то же самое. Продолжайте читать руководство, чтобы узнать об эффективных способах исправления Microsoft Store, который не открывается на компьютерах с Windows 10.
В этом разделе вы узнаете о причинах, по которым Microsoft Store не открывает проблему с Windows 10. Глубоко проанализируйте их, чтобы получить представление о том, какой метод устранения неполадок вы должны использовать соответственно.
- Проблемы с подключением к Интернету.
- Устаревшая ОС Windows.
- Неверные настройки даты и времени.
- Поврежден кеш и компоненты Microsoft Store.
- Вмешательство антивируса и брандмауэра.
- Помехи через прокси/VPN.
- Вредоносное ПО или вирусная атака.
- Проблемные приложения на ПК.
- Глюки в профиле пользователя.
- Недостаточно места для компьютера.
Этот раздел содержит набор идей по устранению неполадок, чтобы исправить Microsoft Store, который не открывает проблему Windows 10. Следуйте им в соответствии с инструкциями для достижения идеальных результатов.
Всегда создавайте точку восстановления системы, чтобы восстановить компьютер, если что-то пойдет не так во время процесса.
Метод 1: основные шаги по устранению неполадок
1. Чтобы устранить любые временные сбои в работе вашего компьютера, перезагрузите компьютер.
2. У вас должно быть достаточное подключение к Интернету для загрузки любых приложений из Microsoft Store.
3. Отключите все программное обеспечение безопасности и службы VPN на вашем компьютере.
4. Обновите все драйверы, доступные на вашем ПК.
5. Убедитесь, что настройки даты и времени верны и синхронизированы на вашем ПК.
6. Убедитесь, что на вашем компьютере достаточно места для установки игр или приложений.
Способ 2: Войдите снова
Несколько распространенных ошибок входа в систему могут способствовать тому, что Microsoft Store не открывается в Windows 10. В этом случае выход из учетной записи Microsoft и повторный вход помогут вам решить проблемы с синхронизацией учетной записи на ПК с Windows 10. Вот как это сделать.
1. Нажмите клавишу Windows и введите Microsoft Store. Затем нажмите Открыть.
2. Щелкните значок своего профиля, а затем выберите параметр «Выйти».
3. Теперь нажмите «Войти», как показано на рисунке.
4. Выберите свою учетную запись Microsoft и нажмите кнопку «Продолжить».
5. Введите учетные данные для входа и снова войдите в свою учетную запись Microsoft.
Способ 3: перезапустите процессы Microsoft Store
Если в вашей учетной записи Microsoft нет проблем со входом в систему, но по-прежнему возникает проблема с загрузкой Microsoft Store, попробуйте перезапустить процессы Microsoft Store, как указано ниже.
1. Нажмите и удерживайте клавиши Ctrl + Shift + Esc, чтобы открыть окно диспетчера задач.
2. Теперь на вкладке «Процессы» нажмите «Магазин Microsoft», а затем кнопку «Завершить задачу».
3. Снова откройте Microsoft Store и проверьте, устранена ли проблема, связанная с тем, что Microsoft Store не открывает Windows 10.
Способ 4: закрыть несовместимые фоновые процессы
Несколько фоновых процессов на вашем компьютере с Windows 10 могут мешать процессам Магазина Windows. Попробуйте закрыть все фоновые процессы перед открытием Магазина Windows, и тогда вы не столкнетесь с проблемой неработающего Магазина Windows 10. Для этого следуйте нашему руководству «Как завершить задачу в Windows 10».
Кроме того, отключите процессы запуска на ПК с Windows 10, следуя нашему руководству 4 способа отключить программы запуска в Windows 10.
Способ 5: синхронизация настроек даты и времени
Неверные настройки даты и времени на вашем компьютере не будут способствовать процессу установки приложений и программ Microsoft. Всегда синхронизируйте настройки даты, региона и времени, чтобы устранить любые проблемы несовместимости, из-за которых Microsoft Store не открывается в Windows 10. Следуйте инструкциям ниже.
1. Нажмите и удерживайте клавиши Windows + I, чтобы открыть настройки Windows.
2. Теперь нажмите «Время и язык».
3. На вкладке «Дата и время» убедитесь, что параметры «Установить время автоматически» и «Установить часовой пояс автоматически» включены. Затем нажмите Синхронизировать сейчас
Способ 6. Запустите средство устранения неполадок приложений Магазина Windows.
К счастью, в Windows есть встроенный инструмент для устранения неполадок, позволяющий выявлять и устранять любые проблемы в Microsoft Store. Выполните указанные ниже действия, чтобы запустить средство устранения неполадок приложений Магазина Windows.
1. Нажмите клавишу Windows и введите «Параметры устранения неполадок», затем нажмите «Открыть».
2. Нажмите «Устранение неполадок» на левой панели.
3. Выберите «Приложения Магазина Windows» и нажмите «Запустить средство устранения неполадок».
4. Если в процессе устранения неполадок будут обнаружены какие-либо проблемы, щелкните Применить это исправление.
5. Наконец, следуйте инструкциям в последовательных подсказках и перезагрузите компьютер.
Способ 7: удалить кэш Магазина Windows
Удаление кеша Магазина Microsoft исправит то, что Магазин Microsoft не открывает Windows 10. Удалить кеш Магазина Windows можно просто с помощью команды «Выполнить».
1. Нажмите и удерживайте клавиши Windows + R вместе, чтобы открыть диалоговое окно «Выполнить».
2. Теперь введите wsreset.exe и нажмите клавишу Enter.
Убедитесь, что вы исправили проблему с Microsoft Store, которая не работает с Windows 10.
Способ 8: установка обновлений приложения
Чтобы устранить проблему, из-за которой Microsoft Store не открывается в Windows 10, убедитесь, что на вашем компьютере установлены актуальные приложения в Microsoft Store, обновленные до последней версии. Уже при наличии пакета обновлений, ожидающих действия, вы не можете приступить к новым установкам. Итак, установите все ожидающие обновления, как указано ниже.
1. Запустите Microsoft Store из поиска Windows.
2. Затем щелкните значок «Библиотека» в левом нижнем углу окна Microsoft Store.
3. Нажмите кнопку «Получить обновления».
4. Нажмите кнопку Обновить все.
5. Подождите, пока обновления будут загружены на ваш ПК с Windows 10, и убедитесь, что вы получаете уведомление об обновлении приложений и игр.
Проверьте, исправили ли вы проблему с Microsoft Store, которая не устанавливает приложения.
Способ 9: обновить Windows
Наличие ошибок и ошибочных исправлений на вашем компьютере приведет к тому, что Microsoft Store не откроет проблему Windows 10. Все эти проблемы можно исправить, установив обновление Windows. Следовательно, убедитесь, что вы используете обновленную версию операционной системы Windows, и если какие-либо обновления ожидают действия, следуйте инструкциям в нашем руководстве «Как загрузить и установить последнее обновление Windows 10».
После обновления операционной системы Windows проверьте, не устранена ли проблема с загрузкой Microsoft Store.
Метод 10: отключить прокси и VPN
Иногда неуместные проблемы с сетевым подключением на вашем ПК с Windows 10 приводят к тому, что Microsoft Store не работает с проблемой Windows 10. Если вы являетесь пользователем VPN или прокси-сервера, прочитайте нашу статью «Как отключить VPN и прокси-сервер в Windows 10» и выполните действия, описанные в статье.
После отключения VPN-клиента и прокси-серверов проверьте, исправили ли вы Microsoft Store, не открывающий проблему с Windows 10. Опять же, если проблема вас раздражает, подключитесь к мобильной точке доступа и проверьте, не повторяется ли она снова.
Способ 11: переключиться на DNS-адрес Google
Несколько пользователей сообщили, что переключение на DNS-адреса Google может помочь вам решить проблему с Microsoft Store, которая не открывается в Windows 10. Если вы не можете загрузить какие-либо программы на свой компьютер с Windows 10, следуйте нашему руководству, чтобы изменить DNS-адрес. Это поможет вам исправить все проблемы с DNS (системой доменных имен), чтобы вы могли запускать Microsoft Store без ошибок и запросов.
После изменения вашего DNS-адреса проверьте, можете ли вы запустить Microsoft Store.
Способ 12: перезапустите службы Центра обновления Windows
Многие пользователи предположили, что Microsoft Store, не работающий с проблемой Windows 10, будет устранен путем перезапуска служб Центра обновления Windows. Приведенные ниже инструкции помогут вам выполнить задание без каких-либо проблем.
1. Запустите диалоговое окно «Выполнить», одновременно нажав клавиши Windows + R.
2. Введите services.msc следующим образом и нажмите клавишу Enter, чтобы открыть окно «Службы».
3. Теперь прокрутите экран вниз и щелкните правой кнопкой мыши Центр обновления Windows.
Примечание. Если текущий статус не «Выполняется», вы можете пропустить следующий шаг.
4. Здесь нажмите «Стоп», если текущий статус показывает «Выполняется».
5. Вы получите сообщение: Windows пытается остановить следующую службу на локальном компьютере… Дождитесь завершения запроса. Это займет от 3 до 5 секунд.
6. Теперь нажмите клавиши Windows + E вместе, чтобы открыть проводник и перейти по указанному пути.
C:WindowsSoftwareDistributionDataStore
7. Теперь выберите все файлы и папки и нажмите «Удалить».
8. Перейдите по указанному пути и удалите все файлы, как вы делали ранее.
C:WindowsSoftwareDistributionDownload
9. Теперь вернитесь в окно «Службы» и щелкните правой кнопкой мыши Центр обновления Windows.
10. Здесь выберите вариант «Пуск».
11. Подождите и закройте указанную ниже подсказку.
12. Наконец, проверьте, решена ли проблема с загрузкой Microsoft Store на вашем компьютере.
Также читайте: исправить ошибку 2H1 при загрузке Центра обновления Windows 0x800f0984
Метод 13: сброс компонентов Центра обновления Windows
Когда ваш ПК с Windows 10 застрял с какими-либо проблемами, связанными с агентом обновления Windows, вы не можете так легко запустить Microsoft Store. Если на вашем компьютере есть какие-либо поврежденные или неполные компоненты обновления Windows, вы столкнетесь с проблемой, когда Microsoft Store не загружается. Вам рекомендуется следовать нашему руководству «Как сбросить компоненты Центра обновления Windows в Windows 10». В конце процесса ваш компьютер перезапустит некоторые распространенные обязательные службы Windows, такие как BITS, установщик MSI, криптографические службы и службы Центра обновления Windows.
Примечание. Кроме того, вы можете использовать инструмент автоматического восстановления, чтобы исправить проблему, связанную с тем, что Microsoft Store не открывается в Windows 10.
Способ 14: настроить ключи реестра
Тем не менее, если вы столкнулись с тем, что Microsoft Store не работает с Windows 10 даже после того, как вы попробовали все эти методы, пришло время настроить некоторые ключи реестра в редакторе реестра. Когда вы включаете функцию «Заменить все записи разрешений дочерних объектов на записи разрешений, наследуемые от этого объекта в редакторе реестра», все разрешения родительской папки будут переданы всем ее подпапкам. Это устранит любые ошибки подключения, связанные с Microsoft Store, из-за которых Microsoft Store не открывает проблему Windows 10.
1. Нажмите клавишу Windows, введите «Редактор реестра» и нажмите «Запуск от имени администратора».
2. Теперь в редакторе реестра перейдите по следующему пути.
HKEY_LOCAL_MACHINESOFTWAREMicrosoftWindowsNTCurrentVersionNetworkListProfiles
3. Щелкните правой кнопкой мыши папку «Профили» и выберите «Разрешения…».
4. Затем в окне «Разрешения для профилей» нажмите кнопку «Дополнительно», как показано на рисунке.
5. В следующем окне установите флажок Заменить все записи разрешений дочерних объектов на наследуемые записи разрешений из этого поля объекта, как выделено.
6. Наконец, нажмите «Применить» > «ОК» и перезагрузите компьютер.
Проверьте, исправили ли вы Microsoft Store, не работающую с Windows 10, или нет.
Читайте также: Как исправить Microsoft Store, который не открывается в Windows 11
Метод 15: сброс Microsoft Store
Сброс Microsoft Store поможет вам решить проблему с открытием Microsoft Store в Windows 10. Этот метод очень прост в реализации, он не удаляет и не удаляет приложения и программы. Вот несколько инструкций по сбросу Microsoft Store.
1. Нажмите клавишу Windows и введите Microsoft Store.
2. Теперь выберите параметр «Настройки приложения», как выделено.
3. Прокрутите вниз экран «Настройки» и щелкните параметр «Сброс», как выделено.
Примечание. Данные вашего приложения будут удалены при сбросе Microsoft Store.
4. Теперь подтвердите запрос, нажав «Сброс» и перезагрузив компьютер.
Способ 16: перерегистрируйте Microsoft Store
Если сброс Microsoft Store не устраняет проблему с открытием Microsoft Store в Windows 10, вам может помочь перерегистрация Windows Store. Следуйте инструкциям ниже.
1. Нажмите клавишу Windows, введите powershell и нажмите «Запуск от имени администратора».
2. Теперь вставьте следующую команду в Windows PowerShell и нажмите клавишу Enter.
PowerShell -ExecutionPolicy Unrestricted -Command "& {$manifest = (Get-AppxPackage Microsoft.WindowsStore).InstallLocation + 'AppxManifest.xml' ; Add-AppxPackage -DisableDevelopmentMode -Register $manifest}
3. Подождите, пока команды будут выполнены, и теперь вы не столкнетесь с тем, что Microsoft Store не открывается в Windows 10.
Также читайте: Где Microsoft Store устанавливает игры?
Способ 17: переустановите Магазин Microsoft
Если ни один из рассмотренных выше методов не помог вам решить проблему с неработающим Microsoft Store в Windows 10, у вас нет других вариантов, кроме как переустановить Microsoft Store. Как вы обычно делаете, переустановка Microsoft Store не может быть реализована с помощью панели управления или процедуры настроек. Команды PowerShell помогут вам переустановить Microsoft Store, как описано ниже.
1. Запустите Windows PowerShell от имени администратора.
2. Теперь введите get-appxpackage –allusers и нажмите клавишу Enter.
3. Найдите Microsoft.WindowsStore Name и скопируйте запись PackageFullName.
4. Теперь перейдите к новой строке в окне PowerShell и введите remove-appxpackage, затем пробел и строку, которую вы скопировали на предыдущем шаге. Например:
remove-appxpackage Microsoft.WindowsStore_22202.1402.2.0_x64__8wekyb3d8bbwe
Примечание. Команда может немного отличаться в зависимости от используемой версии Windows.
5. Теперь Microsoft Store будет удален с вашего ПК. Перезагрузите компьютер с Windows 10.
6. Затем, чтобы переустановить его, снова откройте Windows PowerShell от имени администратора и введите следующую команду.
Add-AppxPackage -register "C:Program FilesWindowsAppsMicrosoft.WindowsStore_11804.1001.8.0_x64__8wekyb3d8bbweAppxManifest.xml" –DisableDevelopmentMode
Наконец, Microsoft Store будет переустановлен на вашем ПК, и вы не столкнетесь с проблемой Microsoft Store, не открывающей Windows 10.
Способ 18: создать новый профиль пользователя
Некоторые пользователи сообщали, что при создании нового профиля пользователя исправлена проблема с загрузкой Microsoft Store. Вы можете создать новый профиль пользователя, выполнив шаги, описанные в нашем руководстве «Как создать локальную учетную запись пользователя в Windows 10».
После создания нового профиля пользователя проверьте, исправили ли вы Microsoft Store, не работающую с Windows 10.
Метод 19: выполнить чистую загрузку
Если вы не обнаружили проблем с Microsoft Store, но по-прежнему сталкиваетесь с тем, что Microsoft Store не работает с Windows 10, мы советуем вам перезагрузить компьютер. Чтобы решить обсуждаемую проблему, прочитайте и выполните шаги в нашем руководстве «Как сбросить Windows 10 без потери данных».
Способ 20: выполнить восстановление системы
Если ни один из способов вам не помог, то попробуйте восстановить компьютер до предыдущей версии, где он работал нормально. Вы можете легко реализовать то же самое, следуя нашему руководству «Как использовать восстановление системы в Windows 10».
Благодаря точке восстановления системы, которую вы уже создали. Теперь вы бы исправили Microsoft Store, не открывая проблему Windows 10.
***
Мы надеемся, что руководство было полезным, и вы смогли исправить Microsoft Store, не работающий в Windows 10. Продолжайте посещать нашу страницу, чтобы узнать больше интересных советов и рекомендаций, и оставьте свои комментарии ниже. Дайте нам знать, что вы хотите узнать о следующем.
Microsoft Store – это специализированная программа, через которую можно приобрести множество приложений для операционной системы. Однако, как и другие продукты компании, магазин периодически выходит из строя. Существует несколько причин, из-за которых может не работать Microsoft Store на Windows 10. Для восстановления магазина в ряде случаев требуется переустановка приложения.
Причины неисправностей в Windows Store
Windows Store, из-за внутренних ошибок, периодически выводит сообщения типа «Возникла внутренняя ошибка» или «Повторите попытку позже». Сразу установить причину подобных неисправностей бывает сложно.
Но чаще фирменный магазин Microsoft перестает работать из-за:
- сбоев в настройках приложения в реестре Windows;
- антивируса, который заблокировал приложение;
- сбоев в работе службы WSService (отвечает за работу магазина Windows);
- ошибок, возникших при установке очередного обновления операционной системы;
- переполненного кэша Store;
- появления «битых» файлов;
- нарушения связи с сервером, перебоев с интернетом и другого.
Из-за некоторых ошибок из главного меню Пуск исчезает иконка магазина. В этом случае проверить работоспособность приложения можно только через запуск файла .exe, расположенного в соответствующей директории Проводника.
Также к ошибкам в работе магазина Windows относят случаи, когда программа начинает работать медленнее. Но в подобных обстоятельствах рекомендуется сначала проверить скорость соединения с интернетом.
Методы решения проблемы
Как было отмечено выше, вне зависимости от характера работы приложения, прежде чем искать причину сбоев в Windows Store, следует проверить связь с интернетом. Возможно, появляющиеся ошибки обусловлены тем, что сигналы не доходят до сервера. Если интернет работает нормально, то для восстановления магазина можно прибегнуть к инструментам, которые встроены в операционную систему.
Инструмент для диагностики и устранения неполадок
Если приложение Store не запускается, то нужно выполнить следующие действия:
- Включить панель «Выполнить». Для этого необходимо зажать кнопки «Win» и «R».
- В новом окне вписать «control» и нажать на «Enter».
- В следующем окне перейти в раздел «Устранение неполадок». Чтобы не тратить время на поиски, достаточно написать в строке с запросами «устранение».
- Раскрыть все категории и запустить «Приложения из Магазина Windows».
После этого операционная система в течение нескольких секунд или минут (зависит от скорости работы компьютера) автоматически найдет и устранит (если сможет) неполадки, вызвавшие сбой в Windows Store. Если данный инструмент не смог исправить ошибки, то приведенную процедуру можно провести повторно.
Восстановление поврежденных файлов
В связи с тем, что фирменный магазин встроен в операционную систему, при возникновении неполадок в Windows иногда нарушается работа данного приложения. Если после операции, описанной в первом пункте, Microsoft Store не открывается, то нужно выполнить следующие действия:
- Запустить Командную строку (в окне «Выполнить» написать «cmd») от имени Администратора.
- В новом окне с черным фоном написать «sfc/scannow» и нажать «Enter».
После этого операционная система начнет внутреннюю проверку, в ходе которой будут найдены «битые» файлы. В случае обнаружения последних те будут автоматически заменены на новые. Данная операция может занять более получаса.
Если по завершении процедуры на экране появится сообщение о том, что системе не удалось заменить «битые» файлы, там же нужно написать «DISM.exe /Online /Cleanup-image /Restorehealth».
Сбор кэша
Windows Store бывает поврежден из-за переполненного кэша программы. Это происходит в том случае, если операционная система автоматически не удаляет временные файлы.
Для принудительной очистки кэша нужно перейти в раздел с приложениями и далее найти «Магазин». Нажав на эту иконку, следует затем открыть дополнительные параметры и, прокрутив вниз, кликнуть левой кнопкой на «Сбросить».
После выполнения данной операции все данные об авторизациях и другая подобная информация будут удалены.
Повторная регистрация через PowerShell
Повторная регистрация также помогает устранить подобные неполадки.
Для этого нужно запустить от имени Администратора через Панель задач PowerShell и вставить строчку «Get-AppXPackage -AllUsers | Foreach {Add-AppxPackage -DisableDevelopmentMode -Register «$($_.InstallLocation)AppXManifest.xml»}».
После этого Windows запустит автоматический процесс по устранению ошибок, список которых будет появляться на экране. В завершение нужно закрыть консоль и проверить работоспособность приложения.
Новый аккаунт
В ряде случаев, чтобы включить приложение фирменного магазина, потребуется регистрация нового аккаунта в операционной системе. Эта процедура выполняется через раздел «Учетные записи», который находится в Параметрах Windows.
- После перехода по указанному пути нужно выбрать «Семья и другие пользователи» и нажать на «+».
- В следующем окне необходимо заполнить те параметры, которые запрашивает Windows.
- После этого нужно зажать «Ctrl», «Alt» и «Del» и зайти в систему под новым аккаунтом.
Восстановление системы
Восстановление системы потребуется, если Майкрософт Стор перестает работать из-за критической ошибки в Windows. Для этого нужно перейти в одноименный раздел в Панели управления и нажать на «Запустить восстановление системы».
Данная процедура также занимает несколько минут. Windows автоматически найдет последние точки восстановления, которые пользователю необходимо выбрать. После этого, нажав на «Далее», нужно выполнить все предложенные системой действия.
Проверка доступа в сеть или выключение прокси-сервера
Если пользователь ранее запускал прокси-сервер либо VPN, возможны проблемы в работе с магазином. Такие ошибки возникают из-за того, что компьютер отправляет IP-адрес, которые не соответствует тем данным, что записаны в приложении. То есть возникает внутренний конфликт.
Для устранения этой ошибки нужно в разделе «Настройки» перейти в «Сеть и интернет-прокси» и отключить прокси-сервер.
Переустановка магазина
Исправить проблемы, связанные с работой приложения, помогает переустановка магазина. Данная процедура также проводится через PowerShell.
В открывшемся окне необходимо написать несколько команд в следующем порядке:
- «Get-AppxPackage *windowsstore* | Remove-AppxPackage»;
- «Get-Appxpackage –Allusers»;
- в разделе «Microsoft.WindowsStore» найти и скопировать значение, хранящееся в файле «PackageFamilyName»;
- «Add-AppxPackage -register «C:Program FilesWindowsAppsскопированная информация_PackageFamilyName AppxManifest.xml» -DisableDevelopmentMode».
Там, где в последней строчке приведено «скопированная информация», нужно вставить ранее скопированные данные.
Сброс центра обновлений
Для восстановления приложения в том же окне «Выполнить» написать «wsreset» и подождать несколько минут, пока Windows не проведет эту операцию. В данном случае процесс также запускается от имени Администратора.