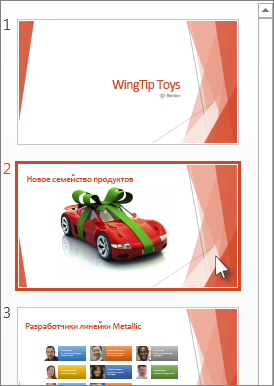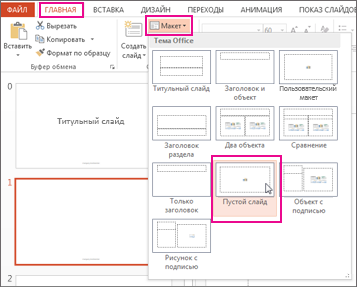Изменение существующего макета
-
На вкладке Вид нажмите кнопку Образец слайдов.
-
В области эскизов, содержащей образцы и макеты слайдов, выберите макет с самым подходящим расположением заполнителей.
Примечание: На верхнем эскизе всегда показан образец слайдов, а под ним — макеты слайдов.
-
Чтобы изменить существующий макет, выполните одно или несколько следующих действий.
-
Чтобы добавить заполнитель, на вкладке Образец слайдов нажмите кнопку Вставить заполнитель и выберите нужный тип заполнителя из списка. Нажмите расположение на макете и перетащите элемент, чтобы нарисовать заполнитель.
-
Добавление, изменение или удаление заполнителя в макете слайда.
-
-
Чтобы переименовать настроенный макет, щелкните его правой кнопкой мыши в списке эскизов макетов и выберите пункт Переименовать макет.
-
В диалоговом окне Переименование макета введите новое имя, описывающее созданный макет, и нажмите кнопку Переименовать.
-
На вкладке Образец слайдов выберите команду Закрыть режим образца.
Применение обновлений к слайдам
-
В Обычном режиме в области эскизов нажмите слайд, к которому вы хотите повторно применить измененный макет.
Примечание: Чтобы выделить несколько слайдов, нажмите и удерживайте клавишу CTRL, а затем нажимайте каждый слайд.
-
На вкладке Главная в группе Слайды нажмите кнопку Макет и выберите макет, который вы изменили в режиме образца слайдов.
Дополнительные сведения
Общие сведения о макете слайда
Общие сведения об образце слайдов
Добавление заполнителей для текста, изображений, видеозаписей и другого содержимого
Изменение существующего макета
-
На вкладке Вид в группе Режимы образцов выберите пункт Образец слайдов.
-
В области, содержащей образцы слайдов и макеты, выберите макет, который вы хотите изменить.
-
Отредактируйте макет.
Примечание: Если назначение исходного макета изменилось, переименуйте его.
-
В группе Закрыть нажмите кнопку Закрыть режим образца.
Применение обновлений к слайдам
-
В обычном режиме в области с вкладками “Структура” и “Слайды” выберите вкладку Слайды.
-
Щелкните слайды, к которым вы хотите применить измененный макет.
-
На вкладке Главная в группе Слайды нажмите кнопку Макет и выберите макет, который вы изменили.
К началу страницы
Важно:
Office 2007 больше не поддерживается. Перейдите на Microsoft 365, чтобы работать удаленно с любого устройства и продолжать получать поддержку.
Повысить статус
Изменение существующего макета
-
На вкладке Вид в группе Режимы просмотра презентации выберите пункт Образец слайдов.
-
В области, содержащей образцы слайдов и макеты, выберите макет, который вы хотите изменить.
-
Выполните одно из указанных ниже действий.
-
Добавление в макет одного или нескольких заполнителей содержимого
-
Настройка нумеров, нижних колонтитулов и заголовков страниц для раздаточных материалов
-
Настройка нумеров, нижних колонтитулов и верхних колонтитулов для страниц заметок
-
К началу страницы
Download Article
Download Article
Templates can speed up the creation of projects, but they can also slow productivity down when they are slightly incorrect, out-of-date, or disorganized. This wikiHow article will show you how to control the look and feel of all of your slides by editing a template in PowerPoint on a computer.
-
1
Open your PowerPoint template. Since the features are similar between the computer program, the web app, and the mobile app, this method works for them all.
- If you don’t have a PowerPoint template, you can search the web for one or create your own.
-
2
Click the View tab. You’ll find this in the ribbon above the project.
Advertisement
-
3
Click Slide Master. The program window will resize to fit both the single-slide preview and the blueprint of your entire slideshow. They are organized by groups, but there is usually only one group and one slide master. Any edits you make here (not contextual) will change on all the slides.
-
4
Edit the template. The slides on the left are your master slides, or blueprints, for all similar slides. Changing one thing on a slide will change it throughout the slideshow.[1]
- For example, if you change the font on a text-based slide, the entire group’s font will change. In Slide Master view, you will see a menu of formatting options, like adding or removing the slide title and footers, changing the background styles, hiding or showing the background graphics, and changing the theme.
- You can add elements such as an image placeholder throughout your slideshow, like a logo. Use Insert Placeholder from the Slide Master menu to add an image or a text box that will appear in the same spot, with the same dimensions, throughout the slideshow.
- Using the Themes drop-down, you can apply a pre-made consistent color scheme and font. Since not all themes will work with your customized template, you can use the colors and font styles as inspiration. Use the Colors and Fonts drop-downs to further customize your template.
-
5
Click Close Master. This looks like a red X in a box. You’ll find this at the end of the Slide Master toolbar.
-
6
Save your template. You’ll need to save it so you can use it again in PowerPoint.
- From the File tab, select Save As.
- In the “Save as File Type” menu, choose PowerPoint template. It will save in your Custom Office Templates folder with a .potx extension.[2]
- Click Save after you’ve given the template a name.
Advertisement
Ask a Question
200 characters left
Include your email address to get a message when this question is answered.
Submit
Advertisement
-
If you don’t already have a Microsoft Office account, you can get a free trial version for a limited time.
Thanks for submitting a tip for review!
Advertisement
References
About This Article
Article SummaryX
1. Open a PowerPoint Template.
2. Click Slide Master from the View tab.
3. Edit the slide masters themes, colors, fonts, and placeholders.
4. Click Save as from the File tab.
5. Click PowerPoint Template from Save File Type….
6. Click Save.
Did this summary help you?
Thanks to all authors for creating a page that has been read 66,228 times.
Is this article up to date?
Просмотров 488 Обновлено 18.03.2023
Макеты в презентации — это очень важный аспект, который поможет придать слайдам необходимый внешний вид и оформление. Но как можно сменить макет?
Как редактировать макет в powerpoint?
Далеко не каждый пользователь знает о том, что в PowerPoint можно менять макеты слайдов. Существуют они для того, чтобы красиво и правильно оформлять информацию. Например, для титульного листа используется один макет, для диаграмм и изображений с текстом второй, а для представления нового блока в презентации уже третий макет. Использование данного функционала будет не только экономить время на создании, но и правильно оформляет информацию. Однако как можно это сделать? Необходимо сделать следующее:
- Добавить новый или взять имеющийся слайд, который необходимо изменить.
- Во вкладке «Главная» в верхней панели инструментов найти «Лента».
- Перейти в «Слайды».
- Кликнуть на клавишу «Макет».
Стоит отметить, что для первого слайда у пользователя по умолчанию будет использоваться титульный лист. Все последующие будут созданы в совершенно другом макете: заголовок и текст.
Данная инструкция позволяет пользователю буквально за пару секунд изменить макет слайда, не трогая объекты вокруг. Но изменить макет можно вместе с дизайном. Это также интересный способ правильно и очень красиво оформить свою презентацию. Чтобы этого сделать, необходимо сделать следующее:
- Зайти во вкладку «Дизайн».
- Перейти в «Лента».
- Выбрать новый вариант «Темы».
- Определиться с новым дизайном
После этого тема выбранного слайда будет моментально меняться. Для каждого макета меняется дизайн. Например, внешний вид титульного листа будет кардинально отличаться от слайда с текстом и заголовком. Однако цветовая гамма и отдельные элементы будут едиными, создавая красивую композицию.
То есть пользователь может выбирать абсолютно любой вариант для дизайна и макет. Они будут иметь общий внешний вид с отличиями от макета. Если использовать макеты и темы, то пользователь очень сильно экономит время на создании презентации, но выглядеть она будет гораздо красивее.
Порой перемещать объекты на слайдах очень сильно утомляют, поэтому проще все установить в линию. Это поможет дополнить презентацию и ее тему, создавая профессиональный внешний вид.
Теперь пользователь точно знает, как правильно играть и менять внешний вид презентации. Зрителям будет намного приятнее смотреть на действительно красивую картинку, которая дополнена информацией и рассказами. Буквально за несколько минут можно создать что-то красивое без лишних проблем и трудозатрат. Темы можно применять одну на всех с помощью одной клавиши. Это самый лучший способ создать хорошее впечатление на визуальную составляющую часть информационной презентации.
Форматирование — важная часть Силовая установка презентация. Вы должны убедиться, что все слайды имеют одинаковый формат, чтобы презентация выглядела профессионально. Однако, если вы импортировали слайды из другого PPT, они будут придерживаться исходного форматирования. Хорошо то, что вам не нужно исправлять формат по одному. Вместо этого вы можете изменить форматирование всей презентации PowerPoint. В этом посте мы покажем, как можно использовать Главный вид концепция формата для достижения того же.
Форматирование всегда должно быть последней или первой частью. Если вы сделаете это в конце, убедитесь, что вы прошли мимо вашего окончательного контента, и все, что вам нужно сделать, это сделать так, чтобы он выглядел правильно. Поэтому следуйте инструкциям, чтобы изменить форматирование всех слайдов презентации за один раз.
Вы должны понимать одну вещь — использовать этот метод; вы сможете применять один и тот же цвет, шрифты, фон, эффекты и все, что угодно, на внешний вид. Например, если вы вставите логотип в мастер-слайд, он появится на всех слайдах. Мастер-слайд — это первый слайд, а остальные рассматриваются как дочерние слайды.
- Откройте презентацию, а затем переключитесь в режим просмотра.
- Далее нажмите на Мастер слайдов под Основные представления.
- Обратите внимание, как остальные слайды теперь находятся под 1-м слайдом.
- В режиме мастера слайдов у вас есть следующие параметры
- Вставить дополнительный образец слайдов, Вставить макет и Вставить заполнитель
- Включение или отключение заголовка и нижних колонтитулов
- Изменить или отредактировать темы
- Редактировать цвета, шрифты, эффекты, стили фона и скрывать фоновую графику
- Наконец, вы можете настроить размер слайда (широкоэкранный 16: 9 или стандартный 4: 3).
Любые изменения, которые вы вносите, должны быть внесены в родительский слайд, то есть первый слайд или мастер слайдов. Изменения будут подхвачены всеми слайдами под ним. Если у вас есть несколько мастеров слайдов, вам нужно обрабатывать их один за другим.
На изображении ниже изменена тема мастер-слайда, и она автоматически применяется ко всем слайдам. Внимательно обратите внимание на изменение цвета при предварительном просмотре.
Если у вас несколько образцов слайдов, вам нужно изменить их по отдельности. На изображении ниже показано, как я смог применить две разные темы в случае двух мастеров слайдов.
Сохранить мастер слайдов
В конце я хотел бы объяснить функцию сохранения. Если вы не хотите удалять конкретный образец слайдов и все находящиеся под ним слайды, вам необходимо выбрать образец слайдов, а затем нажать кнопку «Сохранить» в разделе «Изменить образец». После этого вы увидите этот слайд в виде закрепленного значка рядом с ним.
Форматирование презентаций PowerPoint доступно, но вы должны быть осторожны с выбором и всегда использовать образец слайдов.
Я надеюсь, что руководству было легко следовать, и вы смогли сразу отформатировать и изменить макет слайда в PowerPoint.
Не всегда слайды и их оформление, заданное программой по умолчанию полностью устраивает пользователя. На это может быть множество причин – от неподходящего дизайна до отсутствия возможности разместить какой-либо элемент на нём. К счастью, функционал PowerPoint позволяет прорабатывать дизайн презентаций и отдельных слайдов практически как вам вздумается, поэтому не забывайте пользоваться предоставляемой возможностью.
Содержание
- Как редактировать слайды в PowerPoint
- Смена визуального оформления и дизайна
- Настройка макетов
- Настройка размеров станиц
- Настройка переходов
В PowerPoint есть весь необходимый функционал, позволяющий менять многие аспекты, которые по той или иной причине не устраивают пользователя. Да, программу сложно назвать полностью универсальным решением, так как там может недоставать тех функций, которые по умолчанию встроены в его аналоги. Из-за этого, вам возможно, придётся пользоваться другими программами, например, для обработки изображений и т.д.
Мы же рассмотрим возможности редактирования презентации именно с помощью инструментов самого MS PowerPoint.
Смена визуального оформления и дизайна
В большинстве случаев значительное влияние на зрителя оказывает не содержание презентации как таковой, а её правильное оформление – расстановка дизайнерских элементов, акцентирование на цветах и т.д. Это и вызывает потребность в проработке дизайна слайдов. Есть профессиональные дизайнеры, которые этим и занимаются, но обычный пользователь тоже может сделать красивую презентацию, прибегнув к встроенным в программу решениям.
В первую очередь стоит упомянуть вкладку «Дизайн», что расположена в шапке программы. Тут уже представлены готовые дизайнерские решения:
- Раскройте эту область в верхней части интерфейса приложения. Обратите внимание на блок «Темы». Здесь находится список из предустановленных стандартных вариантов оформления. Эти варианты включают в себя широкий список изменений – фон, дополнительные декоративные элементы, параметры текста в областях (цвет, шрифт, размер, расположение) и так далее. Следует как минимум попробовать каждую, чтобы оценить, как это будет выглядеть в итоге. При нажатии на каждую отдельную тему она автоматически применяется ко всей презентации.
- Если вам кажется, что список доступных стилей здесь крайне мал, то разверните его полностью с помощью специальной кнопки.
- Помимо самой темы, можно выбирать ещё и варианты её оформления. В основном это касается цветовой гаммы. Доступные варианты находятся в соответствующем разделе.
- Плюс ко всему их можно более детально настраивать, например, изменить шрифты, цвета, эффекты, стиль фона и т.д.
- Обратите внимание на область «Настроить». Она служит для изменения размера и входа в более точный режим редактирования внешнего вида слайда. Нам больше интересна будет кнопка «Формат фона». После нажатия на неё открывается соответствующая вкладка. Со следующими подвкалдками:
- «Заливка». Здесь настраивается заливка фона. Её можно сделать как одним цветом (пункт «Сплошная заливка»), так и градиентом или каким-либо узором. Дополнительно есть возможность загрузить какой-нибудь рисунок для использования последнего в качестве текстуры для заполнения. Плюс его можно настроить с помощью параметров, расположенных ниже;
- «Эффекты». Отвечает за настройку дополнительных элементов художественного оформления презентации, их можете изучить подробнее в соответствующей вкладке;
- «Рисунок». Эта вкладка отвечает за настройку поставленного в качестве фонового изображения рисунка, если вы его устанавливали ранее.
- Результаты изменений, которые вы внесли в эту вкладку будут применены к выбранному слайду автоматически. Если же вам требуется применить их ко всем элементам презентации, то нажмите на кнопку «Применить ко всем».
Примечание. Если вы не выбрали никакого дизайнерского оформления слайдов, то в этой вкладке будет доступен только раздел «Заливка».
Рекомендуем проработать несколько вариантов оформления перед тем, как показывать свою презентацию широкой публике. Дело в том, что от визуального стиля на самом деле зависит многое, поэтому его лучше более тщательно проработать.
Вы также можете располагать на слайде дополнительные художественные элементы, загружаемые с компьютера. Вот как это делается:
- Перетащите в рабочую область слайда тот элемент, который хотите добавить в него. Например, какой-нибудь винтажный угол.
- Расположите его в нужной части слайда. Ещё его нужно будет отмасштабировать с помощью расположенных по бокам манипуляторов. Если нужно, чтобы объект сохранял свои пропорции, то всю работу с манипуляторами нужно производить с зажатой клавишей Shift.
- Теперь нажмите правой кнопкой мыши по выбранному элементу. Из контекстного меню выберите пункт «На задний план». Затем из ещё одного подменю выберите аналогичный результат.
Данная инструкция актуальна в том случае, если вы хотите добавить в оформление какого-либо одного слайда узоры. В противном случае их придётся применять к каждому слайду вручную, а это порой долго и муторно. Правда, всего этого можно избежать с помощью настройки специальных шаблонов, которые в свою очередь применяются к любому выбранному слайду.
Настройка макетов
С помощью макетов пользователь может настраивать содержимое слайдов. Например, по умолчанию на слайде будет задана одна область для заголовка, а другая для вставки текста или любого другого мультимедийного элемента, например, диаграммы, видео и т.д. Помимо, собственно, установки дополнительных полей, здесь доступна установка каких-либо дизайнерских элементов в шаблон. Подробнее про вставку таковых в слайд писалось в инструкции выше.
Давайте посмотрим, как работать с этим инструментом:
- Откройте презентацию, создайте хотя бы один слайд. Для перехода в режим редактирования макетов, кликните по иконке этого слайда правой кнопкой мыши и выберите из контекстного меню вариант «Макет».
- Появится список заложенных в программе макетов с различным расположение и количеством областей для заполнения таковых контентом. В принципе, здесь предусмотрены макеты шаблонов практически на любой случай.
- При выборе понравившегося варианта он автоматически примениться к тому слайду, с которым вы работаете в данный момент.
Примечание. Все страницы, которые будут созданы после этого слайда будут иметь такой же шаблонный макет. Исключение применимо только к тем ситуациям, когда уже есть созданный, идущий после.
Если стандартные макеты не удовлетворяют ваших потребностей, есть возможность внесения изменения в них:
- Перейдите во вкладку «Вид». Там, в блоке «Режимы образцов» найдите кнопку «Образец слайдов».
- Когда вы нажмёте на неё, программа выполнит переход в специальный режим работы с шаблонами. Здесь, в верхнем меню, нужно будет воспользоваться кнопкой «Вставить макет». Она отвечает за создание собственного макета.
- Если не хотите создавать макет с нуля, выберите один из предложенных в левом меню. Его можно без проблем редактировать.
- Тут пользователь может провести абсолютно любые установки для типа слайдов, которые впоследствии будут применяться по всей презентации. Базовые инструменты можно найти во вкладке «Образец слайдов». Тут можете добавлять новые области содержимого, заголовки, настраивать визуальные стили, изменять размер самого слайда и многое другое. В остальных вкладках тоже есть инструменты для создания и работы со вкладками. С их помощью можно установить более расширенные настройки цветов, шрифтов и прочих элементов.
- Когда закончите работу с дизайн-макетом, вам нужно будет дать ему имя, чтобы сохранить его среди пользовательских и при необходимости использовать и в других презентациях. Для этого воспользуйтесь кнопкой «Переименовать», которая находится в блоке «Изменить образец».
- Под конец вам остаётся только выйти из режима работы с макетами. Используйте кнопку «Закрыть режим образца».
Макет будет сохранён в общем списке. Его можно применить, если действовать первой инструкции из представленного заголовка.
Настройка размеров станиц
При необходимости пользователь может изменить стандартные размеры слайдов презентации. Правда, в этом случае изменения будут применяться ко всем слайдам в файле, а не к какому-то одному. Настроить каждому слайду индивидуальный размер невозможно.
Чтобы внести изменения в размере для всех слайдов презентации, нужно проделать следующие действия:
- Откройте вкладку «Дизайн» и выберите там кнопку «Изменить размер». Она расположена в блоке «Настроить».
- В программе уже имеется два шаблона размеров для слайдов – «Стандартный (4:3)» и «Широкоэкранный (16:9)». Один из них уже будет установлен для всей презентации в качестве стандартного размера. Вам остаётся выбрать один из них.
- Система откроет окошко, в котором нужно будет дополнительно настроить применения данных настроек. В первом случае вы можете просто изменить размер слайда, без изменения в расположении содержимого. Во втором случае происходит настройка всех элементов презентации под новые размеры.
- Когда вы сделаете свой выбор настройки применяться автоматически.
Дополнительно существует возможность пользовательской настройки размеров слайда. Она производится по следующей инструкции:
- Нажмите на кнопку «Размер слайда». Из выпадающего меню кликните по «Настроить размер слайдов».
- Будет открыто специальное окошко, в котором существуют следующие настройки:
- «Размер слайда». Тут вы можете выбрать некоторые дополнительные шаблоны размеров презентации, которые используются только в определённых случаях;
- Поля «Ширина» и «Высота». Как раз нужны для того, чтобы задать более точные размеры слайда. Все значения задаётся в сантиметрах. Вы можете прописывать абсолютно любые размеры;
- В правой части окна можно дополнительно настраивать ориентацию слайдов и заметок. Доступны книжная и альбомная ориентации.
- Когда закончите с настройками, просто нажмите на кнопку «Ок», чтобы изменения применились к слайду.
Настройка переходов
Это уже больше относится к дополнительным дизайнерским настройкам, отвечающим за анимацию перелистывания слайдов. С помощью этой функции вы можете определить переход от одного слайда к другому, точнее, как это будет происходить.
Читайте также:
Как сменить фон у презентации в PowerPoint
Как вставить текст в презентацию в PowerPoint: инструкция
3 способа, как обрезать изображение в PowerPoint
Аналог PowerPoint в OpenOffice — инструкция как пользоваться
Настройка и взаимодействие происходят по следующей инструкции:
- Откройте вкладку «Переходы». Она расположена в самом верху.
- В первой области, которая называется «Переходы к этому слайду» вы можете выбрать эффект, с помощью которого будет сменяться один слайд на другой.
- Если нажать соответствующую кнопку, получите полный список доступных эффектов для перехода.
- Чтобы выполнить дополнительную настройку эффектов, нажмите на кнопку «Параметры эффектов». Тут можно выбрать из какой части будет проигрываться эффект.
- Во второй области, «Время показа слайдов» открывается возможность для редактирования длительности автоматического показа, типа переключения перехода, настройки звуков при переходе и так далее.
- Чтобы применить настроенные эффекты ко всем слайдам, воспользуйтесь кнопкой «Применить ко всем». В противном случае они будут применены только к одному из слайдов.
Анимация в презентации способствует улучшению восприятия содержимого. Однако не нужно забывать, что если там много слайдов, на каждом из которых присутствует какая-либо анимация, то презентация начнёт «лагать» при проигрывании на слабых компьютерах. Также увеличивается и вес самого файла, что тоже может негативно сказаться на некоторых факторах.
У нас на сайте есть подробная статья про то, как уменьшить размеры презентации в PowerPoint. Рекомендуем с ней ознакомиться по ссылке.
С помощью этого набора инструментов можно значительно улучшить визуальную составляющую презентации. Плюс, можно будет дополнительно добиться и улучшения в функциональности, и упрощения процесса создания новых презентаций.