Высокое разрешение экрана иногда создает проблемы для операционной системы: нечитаемый текст, размытое изображение, нечеткие схемы и графики. Но существует встроенная функция — масштабирование, — которая поможет это исправить. Давайте разберемся, как ей правильно пользоваться и в каких случаях она может пригодиться.
Что это такое
Масштабирование — это изменение размеров элементов с сохранением пропорций
и исходного разрешения дисплея. В актуальных версиях Windows (10, 8.1 и 7) предусмотрена настройка шкалы масштаба в процентах. Нажмите правой кнопкой мыши на рабочем столе
и выберите «Параметры экрана». Откроется вкладка «Дисплей» системных настроек. Прокрутите вниз, пока не увидите опцию «Масштаб и разметка».

По умолчанию доступна настройка масштаба с шагом в 25 % (100, 125, 150, 175 % и далее). После изменения, возможно, придется перезапустить некоторые программы, а в особо запущенных случаях — даже перезагрузить систему. Приложение предупреждает об этом
в подсказке.

Если у вас Windows 7 или 8.1, кликните правой кнопкой мыши на свободном месте рабочего стола и выберите «Разрешение экрана». В появившемся окне жмите опцию «Изменение размеров текста и других элементов». Появятся аналогичные варианты масштабирования.

В каких случаях понадобится
Функция масштабирования стала актуальной в последнее десятилетие — с появлением 2K-
и 4K-дисплеев. У монитора есть характеристика PPI (англ. pixels per inch) — это количество пикселей на один дюйм экрана или разрешающая способность. Чтобы его посчитать, нужно знать диагональ монитора и исходное разрешение матрицы.
Воспользуемся теоремой Пифагора и узнаем его для 27-дюймового дисплея. Если вам лень вычислять вручную, можете обратиться к онлайн-калькуляторам. При разрешении 1920×1080, получаем 82 пикселя на дюйм. Если у такой же матрицы будет разрешение 2560×1440,
то плотность составит 109 PPI. А при 4K (3840×2160) получаем уже 163 PPI.
В последнем случае из-за высокой плотности изображение на экране будет слишком мелким — можно применить масштаб 175 или 200 %. При этом изменится DPI (англ. dots per inch) — виртуальный параметр, который отражает изменения размера элементов изображения. При масштабе 100 % PPI и DPI совпадают.

Если компьютерные мониторы со сверхвысоким разрешением пока не так популярны,
то подавляющая часть современных телевизоров уже выпускается с 4K-разрешением. Плотность пикселей здесь существенно меньше из-за размеров экрана (например, для 65-дюймового ТВ это будет всего 68 PPI).
Но стоит учитывать, что телевизор вы смотрите не вплотную, а с расстояния в несколько метров. Например, если подключаете его к ПК или ноутбуку как второй монитор, рекомендуем также выставить увеличенный масштаб в диапазоне 175–225 %, чтобы текст на экране был читаемым.
Подводные камни
В Windows 10 был внедрен новый принцип изменения размера приложений. Если раньше
в системе было четыре фиксированных типа DPI (96, 120, 144 и 192), то в «десятке» программа обязана уметь масштабироваться под любой размер виртуального пикселя. Эту идею разработчики из Microsoft подсмотрели у коллег из Google. В системе Android приложения выглядят нормально на любом устройстве (будь то планшет, телефон или умный телевизор).
Прошло уже шесть лет с момента выхода «десятки», и большинство программ поддерживают функции «резинового» масштабирования и легко адаптируются под нужный размер. Проблемы могут возникать только со старыми утилитами, которые не обновлялись много лет.
Мы рекомендуем использовать современное ПО и скачивать последние версии с официальных сайтов разработчиков.
Советы по масштабированию
Если вы все-таки пользуетесь устаревшими программами, рекомендуем заглянуть в подраздел настроек «Дополнительные параметры».

Здесь можно активировать опцию «Исправление масштабирования», которая призвана устранить размытость в классических приложениях. Это так называемый «костыль», который не всегда правильно работает. Если совсем ничего не помогает, уберите масштабирование
в свойствах ярлыка конкретной программы:

Также в этом окне можно задать пользовательское значение DPI, если вас не устраивает стандартный ряд.

Поэкспериментируйте и подберите оптимальный размер изображения конкретно для вас.
Содержание
- Как уменьшить масштаб экрана на компьютере: 5 общих схем + 3 дополнительные инструкции
- Как уменьшить масштаб экрана на компьютере: инструкции + советы
- 1) Как уменьшить масштаб на экране с помощью клавиатуры?
- 2) Уменьшаем масштаб рабочего стола стандартными настройками ОС
- 3) Альтернативные методы смены масштаба на ПК под ОС Windows
- 4) Какие меры предпринять, если масштаб не меняется?
- Меняем масштаб в браузерах и редакторах
- 1) Word
- 2) Chrome
- 3) Opera
- Как настроить масштабирование в Windows
- Содержание
- Содержание
- Что это такое
- В каких случаях понадобится
- Подводные камни
- Советы по масштабированию
- Как уменьшить масштаб экрана на компьютере и ноутбуке
- Как уменьшить масштаб экрана на компьютере — Windows 10
- Как уменьшить размер экрана на компьютере — Windows 7
- С помощью клавиатуры
- В браузере
- В системе
- В заключение
- Почему значки на рабочем столе стали большими
- Причины, по которым иконки на рабочем столе изменили свой размер
- Как значкам на рабочем столе вернуть нормальный размер
- Как увеличить или уменьшить масштаб экрана на компьютере
- Как изменить масштаб экрана на компьютере средствами Windows
- С помощью клавиатуры
- Клавиатура + мышка
- Параметры экрана (персонализация)
- Другие способы
- Как увеличить или уменьшить масштаб страницы в браузере
- Опера
- Яндекс
- Как поменять масштаб страницы в Ворде
- Как уменьшить размер ярлыков на рабочем столе
Как уменьшить масштаб экрана на компьютере: 5 общих схем + 3 дополнительные инструкции

При работе с персональным компьютером у рядового пользователя может возникнуть 2 противоположных по значению проблемы – слишком мелкий масштаб отображения и слишком крупный. У обоих моментов имеется общее решение.
В сегодняшней статье я детально опишу, как уменьшить масштаб экрана на компьютере через клавиатуру и путем манипуляций с настройками самой операционной системы.
Как уменьшить масштаб экрана на компьютере: инструкции + советы
Причины использования масштабирования со стороны пользователя можно привязать к 2 потенциальным проблемам – это корректировочная настройка после установки пиратской версии операционной системы и личные проблемы человека (дальнозоркость или близорукость). Разрешить вопрос можно как встроенными инструментами, так и через использование внутренних возможностей некоторых программ и пакета ОС. Далее я детальнее остановлюсь на каждом из них.
Кстати, кому интересно — рекомендую компанию Микс Телеком, которая занимается размещением серверов, арендой стоек в дата-центре, выделенными серверами.
1) Как уменьшить масштаб на экране с помощью клавиатуры?
Использование комбинаций горячих клавиш – это наиболее быстрый метод достигнуть желаемого результата. Пользователь избавляет себя от копошения в настройках операционной системы, уделяя решению проблемы минимальное количество личного времени.
Важно: использование клавиатуры для масштабирования позволяет изменять размеры только объектов операционной системы. На масштаб рабочего стола в старых версиях ОС Windows данный метод не распространяется.
В Windows 10 вы сможете уменьшить или увеличить масштаб через использование колесика мыши с клавиатурой, но разрешение самого экрана останется неизменным. Если человеку требуется полномасштабные преобразования по визуальной части его устройства, придется обращаться к разделу с настройками ОС.
Существует 2 метода смены масштабности через клавиатуру:
Актуально для портативных устройств по типу ноутбуков, у которых на текущий момент отсутствует возможность воспользоваться мышкой. Всего можно выделить 3 вариации действий – увеличение («+»), уменьшение («-») и возврат к исходному масштабу («0»). Во всех 3-х случаях в связке участвует кнопка клавиатуры CTRL;

Точнее сказать не сами кнопки мыши, а ее колесико. Здесь можно производить более тонкое масштабирование за счет поступающих прямых или обратных движений колесом от мышки. При этом, пользователю необходимо в то же время удерживать клавишу CTRL. 
Описанные выше методы работают в 100% случаев при работе в веб-обозревателях, редакторах графики и прочих приложениях, где имеется поддержка смены масштабности рабочей области.
2) Уменьшаем масштаб рабочего стола стандартными настройками ОС
Как сменить масштаб через настройки Windows 7:

Рекомендованное разрешение зависит не от версии ОС, а установленной видеокарты на устройстве пользователя. Для каждого ноутбука и персонального компьютера значение может варьироваться очень сильно, и это следует брать в расчет изначально.
Инструкция по масштабированию экрана для Windows 10:


Алгоритм действий здесь имеет на пару пунктов больше, но разница в пару секунд для пользователя существенной я назвать не могу. В отношении Windows 8 (8.1) можно воспользоваться инструкцией по Windows 10, а для Windows XP зайдет инструкция по Windows 7.
3) Альтернативные методы смены масштаба на ПК под ОС Windows

Уменьшить значки рабочего стола можно через контекстное меню с рабочего стола. Пользователю требуется нажать пункт «Вид» и уже в нем выбрать для себя наиболее оптимальный вариант отображения.

Совет: чтобы не мучить лишний раз мышку, контекстное меню можно вызвать через специальную клавишу на клавиатуре устройства.
Расположение данной клавиши меняется в зависимости от производителя клавиатуры или ноутбука. Обычно она имеется вблизи Alt или WinKey. Вторая альтернатива – корректировка числа точек на один дюйм. Иными словами – смена DPI.
Как уменьшить размер шрифта:


Важный момент, о котором все забывают – сопоставление шрифтов с более старыми версиями Windows. Чтобы у пользователя более старые версии программ (2013 и ниже) не отображались с кривыми шрифтами, в окне выбора масштаба установите галочку в чекбоксе поддержки стилей Win XP.
4) Какие меры предпринять, если масштаб не меняется?

Причины блокировки строки сены разрешения экрана:
Исправление оговоренных выше проблем производится переустановкой (установкой) нужных драйверов на видеокарту или через замену кабеля монитора. В первом случае можно найти массу специализированных программ, которые помогут определиться с дровами на ПК в считанные минуты.
Меняем масштаб в браузерах и редакторах
1) Word
Незаменимый текстовый редактор для всех устройств под управлением ОС Windows. В рамках данной программы пользователь корректирует масштаб отображения исключительно символьной информации на странице. Меню окна и прочие элементы интерфейса остаются неизменными.
По методам изменения масштаба в Word я расскажу отдельной таблицей.
Интересный момент, о котором не все знают. Чтобы изменения масштаба документа сохранились в памяти редактора (для измененного документа), в файл требуется внести какие-либо изменения – это может быть даже обычный пробел.
2) Chrome
Инструкция по смене масштаба в Google Chrome:





Выше я описал путь для пользователей, у которых под рукой не имеется мышки. В ином же случае, можно просто воспользоваться знакомой нам комбинацией колесика мышки и зажатой клавише CTRL. Корректировка масштаба отображения страниц в данном варианте будет даже более гибкой.
Уменьшение и увеличение масштаба на экране через клавиатуру:
3) Opera
Один из ветеранов рынка в плане производства пакетов прикладных программ не сильно отстает в популярности Хрому по нашей стране. Благодаря Обилию настроек, оговоренным продуктом в Росси пользуется каждый 5-й пользователь.
Инструкция по смене масштаба в Opera:





По аналогии с Хромом можно воспользоваться колесиком мышки удержанием клавиши CTRL/ Хочу заметить, что данная комбинация работает абсолютно во всех современных браузерах, потому если у вас под рукой имеется мышь, логичнее будет пользоваться именно таким методом, а не лазить по настройкам веб-обозревателя.
По аналогии выполняется изменение настроек масштаба ив других менее популярных браузерах, потому в дальнейших рассмотрениях не вижу смысла, а потому, вопрос, как уменьшить масштаб экрана на компьютере, считаю закрытым. Если у вас возникли дополнительные моменты, нуждающиеся в пояснениях, прошу милости в комментарии. Удачи и крепкого здоровья!
Источник
Как настроить масштабирование в Windows


Содержание
Содержание
Высокое разрешение экрана иногда создает проблемы для операционной системы: нечитаемый текст, размытое изображение, нечеткие схемы и графики. Но существует встроенная функция — масштабирование, — которая поможет это исправить. Давайте разберемся, как ей правильно пользоваться и в каких случаях она может пригодиться.
Что это такое
Масштабирование — это изменение размеров элементов с сохранением пропорций
и исходного разрешения дисплея. В актуальных версиях Windows (10, 8.1 и 7) предусмотрена настройка шкалы масштаба в процентах. Нажмите правой кнопкой мыши на рабочем столе
и выберите «Параметры экрана». Откроется вкладка «Дисплей» системных настроек. Прокрутите вниз, пока не увидите опцию «Масштаб и разметка».

По умолчанию доступна настройка масштаба с шагом в 25 % (100, 125, 150, 175 % и далее). После изменения, возможно, придется перезапустить некоторые программы, а в особо запущенных случаях — даже перезагрузить систему. Приложение предупреждает об этом
в подсказке.

Если у вас Windows 7 или 8.1, кликните правой кнопкой мыши на свободном месте рабочего стола и выберите «Разрешение экрана». В появившемся окне жмите опцию «Изменение размеров текста и других элементов». Появятся аналогичные варианты масштабирования.

В каких случаях понадобится
Функция масштабирования стала актуальной в последнее десятилетие — с появлением 2K-
и 4K-дисплеев. У монитора есть характеристика PPI (англ. pixels per inch) — это количество пикселей на один дюйм экрана или разрешающая способность. Чтобы его посчитать, нужно знать диагональ монитора и исходное разрешение матрицы.
Воспользуемся теоремой Пифагора и узнаем его для 27-дюймового дисплея. Если вам лень вычислять вручную, можете обратиться к онлайн-калькуляторам. При разрешении 1920×1080, получаем 82 пикселя на дюйм. Если у такой же матрицы будет разрешение 2560×1440,
то плотность составит 109 PPI. А при 4K (3840×2160) получаем уже 163 PPI.
В последнем случае из-за высокой плотности изображение на экране будет слишком мелким — можно применить масштаб 175 или 200 %. При этом изменится DPI (англ. dots per inch) — виртуальный параметр, который отражает изменения размера элементов изображения. При масштабе 100 % PPI и DPI совпадают.

Если компьютерные мониторы со сверхвысоким разрешением пока не так популярны,
то подавляющая часть современных телевизоров уже выпускается с 4K-разрешением. Плотность пикселей здесь существенно меньше из-за размеров экрана (например, для 65-дюймового ТВ это будет всего 68 PPI).
Но стоит учитывать, что телевизор вы смотрите не вплотную, а с расстояния в несколько метров. Например, если подключаете его к ПК или ноутбуку как второй монитор, рекомендуем также выставить увеличенный масштаб в диапазоне 175–225 %, чтобы текст на экране был читаемым.
Подводные камни
В Windows 10 был внедрен новый принцип изменения размера приложений. Если раньше
в системе было четыре фиксированных типа DPI (96, 120, 144 и 192), то в «десятке» программа обязана уметь масштабироваться под любой размер виртуального пикселя. Эту идею разработчики из Microsoft подсмотрели у коллег из Google. В системе Android приложения выглядят нормально на любом устройстве (будь то планшет, телефон или умный телевизор).
Прошло уже шесть лет с момента выхода «десятки», и большинство программ поддерживают функции «резинового» масштабирования и легко адаптируются под нужный размер. Проблемы могут возникать только со старыми утилитами, которые не обновлялись много лет.
Мы рекомендуем использовать современное ПО и скачивать последние версии с официальных сайтов разработчиков.
Советы по масштабированию
Если вы все-таки пользуетесь устаревшими программами, рекомендуем заглянуть в подраздел настроек «Дополнительные параметры».

Здесь можно активировать опцию «Исправление масштабирования», которая призвана устранить размытость в классических приложениях. Это так называемый «костыль», который не всегда правильно работает. Если совсем ничего не помогает, уберите масштабирование
в свойствах ярлыка конкретной программы:

Также в этом окне можно задать пользовательское значение DPI, если вас не устраивает стандартный ряд.

Поэкспериментируйте и подберите оптимальный размер изображения конкретно для вас.
Источник
Как уменьшить масштаб экрана на компьютере и ноутбуке
Уменьшить размер экрана компьютера или ноутбука можно довольно легко самому. Функция изменения масштаба делает управление своим ПК еще удобнее.
Масштаб может увеличиться сам, к примеру, при подключении еще одного монитора и размер может быть увеличен до 175%. Узнаем, как вернуть все в норму.

В прошлом материале мы разобрались, что нужно делать, чтобы решить проблему ошибка 651 при подключении к интернету. Сейчас подробно и с поясняющими картинками рассмотрим, как уменьшить масштаб / размер экрана на компьютере и ноутбуке с помощью клавиатуры и в параметрах системы Windows 10 и 7.
Как уменьшить масштаб экрана на компьютере — Windows 10
1. Кликните правой кнопкой мыши по свободному от ярлыков и папок месту рабочего стола и откройте раздел «Параметры экрана».

2. Пролистайте параметры немного ниже, до блока «Масштаб и разметка» и выставьте необходимые значения. Также, здесь можно поменять и разрешение экрана.

Изменения сразу вступят в силу. В некоторых случаях лишь небольшая часть иконок может стать «расплывчатыми», решается это простой перезагрузкой компьютера.
Если пункты вообще неактивны и поменять значения не получается, то пролистайте страницу обратно наверх и проверьте, что выбран правильный дисплей — кликните по нему.
Интересно! Рекомендую ознакомиться с материалом — что такое монитор. Там написано много полезной и интересной информации по этой теме.
Как уменьшить размер экрана на компьютере — Windows 7
1. Кликните правой кнопкой мыши по свободному месту рабочего стола, где нет ярлыков и папок и откройте раздел «Персонализация».

2. В левом столбце открывшегося окна, кликните по ссылке «Экран».
3. Выберите необходимые значения и нажмите на кнопку «Применить». Система должна будет перезапуститься, поэтому нажмите на кнопку «Выйти сейчас».

Если вам необходимо изменить разрешение, то кликнув по свободному месту рабочего стола, выберите соответствующий пункт. И уже в открывшемся окне поменяйте его.
С помощью клавиатуры
В браузере
Изменение масштаба таким способом работает в любом браузере, к примеру, в той же Opera. Находясь на каком-либо сайте, зажмите клавишу CTRL и нажмите на кнопки «+» или «-». Плюс — увеличивает, минус — уменьшает. Вместо кнопок плюса и минуса можно воспользоваться колесиком мыши.

В системе
Изменить масштаб во всей системе можно только через настройки, так, как мы рассмотрели в главах выше. С помощью клавиш можно поменять лишь размер иконок рабочего стола или отдельной папки. Используйте для этого сочетание клавиш: CTRL + ALT + «+» или «-».

Интересно! Если нажмете одновременно клавиши WIN и «+», то запустится инструмент «Лупа», с помощью которой также можно будет менять размер.
В заключение
Именно таким простым способом можно быстро изменить масштаб экрана на компьютере — уменьшить его. Все довольно просто, поэтому не стоит переживать, если неожиданно все на мониторе стало большим.
Источник
Почему значки на рабочем столе стали большими
Несмотря на то, что в операционной системе Windows сравнительно (например, если сравнивать с возможностями GNU/Linux) скудные возможности для кастомизации графического интерфейса, некоторые его элементы все-таки можно изменить. В частности, есть возможность поменять размер иконок на рабочем столе. Но некоторые пользователи ПК, которые не знают о существовании соответствующей функции, могут придти в недоумение, когда иконки на экране стали огромные. В связи с этим они открывают поисковик или отправляются на форум, и спрашивают: почему сделались большими значки на рабочем столе ПК.
Причины, по которым иконки на рабочем столе изменили свой размер
Некоторые из тех, кто столкнулся с явлением, когда увеличились значки на рабочем столе сразу предполагают, что в их компьютер пробралась какая-то зловредная программа. Однако, конечно, это не так. Зачем «вирусу» совершать подобные действия? Цель вредоносного ПО сейчас – это либо кража персональных данных, либо внедрение навязчивой рекламы.
На самом деле причина того, почему иконки стали больше или, напротив – меньше, чаще всего кроется в том, что пользователь сам их случайно изменил. Это могло произойти, например, тогда, когда область рабочего стола была активна, а пользователь при зажатой клавише CTRL прокрутил колесико мыши вверх или вниз.
Как значкам на рабочем столе вернуть нормальный размер
Почему значки на рабочем столе стали большими? Как мы выяснили, причина рассматриваемого явления довольно тривиальна. Собственно, поэтому устранить «проблему» можно очень легко.
Первый вариант, как вернуть значкам на рабочем столе нормальный вид (размер), предполагает:
Другой вариант, изменения размера иконок на рабочем столе Windows предполагает выполнение следующих действий:
После этого иконки рабочего стола гарантировано изменят свой большой размер на тот, который указал пользователь. Действия, описанные в обеих инструкциях, приводят к нужному результату во всех современных версиях Windows (10, 8, 7 и даже Vista).
Следует знать, что после изменения размера значков они могут немного изменить свое местоположение. Например, если иконка корзины находилась в правом нижнем углу, прямо возле панели задач, она может съехать немного влево и вверх. Это касается всех иконок. Чтобы вернуть их в прежнее место потребуется просто перетянуть значки в те области, где они до этого находились.

Есть еще один случай, когда увеличились значки на рабочем столе – низкое разрешение экрана. Однако здесь пользователь жалуется не только на увеличенные иконки, но и на громоздкость всего интерфейса. Если в вашем случае это так, тогда:
Источник
Как увеличить или уменьшить масштаб экрана на компьютере
Как изменить масштаб экрана на компьютере средствами Windows
Проще всего воспользоваться встроенными в ОС инструментами.

С помощью клавиатуры
С увеличением спроса на лэптопы и ноутбуки потребность в мышке отпадает. Вся работа осуществляется через тачпад и клавиатуру. Чтобы уменьшить масштаб экрана нэтбука, следует воспользоваться комбинацией клавиш Ctrl и «минус». Соответственно, чтобы увеличить масштаб, следует нажать комбинацию Ctrl и «плюс». Чтобы сделать 100% масштаб, можно использовать комбинацию «Ctrl» + «». Эти же горячие клавиши работают в нескольких программах, в частности Photoshop.
Клавиатура + мышка
Проще всего изменить масштаб страницы, используя клавиатуру и мышку. Однако, такое масштабирование доступно только в окне программы, проводнике или любом другом отдельном элементе. Чтобы изменить размер ярлыков на рабочем столе, папок, достаточно зажать кнопку Ctrl на клавиатуре и прокрутить колесо мыши вверх или вниз.

Параметры экрана (персонализация)
Чтобы изменить масштаб экрана на компьютере с Виндовс 7, 8, необходимо нажать ПКМ на свободном пространстве. В новом меню выбрать «Разрешение экрана».

Или открыть «Панель управления Windows». И из списка опций выбрать «экран».

Далее «Настройка параметров экрана». В окне настроек отобразится текущее разрешение. Если щелкнуть на него ЛКМ станет доступен вертикальный ползунок. Чтобы уменьшить, увеличить масштаб экрана необходимо перетащить его вниз или вверх. Разрешение по умолчанию помечено, как «рекомендуется». Это оптимальные и самые высокие значения пикселей.

Чтобы настройки вступили в силу и изменился масштаб страницы, нужно нажать кнопку ОК.
При работе на ОС WindowsXP нужно обязательно поставить галочку «Использовать масштабы», чтобы не было проблем с отображением текста в старых программах.

В ОС Windows 7, 8 имеется список готовых вариантов масштабов. Можно применить любой из них. Для этого в настройках экрана кликните «Дополнительные параметры», перейдите на вкладку «Адаптер» и выберите «Список всех режимов». Параметры включают три элемента: разрешение, глубину цвета, частоту обновления. Остается выбрать один из них и нажать кнопку ОК.

В Windows 10 масштаб страницы меняется иначе. Сначала нужно попасть в меню «Параметры экрана» (клик ПКМ по пустому месту рабочего стола).

В следующем окне нажать на ссылку «Дополнительные параметры экрана».

Указать приемлемое разрешение и нажать кнопку «Применить», а затем «Сохранить изменения».

Вот как быстро увеличить или уменьшить масштаб экрана.
Другие способы
В окне «Настройки экрана» можно изменять размер текста. Пользователю достаточно указать элемент (значки, название панелей, меню сообщений), величину шрифта и нажать кнопку «Применить». В редакции ОС 8.1 для доступа к меню следует отметить флажком опцию выбора масштаба.

Изменять размер текста в ОС Виндовс 7 и 8 можно через реестр. Соответствующее меню расположено в разделе «Desktop», в параметре «LogPixels». В новом окне указать систему счисления «десятичная» и задать значение в пикселях.

Далее представлена таблица соотношений пикселей к масштабу.
| Масштаб в процентах | Значение в пикселях |
|---|---|
| Мелкий 100% | 96 |
| Средний 125% | 120 |
| Большой 150% | 144 |
| Огромный 200% | 192 |
| Пользовательский 250% | 240 |
| Пользовательский 300% | 288 |
| Пользовательский 400% | 384 |
Вот как быстро изменить параметры отображения информации на экране.
Как увеличить или уменьшить масштаб страницы в браузере
Потребность изменить масштаб страницы часто возникает при работе в браузере. Рассмотрим детальнее, как справиться с этой задачей.
Опера
Чтобы изменить масштаб страницы, необходимо перейти в меню браузера Opera или нажать комбинацию клавиш Alt+P.

В одноименной строке можно «Увеличить», «Уменьшить» размер страницы или открыть ее на весь экран.

Можно изменить масштаб страницы через «настройки» браузера.

Далее переходим в раздел «Сайты».

Нам нужен блок настроек «Отображение». Но, долго его искать не придется, так как расположен он в самом верху страницы.

Установленный по умолчанию параметр 100% можно увеличить или уменьшить в диапазоне от 25% до 500%.

Вот как быстро изменить масштаб страницы.
Яндекс
Чтобы задать общий для масштаб страниц, необходимо:
1. Перейти в Настройки через меню браузера.
2. В нижней части выбрать пункт «Показать дополнительные настройки».
3. В блоке «Веб-содержимое» выбрать «Масштаб страницы».

Чтобы изменить параметры отображения информации на конкретной странице, необходимо в меню браузера.

По строчке «Масштаб» нажать кнопки (уменьшить)


Или развернуть окно во весь экран.


И затем кнопку «Готово».

Чтобы изменить масштаб страницы в Гугл Хром, необходимо перейти с меню браузера (кнопка с тремя горизонтальными линиями, расположенная после адресной строки).

Затем спуститься на строчку «Масштаб».

Нажимать кнопку «+» или «—» пока не появится нужный масштаб страницы.
Как поменять масштаб страницы в Ворде
Чтобы изменить масштаб страницы в текстовом редакторе Ворд 2010, необходимо на вкладке «Вид» в группе «Масштаб» выбрать «Масштаб 100%» и ввести процентное значение или выбрать один из предложенных вариантов.

Можно также изменить параметры отображения информации: Одна, Несколько страниц, По ширине страницы.
Чтобы изменить масштаб страницы в текстовом редакторе Ворд 2007, необходимо перейти на вкладку «Вид» в пункт «Масштаб»:

Также изменить масштаб страницы в ворде можно, нажав левой кнопкой мыши на «100%» в командной строке окна:

В окне «Масштаб» выбрать стандартный вариант: 200%, 100%, или 75%:

Или указать произвольное значение.

Здесь же доступные стандартные настройки, такие как «По ширине страницы», «По ширине текста» и «Страница целиком». В первом случае границы всегда будут закреплены за документом. Другие изменения масштаба страницы приведут к растягиванию или сжатию документа.

Чтобы изменить масштаб страницы в текстовом редакторе Ворд 2003, необходимо перейти в меню «Вид» из выпадающего списка выбрать пункт «Масштаб»:

Или на панели «Стандартная» кликнуть значок «Масштаб страницы» и выбрать нужный вариант.

Вот как быстро изменить масштаб страницы в Ворде.
Как уменьшить размер ярлыков на рабочем столе
Для быстрого доступа к данные многие пользователи сохраняют файлы на Рабочем столе. Если количество ярлыков увеличивается, то это сказывается на эффективности работы. Изменить масштаб страницы Рабочего стола не получится. Можно поменять разрешение экрана, как это было описано ранее, или увеличить размер ярлыков. Для этого достаточно нажать клавишу «Ctrl» и прокрутить колёсико мышки «Вперёд».

Соответственно, чтобы уменьшить ярлыки, необходимо нажать клавишу «Ctrl» и прокрутить колесико «Вниз».
Можно не уменьшать масштаб экрана на компьютере, а изменить размер значков. Для этого вызываем контекстное меню (ПКМ по рабочему столу) и в параметре «Вид» выбираем размер: «Крупные или Обычные или Мелкие значки».

Управлять положением ярлыков на Рабочем столе можно через контекстное меню (ПКМ по пустому месту). В пункте «Вид» перечислены такие команды: «Упорядочить автоматически», «Выровнять значки по сетке» и «Отображать значки».

Вот так задействовать возможности ОС, чтобы изменить масштаб страницы.
Источник
Какими способами можно изменять масштаб экрана на пк?
КомпьютерыКомпьютерная техника+2
Анонимный вопрос
1 мая 2019 · 23,8 K
ОтветитьУточнить
Константин Докучаев
Технологии
2,4 K
Автор самого крутого блога All-in-One Person · 14 мая 2019 · themarfa.name
Расскажу на примере Windows 10.
На рабочем столе нажмите правой кнопкой и выберите пункт Параметры экрана. Здесь будет нужный вам пункт “Масштаб и разметка”. В нем можно настроить все необходимые параметры
22,2 K
Комментировать ответ…Комментировать…
Вы знаете ответ на этот вопрос?
Поделитесь своим опытом и знаниями
Войти и ответить на вопрос
Используя встроенные возможности Windows 10 «Параметры экрана»
Увеличение масштаба связано с неправильными настройками монитора. Операционная система Windows корректирует их самостоятельно посредством драйверов, но иногда может произойти сбой. Чтобы исправить положение, поступаем так:
-
На рабочем столе клацнуть правой мышью;


Сохранение указанных параметров ОС Windows 10 выполняются автоматически. Данный способ поможет уменьшить или увеличить размер приложений и текста на экране, а также элементов рабочего стола.
Установка размеров ярлыков на мониторе
ОС Windows 10 позволяет настроить максимально комфортную работу с элементами рабочего стола. Иногда, даже после корректной установки драйверов или обновлений, значки пользователю кажутся чрезмерно большими. Уменьшить их габариты можно в несколько кликов:
- Кликнуть на свободном месте рабочего стола правой мышью;
- Из выпавшего списка выбрать пункт «Вид»;

Замена ярлыков и элементов рабочего стола произойдет автоматически. Дополнительных операций делать не нужно. Также не нужно выполнять перезагрузку компьютера после правки размера значков.
Изменения масштаба окна браузера
Бывают случаи, когда габариты элементов рабочего стола и сам его внешний вид нормально воспринимаются пользователем, а вот окна в браузере излишне увеличены. Крупный текст приводит к некорректному отображению информации на мониторе и к неудобочитаемости страниц сайтов в целом. Исправит ситуацию уменьшение масштаба окна браузера на экране компьютера следующим образом. Способ №1:
1. Открыть браузер;
2. Найти на клавиатуре клавишу Ctrl (самый нижний ряд клавиатуры) и «-» или «+», для увеличения;

3. Нажимать их одновременно несколько раз до тех пор, пока габариты букв и элементов не примут приятную для чтения величину.
Внесенные изменения в масштаб окна браузера выполняются автоматически и сохраняются после выключения компьютера. Перезагрузка техники не нужна.
Способ №2
Независимо от того, каким браузером пользуется пользователь ноутбука или компьютера, изменение масштаба страницы (или окна) можно провести с помощью его собственных настроек. Поскольку Google сегодня считается наиболее популярным браузером, на его примере и рассмотрим процедуру масштабирования окна.
Действуют следующим образом:
- Открыть браузер;
- Найти в верхнем правом углу значок в виде вертикального троеточия;

Заданные пользователем параметры отобразятся сразу же на экране. Браузер Гугл Хром предусматривает автоматическое сохранение изменений. Перезагружать устройство не требуется. Внесенные изменения сохраняется и после выключения компьютера.
Если после указания необходимых размеров и параметров экрана ничего не произошло, перезагрузите ноутбук или ПК. Попробуйте снова. Иногда обновления инсталлируются некорректно, поэтому изменения без перезагрузки не отображаются.
В процессе работы на ПК неоднократно приходится сталкиваться с крупным и мелким текстом. Чтобы улучшить эффективность обработки материала, следует изменить масштаб страницы: крупный уменьшить, а мелкий — увеличить. В ОС Windows управление размером объектов можно как в рамках интерфейса, так и в отдельных элементах. Рассмотрим детальнее, как изменить масштаб экрана на компьютере.
Как изменить масштаб экрана на компьютере средствами Windows
Проще всего воспользоваться встроенными в ОС инструментами.

С помощью клавиатуры
С увеличением спроса на лэптопы и ноутбуки потребность в мышке отпадает. Вся работа осуществляется через тачпад и клавиатуру. Чтобы уменьшить масштаб экрана нэтбука, следует воспользоваться комбинацией клавиш Ctrl и «минус». Соответственно, чтобы увеличить масштаб, следует нажать комбинацию Ctrl и «плюс». Чтобы сделать 100% масштаб, можно использовать комбинацию «Ctrl» + «». Эти же горячие клавиши работают в нескольких программах, в частности Photoshop.
Клавиатура + мышка
Проще всего изменить масштаб страницы, используя клавиатуру и мышку. Однако, такое масштабирование доступно только в окне программы, проводнике или любом другом отдельном элементе. Чтобы изменить размер ярлыков на рабочем столе, папок, достаточно зажать кнопку Ctrl на клавиатуре и прокрутить колесо мыши вверх или вниз.

Параметры экрана (персонализация)
Чтобы изменить масштаб экрана на компьютере с Виндовс 7, 8, необходимо нажать ПКМ на свободном пространстве. В новом меню выбрать «Разрешение экрана».

Или открыть «Панель управления Windows». И из списка опций выбрать «экран».

Далее «Настройка параметров экрана». В окне настроек отобразится текущее разрешение. Если щелкнуть на него ЛКМ станет доступен вертикальный ползунок. Чтобы уменьшить, увеличить масштаб экрана необходимо перетащить его вниз или вверх. Разрешение по умолчанию помечено, как «рекомендуется». Это оптимальные и самые высокие значения пикселей.

Чтобы настройки вступили в силу и изменился масштаб страницы, нужно нажать кнопку ОК.
При работе на ОС WindowsXP нужно обязательно поставить галочку «Использовать масштабы», чтобы не было проблем с отображением текста в старых программах.

В ОС Windows 7, 8 имеется список готовых вариантов масштабов. Можно применить любой из них. Для этого в настройках экрана кликните «Дополнительные параметры», перейдите на вкладку «Адаптер» и выберите «Список всех режимов». Параметры включают три элемента: разрешение, глубину цвета, частоту обновления. Остается выбрать один из них и нажать кнопку ОК.

В Windows 10 масштаб страницы меняется иначе. Сначала нужно попасть в меню «Параметры экрана» (клик ПКМ по пустому месту рабочего стола).

В следующем окне нажать на ссылку «Дополнительные параметры экрана».

Указать приемлемое разрешение и нажать кнопку «Применить», а затем «Сохранить изменения».

Вот как быстро увеличить или уменьшить масштаб экрана.
Другие способы
В окне «Настройки экрана» можно изменять размер текста. Пользователю достаточно указать элемент (значки, название панелей, меню сообщений), величину шрифта и нажать кнопку «Применить». В редакции ОС 8.1 для доступа к меню следует отметить флажком опцию выбора масштаба.

Изменять размер текста в ОС Виндовс 7 и 8 можно через реестр. Соответствующее меню расположено в разделе «Desktop», в параметре «LogPixels». В новом окне указать систему счисления «десятичная» и задать значение в пикселях.

Далее представлена таблица соотношений пикселей к масштабу.
| Масштаб в процентах | Значение в пикселях |
|---|---|
| Мелкий 100% | 96 |
| Средний 125% | 120 |
| Большой 150% | 144 |
| Огромный 200% | 192 |
| Пользовательский 250% | 240 |
| Пользовательский 300% | 288 |
| Пользовательский 400% | 384 |
Вот как быстро изменить параметры отображения информации на экране.
Как увеличить или уменьшить масштаб страницы в браузере
Потребность изменить масштаб страницы часто возникает при работе в браузере. Рассмотрим детальнее, как справиться с этой задачей.
Опера
Чтобы изменить масштаб страницы, необходимо перейти в меню браузера Opera или нажать комбинацию клавиш Alt+P.

В одноименной строке можно «Увеличить», «Уменьшить» размер страницы или открыть ее на весь экран.

Можно изменить масштаб страницы через «настройки» браузера.

Далее переходим в раздел «Сайты».

Нам нужен блок настроек «Отображение». Но, долго его искать не придется, так как расположен он в самом верху страницы.

Установленный по умолчанию параметр 100% можно увеличить или уменьшить в диапазоне от 25% до 500%.

Вот как быстро изменить масштаб страницы.
Яндекс
Чтобы задать общий для масштаб страниц, необходимо:
1. Перейти в Настройки через меню браузера.
2. В нижней части выбрать пункт «Показать дополнительные настройки».
3. В блоке «Веб-содержимое» выбрать «Масштаб страницы».

Чтобы изменить параметры отображения информации на конкретной странице, необходимо в меню браузера.

По строчке «Масштаб» нажать кнопки (уменьшить)


Или развернуть окно во весь экран.

Сбросить все назначенные настройки можно также через параметр «Дополнительно» в меню браузера. Здесь в блоке «Личные данные» следует нажать кнопку «Настройки содержимого» — «Масштаб страницы» — выбрать из указанного списка конкретную страницу и нажать значок

И затем кнопку «Готово».

Чтобы изменить масштаб страницы в Гугл Хром, необходимо перейти с меню браузера (кнопка с тремя горизонтальными линиями, расположенная после адресной строки).

Затем спуститься на строчку «Масштаб».

Нажимать кнопку «+» или «—» пока не появится нужный масштаб страницы.
Как поменять масштаб страницы в Ворде
Чтобы изменить масштаб страницы в текстовом редакторе Ворд 2010, необходимо на вкладке «Вид» в группе «Масштаб» выбрать «Масштаб 100%» и ввести процентное значение или выбрать один из предложенных вариантов.

Можно также изменить параметры отображения информации: Одна, Несколько страниц, По ширине страницы.
Чтобы изменить масштаб страницы в текстовом редакторе Ворд 2007, необходимо перейти на вкладку «Вид» в пункт «Масштаб»:

Также изменить масштаб страницы в ворде можно, нажав левой кнопкой мыши на «100%» в командной строке окна:

В окне «Масштаб» выбрать стандартный вариант: 200%, 100%, или 75%:

Или указать произвольное значение.

Здесь же доступные стандартные настройки, такие как «По ширине страницы», «По ширине текста» и «Страница целиком». В первом случае границы всегда будут закреплены за документом. Другие изменения масштаба страницы приведут к растягиванию или сжатию документа.

Чтобы изменить масштаб страницы в текстовом редакторе Ворд 2003, необходимо перейти в меню «Вид» из выпадающего списка выбрать пункт «Масштаб»:

Или на панели «Стандартная» кликнуть значок «Масштаб страницы» и выбрать нужный вариант.

Вот как быстро изменить масштаб страницы в Ворде.
Как уменьшить размер ярлыков на рабочем столе
Для быстрого доступа к данные многие пользователи сохраняют файлы на Рабочем столе. Если количество ярлыков увеличивается, то это сказывается на эффективности работы. Изменить масштаб страницы Рабочего стола не получится. Можно поменять разрешение экрана, как это было описано ранее, или увеличить размер ярлыков. Для этого достаточно нажать клавишу «Ctrl» и прокрутить колёсико мышки «Вперёд».

Соответственно, чтобы уменьшить ярлыки, необходимо нажать клавишу «Ctrl» и прокрутить колесико «Вниз».
Можно не уменьшать масштаб экрана на компьютере, а изменить размер значков. Для этого вызываем контекстное меню (ПКМ по рабочему столу) и в параметре «Вид» выбираем размер: «Крупные или Обычные или Мелкие значки».

Управлять положением ярлыков на Рабочем столе можно через контекстное меню (ПКМ по пустому месту). В пункте «Вид» перечислены такие команды: «Упорядочить автоматически», «Выровнять значки по сетке» и «Отображать значки».

Вот так задействовать возможности ОС, чтобы изменить масштаб страницы.

Смотрела видео в контакте,уменьшала и увеличивала громкость и видно что то не то нажала и теперь у меня все огромное! Значки,иконки,окна,все! Все пробовала,но изначально как было не получается.
Эксперты Woman.ru
Узнай мнение эксперта по твоей теме

Кузьмин Иван Иванович
Врач-психотерапевт, Супервизор. Специалист с сайта b17.ru

Антакова Любовь Николаевна
Психолог, Консультант. Специалист с сайта b17.ru

Ольга Матвиенко
Психолог, Арт-терапевт. Специалист с сайта b17.ru

Баранова Юлия Германовна
Психолог, Консультант. Специалист с сайта b17.ru

Тропина Наталья Владимировна
Врач-психотерапевт. Специалист с сайта b17.ru

Светлана Казакова
Психолог. Специалист с сайта b17.ru

Виктория Киселёва
Психолог, Гештальт-терапевт. Специалист с сайта b17.ru

Сокуренко Анна
Психолог, Консультант. Специалист с сайта b17.ru

Спиридонова Надежда Викторовна
Психолог. Специалист с сайта b17.ru

Зубкова Анна Андреевна
Психолог, Гештальт-терапевт. Специалист с сайта b17.ru

сначала проверьте вверху на панели “вид” — “масштаб”. Если там нормально , тогда просто на экране правой кнопкой нажмите “свойства”. В этих свойствах параметры

автор, надо разрешение экрана уменьшить.
На рабочем столе щелкните правой кнопкой мыши, появится меню — выбирайте “свойства” — в открывшемся окошке выбирайте вкладку “параметры” — и в ней увидите шкалу “разрешение экрана”. Вот и выставляйте то, которое вам комфортно для работы. Сейчас у вас явно большое стоит, нужно меньше.

автор перезагрузись это наверно безопасынй режим вклчюился сам по себе

Одновременно нажимать Ctrl и кнопку —

Вывести изображение на смартфон.

Похожие темы

автор, надо разрешение экрана уменьшить.
На рабочем столе щелкните правой кнопкой мыши, появится меню — выбирайте “свойства” — в открывшемся окошке выбирайте вкладку “параметры” — и в ней увидите шкалу “разрешение экрана”. Вот и выставляйте то, которое вам комфортно для работы. Сейчас у вас явно большое стоит, нужно меньше.

Я немогу зайти в разрешение экрана мне пишется”не удается найти”помогите что делать?

Когда делаешь меньше там размазано

автор, надо разрешение экрана уменьшить.
На рабочем столе щелкните правой кнопкой мыши, появится меню — выбирайте “свойства” — в открывшемся окошке выбирайте вкладку “параметры” — и в ней увидите шкалу “разрешение экрана”. Вот и выставляйте то, которое вам комфортно для работы. Сейчас у вас явно большое стоит, нужно меньше.

Уменьшила шрифт а сам экран широкий,чтоделать?


Ликаавтор, надо разрешение экрана уменьшить.
На рабочем столе щелкните правой кнопкой мыши, появится меню — выбирайте “свойства” — в открывшемся окошке выбирайте вкладку “параметры” — и в ней увидите шкалу “разрешение экрана”. Вот и выставляйте то, которое вам комфортно для работы. Сейчас у вас явно большое стоит, нужно меньше.Спасибо огромное!У меня тоже возникла такая проблема,но благодаря вам,все разрешилось:D

а если там стоит самое маленькое, а всё ровно всё всё большое?помогите .

Одновременно нажимать Ctrl и кнопку —

умница, коротко и ясно. спасибо, все получилось

когда я играл у меня всё зависло и я перезагрузил комп а когда включил у меня рабочий стол увеличился и поевились какие то точки когда захожу в свойства что бы поменять разрешение у меня не меняется разешение что нужно сделать

у меня экран растянут по горизонтали как его уменьшить??


Вы просто зайдите в разрешение экрана там будет написано расширить экран дак вы попробуйте нажать дублировать экран)

спасибо всё получилось))))

У меня по горизонтали растянут экран. Читаю Советы,экспериментирую — ничего не помогает. Нужна ваша помощь.

у меня разрешение экрана стоит у самого маленького разрешения. но значки все еще большие. и ctrl “-” не помогает

Смотрела видео в контакте,уменьшала и увеличивала громкость и видно что то не то нажала и теперь у меня все огромное! Значки,иконки,окна,все! Все пробовала,но изначально как было не получается.

Я рада, что при возникновении проблемы, первым откликнулся Ваш сайт. И мне понравилось.

загрузил драйвер и все увеличилось что делать подскажите

А у меня наоборот растянут по вертикали, не видно ни закладок, ни крестика, для того, чтобы закрывать экран.Что делать , подскажите?

кот случайно нажал кнопку Ctrl и вся страница в вк стала огромнаю вышла рабочий стол в нормальном маштабе помагите

у меня такая же история, изменение разрешения не влияет на изменение экрана, все растянуто по горизонтали все равно, Ctrl+ “-” это просто для уменьшения или увеличения экрана, а тут эллипс, есть тут программисты?

Вот пожалуйста darkhelp.com.ua думаю что для начинающего пользователя и обладателя хорошего ноутбука будет вам полезно почитать и найти все необходимое. Сам когда-то сталкивался много с не понятными проблемами и вот нашел решение всех проблем связаны с комьюторем! Удачи вам!))

Смотрела видео в контакте,уменьшала и увеличивала громкость и видно что то не то нажала и теперь у меня все огромное! Значки,иконки,окна,все! Все пробовала,но изначально как было не получается.

Смотрела видео в контакте,уменьшала и увеличивала громкость и видно что то не то нажала и теперь у меня все огромное! Значки,иконки,окна,все! Все пробовала,но изначально как было не получается.

Зайди в панель управления там нажми экран и выбери маленькое по умолчанию выйди из системы и все!

Одновременно нажимать Ctrl и кнопку —



Я нажимаю Ctrl + и — бесполезно и свойства шкала уменьшить увеличить вообще не реагирует она уменьшается а экран как был уменьшен так и остался


Спасибо большое!У меня получилось!

У меня телефон Хайскрин, на Винде. После разговора значки на экране стали огромными, как уменьшить? Помогите.

СПАСИБО ограменийшее помогли! ! ! ! ! ! ! ! СПАСИБО

Одновременно нажимать Ctrl и кнопку —

какую кнопку нажимать уважаемая карина?

какую кнопку нажимать уважаемая карина?


помогите пожалуйста .
виндовс 8.1
все стало огромным
значки огромные
хотел уменьшить
но не омгу зайти в оформление экрана , так ак окошко слишком большое и не влазит и не прокручивается
помогите ((

*****. САМ ДОГОДАЛСЯ ВСЕ ПОСТО Ctrl и далше + или — И ЭКРАН САМ УМЕНЬШАЕТСЯ ИЛИ УВЕЛИЧИВЕТСЯ.

помогите пожалуйста .виндовс 8.1все стало огромным значки огромныехотел уменьшить но не омгу зайти в оформление экрана , так ак окошко слишком большое и не влазит и не прокручивается помогите ((
помогите пожалуйста .виндовс 8.1все стало огромным значки огромныехотел уменьшить но не омгу зайти в оформление экрана , так ак окошко слишком большое и не влазит и не прокручивается помогите ((
Жалоба
Модератор, обращаю ваше внимание, что текст содержит:
Жалоба отправлена модератору
Страница закроется автоматически
через 5 секунд
Форум: стиль жизни
Новое за сегодня
Популярное за сегодня
Пользователь сайта Woman.ru понимает и принимает, что он несет полную ответственность за все материалы частично или полностью опубликованные им с помощью сервиса Woman.ru.
Пользователь сайта Woman.ru гарантирует, что размещение представленных им материалов не нарушает права третьих лиц (включая, но не ограничиваясь авторскими правами), не наносит ущерба их чести и достоинству.
Пользователь сайта Woman.ru, отправляя материалы, тем самым заинтересован в их публикации на сайте и выражает свое согласие на их дальнейшее использование редакцией сайта Woman.ru.
Использование и перепечатка печатных материалов сайта woman.ru возможно только с активной ссылкой на ресурс.
Использование фотоматериалов разрешено только с письменного согласия администрации сайта.
Размещение объектов интеллектуальной собственности (фото, видео, литературные произведения, товарные знаки и т.д.)
на сайте woman.ru разрешено только лицам, имеющим все необходимые права для такого размещения.
Copyright (с) 2016-2019 ООО «Хёрст Шкулёв Паблишинг»
Сетевое издание «WOMAN.RU» (Женщина.РУ)
Свидетельство о регистрации СМИ ЭЛ №ФС77-65950, выдано Федеральной службой по надзору в сфере связи,
информационных технологий и массовых коммуникаций (Роскомнадзор) 10 июня 2016 года. 16+
Учредитель: Общество с ограниченной ответственностью «Хёрст Шкулёв Паблишинг»
Просмотров 51.7к. Опубликовано 21.03.2021
При работе с персональным компьютером у рядового пользователя может возникнуть 2 противоположных по значению проблемы – слишком мелкий масштаб отображения и слишком крупный. У обоих моментов имеется общее решение.
В сегодняшней статье я детально опишу, как уменьшить масштаб экрана на компьютере через клавиатуру и путем манипуляций с настройками самой операционной системы.
Как уменьшить масштаб экрана на компьютере: инструкции + советы
Причины использования масштабирования со стороны пользователя можно привязать к 2 потенциальным проблемам – это корректировочная настройка после установки пиратской версии операционной системы и личные проблемы человека (дальнозоркость или близорукость). Разрешить вопрос можно как встроенными инструментами, так и через использование внутренних возможностей некоторых программ и пакета ОС. Далее я детальнее остановлюсь на каждом из них.
Кстати, кому интересно — рекомендую компанию Микс Телеком, которая занимается размещением серверов, арендой стоек в дата-центре, выделенными серверами.
1) Как уменьшить масштаб на экране с помощью клавиатуры?
Использование комбинаций горячих клавиш – это наиболее быстрый метод достигнуть желаемого результата. Пользователь избавляет себя от копошения в настройках операционной системы, уделяя решению проблемы минимальное количество личного времени.
Важно: использование клавиатуры для масштабирования позволяет изменять размеры только объектов операционной системы. На масштаб рабочего стола в старых версиях ОС Windows данный метод не распространяется.
В Windows 10 вы сможете уменьшить или увеличить масштаб через использование колесика мыши с клавиатурой, но разрешение самого экрана останется неизменным. Если человеку требуется полномасштабные преобразования по визуальной части его устройства, придется обращаться к разделу с настройками ОС.
Существует 2 метода смены масштабности через клавиатуру:
-
только клавиатура.
Актуально для портативных устройств по типу ноутбуков, у которых на текущий момент отсутствует возможность воспользоваться мышкой. Всего можно выделить 3 вариации действий – увеличение («+»), уменьшение («-») и возврат к исходному масштабу («0»). Во всех 3-х случаях в связке участвует кнопка клавиатуры CTRL;
-
клавиатура + мышь.
Точнее сказать не сами кнопки мыши, а ее колесико. Здесь можно производить более тонкое масштабирование за счет поступающих прямых или обратных движений колесом от мышки. При этом, пользователю необходимо в то же время удерживать клавишу CTRL.


Описанные выше методы работают в 100% случаев при работе в веб-обозревателях, редакторах графики и прочих приложениях, где имеется поддержка смены масштабности рабочей области.
2) Уменьшаем масштаб рабочего стола стандартными настройками ОС
[adsense1]
В данном контексте я подразумеваю использование раздела настроек операционной системы. Проще всего получить доступ к ним через рабочий стол компьютера. Альтернативный способ – использование панели управления.
Как сменить масштаб через настройки Windows 7:
- Получаем доступ к рабочему столу.
- Используя мышку, вызываем контекстное меню и видим там пункт по изменению разрешения экрана.
- Советую выставлять значение по рекомендации операционной системы. Если поставить разрешение больше того, что там надо, все значки рабочего стола и элементы окон изменят масштаб в меньшую сторону. Обратный эффект произойдет при уменьшении разрешения экрана – значки рабочего стола увеличатся, но станут более размытыми.


Рекомендованное разрешение зависит не от версии ОС, а установленной видеокарты на устройстве пользователя. Для каждого ноутбука и персонального компьютера значение может варьироваться очень сильно, и это следует брать в расчет изначально.
Инструкция по масштабированию экрана для Windows 10:
[adsense2]
- Переходим на рабочий стол.
- Запускаем контекстное меню левой клавишей мыши и выбираем раздел с параметрами экрана.
- В параметрах системы останавливаем выбор на первой вкладке – «Экран». Нас интересует ссылка в нижней части страницы со вспомогательными параметрами экрана.
- Выбираем разрешение по вкусу и сохраняем настройки конфигурации.


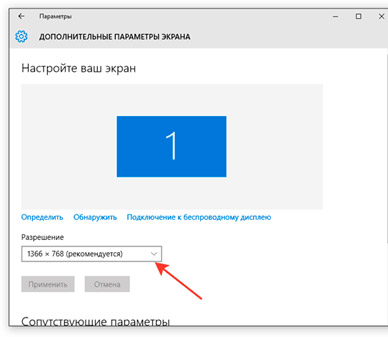
Алгоритм действий здесь имеет на пару пунктов больше, но разница в пару секунд для пользователя существенной я назвать не могу. В отношении Windows 8 (8.1) можно воспользоваться инструкцией по Windows 10, а для Windows XP зайдет инструкция по Windows 7.
Что делать, если мерцает экран монитора
3) Альтернативные методы смены масштаба на ПК под ОС Windows
[adsense3]
Если человека устраивает расширение рабочего стола (четкость отображения), но есть проблема с читабельностью значков, пользователь может воспользоваться более простыми действиями.

Уменьшить значки рабочего стола можно через контекстное меню с рабочего стола. Пользователю требуется нажать пункт «Вид» и уже в нем выбрать для себя наиболее оптимальный вариант отображения.

Совет: чтобы не мучить лишний раз мышку, контекстное меню можно вызвать через специальную клавишу на клавиатуре устройства.
Расположение данной клавиши меняется в зависимости от производителя клавиатуры или ноутбука. Обычно она имеется вблизи Alt или WinKey. Вторая альтернатива – корректировка числа точек на один дюйм. Иными словами – смена DPI.
Как уменьшить размер шрифта:
[adsense4]
- Заходим в панель управления. В «Просмотр» (справа сверху) выбираем режим отображения по типу больших значков. Нас интересует значок в левом нижнем углу – «Экран».
- Откроется новое окно, в котором пользователь выбирает последний пункт с корректировкой размеров шрифтов. В разных версиях операционной системы данный пункт может иметь различные вариации подписи.
- Окно масштаба имеет всего один ползунок. Шкала измерения – пиксели на дюйм. Помимо тонкой настройки ползунком, пользователь имеет возможность произвести жесткие настройки через процентное поле, что расположено сверху шкалы.


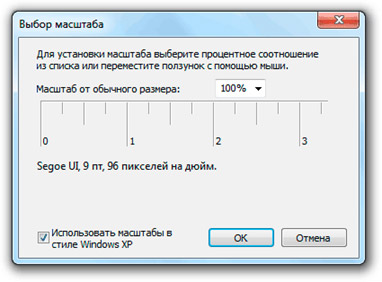
Важный момент, о котором все забывают – сопоставление шрифтов с более старыми версиями Windows. Чтобы у пользователя более старые версии программ (2013 и ниже) не отображались с кривыми шрифтами, в окне выбора масштаба установите галочку в чекбоксе поддержки стилей Win XP.
4) Какие меры предпринять, если масштаб не меняется?
[adsense5]
В 98% случаев, изменения разрешения экрана + масштабирование у пользователей проходят гладко, но есть 2% ситуаций, когда уменьшить или увеличить масштаб отображения с дисплея обычными методами невозможно. Рисунок ниже тому яркое подтверждение.

Причины блокировки строки сены разрешения экрана:
- в системе не имеется необходимых драйверов для видеокарты;
- в системе установлены несовместимые драйвера по видеокарте;
- у монитора, что подключен к ПК кабели с мелкими дефектами. Они не влияют на саму передачу картинки, но вот в плане обратной связи подкачивают.
Исправление оговоренных выше проблем производится переустановкой (установкой) нужных драйверов на видеокарту или через замену кабеля монитора. В первом случае можно найти массу специализированных программ, которые помогут определиться с дровами на ПК в считанные минуты.
Меняем масштаб в браузерах и редакторах
[adsense6]
Выше я описал лишь алгоритмы смены разрешения экрана. Данный параметр глобально влияет на поведение системы, хотя уменьшать масштаб в приложениях на Windows нам нужно далеко не всегда. Чтобы каждый раз не лазить по настройкам ОС, следует использовать обособленные инструменты корректировки масштаба в рамках каждого программного продукта. Ниже я предоставляю инструкции к наиболее популярным из них.
1) Word
Незаменимый текстовый редактор для всех устройств под управлением ОС Windows. В рамках данной программы пользователь корректирует масштаб отображения исключительно символьной информации на странице. Меню окна и прочие элементы интерфейса остаются неизменными.
Как поставить ударение в Word
По методам изменения масштаба в Word я расскажу отдельной таблицей.
| Метод | Наглядность | Суть |
|---|---|---|
| Мышка и клавиатура |  |
Зажимаем клавишу CTRL и начинаем крутить назад колесико мыши – размер страниц редактора начнет постепенно уменьшаться. |
| Строка состояния |  |
Элемент интерфейса расположен в нижней части окна редактора. Пользователь может уменьшать и увеличивать размер отображения шрифта ползунком или через выбор уже зарезервированных параметров. |
| «Вид» – «Масштаб» |  |
Глобальный блок настроек масштаба документа, через который отображение можно уменьшить вплоть до нечитабельного для обычного глаза. |
Интересный момент, о котором не все знают. Чтобы изменения масштаба документа сохранились в памяти редактора (для измененного документа), в файл требуется внести какие-либо изменения – это может быть даже обычный пробел.
2) Chrome
[adsense7]
Google Chrome считается в 2021 году наиболее популярным веб-обозревателем мира. Стран СНГ это касается в том числе, ибо каждый год Яндекс теряет порядка 1%-2% своей аудитории пользователей. Именно популярность обуславливает актуальность проблемы уменьшения масштаба страницы в рамках Chrome.
Инструкция по смене масштаба в Google Chrome:
- Производим запуск веб-обозревателя.
- Справа сверху нажимаем троеточие.
- Выскакивает меню с настройками браузера.
- В новой вкладке ищем категорию по внешнему виду страниц браузера.
- Шестым пунктом в категории стоит изменение масштаба страницы. Здесь пользователь имеет право выбрать только заранее оговоренные значения, в рамках списка. Можно ка уменьшать, так и увеличивать масштаб страниц веб-обозревателя.
- Выбираем для себя приемлемое значение и переходим в основное окно рабочей области.



[adsense8]


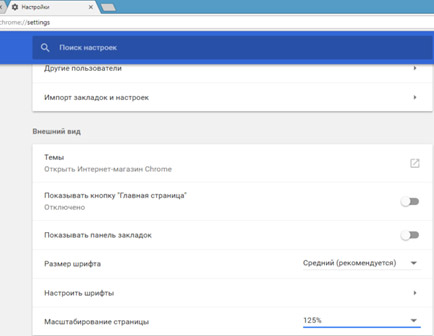
Выше я описал путь для пользователей, у которых под рукой не имеется мышки. В ином же случае, можно просто воспользоваться знакомой нам комбинацией колесика мышки и зажатой клавише CTRL. Корректировка масштаба отображения страниц в данном варианте будет даже более гибкой.
Уменьшение и увеличение масштаба на экране через клавиатуру:
3) Opera
Один из ветеранов рынка в плане производства пакетов прикладных программ не сильно отстает в популярности Хрому по нашей стране. Благодаря Обилию настроек, оговоренным продуктом в Росси пользуется каждый 5-й пользователь.
Как открыть заблокированный сайт в браузере Opera
Инструкция по смене масштаба в Opera:
- Первым делом запускаем браузер.
- В правом верхнем углу ищем кнопку с тремя горизонтальными полосами.
- В новом окне по диалогам листаем вниз до самых последних пунктов.
- Выбираем настройки веб-обозревателя.
- Ищем ссылку с обозначением веб-ресурсов.
- Через меню отображения устанавливаем желаемые значения по масштабу и сохраняем изменения.






По аналогии с Хромом можно воспользоваться колесиком мышки удержанием клавиши CTRL/ Хочу заметить, что данная комбинация работает абсолютно во всех современных браузерах, потому если у вас под рукой имеется мышь, логичнее будет пользоваться именно таким методом, а не лазить по настройкам веб-обозревателя.
По аналогии выполняется изменение настроек масштаба ив других менее популярных браузерах, потому в дальнейших рассмотрениях не вижу смысла, а потому, вопрос, как уменьшить масштаб экрана на компьютере, считаю закрытым. Если у вас возникли дополнительные моменты, нуждающиеся в пояснениях, прошу милости в комментарии. Удачи и крепкого здоровья!


