Часто на чертежах требуется увеличивать или уменьшать объекты. Чтобы изменить масштаб объекта в Автокаде (AutoCAD), предназначена команда “Масштаб”. Про масштаб чертежа (например, 1:100, 1:50 и т.д.) читайте в этой статье.
Рассмотрим, как в Автокаде изменить масштаб. Масштабирование в AutoCAD, выполняемое с помощью команды “Масштаб”, приводит к изменению размеров построенных объектов. При этом пропорции масштабируемых объектов не меняются.
Есть несколько способов, как настроить масштаб в Автокаде:
1. Вкладка “Главная” → панель “Редактирование”. После чего необходимо указать щелчком ЛКМ объект масштабирования. Чтобы закончить выбор, нажмите “Enter” или правую кнопку мыши.

2. Выберите объекты для масштабирования. Нажмите правую кнопку мыши в области чертежа и из контекстного меню выберите “Масштаб” в Автокаде (Аutocad).
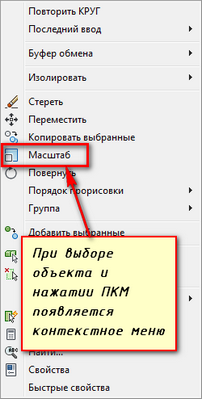
Далее необходимо указать точку, относительно которой будет производиться операция масштабирования. Это точка, которая после масштабирования должна остаться на том же месте, где и была. Сейчас я ее укажу в левом нижнем углу прямоугольника.
Теперь нужно указать масштабный коэффициент. Если ввести 2, то объект увеличится в 2 раза. А если ввести 0.5, то объект уменьшится в 2 раза. Обязательно используйте точку при введении нецелого числа.
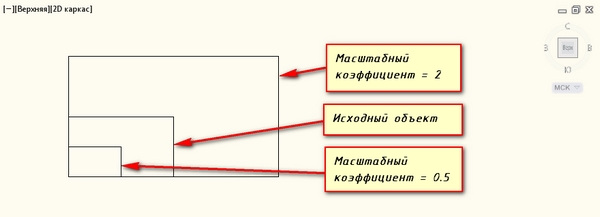
Результат проделанных операций позволяет изменять масштаб в Автокаде (Аutocad). У команды “Масштаб” в AutoCAD есть несколько опций. Рассмотрим, как их применять.
Опция “Копия”
Разберём, как задать масштаб в Автокаде. В Автокад масштаб чертежа можно установить таким образом. Например, Вам надо увеличить объект в Х раза. При этом требуется, чтобы в итоге на чертеже появились исходный объект и его увеличенная копия.
Тогда после указания базовой точки введите с клавиатуры ключевую букву опции “К”. Затем задайте коэффициент выражением деления, например, 1/8 (или 0.125).

![]()
Опция “Опорный отрезок”
Чтобы понять, как в Автокаде изменить масштаб, необходимо следовать следующим этапам. Допустим, Вам надо изменить масштаб прямоугольника в Автокаде (Аutocad) на чертеже в AutoCAD таким образом, чтобы его длина стала равна диаметру окружности.
Для этого мы можем графически на чертеже показать нужные нам размеры. Для начала соединим нужные точки прямоугольника и окружности, как показано на рисунке. Теперь выбираем прямоугольник, так как масштабировать мы будем его. Вызываем команду “Масштаб” в AutoCAD. Базовую точку указываем в точке, в которой мы соединили объекты.
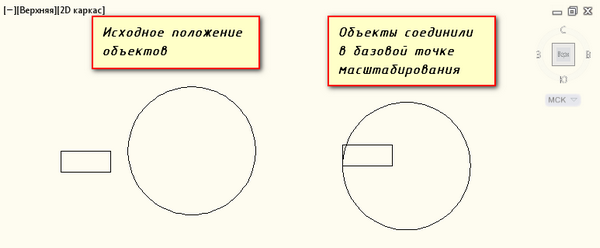
Выбираем опцию “Опорный отрезок”. Можно просто ввести с клавиатуры ключевик “О”. Программа AutoCAD просит нас указать длину опорного отрезка. Мы покажем ее графически на чертеже. Опорный отрезок – это то расстояние, которое мы хотим отмасштабировать. В нашем случае это длина прямоугольника. Указываем ее щелчками левой кнопки мыши в углах прямоугольника. См. рис.
Теперь, если мы начнем отводить курсор, то увидим, что прямоугольник масштабируется относительно базовой точки. Чтобы сделать длину прямоугольника равной диаметру окружности, щелкаем ЛКМ по правой точке диаметра окружности.
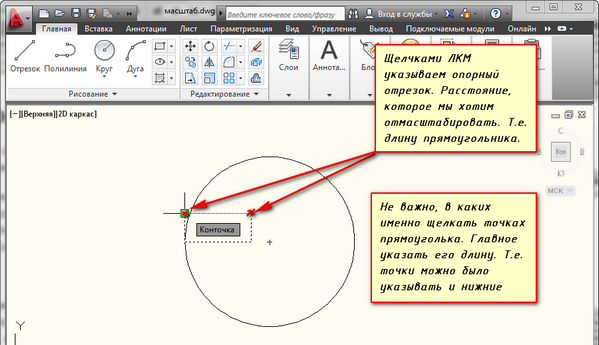
Мы рассмотрели команду “Масштаб” в AutoCAD и научились изменять масштаб объектов и задавать в Автокад масштаб чертежа. Также узнали полезные опции команды масштабирования в AutoCAD, такие как “Копия” и “Опорный отрезок”.
Команда в AutoCAD Масштаб
| Команда редактирования AutoCAD |
| Масштаб |
 |
| Определение |
| Масштаб объекта – прямопропорциональное масштабирование объекта по всем трем осям: X, Y, Z. |
| Инструмент |
| Инструмент Масштаб в Автокад – это команда, которая позволяет увеличить или уменьшить размеры выбранных объектов с сохранением пропорций (прямо пропорциональное масштабирование AutoCAD) относительно базовой точки. |
| Команда |
| Масштаб/Scale |
| Объект |
| Отмасштабированная копия объекта |
| Команды для изменения размеров объекта |
| Масштаб, Обрезать, Растянуть, Увеличить |
| Системные переменные |
| Commandpreview, Edgemode |
Часто на чертеже приходится создавать одинаковые объекты, но разного размера. В этом случае требуется в Автокад увеличить или уменьшить размеры объектов (отмасштабировать их). Возможно потребуется изменить масштаб объекта Автокад уже построенного. Как раз за это отвечает инструмент Scale.
Прямо пропорциональное масштабирование в Автокад означает, что, изменяя масштаб объекта, длина и ширина его изменяется на одинаковое значение (без искажения).
Вызвать команду Масштаб в AutoCAD можно одним из следующих способов (приступить к масштабированию):
- отмасштабировать в Автокад объект вы можете из строки меню пункт Редактировать – строка “Масштаб” в Автокаде;
- изменить объекта размеры можно на вкладке “Главная” ленты инструментов – группа “Редактирование” – кнопка “Масштаб” Автокад;
- объектов масштабирование AutoCAD можно осуществить из классической панели инструментов Редактирование – кнопка Масштаб;
- либо прописать наименование команды в командной строке Автокад Масштаб (Scale).
Как изменить размеры объекта Автокад по умолчанию
Вы можете в Автокад изменить масштаб путем задания масштабного коэффициента (по умолчанию). Операция “Масштабирование” объекта в AutoCAD может выполняться как в режиме предварительного, так и в режиме отложенного выбора.
Вызываем инструмент Автокад Масштаб. В командной строке появится запрос:
Выберите объекты:
т.е. нам необходимо выбрать объекты, которые необходимо отмасштабировать в AutoCAD . Выберем прямоугольник и нажмем “Enter”. Система отобразит:
Базовая точка:
Укажем точку, относительно которой будет производиться масштабирование в Автокад. Базовая точка масштабирования AutoCAD в процессе изменения масштаба объекта не изменяет свое местоположение. Укажем мышкой с помощью объектной привязки Конточка левый нижний угол прямоугольника. Программа выдаст:
Масштаб или [Копия/Опорный отрезок] <1.0000>:
Далее требуется указать коэффициент масштабирования AutoCAD. По умолчанию масштабный коэффициент Автокад равен единице. Если его задать больше единицы, то размеры выбранных объектов программа увеличит, а если меньше единицы – уменьшит. Если указать масштабный коэффициент = 2 (два), то система увеличит размеры прямоугольника в два раза, а если 0.5 – уменьшит в два раза.
Как только вы укажете базовую точку, отобразится предварительный вид отмасштабированного объекта, а рядом с курсором-перекрестием появится индикатор масштабирования Автокад. Оригинал прямоугольника будет отображаться серыми линиями, причем будут срабатывать привязки к нему. Появится штриховая линия желтого цвета, которая будет следовать от базовой точки до курсора-перекрестия.
Задайте масштабный коэффициент AutoCAD 2, введя его в командном окне динамического отображения ввода. Программа выполнить масштабирование объекта Автокад, т.е. увеличит размеры прямоугольника в два раза. Инструмент Scale автоматически завершит свое выполнение.
Как изменить размеры объекта в AutoCAD специальными способами
Мы рассмотрели как задать масштаб Автокад по умолчанию путем указания базовой точки и коэффициента масштабирования. Специальный способ позволяет изменить масштаб объекта AutoCAD путем указания базовой точки и отрезка, длина которого используется для вычисления коэффициента масштабирования в текущих единицах измерения чертежа.
Допустим, нам необходимо так изменить размеры объекта Автокад, чтобы они соответствовали размерам другого. Задать масштаб в AutoCAD, опираясь на размеры другого объекта, нам поможет опция “Опорный отрезок”.
Дано: два прямоугольника произвольных размеров.
Требуется: не зная размеры первого прямоугольника, нам нужно отмасштабировать в AutoCAD второй таким образом, чтобы его размеры были как у первого. Команда Масштаб, как я уже писал выше, масштабирует объект прямопропорционально, поэтому достаточно изменить масштаб объекта в Автокад по длине.
Вызываем команду Масштаб и выбираем второй прямоугольник. На запрос в командной строке:
Базовая точка:
Выберем базовой точкой его левый нижний угол относительно которого будет производиться прямо пропорциональное масштабирование AutoCAD. Появится следующее приглашение:
Масштаб или [Копия/Опорный отрезок] <1.0000>:
Нажимаем на правую кнопку мыши и из контекстного меню команды Автокад Масштаб выбираем строку “Опорный отрезок”. Система отобразит следующий запрос:
Длина опорного отрезка <1.0000>:
То есть нам необходимо задать две точки на чертеже, определяющие размер исходного объекта. Можете ввести это значение в командную строку. Укажем в качестве исходного опорного отрезка Автокад длину второго прямоугольника (используйте привязку Конточка (Endpoint). Система отобразит запрос:
Новая длина или [Точки] <1.0000>:
Теперь необходимо указать новый размер (целевой опорный отрезок). Программа автоматически просчитает разницу длин (размеров) опорных отрезков, а также в Автокад масштабный коэффициент на который необходимо умножить размеры второго прямоугольника, чтобы они соответствовали масштабу (длине) первого.
Указать новую длину целевого опорного отрезка в Автокад можно:
- ввести значение второго размера в командную строку;
- с помощью мыши указать две точки на чертеже, расстояние между которыми будет целевым опорным отрезком AutoCAD (вторым размером)(опция “Точки”);
- либо указать одну точку на чертеже не используя опцию “Точки”. В этом случае целевой опорный отрезок будет измеряться от базовой точки до указанной вами точки.
Выберем опцию “Точки” и укажем двумя точками длину первого прямоугольника. Как только вы укажете его длину, второй прямоугольник отмасштабируется в Автокад по длине первого (длины двух прямоугольников будут равны), а команда Scale завершит свое выполнение.
Масштабирование объекта Автокад по опорному отрезку довольно часто используется. Данный способ в AutoCAD изменить размеры объекта широко используется, когда необходимо выполнить масштабирование в дробное число 1/8, 1/12 и т.д. В видеоуроке я подробно рассмотрел этот способ “Как изменить масштаб объекта по опорному отрезку”.
Стоить отметить, что командная строка воспринимает ввод масштабного коэффициента Автокад как в виде дроби (через клавишу Слеш – косая черта направленная вправо), так и в виде десятичного числа.
Совет
Для того чтобы одновременно выровнять и изменить размеры объекта AutoCAD (отмасштабировать), используйте команду Выровнять, которая довольно часто используется в 3D моделировании совместно с командой “3DВыровнять”.
Как отмасштабировать объект в Автокад и сохранить исходный
Опция “Копия” инструмента Scale позволяет уменьшить или увеличить в AutoCAD объект в несколько раз, но при этом оригинал его остается без изменений, а на выходе мы получаем его отмасштабированную копию.
Сделаем уменьшенную в два раза копию прямоугольника.
Вызываем команду Scale и выбираем объект для масштабирования. Появится приглашение:
Базовая точка:
Укажем левый нижний угол прямоугольника, относительно которого требуется в Автокад изменить масштаб. Программа отобразит запрос:
Масштаб или [Копия/Опорный отрезок] <1.0000>:
Выбираем опцию Копия. Система повторит запрос:
Масштаб или [Копия/Опорный отрезок] <1.0000>:
Обратите внимание, что линии оригинала прямоугольника приобрели текущий цвет, т.к. он остается без изменений. Введем в командную строку AutoCAD коэффициент масштабирования 0.5 (разделительный знак точка, иначе введете координаты в командную строку), чтобы уменьшить объект в два раза. Как только укажете масштаб в Автокад, система построит уменьшенную отмасштабированную копию прямоугольника, а команда Масштаб автоматически завершит выполнение.
Полезные уроки схожих тематик и рекомендации
Рекомендую ознакомиться с подобными уроками:
- масштаб 2D-объектов в 3D пространстве;
- масштаб чертежа в Автокад;
- масштаб линий AutoCAD;
- аннотативный масштаб печати Автокад;
- масштаб видовых экранов в программе;
- масштаб размеров в САПР;
- AutoCAD масштаб 1:200;
- Автокад масштаб блока.
Читайте и смотрите также видеоуроки Автокада:
- размеры (виды, простановка, настройка);
- картинка (подложка);
- как работать в программе;
- рисование объектов;
- рамка, основная надпись чертежа;
- слои (их свойства, настройка);
- AutoCAD для черчения (начертательная геометрия в 2D);
- Автокад для черчения (инженерная графика в 2D);
- AutoCAD сайт.
Курсы, самоучители Автокад:
- 2D проектирование.
- 3D моделирование.
- Начертательная геометрия.
- Инженерная графика.
- План дома.
- Сборочный чертеж цилиндрической зубчатой передачи.
- Модель кухни 3D.
Видео “Масштабирование в Автокад объекта и его зеркальное отображение”
Полный бесплатный сборник видеоуроков и статей по Автокад с нуля тут.
С помощью калькулятора разделите предполагаемую длину на измеренную длину. Введите МАСШТАБ (команда). Выберите базовую точку, например 0,0,0. Введите полученный коэффициент масштабирования, чтобы привести все объекты в модели чертежа к их правильному размеру.
Как изменить масштаб чертежа в AutoCAD?
Это покажет вам, как изменить масштаб в AutoCAD без изменения размера. Как уменьшить масштаб в AutoCAD. В окне выберите объект(ы) в AutoCAD, введите SCALE, а затем укажите число от 0 до 1. Нажмите Enter. Размер объекта(ов) будет УМЕНЬШЕН на этот коэффициент.
Как преобразовать масштаб в AutoCAD?
Используйте команду МАСШТАБ
- В командной строке введите МАСШТАБ.
- В ответ на приглашение «Выбрать объекты» введите «Все».
- Введите 0,0 в качестве базовой точки.
- При появлении запроса на масштабный коэффициент введите соответствующий масштабный коэффициент для единиц измерения, которые необходимо преобразовать, на основе следующего списка:
Как вы уменьшаете чертежи?
Как уменьшить масштаб для рисунка
- Измерьте объекты, которые вы хотите нарисовать. …
- Запишите свои обозначения. …
- Масштабируйте элементы, используя коэффициенты. …
- Разделите 10 на измеренную длину стены, 120, которая выглядит как дробь: 10/120. …
- Установите норму и для высоты стены. …
- Соответственно масштабируйте все, что вы собираетесь рисовать на стене.
Что такое масштаб Автокада?
Масштаб. Умножает размеры выбранных объектов на указанный масштаб. Масштабный коэффициент больше 1 увеличивает объекты. Масштабный коэффициент от 0 до 1 сжимает объекты. Вы также можете перетаскивать курсор, чтобы увеличить или уменьшить объект.
Как изменить масштаб?
Вы можете изменить масштаб, используемый Excel, выполнив следующие действия:
- Щелкните правой кнопкой мыши по оси, масштаб которой вы хотите изменить. Excel отображает контекстное меню для оси.
- Выберите «Ось формата» в контекстном меню. …
- Убедитесь, что выбрана вкладка Масштаб. …
- Настройте параметры шкалы по своему усмотрению.
- Нажмите на кнопку OK.
Как рассчитать масштаб?
Чтобы масштабировать объект до меньшего размера, вы просто делите каждое измерение на требуемый коэффициент масштабирования. Например, если вы хотите применить масштабный коэффициент 1:6, а длина предмета составляет 60 см, вы просто делите 60/6 = 10 см, чтобы получить новый размер.
Почему мой чертеж Autocad такой маленький?
Первоначальный ответ: линии или что-либо, нарисованное в AutoCad, видны такими маленькими. … Для самого первого, что вы должны сделать, это установить свои ограничения в AutoCAD, набрав команду LIMITS после этого используйте команду Z + введите A + введите. Теперь ты можешь идти. Если он для вас все еще мал, вы можете увеличить его прямо.
Каков масштаб 1 50?
Что означает масштаб 1:50. Используя тот же метод расчета, масштаб 1:50 просто представляет объект и / или предмет в 50 раз меньше его реального размера.
Как масштабировать размеры?
Например, если коэффициент масштабирования равен 1:8, а реальное измерение равно 32, разделите 32 ÷ 8 = 4 для преобразования. Чтобы преобразовать измерение в большее измерение, просто умножьте реальное измерение на масштабный коэффициент. Например, если коэффициент масштабирования равен 1:8, а измеренная длина равна 4, умножьте 4 × 8 = 32 для преобразования.
Как уменьшить размеры?
УМЕНЬШАТЬ
- Введите коэффициент масштабирования; для масштаба 1/4 введите «4»; для масштаба 1/6 введите «6» (по умолчанию)
- В поле с пометкой «ввод» введите размер реального объекта в дюймах или миллиметрах (ввод дробей см. * ниже).
- Нажмите кнопку с надписью «in» (дюймы) или «mm» (миллиметры).
Какой масштаб?
Определение звукоряда (Запись 5 из 7) 1 : градуированный ряд музыкальных тонов, восходящий или нисходящий по высоте тона в соответствии с заданной схемой их интервалов. 2 : что-то градуированное, особенно когда используется в качестве меры или правила: например.
Как установить ограничения в AutoCAD?
Установка пределов отображения сетки
- В командной строке введите пределы.
- Введите координаты точки в нижнем левом углу границ сетки.
- Введите координаты точки в правом верхнем углу границ сетки.
- В командной строке введите griddisplay и введите значение 0.
Как начать рисовать в AutoCAD?
Чтобы начать новый рисунок
- На вкладке «Пуск» нажмите «Начать новый чертеж». Откроется новый чертеж на основе файла шаблона чертежа по умолчанию. …
- Щелкните правой кнопкой мыши вкладку файла и выберите «Создать», чтобы открыть диалоговое окно «Выбор шаблона».
- Щелкните меню приложения “Новый чертеж”. Находить.
В этом видео и этой статье я разобрал больную для многих тему – масштабирование в Автокаде, в том числе следующие фишки:
– Как изменять масштаб объектов в Автокаде
– как увеличивать масштаб размеров в Автокад
– как уменьшить масштаб в AutoCAD
– Как настраивать масштаб вида на Листе в Автокаде
– Как менять масштаб размеров, текстов и т.д.
– как выставлять для чертежа масштаб 1:1, 1:100, 1:200 и 1:500
– как менять масштаб в листе
Приятного просмотра 🙂
Видео версия урока:
Пройдите базовый курс “AutoCAD за 40 минут” от автора, который Вы найдете по этой ссылке.
Текстовая версия урока:
Масштаб в Автокаде – тема, затрагивающая как чертежи, так и размеры и тексты. Также в уроке разобрано масштабирование Видов в пространстве Лист (Layout по-английски).
Многие проектировщики по сей день совершают ошибку – выполняют чертеж сразу в масштабе в бесконечном пространстве, которое находится на вкладке “Модель”:

Правильно же и рационально работать намного проще.
Выполняем наш чертеж в самом легком и “неприхотливом” масштабе – 1:1, на бесконечном рабочем полотне (пространство “Модель” как раз), и затем переходим на вкладку “Лист1”, и там уже задаем легко масштаб нашему виду, в так называемом Видовом экране:

Далее для задания масштаба нашему видовому экрану (ВЭ) в Автокаде поступают так:
- Активируют видовой экран двойным щелчком левой кнопки мыши внутри него, т.е. в любом месте внутри прямоугольного контура ВЭ.
- “Находят” нужный чертеж из пространства Модель, то есть двигаем-двигаем-двигаем чертеж в Видовом экране, чтобы в его поле зрения разместить нужный чертеж. На примере это – план первого этажа коттеджа.
- Жмут по кнопке справа внизу на панели Режимов – см. картинку ниже.
- Выбирают масштаб из списка
- Центрируют чертеж в видовом экране БЕЗ зуммирования (без приближения и отдаления).
- Блокируют, т.е. фиксируют ВЭ, щелкнув опять же левой кнопкой мыши дважды, но уже за пределами его границ.

Теперь о масштабе размеров в Автокаде.
На огромных чертежах, выполненных в Модели в масштабе 1:1, размерные числа высотой в 2,5 мм и даже 5 мм превращаются зрительно в точку либо вообще их не видно. Ведь всё логично – чертеж имеет габаритные размеры по 5 – 10 метров. Что такое 3,5 миллиметра по сравнению с 5-ю метрами? незаметная штука 🙂
Так вот, для того чтобы в модели при масштабе чертежа 1:1 все размеры чисто визуально были больше (для читаемости), все ваши тексты и размеры должны быть выполнены в аннотативных стилях.
То сначала настраивается текстовый стиль и там задается Аннотативность, затем размерному стилю тоже задается аннотативность, для того чтобы и текст, и засечки и стрелки тоже визуально увеличивались на огромном строительном чертеже.

О настройке текстов и размеров у меня есть соответствующие видеоуроки.
Теперь и в Листах размеры у Вас будут всегда иметь размерные числа заранее заданной высоты (например 2,5 или 3,5 мм), при любом масштабе самого чертежа. В этом еще один бесспорный плюс Аннотативности.
Важно: не забудьте включить 2 опции, как показано на картинке ниже, чтобы не было такой оплошности: в Модели и в Листе у Вас, допустим, разные масштабы аннотаций выставлены, и Вы в Листе просто не видите такие размеры. Включите эти 2 режима, и всё будет всегда отображаются в Листах:

Обязательно получите мой более развернутый базовый Видео курс “AutoCAD за 40 минут”, нажав по картинке ниже:
Поделиться с друзьями этой статьей

Программное обеспечениеAutocad+2
Анонимный вопрос
10 января 2018 · 42,4 K
Методом тыка был найден способ.
Выделяем объект – правая кнопка мыши – “Масштаб” – выбираем любую точку рядом с объектом – далее переносим курсор мыши вниз на строчку с надписью “МАСШТАБ Масштаб или [ Копия Опорный отрезок ]: ” – после знака “:” пишем цифрами в какой масштаб хотим перевести.
(пример: чтобы уменьшить объект в 2 раза пишем “0.5”)
13,0 K
Комментировать ответ…Комментировать…
В AutoCAD доступно масштабирование отдельных объектов и всего чертежа.
Если необходимо изменить масштаб всего чертежа, нужно выделить весь чертеж, нажать правой кнопкой мыши на него для вызова контекстного меню, выбрать «Свойства» -> «Разное» -> «Стандартный масштаб» (для него ввести необходимое значение).
Для масштабирования отдельного объекта необходимо выделить его… Читать далее
25,3 K
Комментировать ответ…Комментировать…






