Современные устройства, работающие на ОС Android, зачастую не вызывают проблем с их использованием. Ежедневно разработчики стараются всячески улучшать и дополнять систему. И если новые телефоны довольно часто обновляются, то с устаревшими моделями такого не наблюдается. Из-за этого пользователи могут сталкиваться с различными сбоями и неполадками. Чаще всего люди интересуются, что делать, если в приложении «Настройки» произошла ошибка на Андроид. Давайте рассмотрим данный вопрос более подробно.
Навигация на странице:
Из-за чего появляется такая проблема
Существует множество причин появления сбоя, наиболее популярные из которых следующие:
- Устаревшая версия операционной системы. Как показывает практика, чаще всего неполадки встречаются в Андроид версией ниже 5.0. Это объясняется тем, что система не рассчитана на работу с современными приложениями и играми.
- Некорректно установленное приложение.
- Наличие вирусов в прошивке смартфона.
- Переполненная память либо кэш.
В Андроид приложении настройки произошла ошибка, что делать?
Стоит отметить, что алгоритм действий индивидуален для каждой ситуации. Важно понять после чего начались проблемы с системой. Возможно, это произошло из-за установки приложения либо обновления прошивки. Для конкретного случая рекомендуем ознакомиться с пошаговой инструкцией, представленной ниже.
Ошибка после сброса настроек

При частом возникновении сбоев пользователи решают сбросить смартфон до первоначальных настроек. Но не факт, что после подобного действия неполадка исчезнет. Если так произошло, то рекомендуется сделать резервное копирование и повторить процедуру несколько раз. Для этого воспользуйтесь подробной инструкцией:
- Зайдите в настройки.
- Перейдите в раздел «Восстановление и сброс».
- Затем откройте вкладку «Сброс настроек».
- Здесь кликните по кнопке «Сбросить настройки».
- В завершении нажмите «ОК».
Повторять процедуру нужно до того момента, пока ошибка приложения настройки не пропадет на Андроиде. Также бывают случаи, когда доступ к настройкам заблокирован. Тогда придется делать hard reset. Для этого:
- Выключите смартфон.
- Зажмите кнопку питания и ползунок регулировки громкости. Обратите внимание, что на каждом устройстве принцип действий индивидуальный. Затем на экране должен отобразиться логотип Android.
- Далее откроется меню, навигация по которому осуществляется с помощью кнопок.
- Здесь нужно выбрать пункт «Wipe data/factory reset».
- Теперь устанавливаем значение «Yes» и кликаем «rebootsystemnow».
После этого телефон уйдет в перезагрузку, которая обычно длится дольше обычного.
Ошибка после обновления/прошивки

В данной ситуации исправить ошибку можно простым сбросом смартфона до заводских настроек. Как это сделать, читайте в предыдущем способе. Если это не помогло, то предлагаем попробовать очистку данных приложения:
- Заходим в настройки.
- Далее переходим в раздел со всеми программами.
- Здесь находим приложение «Настройки».
- Попадаем на окно утилиты, где кликаем кнопку «Очистить».
- Нажимаем «Все».
После выполнения процедуры рекомендуется перезагрузить устройство. Нередки случаи, когда следствием сбоя стала некорректно установленная прошивка. Тогда просто попробуйте переустановить ее.
Ошибка после установки приложения

Встречаются ситуации, когда устройство начинает писать, что в настройках произошла ошибка после загрузки на смартфон конкретной программы. Причем это касается не только софта, установленного вручную, но и загруженного посредствам Google Play. К решению проблемы будет подходить выборочно, то есть очистим данные программы. Для этого:
- Перейдите в раздел со всеми программами.
- Выберите нужную утилиту.
- Нажмите «Очистить».
- Сначала удалите кэш, а если проблема не решиться, то и все данные.
Еще предлагается переустановить дополнение, а при загрузке со стороннего сайта и вовсе удалить. Вообще рекомендуется пользоваться исключительно проверенными источниками, а также сканировать каждый софт на вирусы.
Ошибка после удаления системного приложения

В такой ситуации рациональным решением будет сброс устройства до заводских настроек. Однако следует понимать, что на некоторых планшетах и смартфонах ошибка не исчезнет. Тогда потребуется полная перепрошивка аппарата, самостоятельно осуществить которую довольно легко.
Также можно попробовать изменить язык интерфейса на английский. Для этого запустите настройки, затем:
- Перейдите в раздел с расширенным функционалом.
- Здесь откройте вкладку «Язык и ввод».
- Нажмите «Языки» и установите нужный параметр.
В завершении предлагается перезагрузка устройства, позволяющая корректно сохранить изменения.
В приложении «Мастер настройки» произошла ошибка

Данный случай наиболее популярный, поэтому принцип действий довольно простой:
- Перейдите в категорию со всем софтом.
- Теперь найдите утилиту «Мастер настройки».
- Далее нажмите кнопки «Отключить» и «Очистить». Если клавиши неактивны, то единственным решением будет сброс телефона до первоначального состояния.
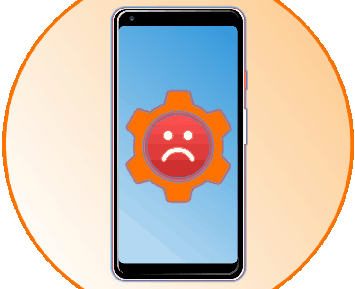
На мобильных устройствах с Android, особенно если на них установлена не актуальная или кастомная версия операционной системы, время от времени можно столкнуться с различными сбоями и ошибками, большинство из которых легко устранимы. К сожалению, проблема в работе стандартного приложения «Настройки» не относится к их числу, и для ее решения придется приложить немало усилий. Каких именно, расскажем далее.
В приложении Настройки произошла ошибка, что делать
Содержание — В приложении Настройки произошла ошибка, что делать
Устранение ошибки в работе приложения «Настройки»
Наиболее часто рассматриваемая нами сегодня проблема возникает на смартфонах и планшетах, работающих под управлением морально устаревших версий ОС Андроид (4.1 – 5.0), а также тех, на которых установлена кастомная и/или китайская прошивка. Причин ее появления довольно много, начиная от сбоя в работе отдельных приложений и заканчивая багом или повреждением всей операционной системы.
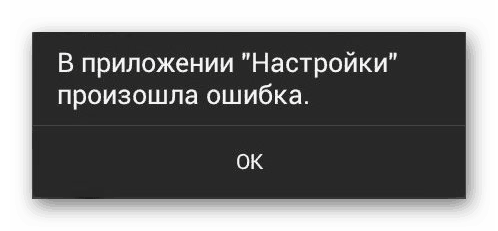
Способ 1: Активация отключенных приложений
«Настройки» — не просто важный компонент операционной системы, но еще и один из тех элементов, который тесно интегрирован практически с каждым мобильным приложением, особенно если оно стандартное (предустановленное). Рассматриваемая нами ошибка могла быть вызвана отключением одной или нескольких программ, а потому решение в данном случае очевидно – ее необходимо повторно включить. Для этого:
1. Откройте «Настройки» своего мобильного устройства любым удобным способом (ярлык на главном экране, он же в меню или значок в панели уведомлений) и перейдите к разделу «Приложения и уведомления», а из него – к списку всех установленных программ.
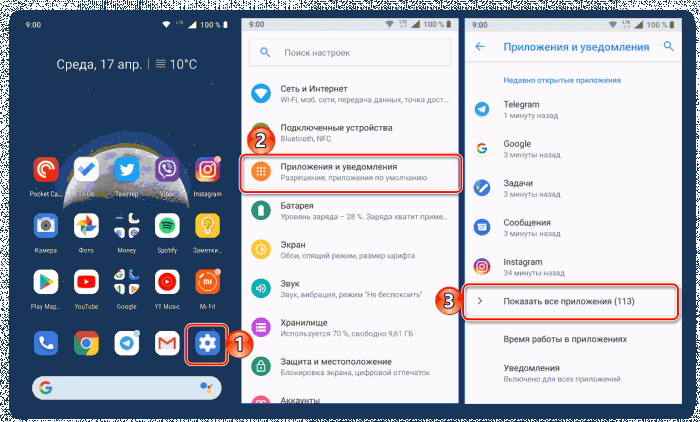
2. Пролистайте открывшийся перечень и найдите в нем то приложение или приложения, которые были отключены – справа от их названия будет соответствующее обозначение. Тапните по такому элементу, а затем по кнопке «Включить».
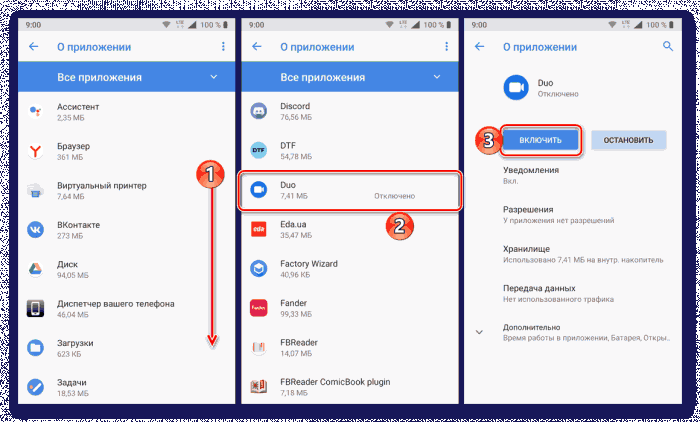
Вернитесь к списку всех установленных приложений и повторите вышеуказанные действия с каждым отключенным компонентом, если таковые еще имеются.
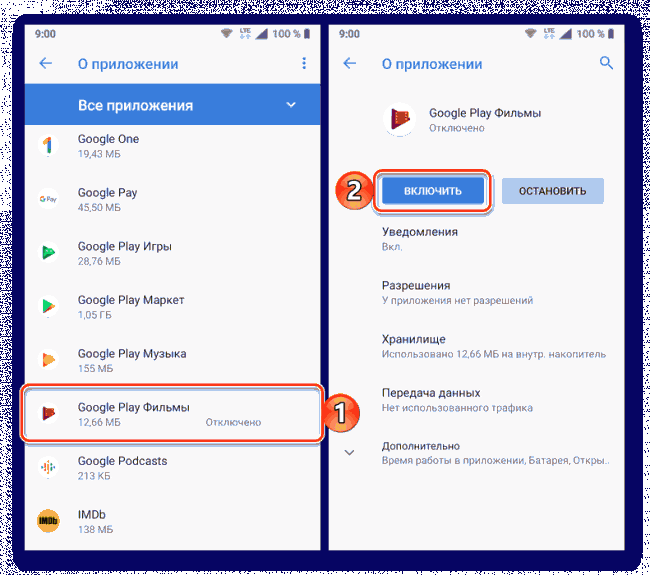
3. Подождите некоторое время, чтобы все активированные компоненты обновились до актуальной версии, перезагрузите девайс и после запуска проверьте наличие ошибки.
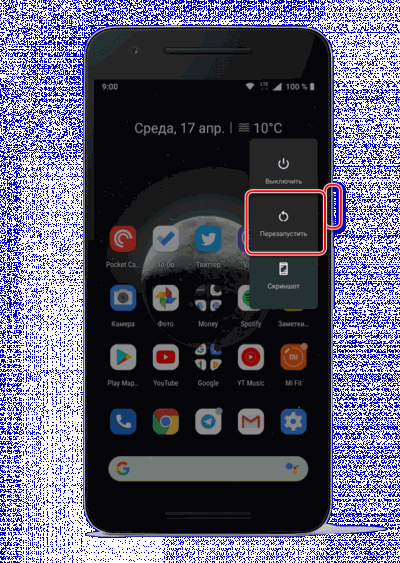
В том случае, если она возникнет повторно, переходите к следующему методу устранения.
Способ 2: Очистка данных системных приложений
Вполне возможно, что рассматриваемая нами проблема возникает из-за сбоя в работе непосредственно приложения «Настройки» и связанных с ним компонентов операционной системы. Причина может заключаться в накопившемся за время их использования файловом мусоре – кэше и данных, которые можно и нужно стереть.
1. Повторите действия из первого пункта предыдущего способа. В перечне всех установленных приложений найдите «Настройки» и перейдите к странице со сведениями о них.
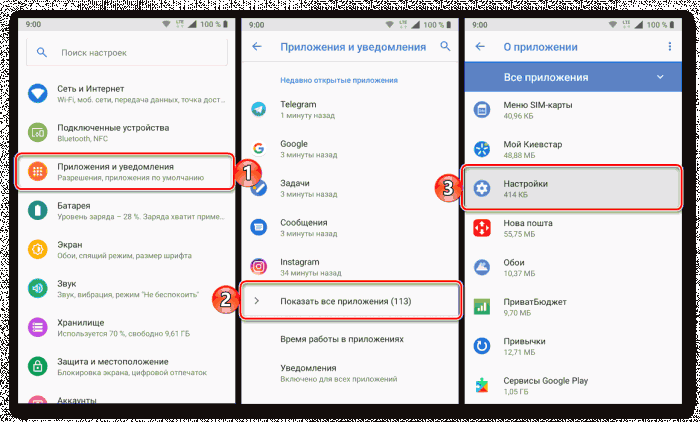
2. Тапните по разделу «Хранилище», а затем по кнопке «Очистить кеш» и «Очистить хранилище» (последнее потребуется подтвердить нажатием «ОК» во всплывающем окне).
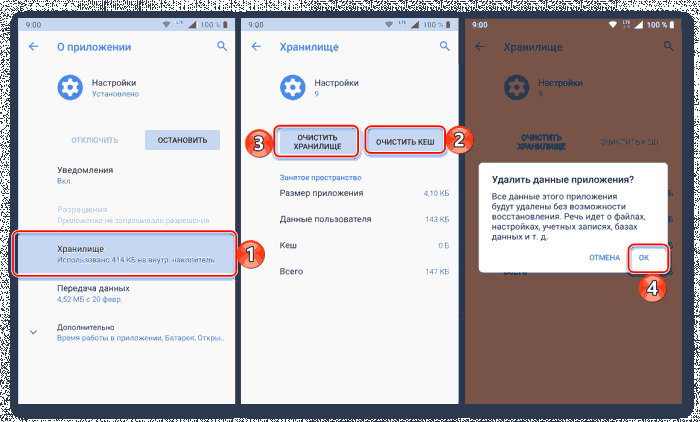
3. Вернитесь на шаг назад, нажмите по кнопке «Остановить» и подтвердите свои действия во всплывающем окошке с вопросом.
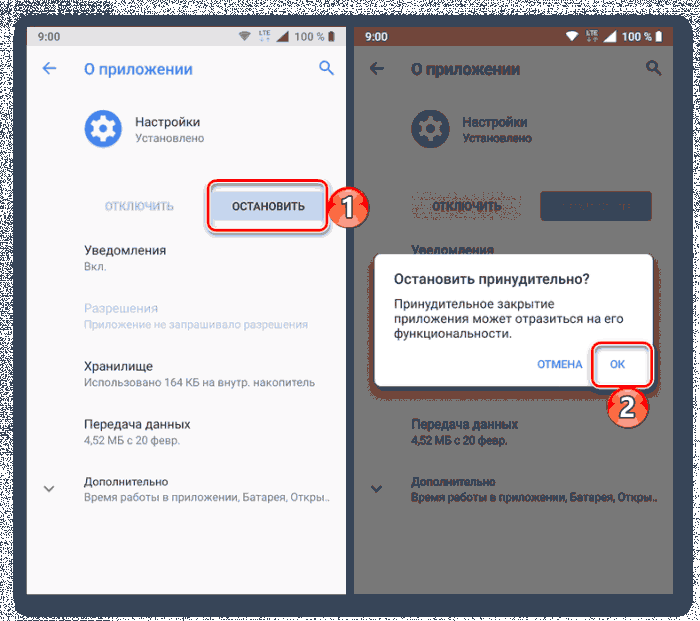
4. Скорее всего, выполнение вышеописанных действий выкинет вас из «Настроек», а потому повторно запустите их и снова откройте список всех приложений. Вызовите меню (три точки в правом верхнем углу или аналогичный им пункт меню либо отдельная вкладка – зависит от версии Android и типа оболочки) и выберите в нем пункт «Показать системные процессы». Отыщите «Мастер настройки» и таните по его наименованию.
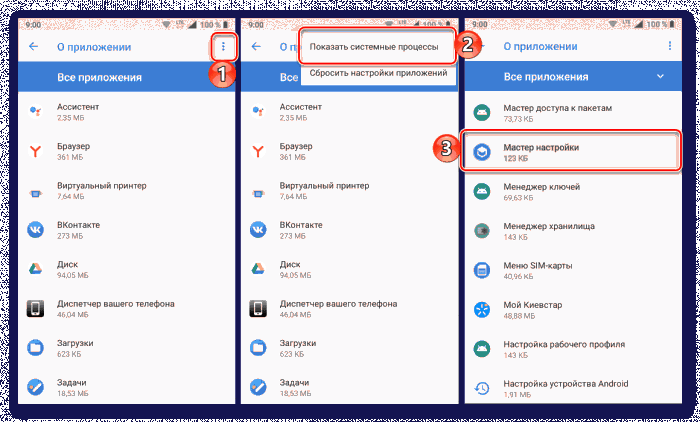
5. Выполните действия из пунктов 2 и 3 выше, то есть сначала «Очистите кеш» в разделе «Хранилище» (опция «Очистить хранилище» для данного приложения недоступна и в контексте нашей проблемы она не нужна), а затем «Остановите» работу приложения с помощью соответствующей кнопки на странице с его описанием.
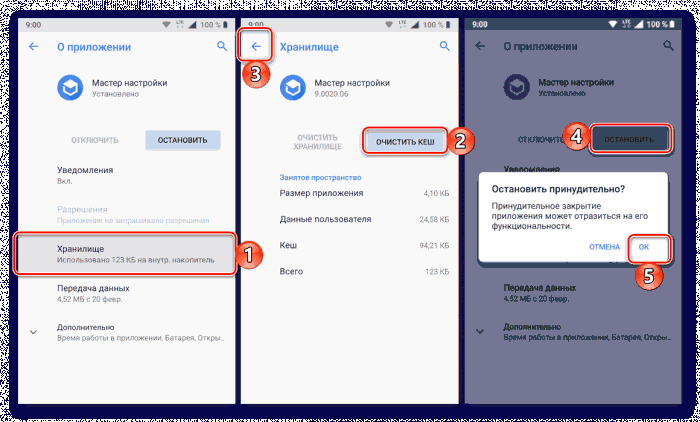
6. Дополнительно: поищите в списке всех приложений, предварительно активировав показ системных процессов, элемент с названием com.android.settings и выполните те же действия, что и с «Настройками» и «Мастером настройки». Если такого процесса нет, пропустите данный шаг.
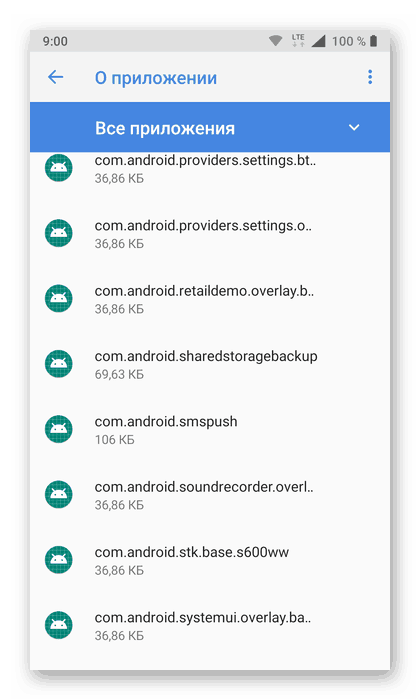
7. Перезагрузите свой мобильный девайс – скорее всего, рассматриваемая ошибка вас больше не потревожит.
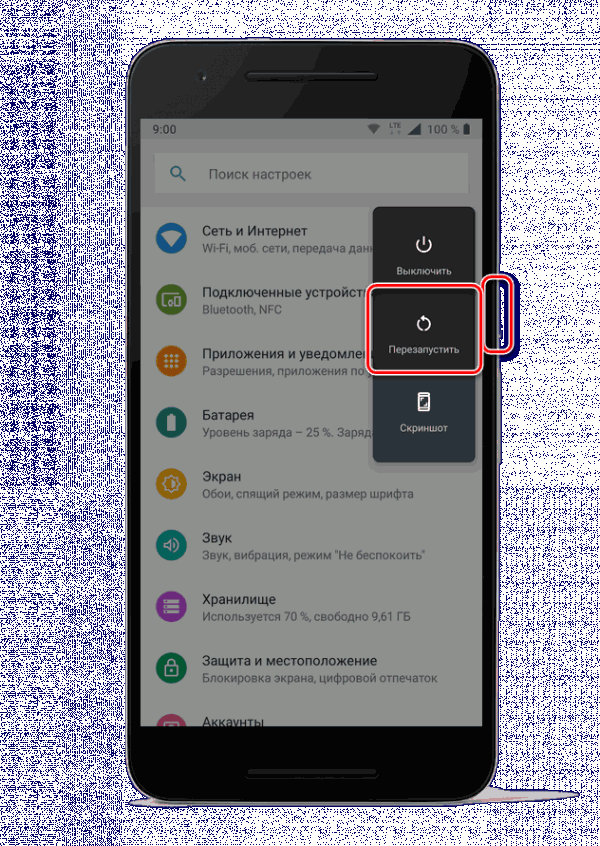
Способ 3: Сброс и очистка данных проблемных приложений
Чаще всего ошибка в «Настройках» распространяется на всю систему, но иногда она возникает только при попытке запуска и/или использования конкретного приложения. Следовательно, оно и является источником проблемы, а потому мы с вами должны его сбросить.
1. Как и в случаях выше, в «Настройках» мобильного устройства перейдите к списку всех установленных приложений и найдите в нем то, которое, предположительно, является виновником ошибки. Нажмите по нему для перехода на страницу «О приложении».
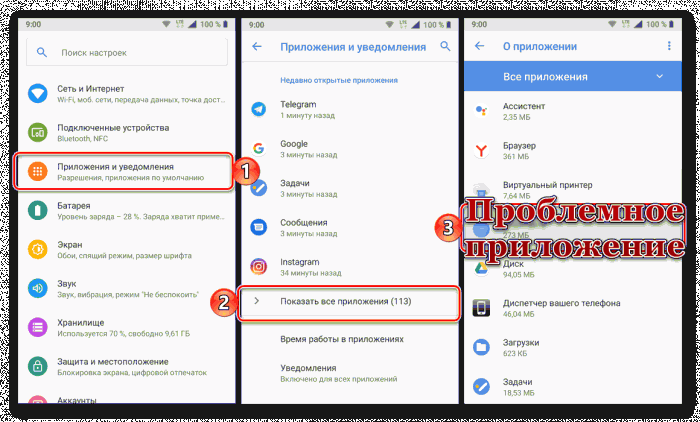
2. Откройте раздел «Хранилище» и поочередно нажмите по кнопкам «Очистить кеш» и «Стереть данные» (или «Очистить хранилище» на последней версии Андроид). Во всплывающем окне тапните «ОК» для подтверждения.
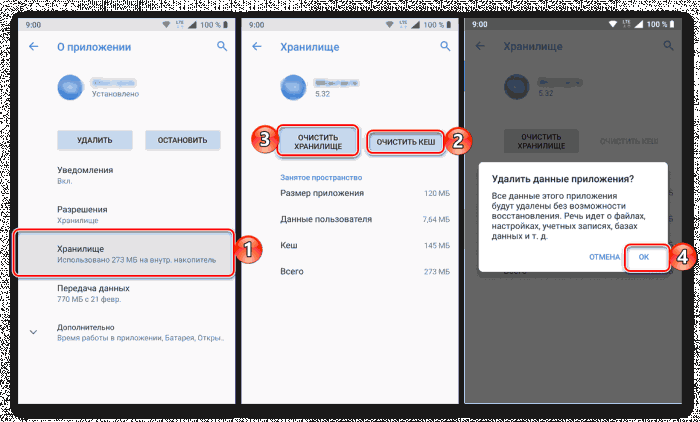
3. Вернитесь на предыдущую страницу и нажмите «Остановить» и подтвердите свои намерения во всплывающем окне.
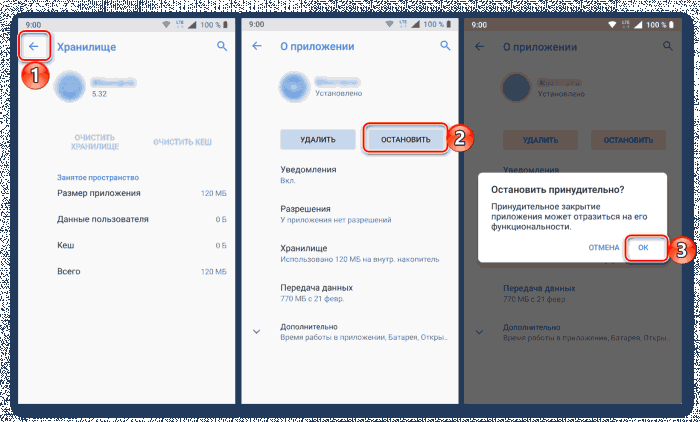
4. Теперь попробуйте запустить это приложение и выполнить в нем те действия, которые ранее вызывали ошибку «Настроек». Если она повторится, удалите эту программу, перезагрузите мобильное устройство, а затем снова установите его из Google Play Маркета .
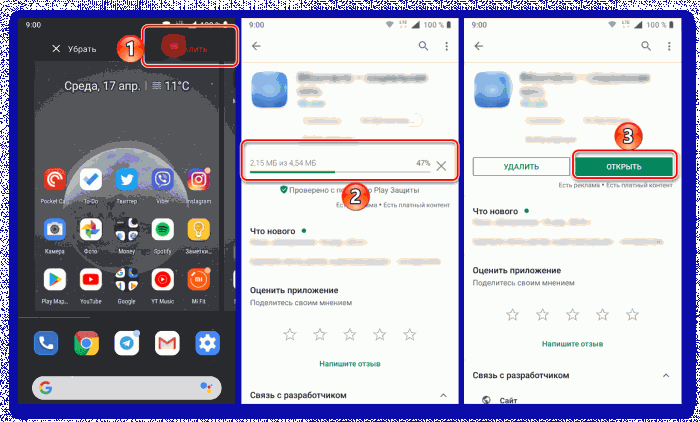
Подробнее: Удаление и установка приложений на Android
Если ошибка возникнет снова, и происходить это будет только в конкретном приложении, скорее всего, это просто временный сбой, который будет устранен разработчиками уже в ближайшем обновлении.
Способ 4: Вход в «Безопасный режим»
Если с выполнением предложенных выше рекомендаций у вас возникли сложности (например, это невозможно реализовать ввиду слишком частого появления уведомлений об ошибке), потребуется все их повторить, предварительно загрузив ОС Андроид в «Безопасном режиме». О том, как это сделать, мы ранее писали в отдельном материале.
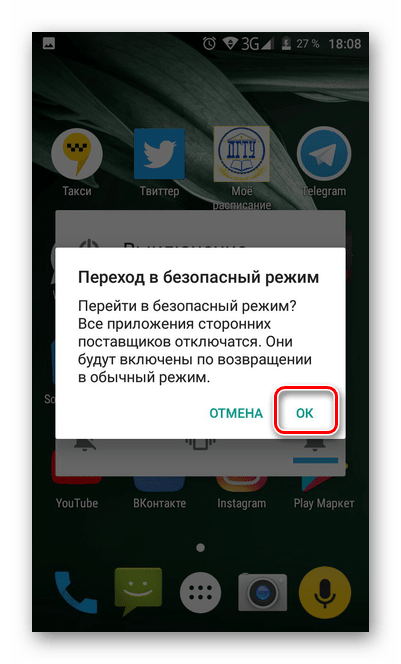
После того как вы поочередно выполните действия из трех предыдущих способов, выйдите из «Безопасного режима», воспользовавшись инструкцией из представленной по ссылке ниже статьи. Ошибка в работе приложения «Настройки» вас больше не потревожит.
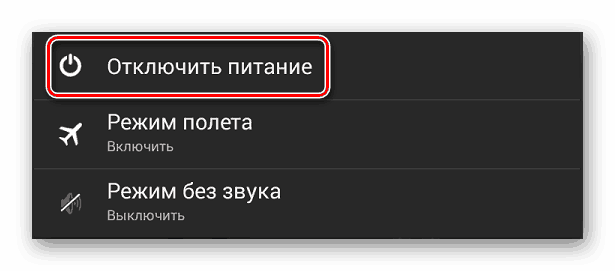
Способ 5: Сброс к заводским настройкам
Крайне редко, но все же бывает так, что избавиться от ошибки в работе «Настроек» не получается ни одним существующих и рассмотренных нами выше способов. В таком случае остается только одно решение – сброс мобильного устройства к заводским настройкам. Существенным недостатком данной процедуры является то, что после ее выполнения будут стерты все установленные приложения, пользовательские данные и файлы, а также заданные настройки системы. Поэтому прежде, чем приступить к Hard Reset, не поленитесь создать резервную копию, из которой потом можно будет восстановиться. Как сам сброс, так и процедура резервирования, нами тоже были рассмотрены ранее в отдельных статьях.
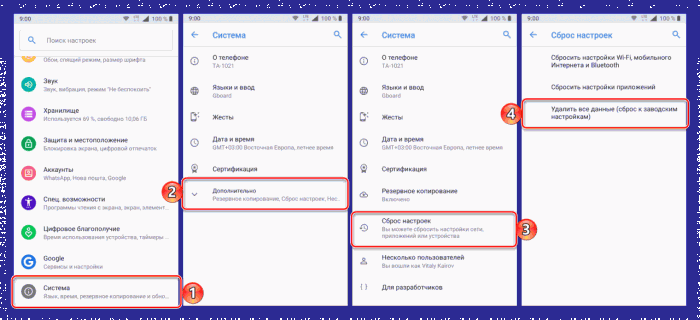
Заключение
Несмотря на серьезность ошибки в работе стандартного приложения «Настройки», чаще всего от нее все же можно избавиться, тем самым восстановив нормальное функционирование мобильной ОС Android.
Чаще всего проблема появляется на смартфонах и планшетах, где еще стоят устаревшие ОС, застывшие где то в версиях 4.2.2, 4.4.2, 4.4.4. Более стабильны в этом плане версии 5.1 (и выше), 6.0 (и выше). Как таковых, причин бага может быть множество. Криво установленное приложение, содержит битые файлы и дает сбой. Глобальный баг в прошивке, из-за которого вы не сможете запустить системные процессы и программы (камера, батарея, календарь, телефонная книга и др.). Отдельно стоит говорить про вирусную активность на Android и наличие в нем мусора (остаточных файлов).
Ошибка-в-приложении-Настройки-на-Андроид
Ошибка в приложении «Настройки» на Андроид
В зависимости от модели девайса и версии операционки, сообщение может отличаться. Например, на Samsung и Sony выдает сообщение «Приложение Настройки остановлено», а китайские модели могут выдавать «Unfortunately, Settings has stopped».
Исправляем сбой Настроек в Андроиде
В любом случае, для решения бага, вам нужно выполнить ряд очисток и сбросить некоторые службы в системе. Выберите из списка советов, наиболее подходящую вам ситуацию. Для начала следует сделать простые шаги, этакие полумеры.
Содержание
- 1 Содержание
- 2 Введение.
- 3 Как и где открыть компонент «Центр управления сетями и общим доступом».
- 4 Что значит сетевое расположение компьютера.
- 5 Карта сети.
- 6 Сетевые подключения.
- 7 Состояние сети.
- 8 Диагностика сети.
- 9 Отключение сетевого устройства (сетевого адаптера).
- 10 Заключение.
- 11 Что такое администрирование?
- 12 Станция администрирования сети.
- 13 Управление локальной сетью
- 14 Локальная вычислительная сеть
- 15 Подключение к интернету через шлюз
Эта статья поможет быстро ответить на возникшие у вас вопросы. Также вы можете изучить материал полностью, чтобы получить полное представление о настройке сети в Windows 7.
Содержание
1.
Введение.
Приобретая операционную систему Windows 7, пользователь должен быть готов к тому, что рано или поздно перед ним встанет задача настойки сети в операционной системе. Для некоторых эта задача не представляет собой ничего сложного. Как правило, установка и настройка сети в Windows 7 – это следующий шаг сразу после установки Windows 7 (если вы еще не установили Windows 7 и не совсем уверены в необходимых шагах, то вам следует ознакомиться с этим разделом: установка Windows 7). Этап настройки сети необходим для следующих за установкой шагов:
- загрузки из сети Интернет актуальных дистрибутивов антивирусных программ;
- загрузка последних версий видеопроигрывателя, веб браузера;
- при необходимости загрузка из сети драйверов для некоторых устройств вашего компьютера (если они не были скачаны и установлены автоматически, или если установочные диски отсутствуют);
- использование приставки XBOX;
- обмен документами и быстрый доступ к общим ресурсам нескольких компьютеров или ноутбуков. В этом случае, чтобы пользоваться Интернетом, необходимо настроить проводную или беспроводную сеть. Как правило, какой-то один компьютер или ноутбук служит своеобразным раздатчиком интернета для всех остальных единиц компьютерной техники.
Настроить сеть можно с помощью Панели управления. Там же при необходимости можно произвести подключение к локальной или всемирной сети. Все параметры подключения можно найти в соответствующем разделе Панели управления. Большинство пользователей утверждает, что если следовать инструкциям и не заниматься ненужными экспериментами, то подключение происходит быстро и легко. Windows 7 по своим параметрам подключения сети мало чем отличается от более ранней, но очень популярной и распространенной во всем мире ОС Windows XP. Например, настройка IP- адресов в Windows 7 почти ничем не отличается от их настройки в Windows XP. Точно так же обстоит дело с MAC-адресами и масками подсети. Все эти параметры настройки остались прежними, они давно знакомы пользователям. Некоторые изменения коснулись разве что интерфейса Панели управления и ее пунктов, с помощью которых производится обращение к параметрам сети. Все остальное без существенных изменений. Это еще один несомненный плюс Windows 7. Пользователи, которые до этого использовали Windows XP, довольно легко смогут разобраться в новой операционной системе. Как правило, настройка локальной сети в таких популярных операционных системах, как Windows Vista, Windows 7, Windows Server 2008/2008 R2, начинается c такого компонента для конфигурации сетевых свойств, как «Центр управления сетями и общим доступом». Это средство для конфигурирования свойств позволяет пользователю выбирать сетевое размещение, настраивать общий доступ к принтерам и файлам и просматривать карту сети. Можно также следить за состоянием всех ваших сетевых подключений. Это очень удобно и практично.↑ Вернуть к оглавлению ↑2.
Как и где открыть компонент «Центр управления сетями и общим доступом».
Прежде чем воспользоваться полным функционалом для создания параметров сети, необходимо его найти и открыть. Одно из следующих действий на ваш выбор поможет правильно открыть активное окно «Центр управления сетями и общим доступом»:
- Кнопка «Пуск» → открываем «Меню» → в поле для поиска вводим «Центр управления» → в найденных результатах необходимо открыть приложение «Центр управления сетями и общим доступом»;
- Правой или левой кнопкой мыши в области уведомлений (правый нижний угол возле часов) можно нажать на значок «Сеть»
 → после чего из контекстного меню выбрать необходимую вам команду «Центр управления сетями и общим доступом»;
→ после чего из контекстного меню выбрать необходимую вам команду «Центр управления сетями и общим доступом»; - Кнопка «Пуск» → открывается меню → наводим указатель на элемент «Сеть» →нажимаем на нем правой кнопкой мыши → из появившегося контекстного меню выбираем «Свойства;
- Кнопка «Пуск» → в меню выбираем и открываем «Панель управления» →из списка компонентов предоставленных в панели управления нужно выбрать категорию «Сеть и интернет» → перейти по ссылке «Центр управления сетями и общим доступом»;
Как видите, если быть внимательным и все читать, то с поиском компонента «Центр управления сетями и общим доступом», никаких проблем возникнуть не должно. Следует отметить, что для расширения диапазонов используемых IP-адресов в Windows 7, кроме существовавшего ранее протокола IPv4 был добавлен новый – IPv6. Правда, провайдеры его еще не задействовали, и когда это произойдет на данный момент неизвестно. Скорее всего, создатели Windows 7 играли на опережение. Рисунок 1. На иллюстрации продемонстрировано окно «Центр управления сетями и общим доступом».↑ Вернуть к оглавлению ↑3.
Что значит сетевое расположение компьютера.
Разобраться в том, что такое «Сетевое расположение», нужно еще до начала работы с этим важным компонентом. Для всех компьютеров этот параметр задается автоматически при первом подключении к выбранной сети. Это касается также брандмауэра и параметров безопасности выбранной для подключения сети. Все они тоже настраиваются автоматически во время первого подключения компьютера или ноутбука к сети. Операционная система Windows 7 поддерживает несколько активных профилей одновременно. Это позволяет с наибольшей безопасностью использовать несколько сетевых адаптеров, которые могут быть подключены к различным сетям. К слову сказать, Windows Vista использует для всех сетевых подключений самый строгий профиль брандмауэра. Возможно, поэтому Vista не так популярна, как Windows 7.Можно назвать четыре основных типа сетевого расположения:
| Первый тип – это домашняя сеть. Уже из самого названия становится ясно, что это сетевое расположение предназначено для компьютера, которым пользуются в домашних условиях. Используется также в сетях, в которых все пользователи хорошо знают друг друга. Такие компьютеры могут не только создавать, но и присоединяться к домашним группам. Как правило, для удобства пользователей при использовании домашних сетей обнаружение сетей включается автоматически. Домашние сети обеспечивают всем компьютерам качественный доступ к сети. | |
| Второй тип – это сеть предприятия или организации. Этот тип сетевого расположения также позволяет отыскивать сеть автоматически. Отличие от домашней сети заключается в том, что в сети предприятия невозможно присоединять или создавать компьютер к домашней группе. Сеть предназначена исключительно для профессиональной деятельности на предприятии, в организации или в офисе. Этот тип называется сокращенно (SOHO), то есть используется в сети малого офиса. | |
| Третий тип – это общественная сеть. Кафе, аэропорты, вокзалы и другие общественные места — именно здесь компьютерами используется сетевое расположение третьего типа. По умолчанию в этом расположении отключена возможность присоединяться к домашним группам. Также отключено сетевое обнаружение. Без преувеличения можно сказать, что это наиболее строгое расположение. | |
| Четвертый тип – это доменная сеть. Доменный тип расположения сети почти ничем не отличается от рабочей сети. За исключением того момента, что в доменном типе конфигурация сетевого обнаружения и брандмауэра Windows определяются групповой политикой. Это касается и сетевой карты. Для того чтобы существующая сеть получила автоматически тип сетевого размещения «Домен», компьютер всего лишь должен быть присоединен к домену Active Directory. Только в этом случае сеть может стать доменной. |
Рисунок 2. Выбор сетевого расположения компьютера.↑ Вернуть к оглавлению ↑4.
Карта сети.
Для того чтобы увидеть расположение всех устройств, входящих в конкретную локальную сеть, применяется карта сети. Это графическое представление входящих в сеть устройств и схема, по которой они подключены друг к другу.Карту сети можно увидеть все в том же окне «Центр управления сетями и общим доступом». Правда, здесь отображается только локальная часть сетевой карты. Ее компоновка напрямую зависит от имеющихся сетевых подключений. В левом верхнем углу можно увидеть отображение компьютера, на котором выполняется создание карты. Слева можно увидеть отображение остальных компьютеров входящих в подсеть. Рисунок 3. Пример карты сети. Просматривать карту сети можно в любое время. Правда, только для таких расположений, как «Домашняя сеть» и «Сеть предприятия». Если у пользователя возникнет любопытство просмотреть карты для расположений «Доменная сеть» или «Общественная сеть», то он увидит сообщение, что сетевое сообщение по умолчанию отключено администратором. Сетевой администратор может включить сопоставление с помощью групповой политики. В Windows 7 за работу карты сети отвечают не один, а два компонента. Это Link Layer (Link Layer Topology Discover Mapper – LLTD Mapper). Именно этот важный компонент запрашивает в сети устройства для их включения в карту.↑ Вернуть к оглавлению ↑5.
Сетевые подключения.
В окне «Сетевые подключения» можно увидеть весь набор данных, которые необходимы пользователю для подключения компьютера к интернету, локальной сети или любому другому компьютеру из домашней сети. Эти данные доступны для обозрения только после установки всех необходимых драйверов для каждого сетевого адаптера на Windows 7 и после автоматической конфигурации всех сетевых подключений на конкретном локальном компьютере или ноутбуке. Существует несколько простых и доступных способов, с помощью которых можно легко и быстро открыть окно «Сетевые подключения»:
- Открываем окно «Центр управления сетями и общим доступом» и переходим по ссылке «Изменение параметров адаптера» (см. рисунок 4);
Рисунок 4. Открываем окно «Сетевые подключения» через «Центр управления сетями и общим доступом».
- Нажимаем кнопку «Пуск» и, когда откроется меню, в поле поиска вводим «Просмотр сетевых подключений». В найденных результатах выбираем приложение «Просмотр сетевых подключений» (очень удобный способ);
- Можно также воспользоваться классической комбинацией клавиш Win+R. В результате чего откроется диалог «Выполнить». В поле «Открыть», которое находится в диалоговом окне «Выполнить», необходимо ввести следующую команду: ncpa.cpl или control netconnection. Сделав это нужно нажать кнопку «ОК».
Рисунок 5. Окно «Сетевые подключения» Окно «Центр управления сетями и общим доступом» аналогично окну Windows XP. Всю подробную информацию о сетевом подключении можно получить, выбрав опцию «Свойства» для конкретного сетевого адаптера (см. рисунок 6). В Windows 7 для настройки сетевого подключения в окне «Свойства» нужно выбрать «Протокол Интернета версии 4». В том же окне можно также произвести необходимую настройку шлюзов, маски подсети, DNS — сервера, IP — адресов и т. д. Все эти сведения можно получить у провайдера, который предоставляет услугу доступа к сети интернет.Рисунок 6. Подробная информация о сетевом подключении.↑ Вернуть к оглавлению ↑5.1
Переименование сетевого адаптера.
Разработчики Windows 7 позаботились о том, что операционная система по умолчанию сама назначает всем сетевым подключениям имена «Подключение по локальной сети» или еще один вариант — «Подключение к беспроводной сети». Если на компьютере у пользователя более одного сетевого подключения, система присваивает подключению еще и номер. Существует три способа для переименования названия любого из созданных вами подключений.
- Первый способ. Выбираем сетевое подключение и нажимаем на кнопку «Переименование подключения», расположенную на панели инструментов. После ввода нового имени нажимаем клавишу Enter;
- Второй способ. С помощью клавиши F2: нажимаем, вводим новое имя и сохраняем с помощью все той же клавиши Enter;
- Третий способ. Для переименования выбранного из списка сетевого подключения нажимаем на него правой кнопкой мыши, выбираем из появившегося контекстного меню команду «Переименовать», переименовываем и сохраняем изменения при помощи знакомой уже клавиши Enter;
↑ Вернуть к оглавлению ↑6.
Состояние сети.
Кроме возможности переименовать подключение, в этом окне можно также узнать о состоянии сети. Используя это окно, которое так и называется «Состояние сети», в любое время можно не только просмотреть любые данные о сети подключения, но и узнать такие детали, как MAC-адрес, IP-адрес и много другой полезной и интересной информации. Существуют провайдеры, которые открывают пользователям доступ в Интернет, используя MAC-адрес сетевой карты. Если по каким-то причинам произошла смена сетевой карты или замена всего компьютера, то MAC–адрес тоже изменится, и доступ в интернет прекратится. Для нового подключения к интернету необходимо произвести установку необходимый физический адрес (MAC–адрес).6.1
Как посмотреть MAC адрес сетевой карты в windows 7?
Чтобы посмотреть текущий MAC-адрес, а также полную информацию о подключении, вам нужно щелкнуть правой клавишей мыши по подключению к локальной сети, после чего выбрать пункт «Состояние» в открывшемся контекстном меню (см. рисунок 7).Рисунок 7. Как посмотреть MAC адрес сетевой карты (сетевого адаптера).↑ Вернуть к оглавлению ↑6.2
Как поменять MAC адрес сетевой карты в windows 7?
Для того чтобы сменить текущий MAC-адрес, вам нужно щелкнуть на кнопке «Настройки» возле названия конкретной сетевой карты и найти в открывшемся окне вкладки «Дополнительно» параметр Network Address (см. рисунок 8). По умолчанию в Windows 7 установлен заводской MAC-адрес сетевой карты. Для того чтобы изменить его, необходимо переключиться на опцию «Значение» и ввести нужный адрес.Рисунок 8. Как поменять MAC адрес сетевой карты (сетевого адаптера).↑ Вернуть к оглавлению ↑7.
Диагностика сети.
Если возникла ситуация, когда в работе вашего сетевого подключения возникли непредвиденные ошибки или сбои, то устранить их можно с помощью диагностики подключения. Средство диагностики можно найти в окне «Сетевые подключения». Выбираем окно «Устранение неполадок», которое, анализируя состояние подключения, предлагает на выбор возможные неисправности и способы устранения неполадок. Чтобы начать диагностику, нужно нажать правой кнопкой мыши на сетевое подключение и в контекстном меню выбрать команду «Диагностика».Рисунок 9. Открытие мастера устранения неполадок подключения по локальной сети. Второй способ начать проверку параметров сетевого подключения – выбрать нужную сеть и нажать на кнопку «Диагностика подключений». Кнопку можно увидеть на панели инструментов. В открывшемся диалоговом окне для диагностики подключения достаточно следовать действиям мастера по устранению ошибок и неполадок. Ничего сложного.↑ Вернуть к оглавлению ↑8.
Отключение сетевого устройства (сетевого адаптера).
Иногда возникают ситуации, когда проблемы с сетевым подключением решаются не с помощью мастера по устранению ошибок, а простым отключением сетевого адаптера от компьютера. Это легко можно сделать, выполнив одно из нижеприведенных действий:
- Выбрать сетевое подключение и нажать на кнопку «Отключение сетевого устройства», расположенную на панели инструментов;
- Нажать правой кнопкой мыши на сетевое подключение и в появившемся контекстном меню выбрать команду «Отключить»;
Оба способа действенные и приведут вас к желаемому результату. Устройство будет отключено.↑ Вернуть к оглавлению ↑
Заключение.
В статье подробно приведены способы настройки, подключения и диагностики сетевых подключений. Если у вас возникли сомнения в собственных возможностях настройки и подключения сети, то лучше обратиться за помощью к специалистам, или еще раз внимательно прочитать статью.
Что такое администрирование?
Администрирование это процесс управления, заведования, деятельность по руководству порученным участком работы посредством административных методов управления.
Станция администрирования сети.
Станция администрирования сети — рабочая станция, с которой осуществляется администрирование сети. Функции администрирования реализуются с помощью обмена информацией со специальными программами (сетевыми агентами), резидентными на управляемых узлах.
Управление локальной сетью
Управление локальной сетью — администрирование с целью обеспечения работы локальной сети. Управление локальной сетью осуществляется на сервере либо на специальном клиенте (консоли).
Локальная вычислительная сеть
Локальная вычислительная сеть — группа компьютеров и периферийное оборудование, объединенные одним или несколькими автономными высокоскоростными каналами передачи цифровых данных в пределах одного или нескольких близлежащих зданий.
Различают:
- в зависимости от технологии передачи данных: локальные сети с маршрутизацией данных и локальные сети с селекцией данных;
- в зависимости от используемых физических средств соединения: кабельные локальные сети и беспроводные локальные сети.
 Мастер настройки сети помогает настроить компьютерную сеть для совместного использования файлов и принтеров, а также для подключения к интернету. Для его вызова откройте меню пуск, далее произведите щелчок по команде сетевое окружение. После того как отобразиться окно для работы с сетевым окружением произведите щелчок на команде установить домашнюю или малую сеть, на экране отобразиться первая страница работы с мастером. На ней выводиться вводная информация. Нажмите кнопку далее для продолжения работы с мастером.
Мастер настройки сети помогает настроить компьютерную сеть для совместного использования файлов и принтеров, а также для подключения к интернету. Для его вызова откройте меню пуск, далее произведите щелчок по команде сетевое окружение. После того как отобразиться окно для работы с сетевым окружением произведите щелчок на команде установить домашнюю или малую сеть, на экране отобразиться первая страница работы с мастером. На ней выводиться вводная информация. Нажмите кнопку далее для продолжения работы с мастером.
На следующей странице система предлагает предварительно ознакомиться со справочной информацией по установке сети. Для продолжения работы с мастером нажмите кнопку далее. На следующей странице система предлагает выбрать одно из трех утверждений наиболее точно описывающей Ваш компьютер. Этот компьютер имеет прямое подключение к интернету. Другие компьютеры подключаются через него. Этот компьютер подключен к интернету через другой компьютер, сеть или шлюз или другой вариант.

Подключение к интернету через шлюз
Для примера рассмотрим процесс подключения компьютера с выходом в интернет через шлюз. Произведите щелчок по второму утверждению в списке. И нажмите кнопку далее. На следующей странице производиться ввод сетевого имени для компьютера и описание для него. После ввода всех параметров нажмите кнопку далее. Следующая страница работы с мастером подключения предназначена для установки рабочей группы, в которую будет включен Ваш компьютер. Введите название группы и нажмите кнопку далее. Появиться страница, на которой отображается список параметров подключения созданных при помощи мастера. Нажмите кнопку далее, и система начнет подключения к сети и создание параметров. При этом она автоматически задаст некоторые параметры, такие как адрес компьютера в сети или маска подсети. Для того чтобы изменить их необходимо произвести ручную настройку параметров соединения. Работу с ними мы рассмотрим в другой инструкции.
Используемые источники:
- http://esate.ru/article/windows-7/nastroyka_windows_7/nastroyka_seti_v_windows_7/
- http://adminbook.ru/index.php
- https://xn—-ttbkadddjj.xn--p1ai/xp/mastera-nastrojki-seti.html
Как исправить, к сожалению, мастер настройки остановился Вы можете вручную отключить мастер настройки на устройстве. В разделе Настройка Android > Приложения и уведомления. Найдите Все приложения и покажите Системные приложения (по умолчанию скрыты). Выберите и отключите Android Setup.

- Как исправить, что установка Android остановилась
- Что такое мастер настройки на ПК
- Можно ли удалить приложение настройки Android
- Как заставить Android загрузиться
- Как пройти мастер установки
- Нужен ли мастеру настройки интернет
- Как пропустить настройку телефона
- Как отключить мастер настройки в Windows 10
- Как вывести Android из режима загрузки
- Почему программа называется “Мастер установки”
Рекомендую! Смотрите на странице: Как подключить камеру BT в 2023.
Как исправить, что установка Android остановилась
Как исправить, к сожалению, мастер установки остановился Часть 2. Основные способы устранения ошибки “com. Android. Настройки остановились” на Android Перезагрузите устройство. Первое, что вам предлагается сделать, это перезагрузить устройство. Очистка данных и кэша приложения “Настройки”. Очистите оперативную память устройства. Очистите кэш Google Play Services. Удалите обновления Google Play Services. Перезагрузитесь в безопасный режим.
Рекомендую! Узнайте в обзоре: Может ли PSP использовать Bluetooth в 2023.
Что такое мастер настройки на ПК
Как пройти мастер настройки Мастер настройки помогает настроить основные сетевые и административные параметры и автоматически настраивает политики безопасности и лицензированные службы безопасности с рекомендуемыми параметрами. .
Рекомендую! Прочитайте в статье: Являются ли 120-мм вентиляторы шумными в 2023.
Можно ли удалить приложение настройки Android
Что такое мастер настройки на телефоне Android Удаление приложений через Google Play Store Нажмите Мои приложения и игры, а затем Установленные. Откроется меню приложений, установленных на вашем телефоне. Нажмите на приложение, которое вы хотите удалить, и вы перейдете на страницу этого приложения в Google Play Store. Нажмите Удалить.
Рекомендую! Читайте тут: Как перенести данные с телефона HTC на ноутбук в 2023.
Как заставить Android загрузиться
Как исправить ситуацию, когда Android перестал загружаться “Выполните принудительную перезагрузку Если стандартная перезагрузка не помогает, одновременно нажмите и удерживайте клавиши питания и уменьшения громкости более семи секунд. Это заставит ваш телефон перезагрузиться.
Рекомендую! Узнайте больше на странице: Какая последняя iOS для iPhone 6 Plus в 2023?.
Как пройти мастер установки
Как исправить, к сожалению, мастер настройки остановился Языковой экран > Нажмите ‘Start’ Экран Wi-Fi > Нажмите ‘Skip’ > ‘Skip Anyway’.
Нужен ли мастеру настройки интернет
Что такое мастер настройки в ОС телефона Android с мастером настройки. Примечание: Для активации устройства и индивидуальной настройки требуется рабочее подключение к Интернету. .
Как пропустить настройку телефона
Как отключить мастер настройки Samsung.
Как отключить мастер настройки в Windows 10
Как пройти мастер настройки “[Совет] Отключение экрана мастера настройки после обновления в Windows 10 Откройте приложение “Настройки” из меню “Пуск”. Теперь нажмите на пункт “Система” в приложении “Настройки”. Теперь нажмите на раздел “Уведомления и действия” в левой части панели. В правой части панели снимите флажки или отключите следующие опции: 11 сентября 2023 года”.
Как вывести Android из режима загрузки
Как исправить ситуацию, когда установка Android остановилась ” Чтобы выйти из безопасного режима: 1 Нажмите кнопку питания и выберите Перезагрузка. “.
Почему программа называется “Мастер установки”
Как мне пройти мастера установки “В компьютерной технике мастера изначально были экспертами-пользователями компьютеров (людьми), которые могли установить программное обеспечение или помочь вам с установкой. Позже это были программные помощники (программы) для помощи в начальных задачах по настройке чего-либо”.
Все права защищены. Несанкционированное копирование, полностью или частично, строго запрещено.

На мобильных устройствах с Android, особенно если на них установлена не актуальная или кастомная версия операционной системы, время от времени можно столкнуться с различными сбоями и ошибками, большинство из которых легко устранимы. К сожалению, проблема в работе стандартного приложения «Настройки» не относится к их числу, и для ее решения придется приложить немало усилий. Каких именно, расскажем далее.
Из-за чего появляется такая проблема
Существует множество причин появления сбоя, наиболее популярные из которых следующие:
- Устаревшая версия операционной системы. Как показывает практика, чаще всего неполадки встречаются в Андроид версией ниже 5.0. Это объясняется тем, что система не рассчитана на работу с современными приложениями и играми.
- Некорректно установленное приложение.
- Наличие вирусов в прошивке смартфона.
- Переполненная память либо кэш.
Самостоятельно установить причину неполадки практически невозможно. Конечно, можно проверить устройство на вирусы или удалить недавно установленную программу, но зачастую этого недостаточно.
Причины сбоя
Чаще всего проблема появляется на смартфонах и планшетах, где еще стоят устаревшие ОС, застывшие где то в версиях 4.2.2, 4.4.2, 4.4.4. Более стабильны в этом плане версии 5.1 (и выше), 6.0 (и выше). Как таковых, причин бага может быть множество. Криво установленное приложение, содержит битые файлы и дает сбой. Глобальный баг в прошивке, из-за которого вы не сможете запустить системные процессы и программы (камера, батарея, календарь, телефонная книга и др.). Отдельно стоит говорить про вирусную активность на Android и наличие в нем мусора (остаточных файлов).

Переход на Cyanogenmod 13 и ошибка «В приложении «Мастер настройки» произошла ошибка»
Сегодня решил перейти на CM13, скачал предварительно саму прошивку, Gapps для CM13 и Google Play Services для Android 6.0
Установил прошивку CM13 cm-13.0-20151130-NIGHTLY-hammerhead для Nexus 5
и прошил сразу Gapps для Android 6.0
после перезагрузки появилась ошибка
«В приложении «Мастер настройки» произошла ошибка» ( «Unfortunately, Setup Wizard has stopped» ), и после нажатия «Ok» процесс был зациклен.
Потом сыпались ошибки в самых различных приложениях Google Play Services, Gmail и так далее.
Как обходное решение можно использовать следующий способ
- Выберите Настройки (Settings) — Приложения (Apps) в правом верхнем углу нажмите на три точки и выберите «Системные процессы»
- Прокрутите вниз и найдите Setup Wizard (!без логотипа Cyanogenmod)
- Нажмите Остановить (Force Stop)
- На этом же экране нажмите Уведомления (Notification) — Блокировать все (Block All)
- Разрешения — выберите Контакты (Contacts) и Телефон (Phone)
После этого сможете хоть как-то работать с телефоном.
Целевое решение пока не найдено
UPDATE: не синхронизируются контакты. В списке процессов Google нет строки Контакты (Contacts)
Решил с помощью установки gapps-mm-google-contacts-20151114-1-signed.zip
Корневая причина все таки в GAPPS. Нужны «правильные»
Почему я сделал такое вывод — потому что после установки Google Play Services
я вижу такую картину
UPDATE:
Решение следующее:
- Установить cm-13.0-20151209-NIGHTLY-hammerhead.zip
- Установить Gapps «arm 6.0 nano 9 December 2015» https://opengapps.org/?api=6.0&variant=nano
- Сделать очистку Wipe Dalvik, Wipe Cache
Categories: Cyanogenmod, firmware, Google, LG Nexus 5, software Tags: Android 6.0, CM13, Cyanogenmod, Gapps, Setup Wizard, Мастер настройки, ошибка
Если страница с настройками не открывается…
1) Проверьте, тот ли IP-адрес вы вводите
Самая частая проблема — это когда пользователь вводит не тот IP-адрес. В этом случае браузер отобразит ошибку вида «Не удается найти и отобразить эту страничку» (пример ниже). Рекомендую еще раз перепроверить IP-адрес и попробовать заново ввести его в адресную строку браузера.
Не удается отобразить эту веб-страницу // Internet Explorer
2) Подключен ли роутер: все ли в порядке с кабелями
Кстати, подобную ошибку, как на скрине выше, можно увидеть, когда ваш роутер не подключен к компьютеру. Возможно, что сетевой кабель не плотно вставлен в LAN-порт, или он просто перебит. Посмотрите, горят ли светодиоды на корпусе роутера, появляется ли в Windows сетевой значок, сигнализирующий о доступном локальном подключении.
3) Попробуйте другой браузер
Многие пользователи используюсь для открытия веб-интерфейса роутера браузеры Chrome, Firefox, Opera и др., «обвешанные» десятком-другим плагинов. Дело в том, что часть плагинов и настроек в самих браузерах (например, турбо-режим) — могут просто блокировать и не позволять войти по локальному IP-адресу.
Поэтому, совет простой — попробуйте запустить Internet Explorer (без всяких надстроек), ну или хотя бы просто другой браузер.
4) Проверьте, установлено ли получение IP и DNS в авто-режиме
Возможно, что не получается подключиться из-за неверных настроек IP и DNS. Чтобы это проверить, необходимо открыть вкладку сетевые подключения и посмотреть, что там «творится» с подключением по локальной сети.
Для этого вызовите окно «Выполнить» (сочетание кнопок Win+R
), введите в строку «Открыть»
ncpa.cpl
и нажмите OK (пример ниже).
Как открыть сетевые подключения || ncpa.cpl
Далее посмотрите: нет ли на подключении по локальной сети (Ethernet, если у вас англ. версия) красных крестиков (что укажет на отсутствие подключения — например, не плотно вставленный сетевой кабель в LAN-порт).
После этого откройте свойства
этого подключения (пример ниже).
Далее найдите строчку «Протокол интернета версии 4 (TCP/IPv4)» и откройте ее свойства
. Ну и, собственно, переставьте ползунки в автоматическое получение IP и DNS (как на скриншоте ниже). Сохраните настойки и перезагрузите компьютер. Далее снова попробуйте зайти по IP-адресу настроек роутера.
5) Если предыдущее не помогло…
Несмотря на разнообразие моделей и марок роутеров — принцип входа в веб-интерфейс с настройками везде одинаковый (его и пытался донести в этой статье ☻).
За дополнения по теме — благодарю. На этом всё, всем удачи!
Не открывается приложение на Андроид, что делать
. Если не все, то многие владельцы Андроид устройств встречались с ошибками в работе приложений: они могут или вовсе не открываться, или работать некорректно. Это, конечно же, неприятно, но у каждой ошибки есть свои причины и способы их решения. В этой статье мы разберёмся, почему не открываются приложения на Андроид и как это можно исправить.
Почему не открываются приложения на Андроид
Рынок приложений для смартфонов на Андроид растёт не по дням, а по часам. Такое стремительное развитие имеет и обратную сторону — слишком большое разнообразие устройств и огромное число разработчиков приложений время от времени приводит к тому, что приложения оказываются несовместимыми с теми или иными девайсами, хоть разработчики и пытаются свести такой прецедент к минимуму. Также есть и другие причины, по которым не открываются приложения:
- приложению не хватает оперативной памяти
- версия Андроид на вашем смартфоне устарела для этого приложения
- произошёл сбой системе или в работе самого приложения
Если вы установили приложение из официального магазина Google Play
, значит, оно прошло проверку и подходит для вашего устройства. В противном случае, на месте кнопки «Установить» будет написано, что приложение не поддерживается вашим устройством, и у вас не получится его скачать. Если же вы скачали установочный файл apk и установили самостоятельно, то нет никаких гарантий, что приложение может работать с вашим устройством корректно или запускаться вообще.
Что делать, если приложение не открывается
Каждая программа на Андроид имеет технические требования, для запуска всегда требуется определенный объем оперативной памяти. Из-за её нехватки приложение может не запуститься, так как ему не хватит ресурсов. Самый простой вариант решения такой проблемы — закрыть фоновые приложения и освободить оперативную память под необходимую программу. Как это сделать, мы рассматривали в статье .
Также есть способ немного сложнее — создать на вашей SD-карте файл подкачки с помощью специального приложения, например ROEHSOFT SWAPit RAM EXPANDER . Приложение выделяет место на карте памяти и использует его для увеличения объема ОЗУ. Нужно понимать, что скорость работы памяти RAM выше, чем у карты памяти. С помощью файла подкачки вы сможете запускать более тяжелые приложения или держать больше приложений в фоне для многозадачности, но это негативно повлияет на скорость и стабильность работы устройства. К сожалению, такое решение поддерживается не всеми смартфонами. Перед установкой проверьте, поддерживает ли ваш смартфон функцию swap с помощью утилиты MemoryInfo & Swapfile Check , после проверки её можно удалить.
Чтобы включить файл подкачки, откройте приложение ROEHSOFT SWAPit RAM EXPANDER и нажмите «Активировать swap
». Ниже можно выбрать размер swap файла, ровно столько дополнительной оперативной памяти будет доступно. Максимальный размер такого файла 4000 Мб, это ограничение системы.
Большое количество приложений разрабатывается под свежие версии операционной системы Андроид, поэтому систему при каждой возможности желательно обновлять до последней доступной версии Андроид. Чтобы узнать, есть ли обновления для вашего смартфона, откройте настройки телефона и выберите пункт «О телефоне
». В самом низу открывшегося раздела нажмите «
Обновление системы
» и проверьте наличие обновлений. Если есть обновления — установите их.
Обновить версию Андроид таким способом возможно не на всех устройствах, в некоторых случаях вам придётся проверять наличие обновлений на сайте разработчика вашего смартфона и устанавливать их через подключение к ПК.
Если сперва приложение работало исправно, но в определенный момент перестало запускаться или стало вылетать, скорее всего произошла ошибка в самом приложении. Для начала попробуйте его перезапустить. Просто свернуть приложение кнопкой «Домой
» недостаточно, оно продолжит работать в фоне. Вам нужно зайти в настройки устройства, выбрать пункт «
Приложения
», нажать на необходимое и закрыть его. Если это не помогло, вам нужно либо очистить кэш и данные приложения, либо переустановить его. Подробнее читайте в статье
Каждый должен знать, что делать, если Андроид не запускается. Все предложенные ниже способы не требуют дополнительных технических знаний и не могут навредить операционной системе или самому устройству.
Операционная система Андроид является не только самой популярной в мире, но и очень простой, удобной и надежной. Тем не менее любое современное устройство рано или поздно выходит из строя или начинает работать не совсем правильно. Такое досадное происшествие огорчает и может порядком попортить нервы. Бывают случаи, когда проблема серьезная и помочь может только специалист. Но перед тем, как идти в сервисный центр, стоит попробовать несколько простых приемов, которые смогут полностью реанимировать смартфон.
Батарея или зарядное устройство
Возможно, это звучит банально, но больше половины проблем с включением андроида связаны с батареей или зарядным устройством. Речь идет не о том, что вы просто забыли зарядить телефон, а о более глобальных причинах.
При долгом и активном использовании смартфона его батарея постепенно изнашивается. Наступает момент, когда она разряжена до такой степени, что обыкновенный сетевой адаптер уже не может ей помочь.
Если модель телефона старая и разборная, извлеките батарею и воспользуйтесь приспособлением «лягушка». Это зарядное устройство, которое обеспечивает более мощный заряд и может на некоторое время спасти телефон.
Фото: Лягушка для зарядки аккумуляторов
Обладателям цельных и неразборных моделей в домашних условиях экспериментировать не стоит. Если вы подозреваете, что батарея могла выйти из строя, обратитесь в сервисный центр для ее замены.
Зарядный сетевой адаптер тоже может быть причиной проблемы. Новые зарядные устройства могут оказаться не оригинальными или не совместимыми с данным смартфоном. Это значит, что батарея во время зарядки не получает энергию, и андроид просто не может запуститься. В старых зарядках отходят контакты, рвутся провода и др. Поэтому есть смысл попробовать зарядить телефон от другого адаптера.
Аппаратные неполадки (зависание телефона)
Может случиться так, что телефон вовсе не выключен, а «завис» с выключенным экраном. Стоит разобраться, что делать, если андроид не запускается по причине зависания.
Все процедуры будут направлены на максимальную активизацию и перезапуск устройства.
Если телефон со съемной крышкой, вытащите батарею на пару минут, затем установите ее на место и включите устройство. Такая простая манипуляция часто дает хорошие результаты и возвращает смартфон к нормальной работе.
С более современными моделями дело обстоит немного иначе, но и здесь нет ничего сложного.
Если после стандартного одиночного нажатия на кнопку выключения или блокировки телефон не включился, зажмите данную кнопку секунд на 10-15. После этого экран может засветиться и телефон продолжит работать.
Вторым способом перезагрузки станет так называемая «принудительная перезагрузка». Для этого необходимо отыскать кнопку reset и аккуратно зажать ее с помощью иголки, скрепки или зубочистки. Во всех моделях она расположена в разных местах, но выглядит практически одинаково. Если никак не получается найти кнопку перезагрузки, откройте инструкцию к телефону.
Фото: Кнопка reset на телефоне Фото: Кнопка reset на смартфоне Sony
Существует еще один простой метод, который может «растормошить» телефон. Подсоедините его к компьютеру через USB. Обнаружив новое подключенное устройство или источник энергии, смартфон может выйти из своего спящего режима.
Программные неисправности
Если ни один из вышеперечисленных способов не помог, последним шансом включить телефон самостоятельно будет полный сброс настроек (в технических кругах его называют ).
Здесь тоже есть несколько способов и вариантов.
Для начала рассмотрим ситуацию, когда телефон все же включается, но работает неправильно и андроид постоянно виснет.
При возвращении к заводским настройкам, абсолютно вся информация будет удалена и телефон станет совсем как новый. Поэтому, если есть возможность, нужно обязательно произвести резервное копирование всех данных. Новые модели в своем меню уже имеют такую функцию как «резервирование данных», «резервные копии», а также потом полное восстановление данных. Информацию можно скопировать на любой имеющийся аккаунт, гугл диск или в облако.

Также есть возможность скопировать все данные на ПК или ноутбук при помощи USB кабеля или, например, программы Share it (Скачать)
. Стоит помнить, что контакты из телефонной книги сохранятся в одной из папок в виде файла типа.vcf.
Для сброса настроек следует зайти в «Настройки», выбрать «Конфиденциальность» (если версия Андроид 2.2 или ниже), а затем «Сбросить настройки». В последних версиях заходим в «Настройки», выбираем «Восстановление и сброс» или «Бэкап и сброс», после нажимаем на «Сброс», «Сброс настроек», «Сбросить планшетный ПК» или «Общий сброс».


Когда телефон выключен, и включить его не представляется возможным, необходимо одновременно зажать кнопку увеличения громкости и кнопку выключения (на некоторых моделях кнопку громкости, кнопку «Домой» и выключения). На экране должно появиться техническое меню Recovery. Нужно выбрать строку wipe data/factory reset (управление вниз-вверх осуществляется с помощью клавиши громкости). Затем нажимаем на Yes, delete all user data.
Не забудьте, что для полноценного отката до заводских настроек, необходимо очистить весь кэш и SD-карту. Для этого можно зайти в «настройки», «память», «очистить SD» или очистить сразу при сбросе, нажав на wipe cache partition.
Фото: Меню Recovery
Важные нюансы сброса настроек
Существует несколько очень простых, но важных правил, которые необходимо соблюдать. Например, во время всех операций со смартфоном, он должен всегда быть подключен к зарядке. Тогда телефон не выключится в самый важный момент, испортив весь процесс настроек.
Если вы заранее планируете сбросить настройки до заводских, необходимо «разогнать» аккумулятор устройства. Для этого сначала разрядите его до выключения, а затем полностью зарядите. Это обеспечит правильную работу файла battery.sys.
Так как все телефоны очень отличаются по интерфейсу и прошивке Андроид, некоторые пользователи испытывают определенные трудности во время процедуры. Не стоит переживать, быть спокойным и очень внимательно вчитываться в каждое название меню. Если модель смартфона очень новая или редкая, лучше изучить инструкцию к нему или зайти на официальный сайт.
Проблемы после сброса настроек
К сожалению, вполне возможна ситуация, при которой после сброса настроек андроид не включится. Следует снова зажать уже знакомые кнопки увеличения громкости, выключения и «Домой» и удерживать секунд 10. Появится меню Recovery mode, выбираем пункт «wipe», подтверждаем свое решение нажатием кнопки Домой.
В разборном телефоне вытащите аккумулятор, под ним находится кнопка factory reset. После ее нажатия сброс настроек повторится и телефон включится.
Если советы не помогли, обязательно обратитесь в сервисный центр для перепрошивки программного обеспечения.
Выводы
Перечисленные советы являются безопасными и достаточно эффективными. В большинстве случаев с их помощью можно вернуть смартфон в нормальный и правильный режим работы. Вам не нужно долго ломать голову над тем, что делать, если андроид не запускается по одной из причин. В том случае, когда домашняя диагностика не дала положительный результат, нужно обращаться к профессионалам. Причина поломки может быть серьезной, например, полностью неисправное ПО, проблемы с матрицей или другие внутренние повреждения.
Уважаемые читатели! Если у вас остались вопросы или есть комментарии по теме статьи — пожалуйста, оставляйте их ниже.
Обновившись до Windows 10 можно столкнуться с такой неприятностью, как не работающие настройки или поисковая строка. В таком случае, как правило, грешат на кривую сборку. Но что делать, ели параметры конфигурации (окно «Параметры») не открываются никаким образом. Не помогает ни WinX, ни контекстное меню Пуска, ни иконка в Пуске. Даже комбинация Win+I бессильна.
Как оказывается, разработчик Windows 10 успел дать имя проблеме, с которой сталкиваются пользователи. Оно красуется как «Emerging Issue 67758». К счастью, помимо наименования ошибки, в Майкрософт соизволили приняться за ее решения. В этот раз не вышло полноценного обновления, и решается проблема посредством запуска специального фикса (патча), загруженного с сайта Microsoft.
Почему появляется сообщение об ошибке в приложении «Настройки»
Ошибка настроек появляется только на устаревших устройствах Android до 5.0 версии. В более поздних её появление не наблюдалось. Причиной могут послужить приложения, которые были установлены с ошибками. Ошибки в самих системных файлах, а также сильно засоренная система. Не исключено, что данный модуль был деактивирован попавшим в систему вирусом. Текст сообщения может быть изменен в зависимости от производителя мобильного устройства.
Иногда случается другая ошибка: в приложении com.android.snap произошла ошибка.
Избавляемся от неполадки
Избавиться от неполадки и заставить настройки Windows 10 открываться сможет даже новичок без посторонней помощи.
- Если настройки в Виндовс 10 не открываются, скачиваем файл «starmenudiag.cab» с сайта разработчика продукта.
- Запускаем файл, как обычный документ в среде «десятки» при помощи левой клавиши или кнопки «Enter».
Файл можно запустить из окна браузера или отыскать его в каталоге «Загрузки», если не изменяли путь к папке с загрузками.
- В первом окне знакомимся с информацией и кликаем «Дополнительно».
- Ставим флажок возле «Автоматически применять исправления».
- Во втором окне знакомимся с данными, где говорится, что это непредвиденная ошибка, исправлением которой занимаются представители корпорации, и данный фикс является лишь временным решением неполадки с меню «Параметры» в Windows 10, и жмем «ОК».
- Запустится сканирование системы на наличие в ней неполадок, связанных с тем, что в «десятке» не открываются настройки.
- При обнаружении неполадок жмите «Далее», чтобы приложение приступило к их устранению.
- Закрываем программу, нажав «Готово».
Этот апдейт не исправляет ошибку, а лишь предотвращает ее последующее появление, ведь проблема может вернуться так же легко, как и получилось избавиться от нее.
Первая помощь
В таких случаях стоит узнать причину. Попробуйте отправить сведения об ошибке напрямую разработчику, пускай они решают вашу проблему. Если такой вариант вам не подходит из-за лишней траты времени, то отнесите телефон в сервис по ремонту мобильных устройств.
Нет возможности отнести гаджет в сервис? Вы по-прежнему задаетесь вопросом о приложении “Настройки”? Не отвечает “Андроид”? Что делать – вам подскажет наша статья. Для начала очистите кэш, сделать это можно через приложение CleanMaster, скачать можно в “Гугл плей”.

Причины, по которым делают полный сброс смартфона
Данная операция полезна в двух ситуациях. Во-первых, когда нужно продать смартфон. В связи с этим необходимо удалить все учетные записи, настройки и документы, хранящиеся в памяти. Эта процедура обязательна, так как новый владелец смартфона может оказаться ненадежным покупателем и использовать ваши личные данные, сообщения или фотографии таким образом, который может просто усложнить вашу жизнь.

Во-вторых, сброс может оказаться необходимым и в том случае, если не получается выполнить системные настройки или по определенным причинам появились серьезные ошибки, и справиться с ними другими способами не удается. Сильные лаги смартфона или ошибки (например, отключение Wi-Fi/Bluetooth/LTE) не обязательно связаны с физическим повреждением какого-либо компонента. Вместо того, чтобы сразу отправлять телефон в сервис, лучше попробуйте прибегнуть к обнулению до заводских параметров.
Безопасный режим
Включение его на каждом телефоне индивидуально. Алгоритм вы можете найти в свободном доступе в сети интернет. Как только вы включили безопасный режим, а он иногда и сам включается из-за критических ошибок в настройках, нужно зайти в сами настройки, установленные приложения и найти там sms/mms и нажать на удаление.
Говорят, от всех бед платформы Android спасает обычная перезагрузка. Попробуйте выключить и включить телефон, а если и это не помогло, и вы по-прежнему задаетесь вопросом “приложение настройки не отвечает, андроид ,что делать”, то потребуются другие действия.

Что делать, если на Android приложение не отвечает
Обычное дело для пользователей слабых или старых мобильных устройств. С каждым годом приложения становятся более стабильными, чем раньше, и их оптимизация улучшается. Новые версии Android отличаются от ранних большей надежностью и энергоэффективностью.
Но все-таки, если не работает приложение «Настройки» в телефоне на»Андроиде», то стоит подумать о покупке нового мобильного устройства. А старое отдать в утиль или по телефонной версии Trade-In обменять с доплатой на новый телефон.
Работа приложений зависит от мощностей телефона и его оптимизации. Старые устройства бывают захламлены мусором в виде ненужных приложений и забитого кэша. Поэтому регулярно очищайте телефон с помощью утилит и освобождайте оперативную память. Неиспользуемые вами приложения удалите, а нужные наоборот, обновите до актуальной версии.
Доброго времени суток.
Довольно много вопросов поступает от пользователей насчет настройки беспроводной сети: сменить название сети, поменять пароль для доступа к ней, ограничить число пользователей, имеющих к ней доступ, и пр. Когда говоришь, что все это достаточно легко делается в настройках роутера — следует еще один вопрос: как в них зайти…☺
Страница с настройками роутера — это обычная веб-страница, которую можно открыть практически в любом браузере (многие даже называют эту станицу — «Веб-интерфейс»). Собственно, эта статья как раз о том, как попасть на эту страницу…
Примечание : сразу хочу сказать, что с большинством роутеров идет в комплекте CD-диск. В 99% случаев на нем записана утилита, облегчающая настройку роутера (никаких драйверов на нем нет, да и не нужны они — роутер работает сразу, как вы его подключите). Правда сразу оговорюсь: в таких утилитах, чаще всего, настойки будут не все, лишь самое-самое основное. Поэтому, по моему мнению — все эти утилиты бесполезны, проще настроить самостоятельно, открыв страничку со всеми параметрами устройства (об этом ниже в статье).
В Андроид приложении настройки произошла ошибка, что делать?
Стоит отметить, что алгоритм действий индивидуален для каждой ситуации. Важно понять после чего начались проблемы с системой. Возможно, это произошло из-за установки приложения либо обновления прошивки. Для конкретного случая рекомендуем ознакомиться с пошаговой инструкцией, представленной ниже.
Ошибка после сброса настроек
При частом возникновении сбоев пользователи решают сбросить смартфон до первоначальных настроек. Но не факт, что после подобного действия неполадка исчезнет. Если так произошло, то рекомендуется сделать резервное копирование и повторить процедуру несколько раз. Для этого воспользуйтесь подробной инструкцией:
- Зайдите в настройки.
- Перейдите в раздел «Восстановление и сброс».
- Затем откройте вкладку «Сброс настроек».
- Здесь кликните по кнопке «Сбросить настройки».
- В завершении нажмите «ОК».
Повторять процедуру нужно до того момента, пока ошибка приложения настройки не пропадет на Андроиде. Также бывают случаи, когда доступ к настройкам заблокирован. Тогда придется делать hard reset. Для этого:
- Выключите смартфон.
- Зажмите кнопку питания и ползунок регулировки громкости. Обратите внимание, что на каждом устройстве принцип действий индивидуальный. Затем на экране должен отобразиться логотип Android.
- Далее откроется меню, навигация по которому осуществляется с помощью кнопок.
- Здесь нужно выбрать пункт «Wipe data/factory reset».
- Теперь устанавливаем значение «Yes» и кликаем «reboot system now».
После этого телефон уйдет в перезагрузку, которая обычно длится дольше обычного.
Ошибка после обновления/прошивки

В данной ситуации исправить ошибку можно простым сбросом смартфона до заводских настроек. Как это сделать, читайте в предыдущем способе. Если это не помогло, то предлагаем попробовать очистку данных приложения:
- Заходим в настройки.
- Далее переходим в раздел со всеми программами.
- Здесь находим приложение «Настройки».
- Попадаем на окно утилиты, где кликаем кнопку «Очистить».
- Нажимаем «Все».
После выполнения процедуры рекомендуется перезагрузить устройство. Нередки случаи, когда следствием сбоя стала некорректно установленная прошивка. Тогда просто попробуйте переустановить ее.
Ошибка после установки приложения

Встречаются ситуации, когда устройство начинает писать, что в настройках произошла ошибка после загрузки на смартфон конкретной программы. Причем это касается не только софта, установленного вручную, но и загруженного посредствам Google Play. К решению проблемы будет подходить выборочно, то есть очистим данные программы. Для этого:
- Перейдите в раздел со всеми программами.
- Выберите нужную утилиту.
- Нажмите «Очистить».
- Сначала удалите кэш, а если проблема не решиться, то и все данные.
Еще предлагается переустановить дополнение, а при загрузке со стороннего сайта и вовсе удалить. Вообще рекомендуется пользоваться исключительно проверенными источниками, а также сканировать каждый софт на вирусы.
Ошибка после удаления системного приложения

В такой ситуации рациональным решением будет сброс устройства до заводских настроек. Однако следует понимать, что на некоторых планшетах и смартфонах ошибка не исчезнет. Тогда потребуется полная перепрошивка аппарата, самостоятельно осуществить которую довольно легко.
Также можно попробовать изменить язык интерфейса на английский. Для этого запустите настройки, затем:
- Перейдите в раздел с расширенным функционалом.
- Здесь откройте вкладку «Язык и ввод».
- Нажмите «Языки» и установите нужный параметр.
В завершении предлагается перезагрузка устройства, позволяющая корректно сохранить изменения.
Почему пишет «приложение Инстаграм остановлено»
У пользователей часто возникает вопрос, почему не работает Instagram, и приложение пишет, что произошли ошибки. Существует несколько источников такой проблемы, стоит рассмотреть их подробнее:
- Ошибки при создании программы. Такие баги возникают из-за недоработок и ошибок, допущенных разработчиками. Часто разработчики говорят о том, что из-за нововведений код становится нестабильным, что приводит к вылету из программы. Чаще всего проблема встречается не в массовом, а в частном порядке. Это значит, что вылетать программа будет у пользователей, которые никак не связаны между собой. Проще всего определить такую ошибку, если выход из программы происходит сразу же после входа в него.
- Загруженность кэша. Это приложение, так же как и популярный Фейсбук, использует накопление кэша. Неопытные и начинающие пользователи не знают о том, что кэш важно постоянно очищать, или же люди забывают об этом действии. За несколько недель использования Инстаграма, объем временной памяти может полностью закончиться, а это приведет к заторможенности в работе телефона, а также программа начнет выдавать ошибку.
- Программа устарела. Когда пользователь длительное время отказывается от обновления версии программы, в ней начинают постепенно возникать ошибки, а затем Инста вообще перестанет загружаться. Обновленный функционал и база данных не может полноценно взаимодействовать со старыми установками.
- Новая версия приложения. Обновления делать необходимо, но и новая версия не всегда является качественной, так как в ней могут наблюдаться недоработки, которые приводят к появлению ошибок. Некоторые функции остаются недоработанными, их испытывают на пользователях и дорабатывают в процессе. В этом случае разработчики должны сами исправить проблему.
Это самые распространенные причины, почему приложение Инстаграм может быть приостановлено. Также будут описаны другие варианты проблем, с которыми могут столкнуться пользователи.
Если произошла ошибка, но доступ к настройкам есть
Сбои обычно сопровождается определенные действия пользователя на устройстве с Андроид. Например, если вы пытаетесь запустить какую-нибудь игру.
В этом случае откройте настройки:
- Найти настройки устройство можно, опустив шторку или выбрав в меню этот пункт;
- Найдите среди пунктов «Приложения» и выберите его;
- Перейдите на вкладку «Всё». Вкладки находится вверху окна. Нужная нам находится справа на самом краю. Поэтому возможно необходимо будет сделать свайп влево;
- Отыщите здесь приложение, с которым возникает сбой и откройте его;
- Нажмите первую кнопку «Остановить». Затем немного ниже «Очистить данные» и еще ниже выберите «Очистить кэш»;
- Эти же действия примените к приложениям «Google Play», «Сервисы Google» «Настройки».

После этого закройте настройки и попробуйте спровоцировать ошибку, чтобы определить, удалось ли нам её решить. Если эти действия не помогли устранить сбой с настройками, попробуйте удалить проблемное приложение, снова почистить систему и установить его заново. Возможно ошибка появляется в других случаях (не при запуске программы). Вспомните, после каких действий она начала появляться. Удалите последнее приложение из устройства. Возможно именно оно является причиной сбоя в системе.
Удалить приложение в Android не составит большого труда:
- Нужно открыть меню, найти его иконку среди прочих программ.
- Нажать на неё, удерживать до появления изображения мусорной корзины вверху экрана.
- Переместите приложение в неё и подтвердите свои действия.
Следующий метод требует сохранить свои важные файлы отдельно на флешку или диск компьютера. Можно воспользоваться облачными сервисами, которые предоставляют свободное место на сервере для хранения файлов пользователя. Кэш приложений и игр будет утерян.
приложение Samsung Galaxy остановлено: как решить вопрос без сброса настроек
Если вы юзаете любое из мобильных детищ семейства Samsung Galaxy, то наверняка вам знакома вся та гамма ярких и живых эмоций, возникающий, когда на экране девайса вдруг появляется сообщение о том, что чего-то там в Galaxy остановлено. Тут, как говорится, приехали.
Вообще, Samsung Galaxy останавливать любят, притом все подряд: то какое-то приложение остановлено, то процесс остановлен, то системный интерфейс остановлен.
Но о грустном не будем, а лучше расскажем о том, что делать в случае таких вот внезапных остановок. Итак
«Приложение остановлено» — что это значит?
Разумеется, когда юзер видит на экране своего Samsung Galaxy такое уведомление, то он как минимум догадывается о том, что какая-то из активных программок засбоила.
И значит, надо бы ее перезапустить, потому что именно таким нехитрым способом подобные проблемки, как правило, и решаются.
Но что делать, если система пишет, что не просто приложение остановлено, а «Приложение Samsung Galaxy остановлено», и к тому же после обычного перезапуска злополучная табличка возникает снова, и снова, и снова…
Сообщение « Приложение Samsung Galaxy остановлено »
На самом деле, « Приложение Samsung Galaxy остановлено » в данном случае приводится сугубо в качестве примера, поскольку, как мы уже сказали, Galaxy останавливают все, что угодно. Плюс, судя по количеству комментариев на форумах, именно таким сообщением разные Galaxy в последнее время стали чаще «радовать» своих владельцев. Тем не менее, приведенным ниже способом в большинстве случаев можно разобраться и с этой, и другими похожими «остановками».
Прежде отметим, что сообщение « Приложение Samsung Galaxy остановлено » (или просто какое-то приложение остановлено) не только указывает на факт возникновения программной ошибки, но и, чаще всего, предполагает полный сброс настроек смартфона (или планшета). Понятно, что после столь радикального воздействия проблемка исчезнет, но ведь с ней неизбежно пропадут и те самые настройки, а также уйма важных данных, резервные копии которых созданы не были. Другими словами, решая одну проблему, получаем кучу других.
Но можно пойти и другим путем, и вместо полного сброса настроек можно попробовать удалить и переустановить только проблемное приложение и/или почистить кэш. Часто это помогает устранить такого рода проблемки.
Теперь вкратце о том, как очистить кэш проблемного приложения в ОС Android:
ШАГ 1. Открываем меню настроек и находим «Диспетчер приложений» (если у вас не Galaxy, а другой Android-смартфон, то в «Настройках» откройте «Приложения«);
ШАГ 2. Тапаем вкладку «ВСЕ» вверху экрана и находим в списке проблемное приложение (в нашем случае «Samsung Galaxy»);

ШАГ 3. Далее в окне «О приложении» по порядку жмем следующие кнопки: сначала «ОСТАНОВИТЬ«, потом «ОЧИСТИТЬ КЭШ» и последней — «СТЕРЕТЬ ДАННЫЕ«;
ШАГ 4. Перезагружаем смартфон и запоминаем процедуру на случай, если Galaxy опять что-то остановит.
В приложении «Мастер настройки» произошла ошибка
Данный случай наиболее популярный, поэтому принцип действий довольно простой:
- Перейдите в категорию со всем софтом.
- Теперь найдите утилиту «Мастер настройки».
- Далее нажмите кнопки «Отключить» и «Очистить». Если клавиши неактивны, то единственным решением будет сброс телефона до первоначального состояния.
Таким образом, в данной статье-инструкции были рассмотрены основные причины и методы устранения ошибки в приложении «Настройки». Как показывает практика, наиболее часто сбой происходит после обновления Андроида. Дабы этого не случалось, старайтесь загружать новые версии операционной системы только при их наличии.
Ответы на популярные вопросы
Да, в большинстве ситуация подобная процедура помогает. Иногда можно перевести устройство в безопасный режим и повторить все вышеуказанные действия.Старайтесь вовремя очищать мусор на телефоне, проверять все загружаемые файлы на вирусы, не удалять системно важные программы. При перепрошивке аппарата рекомендуется соблюдать правильность процедуры.
Таким образом, в данной статье-инструкции были рассмотрены основные причины и методы устранения ошибки в приложении «Настройки». Как показывает практика, наиболее часто сбой происходит после обновления Андроида. Дабы этого не случалось, старайтесь загружать новые версии операционной системы только при их наличии.
Ни одно приложение в устройствах Android не обходится без общих настроек этой ОС. Любое изменение в системе требует запуска этой функции. По неизвестным причинам иногда появляется сообщение «В приложении «Настройки» произошла ошибка» на устройстве с ОС Андроид. Что же делать в этой ситуации? Ведь даже для того, чтобы сбросить настройки или почистить кэш программ, необходимо это приложение. Далее мы разберем этот вопрос подробно, а также устраним ошибку.
Содержание
Стоит ли что-то делать, если доступ к настройкам сохранен
В таком случае выполняют следующие действия:
- Переходят в раздел настроек, опуская верхнюю шторку уведомлений или используя меню смартфона. Находят пункт «Приложения», нажимают на него.
- Открывают вкладку «Все», расположенную в верхней части окна.
- Находят приложение, при запуске которого случается сбой, открывают его. Нажимают клавишу «Остановить».
- Прокручивают страницу вниз, находят функцию «Очистить данные». Удаляют кэш.
- Похожие действия выполняют в отношении программ «Сервисы Google» и «Google Play».
После завершения процедуры повторно пробуют запустить программу, чтобы понять, исчезла ли ошибка.
Что делать, чтобы исправить проблему на Андроид
Первым вашим действием при появлении такого сообщение должна быть перезагрузка устройства. Многие проблемы в Android решаются простым перезапуском.
Для этого:
- Нажмите вверху кнопку «Power» и удерживайте её несколько секунд.
- После характерной вибрации, которая говорит, что устройство полностью отключилось, снова зажмите эту кнопку для включения.
- Проверьте, появляется ли ошибка сейчас.
Следующим методом исправления сбоя в настройках будет очистка памяти устройства. Но так, как сбойный Android не предоставляет нам доступа к стандартным настройкам и возможности очистить его вручную, нам понадобится скачать приложение из Google Play. Для этого, конечно же, смартфон должен быть подключен к интернету. Тип подключения не важен (Wi-Fi или мобильная сеть), нам нужно только скачать программу. Если вы заранее разрешили установку приложений из других источников, то можно скачать утилиту при помощи компьютера. После этого через USB кабель передать файл на мобильное устройство.
Для нашей задачи — очистить память устройства, подойдет программа Clean Master. Введите её название в строке поиска Google Market и нажмите кнопку «Установить».
Программ очень проста:
- Выберите раздел очистки памяти и запустите её.
- Затем перейдите в раздел «Ускорение» и запустите этот модуль.
- После очистки устройства, попробуйте снова на своём Android проверить, появляется ли ошибка «В приложении «Настройки» произошел сбой».
Мобильное приложение Clean Master в Google Play
Также часто можно встретить ошибку: в приложении SystemRef произошла ошибка.
Ни одно приложение в устройствах Android не обходится без общих настроек этой ОС. Любое изменение в системе требует запуска этой функции. По неизвестным причинам иногда появляется сообщение «В приложении «Настройки» произошла ошибка» на устройстве с ОС Андроид. Что же делать в этой ситуации? Ведь даже для того, чтобы сбросить настройки или почистить кэш программ, необходимо это приложение. Далее мы разберем этот вопрос подробно, а также устраним ошибку.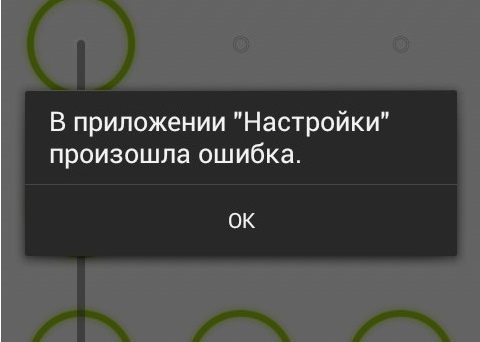
Содержание
- Почему появляется сообщение об ошибке в приложении «Настройки»
- Что делать, чтобы исправить проблему на Андроид
- Если произошла ошибка, но доступ к настройкам есть
- Сброс до настроек по умолчанию в Андроид
Почему появляется сообщение об ошибке в приложении «Настройки»
Ошибка настроек появляется только на устаревших устройствах Android до 5.0 версии. В более поздних её появление не наблюдалось. Причиной могут послужить приложения, которые были установлены с ошибками. Ошибки в самих системных файлах, а также сильно засоренная система. Не исключено, что данный модуль был деактивирован попавшим в систему вирусом. Текст сообщения может быть изменен в зависимости от производителя мобильного устройства.
Иногда случается другая ошибка: в приложении com.android.snap произошла ошибка.
Что делать, чтобы исправить проблему на Андроид
Первым вашим действием при появлении такого сообщение должна быть перезагрузка устройства. Многие проблемы в Android решаются простым перезапуском.
Для этого:
- Нажмите вверху кнопку «Power» и удерживайте её несколько секунд.
- После характерной вибрации, которая говорит, что устройство полностью отключилось, снова зажмите эту кнопку для включения.
- Проверьте, появляется ли ошибка сейчас.
Следующим методом исправления сбоя в настройках будет очистка памяти устройства. Но так, как сбойный Android не предоставляет нам доступа к стандартным настройкам и возможности очистить его вручную, нам понадобится скачать приложение из Google Play. Для этого, конечно же, смартфон должен быть подключен к интернету. Тип подключения не важен (Wi-Fi или мобильная сеть), нам нужно только скачать программу. Если вы заранее разрешили установку приложений из других источников, то можно скачать утилиту при помощи компьютера. После этого через USB кабель передать файл на мобильное устройство.
Для нашей задачи — очистить память устройства, подойдет программа Clean Master. Введите её название в строке поиска Google Market и нажмите кнопку «Установить».
Программ очень проста:
- Выберите раздел очистки памяти и запустите её.
- Затем перейдите в раздел «Ускорение» и запустите этот модуль.
- После очистки устройства, попробуйте снова на своём Android проверить, появляется ли ошибка «В приложении «Настройки» произошел сбой».
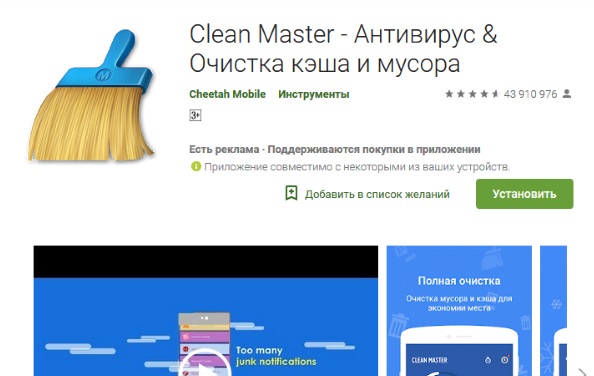
Также часто можно встретить ошибку: в приложении SystemRef произошла ошибка.
Если произошла ошибка, но доступ к настройкам есть
Сбои обычно сопровождается определенные действия пользователя на устройстве с Андроид. Например, если вы пытаетесь запустить какую-нибудь игру.
В этом случае откройте настройки:
- Найти настройки устройство можно, опустив шторку или выбрав в меню этот пункт;
- Найдите среди пунктов «Приложения» и выберите его;
- Перейдите на вкладку «Всё». Вкладки находится вверху окна. Нужная нам находится справа на самом краю. Поэтому возможно необходимо будет сделать свайп влево;
- Отыщите здесь приложение, с которым возникает сбой и откройте его;
- Нажмите первую кнопку «Остановить». Затем немного ниже «Очистить данные» и еще ниже выберите «Очистить кэш»;
- Эти же действия примените к приложениям «Google Play», «Сервисы Google» «Настройки».
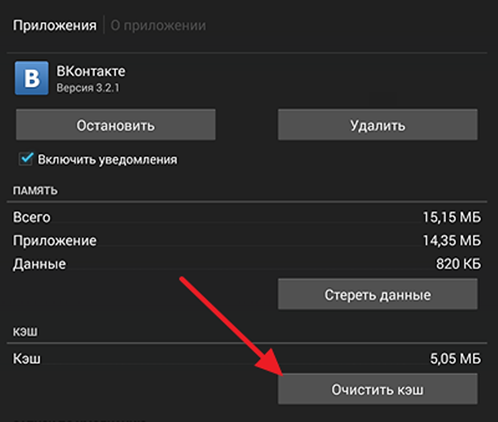
Очистите кэш приложения
После этого закройте настройки и попробуйте спровоцировать ошибку, чтобы определить, удалось ли нам её решить. Если эти действия не помогли устранить сбой с настройками, попробуйте удалить проблемное приложение, снова почистить систему и установить его заново. Возможно ошибка появляется в других случаях (не при запуске программы). Вспомните, после каких действий она начала появляться. Удалите последнее приложение из устройства. Возможно именно оно является причиной сбоя в системе.
Удалить приложение в Android не составит большого труда:
- Нужно открыть меню, найти его иконку среди прочих программ.
- Нажать на неё, удерживать до появления изображения мусорной корзины вверху экрана.
- Переместите приложение в неё и подтвердите свои действия.
Следующий метод требует сохранить свои важные файлы отдельно на флешку или диск компьютера. Можно воспользоваться облачными сервисами, которые предоставляют свободное место на сервере для хранения файлов пользователя. Кэш приложений и игр будет утерян.
Сброс до настроек по умолчанию в Андроид
Вернуть рабочее состояние вашего устройства Android поможет возврат до заводских настроек или настроек по умолчанию. Все системные файлы и приложения избавятся от ваших настроек. Все файлы, которые загрузил пользователь также будут утеряны, включая фотографии, музыку и видео.
Для этого:
| 1 | Снова запустите настройки вашего устройства. |
| 2 | Найдите пункт, отвечающий за восстановление и сброс. |
| 3 | Затем в нём найдите пункт «Сброс настроек» и выберите его. |
| 4 | Подтвердите свои действия. |
Устройство перезагрузится и потребует от вас ввести данные своего аккаунта Google. После запуска ошибка в приложении «Настройки», которая произошла на вашем устройстве Android, должна исчезнуть. Что можно еще сделать в этой ситуации, смотрите в видео.
