Всем привет. Недавно сам столкнулся с этой проблемой в жёстком диске. У меня 2 жестака и один ssd диск. Один из жестаков модленно работал. Из за этого некоторые программы зависали. Если у вас такая же проблема то установите программу Victoria и проверьте на наличие bad секторов. И вот как это сделать:
Итак, если у вас на компьютере программы «Victoria» нет или есть довольно старая её версия, например, распространённые 4.46 или 4.47, то рекомендую скачать и обновить «Victoria» до последней версии – 5.00 (на момент написания статьи). Скачать последнюю версию программы можно с сайта автора – http://hdd.by/victoria/ или же версию 5.00 по ссылке с данной страницы. На официальном сайте ссылка на скачивание находится внизу страницы и показана на фото:
ШАГ 1. Скачиваем программу «Victoria»
Нажимаем ссылку «Скачать самую последнюю версию программы Victoria» (выделено красным) и сохраняем скачиваемый ZIP файл на диск. Файл довольно маленький, всего 1.2 мегабайта.
ШАГ 2. Распаковываем ZIP архив c программой
По окончании скачивания открываем файл, например, архиватором WinRAR и распаковываем всё его содержимое в любую удобную папку, например, «Victoria 5.00» как показано на фото:
ШАГ 3. Запускаем программу «Victoria»
После распаковки ZIP архива с программой, переходим в папку с программой и запускаем «от имени администратора» файл Victoria с изображением зелёного крестика.
Примечание: Рекомендуется запускать программу «от имени Администратора» так как программа функционирует на «довольно низком уровне» и напрямую обращается к дискам, минуя функционал операционной системы. Наведите указатель мышки на ярлык программы, вызовите контекстное меню и выберите для запуска программы «Запуск от имени администратора».
При первом запуске программы Вы увидите окно программы примерно следующего вида:
ШАГ 4. Меняем язык интерфейса программы
Изначально программа имеет интерфейс на английском языке и начинающему пользователю довольно трудно ориентироваться в нём. Исключение составляют пользователи и специалисты, которые не первый год работают с данной программой, программа была исключительно с англоязычным интерфейсом до октября 2019 года, когда вышла версия 4.99, а затем и 5.00.
Для удобства переключим интерфейс на русский язык. Как это сделать показано на следующем фото. Выбираем в меню «Русский» язык.
ШАГ 5. Выбираем диск
Теперь необходимо выбрать жесткий диск, с которым Вы будете работать. Я рекомендую производить все нижеописанные действия с диском, если он у вас второй (или более) в системе и не является системным/загрузочным с которого и был загружен компьютер.
Если диск у вас всего один, и именно его надо проверить и произвести с ним какие-то операции, то я бы рекомендовал вам его снять и подключить к другому ПК в качестве второго, так, чтобы операционная система загружалась не с тестируемого диска.
Данная рекомендация исходит из-за того, что процесс тестирования или другие манипуляции с диском довольно продолжительные и обращения к диску со стороны операционной системы или сторонних программ во время выполнения манипуляций крайне нежелательны.
Я выбрал для тестирования и восстановления диск Seagate на 250GB, который установлен вторым диском в системе. Загрузочный и системный диск у меня на 500GB, так что я могу быть уверен в том, что операционная система не будет обращаться к нему во время процесса тестирования, и даст свободно работать программе «Victoria» не «отвлекая» диск на другие задачи. Если вы будете проверять загрузочный или системный диск, то результат будет искаженный – многие сектора диска могут читаться с задержками и реальная картина состояния диска будет неверной.
Для выбора тестируемого диска просто выберите его в списке:
ШАГ 6. Анализируем показатели S.M.A.R.T.
Первым делом зайдите во вкладку S.M.А.R.T. и изучите показатели, оцените общее состояние диска. Значения показателей S.M.А.R.T. могут рассказать о многом – это как результаты анализов в руках у терапевта, по ним можно определить, болен пациент или здоров. Но сейчас не об этом. Подробно о показателях S.M.А.R.T. описано в статье «Система S.M.A.R.T., анализ показателей S.M.A.R.T. жесткого диска». В нашем случае показатели в норме, переживать не стоит – движемся дальше.
ШАГ 7. Открываем вкладку «Тестирование»
Переходим на вкладку «Тестирование».
ШАГ 8. Выполняем предварительную настройку и запускаем «освежение»
Далее выполняем по пунктам:
- Включаем отображение результатов скорости чтения поверхности диска в виде графика – убираем галочку «Grid».
- Выбираем режим работы с поверхностью диска – «Чтение»;
- Выбираем действие в случае нахождения медленного участка – «Обновить», в этом случае информация на найденном медленном участке будет прочитана и перезаписана, «освежена» (REFRESH).
- В выпадающем списке «timeout, ms» выбираем время в миллисекундах, рекомендую от 50 до 100. Если вы выбрали 100, тогда все участки диска, которые не удалось прочитать за 100 миллисекунд, будут считаться медленными и к ним будет применена процедура перезаписи («освежения»). Примечание: если вы установите этот параметр очень маленьким, например, 20 или 50, тогда практически каждый участок диска будет считаться медленным и «Victoria» будет «освежать» практически всю поверхность – процесс растянется по времени, будьте готовы к этому.
- Нажимайте «Scan» и запускайте процесс.
Процесс запущен, побежали данные, появилась информация о текущей скорости чтения диска, начал строиться график. Вместо кнопки «Scan» появилась кнопка «Stop» для преждевременной остановки процесса, но нажимать мы её не будем.
Ниже кнопки «Stop» расположена табличка с информацией о количестве участков диска и их скорости чтения. В эту табличку в процессе тестирования заносится суммарное количество участков с временем чтения до указанного в миллисекундах времени, например, как показано на фото ниже, при начале тестирования моего диска:
- до 5 миллисекунд – 19532 участка (блока)
- до 20 миллисекунд – 911
- до 50 миллисекунд – 0
- до 200 миллисекунд – 0
- до 600 миллисекунд – 0
- > (более) – 0
- Err (ошибок чтения) – 0
ШАГ 9. Нахождение первого медленного участка и попытка выполнения перезаписи информации
Начав процесс тестирования поверхности, буквально через 3 минуты, программой был найден первый участок (блок) с скоростью чтения более 600 миллисекунд, программа должна была «освежить» информацию в нём (сделать REFRESH), но не смогла это сделать, написав сообщение:
10:17:11 Block 31656192 try REFRESH… fail: Отказано в доступе (FAQ #6, http://hdd.by/victoria_faq/)
Дело в том, что операционные системы Windows 7 и выше — чрезмерно заботятся о безопасности, и запрещают запись на винчестеры, имеющие логические разделы (даже если эти разделы скрыты). А поскольку, при обновлении информации («освежении»), выполняется, фактически, прямая запись на накопитель, то решение проблемы будет в отключении MBR, и после этого можно будет «освежать» медленные участки или лечить дефекты диска. Подробнее о том как это сделать и зачем читайте на официальном сайте в разделе FAQ http://hdd.by/victoria_faq/ пункты #6 и #3.
Примечание: Не забудьте после окончания процесса включить MBR вновь.
ШАГ 10. Отключение MBR
Пропускаем этот шаг, если у вас НЕ появлялись ошибки «REFRESH… fail: Отказано в доступе… ».
Пропустить этот шаг также следует и тем, у кого тестируемый диск является системным и загрузочным, если с него вы загружаете систему в которой запускаете программу «Victoria». Windows сможет загрузиться с этого диска пока MBR выключен!
Итак, если у вас появилась ошибка «REFRESH… fail: Отказано в доступе… », то делаем следующее:
- Прерываем текущий процесс, нажав кнопку «Stop».
- Переходим на вкладку «Редактор».
- Нажимаем кнопку «MBR OFF».
- Перезагружаем Windows и начинаем почти с самого начала, с запуска программы (ШАГ 3.)
ШАГ 11. Окончание процесса «освежения», анализ результата
Итак, выполнение теста на чтение и «освежение» медленных участков окончено. Процесс остановлен автоматически. Результаты можно видеть в окне программы и более подробные в логе в нижней части окна.
Анализируем полученные результаты. Вы можете видеть на фото ниже, что проверив всю поверхность диска, начиная с сектора LBA 0 и до LBA 488395054, было найдены блоки с такой скоростью чтения:
- до 5 миллисекунд – 1792682 участка (блока)
- до 20 миллисекунд – 115082
- до 50 миллисекунд – 24
- до 200 миллисекунд – 4
- до 600 миллисекунд – 0
- > (более) – 3
- Err (ошибок чтения) – 0
Несколько раз во время теста запускался процесс перезаписи информации, «освежение». Если быть точным, то не менее трёх раз. Обновлялись участки с временем чтения более 100 миллисекунд, а таких было 3 участка, у которых время чтения более 600 миллисекунд и может быть ещё были участки от 100 до 200 миллисекунд, но точно сказать я не могу, т.к. в список «до 200 миллисекунд» засчитались также и участки с временем от 51 и до 100, которые не подлежали перезаписи.
В нижней части программы, в логе, можно видеть, что обновление информации производилось последний раз на участке начинающемся с LBA 120223744, а это примерно 62 GB от начала диска. Скорее всего на графике это место совпадает с вторым провалом в скорости.
Теперь, если вы производили отключение MBR, вам надо заново включить его, иначе разделы диска и информация в них не будет доступна операционной системе при следующем её запуске. Включим MBR.
ШАГ 12. Включение MBR
Внимание! Этот шаг вы должны пропустить, если вы не выполняли отключение MBR на шаге 10.
Итак, будем включать MBR, для этого выполняем следующее:
1. Переходим на вкладку «Редактор».
2. Нажимаем кнопку «MBR ON».
3. Ожидаем сообщения в логе «Signature XXXXh found… Complete.» и зелёного индикатора состояния MBR.
4. Перезагружаем Windows и запускаем программу снова.
ШАГ 13. Повторная проверка скорости чтения диска
Ну и наконец, мы повторно запустим тест чтения поверхности всего диска, чтобы определить, а получен ли эффект от перезаписи медленных участков?
Запускам программу, выбираем тестируемый диск и переходим на вкладку «Тестирование». Далее всё подобно шагу 8, но с некоторыми изменениями. Если подробно, то:
Далее выполняем по пунктам:
- Выбираем режим работы с поверхностью диска – «Чтение»;
- Выбираем действие в случае нахождения медленного участка – «Починить», в этом случае на найденном медленном участке будет применена попытка заставить жесткий диск произвести замену «медленного» сектора на «запасной» из резервной области, произвести «ремап» (REMAP). Однако успех этой операции зависит от самого диска и его микропрограммы.
- В выпадающем списке «timeout, ms» оставляем рекомендуемое значение, в моём случае оно равно 10000 миллисекунд.
- Нажимайте «Scan» и запускайте процесс.
- Ждём окончание процесса и сравниваем результаты.
Результат проверки вы видите на фото:
Были найдены блоки с такой скоростью чтения:
- до 5 миллисекунд – 1791341 участка (блока)
- до 20 миллисекунд – 116427
- до 50 миллисекунд – 19
- до 200 миллисекунд – 7
- до 600 миллисекунд – 1
- > (более) – 0
- Err (ошибок чтения) – 0
ВЫВОДЫ
Если сравнить результаты двух тестов скорости чтения поверхности до «освежения» и после, то можно заметить, что исчезли три участка со скоростью чтения более 600 миллисекунд, стало меньше участков с скоростью от 21 до 50 миллисекунд, но появились ещё 3 участка (было 4, стало 7) с скоростью от 51 до 200 миллисекунд. Вполне возможно, что участки «более 600 миллисекунд» стали участками от «51 до 200 миллисекунд», что очень хорошо. Напомню, что диск у меня в довольно хорошем состоянии из хорошего трудно сделать очень хороший. У вас же при тестировании плохих или медленных дисков картина «до» и «после» будет более различна, и результат будет более очевиден.

Способ 1: Встроенная в Windows утилита CHKDSK
Часть нестабильных секторов можно попытаться восстановить или заблокировать, не прибегая к помощи стороннего программного обеспечения. В Windows есть утилита «Проверка диска», которую можно запустить через «Командную строку».
- Нажимаете на кнопку «Пуск» и в поле ввода набираете на английском языке
cmd. Если вы работаете не от администратора, то нужно выбрать в контекстном меню пункт «Запуск от имени администратора». - В появившемся окне вводите
chkdsk /rи подтверждаете выполнение действия нажатием клавиши Enter на клавиатуре. Чтобы не просто найти, а исправить найденные проблемы, добавьте к команде параметр /f, чтобы получилось так:chkdsk /r /f. Для проверки несистемного накопителя, а второго или внешнего, напишитеchkdsk X: /r, где X — литера, присвоенная этому HDD. - В случае проверки системного диска будет выдано предупреждение о том, что ее невозможно выполнить в загруженной системе, и будет предложено сделать это после перезагрузки. Подтвердите свое решение, введя латинскую Y (в любом регистре).



После перезагрузки в режиме DOS стартует проверка диска – какая-то часть нестабильных секторов может быть перезаписана.
Не нужно хранить важные сведения на винчестерах с неисправными секторами. Их можно использовать только как запасные для размещения на хранение какой-либо малоценной информации.
Способ 2: Victoria
При нестабильности сектора вследствие несоответствия контрольной суммы и записанной в нем информации его можно восстановить путем затирания данных. Этого можно достичь, используя Victoria. Эта программа способна заменять логические битые секторы, ремонтирует поврежденные, заменяя их резервными. В отличие от рассмотренной в Способе 1 утилиты CHKDSK, Виктория тестирует жесткий диск на самом низком уровне (через порты), в результате чего диагностика производится наиболее качественно. Также она работает со S.M.A.R.T. – технологией мониторинга и предсказания отказов в составе современных жестких дисков. Поддерживаются внешние диски, подключаемые через USB-порты. Тестирование поверхности осуществляется за 3 минуты. Можно настраивать размеры блоков, таймауты, что позволяет осуществлять эффективную проверку как медленных, так и быстрых дисков.
Скачать Victoria с официального сайта
- Запустите режим «Тестирование» для выявления всех возможных проблем.
- Нужно кликнуть по кнопке «Scan». Начнется процесс проверки, отображаемый на прямоугольниках. Справа можно выбрать один из режимов, после чего ожидать окончания процесса (может занять несколько часов):
- «Игнор» — анализ жесткого диска без влияния программы на поврежденные секторы (сканирование).
- «Починить» — замена неисправных секторов на резервные, выделяемые Windows.
- «Стереть» — перезапись бэд-блоков (лучше использовать при большом их количестве).
- «Обновить» — автоматическая замена битых секторов (в основном применяется при незначительных повреждениях)
Имейте в виду, что при использовании режима «Стереть» все данные будут удалены. Ее следует использовать, если количество нестабильных секторов составляет более 20% от их общего числа.
Сканированные участки на поле будут отмечены разными цветами:
- Серый – нет ошибок в секторах жесткого диска.
- Синий – секторы, которые программа не смогла прочитать, не поддающиеся исправлению. Их переразметка выполняется с использованием режима «Починить».
- Красный – поврежденные секторы, также нельзя исправить.
- Оранжевый – секторы с длительным временем чтения, влияющие на скорость работы диска, исправляемые программно. Считается, что их должно быть не больше 50.
- Зеленый – секторы с небольшой задержкой по времени, не требующие исправления в данный момент.

Чем больше красных и синих секторов, тем скорее нужно делать резервную копию данных. Если встречаются даже единичные красные блоки, нужно уже планировать замену винчестера.
Если в результате появления нестабильных секторов на диске пропали пользовательские данные, воспользуйтесь специальными программами по их восстановлению, при этом сам процесс нужно осуществлять на другой носитель (флешку, внешний диск).
Иногда из-за большого количества бэд-блоков операционная система может не запускаться. В этом случае при помощи другого ПК нужно создать загрузочную флешку с этой программой. Но работоспособных современных версий, которые бы могли загрузиться в DOS и работать оттуда, нет. Последняя версия Victoria, которая работала с загрузочной флешки, была 3.5 (архив версий есть на официальном сайте). С использованием сторонних приложений она записывается на пустой USB-носитель, который помечается как загрузочный. При включении компьютера с проблемным HDD флешку нужно выбрать первым загрузочным устройством в BIOS (UEFI). Дополнительно лучше перевести винчестер из AHCI в IDE, иначе он может не определиться.
В DOS можно выполнить все основные функции, описанные выше, а также запустить два дополнительных режима:
- «Advanced REMAP» – улучшенное устранение нестабильных секторов. Следует использовать, если стандартный режим «Починить» не помогает справиться с возникшей проблемой.
- «Restore Data» – восстановление данных из бэд-блоков.
Способ 3: HDAT2
Для проверки диска, выявления бэд-блоков и возможного продления жизни винчестера можно воспользоваться HDAT2. Как и Victoria, она позволяет проводить S.M.A.R.T.-проверку винчестера. После загрузки с устройства пользователю предлагаются несколько вариантов запуска программы в окне «Main menu». В первую очередь диск проверяется на наличие бэд-блоков без восстановления, поскольку информация, расположенная в них может быть недоступной. При кажущемся восстановлении нестабильных секторов программа будет пытаться их заменить резервными. Поэтому лучше просканировать диск и, при обнаружении сбойных участков, перезагрузиться в Windows и сделать бэкап важной информации на флешку или внешнее устройство.
Софт можно скачать как в EXE, так и ISO-образом, который можно записать на загрузочную флешку с использованием стороннего программного обеспечения. Для более качественного исправления ошибок рекомендуется работать с программой в загрузочной среде, а не в Windows.
Скачать HDAT2 с официального сайта
- Вначале выбирается раздел «Device tests menu», а в нем – пункт «Detect bad sectors menu». Тип тестирования — «Detect with READ». Если будет обнаружены битые секторы, компьютер перезагружается в Windows, делается бэкап и выполняется снова перезагрузка с загрузочной флешки.
- Выбирается «Detect and Fix bad sectors menu», тип тестирования «Verify/Write/Verify». В отличие от Victoria, здесь процесс проверки будет занимать продолжительное время.
- Можно использовать режим «Powerful test READ/WRITE/READ/COMPARE», аналогичный режиму «Advanced REMAP» в Victoria, и после этого выбрать «Fix with Verify/Write/Verify».
- Аналогично Victoria, участки помечаются определенными цветами, но здесь они обозначают другое:
- Синий – рабочие секторы (в Victoria были помеченные нерабочие).
- Желтый – долгое время не откликающиеся (в Victoria оранжевые).
- Красный – нерабочие блоки.
Иногда программа может не видеть жесткий диск. В этом случае нужно изменить дисковый контролер в BIOS (UEFI) на противоположный в рамках «IDE-AHCI».

Появление физических бэд-блоков, а не программных, рано или поздно приведет к выводу жесткого диска из строя, и никакие приложения здесь не помогут. Они могут заблокировать сбойные физические участки, но те будут постепенно расширяться и захватывать все большие пространства на диске.
Всем привет! Все компьютеры и ноутбуки используют жесткие диски для хранения информации. И ни для кого не секрет, что со временем подобные носители покрываются битыми секторами. Такое может происходить с течением времени из-за ударов, резкого повышения или понижения температуры. Носитель с определенным периодом производит диагностику (S.M.A.R.T.) и заносит битые сектора в специальный список.
Есть два вида «Битых секторов». Физические – самые распространённые и возникают непосредственно на жестком диске из-за износа или поломки сектора. Логические – могут возникать из-за программной поломки самой системы или неправильной её работы.
Но на жестком диске есть также и резервные или запасные сектора, на которые можно переназначить битые. В итоге диск продолжит работать как и раньше. Ниже мы поговорим про программу, которая производит перенос переназначенных секторов на жестком диске и, можно сказать, «лечит» его.
Содержание
- Какую программу использовать?
- Как убрать битые сектора на жестком диске?
- Как сохранить диск и продлить ему жизнь?
- Видео
- Задать вопрос автору статьи
Какую программу использовать?

Самой крутой, на мой взгляд, программой, которая производит анализ на наличие нестабильных секторов на жестком диске – это CrystalDiskInfo. Приложение очень удобное, читаем всю S.M.A.R.T. информацию и выводит данные в удобном виде. Правда она не позволяет решать неисправимые ошибки секторов на жестком диске. Это делает другая программа, о которой мы поговорим чуть позже.
Скачать программу
После запуска никакой анализ проводить не нужно, так как приложение автоматом цепляет файл с данными S.M.A.R.T., который уже хранится в системе. Сразу смотрим на «Техсостояние».

Если вы видите оценку «Хорошо», то можете даже не париться. Можно также увидеть надпись «Тревога» – в таком случае нужно предпринять определенные действия. Если у вас несколько жестких дисков, нажмите по стрелочке правее или левее названия.

Если вы видите неудовлетворительную оценку, нужно в первую очередь заняться сохранением важных данных, которые хранятся на диске – это фотографии, видео, документы и т.д. Стоит, на всякий случай, продублировать их на дополнительный носитель – флешку, жесткий диск или карту памяти. Или все перекинуть в облако. Можете использовать Google, Mail или Яндекс облака.
Как убрать битые сектора на жестком диске?
Убрать их невозможно, потому что в 99% случаев это физическая поломка магнитной поверхности диска. Но их можно исправить или переназначить на резервные, если их сильно много. Но делать это стоит только в том случае, если при анализе CrystalDiskInfo вы увидели неудовлетворительную ошибку. Вы должны понимать, что на всех дисках есть битые сектора, и это нормально. И что-то нужно предпринимать только в том случае, если их слишком много.
Я это говорю к тому, что, если у вас их немного, например, 100 или 200, то лучше ничего не трогать, дабы не усугубить ситуацию. Для исправления мы будем использовать всем известную программу – Victoria HDD/SSD.
Скачать программу
После запуска выбираем ваш носитель, если у вас их несколько.

S.M.A.R.T. можно глянуть тут же в соседней вкладке.

На вкладке «Тестирование» обычно проводят проверку носителя. Будьте аккуратны, перед этим я советую сохранить важные данные на других носителях. Также само тестирование проходит длительное время и компьютером нельзя будет пользоваться в этот момент, поэтому лучше ставить весь процесс на ночь.

Если у вас старый диск и все плохо со S.M.A.R.T., то вам нужно выбрать режим лечения, который находится в правом нижнем углу. Давайте разберем все варианты:
- Игнор – программа ничего не делает и просто проводит проверку для оценки качества диска.
- Починить – блокирует битые сектора и заменяет их на резервные.
- Обновить – попытка восстановить битые сектора.
- Стереть – производит низкоуровневое форматирование сектора. Использовать только в том случае, если ни «Обновить», ни «Починить» сектор не удалось.
В качестве совета – если диск старый и поломанный, сначала пробуем провести «Обновление», а уже потом «Починку». Такой способ даст жизнь даже самым старым жестким дискам и позволит их починить.
Сразу хочу предупредить, что программа не панацея, и каждый случай индивидуален. Кому-то это может помочь, а у кого-то диск после этого не проживет и полгода. Все зависит от степени износа. Также подобные диски не стоит использовать для хранения важной информации и для работы операционной системы. Если же на данном диске у вас установлена ОС, то стоит задуматься о приобретении нового носителя – лучше всего прикупить себе SSD.
Как сохранить диск и продлить ему жизнь?
Старайтесь не трясти, не ронять и не подвергать сильному вибрационному воздействию диска. Особенно это касается ноутбуков. Старайтесь не передвигать его во включенном состоянии. Если вы собираетесь куда-то пойти, то обязательно выключайте ноут. Никаких режимов сна или гибернации при переносе устройства.
Старайтесь, чтобы жесткий диск не перегревался – наилучшая температура от 23 до 45 градусов по Цельсию. Если вы в программе видите, что диск имеет большую температуру, стоит задуматься об охлаждении. У ноутбуков дела обстоят немного по-другому – горячий воздух может скапливаться от процессора или видеокарты. Можно попробовать использовать дополнительное охлаждение в виде специальной подставки с дополнительными кулерами.
Видео
Нестабильные сектора. Есть ли повод для паники?
Ж ёсткие диски HDD — надёжные и выносливые устройства, но всё же не вечные. Как и все механизмы, они подвержены повреждениям и физическому износу, в результате которого на диске появляются так называемые бэды и прочие ошибки. Обнаруживаются они, как правило, при анализе диска утилитами вроде CrystalDiskInfo. Поводом же для проверки диска становятся различные неполадки.
Источником проблем в конкретной ситуации нестабильные показатели SMART могут и не являться, однако их появление способно повергнуть пользователя в состояние лёгкого шока.
В поисках решения обеспокоенные пользователи бросаются на форумы и хорошо, если найдётся грамотный специалист, который поможет разобраться в ситуации, но чаще всего им приходится выслушивать приговоры в духе «полетел винт», «меняй хард» и прочее. Да, тут есть от чего прийти в уныние. В реальности всё может оказаться не так уже и плохо. Возьмём для примера такой «критически важный» показатель как «Нестабильные сектора» (Current Pending Sector Count). В CrystalDiskInfo этот показатель имеет ID С5.

Появление нестабильных секторов не обязательно свидетельствует о физической деградации магнитной поверхности диска, как это ошибочно утверждается некоторыми. Чаще всего их причиной становятся именно программные ошибки, возникающие вследствие сбоев или внезапного отключения компьютера. По сути, Current Pending Sector Count — это сектора, по которым ожидается решение. Если при чтении сектора у контроллера возникают некие затруднения (не удалось прочитать сектор с первого раза, медленное чтение) , то он помечает его как нестабильный. Если в дальнейшем с чтением помеченного сектора проблем не возникает, то он удаляется из таблицы и значении С5 уменьшается, что означает «выздоровление» диска.
Если ошибки чтения повторяются, контролер делает ремап сектора и опять выбрасывает его из таблицы. При этом показатель С5 уменьшается, а значение параметра 05 (Reallocated Sector Count) увеличивается. Рост значения С5 — ещё не повод для паники, но за диском всё же необходимо установить наблюдение. Есть примеры, когда данные на дисках без проблем читались при 1000 и более нестабильных секторов.

Если же увеличиваются оба показателя и притом быстро, делайте резервную копию ваших файлов, вот тут диску действительно угрожает опасность, хотя даже в таком случае он может прослужить приличный срок. И только при растущем показателе С6 (Неисправимые ошибки секторов) начать резервное копирование данных нужно как можно скорее. Рост значения этого параметра указывает либо на то, что в резервной области диска закончилось место, либо на физическое разрушение магнитной поверхности диска или серьёзные проблемы в работе механики накопителя.
Что делать при появлении нестабильных секторов
Если другие показатели SMART относительно стабильны, серьёзных проблем чтения/записи не возникает, то предпринимать активных действий не нужно. Лучше оставить диск под наблюдением. С запуском Chkdsk /f/r также можно повременить, так как вследствие повышенной нагрузки на диск она может спровоцировать ускоренное решение по неопределённым ещё секторам и отремапить из них потенциально хорошие. Если всё же решитесь на обслуживание диска Chkdsk, обеспечьте максимально качественную вентиляцию корпуса, так как перегрев диска при длительном сканировании может привести как раз к противоположному результату.
Как избавится от медленых секторов hdd?
Есть такой диск, как можно подумать он мертвец.
После сканирование не было обнаружено не одного бэда, только 200 секторов за 600мс.
Как избавиться от этих медленных секторов ?
Есть и второй диск, но он вроде бы посыпался, из ноутбука, Тошиба (сейчас в место него ssd).
Прочитав за 2 дня, много чего, наткнулся на то, что у сеагейтов такое случается из-за ошибки в прошивки или чего-то такого.. И вроде бы низкоур. форматирование помогает. Сканирование показало, что секторов за 600 мс не так много, чуть больше 400. Около 2000 секторов которые 200, так что диск вполне живой. Дэдов нет, пробег 3года с 2009-настоящее)
WD были, не один только не прожил. Факт)
- Вопрос задан более трёх лет назад
- 10794 просмотра
- Вконтакте
А бэдов и не должно быть.
Те сектора, у которых большая задержка — это уже переназначенные. Что бы прочитать эти сектора головкам приходится перемещаться в резервную область. Отсюда и задержки.
Беды возникают тогда, когда резервная область полностью заполнена, и просто уже некуда переназначить.
- Вконтакте
boots98: Ну как раз низкоуровневое форматирование позволит исключить эти сектора из LBA.
Но универсальных средств для этого нет, т.к. всё зависит от контроллёра жёсткого диска. У каждого производителя своя прошивка, которая различается от модели к модели.
Программными средствами можно исключить определенные кластеры из файловой системы.
В linux при создании некоторых FS можно указать неиспользуемые адреса. Как дела обстоят в Windows я не знаю.
- Смарт содержит лишь статистику. Обнулив его, вы затрёте лишь статистику, а разметка останется прежняя
- Обнулив разметку, вы придёте к тому же самому, т.к. контроллёр заново заремапит сектора, только в другой последовательности.

- Вконтакте



АртемЪ: ой долгая история. 2 диска в raid1 работают не всегда, хранится важная инф. Для системы 2х ssd 960 raid0, вечно не хватает..
В старом компе, сеагейт на 1тб Он как домашний сервак) Железо хоть и старое, но вполне способен тягаться с i3 6300) запускать новые игрушки как gta5 итд.. Минус только в том, что макс. озу 4гб и sata2. Но когда начал заниматься видео, собрал новый.. ибо 4гб озу это не о чем.
Хотел обновить систему и поставить еще 2х ssd pci-e. Но по цене.. не нравится, могу купить еще 2 ssd на 960гб.
А там уже можно сделать еще раз 2 диска в raid 0 или объединить все эти 4 диска в raid хз какой) 5 или 10 не помню. По скорости будет неплохо.. Хотя pci-e и быстрее, но еще не развита технология, да и цена в 3-5 раза больше, чем за хороший ssd.
32гб оперативки, слабым местом становится процессор i7 6700 (на другой уже денег не хватило))) Для видео много места не бывает, особенно когда это 4-8к ProRes 4444 .
В общем когда надо хранить и не потерять, райд оправдан.
Когда нужна скорость и при этом подешевле, райди из жестких снова оправдан.
В начале хотел вообще хотел купить 2 диска на 10тб и в raid0. что бы хранить видео, решение, аренда сервера который имеет 100тб дискового пространства)
Для обычных пользователей, хватит и обычного диска. В ноут лучше ssd ибо hdd летят быстро. А лучше ssd + hdd. Кому нужна скорость уже ssd в райде.. а кому необходимо все, тот вынужден разорится =(
Мне например не хватает i7 6700, а кому-то и i3 сполна хватит.

Неправильно.
Рэйд к этому вообще никакого отношения не имеет.
Его используют для двух целей —
1)Повышение быстродействия (за счет чередования)
2)Обеспечение бесперебойной работы (за счет зеркалирования)
Данные от повреждения и потери он никак не защищает, для защиты важных данных нужен бэкап.
Опять же скорость ssd в рэйде не сильно повышается и не всегда, в некоторых случаях рэйд работает медленней чем одиночный SSD. Например пятый рэйд в большинстве случаев работает медленней одиночного ssd диска.
АртемЪ: Ну не знаю. бэкап, это файлы, которые хранятся на другом диске. По сути это тоже самое, только диск не всегда работает.
По поводу райда с ссд, ну не знаю, думаю от железа в первую очередь все зависит. Нужен нормальный процессор, а главное мамка и ссд. У меня есть прирост. Около 700мб/с на запись, чтение примерно так же, чуточку быстрее. Файлы размером в несколько десятков гб. Бывают и мелкие, тогда скорость около 500. SSD с кэшем на памяти slc, а сами ячейки mlc. Стоит не дешево, за-то выдает то что и было написано.
По поводу райда 5 10, то да они медленнее, но опять же зависит от железа и в первую очередь подводит материнка.
SSD на pci-e тоже не особо быстрая.. По сути это и есть ячейки в raid) Только за счет шины pci быстрее.
Хотя в целом думаю что да, ssd без raid будут быстрее, ибо на железо нет нагрузки из-за raid0. Но есть минус. Тебе надо самостоятельно перекидывать все это на 2 диска, а там он у тебя типа один)
Есть еще один нюанс, как например, что если у тебя 10 портов sata3, то они не могут вместе работать, тупо чередуются (особенно в дешевых мамках) может из-за этого.
В целом не знаю, спорить не стану, а это так мои мысли)
PCI_E ssd это интересно но дорого, Да и на тестах видно, за счет чего достигается скорость..

boots98: Ну по порядку.
Насчет бэкапа — бэкап это резервная копия данных которая хранится в надежном месте, где гарантируется ее целостность и неизменность. Т.е бэкап никто не может случайно стереть, испортить и удалить раньше срока.
Доступ к бэкапу на запись имеет только оператор бэкапа — ни администратор, ни тем более пользователь такого доступа не имеет. За счет этого и обеспечивается надежность хранения.
В случае рэйда — доступ к данным имеют все. Пользователь случайно удалил файл- он удалиться на всех дисках в рэйде. Шифровальщик зашифровал файл — файл зашифрован на всех дисках в рэйде. Пользователь уронил сервер со стола — повреждены все данные в рэйде.
Самая частая причина повреждения и утери данных — это ошибки пользователя и некорректная работа софта. Злой умысел и отказ оборудования случается гораздо реже.
В итоге рэйд не обеспечивает никакой защиты данных.
Зеркальный рэйд применяют для обеспечения бесперебойной работы в случае отказа диска — т.е у вас вылетел диск с ошибкой, а пользователи продолжают спокойно работать. Дублирование данных в зеркале кроме обеспечения бесперебойной работы обеспечивает некоторую защиту — но только от отказа диска.
Поэтому если данные имеют ценность их бэкапят — а есть ли там рэйд или нет совершенно неважно.
По поводу скорости.
Тут важно понимать какую скорость вы измеряете? И на каких задачах будет работать диск.
Ну например возьмем обычный пользовательский компьютер и рассмотрим работу системного диска — средняя скорость с которой будет работать HDD в таких условиях 0.8-5Мб/с, если поставить SSD — скорость работы будет 20-40Мб/с. У жесткого диска скорость изредка на отдельных задачах будет повышаться до 90мб/с, у SSD может кратковременно до 200-300мб/с — но крайне редко, ибо такие операции нетипичны для данного использования и занимают менее 1%времени.
Если у вас будет сервер для отдачи тяжелого контента в один поток(видеомонтаж например) — там да, скорость будет у одиночного SSD 500мб/с, а у страйпа из нескольких SSD может и 2000мб/с но это редкая специфическая задача.
Базы данных как правило больше работают со случайным чтением, хотя блоки там побольше обычно.
Тут надо смотреть что за база и как она работает, и под какой нагрузкой.
На случайном чтении нагрузка небольшая и диск справляется — толку от рэйда вообще нет в плане скорости, преимущество появляется только когда диск перестает справляться, т.е когда появляется очередь к диску. В таких случаях рэйд повышает быстродействие очень сильно.
В итоге принцип таков — если вы купили машину которая разгоняется до 200км/ч это еще не значит что она будет постоянно ездить со скоростью 200км/ч. Попробуйте съездить на такой скорости в магазин за покупками, по пробкам. На работу вы на такой машине доедете не быстрее чем на машине у которой максимальная скорость 90км/ч.
Точно так же и с диском. Если вы купили диск который может выдать 500мб/с или сделали рэйд который может выдать 2000мб/с это еще не значит что он будет работать с такой скоростью. Поэтому сравнивать диски по максимально возможной скорости линейного чтения, без указания типа нагрузки абсолютно бессмысленно.
Медленные сектора на жестком диске как исправить
Я Варламов Юрий, написал программу, помогающую людям в сложной жизненной ситуации.
Иногда жесткий диск начинает сбоить, на новый денег нет, а работающий компьютер жизненно необходим. Она может оживить диск, который другим программам не по зубам, хотя бы на какое то время. Распространяется по принципу «Плати сколько хочешь», чтобы каждый мог ее приобрести.
Занимаюсь ею уже второй год, за это время ее скачало 3 тыс человек. Есть много отзывов (прикрепил внизу), подтверждающих, что она действительно работает. К сожалению, развитие идет медленно, страдаю сильной депрессией много лет.
Мне нужна ваша поддержка в распространении программы.
Отзывы прикреплены внизу поста.
Видео как работает программа
https://www.youtube.com/watch?v=OuxKnev3gSA 
Интервью
Со мной записали skype-интервью на канале про жесткие диски (11к подписчиков)
https://www.youtube.com/watch?v=R0-IFlpR5NQ 
Программа блокирует медленные и битые сектора (частично). Метод работы отличается от всех известных программ. Если диск стал работать слишком медленно, и ничего не помогает, возможно моя программа его ускорит, хотя бы на какое-то время.
Программа не восстанавливает данные, у нее другая задача. Она не лечит, а лишь продлевает жизнь. Как впрочем, и Виктория, да и вообще любая программа. Ни одна программа не в состоянии восстановить поверхность диска.
Метод блокировки
Все очень просто, методу уже 100 лет. Блокировка секторов происходит путем записи на них файлов. Данное решение это знатный костыль, но тем не менее рабочий (я в курсе про переназначение секторов и $BadClus в NTFS). Не любые битые сектора можно заблокировать с помощью файлов (некоторые не позволяют записать в себя данные). Но факт в том, что на некоторых дисках, после обработки, файлы перестают портиться. И речь разумеется не о софтовых бедах.
Основное предназначение программы — блокировка медленных секторов. Это действительно ускоряет работу, проверено на многих дисках.
Решение костыльное, но рабочее
Решение костыльное, но рабочее, и альтернатив у него нет. Обрезание секторов могут делать не все, да и годится оно только, если медленные сектора сгруппированы в одной области, а не размазаны ровным слоем по диску. Отключение головок, вообще магия недоступная большинству (иногда одна из головок сбоит, что может вызвать появление медленных секторов в виде зебры на диске).
Фрагментация и дефрагментация
С дефрагментацией все решается просто — она отключается. Сторонними дефрагментаторами пользоваться можно, надо только добавить папку с блокировочными файлами в исключение. Обработанное пространство получается не таким фрагментированным, как может показаться. Есть настройки для регулировки минимального размера фрагмента. К тому же, для NTFS фрагментация не так сильно сказывается на производительности, в отличии от FAT32.
Проблемы
Данный метод связан с рядом проблем и ограничений, поэтому о них написано прямо в начале программы, чтобы пока человек ждет обработки диска, он от скуки прочитал весь текст.
Некоторые моменты:
— Форматировать и дефрагментировать (стандартной утилитой) нельзя
— Скорость секторов с помощью файлов определяется с некоторой погрешностью, тем не менее, этого вполне хватает. Речь идет о блокировке сильно медленных секторов. Нагрузка на компьютер может сказаться на определении скорости, поэтому об этом тоже написано в программе. И есть рекомендация запускать из под загрузочной флешки (инструкция как ее сделать, так же присутствует).
— Вопрос с кешированием и опережающим чтением решен.
— установить windows можно. Надо только не форматировать диск. Есть другие моменты, которые так же описаны в программе.
Настройки
В программе много настроек, позволяющих ускорить процесс обработки. Так же можно указать минимальную скорость нужных вам секторов. Если процесс идет слишком медленно, можно закрывать программу и продолжать работу позже. Даже если она зависнет, ничего страшного, сама восстановится и продолжит с места зависания.
Ложные срабатывания некоторых антивирусов
Большинство антивирусов говорят что программа чистая. Отчет virustotal.com
Но есть антивирусы (в основном малоизвестные), которые могут выдавать предупреждения о наличии вируса. Связанно с тем, что программа создана в среде Devel Studio. Это известная проблема данной среды разработки (в гугле куча сообщений по этому поводу). Когда я писал программу, это не знал, а теперь уже поздно.
Верить мне или нет, решать вам, я ни от кого не скрываюсь, вот мой профиль Вконтакте: http://vk.com/roller
Цена
Распространяется по принципу “плати сколько хочешь”. Такая программа может выручит человека в сложной ситуации, когда нет денег на новый диск. Сам оказался в такой ситуации, тогда и написал эту программу. Поэтому я не хочу устанавливать фиксированную цену.
Бесплатно
Всю неделю с момента создания этой темы, раздаю ключи бесплатно для всех пользователей вашего форума.
Спасибо, что уделили мне время!
PS. Буду бесконечно благодарен за распространение информации о программе, помогите людям в сложной ситуации.
Скриншот 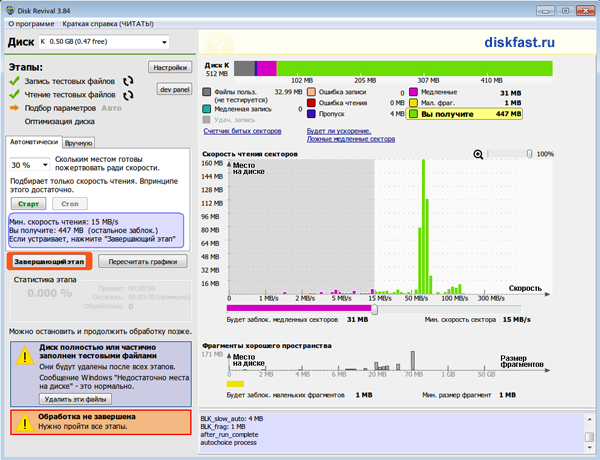
Отзывы с сайта программы
http://diskfast.ru/img_for_forums/otzyvy.png 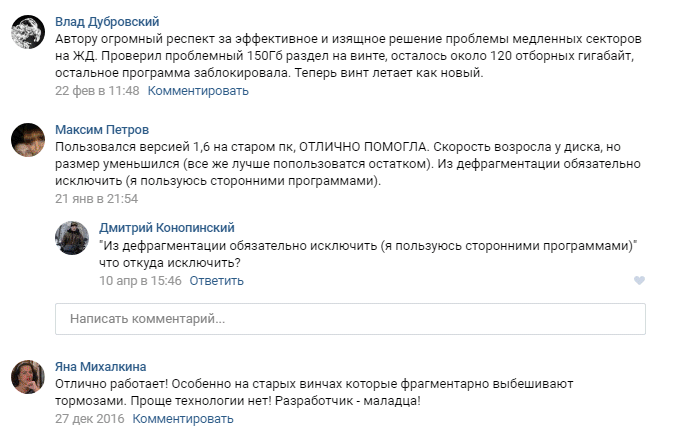

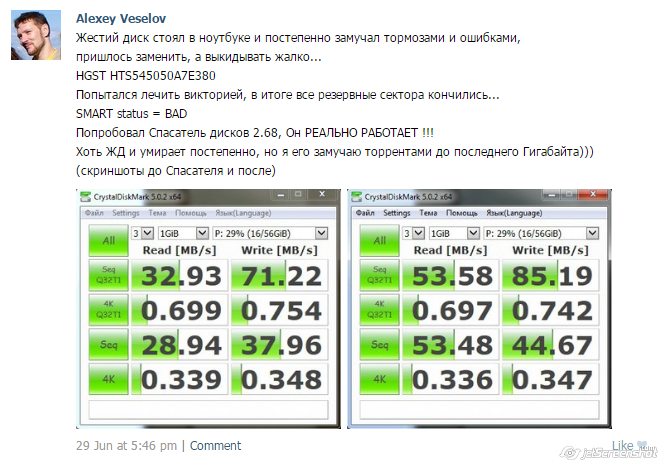
Единица хранения цифровой информации на жёстком диске называется сектором (ячейкой памяти размером 4 КБ). Вследствие длительной эксплуатации часть секторов повреждается физически либо логически. Недорогие модели на рынки не самых развитых стран попадают уже с повреждёнными ячейками памяти. Последние не используются приложениями и операционной системой для хранения информации, могут заменяться резервными секторами.
Утилита CrystalDiskInfo уведомит, есть ли нестабильные сектора на жестком (HDD) и твердотельном (SSD) диске компьютера. Рассмотрим, что значит их наличие, можно ли предотвратить появление, как исправить проблему.
Что означают нестабильные, переназначенные сектора
Нестабильные, битые, плохие сектора (бэд-блоки, бэды, от bad – плохой) – ячейки памяти цифрового накопителя, чтение которых вызывает проблемы у контроллера. Бывают:
- физическими – считывающая головка упала при отключении питания и повредила сектор;
- программными – во время записи в ячейку отключили электропитание.
Обращение к таким участкам флеш-памяти или на поверхности пластин винчестера для чтения затормаживает работу операционной системы, иногда она подвисает, не отвечает несколько секунд.
Переназначенные секторы – нечитаемые ячейки памяти, которые были перенесены в дефект-лист и заменены на хранящиеся в резервной области – восстановлены. К счётчику Reallocated Sector Count приплюсовывается единица за каждую такую операцию. Если на диске собирается множество не намагниченных областей, они постоянно появляются – задумайтесь о перенесении ещё доступной информации на резервный накопитель.
Наличие бэдов на винчестере или твердотельном диске – не повод сменять устройство. Если таких ячеек немного, и их число не растёт, диск способен исправно проработать не один год. Когда же повреждённые ячейки появляются регулярно, позаботьтесь о сохранности файлов.
Как выявить нестабильные сектора жесткого диска в CrystalDiskInfo
После запуска CrystalDiskInfo в окне увидите ряд технических показателей, среди которых и касающиеся плохих ячеек памяти:
- Переназначенные секторы (05) – заменённые на резервные.
- Нестабильные (C5) – повреждённые.
- Неисправимые ошибки – замене или восстановлению не подлежат.
Если рядом с названием атрибута стоит:
- синий значок – всё в порядке;
- жёлтый – тревожное, но не критичное состояние;
- красный – время скопировать файлы на другой накопитель;
- серый – информация недоступна.
При превышении одного из показателей критического значения тех. состояние накопителя в CrystalDiskInfo переходит в «Тревога».
Тех. состояние «Тревога!»: как решить проблему нестабильных секторов в CrystalDiskInfo?
Приложение только считывает сведения о состоянии хранилища и уведомляет о проблемах с ним.
Способы лечения переназначенных секторов
Для замены нерабочих ячеек памяти воспользуйтесь штатными средством операционной системы.
Сразу отметим, что стандартная утилита обладает недостатком. CrystalDiskInfo не указывает адреса повреждённых секторов или логические разделы, где те расположены. Для обнаружения и «лечения» повреждённых областей придётся по очереди сканировать каждый логический том.
- Откройте свойства раздела.
Через правый клик. - Во вкладке «Сервис» нажмите «Проверить».
Запуск проверки. - При появлении уведомления, что проблемы не найдены, жмите «Проверить диск».
Проверка диска. - Дожидайтесь завершения операции.
Логический раздел в процессе проверки остаётся доступным.
Методы лечения жесткого диска
В качестве продвинутой альтернативы предлагаем портативную программу Victoria.
- Распакуйте архив и запустите утилиту.
- Во вкладке «S.M.A.R.T.» увидите информацию, что и в CrystalDiskInfo.
Интерфейс Victoria более информативен. - Посетите вкладку «Test & Repair», переместите переключатель в положение «Remap» для переназначения повреждённых секторов или в «Ignore» для вывода из эксплуатации.
- Жмите «Scan».
Запуск сканирования.
Вопросы и ответы
Разогнал 100 500 видеокарт и знаю толк в оптимальных настройках параметров. Можете задавать свои вопросы, помогу.
Задать вопрос
Отвечаем на вопросы, присланные через форму обратной связи внизу.
Может ли CrystalDiskInfo ошибочно выдать наличие нестабильных секторов?
Приложение получает сведения от встроенного в протокол SATA алгоритма анализа, отчётности и самоконтроля. Погрешности допустимы, но они крайне редки.
Как много может быть повреждённых секторов до выхода диска из строя?
Индивидуален каждый экземпляр. Одни с парой сотен «умирают», вторые с сотней-двумя бэд-блоков работают годами, если количество плохих секторов не растёт.
( 5 оценок, среднее 3.2 из 5 )
