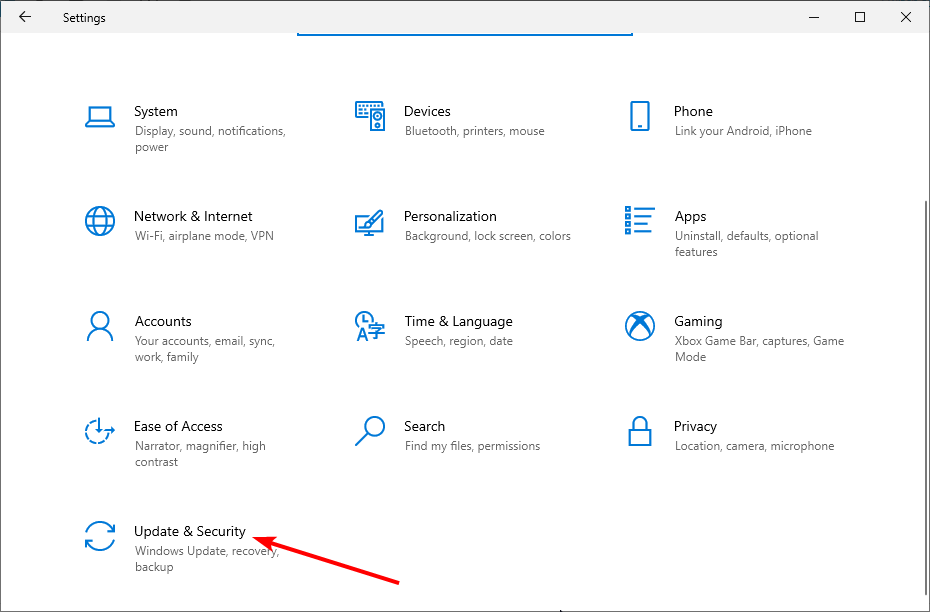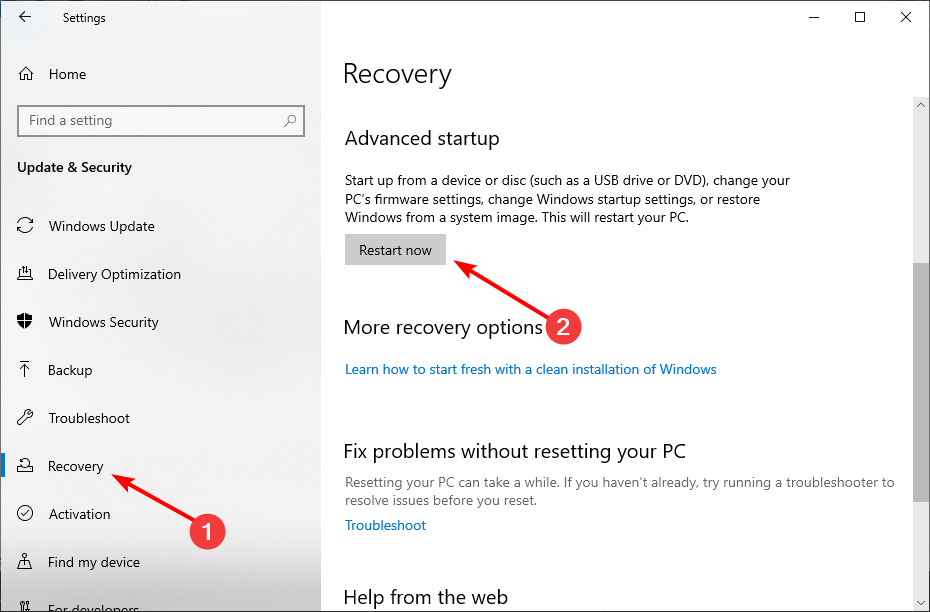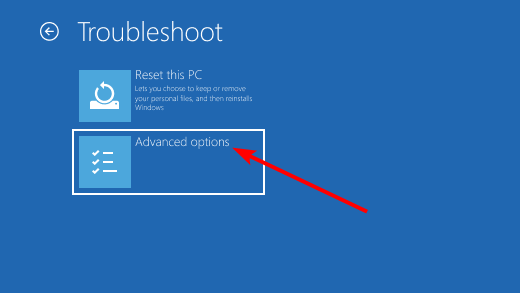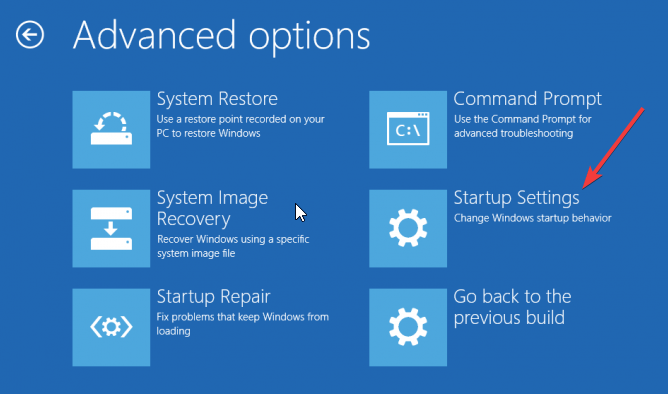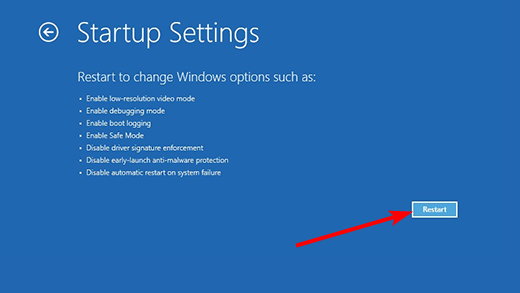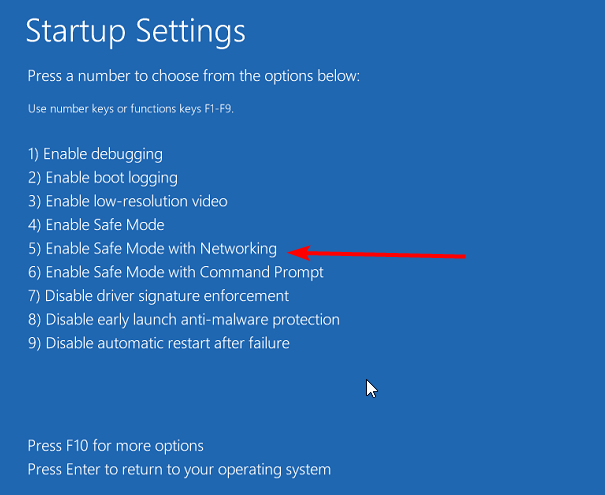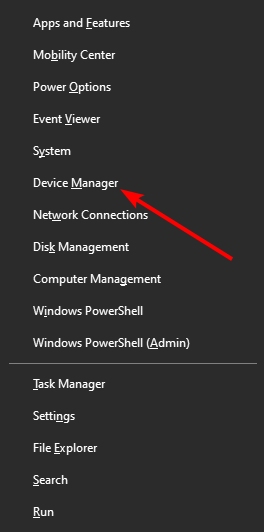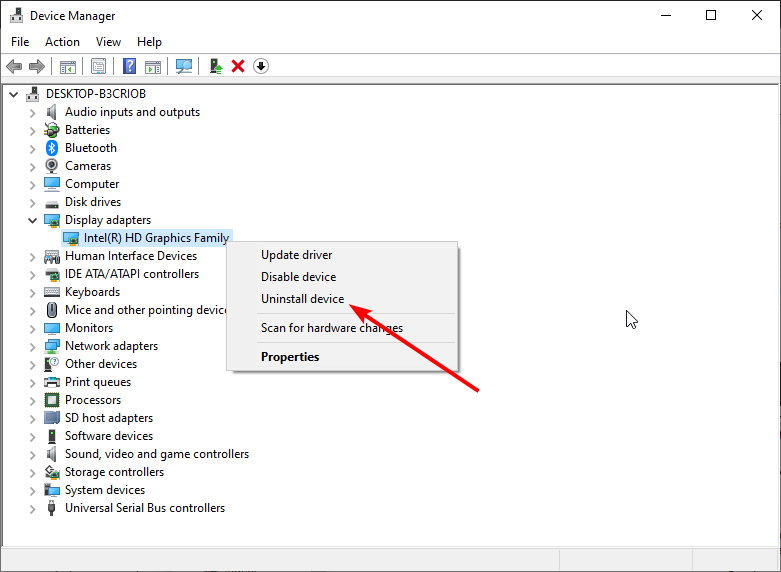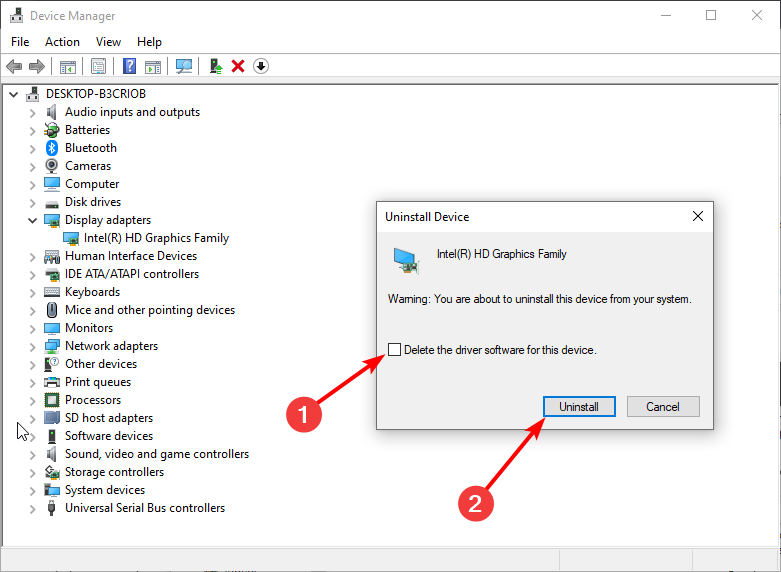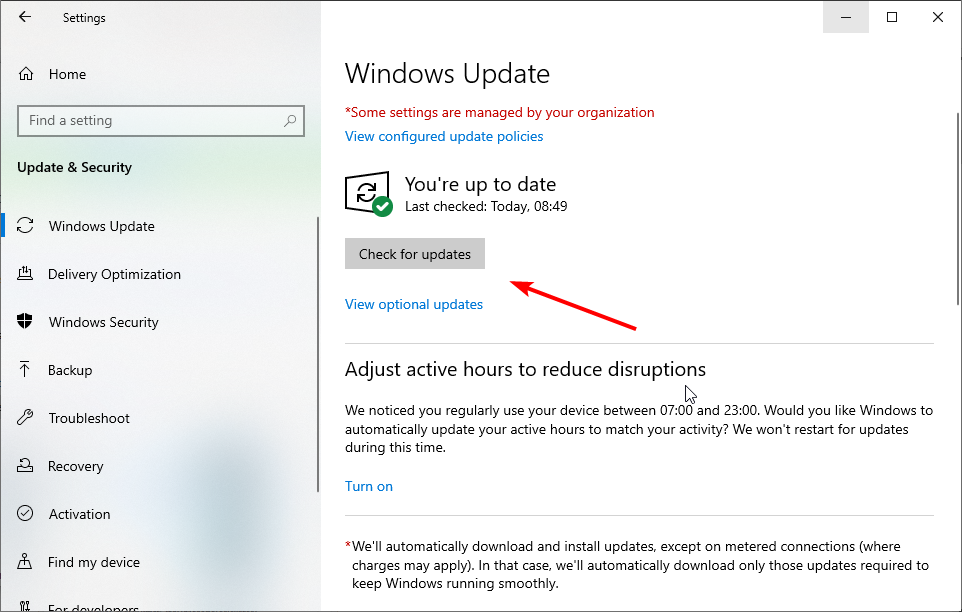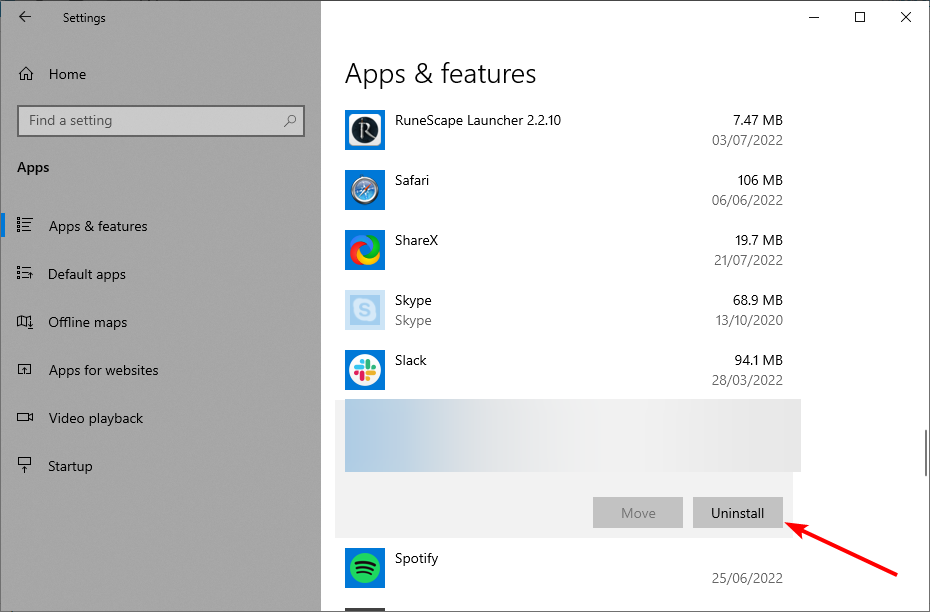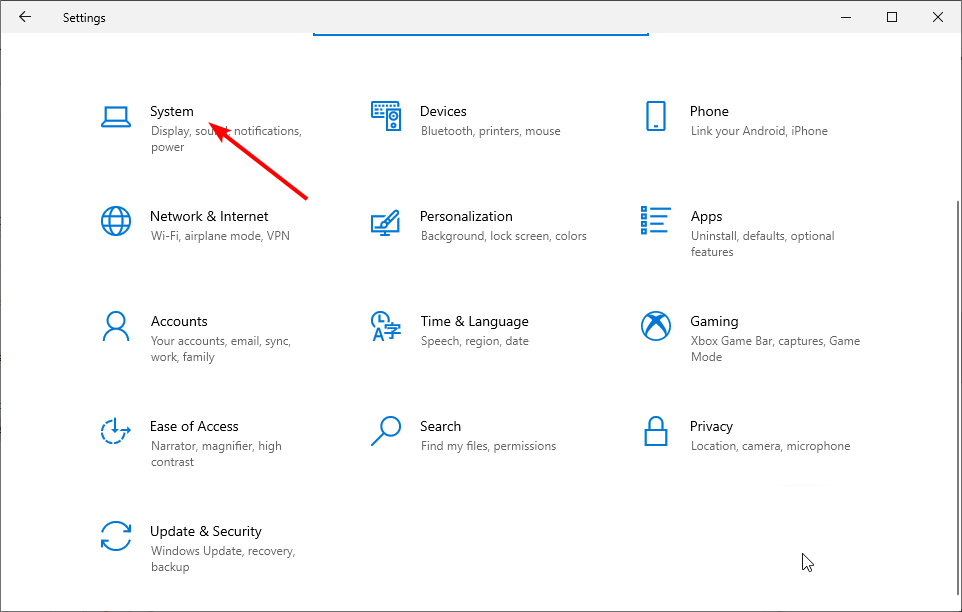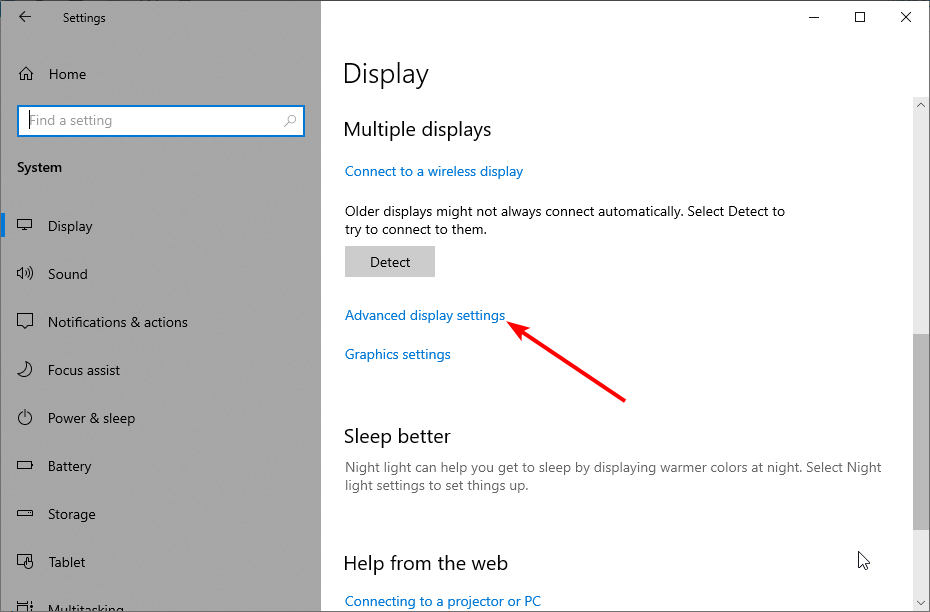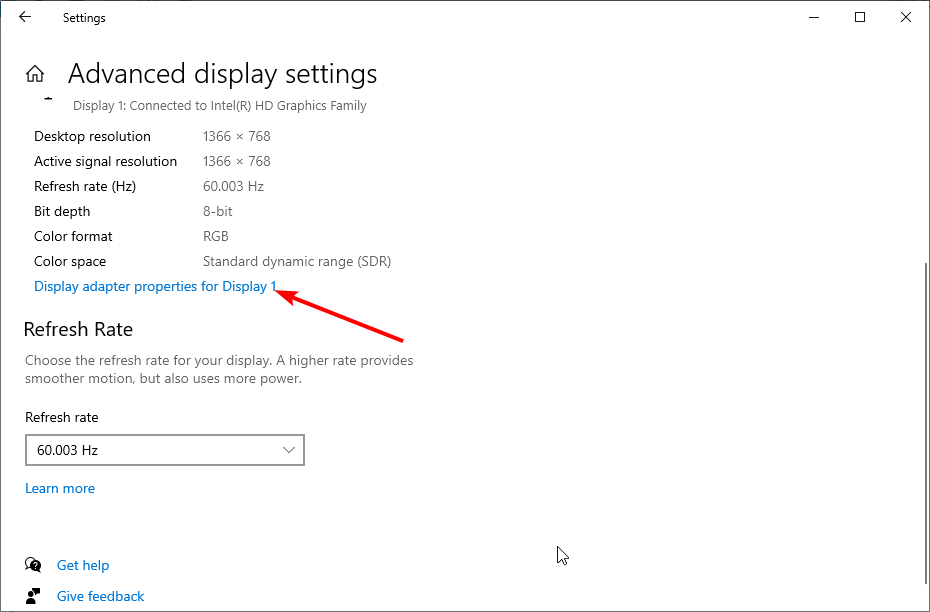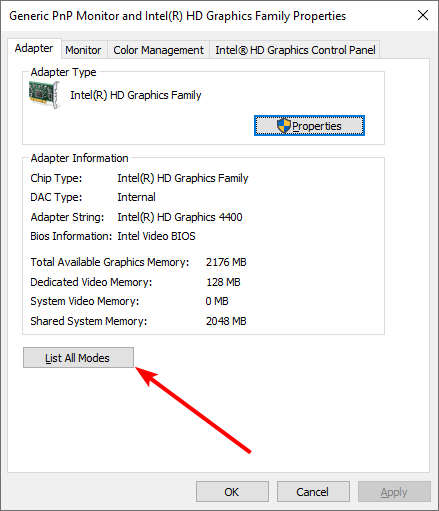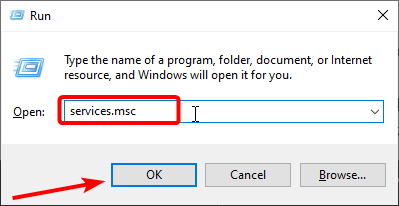Проблемы с мерцанием экрана в Windows распространены, особенно во время игр. Многие вещи могут спровоцировать их, и нужно принять меры, прежде чем ситуация выйдет из-под контроля. Сегодня мы рассмотрим возможные решения, которые вы можете реализовать, чтобы устранить проблемы с мерцанием экрана во время игр в Windows 11/10.

Чаще всего эти проблемы с мерцанием экрана возникают, когда игровое видео не синхронизировано с системой или когда ваша частота обновления экрана несовместима. Устаревшие или поврежденные драйверы также могут быть причиной, поэтому мы рассмотрим устранение всех этих потенциальных причин.
- Проверьте наличие обновления драйвера дисплея
- Используйте более высокую частоту обновления для вашего дисплея
- Проверьте свой HDMI и другие кабели
- Отключите полноэкранную оптимизацию для проблемной игры.
- Отключить аппаратное ускорение
1]Проверьте наличие обновления драйвера дисплея
Прежде всего, вы должны убедиться, что вы не используете какой-либо устаревший дисплей или графический драйвер, которые вызывают проблемы с мерцанием экрана в вашем игровом процессе. Несовместимые драйверы обязательно вызовут проблемы, поэтому рекомендуется обновлять систему. Вот что вам нужно сделать:
- Откройте настройки Windows с помощью комбинации клавиш «Win + I».
- Нажмите на последнюю вкладку в списке под названием «Центр обновления Windows».
- Если ожидаются какие-либо ожидающие обновления драйверов, вы найдете их здесь.
- Вы также можете проверить наличие дополнительных обновлений драйверов и установить их, если они доступны.
Этот пост покажет вам, как установить или обновить драйверы дисплея.
2]Используйте более высокую частоту обновления для вашего дисплея.
В качестве альтернативы, если вы обнаружите, что проблема заключается в частоте обновления, вы также можете настроить ее в настройках Windows. Вот как это можно сделать:
- Откройте настройки Windows с помощью комбинации клавиш «Win + I».
- Нажмите на вкладку «Система» и далее выберите «Дисплей».
- Прокрутите немного вниз, и вы найдете расширенные настройки дисплея. Нажмите здесь
- В разделе «Информация о дисплее» нажмите «Настройки адаптера дисплея для дисплея 1». Это откроет отдельное диалоговое окно
- Нажмите на вкладку «Монитор» вверху и в раскрывающемся списке «Частота обновления экрана» выберите конфигурацию частоты обновления по вашему выбору.
Сохраните эти изменения, нажав «Применить», а затем «ОК». Однако, чтобы эти изменения вступили в силу, вам необходимо перезагрузить компьютер, поэтому сделайте это и проверьте, не сталкиваетесь ли вы с мерцанием экрана во время игр.
3]Проверьте свой HDMI и другие кабели.
Вы не можете полностью исключить проблемы с оборудованием во время этой проверки. Если настройка графики и/или драйверов дисплея и частоты обновления не помогает, убедитесь, что все соединения между монитором и компьютером стабильны; выньте кабель HDMI и снова подключите его. Кроме того, убедитесь, что все подключенные кабели не повреждены, т. е. они не повреждены ни с одной стороны, так как это может иметь несколько других последствий.
4]Отключите полноэкранную оптимизацию для проблемной игры.
Если вы считаете, что запуск игры в полноэкранном режиме может быть причиной этой проблемы, вы можете отключить этот параметр для указанной игры. Сделать это также очень просто, вам просто нужно выполнить следующие шаги:
- Щелкните правой кнопкой мыши ярлык игры (его можно найти в меню «Пуск») и выберите «Свойства».
- Выберите вкладку «Совместимость» из вариантов, доступных вверху.
- Установите флажок «Отключить полноэкранную оптимизацию» и сохраните это изменение, нажав «Применить»> «ОК».
Проверьте, продолжает ли мерцать экран во время игр после этого изменения.
Читать. Устранение проблемы с мерцанием экрана Google Chrome.
5]Отключить аппаратное ускорение
Наконец, вы можете попробовать отключить аппаратное ускорение на своем ПК. Цель этого параметра — помочь улучшить общую производительность вашего ПК с Windows, и, в частности, сделать игровой процесс более плавным, но иногда он может иметь мешающие эффекты, такие как мерцание экрана. Вот как вы можете отключить аппаратное ускорение в Windows 11.
- Откройте команду «Выполнить» с помощью комбинации клавиш «Win + R» и введите «regedit», чтобы открыть редактор реестра.
- В адресной строке вверху введите следующий путь
HKEY_CURRENT_USERПРОГРАММНОЕ ОБЕСПЕЧЕНИЕМайкрософтАвалон.Графика
- Щелкните правой кнопкой мыши в любом месте пустого места, выберите «Создать»> «Значение DWORD (32-разрядное)».
- Введите имя этого нового ключа как «DisableHWAcceleration» и установите для его значения данных значение 1.
- Нажмите «ОК», чтобы сохранить этот новый ключ, и перезагрузите компьютер, чтобы процесс изменения вступил в силу.
После перезагрузки проверьте, решена ли проблема. Если вы хотите отключить аппаратное ускорение в Google Chrome, это можно сделать в настройках Chrome, выполнив шаги, указанные ниже:
- Нажмите на значок с тремя точками в правом верхнем углу окна Chrome.
- Далее заходим в Настройки
- Вверху вы найдете строку поиска. Введите слово «Аппаратное обеспечение», и появится настройка аппаратного ускорения.
- Отключите параметр «Использовать аппаратное ускорение, когда доступно» и щелкните значок «Перезапустить», который появляется впоследствии.
Надеемся, что одно из приведенных выше решений поможет вам решить проблемы с мерцанием экрана во время игр на ПК.
Читайте также: Яркость экрана ноутбука мерцает
Как исправить разрыв экрана в Windows 11?
Разрыв экрана также является еще одной проблемой, похожей на описанную, которая может быть вызвана неисправными драйверами или неправильно настроенными настройками системы графического процессора. У этой проблемы также есть некоторые элементарные решения, такие как изменение частоты обновления, включение VSync, настройка FPS вашего графического процессора и отключение игрового режима.
Уменьшает ли VSync FPS?
VSync, сокращение от Vertical Sync, представляет собой графическую технологию, которая помогает людям с разрывами экрана на своих ПК во время запуска игры с интенсивным использованием графики. Если вы не знаете, как именно это помогает уменьшить разрывы экрана, VSync регулирует FPS при необходимости. Это очень удобно, когда ваш монитор не может обрабатывать FPS определенной игры.
Содержание
- Устранение неполадок с мерцанием экрана в Windows 10
- Откат видеодрайвера
- Обновление видеодрайвера
- Удаление видеодрайвера
- Обновление приложения
- Повторная установка приложения
- Причины и устранение мерцания экрана в Windows
- Характер проблемы мерцания рабочего стола и его элементов
- Отключаем службы Windows 10
- Устанавливаем «свежий» видеодрайвер
- Избавляемся от проблемных программ
- Исправляем поврежденные системные файлы
- Вывод
- Мерцает экран на ноутбуке: эффективные способы решения проблемы
- Возможные причины неполадок
- Ошибка в настройках
- Проблемы с видеокартой
- Решение аппаратных проблем
- Подведение итогов
- Почему мерцает экран ноутбука
- Причины проблемы и способы решения
- Проблемы с частотой
- Неправильная работа драйверов
- Перегрев адаптера
- Шлейф монитора
- Проблемы с питанием
- Самостоятельное устранение проблемы
- Вариант 1 — проверка диспетчера задач
- Вариант 2 — обновление несовместимых приложений
- Вариант 3 — обновление драйвера дисплея
Устранение неполадок с мерцанием экрана в Windows 10
Мерцание экрана в Windows 10 обычно связано с неправильной работой видеодрайверов или несовместимыми приложениями. Чтобы определить, является ли причиной проблемы драйвер дисплея или приложение, проверьте, нет ли жестов с помощью диспетчера задач. Затем, основываясь на этой информации, вам нужно обновить, откатить или удалить драйвер экрана либо обновить или удалить приложение.
Чтобы узнать больше, выберите любой из следующих заголовков для отображения дополнительных сведений:
Если диспетчер задач мерцает и остальные элементы на экране тоже, возможно, причиной проблемы является видеодрайвер. В этом случае см. раздел Устранение неполадок с видеодрайвером.
Если диспетчер задач не мерцает, а остальная часть экрана мерцает, возможно, причиной проблемы является несовместимое приложение. В этом случае см. раздел Обновление или удаление несовместимого приложения.
Примечание: Инструкции по устранению мерцания экрана или искажения изображения на экране в устройстве Surface Pro 4 см. в разделе Мерцание экрана или искажение изображения на экране в устройстве Surface Pro 4.
Если возникают проблемы при просмотре изображения на экране, может потребоваться запустить компьютер в безопасном режиме и выполнить действия, описанные ниже.
Если из Центра обновления Windows недавно были установлены обновления на ваше устройство, откатите видеодрайвер до предыдущей версии. Либо попробуйте обновить или удалить видеодрайвер, чтобы устранить проблему с мерцанием экрана или искажением изображения на экране.
Откат видеодрайвера
В поле поиска на панели задач введите диспетчер устройств, а затем выберите его в списке результатов.
Щелкните стрелку, чтобы развернуть раздел Видеоадаптеры.
В разделе Видеоадаптеры щелкните правой кнопкой мыши адаптер и выберите пункт Свойства.
Перейдите на вкладку Драйвер и выберите Откатить > Да.
Чтобы выполнить откат или удалить пакет драйверов через диспетчер устройств, у вас должны быть права администратора.
Если пункт Откатить недоступен, это значит, что в Windows отсутствует предыдущая версия драйвера, к которой требуется вернуться, и вы не сможете завершить этот процесс.
Обновление видеодрайвера
В поле поиска на панели задач введите диспетчер устройств, а затем выберите его в списке результатов.
Щелкните стрелку, чтобы развернуть раздел Видеоадаптеры.
В разделе Видеоадаптеры щелкните правой кнопкой мыши адаптер и выберите пункт Обновить.
Примечание: Чтобы скачать последнюю версию драйвера на устройство, возможно, вам придется связаться с производителем компьютера или видеоадаптера.
Удаление видеодрайвера
В поле поиска на панели задач введите диспетчер устройств, а затем выберите его в списке результатов.
Щелкните стрелку, чтобы развернуть раздел Видеоадаптеры.
В разделе Видеоадаптеры щелкните правой кнопкой мыши адаптер и выберите пункт Свойства.
Установите флажок Удалить ПО драйвера для этого устройства и нажмите кнопку ОК.
Перезапустите устройство, и Windows попробует снова установить драйвер.
Примечание: Если флажок Удалить ПО драйвера для этого устройства не отображается, убедитесь, что вы запустили компьютер в безопасном режиме.
Обновление приложения
Если приложение было получено не из Microsoft Store, проверьте наличие обновлений на сайте разработчика.
Некоторые приложения могут быть несовместимы с Windows 10 и могут вызывать мерцание экрана или искажение изображения на экране. Попробуйте удалить приложение, выполнив следующие действия.
Прокрутите список и найдите приложение, которое нужно удалить.
Выберите его, затем нажмите Удалить > Удалить. Если вам будет предложено подтвердить выбор, выберите Да.
После удаления первого приложения перезапустите устройство и проверьте, мерцает ли экран и искажено ли изображение на экране. Если проблема сохраняется, удалите все приложения одно за другим, пока проблема не будет устранена.
Повторная установка приложения
На панели задач выберите значок Microsoft Store.
Выберите Подробнее > Моя библиотека.
Выберите приложение, которое нужно переустановить, а затем выберите Установить.
Если приложение было скачано не из Microsoft Store, переустановите его с сайта разработчика.
Источник
Причины и устранение мерцания экрана в Windows
В Сети появляется все больше жалоб от пользователей, сообщающих, что у них моргает экран компьютера в Windows 10. Так как проблема имеет массовый характер и не позволяет работать за ПК в принципе, мы привели несколько советов для ее самостоятельного решения.
Характер проблемы мерцания рабочего стола и его элементов
«Моргание» экрана в 90% случаев встречается на системах под управлением Windows 10. Было замечено, что происходит это после автоматического получения обновлений от Microsoft во время глобального перехода на «десятку» в 2015 году. Главными «симптомами» после такого обновления Windows являются не только мигание экрана, но и мерцание значков, кнопок и других элементов управления, расположенных на рабочем столе. Происходит это сразу либо через несколько минут после запуска компьютера по причине неправильной работы некоторых системных служб. Работать в таких условиях невозможно (если пользователь не мазохист).
Еще одним виновником появления такой неполадки может быть устаревший или некорректно установленный видеодрайвер. В этом случае рабочий стол мерцает вместе с открытыми окнами приложений (это характерное отличие между проблем с драйвером и службами). Глюки видеодрайвера можно наблюдать на любой Виндоус, включая Win 7 и XP.
Также мигающий экран может возникать после установки сторонних программ или при появлении на ПК скрытого фонового процесса, коим зачастую является вирус. Если с удалением «забагованной» программы проблем возникнуть не должно, то вредоносное ПО так просто не извести ‒ потребуется арсенал антивирусных средств.
Не стоит забывать и о возможном повреждении системных файлов Windows. Их неправильная работа может вызывать не только подергивания изображения, но и вылеты, зависания, исчезновения элементов управления.
Ниже мы рассмотрим способы восстановления работоспособности в каждом из этих случаев.
Отключаем службы Windows 10
Если на компьютере мерцает только рабочий стол (без окон), то необходимо отключить некоторые службы.
Отключаем их через контекстное меню и пункт «Остановить службу». После перезагружаем компьютер и наблюдаем за ним несколько минут.
Если мерцания прекратились ‒ поздравляем себя, если нет ‒ приступаем к следующему шагу.
Устанавливаем «свежий» видеодрайвер
Подавляющее большинство пользователей не знают (или забывают) о необходимости обновления драйвера видеоадаптера. Практически любой производитель данного устройства выкладывает на официальном сайте актуальную версию драйвера к нему. Пренебрежение этими указаниями может привести к подвисанию приложений на ПК, некорректной работе видеокарты, неполноценной поддержке инструкций и даже мерцанию экрана в играх.
Еще бывает так, что проблема появляется сразу после установки нового видеодрайвера. В этом случае можно попытаться установить его заново или откатить до предыдущей (рабочей) версии.
Установка драйвера видеоадаптера на ПК происходит так:
После нажатия «ОК» можно сразу перезагрузить компьютер. В безопасном режиме мерцаний уже быть не должно.
Заходим в «Драйвера и поддержка».
Сразу обращаем внимание на дату релиза софта. Желательно выбрать тот пакет, который выпущен позже всех.
Если фон, ярлыки и иконки на рабочем столе Windows больше не мигают ‒ причина крылась в графической части, и мы с вами ее успешно устранили. Если же вам не посчастливилось увидеть статичный экран, то не отчаивайтесь и переходите к следующему шагу.
Избавляемся от проблемных программ
Подергивания и «моргания» изображения на мониторе часто связаны с конфликтными программами, установленными на компьютере, и постоянно работающими в виде фонового процесса. Это касается антивирусов, визуализаций интерфейса, различных сетевых и файловых менеджеров и так далее. Вот список утилит, которые с 99-процентной вероятностью приводят к таким «симптомам»:
Есть еще масса менее агрессивного конфликтного ПО, на перечисление которого не хватит и статьи.
Для тех, кто не хочет расставаться с любимым антивирусом от Norton, разработчики выпустили специальное средство исправления с подробной инструкцией к его применению. Для этого вам нужно:
Соблюдая подсказки, вы самостоятельно переустановите средство защиты от Norton, и проблемы с экраном больше не появятся. Мы не станем дублировать подробное описание действий, так как оно уже есть на сайте: https://support.norton.com/sp/ru/ru/home/current/solutions/v109267913_EndUserProfile_ru_ru.
Чтобы точно определить источник бесконечных миганий экрана, следуйте этому алгоритму:
Отчет содержит сведения обо всех происходящих процессах и ранее запущенных программах. Очень важно засечь момент начала мерцания экрана. Зная приблизительное время, можно определить, какая ошибка вызвала такое поведение системы. Кликнув по ошибке, мы узнаем, какой файл (софт) инициировал ее, после чего можно приступать к его удалению.
В конце, как обычно, перезагружаем компьютер и смотрим, что из этого получилось. Если мерцания остались на месте ‒ попробуйте скачать антивирусную лечащую утилиту Dr.Web CureIt!, и запустить проверку системного диска (а лучше всего компьютера).
Исправляем поврежденные системные файлы
Когда все методы и средства бессильны, можно проверить целостность системных файлов Windows и попробовать их восстановить. Также желательно предварительно подготовить дистрибутив вашей операционной системы, записанный на носитель. Отдельные поврежденные файлы можно будет скачать в интернете.
Оно самостоятельно обнаружит и восстановит поврежденные сегменты системы компьютера.
После перезагрузки ПК все неполадки должны исчезнуть.
Вывод
Мерцание экрана в Windows ‒ штука очень неприятная и, на первый взгляд, неразрешимая. Однако с данной неисправностью сталкивались уже тысячи человек по всему миру, что позволило выработать единый алгоритм ее устранения. Чаще всего в Windows 10 причина одна ‒ недоработанное обновление. Другие версии больше страдают от сторонних «глючных» приложений и вредоносных программ. Неприятные ситуации с видеодрайвером возникают намного реже, и их легко определить по непрекращающемуся миганию всего экрана независимо от открытых окон.
Напоследок мы советуем вам регулярно обновлять систему и драйверы видеокарты, а при появлении неполадок ‒ исправлять их, руководствуясь нашими статьями.
Источник
Мерцает экран на ноутбуке: эффективные способы решения проблемы
Появление такой неполадки, когда мерцает экран на ноутбуке, нередко требует от владельца или пользователя техники обращения в сервис.
Однако в ряде случаев решить проблему можно и своими силами. Главное при этом – узнать причину, по которой появилось мерцание ЖК-дисплея.
Потому что, если не вернуть работоспособность экрану, глаза начнут быстро уставать, изображение расплываться, и работать с ноутбуком дольше 20–30 минут подряд будет невозможно.
Возможные причины неполадок
Главная причина проблем с экраном заключается в том, что сама эта деталь переносного компьютера чаще всего не такая надёжная и качественная, как мониторы стационарных ПК.
На неё влияют различные факторы, среди которых:
Рис. 1. Мерцание экрана ноутбука.
Впрочем, независимо от причины, которая вызвала неполадку, её можно попытаться исправить сравнительно несложным способом.
Сначала ноутбук отключается, затем из него извлекается аккумулятор. После этого батарея устанавливается обратно, а переносной компьютер включается.
Иногда это помогает избавиться от мерцания, в остальных случаях переходят к другим вариантам.
Ошибка в настройках
Если проблема с изображением на экране ноутбука связана с неправильной частотой обновления, решить её можно следующим способом:
1. Щёлкнуть правой кнопкой мыши по свободному участку Рабочего стола;
2. Выбрать пункт изменения разрешения экрана;
3. В открывшемся окне попробовать сначала изменить разрешение (выбрав оптимальное, узнать которое можно в документации на ноутбук или в сети, по названию модели), а затем, если это не помогло, перейти к дополнительным параметрам;
Рис. 2. Изменение разрешения и частоты обновления дисплея.
4. В новой форме перейти к вкладке монитора;
5. Изменить частоту обновления.
Совет: Стоит попробовать установить несколько различных частот. Не исключено, что на одной из них экран будет работать без мерцания.
Ещё один вариант решения проблемы с неправильными настройками – переустановка программного обеспечения.
Это можно сделать с помощью диспетчера устройств, обновив драйвера дисплея.
Или загрузить операционную систему с диска (LiveCD или LiveDVD) – если в этом случае мерцания нет, значит, проблема заключалась именно в программной, а не в аппаратной части.
Продолжение мерцания говорит о том, что проблема не связана с программным обеспечением.
Проблемы с видеокартой
Достаточно часто сталкиваются с мерцанием монитора пользователи, попытавшиеся самостоятельно «разогнать» видеокарту, увеличив её частоту и мощность.
Так обычно делают геймеры, стремящиеся запускать ресурсоёмкие игры.
Однако результатом может стать повреждение графического процессора из-за перегрева.
При этом дисплей не только мерцает, но иногда даже не включается.
Впрочем, перегрев может стать причиной выхода из строя видеокарты не только из-за разгона, но и за счёт неисправного вентилятора.
Рис. 3. Сгоревшая от перегрева видеокарта.
Решить проблему с перегревом графического процессора можно следующим способом:
Если эти способы тоже не помогли, скорее всего, причина проблемы заключается не в видеокарте.
Или же требует для устранения более серьёзных действий – замены комплектующих, обращения в сервис для ремонта.
Решение аппаратных проблем
Проблема с матрицей экрана – такая же частая причина мерцания, как и испорченная видеокарта и неисправные драйвера.
Убедиться, что ремонта требует именно дисплей, можно, попытавшись подключить ноутбук к монитору компьютера или даже к LCD-телевизору.
Рис. 4. Подключение монитора к ноутбуку.
Если подключение не удалось (из-за отсутствия шнура или входа HDMI на видеокарте ноутбука), придётся обращаться в сервис.
То же самое следует сделать и в тех случаях, когда на экране появляются не только мерцание, но и полосы. Это значит, что из строя вышла или матрица, или шлейф.
Своими силами решить проблему не получится. Единственный способ – установка новых деталей.
Не исключено, что заменить придётся и видеокарту – как вышедшую из строя, так и «разогнанную», если она привела к проблемам с изображением.
Однако диагностировать поломку и принять решение о замене лучше всего смогут специалисты – так же, как и установить новую деталь.
Подведение итогов
Мерцание дисплея ноутбука – проблема, которая может оказаться и сравнительно простой, и серьёзной, требующей постороннего вмешательства.
Но её решение приведёт к возвращению возможности полноценно пользоваться компьютером, не утомляя зрение.
А стоимость ремонта, в любом случае, окажется меньшей, чем сумма, потраченная на покупку нового ноутбука.
Эффективные решения для некоторых моделей ноутбуков.
Источник
Почему мерцает экран ноутбука
Отличительными особенностями современных ноутбуков в сравнении со стандартными персональными компьютерами являются мобильность и компактность. За подобные качества приходиться мириться с рисками повреждения устройств, из-за которых гаджет может выйти из строя.
Среди самых распространенных проблем, характерных для современных ноутбуков, отметим мерцание экрана. Подобное явление негативно отражается на качестве работы устройства, а также приводит к снижению зрения пользователя. Сразу после появления мигания или мерцания, нужно устранить проблему. Алгоритм действий и полезные советы профессионалов на anout.ru
Закажи профессиональный ремонт ноутбука в Москве или продай его на запчасти!
Бесплатная диагностика и выезд курьера. Срочный ремонт. Гарантия. Недорого!
Звони! Тел.: +7 (903) 729-32-48 или напиши нам на email: zakaz@anout.ru
Причины проблемы и способы решения
В настоящее время на рынке пользуются спросом LCD-мониторы (далеко не во всех компьютерах используются OLED), поэтому мерцание экранов возникает на устройствах многих пользователей. Остановимся на том, как можно устранить мерцание экрана ноутбука.
Среди причин появления на экране мерцания выделим:
Остановимся подробнее на каждой проблеме, проанализируем способы их устранения.
Проблемы с частотой
При неправильных настройках частоты обновления экрана и качества цветопередачи может появиться мерцание экрана. Чтобы устранить подобную проблему, необходимо действовать по следующему алгоритму:
По каким причинам мерцает экран ноутбука? Если появляется мерцание, это не означает, что необходимо сразу отправляться с ноутбуком в сервисный центр. Для начала можно попробовать решить проблему своими силами. Для этого необходимо найти причину. Ноутбуки являются портативными устройствами, которые можно брать с собой. В случае механических повреждений на экране может появляться мерцание. В некоторых случаях причиной проблемы является программный сбой.
Среди причин, вызывающих мерцание экрана мобильного устройства:
Часть причин можно устранить самостоятельно, а вот при повреждении видеокарты, придется обращаться в сервисный центр (потребуется замена либо ремонт неисправного элемента).
Среди причин неполадок, вызывающих мерцание экрана ноутбука, возможны аппаратные, программные проблемы.
Своими силами можно попробовать устранить программные причины (сам ноутбук в таком случае не имеет неисправностей, а потому не требуется его ремонт). Профессионалы отмечают, что мерцание экрана ноутбука иногда возникает после установки новых драйверов, либо компьютерных программ (причиной являются неправильные системные настройки дисплея). Например, «моргание» экрана ноутбука может появиться после установки Windows 10, ведь эта операционная система не в полном объеме поддерживается оборудованием. Такая проблема характерна для старых ноутбуков.
При появлении без каких-либо причин мигания и мерцания экрана ноутбука (никакие драйвера и программы не ставились), высока вероятность аппаратных проблем. Одной из причин может стать нарушение контакта шлейфа от видеокарты к матрице (не закрывается и не открывается крышка).
В некоторых случаях мерцание экрана на ноутбуке может появиться из-за сильного перегрева устройства. С аппаратными причинами новичку не справиться, потребуется помощь опытного мастера (ноутбук разбирают, осуществляют полную диагностику, чтобы понять причину мерцания экрана ноутбука).
Неправильная работа драйверов
Сбои в работе драйверов возможны не только из-за программных ошибок. Часто это наблюдается даже при обычном обновлении операционной системы. Также проблемы появляются у пользователей, которые используют неофициальные драйвера производителя, а какие-то «левые» драйвера. В случае некорректной работы драйверов наблюдается следующее:
Чтобы устранить некорректность работы драйверов, необходимо их переустановить.
Профессионалы рекомендуют скачать программное обеспечение на официальном сайте производителя видеокарты. В таком случае можно получить большее количество возможностей для настройки, а также обеспечить корректность взаимодействия операционной системы и адаптера.
Если после переустановки проблему решить не получается, советуем переключить в параметрах ОС частоту обновления экрана. Алгоритм действий для Windows (7 или 10) следующий:
Следуя предложенному алгоритму, можно устранить неприятное мерцание экрана ноутбука
Перегрев адаптера
Если в процессе игры экран устройства дергается и постоянно моргает либо появляются полоски, причиной подобной неприятности является перегрев под нагрузкой видеокарты. Для того чтобы устранить проблему, нужно выполнить полную профилактику ноутбука. В нее входит не просто удаление с охлаждающей системы пыли, но и замена термопасты на чипах.
Любителям игр, у которых систематически мигает экран ноутбука, рекомендуем приобрести такой нужный аксессуар как вентилируемая подставка. С ее помощью в систему охлаждения будет направляться мощный поток воздуха, что предотвратит нагревание видеокарты (во время работы устройства).
Профессионалы предупреждают, что при использовании подобной подставки профилактику необходимо проводить намного чаще, поскольку в корпус будет попадать намного больше частичек пыли.
Мигающий рабочий стол ноутбука можно исправить путем удаления программ. Если система отвечает, нужно зайти в панели управления в раздел «Программы и компоненты». В противном случае в диспетчере задач необходимо нажать в появившемся меню пункт «запуск новой задачи». Среди программ, которые могут провоцировать мерцание экрана ноутбука, отметим:
Выбрав необходимый пункт в компонентах и программах, наживаем удалить. После завершения процесса удаления, можно перезагрузить операционную систему Windows 10.
Шлейф монитора
Монитор ноутбука с помощью гибкого либо плоского шлейфа подключается к видеокарте или к материнской плате (нюансы подключения зависят от технических особенностей аппаратной платформы). При постоянном закрытии и открытии крышка происходит деформация этой детали. Постепенно токоведущие дорожки ломаются, что приводит к появлению мерцания экрана ноутбука.
Также могут возникнуть ситуации, при которых шлейф монитора выскальзывает из разъема. В этом случае возможны следующие последствия:
Для того чтобы избежать неприятных последствий, в частности, полного выхода элементов ноутбука из строя, рекомендуем замену шлейфа или установку детали в разъем доверять мастерам сервисного центра.
Чтобы провести замену, сначала необходимо добраться до шлейфа. Для этого потребуется разобрать почти всю аппаратную платформу. Пользователю, не имеющему специальных знаний и навыков, самостоятельно сделать это практически невозможно.
Проблемы с питанием
Если при питании устройства без зарядки (от аккумулятора) экран функционирует нормально (полосы и мерцание отсутствуют), а после подключения адаптера появляется проблема, причиной является система энергообеспечения ноутбука.
Появляется подобная неприятность в следующих случаях:
При наличии повреждений аккумуляторной батареи при отключенном зарядном устройстве возможно мерцание экрана. Подобная ситуация возникает из-за того, что пробита одна из банок-накопителей электрической энергии. Второй причиной может являться некорректная работа контроллера питания.
Чтобы устранить проблему, необходимо поменять батарею (либо осуществить ее ремонт и восстановление). Чаще всего намного проще будет приобрести новый аккумулятор, чем пытаться восстановить батарею с проблемами (если речь идет об уникальной модели ноутбука, к которой не выпускаются комплектующие, в таком случае придется восстанавливать АКБ).
До приобретения новой аккумуляторной батареи, нужно удостовериться в чистоте контактов ее отсека. Для этого устройство нужно выключить, снять аккумулятор.
Среди причин неполадок может быть слишком длинный кабель. Чем больше длина кабеля, тем значительнее будет падение напряжения. Если нет возможности избавиться от длинных кабелей, их нужно заменить на более толстые аналоги (снизить падение напряжения).
Среди проблем, которые могут быть причиной мерцания экрана ноутбука, отметим сеть подключения. Иногда из-за низкого напряжения в розетке, недостаточно электрического тока для полноценной работы адаптера и мобильного устройства.
Универсальный совет от профессионалов пользователям, у которых мигает экран ноутбука, — оценить состояние источника питания (розетки, адаптера, аккумулятора). Если в процессе апгрейда ноутбук оснастили более мощной видеокартой, придется поменять блок питания.
Многие компании, занимающиеся выпуском мобильных устройств, на официальном сайте предлагают покупателям подробный перечень адаптеров, совместимых с определенными видеокартами (указывают все технические характеристики устройств). Выбрав и купив нужный по техническим характеристикам блок питания, можно устранить мерцание экрана ноутбука.
Самостоятельное устранение проблемы
Какими способами можно самостоятельно устранить неприятное мигание экрана ноутбука? Можно проверить диспетчер задач, чтобы устранить проблему, обновить несовместимые приложения, провести обновление драйвера дисплея, отключить Windows Desktop Manager.
Вариант 1 — проверка диспетчера задач
Необходим следующий алгоритм действий: одновременное нажатие кнопок CTRL + SHIFT + ESC (либо с помощью правой кнопки мыши).
Если нет мигания диспетчера задач, могут быть проблемы с приложением (при мигании диспетчера задач причиной может быть драйвер дисплея).
Вариант 2 — обновление несовместимых приложений
Есть три приложения, вызывающие в операционной системе Windows 10 мерцание экрана:
При обновлении несовместным приложений либо при обращении к официальному производителю приложения (с целью корректного обновления) мерцание экрана ноутбука можно устранить.
Многие пользователи ОС Windows 10 пользуются устаревшими драйверами, что также может вызывать мерцание монитора.
Вариант 3 — обновление драйвера дисплея
Для выполнения подобной задачи необходимо запустить ноутбук в безопасном режиме. Затем удалить текущий адаптер экрана, проверить наличие обновленных драйверов.
Даже в безопасном режиме работы ОС Windows продолжает работать. Удостовериться в том, что работа ведется в безопасном режиме, можно в углах дисплея.
Если проблему устранить не удается, она появляется даже при работе устройства в безопасном режиме, рекомендуем обратиться к профессионалам сервисного центра.
Источник
Появление такой неполадки, когда мерцает экран на ноутбуке, нередко требует от владельца или пользователя техники обращения в сервис.
Однако в ряде случаев решить проблему можно и своими силами. Главное при этом – узнать причину, по которой появилось мерцание ЖК-дисплея.
Потому что, если не вернуть работоспособность экрану, глаза начнут быстро уставать, изображение расплываться, и работать с ноутбуком дольше 20–30 минут подряд будет невозможно.
Возможные причины неполадок
Главная причина проблем с экраном заключается в том, что сама эта деталь переносного компьютера чаще всего не такая надёжная и качественная, как мониторы стационарных ПК.
На неё влияют различные факторы, среди которых:
- проблема с графической картой, с помощью которой изображение передаётся на экран. Видеокарта может выйти из строя из-за перегрева или по другим причинам;
- перетёршийся в результате износа шлейф экранной матрицы, из-за которого питание дисплея становится нестабильным;
- проблемы с подсветкой экрана, из-за которых инвертор работает неправильно;
- ошибка в настройках частоты работы дисплея или сбившиеся драйвера видеоадаптера.
Рис. 1. Мерцание экрана ноутбука.
Впрочем, независимо от причины, которая вызвала неполадку, её можно попытаться исправить сравнительно несложным способом.
Сначала ноутбук отключается, затем из него извлекается аккумулятор. После этого батарея устанавливается обратно, а переносной компьютер включается.
Иногда это помогает избавиться от мерцания, в остальных случаях переходят к другим вариантам.
Ошибка в настройках
Если проблема с изображением на экране ноутбука связана с неправильной частотой обновления, решить её можно следующим способом:
1. Щёлкнуть правой кнопкой мыши по свободному участку Рабочего стола;
2. Выбрать пункт изменения разрешения экрана;
3. В открывшемся окне попробовать сначала изменить разрешение (выбрав оптимальное, узнать которое можно в документации на ноутбук или в сети, по названию модели), а затем, если это не помогло, перейти к дополнительным параметрам;
Рис. 2. Изменение разрешения и частоты обновления дисплея.
4. В новой форме перейти к вкладке монитора;
5. Изменить частоту обновления.
Совет: Стоит попробовать установить несколько различных частот. Не исключено, что на одной из них экран будет работать без мерцания.
Ещё один вариант решения проблемы с неправильными настройками – переустановка программного обеспечения.
Это можно сделать с помощью диспетчера устройств, обновив драйвера дисплея.
Или загрузить операционную систему с диска (LiveCD или LiveDVD) – если в этом случае мерцания нет, значит, проблема заключалась именно в программной, а не в аппаратной части.
Продолжение мерцания говорит о том, что проблема не связана с программным обеспечением.
Проблемы с видеокартой
Достаточно часто сталкиваются с мерцанием монитора пользователи, попытавшиеся самостоятельно «разогнать» видеокарту, увеличив её частоту и мощность.
Так обычно делают геймеры, стремящиеся запускать ресурсоёмкие игры.
Однако результатом может стать повреждение графического процессора из-за перегрева.
При этом дисплей не только мерцает, но иногда даже не включается.
Впрочем, перегрев может стать причиной выхода из строя видеокарты не только из-за разгона, но и за счёт неисправного вентилятора.
Рис. 3. Сгоревшая от перегрева видеокарта.
Решить проблему с перегревом графического процессора можно следующим способом:
- приобрести специальную подставку для ноутбука, предотвращающую закрывание вентиляционных отверстий;
- избегать устанавливать устройство на неровные и мягкие поверхности;
- очистить от пыли и загрязнений систему охлаждения переносного компьютера (самостоятельно или в сервисном центре) или усовершенствовать её.
Если эти способы тоже не помогли, скорее всего, причина проблемы заключается не в видеокарте.
Или же требует для устранения более серьёзных действий – замены комплектующих, обращения в сервис для ремонта.
Решение аппаратных проблем
Проблема с матрицей экрана – такая же частая причина мерцания, как и испорченная видеокарта и неисправные драйвера.
Убедиться, что ремонта требует именно дисплей, можно, попытавшись подключить ноутбук к монитору компьютера или даже к LCD-телевизору.
Рис. 4. Подключение монитора к ноутбуку.
Если подключение не удалось (из-за отсутствия шнура или входа HDMI на видеокарте ноутбука), придётся обращаться в сервис.
То же самое следует сделать и в тех случаях, когда на экране появляются не только мерцание, но и полосы. Это значит, что из строя вышла или матрица, или шлейф.
Своими силами решить проблему не получится. Единственный способ – установка новых деталей.
Не исключено, что заменить придётся и видеокарту – как вышедшую из строя, так и «разогнанную», если она привела к проблемам с изображением.
Однако диагностировать поломку и принять решение о замене лучше всего смогут специалисты – так же, как и установить новую деталь.
Подведение итогов
Мерцание дисплея ноутбука – проблема, которая может оказаться и сравнительно простой, и серьёзной, требующей постороннего вмешательства.
Но её решение приведёт к возвращению возможности полноценно пользоваться компьютером, не утомляя зрение.
А стоимость ремонта, в любом случае, окажется меньшей, чем сумма, потраченная на покупку нового ноутбука.
Мигает изображение на ноутбуке – решение
Эффективные решения для некоторых моделей ноутбуков.
Источник
В играх (и в слабых и в требовательных) мерцает монитор, в приложениях и на раб столе не замечал: В определённой области как будто бы изменяется на микро секунду яркость экрана (становиться меньше), то 20% от всего экрана, то 75% затемняется на микро секунду и возвращается в норму.
Видео мерцания (тут).
В инете наткнулся на то, что встречались с такой проблемой на карточках 1660 (Видос) и тут ещё тема (вдруг кому интересно почитать).
- Монитор – 27″ Монитор MSI Optix G273QF
- Видеокарта – MSI RTX 3080 (10 GB)
Что пробовал:
- Переустановка винды (было пару багов странных, игры как-будто бы сворачивались на микро секунду, думал вдруг с этим связано, на всякий переустановил)
- Два кабеля DisplayPort
- Отключение второго монитора
- Все разъёмы в видюхе
- Сброс настроек на монике и смена некоторых настроек
- Старый и новый драйвер Nvidia
- Режим макс. производительности в панели Nvidia
Не пробовал: отключать GSync, подключать через hdmi, играть на другом компе с другой видюхой.
Кто сталкивался, как решали, что делали, что посоветуете? У монитора гарантия осталась ~ 2 недели, стоит его нести и показывать им проблему? Или это не гарант случай? Или это дело в видеокарте (компе)?
Появилось мерцание где-то месяц назад, почти год после покупки. Частота мерцания разная, бывает ни одного за целый день, бывает штук 5 с интервалом в 10 минут и потом отпустит на пол часа например, короче рандом.
Tested and proven solutions to get your screen working normally
by Milan Stanojevic
Milan has been enthusiastic about technology ever since his childhood days, and this led him to take interest in all PC-related technologies. He’s a PC enthusiast and he… read more
Updated on November 21, 2022
Reviewed by
Alex Serban
After moving away from the corporate work-style, Alex has found rewards in a lifestyle of constant analysis, team coordination and pestering his colleagues. Holding an MCSA Windows Server… read more
- Problematic drivers or certain apps often cause the laptop screen flickering issue.
- The glitchy computer screen can be fixed by updating or reinstalling your display drivers.
- Another effective solution is to identify the faulty app and update or uninstall it.
XINSTALL BY CLICKING THE DOWNLOAD FILE
This software will repair common computer errors, protect you from file loss, malware, hardware failure and optimize your PC for maximum performance. Fix PC issues and remove viruses now in 3 easy steps:
- Download Restoro PC Repair Tool that comes with Patented Technologies (patent available here).
- Click Start Scan to find Windows issues that could be causing PC problems.
- Click Repair All to fix issues affecting your computer’s security and performance
- Restoro has been downloaded by 0 readers this month.
The laptop screen flickering issue is one of the many display-related problems on Windows PC. This issue can be due to hardware issues or problems with an app.
This guide will show you how to fix this problem effectively, just like we did with the screen flashing on Windows 10 issue.
Why does screen flickering occur on a laptop?
The laptop screen flickering black or pink issue can be traced to different factors. Below are some of the causes of the problem:
- Faulty driver: The First thing to look at if your HP laptop or other product screen is flickering in BIOS is to check your display driver. The solution here is to uninstall and reinstall your display drivers.
- Incompatible app: Another cause of this problem is an outdated or incompatible third-party app. You must uninstall the app using a dedicated remover software or update it from the manufacturer’s website.
- Issues with screen refresh rate: At times, you might have set your refresh rate or resolution to a value higher than what your display is compatible with. You must select the resolution and refresh rate or set it to a lower value to solve the problem of the laptop screen flickering lines.
How can I fix the laptop screen flickering?
Before you get down to applying the fixes in this section, press the Ctrl + Shift + Esc keys to launch the Task Manager. If your screen flickers on the Task Manager window, the problem is likely due to your display driver.
If it does not, it is probably due to an incompatible app. You can apply the suitable fixes below:
1. Reinstall the display driver in Safe Mode
1.1. Enable Safe Mode
- Press the Windows key + I and click Update & Security.
- Select Recovery from the left pane and click the Restart now button under Advanced startup.
- When your PC restarts, select Troubleshoot > Advanced options.
- Select the Startup Settings option.
- Now, click the Restart button.
- Press 5 or F5 to Enable Safe Mode with Networking.
Safe mode starts your computer with limited files and drivers, but Windows will still run. This is the first step in solving the laptop screen flickering issues.
Note that you should select the Safe Mode with Networking option because you will need an internet connection to download your driver.
1.2. Uninstall the display driver
- Right-click the Start icon and select Device Manager.
- Double-click the Display adapters option to expand it and right-click the driver there.
- Select Uninstall device.
- Now, choose Delete the driver software for this device and click the Uninstall button.
- Finally, reboot your computer.
1.3. Install the latest driver with the Windows update
- Press the Windows key + I and select Update & Security.
- Click the Check for updates button.
- Now, install updates, including the optional ones.
The last step towards fixing the laptop screen flickering issue is to update the display driver using Windows update. Another option is to go to your driver manufacturer’s website to download and install the latest version.
If you need more ways to do this manually, check our detailed guide on updating drivers on Windows 10. Alternatively, you can simplify the process by using a driver update tool in DriverFix to update your drivers manually.
Some PC issues are hard to tackle, especially when it comes to corrupted repositories or missing Windows files. If you are having troubles fixing an error, your system may be partially broken.
We recommend installing Restoro, a tool that will scan your machine and identify what the fault is.
Click here to download and start repairing.
DriverFix is very reliable and fast. All you need to do is download and install DriverFix. The tool will start automatically and search for issues or missing drivers, and in a couple of seconds, it will provide a report.

DriverFix
DriverFix will solve the flickering issue with your laptop by updating your drivers automatically and fast.
2. Uninstall incompatible apps
- Press the Windows key + I and select the Apps option.
- Select the faulty app and click the Uninstall button.
- Now, follow the onscreen instructions to complete the process.
If your laptop screen is not flickering in Task Manager, you need to remove the apps that might be causing the problem. Some users have found Norton Antivirus, iCloud, and IDT Audio to cause this issue.
Another option is to update these apps or contact the manufacturers to report the problem.
3. Change screen resolution and refresh rate
- Press the Windows key + I and select the System option.
- Click the Advanced display settings option under the Multiple displays section.
- Now, click Display adapter properties for Display 1.
- From here, click List All Modes.
- Finally, select a suitable resolution and refresh rate for your screen and click OK.
There is a recommended resolution and refresh rate for your screen and display adapter. However, your laptop screen might flicker if you set it to a higher value than your device can handle. Thus, using the default value or a lower one is recommended.
- Taskbar icons flashing & flickering on Windows 10/11
- Fix: Black screen when playing games
- Vertical or horizontal lines messing up the screen
- Windows 10 flashing screen, Can’t do anything
- How to fix screen flickering in Windows 11
4. Disable Windows Desktop Manager
- Press the Windows key + R, type services.msc, and click OK.
- Double-click the Desktop Window Manager Session Manager service to open its properties.
- Set the Startup type to Disabled.
- Click the Stop button, followed by OK, to save the changes.
Some users have also pinpointed the laptop screen flickering issue to the Windows Desktop Manager. Disabling this service and restarting your PC should solve the problem.
With this, we have reached the end of this guide. It might not be a software issue if your laptop screen is still flickering, especially when moved.
In this case, you must take your laptop to a technician to check the hardware.
Similarly, if vertical and horizontal lines are messing with your screen, check our detailed guide to fix the issue quickly.
Let us know the solution that helped you fix the problem in the comments below.