Содержание
- Мигание монитора при работе компьютера
- Устаревшие драйверы видеокарты
- Проблемы с драйверами монитора
- Повреждение кабелей или неустойчивое подключение
- Технические неисправности монитора
- Мигает изображение в игре
- Устранение неполадок с мерцанием экрана в Windows 10
- Откат видеодрайвера
- Обновление видеодрайвера
- Удаление видеодрайвера
- Обновление приложения
- Повторная установка приложения
- Почему может моргать монитор компьютера? Каковы причины? Разбираемся
- Вводная информация
- Сбой в ОС
- Неисправности железа
- Еще несколько причин
- Заключение
- Причины и устранение мерцания экрана в Windows
- Характер проблемы мерцания рабочего стола и его элементов
- Отключаем службы Windows 10
- Устанавливаем «свежий» видеодрайвер
- Избавляемся от проблемных программ
- Исправляем поврежденные системные файлы
- Вывод
Мигание монитора при работе компьютера
Самая частая причина мерцания монитора компьютера — неправильно определённая частота обновления. Данный параметр изменяется в ручном режиме. Чтобы перейти к настройкам экрана, вызовите контекстное меню на рабочем столе. Для этого нажмите правой кнопкой мышки на любом пустом месте экрана. В появившемся меню выберите последний пункт — «Персонализация».

Откроются настройки вашей темы Windows. В левой нижней части окна найдите ссылку «Экран» и нажмите на неё.

Здесь вы сможете изменить размер элементов экрана. Для перехода к дополнительным элементам конфигурации нажмите «Настройка параметров экрана».

Обратите внимание! Также можно использовать ссылку «Настройка разрешения экрана». Оба этих пункта ведут в одно меню.
В данном разделе устанавливается разрешение — количество точек по горизонтали и вертикали, из которых состоит изображение на экране. Для этого выберите нужное значение из выпадающего списка. Напротив оптимального для подключенного монитора значения в скобках будет указано «рекомендуется». Сохранить эти параметры без закрытия окна можно нажатием кнопки «Применить».
После этого кликните по ссылке «Дополнительные параметры», которая находится справа. Будет открыто новое окно, в котором вы сможете изменить основные параметры видеокарты и монитора.

Частота обновления экрана устанавливается на вкладке «Монитор» в открывшемся окне. Выберите максимальное значение частоты обновления, доступное в списке. Этот параметр отвечает за то, сколько раз в секунду будет обновляться изображение на мониторе. Если выбрана слишком низкая частота или значение не поддерживается устройством вывода, экран будет мигать.
Флажок, отвечающий за доступ к дополнительным режимам, лучше не устанавливать. Если он отмечен, снимите его. Список доступных частот при этом обновится, и вы сможете выбрать максимальную из них.

Обратите внимание! Не рекомендуется устанавливать частоту обновления, которая не поддерживается самим монитором. Уточнить рекомендуемую частоту вы сможете в инструкции к устройству или в его характеристиках на сайте производителя.
Устаревшие драйверы видеокарты
Экран монитора компьютера может мигать при установке неправильных или устаревших драйверов графического адаптера. Обновить это программное обеспечение можно на вкладке «Адаптер». Для этого кликните кнопку «Свойства».

В открывшемся разделе перейдите на вкладку «Драйвер» и нажмите «Обновить». Затем воспользуйтесь встроенным мастером поиска. Если после установки система уведомит вас о необходимости перезагрузить компьютер, сделайте это. Перезагрузка может потребоваться, чтобы внесённые программные изменения вступили в силу.

Проблемы с драйверами монитора
Кроме видеокарты, устаревшая программа может быть установлена для самого устройства вывода. Обновление выполняется аналогичным способом. Закройте окно свойств графического адаптера и вернитесь в меню «Монитор». После этого нажмите «Свойства» уже в этом разделе и выберите вкладку «Драйвер». Кликните мышью на пункте «Обновить».

Система предложит выбрать один из двух режимов поиска ПО. При выборе первого пункта (автоматический поиск) будут просканированы папки компьютера, и если драйвер монитора не будет обнаружен, Windows попробует найти необходимое программное обеспечение в Интернете. Если выбрать второй вариант, поиск будет выполняться только на компьютере пользователя, без доступа в сеть. Рекомендуется выбирать первую опцию.

Если в комплекте поставки монитора был диск с драйверами, вставьте его в оптический привод компьютера. Дождитесь, пока процесс поиска будет завершён. Он занимает от нескольких секунд до 1-2 минут.

Повреждение кабелей или неустойчивое подключение
Причиной проблем с экраном может быть неисправный VGA, DVI или HDMI кабель, с помощью которого монитор подключается к компьютеру. Для диагностики этой неисправности проверьте шнур на отсутствие повреждений. Он не должен быть передавлен или надорван. Также проверьте сетевой кабель, через который устройство включается в розетку. Нестабильный контакт с электрической сетью приводит к тому, что изображение начинает мигать.
При наличии такой возможности, подключите компьютер с помощью другого кабеля и проверьте, не мигает ли экран. Если при использовании запасного кабеля проблем не возникает, они были связаны именно со шнуром. Замените его для корректной работы устройства.

Кроме этого, стоит проверить, плотно ли вставлен разъём кабеля в порты монитора и компьютера. Большинство VGA и DVI кабелей имеют винты, с помощью которых массивный разъём прикручивается к специальным креплениям на выходах устройств. Закреплённый таким способом кабель не выпадет, и контакт не отойдёт даже в том случае, если вы будете часто передвигать монитор.

Технические неисправности монитора
Ещё одна причина, по которой экран может мигать при работе компьютера — поломка самого монитора. Наилучшим решением в этом случае будет отнести его в сервисный центр. Мигание изображения может быть вызвано перегоранием одной или нескольких CCFL или LED ламп, с помощью которых выполняется подсветка матрицы. Также в негодность может прийти встроенный блок питания.
Но устранить распространённые мелкие неисправности можно и в домашних условиях, с помощью паяльника. Самая частая причина аппаратной поломки, из-за которой изображение на экране может мигать — выход конденсаторов из строя. Неисправность конденсатора легко определяется по его внешнему виду. В норме эта деталь выглядит как цилиндр с плоской верхней гранью. Если она выпуклая, конденсатор мог потерять свои изначальные свойства, из-за чего и мигает экран.
В случае если произошёл разрыв конденсатора и с него вытек электролит, деталь не будет работать нормально, требуется её замена. Самые частые причины такой поломки — скачки напряжения и перегрев. Из-за них электролит внутри устройства закипает, расширяется и прорывает верхнюю крышку.

Важно! Не выполняйте самостоятельный ремонт монитора, если его гарантийный срок ещё не истёк. На большинстве устройств имеются пломбы, в случае вскрытия которых гарантия будет потеряна.
Такие детали крепятся к плате двумя металлическими ножками. Чтобы их отсоединить, разогрейте паяльником место соединения и потяните на себя. На корпусе всегда указываются параметры конденсатора, по которым вы сможете приобрести аналогичную деталь на радиорынке или в специализированном магазине.
Купленный конденсатор припаяйте на место извлечённого, соблюдая исходную полярность. Определить «-» поможет контрастная полоса на боковой стороне детали. Она состоит из прерывистых линий и по внешнему виду напоминает дорожную разметку. Замена конденсаторов в домашних условиях обойдётся вам в несколько раз дешевле, чем такой же ремонт в сервисном центре. Поэтому при наличии паяльника и минимального опыта есть смысл попробовать её произвести.

Мигает изображение в игре
Если экран мигает только в определённых играх или программах для работы с графикой, проверьте настройки приложения. Обычно они находятся в разделе «Видео» или «Графика». Установите минимальные значения настроек, отключите сглаживание и анизотропную фильтрацию. Затем запустите игру и проверьте, не мигает ли экран. В случае если проблема устранена, постепенно повышайте настройки, чтобы достичь баланса между быстродействием и реалистичностью графики.
Особое внимание следует обратить на параметр «Вертикальная синхронизация». Его отключение повышает быстродействие игры, но изображение при этом может мигать. Рекомендуется включить эту настройку, чтобы в процессе игры не возникали мигающие горизонтальные полосы.

Важно! При настройке некоторых игр встречается пункт «Автоматическое определение конфигурации». При его выборе будут установлены оптимальные для вашей системы графические параметры.
Источник
Устранение неполадок с мерцанием экрана в Windows 10
Мерцание экрана в Windows 10 обычно связано с неправильной работой видеодрайверов или несовместимыми приложениями. Чтобы определить, является ли причиной проблемы драйвер дисплея или приложение, проверьте, нет ли жестов с помощью диспетчера задач. Затем, основываясь на этой информации, вам нужно обновить, откатить или удалить драйвер экрана либо обновить или удалить приложение.
Чтобы узнать больше, выберите любой из следующих заголовков для отображения дополнительных сведений:
Если диспетчер задач мерцает и остальные элементы на экране тоже, возможно, причиной проблемы является видеодрайвер. В этом случае см. раздел Устранение неполадок с видеодрайвером.
Если диспетчер задач не мерцает, а остальная часть экрана мерцает, возможно, причиной проблемы является несовместимое приложение. В этом случае см. раздел Обновление или удаление несовместимого приложения.
Примечание: Инструкции по устранению мерцания экрана или искажения изображения на экране в устройстве Surface Pro 4 см. в разделе Мерцание экрана или искажение изображения на экране в устройстве Surface Pro 4.
Если возникают проблемы при просмотре изображения на экране, может потребоваться запустить компьютер в безопасном режиме и выполнить действия, описанные ниже.
Если из Центра обновления Windows недавно были установлены обновления на ваше устройство, откатите видеодрайвер до предыдущей версии. Либо попробуйте обновить или удалить видеодрайвер, чтобы устранить проблему с мерцанием экрана или искажением изображения на экране.
Откат видеодрайвера
В поле поиска на панели задач введите диспетчер устройств, а затем выберите его в списке результатов.
Щелкните стрелку, чтобы развернуть раздел Видеоадаптеры.
В разделе Видеоадаптеры щелкните правой кнопкой мыши адаптер и выберите пункт Свойства.
Перейдите на вкладку Драйвер и выберите Откатить > Да.
Чтобы выполнить откат или удалить пакет драйверов через диспетчер устройств, у вас должны быть права администратора.
Если пункт Откатить недоступен, это значит, что в Windows отсутствует предыдущая версия драйвера, к которой требуется вернуться, и вы не сможете завершить этот процесс.
Обновление видеодрайвера
В поле поиска на панели задач введите диспетчер устройств, а затем выберите его в списке результатов.
Щелкните стрелку, чтобы развернуть раздел Видеоадаптеры.
В разделе Видеоадаптеры щелкните правой кнопкой мыши адаптер и выберите пункт Обновить.
Примечание: Чтобы скачать последнюю версию драйвера на устройство, возможно, вам придется связаться с производителем компьютера или видеоадаптера.
Удаление видеодрайвера
В поле поиска на панели задач введите диспетчер устройств, а затем выберите его в списке результатов.
Щелкните стрелку, чтобы развернуть раздел Видеоадаптеры.
В разделе Видеоадаптеры щелкните правой кнопкой мыши адаптер и выберите пункт Свойства.
Установите флажок Удалить ПО драйвера для этого устройства и нажмите кнопку ОК.
Перезапустите устройство, и Windows попробует снова установить драйвер.
Примечание: Если флажок Удалить ПО драйвера для этого устройства не отображается, убедитесь, что вы запустили компьютер в безопасном режиме.
Обновление приложения
Если приложение было получено не из Microsoft Store, проверьте наличие обновлений на сайте разработчика.
Некоторые приложения могут быть несовместимы с Windows 10 и могут вызывать мерцание экрана или искажение изображения на экране. Попробуйте удалить приложение, выполнив следующие действия.
Прокрутите список и найдите приложение, которое нужно удалить.
Выберите его, затем нажмите Удалить > Удалить. Если вам будет предложено подтвердить выбор, выберите Да.
После удаления первого приложения перезапустите устройство и проверьте, мерцает ли экран и искажено ли изображение на экране. Если проблема сохраняется, удалите все приложения одно за другим, пока проблема не будет устранена.
Повторная установка приложения
На панели задач выберите значок Microsoft Store.
Выберите Подробнее > Моя библиотека.
Выберите приложение, которое нужно переустановить, а затем выберите Установить.
Если приложение было скачано не из Microsoft Store, переустановите его с сайта разработчика.
Источник
Почему может моргать монитор компьютера? Каковы причины? Разбираемся
Добрый день, уважаемые новые читатели моего блога и подписчики! Работая продавцом в магазине компьютерной техники, я часто встречаю людей, которые пришли покупать новый монитор. На вопрос, что случилось с прежним, они отвечают – он стал моргать. В силу этого сегодня я расскажу о том, что такое поведение дисплея не всегда повод отправляться в магазин за новым. Почему моргает монитор компьютера, причины способные вызвать данный эффект я опишу ниже. Также дам несколько советов как справиться с этой неприятностью.
Вводная информация
Итак, причин по которым монитор моргает при загрузке виндовс или во время работы дисплея несколько. Их делят на программные и технические. В первом случае вина лежит на программном обеспечении — на Windows 7 или же дело в драйверах.
Часто покупатели в первую очередь думают, что виной поломка видеокарты и самого монитора. Не стоит делать поспешных выводов. Ведь все возможные причины реально проверить последовательно и тем самым отсеять неисправности, которые исправляются самостоятельно. Потом следует отправляться к специалистам или покупать новую видеокарту, монитор. Определяем последовательность действий. Очевидно, что первоначально следует проверять программные неисправности, ведь они легко устранимы.
Сбой в ОС
Операционная система Windows 10 и ее предыдущие версии иногда подвергаются сбоям. Последствия могут быть разные. В том числе сбой может привести к мерцанию монитора. Это может происходить постоянно или иногда. В первую очередь я рекомендую проверить частоту обновления кадров. Стандартное значение, которое выставляет Windows 8 – 60 Гц. Проверить действительно ли причина в частоте просто. На свободной области рабочего стола открываем настройки дисплея, выбираем расширенные параметры и входим во вкладку монитор. Выставляем большее значение смены частоты кадров и сохраняем изменения. Выполняем перезагрузку системы. Если мерцание устранено – хорошо. Нет, то переходим к следующему шагу – обновление драйвера.

Если обновление драйвера не помогло, то обращаемся к аппаратным вопросам.
Неисправности железа
Мы проверили программное обеспечение и поняли, что с ним все в порядке. Тогда начинаем последовательно проверять монитор, провода и видеокарту. Первый момент – проверка есть ли помехи от питания. Многие пользователи подключают монитор, системный блок и периферию в одну розетку. Иногда это приводит к тому, что экран мигает. Это, кстати, может проявляться только в играх, ведь они являются серьезной нагрузкой на процессор и видеокарту, что увеличивает расход питания. Для проверки подключаем монитор в сеть отдельно и смотрим ушло ли мерцание. Если да, то просто оставляем отдельное подключение. Если нет, то переходим к проводам.
Неисправности проводов приводят к тому, что монитор не включается, экран черный, хотя, присмотревшись видно, что подсветка работает или же он может просто мигает. Проверка осуществляется проверкой подсоединения. Иногда провод может просто отойти и в итоге монитор работает не корректно. Часто именно провод, который вышел из разъема причина того, что на экран ничего не выводится. Вставили провода – проблема ушла, хорошо. Нет, можем использовать другой провод для подключения. Возможно, старый где-то поврежден. Не помогает проверяем сам монитор. Для этого несем его к другу и проверяем на его ПК.

Еще несколько причин
Вышеперечисленные неисправности – это наиболее частые проблемы. Однако, бывает, что монитор мигает лишь в играх. Здесь стоит проверить настройки графики. Иногда слабая видеокарта просто не способна вытянуть изображение, поэтому возникает такой эффект.
Еще один момент – мощная видеокарта и качественный графический тип необходимо соединить качественными проводами с высокой пропускной способностью. Речь идет о HDMI кабеле. Нет смысла пользовать VGA, ведь он не рассчитан на цифровой сигнал и сам по себе дает помехи на картинку.
Если системный блок не выводит картинку на дисплей, то следует проверить как настроен монитор. Возможно, кто-то недавно подключал второй монитор и вместо дублирования или разделения картинки поставил показ на втором экране. В таком случае нужно подключить монитор через другой разъем и проверить настройки экрана.
Заключение
Моргание экрана – это синдром, который может быть совсем не опасным, а может быть предвестником крупной неисправности. Не стоит игнорировать это явление, так как потом будет поздно. Если при включении ПК монитор мигал при загрузке, потом стал мигать уже на включенном девайсе, а время мигания постепенно увеличивается, то вероятна прогрессирующая аппаратная неисправность. Чем вы быстрее обратитесь в сервис, тем меньше денег на ремонт придется потратить.
Спасибо за внимание! Приходите ещё в гости. До встречи! С уважением, Ростислав Кузьмин.
Источник
Причины и устранение мерцания экрана в Windows
В Сети появляется все больше жалоб от пользователей, сообщающих, что у них моргает экран компьютера в Windows 10. Так как проблема имеет массовый характер и не позволяет работать за ПК в принципе, мы привели несколько советов для ее самостоятельного решения.
Характер проблемы мерцания рабочего стола и его элементов
«Моргание» экрана в 90% случаев встречается на системах под управлением Windows 10. Было замечено, что происходит это после автоматического получения обновлений от Microsoft во время глобального перехода на «десятку» в 2015 году. Главными «симптомами» после такого обновления Windows являются не только мигание экрана, но и мерцание значков, кнопок и других элементов управления, расположенных на рабочем столе. Происходит это сразу либо через несколько минут после запуска компьютера по причине неправильной работы некоторых системных служб. Работать в таких условиях невозможно (если пользователь не мазохист).
Еще одним виновником появления такой неполадки может быть устаревший или некорректно установленный видеодрайвер. В этом случае рабочий стол мерцает вместе с открытыми окнами приложений (это характерное отличие между проблем с драйвером и службами). Глюки видеодрайвера можно наблюдать на любой Виндоус, включая Win 7 и XP.
Также мигающий экран может возникать после установки сторонних программ или при появлении на ПК скрытого фонового процесса, коим зачастую является вирус. Если с удалением «забагованной» программы проблем возникнуть не должно, то вредоносное ПО так просто не извести ‒ потребуется арсенал антивирусных средств.
Не стоит забывать и о возможном повреждении системных файлов Windows. Их неправильная работа может вызывать не только подергивания изображения, но и вылеты, зависания, исчезновения элементов управления.
Ниже мы рассмотрим способы восстановления работоспособности в каждом из этих случаев.
Отключаем службы Windows 10
Если на компьютере мерцает только рабочий стол (без окон), то необходимо отключить некоторые службы.

Отключаем их через контекстное меню и пункт «Остановить службу». После перезагружаем компьютер и наблюдаем за ним несколько минут.
Если мерцания прекратились ‒ поздравляем себя, если нет ‒ приступаем к следующему шагу.
Устанавливаем «свежий» видеодрайвер
Подавляющее большинство пользователей не знают (или забывают) о необходимости обновления драйвера видеоадаптера. Практически любой производитель данного устройства выкладывает на официальном сайте актуальную версию драйвера к нему. Пренебрежение этими указаниями может привести к подвисанию приложений на ПК, некорректной работе видеокарты, неполноценной поддержке инструкций и даже мерцанию экрана в играх.
Еще бывает так, что проблема появляется сразу после установки нового видеодрайвера. В этом случае можно попытаться установить его заново или откатить до предыдущей (рабочей) версии.
Установка драйвера видеоадаптера на ПК происходит так:

После нажатия «ОК» можно сразу перезагрузить компьютер. В безопасном режиме мерцаний уже быть не должно.
Заходим в «Драйвера и поддержка».


Сразу обращаем внимание на дату релиза софта. Желательно выбрать тот пакет, который выпущен позже всех.
Если фон, ярлыки и иконки на рабочем столе Windows больше не мигают ‒ причина крылась в графической части, и мы с вами ее успешно устранили. Если же вам не посчастливилось увидеть статичный экран, то не отчаивайтесь и переходите к следующему шагу.
Избавляемся от проблемных программ
Подергивания и «моргания» изображения на мониторе часто связаны с конфликтными программами, установленными на компьютере, и постоянно работающими в виде фонового процесса. Это касается антивирусов, визуализаций интерфейса, различных сетевых и файловых менеджеров и так далее. Вот список утилит, которые с 99-процентной вероятностью приводят к таким «симптомам»:
Есть еще масса менее агрессивного конфликтного ПО, на перечисление которого не хватит и статьи.
Для тех, кто не хочет расставаться с любимым антивирусом от Norton, разработчики выпустили специальное средство исправления с подробной инструкцией к его применению. Для этого вам нужно:
Соблюдая подсказки, вы самостоятельно переустановите средство защиты от Norton, и проблемы с экраном больше не появятся. Мы не станем дублировать подробное описание действий, так как оно уже есть на сайте: https://support.norton.com/sp/ru/ru/home/current/solutions/v109267913_EndUserProfile_ru_ru.
Чтобы точно определить источник бесконечных миганий экрана, следуйте этому алгоритму:
Отчет содержит сведения обо всех происходящих процессах и ранее запущенных программах. Очень важно засечь момент начала мерцания экрана. Зная приблизительное время, можно определить, какая ошибка вызвала такое поведение системы. Кликнув по ошибке, мы узнаем, какой файл (софт) инициировал ее, после чего можно приступать к его удалению.
В конце, как обычно, перезагружаем компьютер и смотрим, что из этого получилось. Если мерцания остались на месте ‒ попробуйте скачать антивирусную лечащую утилиту Dr.Web CureIt!, и запустить проверку системного диска (а лучше всего компьютера).
Исправляем поврежденные системные файлы
Когда все методы и средства бессильны, можно проверить целостность системных файлов Windows и попробовать их восстановить. Также желательно предварительно подготовить дистрибутив вашей операционной системы, записанный на носитель. Отдельные поврежденные файлы можно будет скачать в интернете.
Оно самостоятельно обнаружит и восстановит поврежденные сегменты системы компьютера.
После перезагрузки ПК все неполадки должны исчезнуть.
Вывод
Мерцание экрана в Windows ‒ штука очень неприятная и, на первый взгляд, неразрешимая. Однако с данной неисправностью сталкивались уже тысячи человек по всему миру, что позволило выработать единый алгоритм ее устранения. Чаще всего в Windows 10 причина одна ‒ недоработанное обновление. Другие версии больше страдают от сторонних «глючных» приложений и вредоносных программ. Неприятные ситуации с видеодрайвером возникают намного реже, и их легко определить по непрекращающемуся миганию всего экрана независимо от открытых окон.
Напоследок мы советуем вам регулярно обновлять систему и драйверы видеокарты, а при появлении неполадок ‒ исправлять их, руководствуясь нашими статьями.
Источник
Всем привет! Собрал комп, столкнулся с проблемой мерцания текстур в играх, не во всех, но в большинстве.
RTX 3060
i5-10400f
2x8G 3200
и B560 материнка.
Вот к примеру, включаю майнкрафт, соло мир, все окей, захожу на сервер – иногда мерцают текстуры при резких поворотах по сторонам, в киберпанке, в AC Одиссей и в парочке других, во что успел поиграть – то же самое. С чем это может быть связано ?
Видеокарта не греется почти, максимум 65 градусов, проц тоже, все компоненты новые и работают исправно. Фпсы в норме во всех играх, +- аналогичные как и в тестах, так что исключаю какие то проблемы сборки, драйверов и тд.
Какая-то лажа со сглаживанием? Или с герцовкой?
Моник 240 герц, в играх выставляю 240.
Думаю любому другому нормальному человеку было бы пофиг на то, что я описал, но мои глаза это дизморалит очень сильно, так как я люблю быстро подвигать мышкой в разные стороны и довольно часто.
Привет, я сегодня решил проблему связанная с незначительным марганием экрана монитора в игре. Недавно приобрел монитор – Монитор ASUS VG248QG черный, 1920×1080@165 Гц, TN, 0.5 мс, 1000 : 1, 350 Кд/м², 170°/160°, DVI-D, DisplayPort, HDMI, AMD FreeSync, NVIDIA G-SYNC Compatible. Так воот, все окей доволен, но запускаю я ксго, и при движении персонажа маргает экран, он так сказать немного теряет яркость на незначительные секунды. Я перепробовал все: от установки драйвера нвидия и до ПО для моника, но к сожалению не помогло( И тут нактнулся на форум, где указано что нужно просто снять галочку в панель управления, там сноска сверху: рабочий стол и снимаем галочку показывать значок в системной области. Лично мне помогло
- пожаловаться
- скопировать ссылку
Мигает монитор в игре (Решено)
Купил новый монитор Acer. В играх появляется черный экран и через секунду пропадает, потом после изменения картинки снова черный экран и т.д. Пробовал и другую игру, тоже самое. Видеокарта nVidia 650ti. Подключение через HDMI. Поискал на форумах, на ютубе. ничего не помогает.
Однако после установки нового драйвера проблема вроде исчезла. Поиграл мин 5-10 без проблем. На следующий день проблема вновь появилась, но переустановка драйвера не помогает. В чем проблема?
PS: подключил другой HDMI кабель, работает пока что без проблем. Возможно проблема была в в кабеле.
ты просто моргаешь,у меня все норм.
Кабель смени, наверное ему пришел кирдык.
У твоего монитора “AMD Free-Sync”, попробуй отрубить в настройках монитора/нвидиа и посмотреть, пропадает ли проблема. У меня так с одним из мониторов точно также было.
не помогает, даже переустановил дрова
у меня такое бывает когда я лампу включаю, которая в той же розетке что и пк
Переставь дрова или переподключи на другой доступный разъем
подключил через VGA, пока что работает без проблем
Так подожди. Это что монитор с одним лишь VGA подключением? Беги сдавай бери нормальный, и забудь о мониторах с VGA разъёмом как о страшном сне.
Если нет то читай дальше.
Попробуй использовать разные режимы изображения. Может у тебя выбран какой-нибудь с повышенной контрастностью и ли типа того. Убедись что выбран стандартный или пользовательский или sRGB.
Видел один раз как монитор гас при низкой яркости при каком-то Splendid режиме отключался. Незнаю что в этом splendid было, может баг, или кусок кода от прошивки для hdr монитора затесался в прошивку.
Ну а вообще проверь другой кабель. Можно даже другого формата.. Ну и возможо что-то с питанием монитора, брак. Подсветку попробуй на минимум выставить, может ей питание нехватает. Хотя это вряд ли.
Почему мерцает экран монитора компьютера

Мерцание монитора — довольно частая проблема, которая была присуща пользователям старых мониторов. Но с переходом на современные устройства она по-прежнему может беспокоить некоторых людей, и причиной такому явлению могут быть определенные программные и аппаратные факторы. В этой статье мы разберем основные моменты, связанные с рассматриваемой ситуацией, и расскажем, как от них избавиться.
Устранение мерцания монитора ПК
Источников, негативно сказывающихся на качестве работы монитора, существует несколько. К счастью, не всегда дефекты носят аппаратный характер и требуют ремонта и денежных вложений. Иногда их можно исправить и настройками операционной системы.
Способ 1: Настройки Windows
Порой достаточно обратиться к настройкам Виндовс, чтобы устранить возникшую неполадку. Чуть ниже будут рассмотрены основные неполадки, вызывающие некорректную работу монитора.
Низкая частота обновления экрана
Комфортное использование дисплея в большинстве случаев актуально при высокой частоте обновления экрана. Низкие же значения и могут вызывать неприятное ощущение мерцания.
Оптимальный выбор — 60 Гц или 75 Гц. Многие мониторы средней ценовой категории и выше поддерживают установку параметра 120 Гц и даже 144 Гц – возможность установки повышенной частоты должна быть и у вашей видеокарты. В основном высокие значения используются для игр и работы с 3D, а при обычном повседневном времяпровождении за ПК достаточно 60-75 Гц.
Чтобы изменить эту настройку, выполните следующие шаги:
- Нажмите правой кнопкой мыши по пустому месту на рабочем столе и выберите пункт «Параметры экрана».




Если мерцание не было устранено или других доступных значений нет, переходите к следующим советам.
Некорректная работа драйвера
Драйвер для видеокарты может как раскрыть производительность этого комплектующего, так и испортить его работу на программном уровне. Неполадки могут возникнуть не только после обновлений ОС/версии драйвера, но и без явной на то причины. В этом случае совет «обновить драйвер» выглядит не отговоркой и панацеей по решению любых сложностей, а реальным шансом решить проблему.
Обратите внимание, что иногда может потребоваться не обновление, а откат на прежнюю версию драйвера. Чтобы процесс установки прошел успешно, первым делом потребуется полное удаление программного обеспечения, а уже затем чистая установка. О том, как это сделать правильно, читайте в нашей статье по ссылке ниже.
Неполадки в работе программ
Некоторые установленные приложения могут быть несовместимы с конфигурацией ПК на таком уровне, что вызывают мерцание монитора. Разберем основные ситуации:
- Вспомните, устанавливали/обновляли ли вы недавно какой-нибудь софт, и если да, попробуйте завершить работу этой программы или удалить ее.
- Выявить проблемное приложение можно и через системный журнал «Просмотр событий». Открыть его можно так:
- Нажмите на клавиатуре Win + R и впишите команду eventvwr.msc, подтвердите на Enter или «ОК».






Аналогичным образом воспользуйтесь утилитой восстановления поврежденных компонентов.

Стоит отметить, что эти команды работают не только в Windows 7, но и в более новых ее версиях.
Способ 2: Диагностика аппаратных проблем
Когда настройки операционной системы не помогают, следует проверить наличие технических неполадок и поломок.
Неполадки кабелей
Кабель монитора, вставленный в розетку и подающий электричество может иметь плохой контакт. Попробуйте просто пошевелить его, проверить, плотно ли вставлена вилка, отсоединить ее от розетки, а затем включить. Эти действия повторите и с кабелем, соединяющим монитор с системным блоком.
Не лишним будет выполнить изолированное подключение монитора к сети. Для этого уберите все остальные кабели, чтобы они не соприкасались с идущим от монитора (или даже с удлинителем, если подключение дисплея идет через него). При восстановлении работоспособности постарайтесь провести сетевой кабель к розетке так, чтобы он не соприкасался с остальными. Возможно, для этого потребуется использовать удлинитель и/или крепления, чтобы он был выше/ниже остальных.
Неправильный разгон видеокарты
Мерцание может появиться вследствие разгона видеокарты, произведенного неправильно. Воспользуйтесь тем же программным обеспечением, использовавшееся для оверклокинга, и снизьте частоты до пониженных, при которых рассматриваемая проблема устранится.
Поломка видеокарты
Переходим к более серьезным ситуациям. К сожалению, довольно часто именно при поломке графических карт мерцание проявляется как симптом. Вы можете выполнить диагностику и самостоятельно, и для этого есть 3 варианта:
- Проверьте температуру видеокарты. Из-за разных ошибок в работе ПК, слишком активной загрузки процессами может наблюдаться перегрев видеокарты. Он же появляется при некачественном охлаждении и старой термопасте. Сделать это можно по нашей инструкции.

Не лишним будет сравнить показатель с нормой и предельно допустимым количеством градусов.
Если она сильно греется даже в режиме простоя или после выполнения интенсивных задач, постарайтесь решить проблему нагрузки самостоятельно путем отключения лишних программ или более эффективными методами.

Затем установите вашу видеокарту в другой ПК, включите его и проверьте, как она будет работать с другой конфигурацией.
Для доскональной проверки установите драйвер на ваше устройство. Сделать это можно, используя собственные знания или ссылки на наши статьи с инструкциями по установке ПО для NVIDIA и AMD. Их вы найдете чуть выше, в Способе 1.
При сохранении неполадки вывод очевиден — видеокарте пора в ремонт или на покой. Более точный ответ вам смогут дать работники сервисного центра.
Поломка монитора
Точно так же, как и в ситуации с видеокартой, источником мерцания может быть сам монитор. Его также необходимо предварительно проверить, прежде чем можно будет сделать какие-либо выводы касательно его состояния.
- Замените кабель. Если у вас есть возможность подключить монитор к компьютеру, заменив оригинальный кабель на сторонний — выполните это. Его можно использовать от прежнего устройства или одолжить на время у друзей.
- Подключение монитора к другому устройству. Самый простой с точки зрения диагностики вариант — найти другой системный блок и подключить устройство к нему. Поочередно используйте для этого тот же кабель, через который подсоединен к блоку ваш монитор, а затем кабель от другого монитора.
Для этой цели можете использовать и ноутбук. Этот вариант больше распространен, поскольку в доме 2 настольных ПК встречается нечасто, а связка компьютер + ноутбук является довольно популярным решением. Тем более, попросить знакомых одолжить ноутбук для проверки монитора гораздо проще. Однако при таком типе подсоединения, возможно, потребуется небольшая настройка в Windows. Данную процедуру «от и до» мы рассмотрели в другой статье.

Альтернативным методом выступает подключение ЖК-дисплея к ТВ-тюнеру. Если у вас есть подходящее оборудование, то следующая инструкция поможет реализовать данную задачу и удостовериться в качестве работы монитора.
Сохранившиеся неполадки будут свидетельствовать о проблемах с кабелями, а при безуспешном использовании сторонних — о поломке матрицы. Соответственно, вам нужно обратиться в сервисный центр за ремонтом либо задуматься о покупке нового монитора.
Мы рассмотрели все популярные ситуации, при которых моргает экран монитора. Используя наши советы, вы сможете определить, что стало причиной появления неприятного эффекта и сможете либо устранить ее самостоятельно, либо обратиться к квалифицированным специалистам для проведения ремонта неисправной техники.
 Мы рады, что смогли помочь Вам в решении проблемы.
Мы рады, что смогли помочь Вам в решении проблемы.
Мерцает экран в играх
Появилась проблема, в любых играх (только в играх) стал мерцать экран, не так что бы сильно, но заметно, ранее такого не было. Мерцание представляет собой горизонтальные слегка темные волны по экрану сверху вниз, особенно становятся заметны, если в игре ничего не делать (встать на месте например) .
Монитор Acer v223hq подключен по vga через переходник на dvi (других входов чтобы попробывать на мониторе нет, других монитороввидеокарт так же нет) . Видеокарта radeon r9 280x, куплена была чуть больше месяца назад, работала пока без проблем. БП на 600вт.
Из того что делал с компом недавно — вчера менял корпус, не знаю как там и с чем я мог накосячить, чтобы получить такую проблему.
Дрова удалятьставить последниестарыебета версии пробывал, не помогло.
Что посоветуете? в чем может быть причина ?

ТАкая же трабла ток видюха GTX760, моник samsung, блок питания на 700 ватт. В танках на черном фоне белые волны-полосы, как будто не хватает мощности. Совершил все танцы какие полагаются и ни хера. В сервис центре сказали будут тестировать месяц, в общем полный амбец.
Короче купил шнур HDMI, пустил изображение через него и все тип топ. Единственно что раздражает надо на монике постоянно под пузом пальцем шариться шоб врубить режим HDMI, ну когда врубаешь комп.
Почему в Windows 10 моргает экран и как это исправить?

После установки или обновления системы до Windows 10 пользователь может столкнуться с рядом проблем. Если вы обнаружили такую неполадку, когда мигает экран, значит, причина кроется в несовместимости видеодрайверов или какой-то программы. Исправить такую ошибку достаточно просто. Для этого существует несколько методов.
Определения причины неполадки
Чтобы определить причину мерцания экрана, достаточно выполнить следующие действия:
- Жмём «Ctrl+Shift+Esc». Откроется диспетчер задач. Переходим в любую вкладку.

- Если при открытом диспетчере задач экран не моргает, проблема кроется в приложении. Если дефекты продолжают появляться, виной тому является неисправный видеодрайвер.
Способы исправления неполадки с мерцающим экраном в Windows 10
Исправить ошибку с морганием экрана можно двумя способами:
- Удаление несовместимого приложения;
- Переустановка видеодрайвера.
В первом случае выполняем следующие действия:
- Жмём «Ctrl+Shift+Esc». Откроется диспетчер задач. Нажимаем «Файл», «Запустить новую задачу».


- Выбираем «Просмотр событий», далее «Журналы Windows». Здесь необходимо открыть разделы «Приложения» и «Система».

- В журнале будут отображены все ошибки, на которых аварийно завершила работу служба exe. Определяем, какая программа в последнее время вызывает ошибку и удаляем её.
Для удаления программы в Windows 10 выполняем такие шаги:
- Жмём «Win+R» и вводим «cpl». Также открыть «Программы и компоненты» можно классическим способом через «Панель управления».


- Если же проблема была связана с компонентом системы, нажимаем на соответствующий раздел и снимает отметку с приложения.

Стоит отметить, что зачастую экран мерцает из-за программ NortonAntivirus (и другие антивирусы), IDT Audio, iCloud.
Если после удаления данных программ рабочий стол мерцает, рекомендуем запустить сканирование системы на ошибки. Для этого выполняем следующее:
- Нажимаем правой кнопкой мыши на значке «Пуск» и выбираем «Командная строка (Администратор)».


- Если данная команда не нашла ошибок и не исправила их, стоит ввести «dism /online /cleanup-image /restorehealth»

После выполнения всех вышеуказанных действий, стоит перезагрузить компьютер.
Во втором случае, а именно в случае повреждения или несовместимости драйверов, шаги будут следующими:
- Жмём «Пуск», «Завершение работы», зажимаем кнопку Shift и нажимаем «Перезагрузка».
- Компьютер перезагрузится и появится окно с вариантом выбора действия. Жмём «Диагностика».



- Жмём «F5» для загрузки системы Windows 10 в безопасном режиме с поддержкой сетевых драйверов.
- Теперь открываем «Диспетчер устройств». Жмём правой кнопкой мыши на кнопке «Пуск» и выбираем соответствующую команду. В диспетчере находим видеодрайвер. Выбираем «Откатить» и перезагружаем систему в обычном режиме.

- Если откат драйвера до более ранней версии не исправил ошибку, пробуем обновить драйвер, а затем удалить и установить новый. После выполнения каждой операции перезагружаем систему в обычном режиме.
Если у вас установлено две видеокарты, отключаем одну и загружаемся в обычном режиме. Тестируем каждую из них. Скачиваем и заменяем драйвера для той видеокарты, которая вызывала проблему при загрузке системы.
Источник
Устранение неполадок с мерцанием экрана в Windows 10
Мерцание экрана в Windows 10 обычно связано с неправильной работой видеодрайверов или несовместимыми приложениями. Чтобы определить, что именно является причиной проблемы — приложение или видеодрайвер — проверьте, мерцает ли диспетчер задач. Затем, исходя из этого, необходимо обновить, откатить или удалить видеодрайвер, либо обновить или удалить приложение.
Чтобы узнать больше, выберите любой из следующих заголовков для отображения дополнительных сведений:
Нажмите клавиши Ctrl + Alt + Delete, чтобы запустить диспетчер задач. Если после нажатия Ctrl + Alt + Delete диспетчер задач не отображается, нажмите Ctrl + Shift + Esc, чтобы открыть диспетчер задач.
Если диспетчер задач мерцает и остальные элементы на экране тоже, возможно, причиной проблемы является видеодрайвер. В этом случае см. раздел Устранение неполадок с видеодрайвером.
Если диспетчер задач не мерцает, а остальная часть экрана мерцает, возможно, причиной проблемы является несовместимое приложение. В этом случае см. раздел Обновление или удаление несовместимого приложения.
Инструкции по устранению мерцания экрана или искажения изображения на экране в устройстве Surface Pro 4 см. в разделе Мерцание экрана или искажение изображения на экране в устройстве Surface Pro 4.
Если возникают проблемы при просмотре изображения на экране, может потребоваться запустить компьютер в безопасном режиме и выполнить действия, описанные ниже.
Если из Центра обновления Windows недавно были установлены обновления на ваше устройство, откатите видеодрайвер до предыдущей версии. Либо попробуйте обновить или удалить видеодрайвер, чтобы устранить проблему с мерцанием экрана или искажением изображения на экране.
В поле поиска на панели задач введите диспетчер устройств, а затем выберите его в списке результатов.
Щелкните стрелку, чтобы развернуть раздел Видеоадаптеры.
В разделе Видеоадаптеры щелкните правой кнопкой мыши адаптер и выберите пункт Свойства.
Перейдите на вкладку Драйвер и выберите Откатить > Да.
Чтобы выполнить откат или удалить пакет драйверов через диспетчер устройств, у вас должны быть права администратора.
Если пункт Откатить недоступен, это значит, что в Windows отсутствует предыдущая версия драйвера, к которой требуется вернуться, и вы не сможете завершить этот процесс.
В поле поиска на панели задач введите диспетчер устройств, а затем выберите его в списке результатов.
Щелкните стрелку, чтобы развернуть раздел Видеоадаптеры.
В разделе Видеоадаптеры щелкните правой кнопкой мыши адаптер и выберите пункт Обновить.
Чтобы скачать последнюю версию драйвера на устройство, возможно, вам придется связаться с производителем компьютера или видеоадаптера.
В поле поиска на панели задач введите диспетчер устройств, а затем выберите его в списке результатов.
Щелкните стрелку, чтобы развернуть раздел Видеоадаптеры.
В разделе Видеоадаптеры щелкните правой кнопкой мыши адаптер и выберите пункт Свойства.
Установите флажок Удалить ПО драйвера для этого устройства и нажмите кнопку ОК.
Перезапустите устройство, и Windows попробует снова установить драйвер.
Если флажок Удалить ПО драйвера для этого устройства не отображается, убедитесь, что вы запустили компьютер в безопасном режиме.
Если приложение было получено не из Microsoft Store, проверьте наличие обновлений на сайте разработчика.
Некоторые приложения могут быть несовместимы с Windows 10 и могут вызывать мерцание экрана или искажение изображения на экране. Попробуйте удалить приложение, выполнив следующие действия.
Нажмите кнопку Пуск , а затем выберите Параметры > Приложения > Приложения и компоненты. Через несколько минут отобразятся установленные приложения.
Прокрутите список и найдите приложение, которое нужно удалить.
Выберите его, затем нажмите Удалить > Удалить. Если вам будет предложено подтвердить выбор, выберите Да.
После удаления первого приложения перезапустите устройство и проверьте, мерцает ли экран и искажено ли изображение на экране. Если проблема сохраняется, удалите все приложения одно за другим, пока проблема не будет устранена.
Повторная установка приложения
На панели задач выберите значок Microsoft Store.
Выберите Подробнее > Моя библиотека.
Выберите приложение, которое нужно переустановить, а затем выберите Установить.
Если приложение было скачано не из Microsoft Store, переустановите его с сайта разработчика.
Источник
Как избавиться от мерцания экрана в системе Windows 10
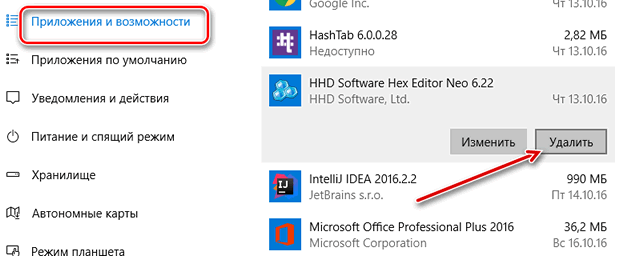
Мерцание изображения в Windows 10, как правило, вызвано несовместимостью приложения или драйвера экрана.
Чтобы выяснить, действительно ли проблема вызвана приложением или драйвером, проверьте мигает мигает ли окно Диспетчера задач. Затем, на основе этих данных, нужно удалить приложение или обновить драйвер экрана.
Проверка мерцания окна Диспетчера задач
Откройте Диспетчер задач, нажав одновременно клавиши Ctrl + Shift + Esc на клавиатуре. Если это не сработает, щелкните правой кнопкой мыши кнопку Пуск в левом нижнем углу экрана, а затем выберите пункт Диспетчер задач.
- Если окно Диспетчера задач не мигает, то, вероятно, проблема вызвана приложением.
- Если окно Диспетчера задач мигает, то, вероятно, проблема вызвана драйвером экрана.
Удаление несовместимого приложения
Существует три приложения, которые, чаще всего, вызывают мерцание экрана в ос Windows 10: Norton AV, iCloud и IDT Audio.
В большинстве случаев, проблему можно решить, просто удалив приложение. Если у вас установлено одно из этих приложений, удалите его, используя один из следующих методов.
Удаление через «Настройки»
- Откройте панель Настроек, нажав клавиши Win + I на клавиатуре. Если это не работает, нажмите кнопку Пуск, а затем выберите пункт Параметры.
- Выберите пункт Система → Приложения и функции. Через некоторое время появится список приложений.

Удаление приложения через меню Пуск
- Откройте меню Пуск, нажав клавишу с логотипом Windows на клавиатуре (или выберите кнопку Пуск в левом нижнем углу экрана).
- В меню Пуск выберите пункт Все приложения.
- Прокрутите список вниз, чтобы найти приложение для удаления. Щелкните правой кнопкой мыши приложение, а затем выберите команду Удалить . Если появится запрос на подтверждение выбора, нажмите кнопку Да . Приложение может быть удалено автоматически или может появиться отдельное окно, требующее принятия дополнительных шагов для того, чтобы удалить приложение.
Примечание: Чтобы по-прежнему использовать приложение Norton AV, iCloud или IDT Audio в системе Windows 10, перейдите на веб-сайт производителя этого приложения для получения дополнительной информации об обновлениях, а также совместимости с Windows 10.
Обновление драйвера монитора
Чтобы обновить видео драйвер, рекомендуется запустить компьютер в безопасном режиме, удалить текущий драйвер дисплея, а затем найти обновления драйвера.
- Запустите компьютер в безопасном режиме, затем щелкните правой кнопкой мыши кнопку Пуск и выберите пункт Диспетчер устройств.
- Раскройте раздел видеоадаптеры, нажмите правой кнопкой мыши строку с названием драйвера, а затем выберите пункт Удалить. Установите флажок Удалить программы драйверов для этого устройства , а затем нажмите кнопку ОК и перезагрузите компьютер.
- После перезагрузки компьютера, нажмите клавишу Win + I на клавиатуре, чтобы открыть панель Настроек.
- Выберите пункт Обновления и безопасность → Центр обновления Windows → Поиск обновлений. Система Windows 10 сама найдёт и установит недостающий видеодрайвер.
Примечание: Если у вас несколько видеокарт, необходимо отключить добавленную карту (часто это модель Intel HD 400 или AMD Radeon HD 4200), щелкнув её правой кнопкой мыши в списке Диспетчера устройств и выбрав пункт Выключение → Да . Затем выключите компьютер, отсоедините установочный диск или носитель для восстановления (если используется) и снова включите компьютер. Если проблема не устранена, запустите компьютер в безопасном режиме, включите установленную видеокарту, а затем отключите вторую видеокарту.
Источник
