ВОПРОСЫ И ОТВЕТЫ
готовые ответы на популярные вопросы
Сбой в отображении единиц измерения в приборах Garmin является довольно частой проблемой. Она не критичная, но не очень приятная. Когда вдруг во время заезда видишь на экране велокомпьютера какие-то совсем не понятные цифры. Мой велокомпьютер Garmin Edge 1000 эта проблема тоже не обошла стороной. Вроде и едешь в привычном темпе, а цифры все равно какие-то низкие. А оказывается это не километры на экране, а мили. Полезешь в настройки в самом приборе, а там действительно стоят мили. С чего бы? Не ставил ведь! Еще вчера было все ОК. Ладно, ставишь все назад, на километры. После поездки синхронизировал велокомп с Garmin Connect через приложение Garmin Express (не важно по проводу или по “воздуху”), а на следующий день опять та же проблема. Итак переставлять можно до бесконечности. Изменением настроек в приборе проблема не решается!
А решение на самом деле есть и оно очень несложное. Нужно изменить ваши настройки, которые хранятся не в приборе, а на гарминовских серверах! Алгоритм действий подробно и с картинками описан в ответе на вопрос: “Как исправить неправильное время или дату в часах Garmin“. Необходимо проделать все те же действия, но с учетом того, что мы исправляем мили на километры. Обратите внимание: даже если в Garmin Connect в вашем компьютере и в Garmin Connect Mobile в вашем смартфоне стоят правильные настройки (то есть километры), все равно выполните предложенные действия в описанном порядке! Ваша задача восстановить ваш файл настроек, который хранится на гарминовских серверах. И не забудьте в конце процедуры еще раз синхронизировать велокомпьютер с Garmin Connect через приложение Garmin Express на вашем ПК или через приложение Garmin Connect Mobile в вашем смартфоне.
Если вы не нашли в этой статье ответа на ваш вопрос, не стесняйтесь задать его на нашем Форуме или пишите непосредственно через форму обратной связи на странице Контактов.
Комментарии ()
ПОПУЛЯРНОЕ
ПРИХОДИТЕ ЗАВТРА!
Уважаемый посетитель!
Мы очень тщательно отслеживаем, по какому поисковому запросу вы зашли на наш сайт, и если мы видим, что ответа на ваш вопрос у нас пока не размещено, мы в оперативном порядке готовим и размещаем такой ответ. Загляните к нам попозже и вы обязательно найдете ответ на ваш вопрос.
На барахолке
Всем привет!
Обладая америкосом иногда не совсем удобно то что шкала приборов в милях.
В некоторых режимах при звонке или карте, скорость в километрах в час пропадает и остается ориентироваться по стрелке. В теории конечно можно сделать так чтобы центральный экранчик показывал км/ч, но все время это щелкать не очень удобно.
После долгого гугления и изучения матчасти было решено двигаться в сторону переделки своей панели на километры в час.
Тк европейская и американские приборки имеют разные шкалы, а именно определенная скорость на приборках будет показывать по разному, то придется править дамп приборки чтобы это дело исправить.
Предварительно списался и уточнил у Валеры (oops1) Сможет ли он мне помочь поправить дамп приборки. После получения положительного ответа, начал действовать и изучать матчасть.
Что нам нужно для успешного завершения нашей авантюры:
1. Приборка донор или купленные шкалы приборов. Тут хочу отметить что визуально шкалы приборов от дореста и реста 1н в 1н, Отличается только шрифт. Натыкался на инфу что шкалы на ресте заменяли шкалами от дореста с поддержкой адаптивного круиза. Также визуально шкалы подходят и от приборок a6c6. Но я лично проверил только 1-н вариант. Взял шкалу от реста 2009г.
2. Паяльная станция или паяльный фен для выпайки чипа EEPROM. Ну или можно 2 раза сходить в любой центр где чинят телефоны и попросить выпаять и потом впаять обратно чип.(Главное чтобы его не впаяли верх ногами!)
3. Программатор.
4. Компьютер, для заливки/считки дампа в чип
В телеграмм чате в группе купи/продай была найдена рестайловая приборка донор от машины 2009 года.
4L0920931N
Приборка от дизеля, но мне без разницы, я собирался с нее взять только подложку с км/ч.
Далее дабы не бегать туда-сюда по мастерским, было решено купить паяльный фен.
Все-равно иногда паяю, будет не лишним для хозяйства.
Как выпаивать и впаивать с помощью паяльного фена расписывать не буду, полно видеоуроков в интернете.
В принципе все просто.
Далее программатор. Достал я из закромов CH341A c прищепкой купленный на алике за пару длр года так 2 назад и начал гуглить как им пользоваться)
Сильно расписывать не буду. Как пользоваться программатором в интернете куча видео, можно посмотреть.
Как и что я делал чтобы подготовить программатор к работе с чипом:
1. Скачал программу Ch341A_Ver_134
2. Подключил прищепку для работы с чипами типа 25XX. Будьте внимательны чтобы подключить провод ‘ключа’ в то место где обозначено на программаторе (белой точкой).
Далее был предупрежден Валерой заранее что считать дамп без выйпайки не получится, тк какая-то нога висит на земле у чипа.
Имея приборку-донора решился на эксперименты)
Разобрал приборку-донор
и спросил какой чип нужно выпаивать.
Валера указал что вот этот
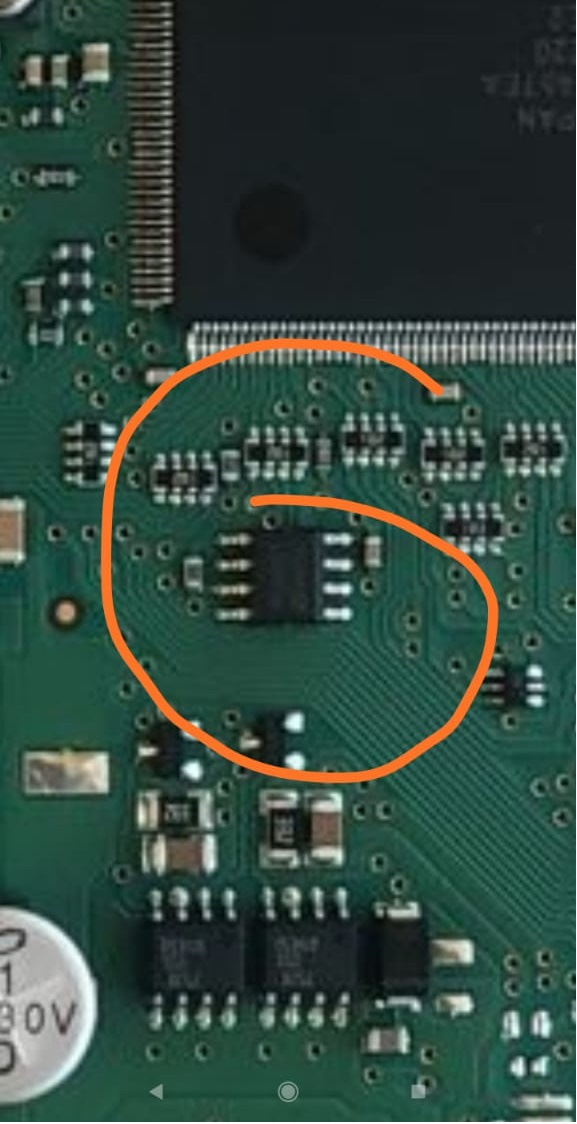
EEPROM
Насмотревшись видосиков как пользоваться феном начал выпайку чипа =)
Учитывая что это был первый опыт работы с паяльным феном и по выпайке чипов, все проходило довольно таки волнительно.
Самое стремного было в том, чтобы ничего не поджарить и не спалить)
Медленно нагревая плату, потихоньку выпаял чип.
Далее дело стало за подключением чипа к программатору для проверки, а жив ли он вообще после моего эксперимента с феном?)
Для подключения чипа нужно был понять где в этом чипе ‘ключ’. Если верить гуглу, ‘ключ’ на чипах обычно помечает производитель точкой. В нашем же чипе ничего такого не было)
После долгой гуглешки иду опять к Валере и как школьник спрашиваю где этот заветный ключ =)
Оказывается вот он:
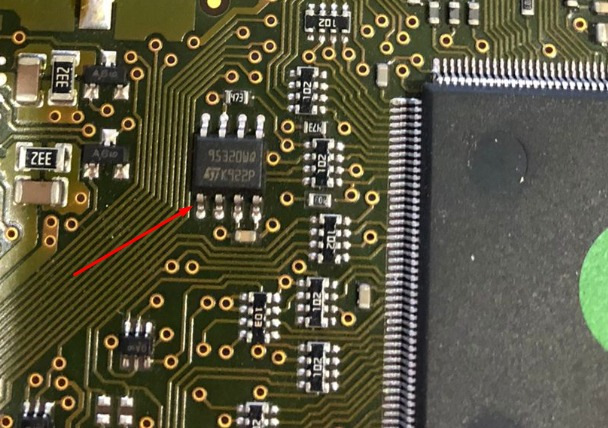
Ключ
Отлично.
Пол дела сделали, осталось научиться считывать правильно чип)
Зажимаем чип в прищепке, соблюдая точное место для ‘ключа’, включаем программу, пробуем найти наш чип в списке поддерживаемых и фиаско…
Не могу найти поддержку чипа, вообще атас.
Идем опять к Валере и пробуем у него инфу получить как же считать этот чип))
После экспериментов, пришли к выводу что при следующих настройках чип корректно читается и записывается
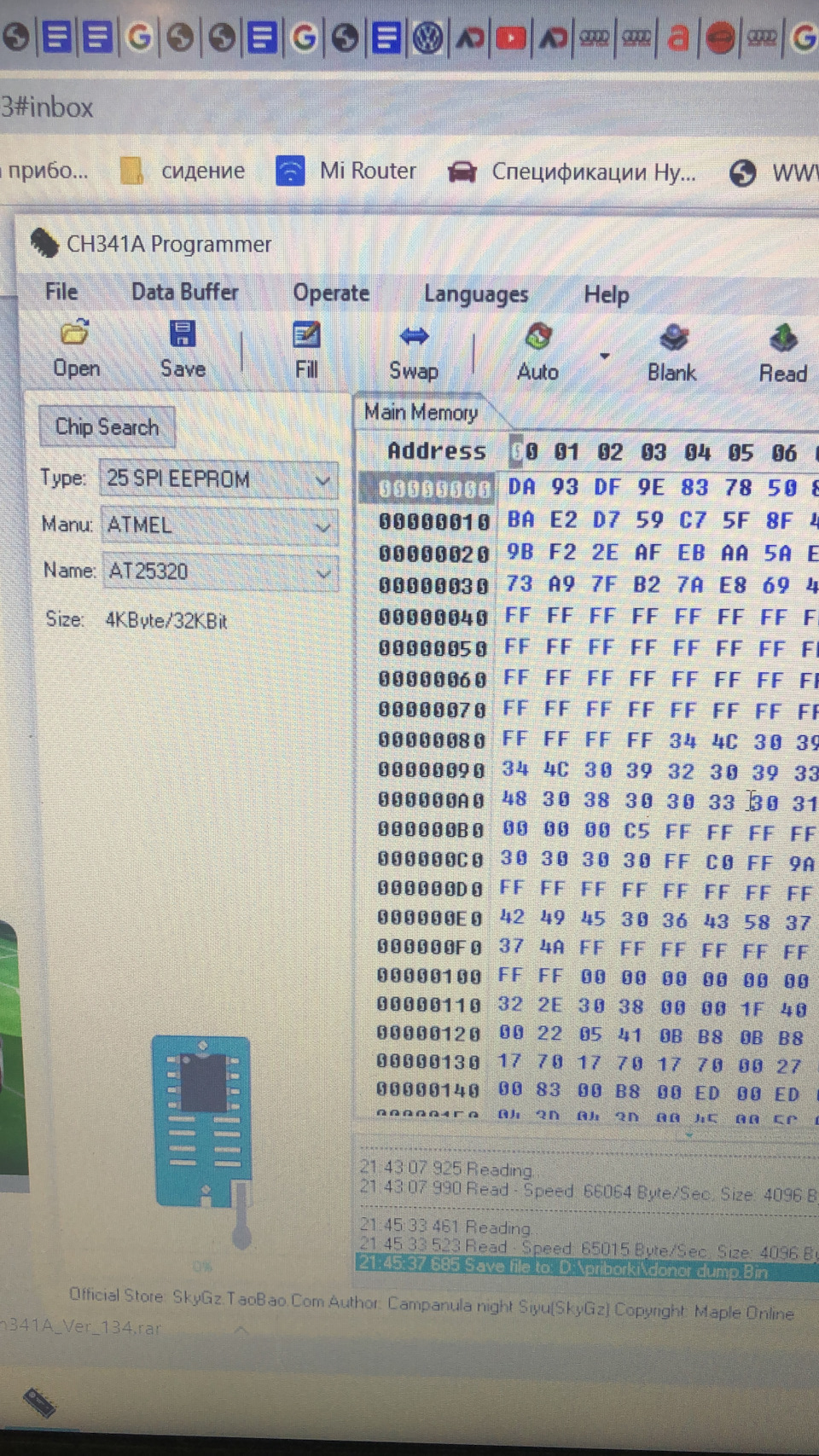
Полный размер
Настройка для считывания чипа
Далее дело за малым.
Делаем пробную считку чипа, посылаем Валере чтобы убедиться что именно с такими настройками мы считали дамп корректно и он сможет его подкорректировать.
После этого остается еще один моментик, научиться впаивать чип))
Пересмотрев видосиков еще раз по пайке феном, сделал все корректно, впаял все обратно)
Полдела сделано. Весь путь прошли на доноре и пора браться за нашу приборку.
Разбираю, выпаиваю, посылаю на правку дампа и получаю заветный файл с поправленным дампом.
Впаиваем, вставляем шкалу и идем проверять на авто что получилось.

Полный размер
Первый пуск после работы с чипом
Сказать честно, я думал что угробил приборку своими экспериментами по пайке, хоть и процесс проходил нормально)
Хочу отметить пару моментов по работе со стрелками приборки.
1. Для калибровки стрелок, лучше включать тест исп механизмов в приборке, чтобы проверять выровнены ли они корректно по своим местам.
2. Чтобы снять стрелку, ее нужно тянуть на себя крутящим движением.
Дальше в принципе все понятно. Все сделали хорошо, приборка работает отлично, показывает скорость стрелка в км/ч.
Были конечно моменты, моя бензинка ненадолго превратилась в дизелек по оборотам, но мы это быстро вернули назад путем перезаливки поправленного дампа)
Всем ровных дорог!
Пару фото процесса
Кстати, настрадавшийся донор в продаже, если кому интересно могу отдать за символические пару рублей)
Если надумаете пройти моим путем, то все действия вы будите делать на свой страх и риск!
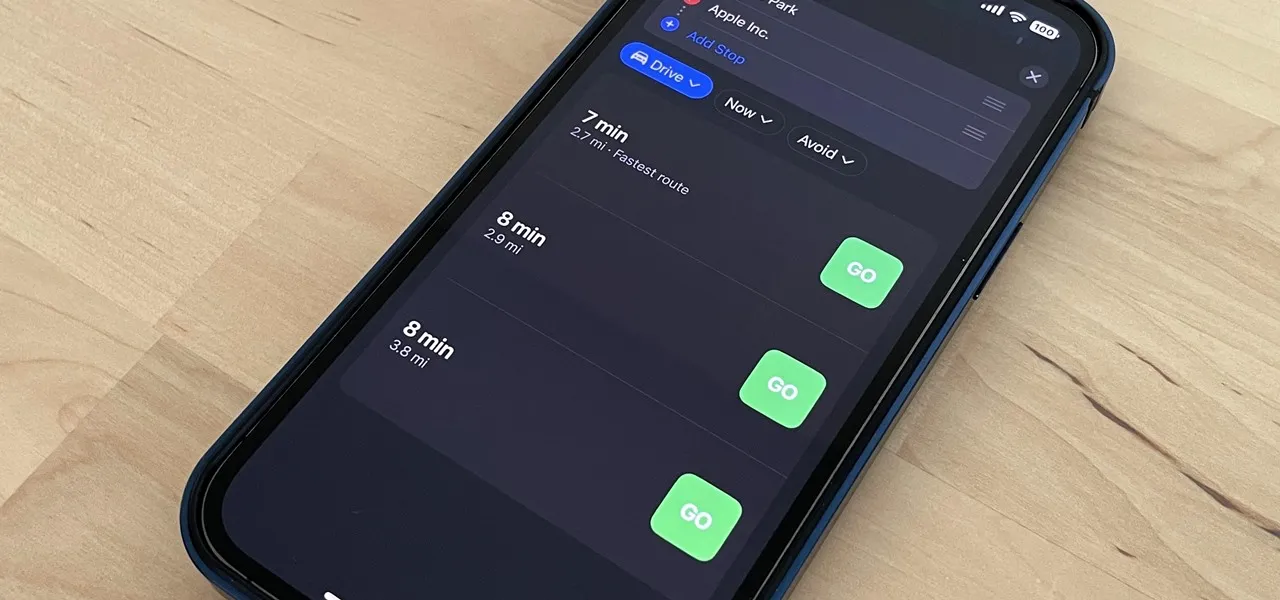
Apple удалила возможность быстрого переключения между милями и километрами при использовании Apple Maps на iOS 16, но она не исчезла полностью — просто ее не так просто найти.
В iOS 15 вы можете переключаться между милями и километрами от очевидного местоположения: настройки «Карты» в приложении «Настройки». Еще более быстрый способ изменить измерения расстояния — в самих Картах, где вы нажимаете на изображение своего профиля, выбираете «Настройки» и выполняете обмен.
Обе эти опции отсутствуют в Картах на iOS 16. Вместо этого единица измерения расстояния привязана непосредственно к настройкам вашей системы, которую можно найти в меню «Настройки» -> «Основные» -> «Язык и регион» -> «Система измерения». Вместо того, чтобы выбирать мили или километры, вы должны выбирать между «США», «Великобританией» и «метрической системой», что может сбивать с толку.
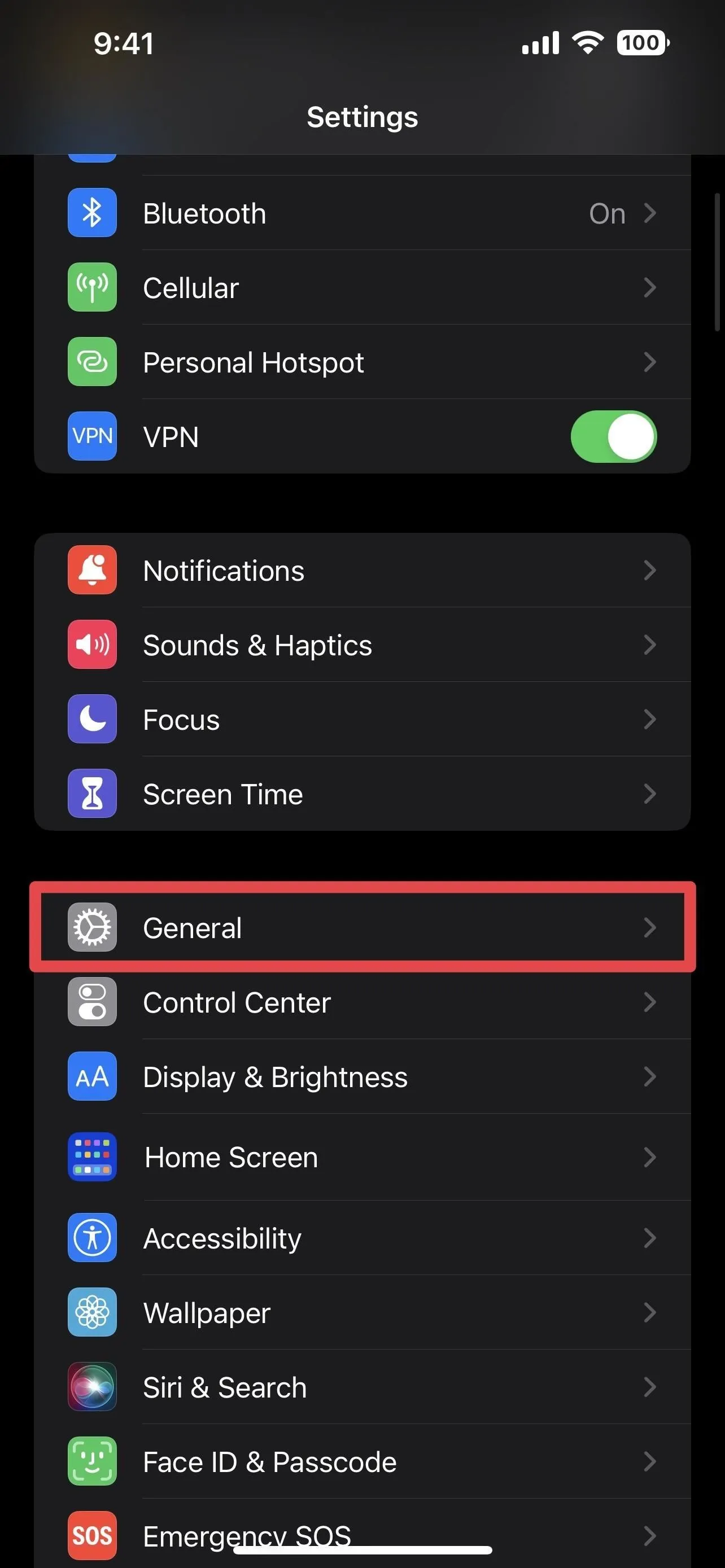
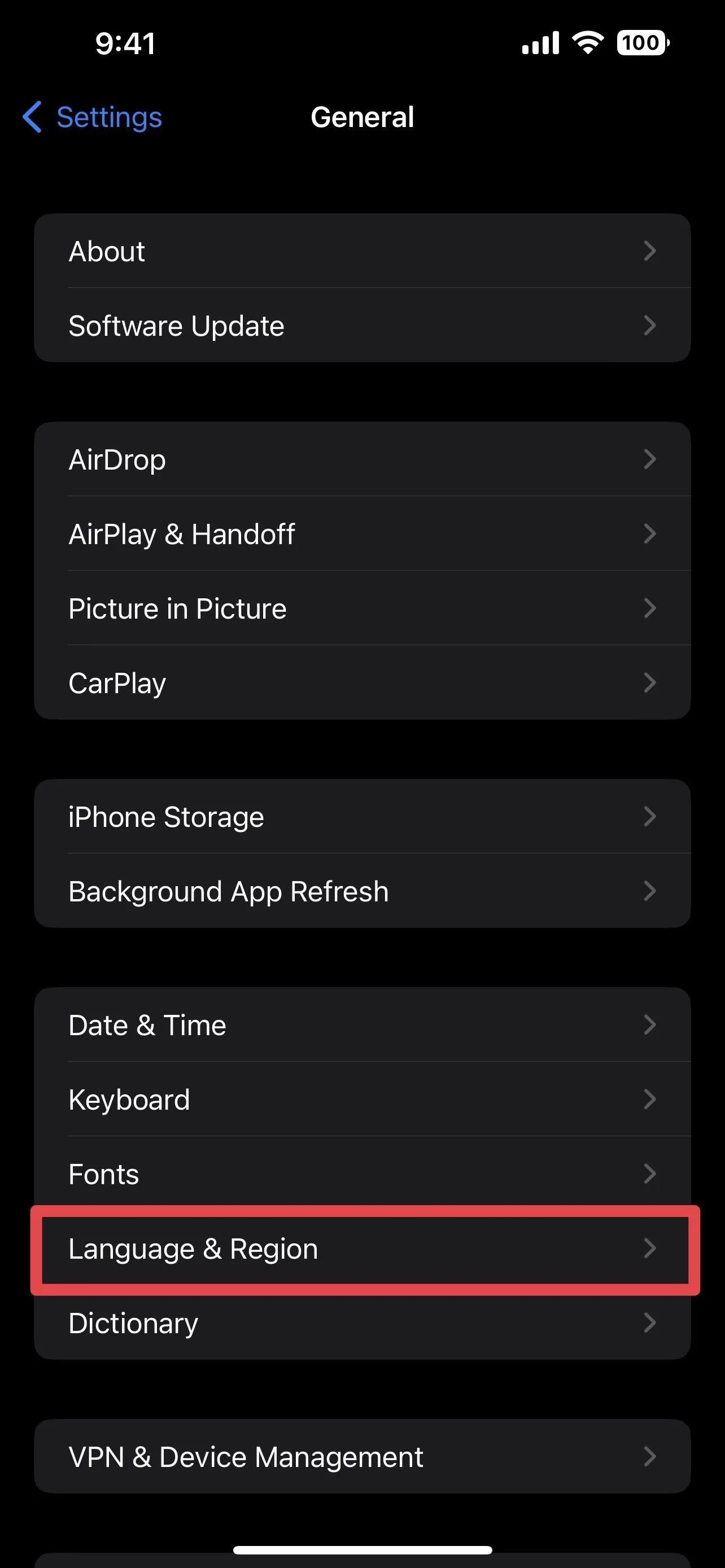
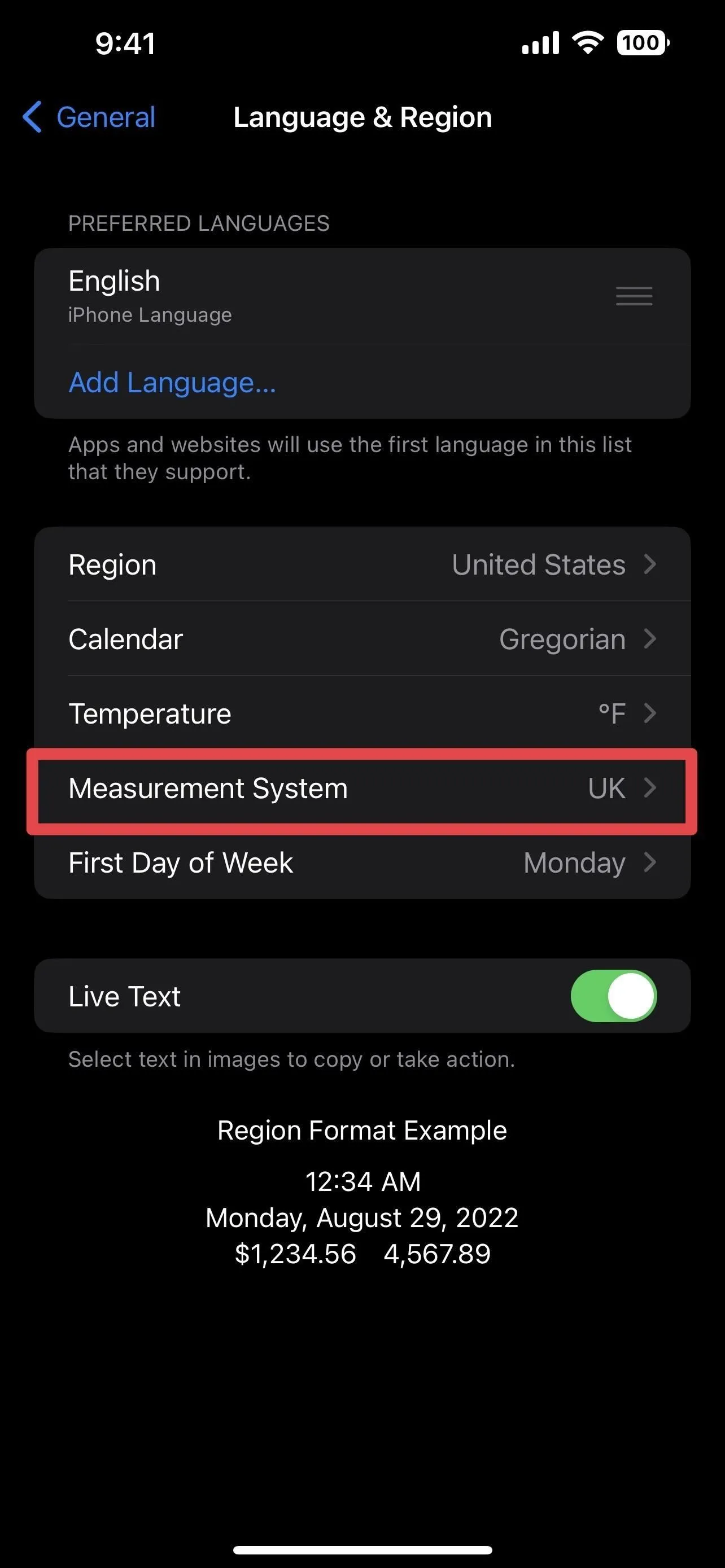
Разница между США, Великобританией и метрикой
Apple использует набор библиотек глобализации International Components for Unicode (ICU) для единиц измерения, включая США, Великобританию и метрические единицы, как показано в настройках выше.
- США: используется обычная система измерения. Для расстояния это дюймы, футы и мили. Другие часто используемые единицы измерения включают ярды, пинты США, кварты США, галлоны США, жидкие унции США, акры, чайные ложки, столовые ложки, чашки, унции, фунты и тонны.
- Великобритания: используется сочетание метрических единиц и имперских единиц. Для расстояния это дюймы, футы и мили. Другие часто используемые единицы измерения включают ярды, имперские пинты, имперские кварты, имперские галлоны, имперские жидкие унции, акры, миллилитры, унции, фунты и тонны.
- Метрика: использует международную систему единиц (СИ). Для расстояния это сантиметры, метры и километры. Другие часто используемые единицы измерения включают литры, миллилитры, гектары, граммы, килограммы и метрические тонны.
Поэтому, если вы хотите, чтобы Apple Maps использовали мили, вы можете выбрать США или Великобританию. Чтобы использовать километры, вам нужно вместо этого выбрать метрику.
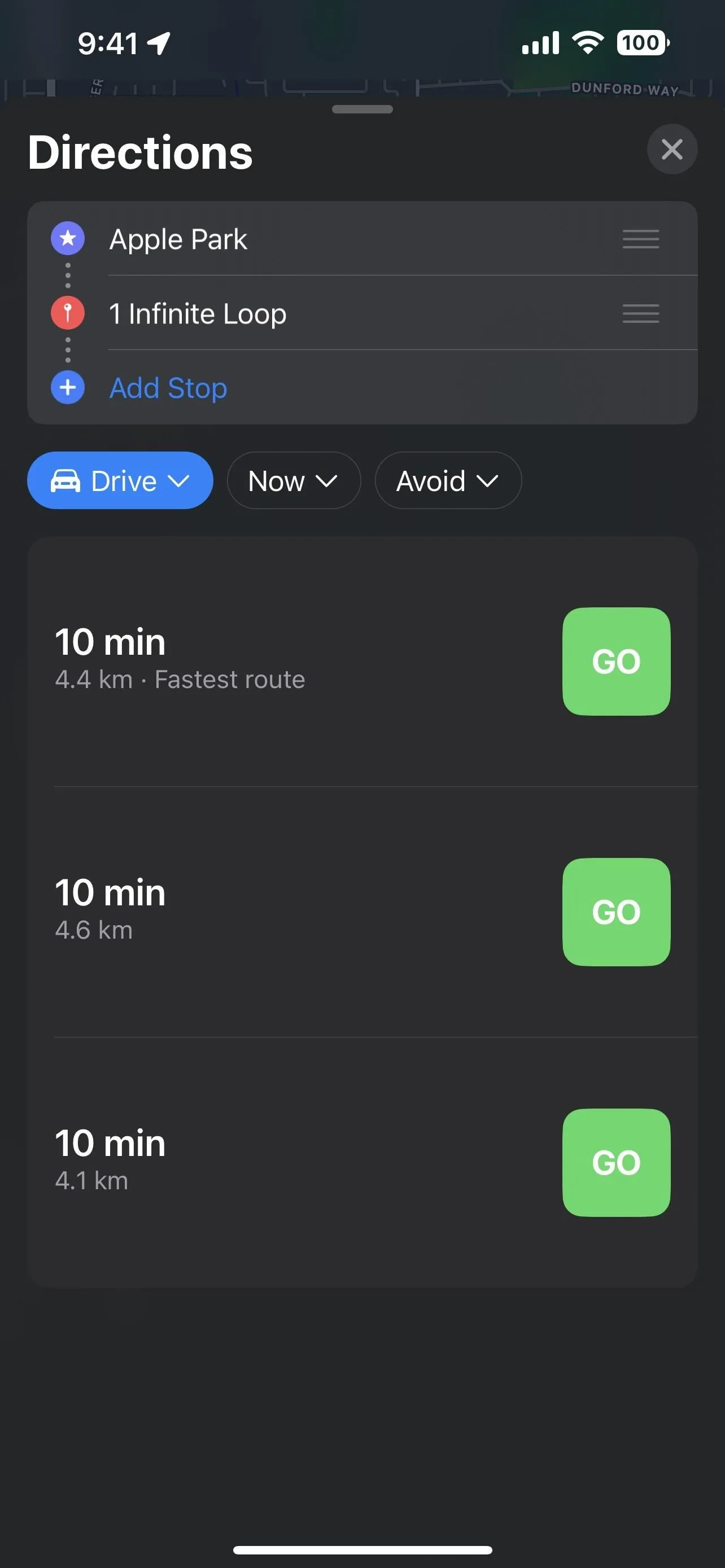
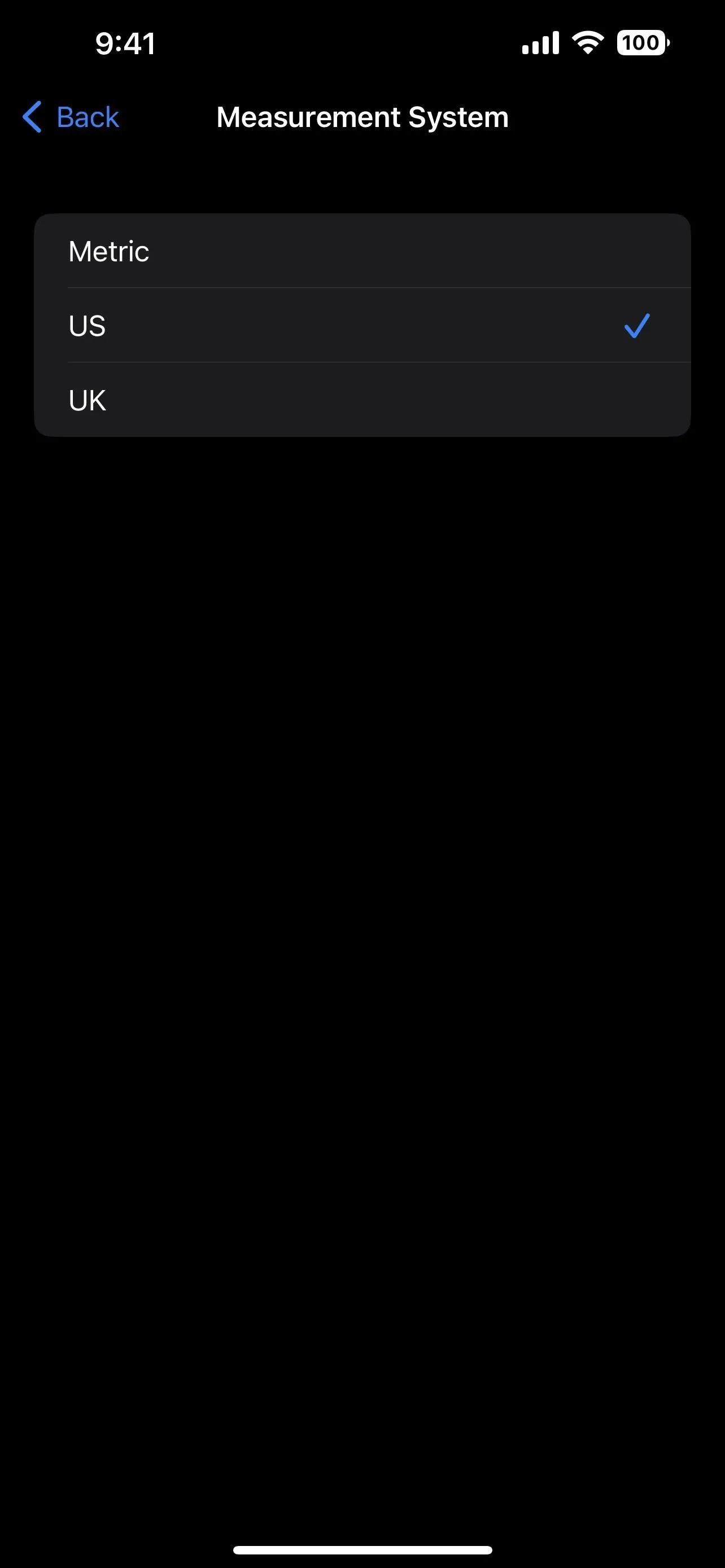
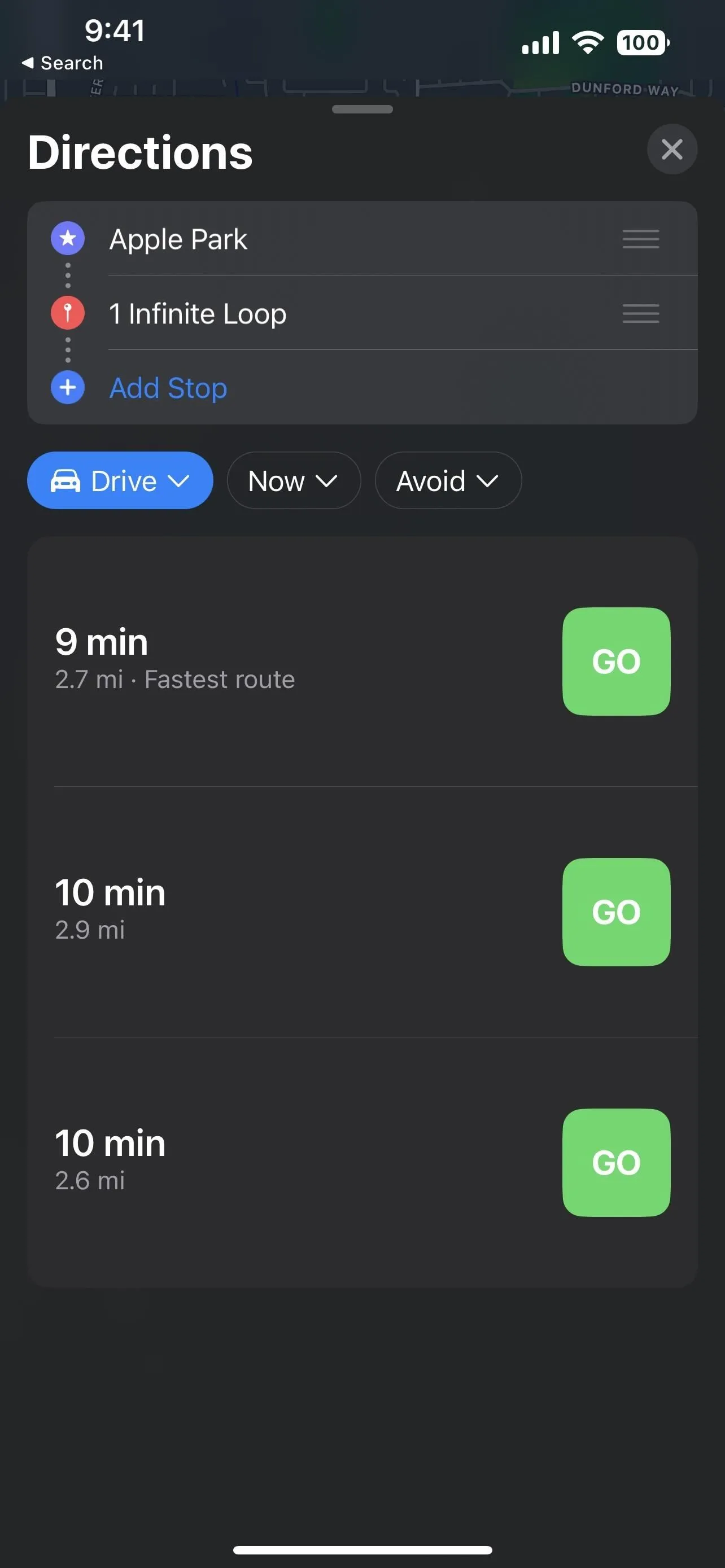
(1) метрическая система измерения, (2) варианты системы измерения, (3) система измерения США и Великобритании
Имейте в виду, что эти настройки изменят все на вашем устройстве, поэтому такие приложения, как «Измерение» и «Погода», могут отображать разные единицы измерения при переключении. Однако температура (по Цельсию или по Фаренгейту) настраивается отдельно для всей системы либо через приложение «Погода», либо через «Настройки» -> «Основные» -> «Язык и регион» -> «Температура».
Cправка – Карты
Войти
Справка Google
- Справочный центр
- Сообщество
- Карты
- Политика конфиденциальности
- Условия предоставления услуг
- Отправить отзыв
Тема отзыва
Информация в текущем разделе Справочного центра
Общие впечатления о Справочном центре Google
- Справочный центр
- Сообщество
Карты
Переключение между регионами иногда также может означать необходимость переключения между километрами и милями на Картах Google и Apple Maps. Если вы также разочарованы этим и просто хотите, чтобы ваши карты отображались в одном блоке, читайте дальше, пока мы исследуем все способы сделать это.
Хотя у Google Maps и Apple Maps есть специальные мобильные приложения для Android и iOS, только приложение для Google Maps официально доступно для доступа в веб-браузере. Значит ли это, что вы не можете использовать веб-браузер для переключения Apple Maps между Miles и KM? И можете ли вы сделать масштаб видимым как в Картах Google, так и в Картах Apple?
Чтобы узнать это и многое другое, давайте рассмотрим все способы переключения между километрами и милями на Картах Google и Apple Maps.
Чтобы изменить КМ на Мили (или наоборот) на iPhone, iPad и Mac, все, что вам нужно сделать, это изменить региональные настройки вашего устройства. После того, как соответствующий регион установлен, Apple Maps должны последовать его примеру. Однако, поскольку нет прямого доступа к Apple Maps в веб-браузере, вы можете вместо этого использовать DuckDuckGo и открывать Apple Maps через него.
Ознакомьтесь с приведенными ниже шагами, чтобы подробно узнать, как изменить километры на мили в Apple Maps и наоборот.
На iPhone или iPad
Примечание: Следующие изменения будут реализованы в масштабах всей системы для всех приложений и служб вашего устройства.
Шаг 1: Откройте «Настройки» и нажмите «Общие».
Шаг 2: Здесь нажмите «Язык и регион».


Шаг 3: Затем нажмите «Система измерения». Это должно открыть метрики измерения.
Шаг 4: Здесь нажмите на США или Великобританию.
Примечание: Если вы выберете США, будут отображаться имперские единицы измерения, т. е. мили и футы. Принимая во внимание, что если вы выберете Великобританию, будут показаны метрические единицы, т. е. километры или метры.


Это позволит вам менять километры на мили и наоборот на iPhone или iPad. Вы также можете изменить свой регион, чтобы он соответствовал локальным показателям на вашем устройстве.
Забавный факт: За исключением трех стран – США, Либерии и Мьянмы, все остальные страны используют метрические единицы.
На Mac
Шаг 1: Нажмите на логотип Apple в верхнем левом углу экрана и выберите «Системные настройки».

Шаг 2: Нажмите «Общие» на боковой панели.

Шаг 2: Затем нажмите «Язык и регион».

Шаг 3: Рядом с системой измерения выберите США в качестве текущего региона.

Это должно немедленно применить настройки и изменить мили на километры в Apple Maps. Кроме того, если вы хотите изменить километры на мили в Apple Maps, измените регион еще раз, чтобы использовать мили.
В интернете
Хотя простого способа использовать Apple Maps в веб-браузере не существует, вы можете использовать DuckDuckGo в качестве посредника для получения функций Apple Maps на своем рабочем столе. Используя это, вы также можете переключать свои карты между милями и километрами. Вот как.
Шаг 1: Откройте DuckDuckGo в любом браузере.
Открыть DuckDuckGo
Шаг 2: Здесь нажмите на значок меню гамбургера.

Шаг 3: Затем нажмите «Все настройки». Это откроет страницу настроек.

Шаг 4: Щелкните раскрывающийся список «Регион» и выберите страну, в которой используется МЗ, например Индия. Если вы едете за мили, выберите другой подходящий регион.

Шаг 5: Затем прокрутите вниз и нажмите «Сохранить и выйти».

Хотя это немедленно применит изменения, вам может потребоваться обновить все открытые в данный момент вкладки, чтобы они отражали то же самое.
Изменить километры на мили в Google Maps
Как и в Apple Maps, вы также можете изменить единицу измерения с миль на км в Google Maps. Поскольку он доступен как для настольных компьютеров, так и для мобильных устройств, эта задача становится намного проще. Вот как.
В приложении для Android и iPhone
Шаг 1: Откройте Карты Google.
Откройте приложение Google Карты для iOS.
Откройте приложение Google Карты для Android.
Шаг 2: Затем нажмите на значок изображения вашего профиля.
Шаг 3: Здесь нажмите «Настройки». Откроются настройки Google Maps.


Шаг 4: Прокрутите вниз и нажмите «Единицы расстояния».
Шаг 5: Выберите километры.
Кончик: Вы также можете нажать на мили, если хотите изменить километры на мили в Картах Google.


Это изменит единицы измерения в приложении Google Maps для Android и iPhone.
В интернете
Шаг 1: Откройте Карты Google в веб-браузере.
Откройте Карты Google в веб-браузере
Шаг 2: Затем используйте панель поиска, чтобы вставить места в точку добавления и последнюю точку. Теперь откройте панель направлений.

Шаг 3: Здесь нажмите «Параметры».

Шаг 4: Затем нажмите на км.
Примечание: Вы также можете нажать на мили, чтобы изменить единицу измерения. Если вы нажмете «Автоматически», Google Maps адаптирует единицы измерения в соответствии с предпочтительной метрической системой измерения вашего региона.

Шаг 5: После этого нажмите Закрыть.

Это закроет параметры меню и переключит ваши карты с миль на км на Картах Google.
Сохраняйте масштаб в Google Maps и Apple Maps
Из-за того, как карты отображаются на экране, часто бывает трудно проверить физическое расстояние до позиции на картах. Масштаб в Картах Google и Apple Maps помогает вам точно определить, насколько далеко или близко вы находитесь к определенному положению на карте, чтобы вы могли иметь представление об увеличении или уменьшении масштаба определенного места.
Выполните следующие шаги, если вы хотите, чтобы шкала отображалась в приложениях Google Maps и Apple Maps.
Для Карт Google
Если вы используете Карты Google в своем веб-браузере, шкала будет отображаться по умолчанию в правом нижнем углу экрана и не может быть удалена. Однако для приложений Google Maps для Android и iPhone это может быть не так. Итак, чтобы масштаб отображался в мобильном приложении Google Maps, выполните следующие действия.
Шаг 1: Откройте мобильное приложение Google Maps и коснитесь значка своего профиля.
Шаг 2: Здесь нажмите «Настройки».


Шаг 3: Прокрутите вниз и нажмите «Показать масштаб на карте».
Шаг 4: Нажмите «Всегда».


Это гарантирует, что масштаб всегда будет виден в мобильном приложении Google Maps.
Для карт Apple
Хотя вы можете автоматически видеть масштаб при увеличении и уменьшении масштаба в приложении Apple Maps для настольных компьютеров, iOS и iPadOS, вам может потребоваться включить его при использовании Apple Maps в macOS. Выполните следующие шаги, чтобы сделать это.
Шаг 1: Откройте Карты Apple.
Шаг 2: Затем нажмите «Просмотр» в параметрах меню.
Шаг 3: Здесь нажмите «Показать масштаб».

Это сделает масштаб видимым в Apple Maps на Mac.
Часто задаваемые вопросы об использовании Google Maps и Apple Maps
1. Можно ли удалить историю поиска Google Maps?
Да, вы можете удалить историю поиска и действия на Картах Google. Откройте настройки карты в мобильном приложении и нажмите «История карт». Здесь вы можете нажать на х перед сведениями об активности, чтобы удалить ее. Для получения более подробных объяснений ознакомьтесь с нашей статьей о том, как удалить историю поиска и действия на Картах Google.
2. Можете ли вы измерить расстояние в Google Maps?
Чтобы измерить расстояние в Картах Google, просто перейдите к исходному местоположению на карте и щелкните его правой кнопкой мыши. Затем нажмите «Измерить расстояние». Теперь щелкните любую другую точку на карте, чтобы соответствующим образом измерить расстояние от нее.
3. Можете ли вы добавить свой домашний адрес в Apple Maps?
Да, вы можете добавить свой домашний адрес в Apple Maps. Откройте мобильное приложение Apple Maps и перейдите в раздел «Избранное». Здесь нажмите на значок «Домой». Затем нажмите «Открыть мою карточку контакта» > добавить адрес. Добавьте свой домашний адрес и нажмите «Готово», чтобы сохранить информацию и закрыть окно.
Ваши карты, ваш путь
Итак, это были все способы, помогающие переключаться между километрами и милями на Google Maps и Apple Maps. Мы надеемся, что эта статья помогла вам сделать карты более понятными и доступными для вас.
