Download Article
Download Article
This wikiHow teaches you how to change the phone number connected to your Apple ID. If you’ve recently changed phone numbers, you’ll need to update your trusted phone number so you don’t lose access to two-way authentication and account recovery. If iMessage and FaceTime still show your old phone number, you can correct this in your Settings. And, if your Apple ID is a phone number rather than an email address (common in China, India, and some other regions), you can update your Apple ID after switching to your new phone number.
Things You Should Know
- Your Trusted Phone Number is used to activate Two-Factor Authentication.
- You can change your Trusted Phone Number in your phone’s “Password & Security” settings.
- To change your iMessage and FaceTime phone number, you’ll need to edit your “Send & Receive” addresses.
-

1
Open your iPhone’s Settings

. It’s the gray gear icon on your home screen or in the “Utilities” folder.
- Updating this phone number ensures that any time Apple needs to send you a verification code, such as when you’re signing in on a computer, it will be sent to the correct phone number rather than your old one. It also will help you restore your account if you ever get locked out.
-

2
Tap your name at the top of the screen.
Advertisement
-

3
Tap Password & Security. It’s in the first group of settings.
-

4
Tap Edit next to “TRUSTED PHONE NUMBER.” The link is in blue characters.
-

5
Tap Add a Trusted Phone Number. It’s just below the existing trusted phone number(s).
-

6
Enter the new phone number and contact preference. Select the country code for your new phone number, and enter the rest of the phone number into the provided field. You’ll also need to choose how you want to verify the new trusted phone number—via phone call or text message.
-

7
Tap Send. It’s at the top of the screen. This sends a verification code to the new phone number if you chose to receive a text. If you opted for a phone call, you’ll have to answer the phone to hear the verification code recording.
-

8
Enter the 6-digit verification code sent to your new number. Once verified, the number will be added to your list of trusted numbers.
-

9
Tap the red circle with a minus sign next to the number you want to remove. If you don’t see this icon, tap Edit next to “TRUSTED PHONE NUMBER” again.
-

10
Tap Delete. A confirmation message will appear.
-

11
Tap Continue. Your trusted phone number is now up-to-date.
- Apple recommends adding more than one trusted phone number in case you lose access to your phone.[1]
This could be a family member’s phone number or friend, or even a Google Voice phone number.
- Apple recommends adding more than one trusted phone number in case you lose access to your phone.[1]
Advertisement
-

1
Open your iPhone’s Settings

. It’s the gray gear icon on your home screen or in the Utilities folder. If you have recently changed providers or switched to a different phone number on the same network, you may run into problems sending and receiving text messages and FaceTime calls until you update your phone number on your iPhone.
-

2
Scroll down and tap Messages. It’s in the 5th group of settings—look for the green icon with a white chat bubble inside.
-

3
Tap Send & Receive. It’s just under the “iMessage” switch.
- If the iMessage switch is off, tap it to turn it on.
-

4
Tap your new phone number. As long as your phone number is already connected to your iPhone, it will appear in this list.
- If you don’t see your new phone number, return to the Settings menu and tap Phone. If your new phone number doesn’t appear next to “My Number,” tap this field to update the phone number now.
-

5
Tap the back button twice. This returns you to the Settings menu.
-

6
Tap FaceTime. It’s the option just below Messages—look for the green icon with a white video camera inside.
-

7
Select your phone number under “You can be reached by FaceTime at” and “Caller ID.” This ensures that when people FaceTime you (or you FaceTime them), the calls report the proper number.
- If your old phone number is still listed in either of these sections, tap it to remove it’s check mark.
Advertisement
-

1
Sign out of all other locations on which you’re signed in with your Apple ID. Use this method if your Apple ID is your phone number instead of an email address and you want to update the phone number.[2]
Here’s how you can sign out of other devices:-
Mac: Go to Apple menu > System Preferences > Apple ID> Overview (if you’re on High Sierra or earlier, click iCloud).[3]
.Click the blue Sign Out button, check the boxes next to all data you want to remain on your Mac, select Keep a Copy, and then select Keep on This Mac. - iPhone, iPad, or iPod Touch: Open the Settings app, tap your name, then tap Sign Out. Enter your Apple ID password, tap Turn Off, check the boxes to keep the data, tap Sign Out, and then again to confirm.
- iCloud for Windows: Open the iCloud for Windows app and click Sign Out.
-
Mac: Go to Apple menu > System Preferences > Apple ID> Overview (if you’re on High Sierra or earlier, click iCloud).[3]
-

2
Open your iPhone’s Settings

. This is the grey gear icon on your home screen or in your Utilities folder.
- If you moved to another country, you’ll have to change your iPhone’s region before you can add a mobile phone number for that country. To do this, open Settings, tap your name, and navigate to Media & Purchases > View Account > Country/Region > Change Country or Region.
- If you’re in mainland China or India, you cannot change your Apple ID’s phone number to a different region. In China, you can only update your Apple ID phone number with another number in the +86 country code. In India, the new number must also be in the +91 country code.
-

3
Tap your name. It’s at the top of the Settings menu.
-

4
Tap Name, Phone Numbers, Email. It’s the first option.
-

5
Tap Edit. It’s the blue link next to “REACHABLE AT” just above the phone number.
-

6
Tap Delete. A confirmation message will appear.
-

7
Tap Continue and follow the on-screen instructions. The on-screen instructions will walk you through adding and verifying your new phone number. Once the new number is verified, it will be connected to your Apple ID.
-

8
Sign back into your Apple ID on other devices. Once you’ve updated your Apple ID phone number on your iPhone, you can log back in everywhere you previously signed out.
Advertisement
Add New Question
-
Question
How do I change the phone number of my Apple ID?

Phone numbers and Apple IDs are not linked. All you have to do is change your SIM to another phone number and you’re done.
Ask a Question
200 characters left
Include your email address to get a message when this question is answered.
Submit
Advertisement
Thanks for submitting a tip for review!
About This Article
Article SummaryX
1. Open Settings.
2. Tap your name.
3. Tap Password & Security.
4. Tap Edit.
5. Tap Add a Trusted Phone Number.
6. Enter the phone number and contact preference.
7. Tap Send.
8. Confirm the verification code.
9. Remove the old phone number.
Did this summary help you?
Thanks to all authors for creating a page that has been read 274,424 times.
Is this article up to date?
Загрузить PDF
Загрузить PDF
Из этой статьи вы узнаете, как изменить номер телефона, под которым зарегистрирован ваш аккаунт Apple ID. Чтобы изменить номер телефона, сначала выйдите из приложений FaceTime и Сообщения на старом iPhone, а затем войдите в свой аккаунт Apple ID на новом телефоне.
-

1
Зайдите в настройки на старом iPhone. Найдите серую иконку в виде шестеренки на одном из рабочих столов.
- Она также может быть в папке «Утилиты».
- Выйдите из приложений Сообщения и FaceTime, чтобы отключить старый номер телефона, привязанный к Apple ID.
-

2
Прокрутите вниз и коснитесь Сообщения.
-

3
Прокрутите вниз и коснитесь Отправка/прием.
-

4
Коснитесь адреса электронной почты Apple ID в верхней части экрана телефона.
-

5
Коснитесь Выйти.
-

6
Коснитесь Сообщения, чтобы вернуться назад.
-

7
Коснитесь Настройки, чтобы вернуться назад.
-

8
Коснитесь FaceTime под приложением Сообщения.
-

9
Коснитесь адреса электронной почты Apple ID в верхней части экрана.
-

10
Коснитесь Выйти, чтобы окончательно отвязать старый номер телефона от аккаунта Apple ID.
- Новые вызовы или сообщения на старый телефон больше не будут отображаться на других устройствах, привязанных к Apple ID.
Реклама
-

1
Откройте меню «Настройки» на новом iPhone.
-

2
Пролистайте вниз и коснитесь Сообщения.
-

3
Убедитесь, что в телефоне включена служба iMessages. Белый круг рядом со строкой «iMessage» должен находиться в положении «Вкл».
-

4
Пролистайте вниз и коснитесь Отправка/прием.
-

5
Коснитесь Ваш Apple ID для iMessage в верхней части экрана.
-

6
Войдите в свою учетную запись Apple ID.
- Используйте тот же Apple ID, что и на старом телефоне.
- Убедитесь, что в разделе «Ваш адрес для сообщений iMessage» новый номер телефона и Apple ID отмечены галочками.
-

7
Коснитесь Настройки в верхнем левом углу экрана.
-

8
Коснитесь FaceTime под приложением Сообщения.
-

9
Убедитесь, что в телефоне включена служба FaceTime. Белый круг рядом со строкой «FaceTime» должен находиться в положении «Вкл».
-

10
Коснитесь Ваш Apple ID для FaceTime в верхней части экрана.
-

11
Войдите в свой аккаунт Apple ID. Ваш новый номер телефона теперь можно использовать для отправки и получения звонков в iMessages и FaceTime.
- Убедитесь, что вы вошли в ту же учетную запись Apple ID, что и в iMessage.
- Убедитесь, что в разделе «Ваш адрес для вызовов FaceTime» новый номер телефона и Apple ID отмечены галочками.
Реклама
Об этой статье
Эту страницу просматривали 99 625 раз.
Была ли эта статья полезной?
Приветствую! Сегодняшняя статья из серии «это должен знать каждый владелец смартфона от компании Apple». Я бы даже сказал, просто обязан. Почему? Потому что уметь правильно сменить учетную запись Apple ID или iCloud в iPhone может пригодиться Вам практически всегда. И даже если сейчас не нужно, то когда-нибудь да понадобится… Уж поверьте моему небольшому личному опыту. Поверьте-поверьте, лишним не будет!:)
Вообще, как правило, до поры до времени пользователь даже не задумывается об этой операции. Ведь смартфон работает? Работает! Никаких проблем не возникает? Вроде бы нет! Тогда зачем вообще заморачиваться с какими-то настройками? Но ничто не вечно и могут произойти самые разные случаи. Какие? Примеров масса.
- Продажа устройства.
- Покупка нового или не нового гаджета.
- Кому-нибудь стал известен Ваш Apple ID, пароль, iCloud – верный способ обезопасить себя, полностью сменить учетную запись.
- Просто начать жизнь iPhone с чистого листа:)
В общем понятно, что дело нужное. Так давайте научимся полностью выходить из привязанных к iPhone учетных записей Apple ID и iCloud, и заходить уже с новыми данными. Вперед!:)
Важно!
Необходимо понимать, что для тех людей, кто по каким-либо причинам не знает (не помнит) пароль и логин идентификатора, данный способ не подойдет, им следует поступить .
Как в iPhone сменить iCloud
Так как iCloud, это более важная учетная запись (здесь и функция «Найти iPhone», и т.д.) то начнем с него. Коротко по пунктам:
- Открываем Настройки.
- Ищем пункт меню iCloud и заходим в него.
- Прокручиваем экран в самый низ и видим строку «Выйти».

- Нажимаем и встречаем первое предупреждение: «Если Вы выйдите из учетной записи, все фотографии Фотопотока и iCloud Drive, хранящиеся в iCloud, будут удалены с этого iPhone». Что это значит? Это значит, что при смене учетной записи iCloud, с iPhone удалятся вышеперечисленные данные, связанные с ней. Не надо переживать, в самом «облаке» они останутся и к ним можно будет получить доступ с сайта www.icloud.com . Соглашаемся с этим.

- Всплывает предупреждение второе – «С iPhone будут удалены все заметки iCloud». Актуальное для тех, кто использовал приложение заметки и с облачным хранилищем, компьютером и т.д. Опять же надо понимать, что они не удаляются целиком, доступ к ним останется при помощи сайта.

- Еще один вопрос – «Что Вы хотите сделать с календарями, данными Safari, контактами и напоминаниями?» Я выбираю – оставить на этом iPhone. В случае чего, их можно самостоятельно удалить позже.

- Нам предлагают ввести пароль от iCloud – делаем это. Все, мы вышли из учетной записи на этом iPhone.

- Вводим новые данные – iCloud сменен.

2 способа поменять Apple ID
Теперь можно сменить и второй идентификатор на iPhone – Apple ID. Здесь есть два пути:
- В случае, когда Вы уже осуществили выход из iCloud (как это сделать – написано выше), то можно просто и тогда он будет полностью новый и чистый «как с завода». Естественно на нем не останется ни какой информации! Далее просто учетную запись Apple ID и указываем ее прямиком .
- Или же поменять Apple ID через меню. Что удобно, в этом случае на устройстве останутся все игры, приложения, музыка, рингтоны, и т.д. скачанные при помощи предыдущей учетки.
Как это сделать?

Как видите, все манипуляции происходят исключительно в настройках и не занимают много времени.
Несмотря на то, что я старался максимально подробно расписать процесс замены учетных записей на iPhone, вполне может быть что что-то осталось непонятным. Может? Конечно! Поэтому не стесняемся и пишем в комментариях свои вопросы – постараюсь всем ответить.
P.S.S. Ладно, можно и без «лайков» – это я так, шучу:) Хотя, откровенно говоря, мне бы было очень приятно видеть от вас такую активность. Спасибо!
Нередко у владельцев гаджетов Apple появляется вопрос о том, как поменять номер в ФейсТайме
. Необходимость в этом возникнет в случае смены SIM-карты и активации. Когда вы вернете ее обратно, использование приложение станет невозможным без повторной авторизации. Но могут быть и другие ситуации, когда понадобится выполнение этого действие.
Перед переходом к основной части инструкции убедитесь, что у вас сохранились данные от действующего
Apple
ID
. Ведь в процессе вам потребуется переавторизоваться в аккаунте на устройстве.
Смена данных в FaceTime
Все операции будут проводиться в настройках системы. Сначала откройте раздел «Сообщения», пункт «Отправка/прием». Далее, нажмите на собственный идентификатор Apple и деавторизуйтесь. Теперь вновь перейдите в «Сообщения» и поставьте ползунок iMessage в левое положение.
Вернитесь в меню параметров iOS, раздел FaceTime. Вновь нажмите на собственный идентификатор Apple, а потом на «Выйти». Заново авторизуйтесь в учетной записи. Далее, отключите ползунок опции FaceTime. Теперь из главного окна настроек откройте вкладку «Телефон». Удостоверьтесь, что в графе «Мой номер» указаны правильные данные. Если это не так, то поменяйте их на нужные.
Окончание
Теперь обнулите сетевые настройки. Соответствующая функция находится в «Основные – Сброс». Но учтите, вам придется заново вводить ключи Wi-Fi для подключения и VPN. Вам остается только перезапустить iPhone. Когда устройство окончательно загрузится, ФейсТайм активируется под нужным вам телефоном.
1.Общие условия
1.1. Настоящая Политика определяет порядок обработки и защиты информации о физических лицах (далее – Пользователь), которая может быть получена нашей компанией при использовании Пользователем данного сайта.
1.2. Целью настоящей Политики является обеспечение надлежащей защиты персональной информации, которую Пользователь предоставляет о себе самостоятельно при использовании данного Сайта для приобретения товаров/услуг, от несанкционированного доступа и разглашения.
1.3. Отношения, связанные со сбором, хранением, распространением и защитой информации предоставляемой Пользователем, регулируются настоящей Политикой и действующим законодательством Российской Федерации.
1.4. Оставляя свои данные на Сайте и используя данный Сайт, Пользователь выражает свое полное согласие с условиями настоящей Политики.
1.5. В случае несогласия Пользователя с условиями настоящей Политики использование данного Сайта должно быть немедленно прекращено.
2. Цели сбора, обработки и хранения информации предоставляемой пользователями Сайта
2.1. Обработка персональных данных Пользователя осуществляется в соответствии с законодательством Российской Федерации. Наша компания обрабатывает персональные данные Пользователя в целях: – связи с Пользователем, направлении Пользователю транзакционных писем в момент получения заявки с формы на Сайте, направлении Пользователю уведомлений, запросов.
3. Условия обработки персональной информации предоставленной Пользователем и ее передачи третьим лицам
3.1. Наша компания принимает все необходимые меры для защиты персональных данных Пользователя от неправомерного доступа, изменения, раскрытия или уничтожения.
3.2. Наша компания предоставляет доступ к персональным данным Пользователя только тем работникам, которым эта информация необходима для обеспечения функционирования Сайта и оказания Услуг/продажи товаров Пользователю.
3.3. Наша компания вправе использовать предоставленную Пользователем информацию, в том числе персональные данные, в целях обеспечения соблюдения требований действующего законодательства Российской Федерации. Раскрытие предоставленной Пользователем информации может быть произведено лишь в соответствии с действующим законодательством Российской Федерации.
4. Условия пользования данным Сайтом
4.1. Пользователь при пользовании Сайтом, подтверждает, что: – ознакомлен с настоящей Политикой, выражает свое согласие с ней и принимает на себя указанные в ней права и обязанности.
4.2. Наша компания не проверяет достоверность получаемой (собираемой) информации о Пользователях.
5. В рамках настоящей Политики под «персональной информацией Пользователя» понимаются:
5.1. Данные предоставленные Пользователем самостоятельно при пользовании данным Сайтом, включая но, не ограничиваясь: имя, фамилия, пол, номер мобильного телефона и/или адрес электронной почты, город проживания, домашний адрес.
Хоть такое случается и редко, однако бывает с каждым из нас. Новая симка, закончились деньги на счету, а свой новый номер телефона забыли. Наверняка знакомая некоторым ситуация.
Ну что ж, если у вас телефон от Apple, то эта простая инструкция расскажет вам как узнать свой номер телефона на iPhone. Существует как минимум три способа узнать свой номер на айфоне
: в настройках телефона, в контактах и через iTunes. Рассмотрим их поподробнее.
Одним из способов “вспомнить” свой номер на iPhone является следующая последовательность действий. Откройте настройки телефона и долистайте до пункта “Телефон”. Открыв его, сверху вы увидите свой номер.



Второй способ работает не всегда, только если настройки сети обновлялись в последнее время. Однако он проще пареной репы. Откройте в вашем айфоне приложение “Телефон”, перейдите во вкладку “Контакты” – в самом верху вы увидите свой телефонный номер.

3. Подключитесь к iTunes.
Если у вас есть iPhone, то вы наверняка знаете что такое iTunes и он у вас установлен. Просто подключите ваш телефон к компьютеру с iTunes, и в главном окошке вы увидите некоторые данные о вашем устройстве: серийный номер, объем памяти и, конечно же, свой номер телефона.

4. Звонок другу
Ну и, разумеется, нельзя не написать о самом банальном способе. Если деньги на счету телефона еще есть – просто позвоните другу, он продиктует вам ваш номер. Самое очевидное обычно приходит в голову самым последним.

Возможно, ваш существующий мобильный номер Apple ID больше не используется. Или, может быть, вы хотите переключиться на другой номер телефона, для которого вы только что установили SIM-карту в свой новый iPhone. Какой бы ни была причина вашего желания изменить номер телефона Apple ID, позвольте мне сказать вам, что есть несколько способов сделать это. И это тоже без потери мультимедиа или данных.
5 способов изменить номер телефона Apple ID (2021)
Вы можете переключить свой Apple ID на другой номер мобильного телефона прямо со своего iPhone или iPad. Если у вас нет доступа к вашему устройству, вы также можете использовать компьютер, чтобы изменить номер телефона, связанный с вашим Apple ID. Независимо от того, какой из пяти методов вы выберете, ваши данные не пострадают. Итак, если вы беспокоитесь о потере каких-либо важных данных в процессе, вы должны оставить это заблуждение. Тем не менее, теперь пора взглянуть на шаги!
Измените доверенный номер телефона для своего Apple ID на iPhone
Когда вы впервые включаете двухфакторную аутентификацию для своей учетной записи iCloud, Apple автоматически регистрирует номер телефона, который вы используете на своем iPhone, в качестве доверенного номера телефона. Этот номер телефона используется для подтверждения вашей личности, добавляя дополнительный уровень защиты вашему Apple ID. Каждый раз, когда вы (или, если на то пошло, кто-либо) входите в свою учетную запись на новом устройстве, на доверенном устройстве появляется запрос 2FA для дополнительной безопасности входа.
{}Теперь, если вы хотите в любой момент изменить доверенный номер телефона для своего Apple ID, вы можете сделать это с легкостью. Просто следуйте инструкциям ниже:
- Перейдите в приложение «Настройки» на своем iPhone, затем нажмите на баннер Apple ID вверху, а затем нажмите « Пароль и безопасность».

- Теперь нажмите на « Изменить», расположенном рядом с опцией доверенного номера телефона.

3. Затем нажмите красную кнопку «минус» слева от числа и нажмите кнопку «Удалить».

4. Затем нажмите Добавить доверенный номер телефона.

5. После этого вам нужно будет ввести пароль вашего устройства, чтобы продолжить. Затем выберите код своей страны и введите новый доверенный номер телефона.

6. Наконец, подтвердите свой номер телефона с помощью текстового сообщения или телефонного звонка, в зависимости от вашего удобства. Ваш доверенный номер телефона будет обновлен в вашем Apple ID.
Изменить доверенный номер телефона со страницы учетной записи Apple ID
Apple также позволяет изменить доверенный номер телефона на странице учетной записи Apple ID в веб-браузере. Следуйте инструкциям ниже, чтобы узнать, как это работает:
- Откройте любой веб-браузер и перейдите на страницу учетной записи Apple ID. Затем войдите в свою учетную запись Apple.
- Теперь выберите параметр « Безопасность учетной записи».

3. Затем нажмите кнопку «+» рядом с опцией доверенного номера телефона во всплывающем окне.

4. После этого выберите код страны -> введите свой номер телефона и подтвердите его с помощью текстового сообщения или телефонного звонка.

Вот и все. Вы успешно добавили новый доверенный номер телефона в свой Apple ID. Теперь вы можете удалить существующий номер телефона, нажав значок «минус» рядом с этим номером.
Изменить номер телефона Apple ID для FaceTime и iMessage
- Прежде всего, не забудьте выйти из всех служб и устройств Apple, связанных с вашим Apple ID, за исключением того, которое вы используете для изменения номера телефона.
-
Теперь откройте приложение «Настройки» на своем iPhone и коснитесь баннера Apple ID вверху.

3. Затем выберите вариант «Имя, номера телефонов и электронная почта».

4. Затем нажмите « Изменить» рядом с заголовком раздела « Доступен/доступен для контакта».

5. После этого нажмите красную кнопку «минус» и нажмите « Удалить», чтобы удалить существующий номер телефона, используемый FaceTime и iMessage на вашем iPhone или iPad.

6. Теперь нажмите « Продолжить» и введите новый номер телефона. После этого вы получите проверочный код на этот номер. Введите код подтверждения во всплывающем окне. Здесь стоит отметить, что если ваш новый номер телефона уже используется в качестве номера телефона iMessage, общего или доверенного номера телефона, вам не нужно его подтверждать.

После завершения проверки вы можете снова войти во все службы со своим новым Apple ID.
Измените Apple ID с электронной почты на номер телефона на странице учетной записи
Как указано выше, вы также можете изменить номер мобильного телефона своего Apple ID на веб-сайте iCloud.
- Для начала не забудьте выйти из всех устройств Apple и служб, подключенных к вашему Apple ID. Затем перейдите на appleid.apple.com в любом браузере. После этого войдите в свою учетную запись Apple.

- Затем убедитесь, что на левой боковой панели выбран параметр « Вход и безопасность». Затем щелкните параметр Apple ID на правой панели.

3. В разделе « Изменить свой Apple ID» введите номер мобильного телефона, который вы хотите использовать в качестве своего Apple ID. После этого подтвердите номер телефона, используя проверочный код, который вы можете получить в текстовом сообщении или по телефону.

5. После завершения проверки снова войдите на все свои устройства и службы Apple с новым номером телефона Apple ID вместо адреса электронной почты.
Изменить номер телефона Apple ID без кода подтверждения
Многие из вас, должно быть, задаются вопросом – что произойдет, если я не получу проверочный код или моего доверенного устройства сейчас нет со мной? Не волнуйтесь, вы все равно можете изменить свой номер телефона Apple ID без кода подтверждения. Просто следуйте инструкциям ниже:
- Откройте браузер на своем компьютере и перейдите на сайт appleid.apple.com.
- Теперь войдите в систему, используя свой Apple ID и пароль, как обычно.

3. Затем нажмите «Не получили код подтверждения?» вариант и выберите Дополнительные параметры во всплывающем окне.

4. Теперь вы будете перенаправлены на iforgot.apple.com. Затем следуйте инструкциям на странице, чтобы изменить номер телефона, связанный с вашим Apple ID.

Примечание. Имейте в виду, что если ваш iPhone работает под управлением iOS 11.3 или более поздней версии, вам может не потребоваться вводить проверочный код. В некоторых случаях Apple автоматически проверяет ваш доверенный номер телефона в фоновом режиме, сохраняя при этом двухфакторную аутентификацию включенной.
Способы безопасного изменения номера телефона Apple ID
Это почти все, что вам нужно сделать, чтобы изменить номер телефона в своем Apple ID. Хорошо иметь возможность вносить необходимые изменения в свою учетную запись Apple, чтобы она оставалась обновленной и безопасной. Кроме того, внедрение функций восстановления учетных записей iCloud и Digital Legacy еще больше повысило безопасность учетных записей iCloud и связанных с ними данных. Сообщите нам свой отзыв и поделитесь своими мыслями об этих новых функциях в комментариях ниже.
Related post
2018-10-28 2023-03-23
– Wifi
Узнайте, как решить проблему неправильных телефонов в сообщениях iPhone и iMessage. Это руководство объясняет, как обновить свой номер, использовать несколько номеров и исправить связанные проблемы для бесшовного обмена сообщениями.
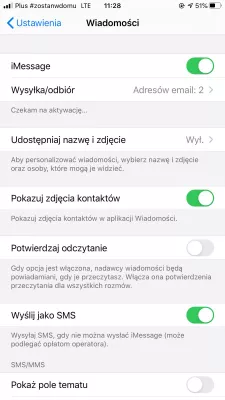
Когда сообщения, отправленные через iMessage с вашего устройства, появляются с другим номером телефона, чем тот, который должен быть, это просто потому, что Apple iPhone по-прежнему настроен на использование старого номера телефона, если вы недавно изменили SIM-карту или ошибочный номер , если он был введен неправильно.
В настройках «Настройки»> «Сообщения»> «Отправить и получить» выберите Apple ID и выйдите из своей учетной записи.
Проверьте номер телефона
В «Настройки»> «Телефон»> «Мой номер» дважды проверьте правильность номера и, если это не так, измените его, чтобы ввести правильный номер.
После этого перезапустите Apple iPhone, чтобы изменения вступили в силу.
Выключить iMessage
Перейдите в Настройки> Сообщения> iMessage, выключите iMessage.
После этого перезапустите Apple iPhone. Когда вы снова подключитесь к сети, снова включите iMessage.
В меню «Отправка и получение» введите свой идентификатор Apple для входа в свою учетную запись и убедитесь, что правильный номер телефона используется в «Начать новые разговоры». Опция также должна быть проверена.
Как решить iMessage неправильный номер
Если в iMessage указан неверный номер, его можно исправить, выбрав «Настройки»> «Сообщения»> «Выключить iMessage»> «Выключить iPhone»> «Включить iPhone»> «Настройки»> «Сообщения»> «ИМЕСАЖ».
После выполнения этого трюка телефон повторно активирует iMessage с правильными настройками, в которых должен быть указан правильный номер телефона для связи с телефоном.
Как изменить свой номер телефона iMessage
iMessage отображает неправильный номер телефона, исправить – AppleToolBox
Часто Задаваемые Вопросы
- Как я узнаю, есть ли у моего iPhone неправильный номер или правильный?
- Попробуйте отправить сообщение через Imessage с вашего устройства на номер друга. Далее, посмотрите, с какого числа ваш друг получит сообщение. Если число неверно, следуйте приведенным выше инструкциям.
- Как я могу обновить или исправить номер телефона, связанный с моей учетной записью imessage?
- Чтобы обновить или исправить номер телефона для iMessage, перейдите к настройкам iPhone, прокрутите вниз до сообщений и нажмите на отправку и получение. В этом меню, если ваш номер неверен или отсутствует, выйдите из вашего идентификатора Apple, нажав на адрес электронной почты и выбрав «Выход». После этого перезапустите свой iPhone. Как только он перезапустится, перейдите обратно к настройкам, затем сообщениям и отправьте и получите. Войдите в систему со своим идентификатором Apple, и теперь должен появиться правильный номер телефона.
- Почему мой iPhone использует мой адрес электронной почты вместо моего номера телефона для iMessage?
- Если ваш iPhone использует ваш адрес электронной почты вместо вашего номера телефона для iMessage, могут возникнуть проблемы с распознаваемым или должным образом связаны с вашим идентификатором Apple. Вы можете обновить или исправить свой номер телефона, выполнив шаги, указанные в ответе на первый вопрос.
- Могу ли я использовать несколько телефонов и адреса электронной почты для iMessage на одном iPhone?
- Вы можете использовать несколько телефонов и адреса электронной почты для iMessage на одном iPhone. Чтобы добавить больше адресов электронной почты, настройки доступа, затем сообщений и отправить и получить. Нажмите «Добавить другое письмо» и введите нужный адрес электронной почты. Чтобы добавить еще один номер телефона, вам нужна вторичная SIM -карта или ESIM с другим номером телефона, установленным на вашем iPhone. Вторичное число будет автоматически отображаться в настройках «Отправить и принять», когда он активен, что позволяет использовать его с iMessage.
Описание проблемы
Apple iPhone мой номер ошибочен. Неверные текстовые сообщения Apple iPhone. Мой номер в Apple iPhone неверен. Кто-то отправляет тексты с моего номера Apple iPhone. Как получать текстовые сообщения с другого номера телефона Apple iPhone. Как получать сообщения от другого Apple iPhone. Почему мои текстовые сообщения переходят на другой телефон Apple iPhone. Получение других текстов телефонов Apple iPhone. Я получаю сообщения от другого Apple iPhone. Apple iPhone получает тексты с другого телефона. Получение текстов из другого Apple iPhone. См. Текстовые сообщения с другого телефона Apple iPhone. Как получать текстовые сообщения от другого Apple iPhone. Как получить текстовые сообщения от другого Apple iPhone.
Об авторе – Помощь смартфону
Он энтузиаст-технолог. Его цель – помочь всем, у кого проблемы с телефоном, найти решение и максимально эффективно использовать свои устройства и приложения.
