Мерцание экрана в Windows 11 обычно вызвано проблемой с драйвером экрана или несовместимым приложением. Чтобы определить, является ли драйвер или приложение причиной проблемы, проверьте, мерцает ли диспетчер задач. Затем на основе этой информации вам потребуется обновить, откатить или удалить драйвер, обновить или удалить приложение.
Чтобы узнать больше, выберите любой из следующих заголовков для отображения дополнительных сведений:
Нажмите CTRL+ALT+DELETE, чтобы открыть диспетчер задач. Если после нажатия Ctrl + Alt + Delete диспетчер задач не отображается, нажмите Ctrl + Shift + Esc, чтобы открыть диспетчер задач.
-
Если диспетчер задач мерцает и остальные элементы на экране тоже, возможно, причиной проблемы является видеодрайвер. В этом случае см. раздел Устранение неполадок с видеодрайвером.
-
Если диспетчер задач не мерцает, а остальная часть экрана мерцает, возможно, причиной проблемы является несовместимое приложение. В этом случае см. раздел Обновление или удаление несовместимого приложения.
Примечание: Справку о мерцание или скремблирующем экране на экране Surface Pro 4 см. в этой Surface Pro 4 Что делать, если экран Surface искажен,мерцает или по ним проходят линии.
Если возникают проблемы при просмотре изображения на экране, может потребоваться запустить компьютер в безопасном режиме и выполнить действия, описанные ниже.
Если из Центра обновления Windows недавно были установлены обновления на ваше устройство, откатите видеодрайвер до предыдущей версии. Либо попробуйте обновить или удалить видеодрайвер, чтобы устранить проблему с мерцанием экрана или искажением изображения на экране.
Откат видеодрайвера
-
В поле поиска на панели задач введите диспетчерустройств и выберите его в списке результатов.
-
Щелкните стрелку, чтобы развернуть раздел Видеоадаптеры.
-
В разделе Видеоадаптеры щелкните правой кнопкой мыши адаптер и выберите пункт Свойства.
-
Перейдите на вкладку Драйвер и выберите Откатить > Да.
-
Перезапустите устройство.
Примечания:
-
Чтобы выполнить откат или удалить пакет драйверов через диспетчер устройств, у вас должны быть права администратора.
-
Если пункт Откатить недоступен, это значит, что в Windows отсутствует предыдущая версия драйвера, к которой требуется вернуться, и вы не сможете завершить этот процесс.
Обновление видеодрайвера
-
В поле поиска на панели задач введите диспетчерустройств и выберите его в списке результатов.
-
Щелкните стрелку, чтобы развернуть раздел Видеоадаптеры.
-
В разделе Видеоадаптеры щелкните правой кнопкой мыши адаптер и выберите пункт Обновить.
Примечание: Чтобы скачать последнюю версию драйвера на устройство, возможно, вам придется связаться с производителем компьютера или видеоадаптера.
Удаление видеодрайвера
-
В поле поиска на панели задач введите диспетчерустройств и выберите его в списке результатов.
-
Щелкните стрелку, чтобы развернуть раздел Видеоадаптеры.
-
В разделе Видеоадаптеры щелкните правой кнопкой мыши адаптер и выберите пункт Свойства.
-
Установите флажок Удалить ПО драйвера для этого устройства и нажмите кнопку ОК.
-
Перезапустите устройство, и Windows попробует снова установить драйвер.
Обновление приложения
-
Если приложение было приобретено в Microsoft Store, проверьте наличие обновлений для приложения в Microsoft Store.
-
Если приложение было получено не из Microsoft Store, проверьте наличие обновлений на сайте разработчика.
Удаление приложения
Некоторые приложения могут быть несовместимы с Windows 11 и могут вызывать мерцание или скремблировать экран. Попробуйте удалить приложение, выполнив следующие действия.
-
Выберите Начните>Параметры > Приложения > Приложения &. Через несколько минут отобразятся установленные приложения.
-
Прокрутите список и найдите приложение, которое нужно удалить.
-
Выберите его, затем нажмите Удалить > Удалить. Если вам будет предложено подтвердить выбор, выберите Да.
После удаления первого приложения перезапустите устройство и проверьте, мерцает ли экран и искажено ли изображение на экране. Если проблема сохраняется, удалите все приложения одно за другим, пока проблема не будет устранена.
Повторная установка приложения
-
Выберите Microsoft Store меню “Пуск”.
-
Выберите Библиотека.
-
Выберите приложение, которое нужно переустановить, а затем выберите Установить.
Если приложение было скачано не из Microsoft Store, переустановите его с сайта разработчика.
Мерцание экрана в Windows 10 обычно связано с неправильной работой видеодрайверов или несовместимыми приложениями. Чтобы определить, является ли драйвер или приложение причиной проблемы, проверьте, мерцает ли диспетчер задач. Затем на основе этой информации вам потребуется обновить, откатить или удалить драйвер, обновить или удалить приложение.
Чтобы узнать больше, выберите любой из следующих заголовков для отображения дополнительных сведений:
Нажмите CTRL+ALT+DELETE, чтобы открыть диспетчер задач. Если после нажатия Ctrl + Alt + Delete диспетчер задач не отображается, нажмите Ctrl + Shift + Esc, чтобы открыть диспетчер задач.
-
Если диспетчер задач мерцает и остальные элементы на экране тоже, возможно, причиной проблемы является видеодрайвер. В этом случае см. раздел Устранение неполадок с видеодрайвером.
-
Если диспетчер задач не мерцает, а остальная часть экрана мерцает, возможно, причиной проблемы является несовместимое приложение. В этом случае см. раздел Обновление или удаление несовместимого приложения.
Примечание: Справку о мерцание или скремблирующем экране на экране Surface Pro 4 см. в этой Surface Pro 4 Что делать, если экран Surface искажен,мерцает или по ним проходят линии.
Если возникают проблемы при просмотре изображения на экране, может потребоваться запустить компьютер в безопасном режиме и выполнить действия, описанные ниже.
Если из Центра обновления Windows недавно были установлены обновления на ваше устройство, откатите видеодрайвер до предыдущей версии. Либо попробуйте обновить или удалить видеодрайвер, чтобы устранить проблему с мерцанием экрана или искажением изображения на экране.
Откат видеодрайвера
-
В поле поиска на панели задач введите диспетчер устройств, а затем выберите его в списке результатов.
-
Щелкните стрелку, чтобы развернуть раздел Видеоадаптеры.
-
В разделе Видеоадаптеры щелкните правой кнопкой мыши адаптер и выберите пункт Свойства.
-
Перейдите на вкладку Драйвер и выберите Откатить > Да.
-
Перезапустите устройство.
Примечания:
-
Чтобы выполнить откат или удалить пакет драйверов через диспетчер устройств, у вас должны быть права администратора.
-
Если пункт Откатить недоступен, это значит, что в Windows отсутствует предыдущая версия драйвера, к которой требуется вернуться, и вы не сможете завершить этот процесс.
Обновление видеодрайвера
-
В поле поиска на панели задач введите диспетчер устройств, а затем выберите его в списке результатов.
-
Щелкните стрелку, чтобы развернуть раздел Видеоадаптеры.
-
В разделе Видеоадаптеры щелкните правой кнопкой мыши адаптер и выберите пункт Обновить.
Примечание: Чтобы скачать последнюю версию драйвера на устройство, возможно, вам придется связаться с производителем компьютера или видеоадаптера.
Удаление видеодрайвера
-
В поле поиска на панели задач введите диспетчер устройств, а затем выберите его в списке результатов.
-
Щелкните стрелку, чтобы развернуть раздел Видеоадаптеры.
-
В разделе Видеоадаптеры щелкните правой кнопкой мыши адаптер и выберите пункт Свойства.
-
Установите флажок Удалить ПО драйвера для этого устройства и нажмите кнопку ОК.
-
Перезапустите устройство, и Windows попробует снова установить драйвер.
Обновление приложения
-
Если приложение было приобретено в Microsoft Store, проверьте наличие обновлений для приложения в Microsoft Store.
-
Если приложение было получено не из Microsoft Store, проверьте наличие обновлений на сайте разработчика.
Удаление приложения
Некоторые приложения могут быть несовместимы с Windows 10 и могут вызывать мерцание экрана или искажение изображения на экране. Попробуйте удалить приложение, выполнив следующие действия.
-
Нажмите кнопку Пуск, а затем выберите Параметры > Приложения > Приложения и компоненты. Через несколько минут отобразятся установленные приложения.
-
Прокрутите список и найдите приложение, которое нужно удалить.
-
Выберите его, затем нажмите Удалить > Удалить. Если вам будет предложено подтвердить выбор, выберите Да.
После удаления первого приложения перезапустите устройство и проверьте, мерцает ли экран и искажено ли изображение на экране. Если проблема сохраняется, удалите все приложения одно за другим, пока проблема не будет устранена.
Повторная установка приложения
-
На панели задач выберите значок Microsoft Store.
-
Выберите Подробнее > Моя библиотека.
-
Выберите приложение, которое нужно переустановить, а затем выберите Установить.
Если приложение было скачано не из Microsoft Store, переустановите его с сайта разработчика.
Нужна дополнительная помощь?
Нужны дополнительные параметры?
Изучите преимущества подписки, просмотрите учебные курсы, узнайте, как защитить свое устройство и т. д.
В сообществах можно задавать вопросы и отвечать на них, отправлять отзывы и консультироваться с экспертами разных профилей.
Найдите решения распространенных проблем или получите помощь от агента поддержки.
 Доброго дня!
Доброго дня!
Несколько дней назад, после установки Windows 11 (22000.65) на ноутбук, — столкнулся с проблемой отсутствия кнопки ПУСК (и др. элементов) на панели задач + моргание экрана (как это выглядит привел ниже в видео).
Сначала подумал, что загрузил какой-то “не такой” образ ISO — но после повторной записи загрузочной флешки и установки ОС — проблема повторилась…
Как оказалось после, проблема была в русской локализации + некорректной работе ОС с аккум. батареей, заряженной до 100% (при установки англ. языка – всё начинало работать в штатном режиме).
В заметке ниже решил несколько примеров, как можно устранить подобную проблему… (рекомендую пробежаться сначала по ним всем, а потом выбрать тот вариант, который вам подойдет.). 👌

Пример проблемы (после уст. Win 11)
*
Содержание статьи
- 1 Что делать с пустой панелью задач и морганием экрана
- 1.1 Вариант 1
- 1.2 Вариант 2
- 1.3 Вариант 3

→ Задать вопрос | дополнить
Что делать с пустой панелью задач и морганием экрана
Вариант 1
Итак…
Первое, что можно (и нужно) сделать — это вызвать диспетчер задач (Ctrl+Alt+Del). Далее найти среди списка процессов “Проводник” (“Windows Explorer”) и закрыть его (по англ.: “End Task”)!
Прим.: как только вы это сделаете — все моргания на экране должны прекратиться, и можно будет спокойно решать вопрос дальше.

ШАГ 1: вызываем диспетчер задач и закрываем проводник
Далее нужно открыть панель управления — достаточно просто создать новую задачу в диспетчере задач и использовать команду Control (пример ниже). 👇

ШАГ 2: открываем панель управления
В панели управления необходимо открыть список установленных обновлений (компонентов) и удалить среди них последнее (в моем случае проблема была из-за обновления: KB5004564).

ШАГ 3 – удаляем последнее обновление
Сразу после удаления обновления и перезагрузки компьютера (ноутбука) — всё начинает работать в штатном режиме.

ШАГ4: если нужно – делаем англ. версию Windows и ставим последние обновления снова!
*
Как можно поступить дальше:
- включить англ. язык в ОС (делается аналогично, как с русским) // если не получится – можно также создать нового пользователя-администратора: Win+R и команда Netplwiz и уже выполнить это для него;
- перезагрузить компьютер;
- запустить обновление системы (через параметры Windows // сочетание Win+i);
- снова перезагрузить. Будет обновленная система, но с англ. языком…
*
Вариант 2
Если у вас ноутбук и проблема имеет похожий характер — возможно возникла она из-за некорректной работы новой ОС с аккум. батареями.
Чтобы проверить так ли это:
- отключите ноутбук от блока питания (чтобы он начал работать от батареи);
- запустите диспетчер задач (Ctrl+Alt+Del);
- закройте проводник (описывал это подробно чуть выше, в первом варианте);
- затем вызовите диспетчер устройств (команда devmgmt.msc);
- и удалите все устройства из вкладки “Батарея”;
- перезагрузите ноутбук и проверьте, пропала ли проблема.

Альтернативный вариант – удалить устройство
Кстати, т.к. проблема возникает во время следующей подзарядки аккумулятора до 100% — если в панели управлением ноутбука есть возможность выставить ограничение макс. заряда до 80% (например) — рекомендую сделать это! Подобные опции есть у многих производителей, например, у Lenovo, MSI, Asus и пр. 👇

Питание ноутбука // менеджер ноутбука
*
Вариант 3
Можно просто-напросто загрузить другой образ ISO с Windows 11 // ссылка ниже в помощь (желательно выбрать версию на англ. языке). После переустановки ОС, создать точку восстановления, а затем попытаться вручную перекл. язык на русский…
*
👉 В помощь!
Как создать загрузочную флешку с Windows 11
*
Дополнения по теме – приветствуются в комментариях!
Всего доброго!
👋


Полезный софт:
-

- Видео-Монтаж
Отличное ПО для создания своих первых видеороликов (все действия идут по шагам!).
Видео сделает даже новичок!
-

- Ускоритель компьютера
Программа для очистки Windows от “мусора” (удаляет временные файлы, ускоряет систему, оптимизирует реестр).
Setting a lower refresh rate is a quick way to fix this issue
by Kazim Ali Alvi
Kazim has always been fond of technology, be it scrolling through the settings on his iPhone, Android device, or Windows. And at times, unscrewing the device to take… read more
Updated on February 2, 2023
Reviewed by
Alex Serban

After moving away from the corporate work-style, Alex has found rewards in a lifestyle of constant analysis, team coordination and pestering his colleagues. Holding an MCSA Windows Server… read more
- Screen flickering is a common issue faced by users, which faulty, corrupt, or incompatible drivers and an incorrect refresh rate can cause.
- It doesn’t render your PC unusable but considerably affects your concentration and lowers productivity.
- Of all the fixes, reinstalling the graphics driver has worked for most users. Don’t hesitate to see which one works for you.
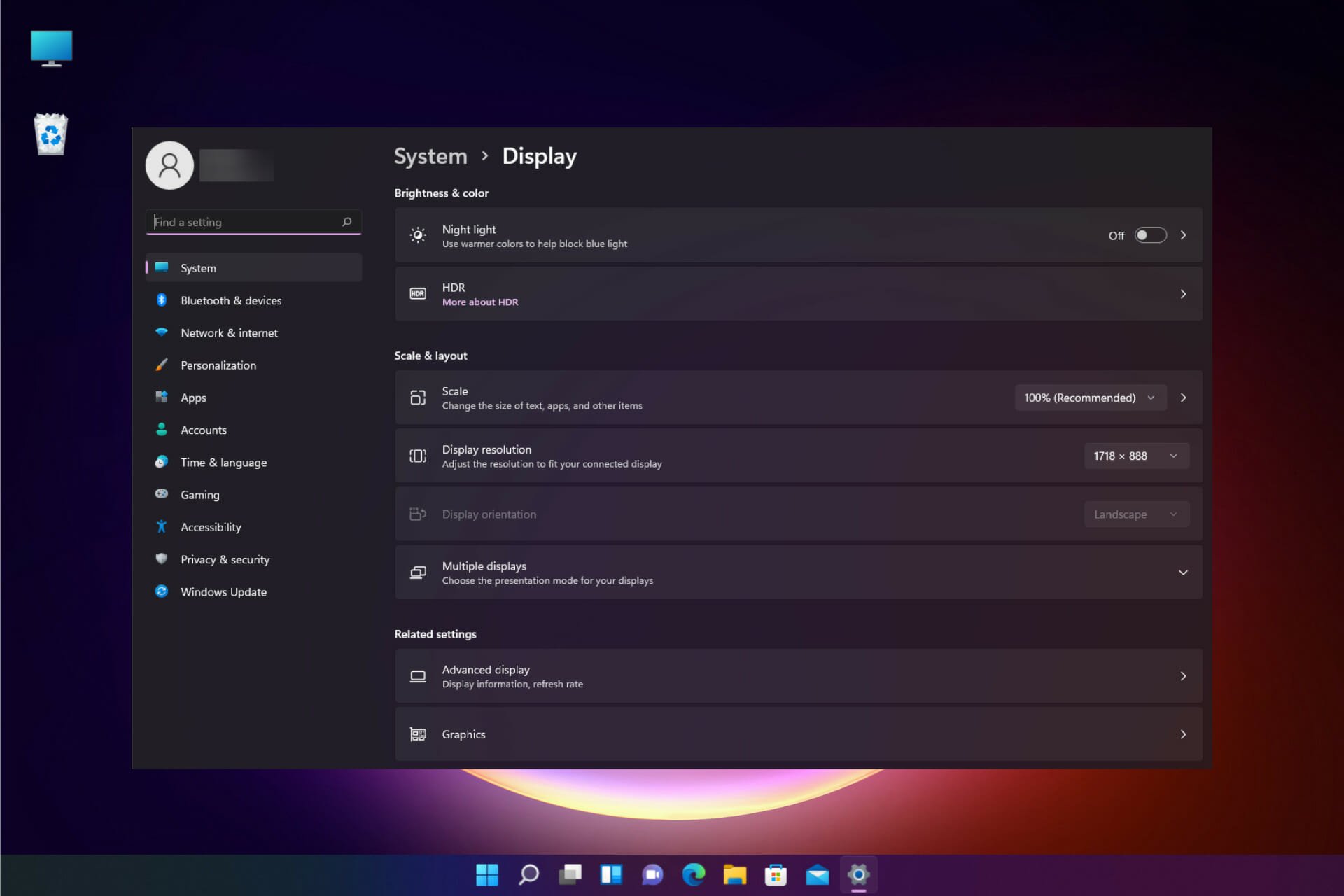
XINSTALL BY CLICKING THE DOWNLOAD FILE
This tool repairs common computer errors by replacing the problematic system files with the initial working versions. It also keeps you away from system errors, BSoDs, and repairs damages made by malware and viruses. Fix PC issues and remove viruses damage now in 3 easy steps:
- Download and Install Fortect on your PC
- Launch the tool and Start scanning to find broken files that are causing the problems
- Right-click on Start Repair to fix issues affecting your computer’s security and performance
- Fortect has been downloaded by 0 readers this month.
The Windows 11 screen flickering issue is changing display brightness at quick intervals. Like the screen dimming issue, this is a sign of an underlying problem that requires immediate attention.
While the problem might look serious, it can be easily fixed by following the solutions in this guide.
Why is my screen flickering and glitching?
A bunch of problems can cause the Windows 11 screen flickering issue after login or sleep. Listed below are the ones that users generally encounter:
- Issues with the display adapter or graphics driver: If your Windows 11 screen is flickering on startup, it might be due to issues with your display driver. In this case, the entire display is likely to be affected. The solution here is to reinstall or update the driver.
- Problematic or incompatible program: A faulty or conflicting app can cause your screen to flicker. The issue should be confined to the particular program or sections of the screen. You need to remove this app with an uninstaller software to fix the problem.
- Incorrect refresh rate: If you have set the wrong refresh rate, you can experience the Windows 11 screen flickering and sometimes with no Taskbar. This affects the entire screen. Your only way out of this problem is to change the refresh rate to the default value.
- Loose or incorrect connections: Sometimes, your laptop screen might be flickering because of hardware issues. This happens if there are loose connections between components. You might need to see an expert to check the problem is not hardware related.
How do I fix screen flickering on Windows 11?
If you are experiencing this issue on a desktop, try the troubleshooting steps below before delving into the fixes in this section:
- Check for loose connections between the CPU and monitor
- Try another cable
- Check with another monitor
If none of the above steps fixed the issue for you, you can now proceed to the solutions below:
1. Update the graphics driver
1.1 Using Device Manager
- Right-click the Start button in the Taskbar and select Device Manager from the Quick Access menu.
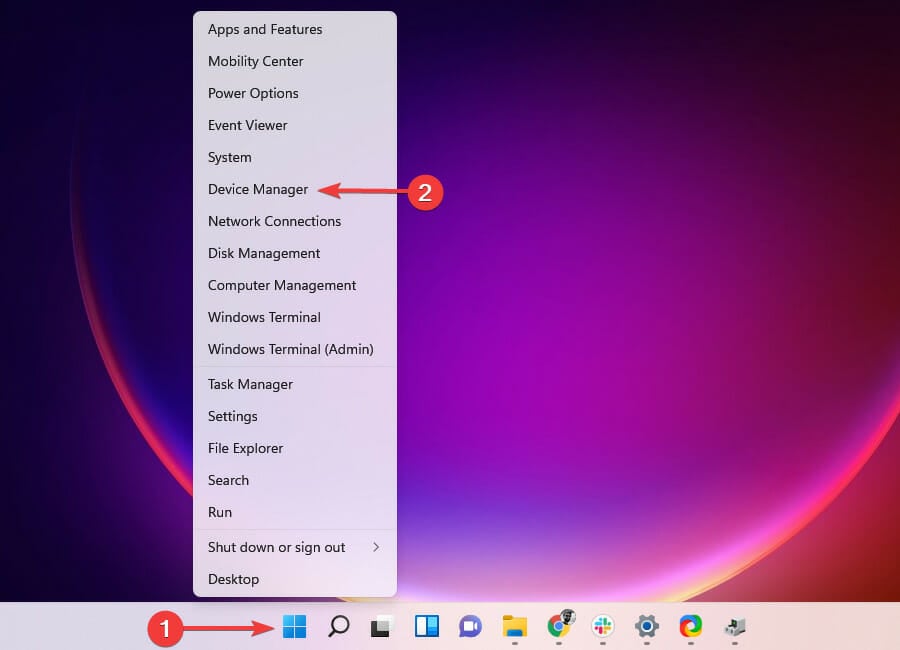
- Double-click on Display adapters to expand and view the devices under it.
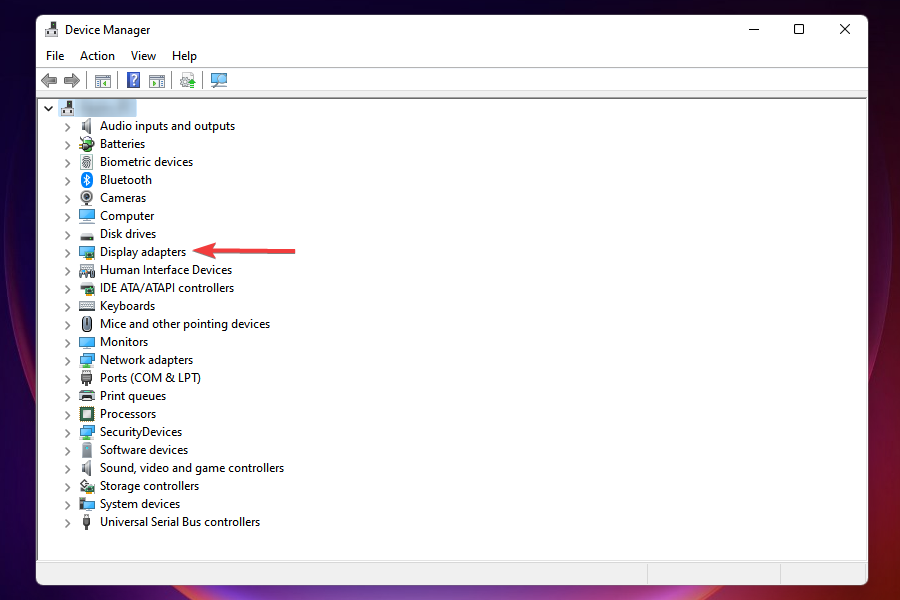
- Right-click on the listed display adapter and select Update driver from the context menu.
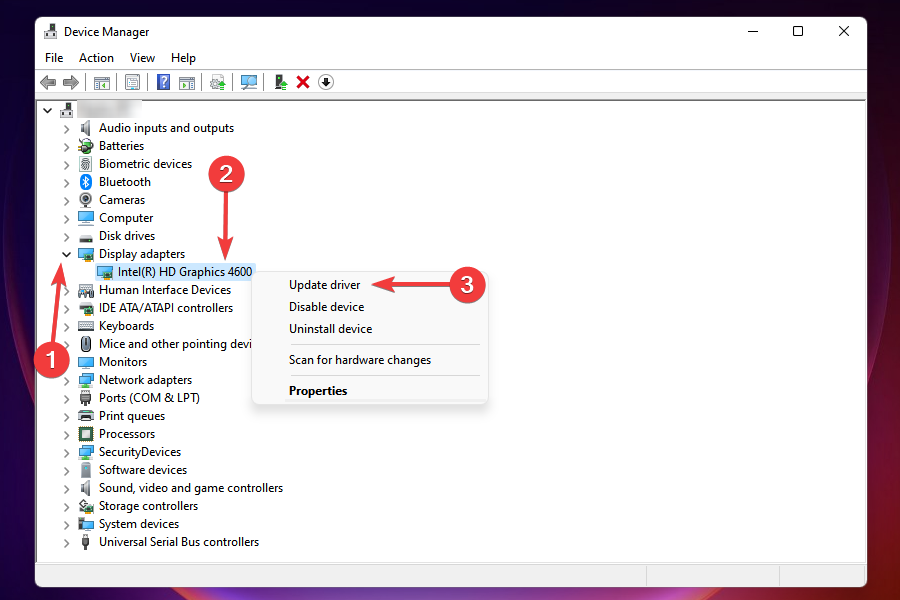
- Select the Search automatically for drivers option and wait for the installation to complete.
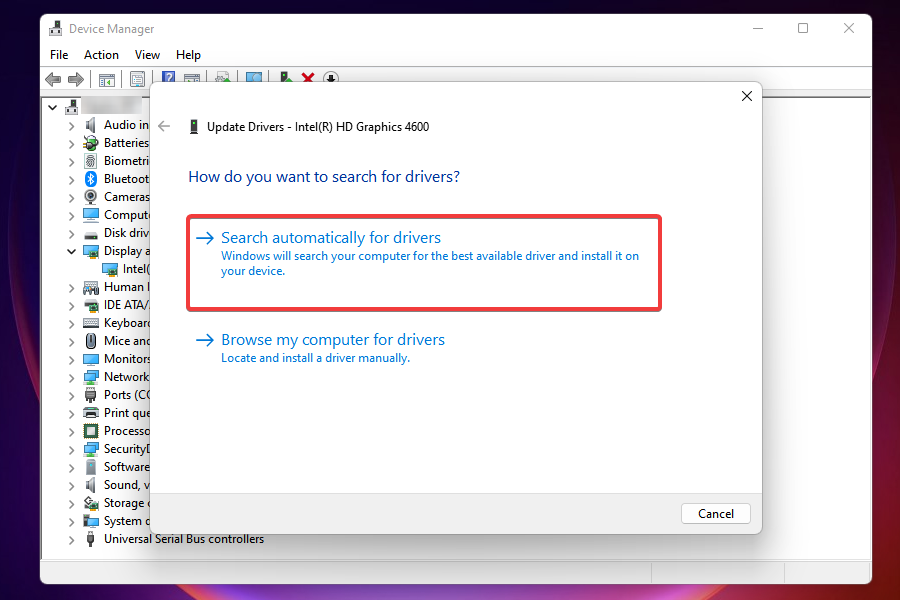
Tip
If you are looking for an easier and faster option to update your drivers, we recommend using a dedicated tool such as DriverFix for automatic scans of missing or outdated drivers.
1.2 Using Windows Update
- Right-click the Start button in the Taskbar to launch the Quick Access menu, and select Settings.
- Select Windows Update from the tabs listed on the left.
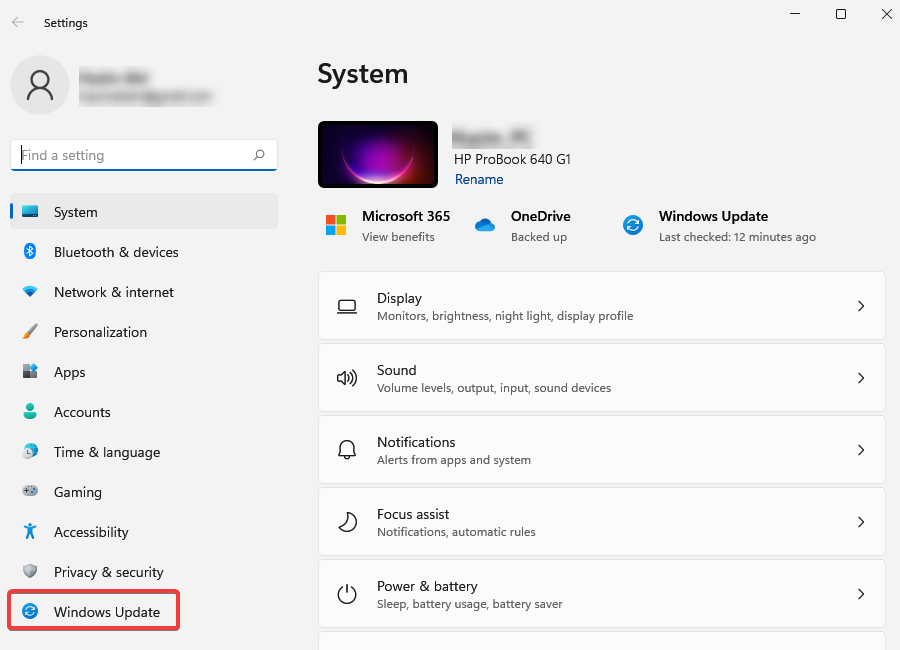
- Click Advanced Options on the right.
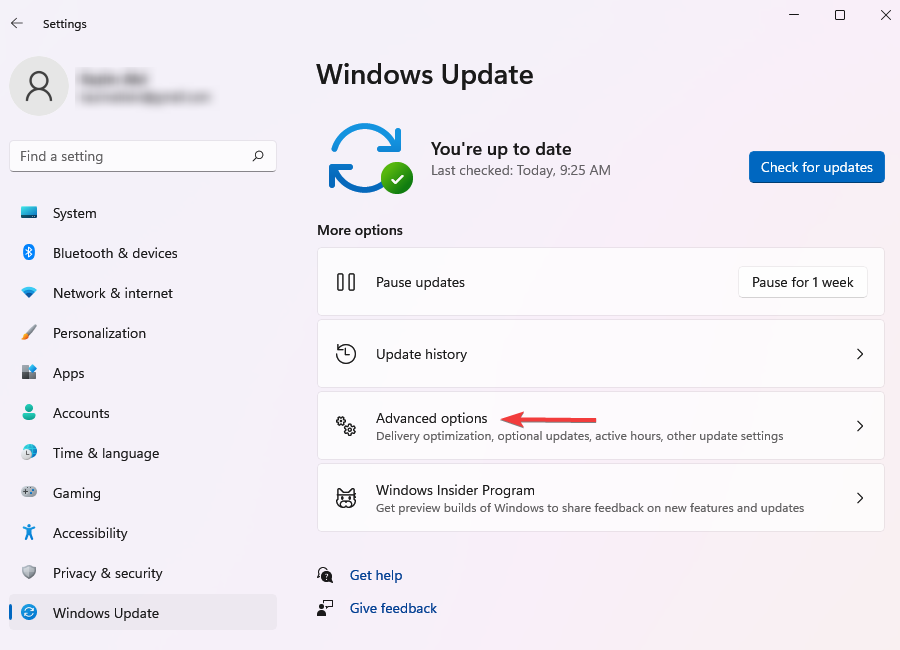
- Select Optional updates under Additional options.
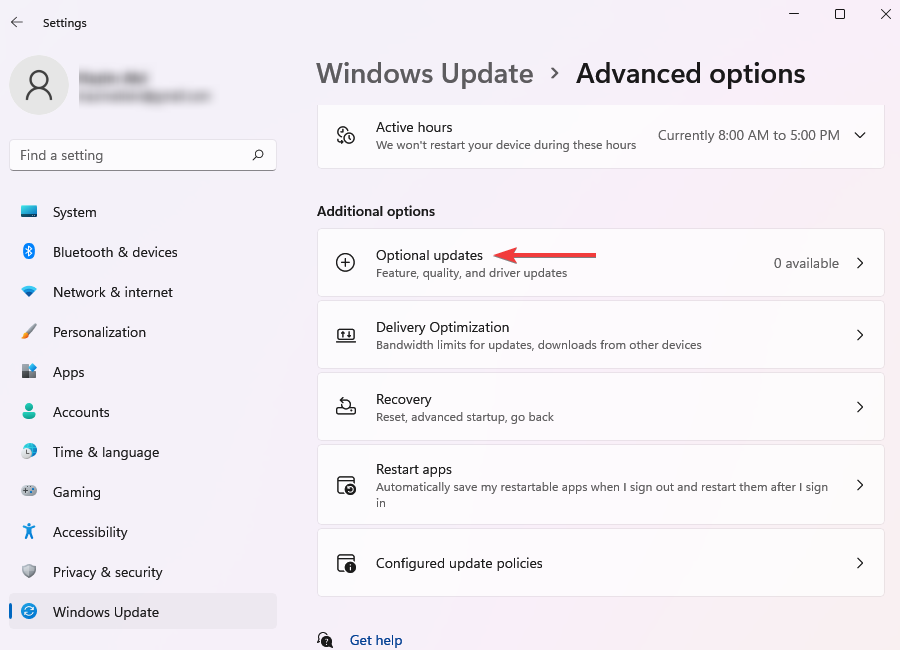
- Select Driver updates to view the available updates.
- If you find an update for the graphics driver, tick the checkbox for it, and click on Download & install.
Driver updates submitted to Microsoft are listed in Windows Update after testing and verification for you to download. So while Windows is likely to install it in most cases automatically, there’s no harm in verifying if there’s an available update.
After updating the driver, restart the PC for the changes to take effect. However, you can still check the manufacturer’s official website if an update isn’t listed here.
1.3 Via the Manufacturer’s Website
- Launch the Device Manager, expand the Display adapters, right-click on the installed display adapter, and select Properties from the context menu.
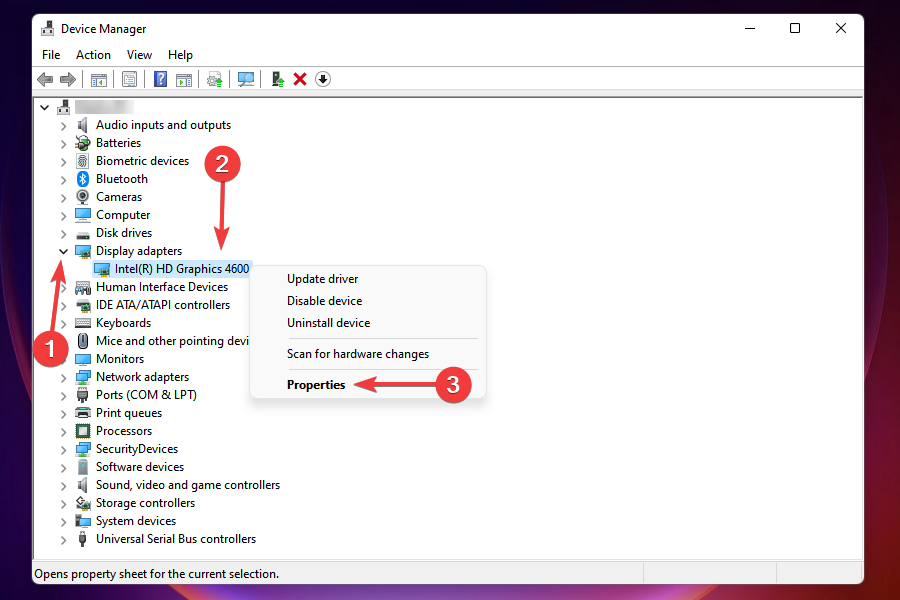
- Navigate to the Drivers tab and jot down the Driver Version. Once you have the current driver version, you can quickly identify if there’s an update available.
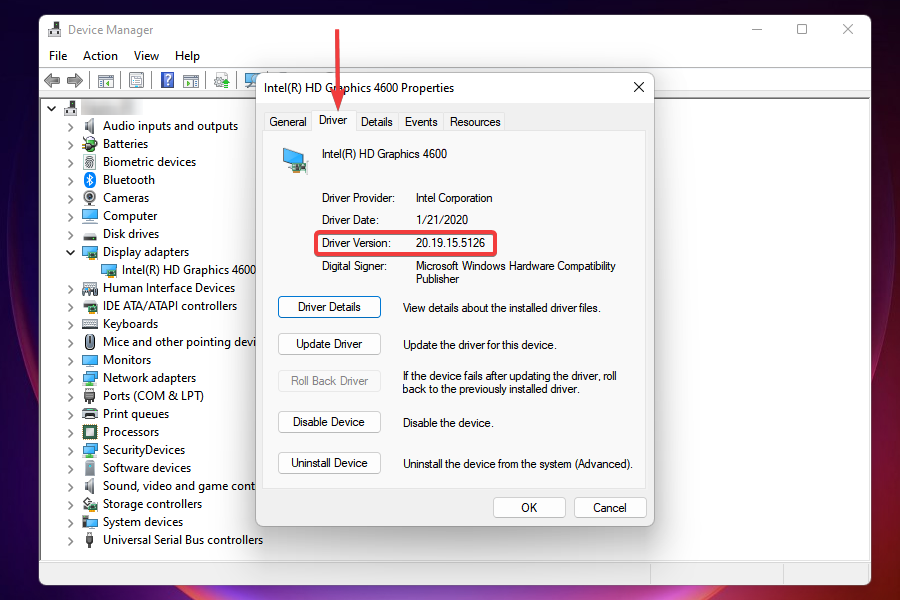
- Go to Google and search for the device manufacturer’s website along with the driver’s name and version. Given below are the links to the download pages of the three leading graphics adapter manufacturers.
- Intel
- Nvidia
- AMD
- After downloading the update, run the installer and follow the onscreen instructions to complete the installation process.
After updating the driver, check if Windows 11 screen is still flickering. In case it persists, moves to the next fix. If you cannot download and install the driver update, there are many methods to fix things.
Instead of submitting the driver update to Microsoft, many manufacturers directly upload it to their official website for users to download. So if you couldn’t update the graphics driver with the methods mentioned earlier, this one should work for you.
2. Roll back driver updates
- Launch the Device Manager, click on the down arrow before Display adapters to view the devices under it, right-click on the graphics driver, and select Properties.
- Navigate to the Driver tab and select Roll Back Driver.
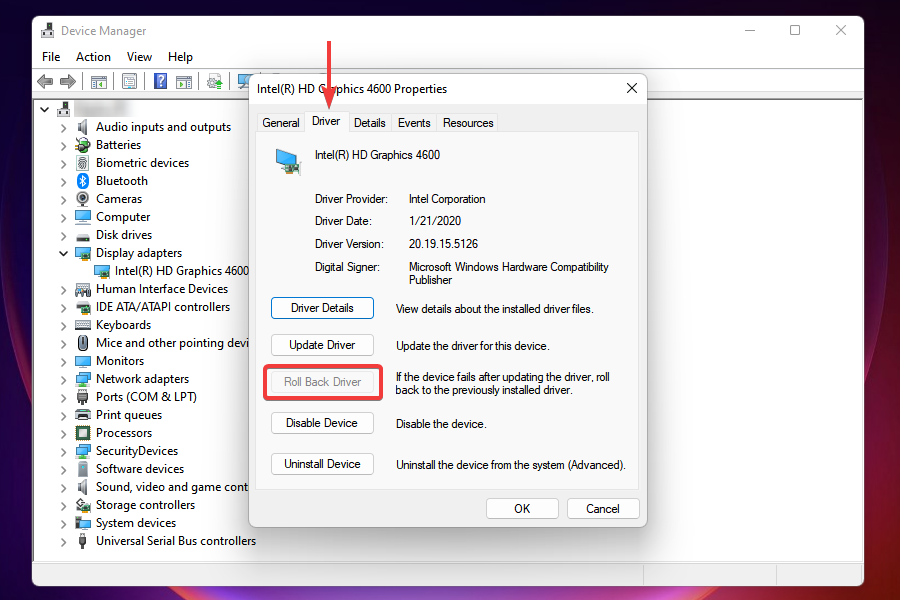
- Finally, Follow the onscreen instructions to complete the rollback process.
If you started encountering the Windows 11 screen flickering issue after updating Windows or the driver individually, it could be a bug in the driver itself causing the issue.
Some PC issues are hard to tackle, especially when it comes to missing or corrupted system files and repositories of your Windows.
Be sure to use a dedicated tool, such as Fortect, which will scan and replace your broken files with their fresh versions from its repository.
In this case, you can roll back the driver update and revert to its previous version, which worked fine.
3. Reinstall the graphics driver
- In the Device Manager, expand the Display adapter, right-click on the installed graphics adapter, and select Uninstall device from the context menu.
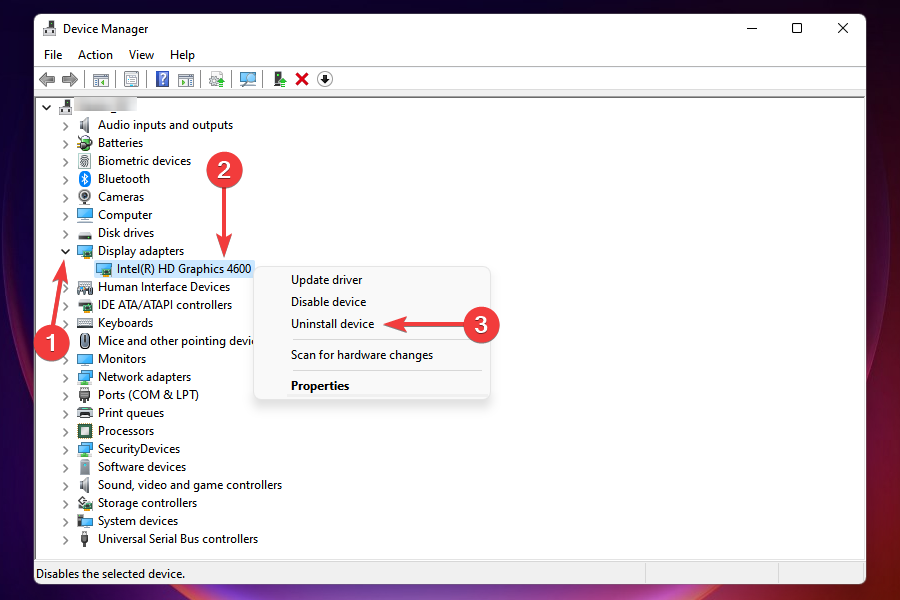
- Now, tick the checkbox for Attempt to remove the driver for this device and click on Uninstall.
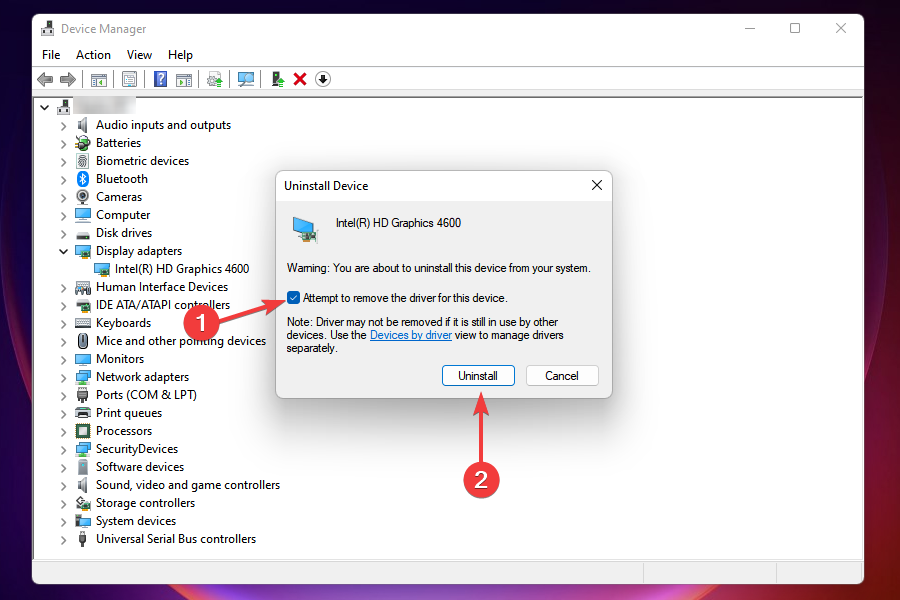
- After the device is uninstalled, restart the computer. Once it continues, Windows will automatically install a fresh driver for the graphics adapter.
Now, check if Windows 11 screen is no more flickering. If it isn’t, you are not encountering the problem due to an outdated, faulty, or corrupt driver.
4. Select a lower refresh rate
- Press Windows + I to launch Settings, and select Display from the right.
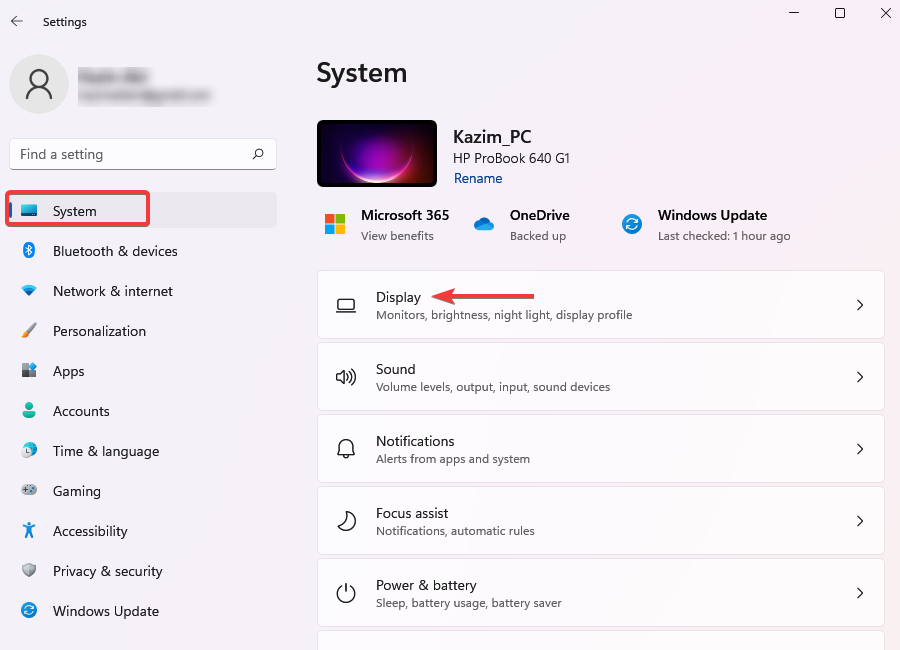
- Scroll down and select Advanced display under Related settings.

- Now, click on the drop-down menu next to Choose a refresh rate, and select a lower value from the available options.
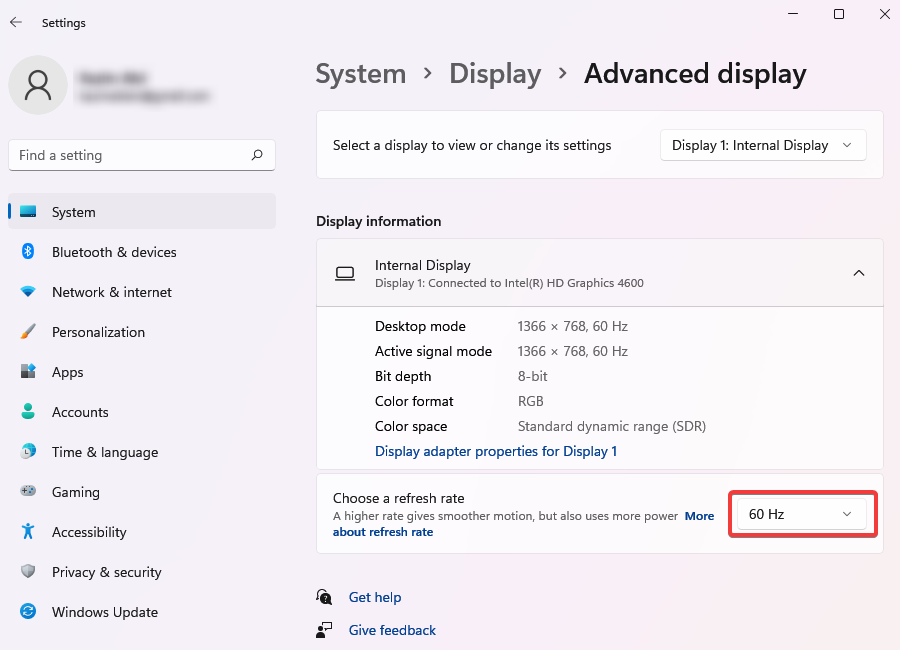
After changing the refresh rate, verify if the flickering screen problem is fixed.
If you set a high refresh rate, the Windows 11 monitor may exhibit issues with the display, with screen flickering being one of the common ones.
A higher refresh rate generally enhances our experience, but it’s sometimes counterproductive, as is the case here.
- 0x80090017 Windows Update Error: How to Fix It
- Microsoft Search: How to find relevant info with Copilot
- Not All of The Updates Were Successfully Uninstalled [Fix]
- How to Open .Pages File on Windows 10 & 11
5. Uninstall the incompatible/problematic apps
- Press Windows + I to launch Settings.
- Navigate to the Apps tab on the left and select Apps & features.
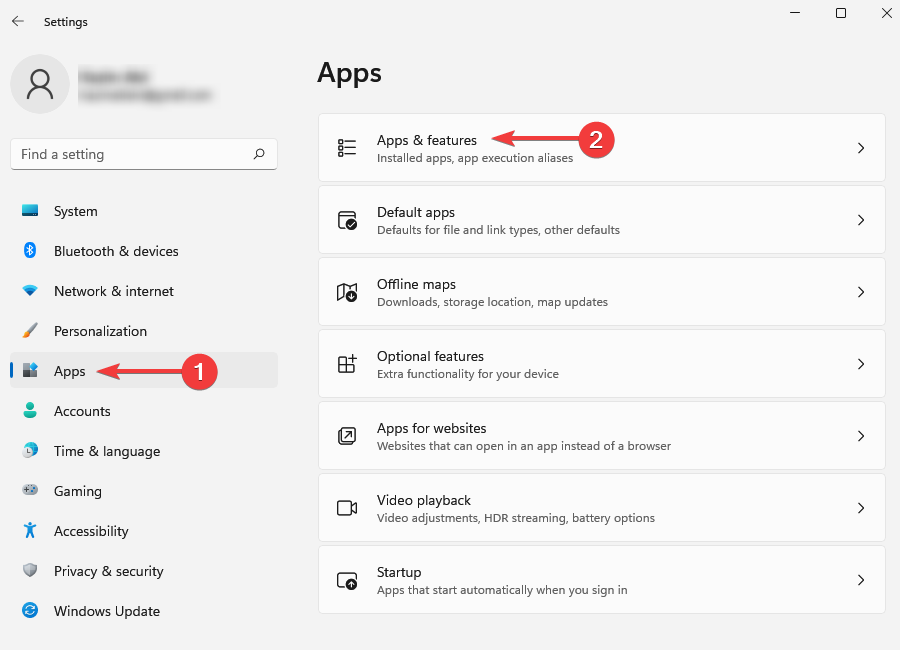
- From here, identify the problematic app, click on the ellipsis next to it, and select Uninstall.
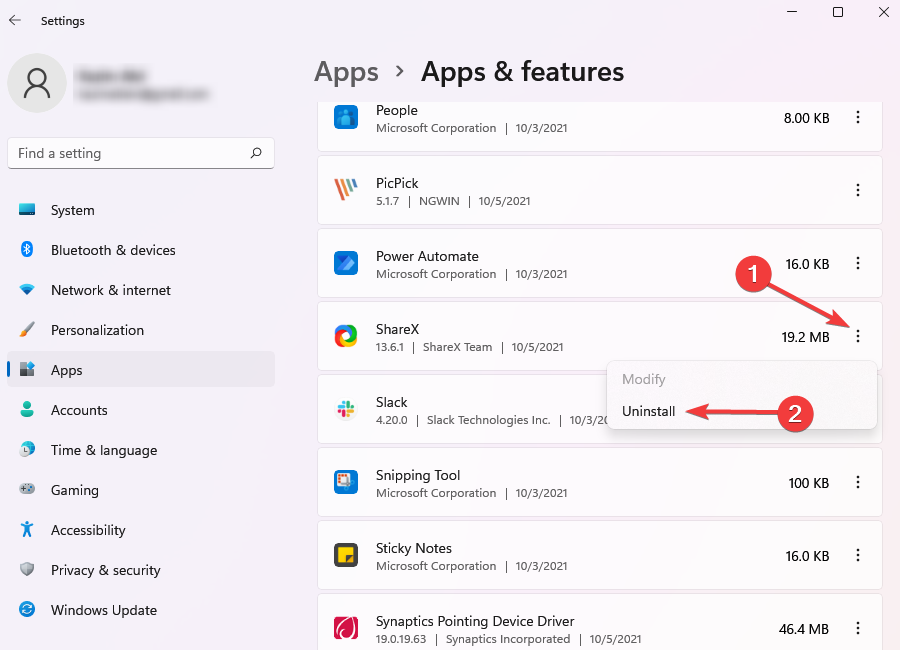
- Finally, click Uninstall on the prompt that pops up.
If your Windows 11 screen started flickering after installing an app or a particular program, this app might be the problem. To prevent further issues, you need to uninstall the app.
If you want to be sure that you have removed all components of the app, you should use uninstaller software. CCleaner is one of the best available to help remove even the most stubborn program.
It also helps remove any leftover files that can quickly lead to problems.
6. Perform a system restore
- Press Windows + S to launch the Search menu, enter Create a restore point in the text box, and click on the relevant search result.
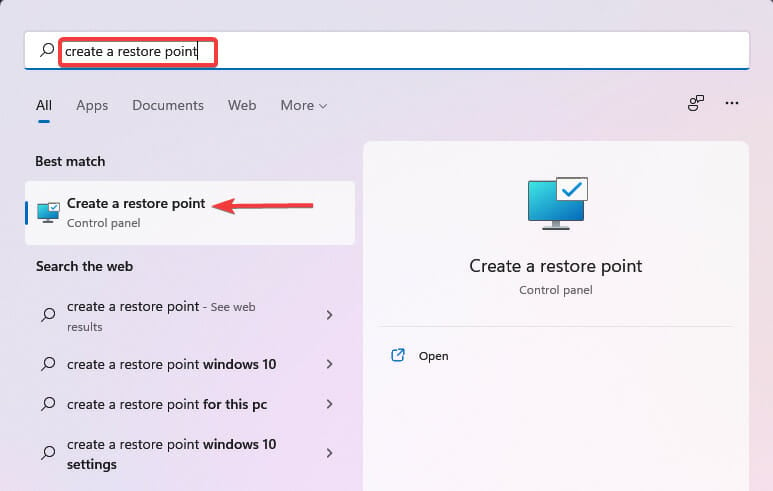
- Click System Restore.
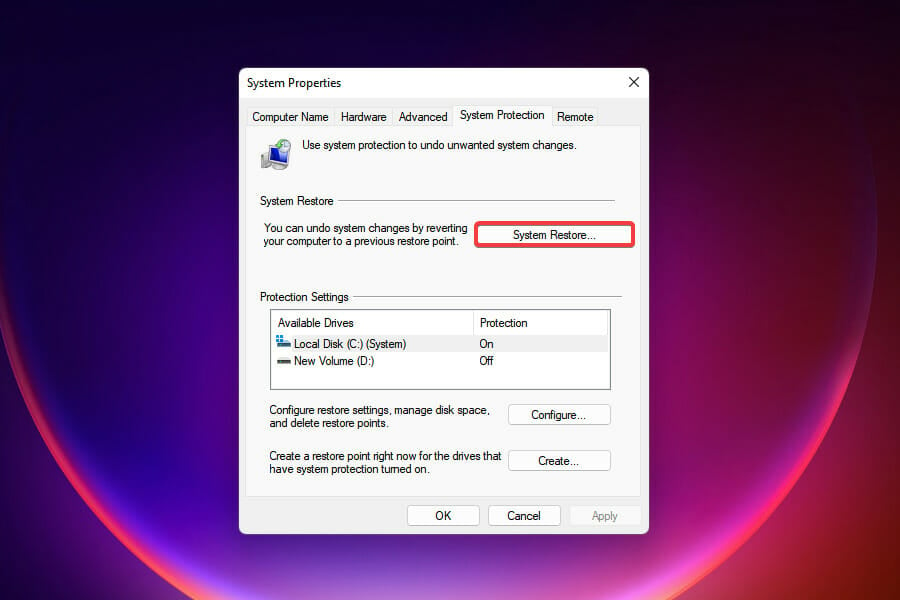
- Click Next in the System Restore window that appears.
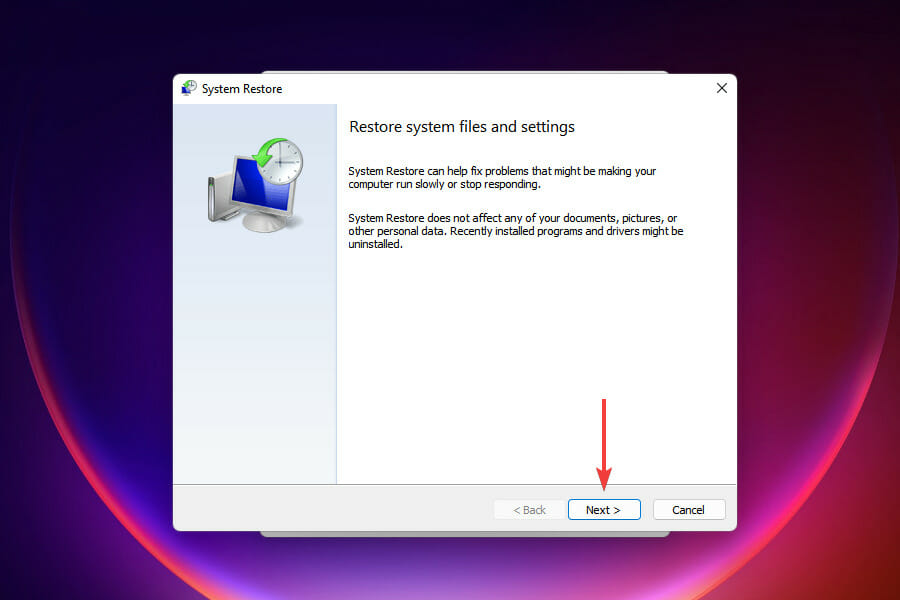
- Now, select a restore point and click on Next.
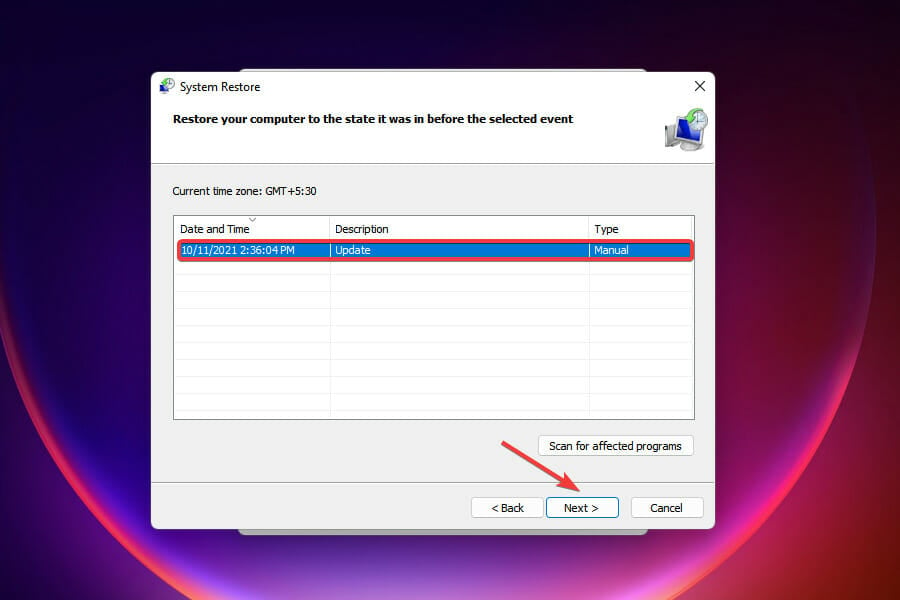
- Review the restore settings and click on Finish to start the process.
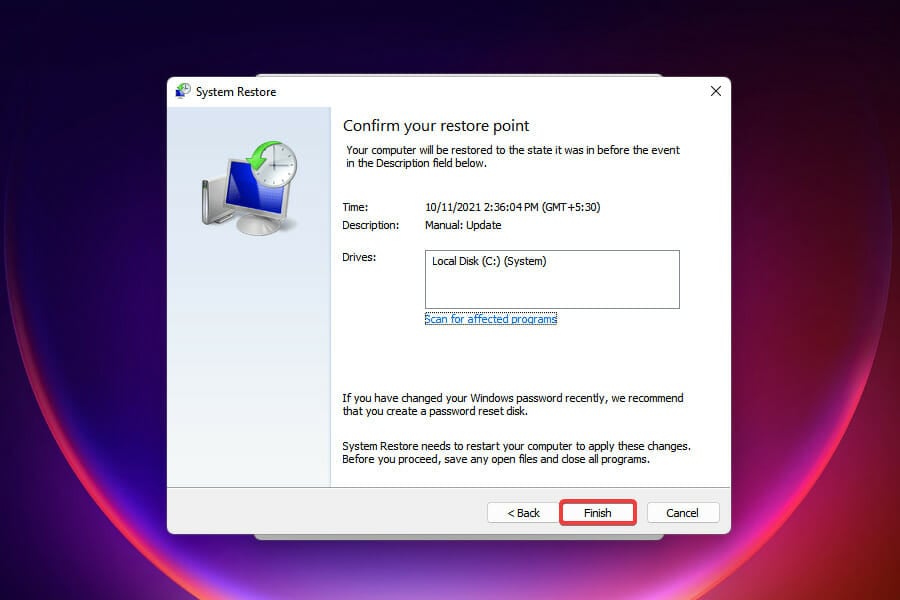
- After the system restarts on completion of the restore process, check if the screen flickering is fixed.
If nothing else works, you can always perform a system restore. But the catch here is that the restore point must be created before you first encounter the error.
When performing system restore doesn’t resolve the Windows 11 screen flickering issue or there isn’t a restore point, you can always reset Windows 11 to its factory settings.
The solutions listed here will, in all likelihood, solve the flickering screen problem on your Windows 11 PC. Apart from the screen flickering, some users reported the screen flashing issue that can quickly be resolved with the right set of fixes.
Let us know which solution worked for you, and share your experience in the comments section below.
Still experiencing issues?
SPONSORED
If the above suggestions have not solved your problem, your computer may experience more severe Windows troubles. We suggest choosing an all-in-one solution like Fortect to fix problems efficiently. After installation, just click the View&Fix button and then press Start Repair.
![]()
Newsletter
Обновление до Windows 11 было далеко не гладким, начиная от путаницы с совместимостью старых ПК с Windows 10 и заканчивая проблемами с Wi-Fi, звуком и виджетами, даже после того, как вы сделали обновление. Одной из таких проблем, появившихся в последнее время, является проблема мерцания экрана в Windows 11.

Мерцание экрана может происходить по разным причинам. Но если вы не можете точно определить причину, есть несколько решений, позволяющих решить проблему. Мы составили список действенных способов исправить это. Давайте проверим их.
1. Проверьте оборудование
Вы можете начать с проверки проводного соединения между вашим процессором и монитором. Неправильные или ненадежные проводные соединения часто являются основной причиной мерцания экрана в Windows. Но если вы уверены, что кабель не поврежден и подключен правильно, вы можете перейти к другим решениям.
2. Отключить диспетчер окон рабочего стола
Диспетчер окон рабочего стола — это процесс, который отвечает за создание привлекательной анимации окон в Windows 11. Если в этом процессе возникает ошибка, это может привести к мерцанию экрана. Таким образом, вы можете попробовать завершить его, выполнив следующие действия. Процесс должен снова запуститься автоматически.
Шаг 1: Нажмите Ctrl + Shift + Esc, чтобы запустить диспетчер задач в Windows. Нажмите на кнопку Подробнее, чтобы развернуть ее.

Шаг 2. В разделе «Процессы Windows» выберите «Диспетчер окон рабочего стола» и нажмите кнопку «Завершить задачу».

3. Изменить частоту обновления
Если вы настроили дисплей вашего ПК на более высокую, чем рекомендуемая, частоту обновления, это может создать проблему мерцания экрана. Возможно, вам придется выбрать более низкую частоту обновления, чтобы увидеть, поможет ли это. Вот как.
Шаг 1: Нажмите клавишу Windows + I, чтобы запустить приложение «Настройки» и перейти к «Дисплей».

Шаг 2. Прокрутите вниз до «Связанные настройки» и нажмите «Расширенный дисплей».

Шаг 3: Используйте раскрывающееся меню рядом с «Выберите частоту обновления», чтобы уменьшить ее.

4. Удалите несовместимые приложения
Если проблема с мерцанием экрана возникает только при использовании определенного приложения, возможно, проблема связана с приложением и не имеет ничего общего с Windows или оборудованием вашего ПК. Это может произойти по разным причинам, от проблемы совместимости до сбоя приложения. Если это так, вы можете попробовать удалить соответствующее приложение, чтобы решить проблему.
5. Обновите графический драйвер
Графический драйвер на вашем ПК отвечает за подключение Windows к оборудованию вашего ПК с Windows 11. В идеале Windows должна автоматически обновлять графический драйвер при установке нового обновления. Но если вы отключили автоматические обновления в Windows, эти драйверы со временем устареют. Таким образом, вы можете попробовать обновить их вручную, выполнив следующие действия.
Шаг 1: Нажмите на значок поиска на панели задач, введите Диспетчер устройстви нажмите Enter.

Шаг 2. В окне «Диспетчер устройств» разверните «Видеоадаптеры» и щелкните правой кнопкой мыши графическую карту, чтобы выбрать параметр «Обновить драйвер».

Теперь следуйте инструкциям на экране, чтобы обновить его.
6. Переустановите графический драйвер
Иногда поврежденные графические драйверы могут нуждаться в исправлении. В таких случаях вы можете попробовать удалить графический драйвер и установить свежую или последнюю версию. Вот как.
Шаг 1: Нажмите клавишу Windows + S, чтобы открыть поиск Windows, введите Диспетчер устройстви нажмите Enter.
Шаг 2. В окне «Диспетчер устройств» разверните «Видеоадаптеры» и щелкните правой кнопкой мыши графическую карту, чтобы выбрать параметр «Удалить драйвер».

Теперь перезагрузите компьютер, и Windows должна автоматически установить удаленный драйвер.
7. Сканировать на наличие вредоносных программ
Компьютеры, пораженные вирусом, часто сталкиваются с проблемой мерцания экрана. В таком случае не помешает выполнить углубленное сканирование вашего ПК. Для этого вы можете использовать Защитник Windows или любую из предпочитаемых вами сторонних антивирусных программ.
Если ничего не работает, сброс Windows может быть последним вариантом, который у вас есть. Это вернет все ваши настройки к значениям по умолчанию. Вот как это сделать.
Шаг 1: Нажмите клавишу Windows + I, чтобы запустить приложение «Настройки». Теперь перейдите на вкладку «Центр обновления Windows» и нажмите «Дополнительные параметры».

Шаг 2. Прокрутите вниз до дополнительных параметров и нажмите «Восстановить».

Шаг 3: Наконец, в разделе «Параметры восстановления» нажмите кнопку «Сбросить компьютер», чтобы начать сброс компьютера.

Нет больше мерцания
Мерцающий экран может нарушить работу вашего компьютера. Упомянутые выше решения должны помочь решить проблему. Если эти методы не помогают, вам необходимо отнести компьютер в официальный сервисный центр для дальнейшего устранения неполадок и устранения неполадок.
Post Views: 748
В Windows 11/10 экран монитора компьютера или ноутбука может начать мерцать или мигать неожиданно из-за зависшего процесса dwm.exe, драйверов видеокарты, стороннее ПО, вирусы, аппаратная неисправность или неплотно присоединены провода видеокарты.
Содержание
- Исправить, когда экран мигает в Windows
- 1. Проверка проводов и монитора
- 2. Диспетчер окон рабочего стола
- 3. Проверка Гц монитора
- 4. Загрузка в безопасном режиме
- 5. Поиск вирусов
- 6. Драйвер монитора
- 7. Драйверы видеокарты
- 8. Удалить последнее обновление
- Windows 11 после установки моргает рабочий стол
- Почему моргает рабочий стол?
- Что делать если обновляется рабочий стол?
- Исправляем мигающий рабочий стол, через удаление программ
- Восстановление системных файлов при моргающем экране Windows 10
- Отключение пункта «Имитация вспышки»
- Манипуляции через безопасный режим
- Удаление папки AeroGlass
- Дополнительные методы устранения моргания экрана
- Windows 11 после установки моргает рабочий стол
- Устранение мерцания экрана в Windows
- Windows 11 после установки моргает рабочий стол
Исправить, когда экран мигает в Windows
В данной инструкции разберем, что делать и как исправить, когда экран монитора компьютера или ноутбука под управлением Windows 11/10 начинает мигать черным.
1. Проверка проводов и монитора
Проверьте кабельное подключение от монитора к компьютеру. Отсоедините провода и подключите их заново, плотно. Если имеется второй монитор, то подключите к нему, чтобы исключить его из виновников. Кроме того, обратите внимания на сам провод, он может быть перетерт в каком-либо месте, что приведет к повреждению экранировки провода, тем самым выдавая черные мигания.
2. Диспетчер окон рабочего стола
dwm.exe отвечает за визуализацию в windows, и, если он подвиснет и начнет работать неправильно, то могут быть различные проблемы с отображением на экране, включая мигание и мерцание.
Нажмите Ctrl+Shift+Esc, чтобы открыть диспетчер задач. Найдите в списке «Диспетчер окон рабочего стола» и завершите работу процесса. Не волнуйтесь, он автоматически перезапуститься.

3. Проверка Гц монитора
Некоторые мониторы могут поддерживать разгонные частоты обновления, что может вызвать мерцание экрана. Попробуйте уменьшить или увеличить Гц монитора.
Для Windows 11: Перейдите «Параметры» > «Система» > «Дисплей» > «Расширенный дисплей» и нажмите на «свойства видеоадаптера для дисплея«. В новом окне перейдите во вкладку «Монитор» и выберите пониженные частоты, и если не помогло, то повышенные.

Для Windows 10: Перейдите «Параметры» > «Система» > «Дисплей» > «Дополнительные параметры дисплея«. Выберите пониженные частоты, и если не помогло, то повышенные.

4. Загрузка в безопасном режиме
Если в безопасном режиме мигание или мерцание экрана прекратиться, то причина может быть в стороннем ПО, вирусе или драйвере видеокарты. Чтобы попасть в безопасный режим:
5. Поиск вирусов
Воспользуйтесь антивирусным сканером как DrWeb или Zemana, чтобы выявить зловредное ПО, которое может вызывать помехи на экране.
Если нет возможности скачать данные сканеры, то вы можете запустить встроенный антивирус «безопасность windows» в автономном режиме.

6. Драйвер монитора
Нажмите Win+X и выберите «Диспетчер устройств«. В списке найдите и разверните графу «Мониторы«. Нажмите правой кнопкой мыши по монитору из списка и выберите «Обновить драйвер«. Если это не решило проблему, то «Удалить устройство«, после чего перезагрузите ПК.

7. Драйверы видеокарты
Чтобы правильно обновить драйвер видеокарты нужно для начало его полностью удалить из системы windows при помощи DDU, а потом скачать драйвер с официального сайта производителя видеокарты как AMD, Intel или Nvidia. Воспользуйтесь ниже полными руководствами:
8. Удалить последнее обновление
Если мигание экрана появилось после обновления Windows 11 или Windows 10, то удаление последнего установленного обновления решит проблему. Обратитесь ниже к руководству:
Источник
Windows 11 после установки моргает рабочий стол
Почему моргает рабочий стол?
Ниже я вам привел видео, на котором запечатлено, как постоянно обновляется рабочий стол Windows 10. Зрелище забавное, по началу, но потом удручающее, так как в большинстве случаев вы не сможете получить работающий рабочий стол с ярлыками, они просто постоянно будут прыгать и будут не кликабельные, а если у будет возможность, что-то запускать, то это будут очень сложно.
В большинстве случаев рабочий стол обновляется каждую секунду по ряду причин, о которых мы поговорим ниже:
Что делать если обновляется рабочий стол?
И так, если у вас моргает рабочий стол Windows 10, то выполните вот такие действия. Самый простой вариант, это перезагрузка (как при ошибке с кодом 19), как бы это просто не звучало, 99% проблем у Microsoft, решается именно так, и когда мигает рабочий стол не исключение.
Если проблема сохраняется, то пробуем перезапустить вот такие службы, которые по каким-то причинам ведут себя некорректно. Для того, чтобы это сделать, нужно зайти в оснастку службы, для этого откройте окно выполнить, через сочетание клавиш Win и R, введя в нем слово services.msc

Если же у вас из-за мигания экрана, ничего не нажимается на рабочем столе, то нажимаем волшебную комбинацию клавиш CTRL+ALT+DELETE, у вас появится окно с дополнительными параметрами. Выберите пункт «Диспетчер задач».

Перейдите на вкладку «Службы», где вы должны найти два сервиса
Щелкаем по любой из них правым кликом, и из контекстного меню выбираем пункт «Открыть службы», чтобы открылась основная оснастка, с большим функционалом.

Так же находим тут службы:
Щелкаем по каждой из них правым кликом мыши и из контекстного меню, выбираем пункт «Остановить». После этого экран и рабочий стол в Windows 10, перестанут мигать.

В 80% случаев, это помогает исправить ситуацию, что обновляется рабочий стол Windows 10, но к сожалению не на 100%. Следующим методом у нас будет удаление возможных программ.
Исправляем мигающий рабочий стол, через удаление программ

напишите в окне выполнить, волшебное слово appwiz.cpl.

В списке программ на удаление, по вине которых у вас моргает экран рабочего стола, можно выделить
Выбираем в «Программах и компонентах нужный пункт» и щелкаем «Удалить», после чего можно перезагрузить вашу операционную систему Windows 10.

Восстановление системных файлов при моргающем экране Windows 10
Если у вас все еще моргает рабочий стол в Windows 10 и два первых метода вам не помогли, пробуем просканировать вашу операционную систему, на предмет поврежденных системных файлов. Делается это очень просто, вы запускаете командную строку от имени администратора и вводите в ней команды, так же можно запустить в окне диспетчера задач, как и в случае с «Программами и компонентами выше, вводите только cmd».
sfc /scannow (так же дожидаетесь ее выполнения)
Отключение пункта «Имитация вспышки»

Манипуляции через безопасный режим
Если вы такой счастливчик, что у вас до сих пор мигает рабочий стол, то вероятнее всего у вас проблема на уровне драйверов. Чтобы это исправить, нам поможете безопасный режим Windows 10, о котором я уже рассказывал, посмотрите по ссылке, как в него попасть. Единственное выберите вариант «Включить безопасны режим с загрузкой сетевых драйверов»

Откройте диспетчер устройств. И пробуете переустановить драйвера или само устройство. Для этого щелкаете по видеоадаптеру правым кликом и удаляете его

После чего, обновляем конфигурацию и проверяем. Если, это не поможет, то я вам советую обновить все драйвера на материнскую плату и на видеокарту, все можно скачать с официального сайта, или воспользоваться паком драйверов SamDrivers для автоматического обновления всего оборудования.
Если ситуация обратная, и возникла после установки свежих драйверов на видеокарту, то так же их пробуем откатить.

Если есть 2 видеокарты то, отключайте их поочерёдно и пробуйте загрузится в обычном режиме. Проблемный драйвер будет у той, которая будет, в момент удачной загрузки, отключена. После всех манипуляций с драйверами, не забываем перезагружать систему, для применения настроек.
Удаление папки AeroGlass
Дополнительные методы устранения моргания экрана
Дополнительно, могу выделить несколько пунктов:

Выбираем пункт «Удалить последнее исправление». После чего пробуем загрузиться, дабы проверить моргает рабочий стол в системе или нет.
Источник
Windows 11 после установки моргает рабочий стол
 21H2
21H2
- Перед тем как задать вопрос, воспользуйтесь поиском по теме и изучите шапку!
Задавая вопрос, указывайте версию системы, технические характеристики и какие способы устранения проблемы Вы применяли!
Обсуждение средств кастомизации, сторонних сборок, иных ОС (и сравнение с ними) и прочего ПО приравнивается к отклонению от темы.
- Windows 11 — операционная система следующего поколения для персональных компьютеров и рабочих станций, разработанная корпорацией Microsoft в рамках семейства Windows NT, является наследницей Windows 10.
Страница Windows 11 на сайте Microsoft
Актуальная версия: Windows 11 10.0.22000.282 Выпуск функций 21H2

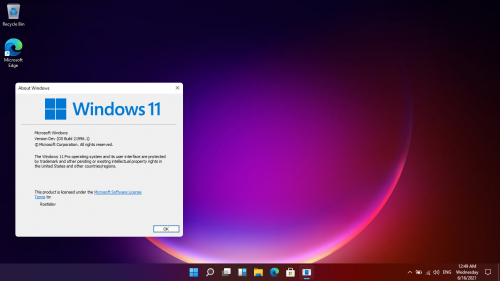
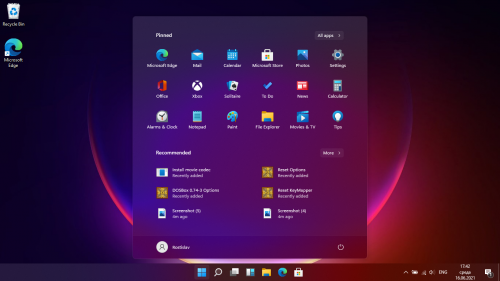



На ASUS X550C, кстати, не ставится.
Intel Core i3-3217U + GeForce GT 720M (оперативы 12 Гб + SSD).
Выбивает ошибку «This PC doesn’t meet the minimum requirements to install this version of Windows».
При этом последняя актуальная Win 10 летает. Интересно, что поменяли в требованиях.
 Kokolio, да, я так же не могу накатить на Ivy bridge.
Kokolio, да, я так же не могу накатить на Ivy bridge.
«the pc must support tpm 2.0»
Утром буду пробовать переносить уже установленую на виртуалке на реальный диск.
Да и в любом случае это все пропатчат позже
У многих такая ошибка. И указывает причину, не включен Secure Boot и TPM 2.0
Советуют в биосе включить какие-то секьюрити или Intel Platform Trust.
Другие советуют сделать установщик от win10, а потом там заменить от 11 файл install.wim
1 Способ. Ошибка при попытке обновится фиксится заменой appraiserres.dll из папки sources образа Windows 10 в папку sources образа Windows 11. Нужный файл прикреплён к посту, просто скачать и заменить в образе Windows 11.
4 способ. На экране установки нажимаем Shift +F10 и вводим в cmd:
Успешно обновился из под Windows 10 в Windows 11 с помощью Windows 11 (Пост Stimayk #107409862)
По первому впечатлению все работает нормально, сейчас займусь настройкой системы.

Версия: Windows 11 Beta
Build: 22H2 Build 22458.1000 + FIX / 21H2 Build 22000.194 + FIX / 22000 OFFICIAL
Доступные редакции:
Windows 11 Домашняя
Windows 11 Pro
Описание Dev сборок: Сборки Windows 11, предназначенные для участников программы Windows Insider на канале обновления Dev. Сборки сделаны с помощью оригинальных файлов UUP на сервисе UUP Dump. Были интегрированы обновления по 16 сентября 2022 года.
В сборках нет никаких изменений и ничего не вырезано!
Описание Beta сборок: Сборки Windows 11, предназначенные для участников программы Windows Insider на канале обновления Beta. Сборки сделаны с помощью оригинальных файлов UUP на сервисе UUP Dump. Были интегрированы обновления по 16 сентября 2022 года.
В сборках нет никаких изменений и ничего не вырезано!
Описание Official сборок: 19 августа 2022 года Microsoft сочла Windows 11 версии 22000.132 стабильной и официально сделала ее доступной для загрузки в качестве первых ISO-образов Windows 11.
Образы взяты с официального сайта Microsoft! Во время установки система обновится до актуальной 22000.194 Beta версии.
В раздачу добавлены приветственные обои для участников Windows Insider Program.
Источник
Устранение мерцания экрана в Windows
Мерцание экрана в Windows 11 обычно вызвано проблемой с драйвером экрана или несовместимым приложением. Чтобы определить, является ли драйвер или приложение причиной проблемы, проверьте, мерцает ли диспетчер задач. Затем на основе этой информации вам потребуется обновить, откатить или удалить драйвер, обновить или удалить приложение.
Чтобы узнать больше, выберите любой из следующих заголовков для отображения дополнительных сведений:
Нажмите CTRL+ALT+DELETE, чтобы открыть диспетчер задач. Если после нажатия Ctrl + Alt + Delete диспетчер задач не отображается, нажмите Ctrl + Shift + Esc, чтобы открыть диспетчер задач.
Если диспетчер задач мерцает и остальные элементы на экране тоже, возможно, причиной проблемы является видеодрайвер. В этом случае см. раздел Устранение неполадок с видеодрайвером.
Если диспетчер задач не мерцает, а остальная часть экрана мерцает, возможно, причиной проблемы является несовместимое приложение. В этом случае см. раздел Обновление или удаление несовместимого приложения.
Примечание: Справку о мерцание или скремблирующем экране на экране Surface Pro 4 см. в этой Surface Pro 4 Что делать, если экран Surface искажен,мерцает или по ним проходят линии.
Если возникают проблемы при просмотре изображения на экране, может потребоваться запустить компьютер в безопасном режиме и выполнить действия, описанные ниже.
Если из Центра обновления Windows недавно были установлены обновления на ваше устройство, откатите видеодрайвер до предыдущей версии. Либо попробуйте обновить или удалить видеодрайвер, чтобы устранить проблему с мерцанием экрана или искажением изображения на экране.
В поле поиска на панели задач введите диспетчерустройств и выберите его в списке результатов.
Щелкните стрелку, чтобы развернуть раздел Видеоадаптеры.
В разделе Видеоадаптеры щелкните правой кнопкой мыши адаптер и выберите пункт Свойства.
Перейдите на вкладку Драйвер и выберите Откатить > Да.
Чтобы выполнить откат или удалить пакет драйверов через диспетчер устройств, у вас должны быть права администратора.
Если пункт Откатить недоступен, это значит, что в Windows отсутствует предыдущая версия драйвера, к которой требуется вернуться, и вы не сможете завершить этот процесс.
В поле поиска на панели задач введите диспетчерустройств и выберите его в списке результатов.
Щелкните стрелку, чтобы развернуть раздел Видеоадаптеры.
В разделе Видеоадаптеры щелкните правой кнопкой мыши адаптер и выберите пункт Обновить.
Примечание: Чтобы скачать последнюю версию драйвера на устройство, возможно, вам придется связаться с производителем компьютера или видеоадаптера.
В поле поиска на панели задач введите диспетчерустройств и выберите его в списке результатов.
Щелкните стрелку, чтобы развернуть раздел Видеоадаптеры.
В разделе Видеоадаптеры щелкните правой кнопкой мыши адаптер и выберите пункт Свойства.
Установите флажок Удалить ПО драйвера для этого устройства и нажмите кнопку ОК.
Перезапустите устройство, и Windows попробует снова установить драйвер.
Примечание: Если флажок Удалить ПО драйвера для этого устройства не отображается, убедитесь, что вы запустили компьютер в безопасном режиме.
Если приложение было получено не из Microsoft Store, проверьте наличие обновлений на сайте разработчика.
Некоторые приложения могут быть несовместимы с Windows 11 и могут вызывать мерцание или скремблировать экран. Попробуйте удалить приложение, выполнив следующие действия.
Выберите Начните> Параметры > Приложения > Приложения &. Через несколько минут отобразятся установленные приложения.
Прокрутите список и найдите приложение, которое нужно удалить.
Выберите его, затем нажмите Удалить > Удалить. Если вам будет предложено подтвердить выбор, выберите Да.
После удаления первого приложения перезапустите устройство и проверьте, мерцает ли экран и искажено ли изображение на экране. Если проблема сохраняется, удалите все приложения одно за другим, пока проблема не будет устранена.
Повторная установка приложения
Выберите Microsoft Store меню «Пуск».
Выберите приложение, которое нужно переустановить, а затем выберите Установить.
Если приложение было скачано не из Microsoft Store, переустановите его с сайта разработчика.
Мерцание экрана в Windows 10 обычно связано с неправильной работой видеодрайверов или несовместимыми приложениями. Чтобы определить, является ли драйвер или приложение причиной проблемы, проверьте, мерцает ли диспетчер задач. Затем на основе этой информации вам потребуется обновить, откатить или удалить драйвер, обновить или удалить приложение.
Чтобы узнать больше, выберите любой из следующих заголовков для отображения дополнительных сведений:
Нажмите CTRL+ALT+DELETE, чтобы открыть диспетчер задач. Если после нажатия Ctrl + Alt + Delete диспетчер задач не отображается, нажмите Ctrl + Shift + Esc, чтобы открыть диспетчер задач.
Если диспетчер задач мерцает и остальные элементы на экране тоже, возможно, причиной проблемы является видеодрайвер. В этом случае см. раздел Устранение неполадок с видеодрайвером.
Если диспетчер задач не мерцает, а остальная часть экрана мерцает, возможно, причиной проблемы является несовместимое приложение. В этом случае см. раздел Обновление или удаление несовместимого приложения.
Примечание: Справку о мерцание или скремблирующем экране на экране Surface Pro 4 см. в этой Surface Pro 4 Что делать, если экран Surface искажен,мерцает или по ним проходят линии.
Если возникают проблемы при просмотре изображения на экране, может потребоваться запустить компьютер в безопасном режиме и выполнить действия, описанные ниже.
Если из Центра обновления Windows недавно были установлены обновления на ваше устройство, откатите видеодрайвер до предыдущей версии. Либо попробуйте обновить или удалить видеодрайвер, чтобы устранить проблему с мерцанием экрана или искажением изображения на экране.
В поле поиска на панели задач введите диспетчер устройств, а затем выберите его в списке результатов.
Щелкните стрелку, чтобы развернуть раздел Видеоадаптеры.
В разделе Видеоадаптеры щелкните правой кнопкой мыши адаптер и выберите пункт Свойства.
Перейдите на вкладку Драйвер и выберите Откатить > Да.
Чтобы выполнить откат или удалить пакет драйверов через диспетчер устройств, у вас должны быть права администратора.
Если пункт Откатить недоступен, это значит, что в Windows отсутствует предыдущая версия драйвера, к которой требуется вернуться, и вы не сможете завершить этот процесс.
В поле поиска на панели задач введите диспетчер устройств, а затем выберите его в списке результатов.
Щелкните стрелку, чтобы развернуть раздел Видеоадаптеры.
В разделе Видеоадаптеры щелкните правой кнопкой мыши адаптер и выберите пункт Обновить.
Примечание: Чтобы скачать последнюю версию драйвера на устройство, возможно, вам придется связаться с производителем компьютера или видеоадаптера.
В поле поиска на панели задач введите диспетчер устройств, а затем выберите его в списке результатов.
Щелкните стрелку, чтобы развернуть раздел Видеоадаптеры.
В разделе Видеоадаптеры щелкните правой кнопкой мыши адаптер и выберите пункт Свойства.
Установите флажок Удалить ПО драйвера для этого устройства и нажмите кнопку ОК.
Перезапустите устройство, и Windows попробует снова установить драйвер.
Примечание: Если флажок Удалить ПО драйвера для этого устройства не отображается, убедитесь, что вы запустили компьютер в безопасном режиме.
Если приложение было получено не из Microsoft Store, проверьте наличие обновлений на сайте разработчика.
Некоторые приложения могут быть несовместимы с Windows 10 и могут вызывать мерцание экрана или искажение изображения на экране. Попробуйте удалить приложение, выполнив следующие действия.
Прокрутите список и найдите приложение, которое нужно удалить.
Выберите его, затем нажмите Удалить > Удалить. Если вам будет предложено подтвердить выбор, выберите Да.
После удаления первого приложения перезапустите устройство и проверьте, мерцает ли экран и искажено ли изображение на экране. Если проблема сохраняется, удалите все приложения одно за другим, пока проблема не будет устранена.
Повторная установка приложения
На панели задач выберите значок Microsoft Store.
Выберите Подробнее > Моя библиотека.
Выберите приложение, которое нужно переустановить, а затем выберите Установить.
Если приложение было скачано не из Microsoft Store, переустановите его с сайта разработчика.
Источник
Windows 11 после установки моргает рабочий стол
 21H2
21H2
- Перед тем как задать вопрос, воспользуйтесь поиском по теме и изучите шапку!
Задавая вопрос, указывайте версию системы, технические характеристики и какие способы устранения проблемы Вы применяли!
Обсуждение средств кастомизации, сторонних сборок, иных ОС (и сравнение с ними) и прочего ПО приравнивается к отклонению от темы.
- Windows 11 — операционная система следующего поколения для персональных компьютеров и рабочих станций, разработанная корпорацией Microsoft в рамках семейства Windows NT, является наследницей Windows 10.
Страница Windows 11 на сайте Microsoft
Актуальная версия: Windows 11 10.0.22000.282 Выпуск функций 21H2

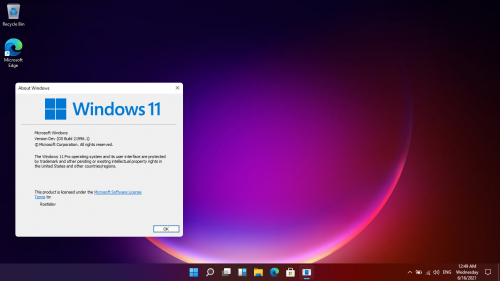
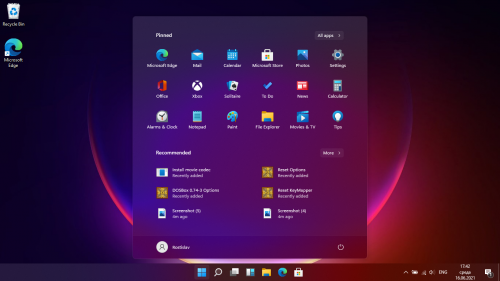



На ASUS X550C, кстати, не ставится.
Intel Core i3-3217U + GeForce GT 720M (оперативы 12 Гб + SSD).
Выбивает ошибку «This PC doesn’t meet the minimum requirements to install this version of Windows».
При этом последняя актуальная Win 10 летает. Интересно, что поменяли в требованиях.
 Kokolio, да, я так же не могу накатить на Ivy bridge.
Kokolio, да, я так же не могу накатить на Ivy bridge.
«the pc must support tpm 2.0»
Утром буду пробовать переносить уже установленую на виртуалке на реальный диск.
Да и в любом случае это все пропатчат позже
У многих такая ошибка. И указывает причину, не включен Secure Boot и TPM 2.0
Советуют в биосе включить какие-то секьюрити или Intel Platform Trust.
Другие советуют сделать установщик от win10, а потом там заменить от 11 файл install.wim
1 Способ. Ошибка при попытке обновится фиксится заменой appraiserres.dll из папки sources образа Windows 10 в папку sources образа Windows 11. Нужный файл прикреплён к посту, просто скачать и заменить в образе Windows 11.
4 способ. На экране установки нажимаем Shift +F10 и вводим в cmd:
Успешно обновился из под Windows 10 в Windows 11 с помощью Windows 11 (Пост Stimayk #107409862)
По первому впечатлению все работает нормально, сейчас займусь настройкой системы.

Версия: Windows 11 Beta
Build: 22H2 Build 22458.1000 + FIX / 21H2 Build 22000.194 + FIX / 22000 OFFICIAL
Доступные редакции:
Windows 11 Домашняя
Windows 11 Pro
Описание Dev сборок: Сборки Windows 11, предназначенные для участников программы Windows Insider на канале обновления Dev. Сборки сделаны с помощью оригинальных файлов UUP на сервисе UUP Dump. Были интегрированы обновления по 16 сентября 2022 года.
В сборках нет никаких изменений и ничего не вырезано!
Описание Beta сборок: Сборки Windows 11, предназначенные для участников программы Windows Insider на канале обновления Beta. Сборки сделаны с помощью оригинальных файлов UUP на сервисе UUP Dump. Были интегрированы обновления по 16 сентября 2022 года.
В сборках нет никаких изменений и ничего не вырезано!
Описание Official сборок: 19 августа 2022 года Microsoft сочла Windows 11 версии 22000.132 стабильной и официально сделала ее доступной для загрузки в качестве первых ISO-образов Windows 11.
Образы взяты с официального сайта Microsoft! Во время установки система обновится до актуальной 22000.194 Beta версии.
В раздачу добавлены приветственные обои для участников Windows Insider Program.
Источник

