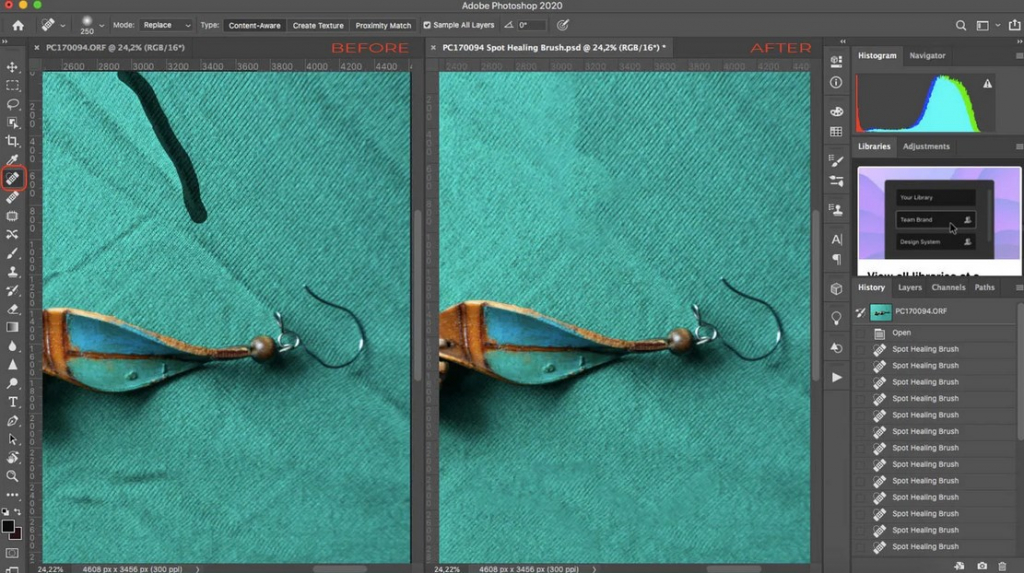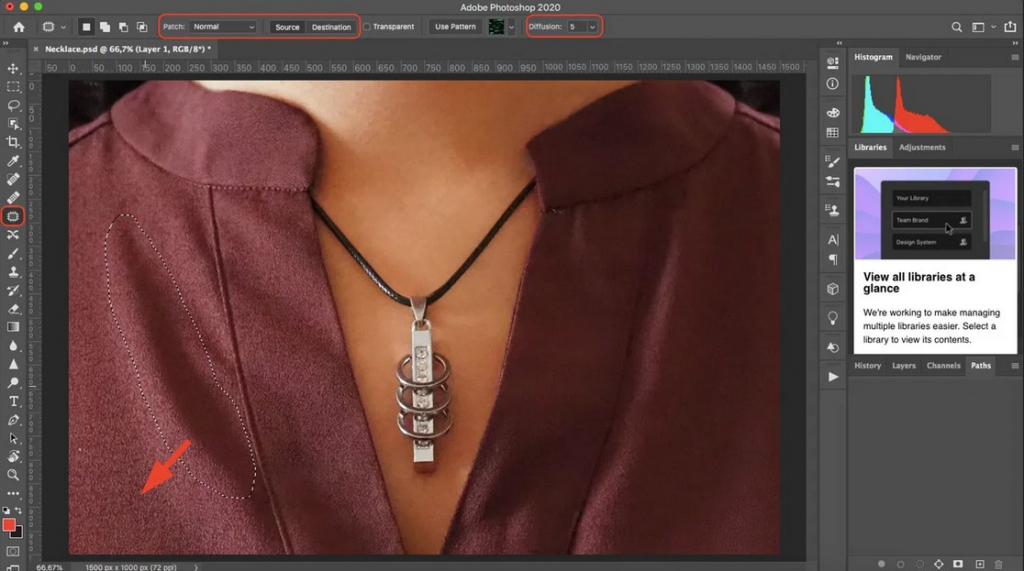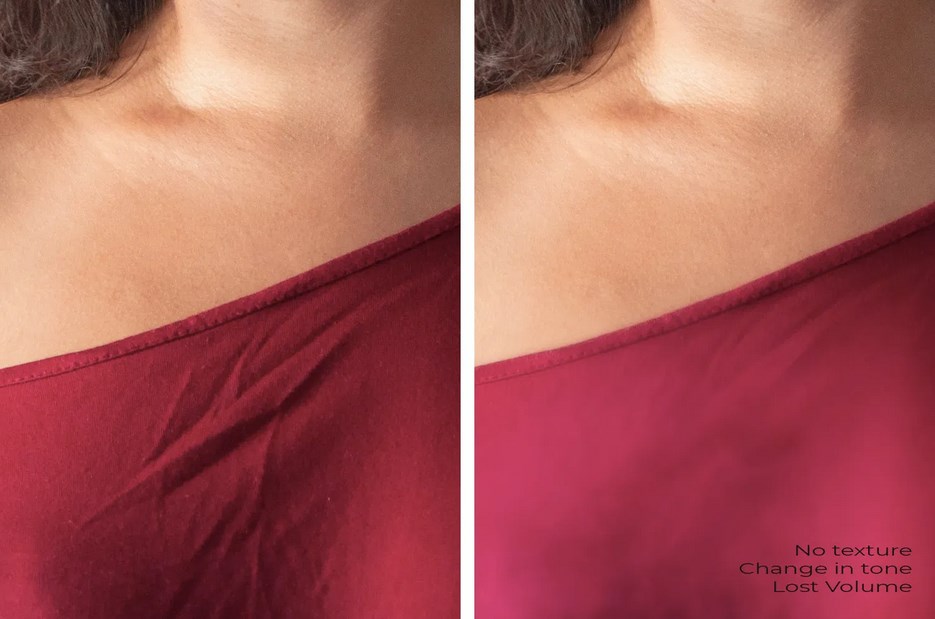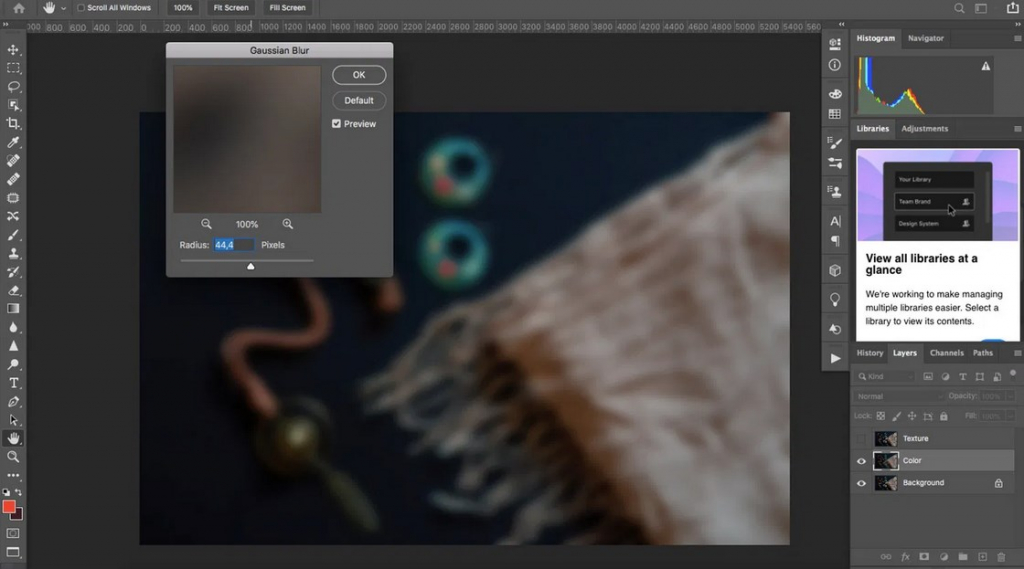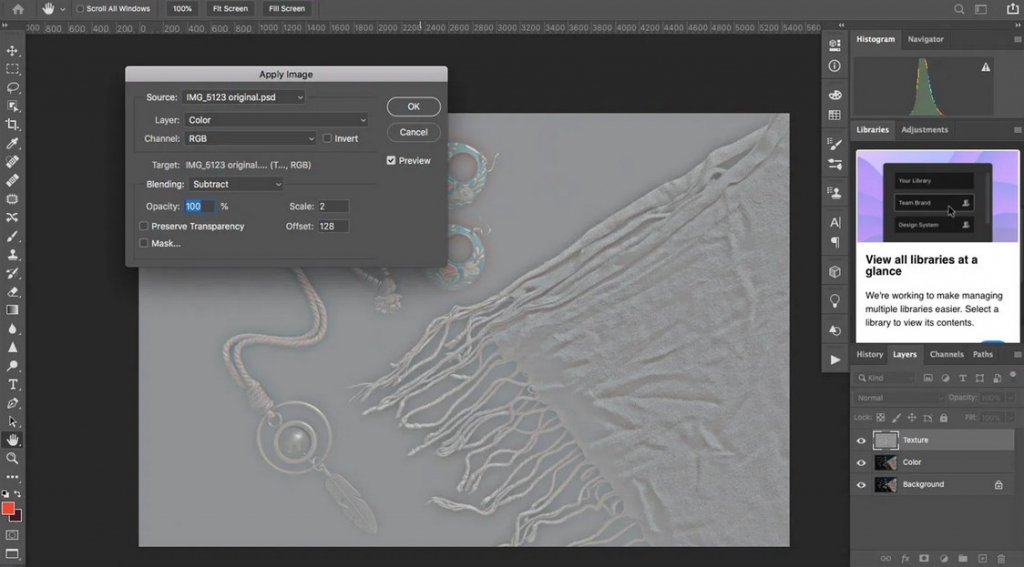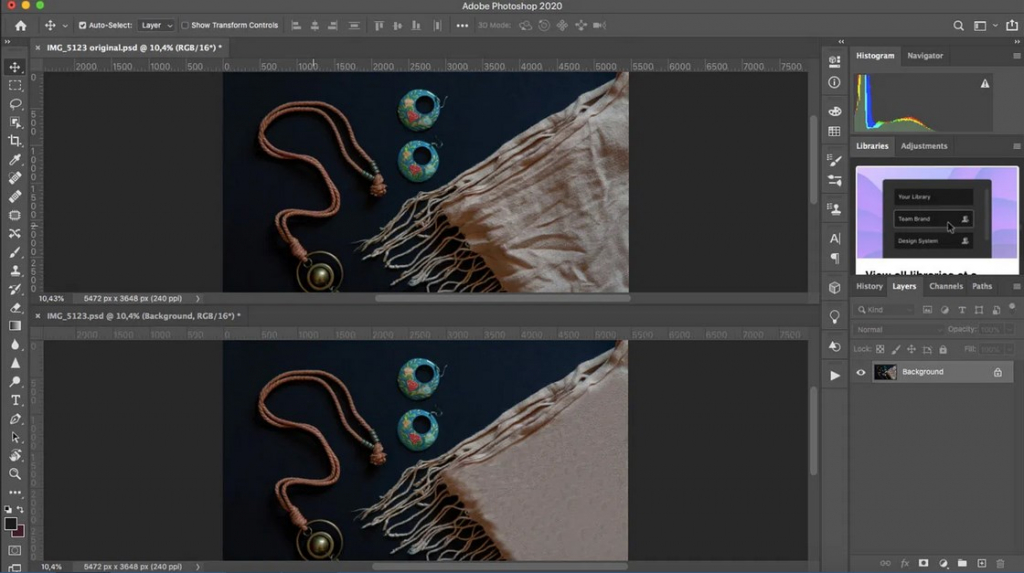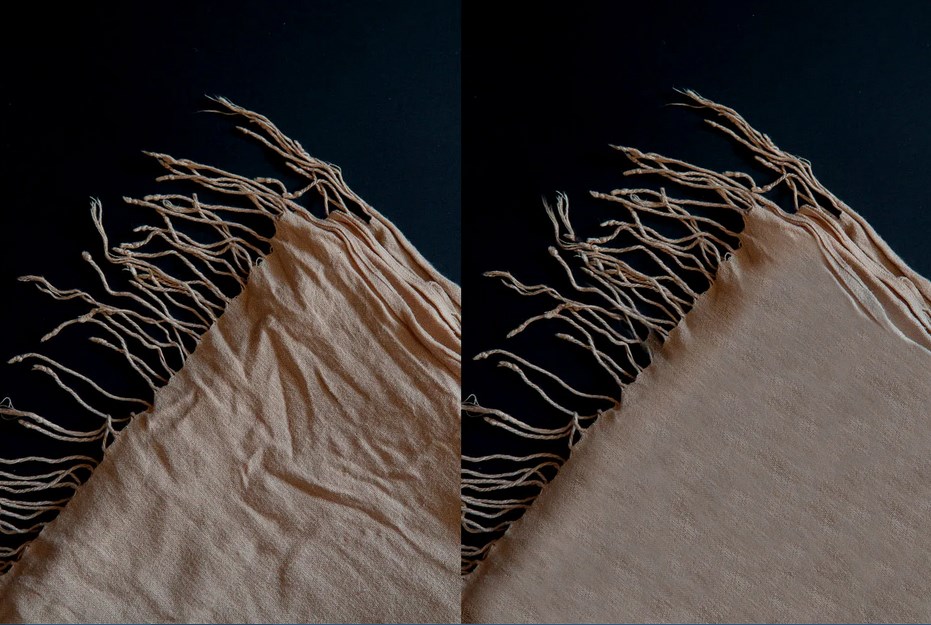Мятая одежда – одна из тех деталей, которую легко упустить из виду в кадре. Вы просто не замечаете помятость ткани, пока не вернетесь домой, не откроете изображение и не увидите большую уродливую складку, портящую всю фотографию. К счастью, есть несколько простых способов избавиться от них и продемонстрировать одежду во всей красе.
Есть складки, которых не должно быть на одежде. Например, когда кто-то забыл воспользоваться утюгом. Обычно мы удаляем контуры, которые появляются, когда нижнее белье торчит из-под одежды, например, бретелька бюстгальтера. Но есть предел тому, сколько усилий фотограф готов приложить. Если из-под футболки торчат джинсы, можно их оставить. Когда одежда плохо сидит на модели, когда она слишком свободна, мы должны исправить ее форму, удалив складки, которые в основном представляют из себя темные пятна на светлой поверхности. Это кажется относительно просто для однотонных гладких предметов, но не совсем возможно с узорами, такими как клетка или полоски. Официальная одежда: куртки, пиджаки и брюки, более требовательна, чем толстовки, футболки и свободные штаны. Мятая толстовка с капюшоном – это нормально, но куртка с такими же складками может выглядеть небрежно.
В этой статье фотограф Ана Мирелес (Ana Mireles) покажет свои методы быстрого и легкого удаления складок при постобработке.
Сколько бы ни платили вам за изображение, надо убирать неприятные складки. Если это требует слишком много времени, дефектные изображения следует отклонить и переснять.
Зачем нужно убирать складки с ткани в фотошопе?
Складки отвлекают. Фактически, большинство людей недооценивают, насколько они могут быть заметными в кадре. Все в кадре должно работать вместе и направлять взгляд зрителя к ключевым композиционным элементам. Вот почему такие складки могут иметь столь негативное влияние – зрители будут зациклены на недостатке, вместо того чтобы задумываться о том, что им нравится в вашей фотографии. А если вы планируете заниматься профессиональной портретной съемкой, то должны держать складки под контролем.
Потому что правда в следующем: часто разница между профессиональной фотографией и фотографией, сделанной новичком, заключается просто во внимании к деталям.
Удаление помятостей одежды в Photoshop: основы
В Photoshop есть множество инструментов, с помощью которых можно легко удалить складки с одежды. Но самые популярные варианты – это инструменты восстановления. В Photoshop их три: инструмент Healing Brush (Восстанавливающая кисть), Spot Healing Brush (Точечная восстанавливающая кисть) и инструмент Patch (Заплатка). Каждый из них можно использовать, чтобы «погладить» одежду и убрать складки в Photoshop.
Когда вы восстанавливаете изображение, Photoshop выбирает пиксели из окружающей области, а затем сопоставляет текстуру и освещение с пикселями, подлежащими «лечению». Таким образом, ретушь смешивает соседние элементы. Теперь точечная восстанавливающая кисть автоматически определит лучшие пиксели для выборки, поэтому все, что вам нужно сделать, это установить размер и жесткость кисти и закрасить складку. Об остальном позаботится Photoshop.
Обратите внимание, что меню Mode (на верхней панели) позволяет выбрать режим рисования Spot Healing Brush. Для устранения складок на одежде лучший вариант – Replace. Видите ли, ткань всегда имеет текстуру, а этот режим позволяет сохранить ее, даже когда вы «заживляете» складки.
Затем вы можете выбрать тип восстановления. У вас есть три варианта: Content-Aware, Create Texture и Proximity Match. Не существует единственного «лучшего» выбора; вместо этого просто поэкспериментируйте, чтобы увидеть, какой из них оптимально подходит для вашей фотографии. В приведенном выше примере фотограф обнаружила, что Content-Aware дает наилучшие результаты. Инструмент Healing Brush работает так же, за исключением того, что вы выбираете пиксели, которые хотите. Просто удерживайте клавишу Alt/Option и щелкните область, из которой хотите взять образец. После этого отпустите клавишу Alt/Option и щелкните на пиксели, которые нужно замазать.
Наконец, инструмент Patch позволяет нарисовать выделение вокруг области, которую нужно изменить, а затем перетащить ее к пикселям, которые вы хотите создать. Инструмент Patch позволит работать быстрее, так как вы можете покрывать большую площадь. Но не переусердствуйте. Если область слишком велика, инструмент Patch не сработает, поэтому вам нужно найти правильный баланс.
Вы также можете переместить ползунок Diffusion, чтобы настроить скорость и качество наложения. Используйте более низкие значения для пикселей с большим количеством деталей и более высокие значения для более гладких областей.
Проблемы при удалении складок на одежде
Когда вы удаляете единственную изолированную складочку, все не так сложно. Однако, когда у вас складок много или есть большие площади, которые нужно покрыть, у вас могут возникнуть проблемы. Некоторые из наиболее распространенных проблем при использовании любого из инструментов восстановления, а также инструмента Clone Stamp – это случайные шаблоны, которые вы можете создать. Чтобы этого избежать, отрегулируйте размер и жесткость кисти. Кроме того, измените точку источника и расстояние, чтобы избежать распознаваемых повторов. Наконец, измените режим наложения и непрозрачность.
Имейте в виду, что, хотя вы не хотите создавать случайные узоры, вам необходимо следовать узорам рисунка и текстуры ткани. Вот в чем проблема.
Еще одна сложность – поддержание освещенности. Всегда клонируйте или лечите из тех мест, где яркость кажется соответствующей окружающей среде, хотя это не обязательно означает, что вы должны получать пиксели прямо рядом с вашей складкой. Даже если вы не заметите восстановления при первом мазке, то увидите его после нескольких. Поэтому, когда вам нужно работать с большими площадями, лучше использовать продвинутую технику.
Продвинутая техника удаления морщин с одежды в Photoshop: частотное разделение
Частотное разделение – это популярный высокоуровневый метод ретуши дефектов кожи. Но он также отлично помогает избавиться от складок на ткани.
Основная идея состоит в том, что вы разделяете текстуру и цвет на два разных слоя. Для этого создайте две копии исходного слоя. Затем скройте верхнюю копию, щелкнув значок глаза рядом с ней. Выберите средний слой (т.е. слой, зажатый между верхней копией и оригиналом). Если хотите, можете переименовать его в Color.
Выберите Filter > Blur > Gaussian Blur. Перетаскивайте ползунок, пока не исчезнут детали ткани.
Теперь снова включите верхний слой и выберите его. Выберите Image > Apply Image. В диалоговом окне выберите слой под названием Color. Затем выберите Subtract в качестве режима наложения. Наконец, установите Opacity на 100%, Scale на 2 и Offset на 128.
Теперь перейдите на панель Layers. Убедитесь, что слой текстуры выбран, затем установите режим наложения на Linear Light.
И это основы разделения частот – теперь ваша фотография разделена на слои текстуры и цвета. И вы можете восстанавливать каждый слой отдельно! Кроме того, если вы чувствуете, что объект слишком «плоский» после применения этой техники разделения частот, вы можете воспользоваться dodging and burning, чтобы вернуть некоторую размерность.
Как убрать складки на одежде в фотошопе: заключение
Теперь вы сможете уверенно удалять складки любого типа с помощью всего лишь нескольких быстрых правок в Photoshop. На самом деле, в этой статье приведены очень крайние примеры, и вряд ли вы столкнетесь с такими серьезными морщинами на одежде, ну разве что вообще ничего не гладите. Поэтому в конце дадим самый главный совет: рекомендуется немного прогладить одежду перед фотосессией, чтобы сэкономить время при редактировании позже.
Ретушь для каталога, портретная, фэшн-съёмка, а иногда даже и свадебные фотосессии не обходятся без постобработки одежды. В идеальном мире все вещи на модели чистые, отпаренные и вычищенные липким валиком до идеального состояния. Но в реальности на съёмку порой приезжают невразумительные мятые комки ткани, которые нужно доводить до идеала в графическом редакторе.
Рассказываем, как разгладить одежду, а также почистить её от шерсти и пятен в Photoshop.
Как убрать складки в Photoshop — способ для ленивых
Этот способ ретуши одежды в Photoshop подойдёт для вещей без ярко выраженной текстуры, а также для снимков в полный рост, где сложно разглядеть узор ткани. То есть, почти для любой съёмки каталогов одежды. Например, атласное платье или хлопковая футболка прекрасно почистятся за пару минут, а вот свитер крупной вязки почистить от складок таким образом не получится — узор попросту сотрется.
- Откройте файл и сделайте копию исходного слоя.
Для этого в палитре Слои / Layers (если она не открыта, найдите её в Окно / Window – Слои / Layers или нажмите F7) нажмите правой кнопкой мыши на Фоновый слой / Background и выберите команду Создать дубликат слоя / Duplicate Layer.
2. Встаньте на созданную копию исходника и выберите инструмент Микс-кисть / Mixer Brush. Она находится на панели инструментов слева. Иконка — кисть с прозрачной каплей слева. Чтобы быстро вызвать Микс-кисть, зажмите Shift и нажимайте на английскую B до тех пор, пока программа не переключится на нужную вам иконку.
3. Подбирая размер микс-кисти (например, с помощью горячих клавиш [ и ]), разглаживайте складки по направлению движения ткани. Так, если модель просто стоит, двигайтесь строго вертикально, а если подпрыгивает, как на скриншоте, и складки идут в сторону, изгибайте направление штриха.
Лайфхак: чтобы рука меньше уставала и работа шла быстрее, задумайтесь о графическом планшете. Для фотографа, который много занимается ретушью, это незаменимый девайс.
Как убрать шерсть
Шерсть, пыль, попавшие на одежду отдельные волоски модели — вечная проблема фотографа. Иногда, если у модели домашние животные, даже добросовестная чистка липкой лентой не гарантирует «стерильность» внешнего вида вещей. Рассказываем, как быстро почистить одежду от лишних объектов.
- Откройте фотографию и создайте новый пустой слой.
Для этого в палитре Слои / Layers нажмите на иконку с плюсиком, которая находится в нижней левой части панели. Второй способ — нажмите сочетание клавиш Shift + Ctrl + N. Плюс этого способа в том, что слой можно сразу же переименовать, чтобы в них не путаться, а также подсветить его цветовым маркером, чтобы он выделялся среди всех остальных.
2. Встаньте на только что созданный пустой слой и выберите инструмент Лечащая кисть / Healing Brush. Он находится на панели инструментов слева и представляет собой иконку, похожую на пластырь. Быстро вызвать Лечащую кисть можно с помощью клавиш Shift + J.
3. Начните чистить одежду.
Для этого зажмите левый Alt и наведите курсор мыши или планшета на ту область, которая будет вашей заплаткой. Когда выберите её, кликните левой кнопкой мыши и отпустите Alt — программа запомнит ваш выбор.
Важно: если на одежде видна текстура, как на примере, выбирайте ту область, которая станет продолжением вашей заплатки. Нужно двигаться по направлению движения ткани, не ломая узор.
Теперь просто зарисуйте ту область с шерстью, пылью или мелкой складкой, которая вам не нравится. Сделав это, выберите следующую область для заплатки, полностью повторив пункт 3.
Как разгладить одежду и убрать пятна в Photoshop
Ретушь одежды часто предполагает сразу две области работы. С одной стороны, нужно перенести правильную текстуру и сохранить форму объекта, а с другой — разгладить помятости и пятна на светотени. Рассказываем, как совместить эти две задачи в одном способе ретуши.
Этот способ называется частотное разложение (подробно о нём рассказывали в этом тексте). Он универсален и позволяет также ретушировать предметы, фон, кожу. Разница в том, что для каждой задачи и размера объекта нужно подбирать свой радиус размытия.
Для ретуши одежды подходит не классическое частотное разложение, где мы делим картинку на две частоты. Тут нам понадобится разложение на три полосы частот. Его считают более грубым и быстрым методом, но для одежды он подходит, так как взгляд человека менее придирчив к фальши, когда дело касается неодушевлённых предметов. Это позволит добиться желаемого результата и сэкономить время..
Частотное разложение — как разложить на три полосы
1. Откройте фотографию и создайте сразу два дубликата слоя. Для этого в палитре Слои / Layers нажмите на Фоновый слой / Background и выберите команду Создать дубликат слоя / Duplicate Layer. Это действие нужно повторить два раза.
2. Нажмите на значок глаза, чтобы отключить видимость верхнего слоя. Встаньте на нижний слой и размойте его. Для этого зайдите в Фильтр / Filter – Размытие / Blur – Размытие по Гауссу / Gaussian Blur.
Мы получили форму. Теперь время вычленить из фотографии текстуру и средние частоты — пятна, которые создают ощущение помятости.
3. Включите видимость верхнего слоя. Встаньте на него, кликнув левой кнопкой мыши. Зайдите в Изображение / Image – Внешний канал / Apply Image.
4. Создайте дубликат получившегося у вас серого слоя с вычитанием. Для этого нажмите Ctrl + J. Отключите видимость самого верхнего слоя — к нему мы вернёмся позже.
5. Кликните левой кнопкой мыши на средний слой. Размойте его в Фильтр / Filter – Размытие / Blur – Размытие по Гауссу / Gaussian Blur.
6. Включите видимость верхнего слоя с текстурой. Зайдите в Изображение / Image – Внешний канал / Apply Image.
Поставьте слой с текстурой и слой с помятостями (верхний и средний) в режим наложения Линейный свет / Linear Light. Готово. Теперь слои готовы к обработке частотным разложением.
7. Время ретушировать!
Встаньте на слой со средними частотами и возьмите чёрную кисть, чтобы разгладить помятости. Добавьте к слою со средними частотами маску, нажав на чёрный прямоугольник с кругом в палитре Слои / Layer.
Чтобы исправить светотень на одежде — крупные складки, неровности, возникающие благодаря позе или фигуре, встаньте на слой с низкими частотами и разглаживайте одежду с помощью микс-кисти.
Чтобы исправить текстуру, убрать заломы на ткани, встаньте на слой с высокими частотами. Работать придётся Штампом / Clone Stamp с мягкими краями или Лечащей кистью / Healing brush.
Современные возможности компьютерной ретуши и художественной обработки позволяют изменять мельчайшие детали на любом цифровом изображении и решать самые разнообразные художественные задачи. Нередко на фотографии бывает необходимо избавиться от складок на одежде или аксессуарах. Например, это нужно сделать в целях улучшения внешнего вида персонажа на парадной фотографии, корректировки деталей интерьера или для придания товарного вида вещи, продаваемой через интернет-магазин. В других же случаях, напротив, на различного вида драпировках в эстетических целях бывает необходимо добавить складки или изменить их направление и количество.
Эта статья посвящена тому, как разгладить складки на одежде в “Фотошопе”, а также тому, как их создать.
Подготовка к удалению или рисованию складок
Перед тем как убрать или как нарисовать складки на одежде в “Фотошопе”, файл с изображением нужно отредактировать и подготовить. Дело в том, что манипуляции по созданию или удалению изгибов на ткани подразумевают имитацию игры света и тени, и действия предстоят довольно тонкие, поэтому все регулировки яркости, контрастности, насыщенности цвета и подбора тона необходимо провести до работы со складками. Подбор этих параметров после удаления или рисования складок на одежде может значительно повлиять на уже обработанные фрагменты изображения и изменить их в нежелательную сторону. Допустим, увеличение контрастности всего изображения может сделать складку более глубокой и резкой, а уменьшение резкости и высветление всего файла может сделать с трудом созданную складку почти незаметной. В этом случае либо все шаги придется повторять заново, либо возникнет необходимость кропотливого редактирования изображения.
Разглаживаем складки инструментом клонирования
Ненужные, портящие внешний вид персонажей фотографии складки на одежде в “Фотошопе” можно убрать, прежде всего, с помощью инструмента клонирования. Этот способ подойдет в том случае, если одежда однотонная либо ее рисунок очень мелкий и пестрый. Выберите инструмент «Клонирование» («Штамп») на панели «Инструменты». Затем настройте удобную для вас кисть. Чаще всего для этого подходит круглая кисть небольшого диаметра средней степени жесткости. Высокая степень жесткости, скорее всего, сделает вставку неаккуратной, так как ее границы будут хорошо заметны. Наведите кисть на фрагмент одежды, не содержащий складок, и нажмите клавишу ALT. Теперь ваша кисть при рисовании ею будет переносить нужный вам фрагмент рисунка. Та складка на одежде, по которой вы будете водить кистью, будет заменена «гладким» фрагментом.
Это самая простая методика. Если границы вставки все-таки немного видны, воспользуйтесь инструментом «Размытие», чтобы скрыть их.
Копируем и вставляем необходимые фрагменты
Существует аналогичный описанному способ того, как убрать складки на одежде в “Фотошопе”. Он также заключается в том, чтобы закрыть гладкими кусочками одежды мятые, однако переносятся они не кистью со штампом, а путем копирования и вставки. Этот способ тоже подходит для ретуши в том случае, если одежда однотонная либо заполнена мелким и пестрым рисунком.
Найдите свободную от складок площадь одежды. Выберите инструмент «Лассо» (либо «Прямолинейное лассо», если вам удобнее работать именно им). С помощью него очертите «гладкий» фрагмент, копируйте его и вставьте. Затем переместите в нужном направлении, закрывая нежелательную складку на одежде. При необходимости воспользуйтесь инструментом «Ластик» для того, чтобы сделать края этого фрагмента более плавными и таким образом скрыть вставку. В параметрах кисти ластика необходимо выбрать для этого минимальную жесткость. После того как складка будет копирована, вставлена и обработана, слой с этой вставкой можно слить с основным слоем изображения.
Как разгладить складки высветлением
Третий способ того, как убрать складки на одежде в “Фотошопе”, заключается в их высветлении. Эта методика особенно оправдана, если речь идет об одежде со сложным рисунком, копировать или клонировать который затруднительно, а также тогда, когда на одежде много дополнительных украшений или аксессуаров (бусин, стразов, пуговиц и т. д.). Чрезвычайно легко таким образом убрать незначительные складки на одежде либо дополнить методом высветления копирование или клонирование, усовершенствовав свою работу.
Выберите на панели «Инструменты» «Осветлитель», подберите удобную для работы кисть, настроив параметры, а также отрегулируйте «Нажим» осветлителя. Чаще всего стопроцентный нажим не требуется, оставьте для начала около двадцати-тридцати процентов. Обратите внимание, что работать кистью маленького диаметра осветлителем не очень удобно, так как он может оставлять нежелательные мелкие полоски. Лучше выбрать большую кисть с минимальной жесткостью и работать ею с минимальным нажимом. Высветлите тени, образующиеся складкой.
При необходимости аналогичным инструментом «Затемнитель» уберите блики, которые образовались из-за складок.
Размываем складки
Ретушер часто сталкивается с проблемой мелких складок, убирать каждую из которых – чрезвычайно кропотливый, не оправдывающий себя труд. В этом случае стоит воспользоваться инструментом «Размытие», чтобы убрать складки на одежде.
Выберите инструмент «Размытие», настройте диаметр кисти и водите ею по одежде до тех пор, пока складки не перестанут быть видны. Если речь идет о мелких деталях изображения, то, вероятно, перед тем как убрать складки на одежде, их нужно будет выделить, то есть ограничить диапазон пиксел, на которые будет воздействовать размытие.
Закрываем складки другими элементами
Нередко случается, что скрупулезная работа по ретуши складок совершенно неоправданна и избыточна. Возможно, деталь одежды гораздо более разумно и рационально будет закрыть другими деталями (элементами интерьера или пейзажа). Их можно скопировать на том же изображении или взять с совершенно другого файла.
Например, фотографию женщины уместно будет дополнить цветами или другими элементами декора, а фотографию ребенка – игрушками или животными.
Рисуем складки кистью
При фотоколлаже для придания изображению естественности очень часто требуется задрапировать ткань, то есть добавить складок на ней. Это могут быть как мягкие и крупные, иногда еле заметные сгибы, так и мелкие и резкие, бросающиеся в глаза морщинки. Перед тем как в “Фотошопе” сделать складки на одежде, нужно удостовериться, что далее работа с изображением не подразумевает регулировку яркости, резкости и насыщенности цвета, так как при любом изменении этих параметров изгибы ткани могут автоматически измениться и изменить свой характер.
Способ добавления складок, который напрашивается самым первым, это рисование их кистью. Однако этот метод требует четкости движений и тщательного подбора тона – любая неточность в цвете превратит складки в полоски на одежде.
Если вы выбрали кисть, то не забудьте, что складка состоит из двух частей – затененной и высветленной части, то есть нарисовать нужно не только темную, но и светлую полоску, а если речь идет о блестящей ткани, то и блики. Крупная складка также потребует третьего тона, более темного, чем полоска, обозначающая тень, – для придания складке глубины.
При рисовании кистью лучше использовать не обычную мышь, а графический планшет.
Рисуем складки с помощью затемнения
Гораздо более надежным способом является отрисовка с помощью затемнения. Этот способ хорош тем, что не нужно подбирать ни цвет, ни тон кисти, достаточно лишь следовать определенной последовательности действий. Логика их такова: сначала нужно нарисовать широкую и бледную складку, практически не отличающуюся от фона, затем по ней нужно нарисовать более узкую и темную, затем – по этим двум – еще более мелкую и еще более темную. Так нужно рисовать до тех пор, пока вы не добьетесь необходимой глубины. Самая теневая часть складки может быть как размещена в ее центре, так и смещена в одну из сторон – в зависимости от вашего замысла.
Выберите инструмент «Затемнение», выставите параметры «Экспозиции» на минимум, отрегулируйте кисть так, чтобы она была широкой и не жесткой, и нарисуйте первый слой складки. Обратите внимание, что этот инструмент имеет очень удобную особенность: до тех пор, пока вы не отожмете клавишу мыши, затемнение будет рисоваться без перекрытия, то есть сколько бы вы ни водили мышью по одним и тем же пикселям, они будут изменены только один раз. Чтобы их затемнить еще раз, нужно отпустить клавишу мышь, нажать на нее снова и подвергнуть пиксели вторичному затемнению.
Далее «углубляйте» тень от искусственной складки либо инструментом с теми же параметрами, либо постепенно уменьшая кисть и увеличивая процент экспозиции «Затемнения».
Натуральность складке придаст высветление внешних «сгибов» и – при необходимости – блики.
Добавляем складки копированием
Нередко легче всего копировать и вставить складки на одежде. Фото и рисунки часто содержат необходимые для художественного замысла элемены драпировки ткани, но их бывает недостаточно. В этом случае достаточно выделить их, прибегая к «Лассо», копировать и поместить в нужное место. Сгладить края такой вставки можно либо ластиком, либо размытием.
Клонируем фрагменты со складками
Альтернативным копированию может быть клонирование складок с помощью «Штампа». Минус этого пути в том, что складку нельзя будет повернуть или отразить по вертикали или горизонтали. Впрочем, и это будет возможно сделать, если для клонирования использовать новый слой, затем отредактировать его, а уже потом слить с основным.
Таким образом, существует несколько взаимозаменяемых и дополняющих друг друга способов того, как убрать или создать складки на одежде в “Фотошопе”. Их выбор зависит от характера изображения и от того, какие цели вы перед собой ставите.
Сделали классные фотки, но позже заметили одежда мятая?Или мятая в некоторых местах? Это можно легко и быстро исправить в Фотошоп за минуту с помощью инструм…
теги: ретушь, фотошоп, photoshop, ретушь фото, разгладить одежду в фотошоп, разгладить одежду в photoshop… показать все теги
ретушь, фотошоп, photoshop, ретушь фото, разгладить одежду в фотошоп, разгладить одежду в photoshop, инструмент микс-кисть, Как разгладить одежду в Photoshop, Ретушь одежды, Разгладить ткань в Фотошопе, Убрать складки на одежде, разгладить платье в фотошоп, разгладить футболку в фотошоп, ретушь одежды, как убрать складки на одежде, ретушь складок, как ретушировать одежду, Как разгладить ткань в фотошопе, как сделть ткань гладкой в фотошопе, разгладить мятую одежду в фотошопе
353
как разгладить одежду в фотошопе…очень много складок на костюме. штампом негде толком образец взять.. товарищи фотошоп
Ученик
(186),
закрыт
9 лет назад
Кузьмич
Высший разум
(193859)
9 лет назад
если на крупных снимках явно видна текстура ткани, то работы там….выше крыши, никто такую кропотливость не оплатит и не оценит.(даже если снимков 10-15-20, это хороший кусок работы). я бы подумал о полном размытии с наложением рисунка текстуры ткани. а если там просто цвЭт, то размывайте да рисуйте….