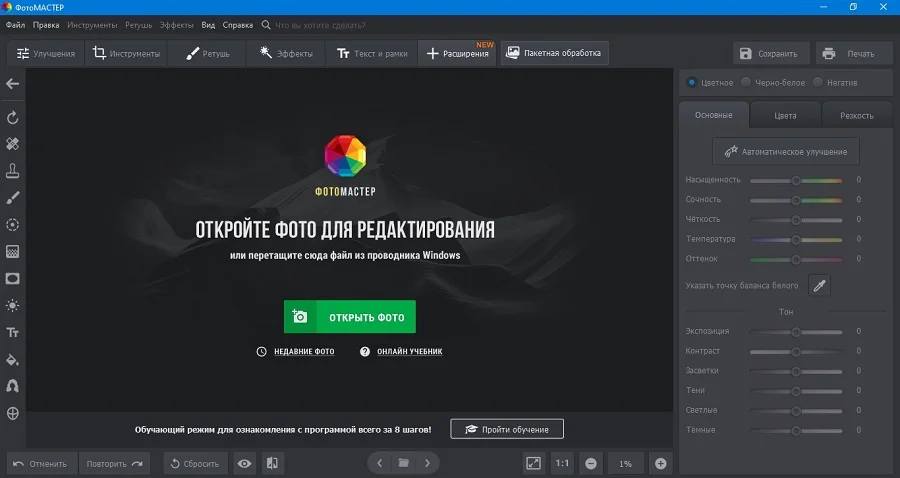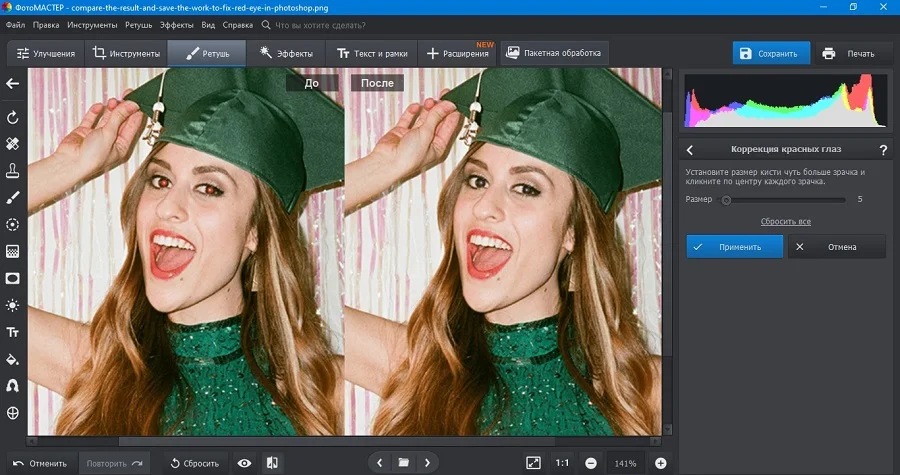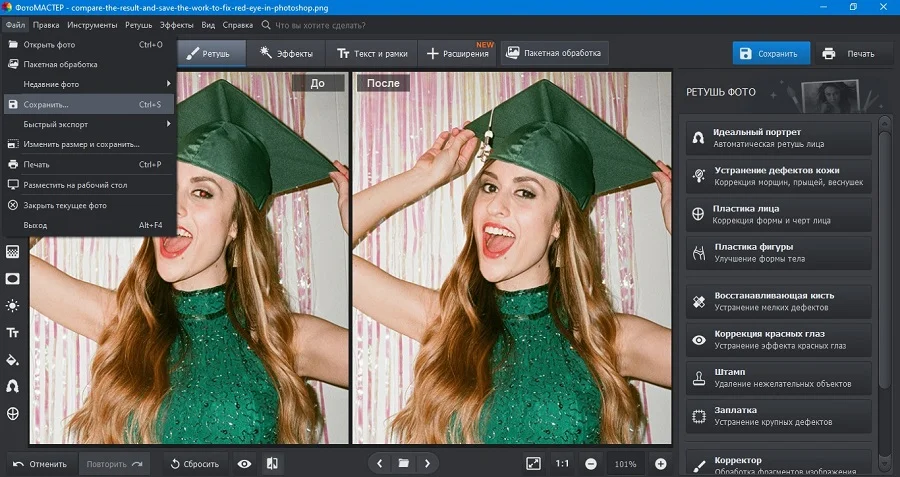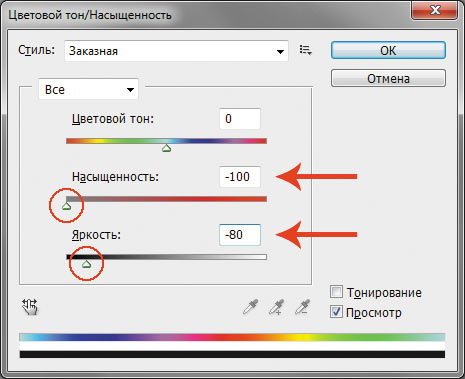Содержание
- Способ 1. Использование инструмента Red Eye Tool (Красные глаза)
- Способ 2. Работаем с Hue/Saturation (Цветовой тон/Насыщенность)
- Способ 3. Использование каналов (Channels)
Я расскажу о трех способах как убрать красные глаза в фотошопе.
Бывает так, что глаза на фотографии получаются красными и это портит фотографию. Чтобы исправить этот косяк, нужно использовать фотошоп. Фотошоп легко справляется с задачей как убрать красные глаза.
Возьмем для примера фотографию девушки с засвеченными красными глазами.
Способ 1. Использование инструмента Red Eye Tool (Красные глаза)
Это самый быстрый и легкий способ убрать красные глаза. Этот инструмент Red Eye Tool (Красные глаза) является стандартным инструментом в наборе фотошопа. Но не всегда этот метод может хорошо справится с задачей.
Выберите его в панели инструментов.
Просто выделите им красную область на глазе. Чтобы достичь результата иногда приходится несколько раз тщательно выделять, что и доказывает не эффективность этого инструмента на некоторых фотографиях.
После работы этим инструментом удалось убрать красные глаза.
Способ 2. Работаем с Hue/Saturation (Цветовой тон/Насыщенность)
Для начала с помощью Lasso Tool (Лассо) выделите зрачки на фотографии.
Потом примените функцию Image – Adjustments – Hue/Saturation (Изображение – Коррекция – Цветовой тон/Насыщенность)
Обесцветьте глаза Saturation (Цветовой тон) – 0 и затемните Lightness (Яркость) – 0
Примечание: если на фото глаза другого цвета, например, синего, то необходимо будет применить другие настройки. В частностии Saturation (Цветовой тон) необходимо будет сделать достаточно ярким, Hue (Цвет) выбрать синий, а также настроить Lightness (Яркость).
Получится такой результат. Как видите нам снова удалось победить засвеченные глаза.
Способ 3. Использование каналов (Channels)
Тоже неплохой способ перекрасить цвет глаз из красных в нормальный.
Для начала выделите глаза.
Откройте каналы (Channels). Отключите все каналы, оставьте только синий и перейдите на него. Нажмите CTRL+C, чтобы копировать выделенные зрачки.
Перейдите на красный канал и нажмите CTRL+V, чтобы вставить копируемое.
Перейдите на зеленый канал и тоже вставьте, нажав CTRL+V.
Включите все остальные каналы, включая RGB.
Результат.
Способ, которым вы будете убирать красные глаза с фотографии, вам нужно выбирать исходя из фотографии с которой вы будете работать. Где то можно работать стандартными инструментами фотошопа, а где то придется поработать тщательнее и детальнее. Это три самых простых и распространенных способа.
Автор урока – Александр (специально для Pixelbox.ru)
Нередко хорошую фотографию портит какая-то мелочь, например красные глаза у модели. Этот досадный дефект делает лицо болезненным и неестественным. Благо, избавиться от «красноты» можно в несколько кликов. В статье я дам несколько способов убрать красные глаза на фотографии.
Почему возникает эффект красных глаз
Почему получаются красные глаза на фотографии? Причина кроется в принципе отражения света. Вы наверняка заметили, что красные глаза появляются только при фотографировании со вспышкой. Когда срабатывает вспышка, ее свет отражается от глазного дна, которое имеет красный цвет за счет сосудов. А цвет формируется именно из отраженных лучей, вот и получается такой эффект.
Больше всего риску красных глаз на фото подвержены люди с большими миндалевидными глазами, а также дети, у которых зрачок в силу возраста чуть больше по размеру, чем у взрослых. Вот почему детские фото особенно часто не удаются. Также влияет освещение: чем темнее во время съемки, тем больше вероятность получить нежелательный эффект.
Удалить красные глаза с фото можно разными способами: с помощью фотошопа и других графических программ, воспользовавшись мобильным приложением или онлайн редактором. Сделать это довольно легко, разберется любой, даже совершенно не разбирающийся в ретуши человек.
Убираем в Фотошоп
Давно прошли те времена, когда нужно было удалять красные глаза с помощью кисти. Теперь для этого в Фотошопе есть специальный инструмент, он так и называется «Красные глаза» и служит конкретно для этой цели.
Инструмент находится в левой панели, в разделе «Восстанавливающая кисть». Чтобы выбрать его нажмите правой кнопкой мыши на инструмент «Точечная восстанавливающая кисть» и увидите его. Он будет в конце после кистей и заплатки в меню.
Выберем инструмент и проверим, насколько он хорош в деле. Крестик нужно навести точно в центр зрачка и нажать один раз. Программа сама подбирает тон темный цвет зрачка на замену.
Фотошоп справился с задачей убрать красные глаза на фото на отлично! Осталось только сохранить изменения и готово. Если вас результат не устроил, то на верхней панели есть настройки — можно отрегулировать затемнение и размер зрачка.
Если не можете воспользоваться десктопной версией, то установите Adobe Photoshop Express для мобильного — там тоже есть эта функция.
Убираем в Lightroom
Второй графический флагман Adobe не отстает. В Лайтруме давно появилась функция «Коррекция красных глаз». Она находится в режиме Обработки практически в самом верху (между инструментами Обрезка и Радиальный фильтр). Узнать значок легко — это круг с точкой посередине, напоминающий глаз со зрачком.
Выбираем инструмент, наводим крестик на зрачок и нажимаем один раз. Лайтрум все сделает автоматически, но при необходимости здесь тоже есть настройки: размер зрачка и степень затемнения. При желании можно что-то подправить.
Примечательно, что есть еще раздел «Глаз животного» — пригодится если будете фотографировать своего питомца. Там ко всему прочему можно еще добавить блик.
Мобильные приложения
Если под рукой только телефон, то проще всего будет воспользоваться мобильным приложением. Убрать эффект красных глаз на Андроид помогут различные графические приложения. В первую очередь это многофункциональные фоторедакторы, о которых вы наверняка слышали:
- Facetune
- PicsArt
- Pho.To Lab
- Photo Editor
- Aviary
- YouCam Makeup
- Photo Retouch
- Visage Lab
- InFrame
- Avatan
Кроме этих программ есть и специальные мини редакторы, заточенные именно под функцию убрать красные глаза с фото. Их легко найти в Play market по названию:
- Eye Color Changer
- New eyes
- Цвет глаз
- Red eyes
И так далее.. Рассмотрим как убрать красные глаза на фото с помощью редактора Avatan на телефоне. Вам необходимо будет проделать те же действия: загрузить фото, зайти в раздел ретушь и выбрать «Красные глаза». Наведите на проблемную зону на фото и нажмите «Устранить» — редактор заменит цвет зрачка на нормальный.
В других приложениях все делается аналогичным образом.
Онлайн сервисы
Бывает проще воспользоваться онлайн сервисом если не хочется устанавливать программу. Это быстро и просто, но есть минус — некоторые подобные сервисы при сохранении портят качество фото. Лучше всего воспользоваться следующими онлайн редакторами:
- Аватан (функция находится во вкладке Ретушь)
- Fotostars (просто и быстро)
- makeup.pho.to (вкладка Ретушь лица)
- kras-glaz.haqteam.com (специальный сервис)
- Pixlr Editor (качественный редактор, но на английском языке. Вам понадобится функция Red eye reduction tool)
- Fotor (известный многофункциональный онлайн редактор)
Для примера возьмем Fotor. Загружаете свое фото. Нужная нам функция находится во вкладке «Красота». Посмотрите самый последний эффект — он так и называется удаление эффекта красных глаз. Наводите курсор на центр ока и нажимаете один раз. Одна минута и готово, удалить красные глаза онлайн оказалось очень легко.
Другие способы
Если вам ничего не подошло, есть и другие программы, которые помогут устранить красные глаза с фотографии. Они попроще фотошопа:
- ФотоМАСТЕР
- XnView
- PhotoDiva
- Movavi
- Домашняя Фотостудия
Но лучше всего научиться снимать так, чтобы этой проблемы и вовсе не возникало. Для этого при съемке попробуйте поэкспериментировать со вспышкой — отдалите ее, используйте рассеиватель. Если снимаете на обычную мыльницу или телефон, то постарайтесь так выбирать время и место съемки, чтобы вспышка и вовсе была не нужна. Фотографии при хорошем, естественном освещении всегда получаются лучше.
Если выбора нет, то попробуйте поэкспериментировать с ракурсом. Если модель смотрит не прямо в камеру, то и подобного эффекта не будет. И последний лайфхак — проверьте, есть ли в вашей камере или телефоне функция «без красных глаз». Если да, то активируйте ее и наслаждайтесь качественными фото.
К счастью, современная техника с каждым годом нас только радует, и подобные проблемы возникают все реже. А если у вас все же возникла эта проблема, то теперь вы знаете как легко ее можно решить с помощью специальных программ.
Как убрать эффект красных глаз с фото
Эффект красных глаз – частый дефект, если вы делали фото с включенной на фотоаппарате вспышкой. К счастью, с этим недостатком можно легко справиться – все современные фоторедакторы предлагают решение для данной проблемы. Рассказываем, как убрать красные глаза на фото с помощью программ на ПК, мобильных приложений и онлайн-сервисов.
Почему на фото красные глаза
Проблема красных глаз возникает, когда съемка проводится с включенной вспышкой. Дело в том, что при этом срабатывает принцип отражения света. Зрачки на снимке приобретают красный оттенок от того, что луч отражается от глазного дна.
Так как сосуды имеют красный цвет, мы и наблюдаем такой эффект. Детские фото наиболее часто подвержены этой проблеме, так как зрачок у детей больше, чем у взрослых. По этой же причине красные глаза часто появляются в кадре у людей с близорукостью.
Убираем красные глаза в ФотоМАСТЕРе
ФотоМАСТЕР – универсальная программа для работы с графикой, включающая в себя элементы AI. Приложение включает в себя функции автоулучшения, множество фильтров, художественные эффекты, инструменты ретуши и пластики.
- Удобное управление и интуитивный интерфейс.
- Широкий выбор автоматических функций.
- Продвинутая цветокоррекция, работа с каналами, RGB, LAB.
- Наложение фото друг на друга, добавление стикеров, рамок, надписей.
- Быстрое удаление или замена фона.
Все функции редактора можно попробовать совершенно бесплатно, просто скачайте программу на ПК.
Скачать

Фоторедактор легко убирает эффект красных глаз с фотоснимка в автоматическом режиме. Все, что требуется – указать проблемную зону.
Шаг 1. Установите программу
Для начала скачайте и установите приложение на свой ПК. Когда установка завершится, запустите программу и импортируйте фотографию. Для этого в стартовом окне нажмите «Открыть фото».
Шаг 2. Устраните дефект на снимке
Перейдите в раздел «Ретушь», воспользовавшись верхней панелью навигации. В боковой колонке справа выберите инструмент «Коррекция красных глаз». Отрегулируйте размер кисти по размеру зрачка и кликните по проблемному участку.
Шаг 3. Сохраните результат
Нажмите «Применить», чтобы сохранить правки. В главном меню программы раскройте пункт «Файл» и отыщите функцию «Сохранить». В окне экспорта укажите формат фото, название и папку.
Как видите, обработка в ФотоМАСТЕРе отнимает буквально несколько минут. Более подробно о том, как убрать засвет на фото, можно посмотреть в специальном видео-уроке.
Удаляем красные глаза в PhotoDiva
PhotoDiva – редактор, направленный на работу с портретными снимками. В программе можно провести профессиональную ретушь, применить пластику лица и фигуры, наложить макияж. Также есть общие опции редактирования фото: обрезка, экспозиция и свет, резкость и размытие, виньетка. Чтобы убрать эффект красных глаз в редакторе, скачайте инсталлятор программы и следуйте инструкции.
- Запустите программу и импортируйте изображение кнопкой «Открыть фото». В колонке справа выберите функцию «Коррекция красных глаз».
- Настройте параметр размера кисти исправления. Ее масштаб должен быть чуть больше зрачка.
- Кликните по каждому зрачку курсором, чтобы убрать красный оттенок.
- Для экспорта измененного изображения нажмите «Сохранить» в правом верхнем углу редактора.
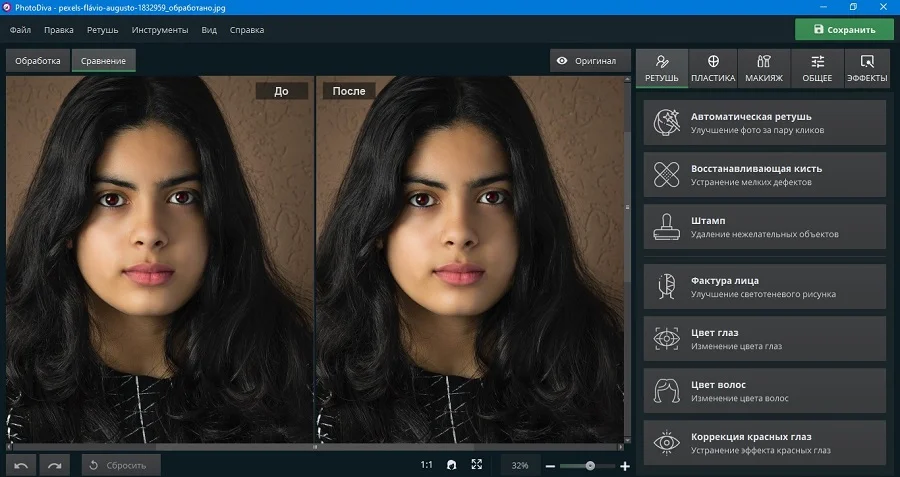
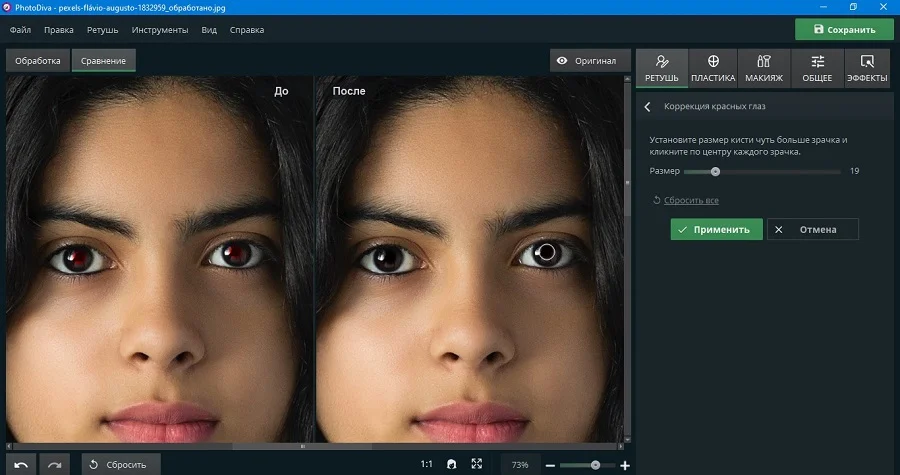
Редактор PhotoDiva совместим со всеми версиями Windows. Также вы можете воспользоваться мобильной версией программы для iOS.
Избавляемся от красных глаз в Photoshop
Photoshop предлагает огромный набор инструментов для профессиональной работы с графикой. Среди функций программы имеются функции ретуши, которые в том числе помогут убрать светящиеся глаза. Делается это при помощи специального инструмента.
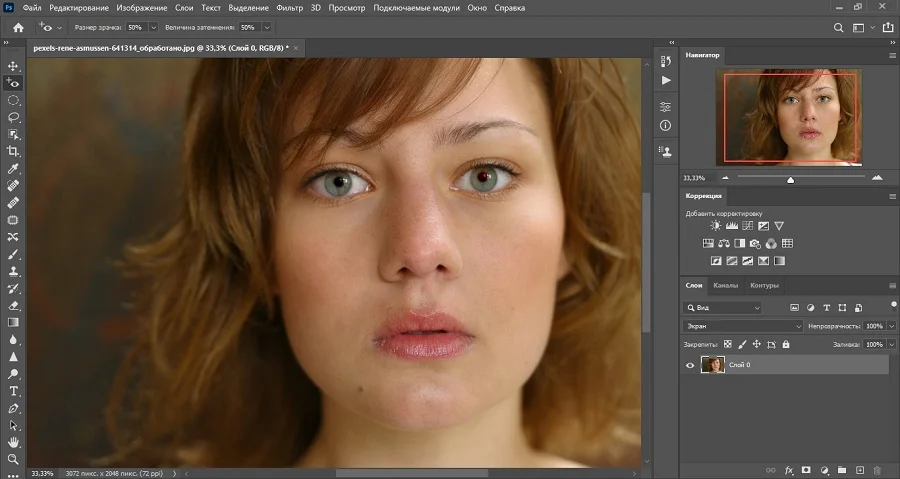
- Откройте нужную фотографию в фотошопе и разблокируйте ее в списке слоев в правой части экрана. Для этого кликните по значку в виде замка.
- В строке слева отыщите инструмент «Красные глаза». Его также можно вызвать нажав клавишу J.
- Увеличьте фотографию и кликните курсором по красному зрачку.
Этот способ работает для Photoshop всех версий, включая линейку СС и CS.
Устраняем дефект в XnView
XnView используется как менеджер файлов и позволяет наводить порядок в цифровом фотоархиве. Однако среди его функций есть также инструменты редактирования. Поэтому его можно использовать как редактор глаз на фото, если в кадре появились засветки.
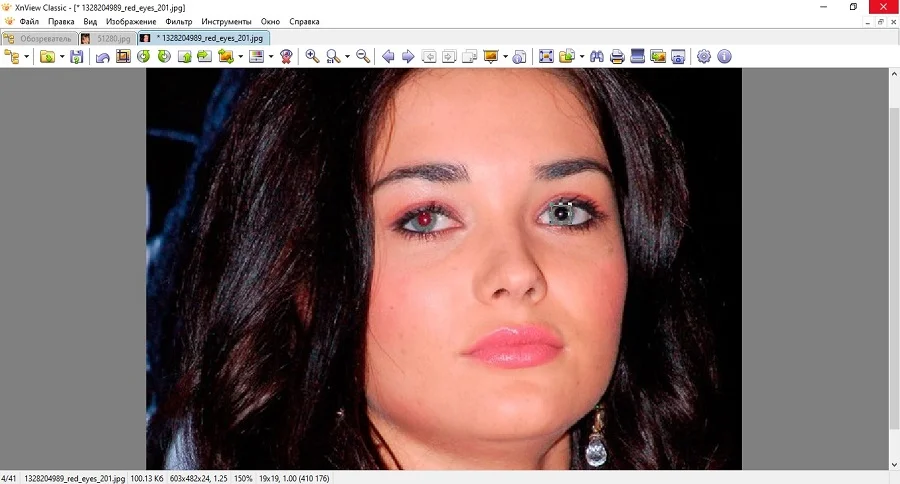
- Откройте фото с дефектом в обозревателе, дважды кликнув по ней, или загрузите через пункт «Файл».
- Курсором нарисуйте квадрат вокруг зрачка и кликните по иконке в виде глаза на панели инструментов.
- Сохраните измененную картинку при помощи кнопки в виде дискеты на панели инструментов.
Редактор заполняет проблемную область на основе анализа окружающего цвета. Поэтому выделяйте точную область зрачка, иначе софт также сменить оттенок вокруг всего глаза.
Убрать эффект красных глаз онлайн
Онлайн-редакторы отлично подойдут тем, кто не хочет устанавливать на компьютер сторонний софт. Они не требуют скачивания и просты в работе. Однако такой способ обычно идет вместе с недостатками: большинство сервисов накладывает водяной знак и ограничивает размер и количество обрабатываемых файлов. К тому же, вы зависите от стабильного соединения – при сбое связи все изменения будут сброшены. Если вы все же хотите обработать изображение онлайн, самыми популярными сайтами для удаления портретных дефектов являются:
- Pixlr;
- Fotor;
- Photostar;
- Photopea;
- Polarr.
Давайте рассмотрим, как избавиться от красных глаз при помощи онлайн-редактора Pixlr.
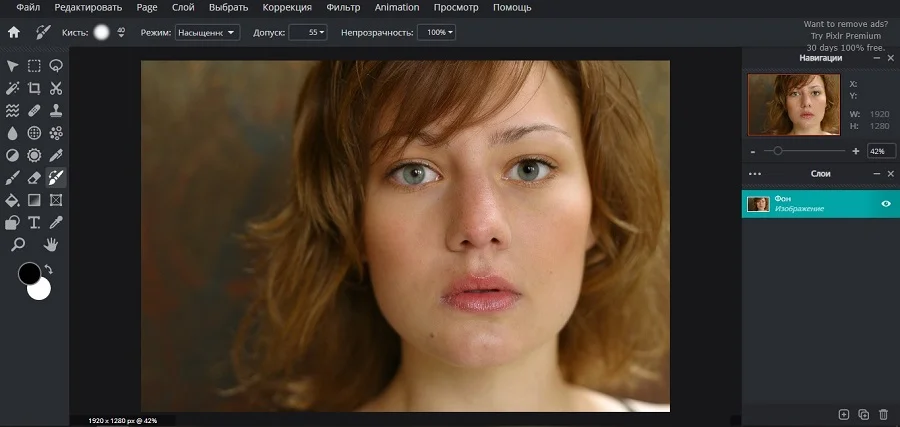
- На главной странице сервиса выберите Pixlr E и импортируйте фото.
- В панели слева отыщите инструмент «Замена цвета». В цветовом комбо выставьте первым черный.
- В строке настроек вверху подберите размер и установите режим работы «Насыщенность».
- Кликните по проблемной зоне, чтобы избавиться от красноты и сделать черные зрачки.
Pixlr работает по условно-бесплатной лицензии. Вы можете не платить за его использование, но в таком случае сервис снижает разрешение загруженных файлов.
Как убрать красные глаза на телефоне
Если вы сделали селфи на камеру смартфона и обнаружили, что кадр испорчен эффектом красных глаз, избавиться от этого можно сразу на телефоне. Многие встроенные фоторедакторы включают в себя данную функцию. Если на вашем смартфоне нет подобного инструмента, воспользуйтесь одним из следующих приложений:
- Adobe Photoshop Express;
- Eye Color Studio;
- Facetune;
- PicsArt;
- Fotor;
- Snapseed.
Все данные редакторы имеют версии для Андроид и Айфон. Подобные приложения работают по схожему принципу: требуется замазать проблемную зону. Иногда позволяется полностью заменить цвет глаз.
Наиболее популярным решением является Snapseed, так как он полностью бесплатный.
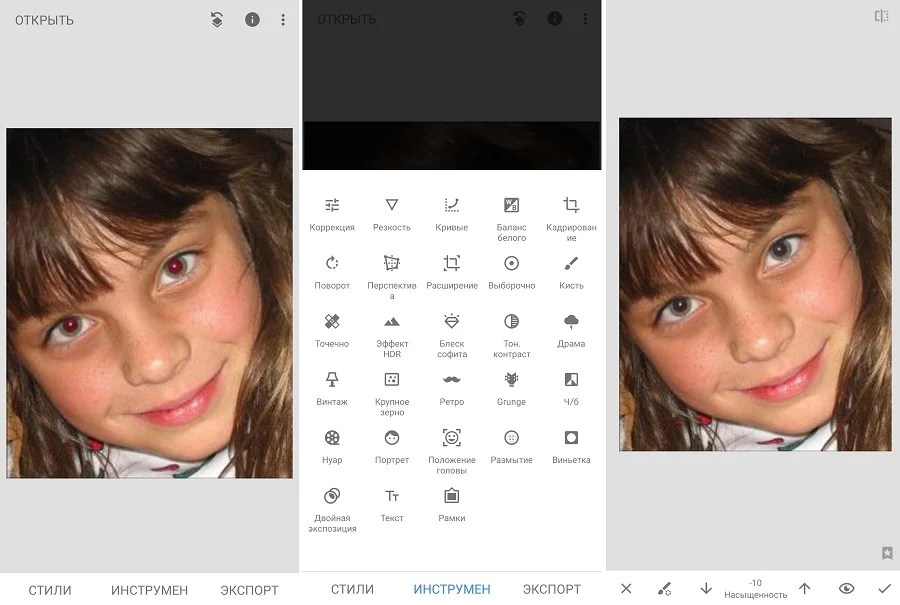
- Загрузите в редактор фотографию и кликните по пункту «Инструменты» в нижней строке.
- Отыщите инструмент «Кисть» и выберите параметр «Насыщенность».
- Установите настройку -10 и закрасьте участки с красным цветом.
- Примените настройки галочкой в нижнем правом углу экрана.
Выводы
Как видите, устранение красных глаз – не такая сложная задача, как кажется. Главное в этом деле – подобрать правильный софт для работы. Каждый из рассмотренных способов справился с задачей на должном уровне. Но если вы хотите избавиться от этого дефекта быстро и без особых знаний фоторетуши, советуем установить ФотоМАСТЕР. В отличие от Photoshop, он прост в работе и не нагружает компьютер, а от онлайн-сервисов его отличает автоматизация работы и отсутствие ограничений.
2 – 2011
При недостаточном освещении в момент съемки очень часто приходится использовать вспышку. Если объектами съемки являются люди или животные, то в темноте их зрачки расширяются и отражают вспышку фотоаппарата. Появившееся отражение называется эффектом красных глаз. Более того, помимо красных могут возникать зеленые, синие или белые блики. При коррекции данного эффекта необходимо помнить следующее: появившийся блик отражает зрачок глаза, а зрачок должен быть черного или темного цвета. Поэтому в ходе коррекции требуется заменить светлые пикселы блика (красные, зеленые, синие или белые) на темные или черные пикселы зрачка. В данной статье мы рассмотрим различный инструментарий программы Photoshop для удаления эффекта красных глаз в зависимости от цвета возникшего блика.
Первые инструменты из программы Photoshop, приходящие на ум, которые можно использовать для коррекции, — это Карандаш (Pencil) и Кисть (Brush). Ими можно просто закрасить блик. Но для устранения эффекта красных глаз они не слишком подходят, потому что осуществляют довольно грубую замену — зрачок кажется нарисованным и неестественным. Лучше применять другие инструменты.
Удаление красного блика
Для удаления красного блика используется инструмент Красные глаза (Red Eye), который активируется клавишей «J» или многократным нажатием комбинации клавиш Shift+J в случае выбора другого инструмента из группы.
Панель свойств данного инструмента содержит всего два параметра:
- Размер зрачка (Pupil Size) — определяет размер области, которую будет обрабатывать инструмент;
- в текстовом поле Величина затемнения (Darken Amount) настраивается уровень затемнения красного пятна.
Для применения инструмента необходимо просто щелкнуть по пятну. Если не удалось добиться требуемого эффекта, нужно отменить коррекцию и произвести щелчок с другими настройками. На рис. 1 представлен результат использования данного инструмента со следующими настройками:
- Размер зрачка (Pupil Size) — 80%;
- Величина затемнения (Darken Amount) — 30%.
Рис. 1. Исходное изображение девушки с красными бликами в глазах (слева) и результат применения инструмента Красные глаза
Удаление синего или зеленого блика
Если цвет отражения от вспышки отличен от красного, то инструмент Красные глаза (Red Eye) не сработает. Вместо него необходимо использовать инструменты Губка (Sponge) и Затемнитель (Burn), которые находятся в одной группе и вызываются клавишей «O». Для перехода между ними применяется комбинация клавиш Shift+O. Первым инструментом блик обесцвечивается, а вторым — затемняется.
Данные инструменты работают по одному принципу: чем больше инструмент применяется, то есть чем чаще вы отпускаете и нажимаете кнопку мыши, тем сильнее выражается его действие. Если за одно нажатие мыши вы не достигли требуемого результата, пройдитесь по этому месту еще раз.
Для обесцвечивания цветного блика в настройках инструмента Губка (Sponge) необходимо установить режим Снизить насыщенность (Desaturate). Интенсивность действия инструмента, задаваемую параметром Нажим (Flow), можно оставить заданной по умолчанию 100%. Обработку зрачка лучше выполнять при увеличенном масштабе, установив предварительно размер кисти. На рис. 2а представлено исходное изображение кошки, снятое с помощью вспышки. Как видите, блик получился зеленого цвета.



Рис. 2. Изображение кошки: а — исходное, с зелеными бликами в глазах; б — после применения инструмента Губка, в — после использования инструмента Затемнитель
На рис. 2б показан результат обработки зрачков инструментом Губка (Sponge), выполнялась двукратная обработка.
По причине того, что зрачки получились серого цвета, в настройках инструмента Затемнитель (Burn) необходимо указать область действия инструмента Средние тона (Midtones), выбрав этот пункт из списка Диапазон (Range) на панели свойств инструмента. Остальные параметры можно оставить заданными по умолчанию. На рис. 2в представлен результат трехкратной обработки зрачков данным инструментом.
Удаление белого или очень яркого блика
Для удаления белого блика необходимо уменьшить его яркость. Инструмент Затемнитель (Burn) в данном случае не поможет — величина яркости очень велика для него. Воспользуйтесь диалоговым окном Цветовой тон/Насыщенность (Hue/Saturation), которое вызывается комбинацией клавиш Ctrl+U (в Mac OS — Command+U).
Примечание. Данное окно является универсальным инструментом для устранения эффекта красных глаз. Им можно пользоваться для удаления как красного или зеленого, так и белого блика.
На рис. 3а приведен пример изображения кошек с очень яркими зрачками желтого цвета.


Рис. 3. Исходное изображение кошек с очень яркими бликами в глазах (а) и результат выделения зрачков и модификации границ областей выделения (б)
Перед использованием вышеупомянутого окна необходимо выделить зрачки. Для этого можно воспользоваться, например, прямолинейным лассо. Чтобы смягчить границы области выделения, следует растушевать их в окне растушевки хотя бы на 1 пиксел. Данное окно вызывается комбинацией клавиш Shift+F6. Но в этом случае после затемнения вдоль контура зрачка возникнет светлая граница. Поэтому перед применением инструмента цветокоррекции область выделения также необходимо увеличить на 1 пиксел, выполнив команду Выделение (Select) -> Модификация (Modify) -> Расширить (Extract). Результат показан на рис. 3б.
В диалоговом окне Цветовой тон/Насыщенность (Hue/Saturation) необходимо сместить влево два ползунка — Насыщенность (Saturation) и Яркость (Lightness). Для первого параметра следует задать минимальное значение, сместив ползунок в крайнее левое положение, а значение второго параметра определяется опытным путем (рис. 4). Например, для зрачков кошки, которая находится слева, использовалось значение – 80, а для кошки справа было задано значение –70 (рис. 5а).
Рис. 4. Настройки диалогового окна Цветовой тон/Насыщенность
В случае с кошкой, расположенной справа, блик получился настолько ярким, что отражение от вспышки вышло за пределы зрачка и попало на верхнюю часть радужной оболочки. Этот дефект легко удаляется штампом или восстанавливающей кистью. Итоговое изображение приведено на рис. 5б.


Рис. 5. Результат применения диалогового окна Цветовой тон/Насыщенность (а) и итоговый результат удаления ярких бликов (б)
Не забывайте, что помимо инструментов Photoshop можно осуществлять настройку фотокамеры на автоматическое удаление эффекта красных глаз в момент съемки. В этом случае цветных бликов будет возникать гораздо меньше, что избавит вас от коррекции значительной части создаваемых снимков.
КомпьюАрт 2’2011
Здравствуйте уважаемые посетители сайта fotoshopdesign.ru Многие из Вас, а может быть даже и все сталкивались с таким неприятным эффектом на фотографии как «красные глаза».
Этот эффект появляется от разного уровня освещения и чтобы пропустить как можно больше света, наш зрачок автоматически расширяется. Луч света от вспышки проходит сквозь зрачок и отражается от задней стенки. В нашем глазу расположено очень много капилляров, и поэтому образуется красное свечение.
Сейчас многие фотоаппараты оснащены функциями для защиты от «красных глаз», но тем не мене иногда все таки у нас получаются фотографии с небольшим дефектом. Как убрать красные глазас помощью программы Photoshop CS5 мы рассмотрим в сегодняшнем уроке.
И так приступим. Откроем нашу фотографию с «красными глазами».
Выберем Инструмент «Красные глаза»
Наводим курсор на наш зрачок и кликаем по нему левой клавишей мыши.
Тоже самое проделаем и со вторым глазом.
Сегодня мы рассмотрели как убрать красные глаза. Это заняло у нас несколько минут. Я думаю что урок Вам очень пригодится и Ваши фотографии будут выглядеть шедеврами. Не забывайте пожалуйста писать комментарии к уроку ниже и заходите на сайт FotoshopDesign.ru
——————————————–
Ставьте лайк, если вам понравилось, делитесь с друзьями и подписывайтесь на наш канал, чтобы не пропустить следующие уроки.