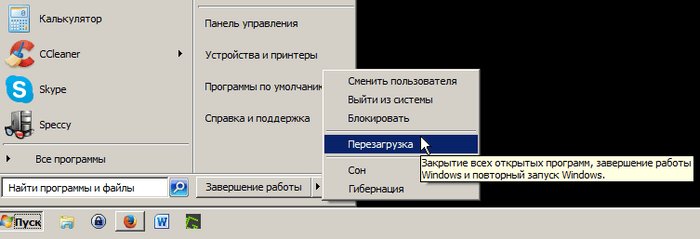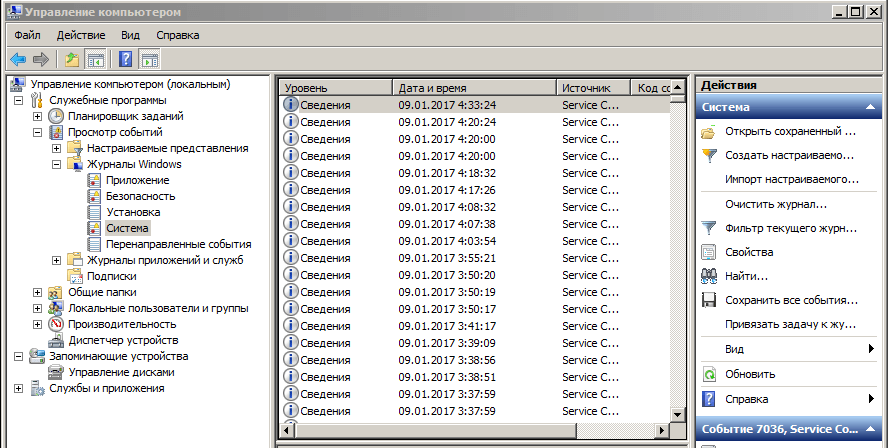Содержание
- Способ 1: Отключение безопасного режима
- Способ 2: Проверка целостности системных файлов
- Способ 3: Удаление графического драйвера
- Способ 4: Откат последних обновлений Windows
- Способ 5: Восстановление Windows
- Вопросы и ответы
Способ 1: Отключение безопасного режима
Самый банальный совет, который можно дать по данной теме, когда Виндовс загружается только в безопасном режиме, — отключение этого самого безопасного режима. В разных версиях операционных систем осуществляется это по-разному: как при отображении экрана загрузки, так и непосредственно через графическое меню, когда уже произошел вход в локальную учетную запись. Если вы еще не пробовали просто выйти из безопасного режима, сделайте это так, как показано в статье по следующей ссылке.
Подробнее: Как отключить «Безопасный режим» на компьютере с Windows
Способ 2: Проверка целостности системных файлов
Есть вероятность, что Windows отказывается загружаться в штатном режиме из-за проблем с целостностью системных файлов. Для их проверки чаще всего используются системные средства в виде консольных утилит. Их запуск осуществляется как через интерфейс операционной системы, так и через средство восстановления, если это будет нужно. Обо всех нюансах использования утилит читайте в другом материале по ссылке ниже, чтобы разобраться с последовательностью запуска инструментов и понимать, насколько эффективными они окажутся в той или иной ситуации.
Подробнее: Использование и восстановление проверки целостности системных файлов в Windows 10
Способ 3: Удаление графического драйвера
По большей части данный метод подходит тем пользователям, кто недавно только установил драйверы на свой графический адаптер или обновил их. Это могло даже произойти автоматически, без вашего ведома, поэтому рекомендуем всем воспользоваться этой рекомендацией, если другие не принесут должного результата. Суть способа заключается в удалении драйвера видеокарты с дальнейшей его переустановкой уже после загрузки ОС в штатном режиме. Не переживайте, черный экран в этом случае не появится, поскольку будет использован стандартный драйвер, по умолчанию присутствующий в Windows. Может поменяться только разрешение экрана, упав до минимального.
- После загрузки Windows в безопасном режиме нажмите по кнопке «Пуск» правой кнопкой мыши и из появившегося контекстного меню выберите пункт «Диспетчер устройств».
- В новом окне отыщите список «Видеоадаптеры» и разверните его.
- Щелкните правой кнопкой мыши по используемому графическому адаптеру и выберите пункт «Удалить устройство», после чего подтвердите его удаление вместе с драйвером.
После успешного удаления отправьте компьютер на перезагрузку и проверьте, сможет ли он загрузиться в обычном режиме. Если да, пришло время установить драйвер для видеокарты заново, найдя его последнюю версию, и убедиться в том, что после этого работоспособность ПК не будет нарушена. О возможных методах поиска и инсталляции драйверов графического адаптера читайте в материале ниже.
Подробнее: Установка драйверов на видеокарту
Допускается, что после неудачной установки последних обновлений для операционной системы Windows перестала загружаться в обычном режиме, переходя постоянно в безопасный. Это может быть вызвано как системными сбоями, так и прерванным процессом установки апдейтов. Откатить изменения можно вручную, используя для этого системную настройку.
- Откройте меню «Пуск» и перейдите в «Параметры», кликнув по значку с шестеренкой.
- В новом окне найдите раздел «Центр обновления Windows» и перейдите к категории «Журнал обновлений».
- Теперь вы можете ознакомиться со списком последних обновлений и узнать, было ли что-то добавлено новое за последние дни, когда, собственно, сама проблема и появилась.
- Если обновления есть, нажмите кнопку «Удалить обновления». Можно использовать и «Параметры восстановления», но об этом детальнее в следующем методе.
- При нажатии по кнопке с удалением обновлений вы будете перенаправлены в новое окно, где увидите список всех установок и сможете по очереди удалить последние. Рекомендуем делать это постепенно, перезагружая компьютер после каждой деинсталляции и проверяя его работу.

Способ 5: Восстановление Windows
Если ничего из предложенного выше вам не подошло, понадобится обратиться к средству восстановления Windows, чтобы оно при помощи имеющихся средств проверило системные файлы, нашло и устранило ошибки, из-за которых ОС и не может быть загружена в обычном режиме. Существуют разные варианты восстановления при загрузке. О них более подробно рассказано в отдельном материале на нашем сайте.
Подробнее: Варианты восстановления Windows 10 при загрузке
Если у вас по каким-то причинам не получается вызвать описанное в упомянутой статье меню, чтобы начать восстановление, скорее всего, возникли проблемы с самим загрузчиком. Пока что можно обойтись без переустановки ОС, но надобится использовать флешку, чтобы восстановить Windows через нее. Детально об этом читайте далее.
Подробнее: Восстановление Windows 10 с флешки
Еще статьи по данной теме:
Помогла ли Вам статья?
Скорее всего, ни в семерке виндовс, ни в версии XP, вам не придётся так уж часто загружаться в этот служебный безопасный режим работы. Тем не менее, редко, что называется, но метко, это делать приходится. Поэтому возможность такая всегда должна быть под руками, и не стоит оставлять не решённой эту задачу – система не заходит в безопасный режим.
Назначение безопасного режима
Для чего вам вдруг «safe-mode» может понадобиться включаться:
- Если, вдруг во время обычной загрузки происходит запуск программы, которая нарушает всю дальнейшую работу. В безопасном режиме эта программа из папки «Автозагрузка» или из реестра запускаться не будет. Вам предоставляется возможность удалить запуск программы и снова загрузиться уже в нормально.
- Если вы установили неудачный драйвер устройства, который тоже не позволяет штатно зайти в систему, вы можете войти в «safe-mode», когда устанавливаются только простые драйвера, и удалить негодный.
- Если система нормально не работает по причине ошибок в реестре, вы можете в безопасном режиме открыть реестр той же служебной программой, входящей в комплект Windows, удалить ненужные параметры или целые разделы и заново войти в уже работающую систему.
- В конце концов, в результате какого-либо серьёзного сбоя, после аварийного, нештатного выхода из системы, она сама вам может при следующей загрузке компьютер не загружать автоматически после включения обычным образом, а предлагать выбрать загрузочное меню, самым главным пунктом в котором и будет безопасный.
Включение безопасного режима в Windows
Обращаем внимание ещё на один немаловажный фактор – при загрузке этого «служебного» режима не запускаются системные файлы autoexec.bat и config.sys.
Загрузку в безопасном режиме можно провести из загрузочного меню, если после активизации загрузки ноутбука после включения питания удерживать нажатой клавишу F8.
Таким образом, если у вас ноутбук не загружается в разбираемом режиме – это повод предпринять действия по исправлению ошибки, значит, в системе есть сбой, который требует устранения.
Первые простые шаги
Все действия по восстановлению доступа работы в безопасном режиме могут быть собраны в одном процессе глобального восстановления. Для этого через главное меню по кнопке «Пуск» заходим в «Панель управления» и выбираем «Восстановление системы». Нажимаем на кнопку «Да» и ждём результата. По завершении процесса надо запустить компьютер вновь «с нуля» и попробовать, по F8, получить загрузочное меню.
Восстановление системы в Windows
Другое дело, если вам в принципе не доступна система, вы не можете загрузиться и в обычном режиме. Причинами этого могут быть:
- повреждения файловой системы ноутбука;
- аппаратные сбои;
- сбои по питанию;
- наличие глобальной вирусной атаки на уровне CMOS или реестра (изменение параметров загрузки или отключение информации о безопасном режиме).
Причины глобального характера
Во-первых, почти наверняка не избежать перестановки системы на ноутбук (или настольный ПК, само собой). Причём рекомендуем это делать, форматируя системный диск, на котором ранее стояла система. Отсюда вывод – нужно умело организовывать хранение информации на компьютере, предлагаем наилучший вариант:
- На системном (C:, и не надо ненужных выкрутасов) храним саму систему и все установленные программы – под это при умелой работе, когда знаешь, что хочешь, вполне хватит 200 Гб.
- На «пользовательском для дела» (D:) – вся информация по работе: документация, таблицы, графика, разработки – сюда лучше выделить побольше – 300 Гб.
- На «пользовательском для души» (E:) – вся музыка, кинушки, фотки – тут и 100 Гб много, хотя, конечно, кому как, всё зависит от того, зачем вообще этот самый ноутбук нужен.
- На «установочном» (F:) – все инсталляции – 100 Гб.
- На «резервном» (G:) – 100 Гб на всякий пожарный для переброски информации, иногда бывает необходимо.
Локальные диски
Конечно, о приведённых объёмах можно спорить, но вот к этой идее – «C – и всё остальное» – не мешает прислушаться. Теперь, если вы переставляете систему, то можете смело отформатировать системный диск. После форматирования вы получаете совершенно чистый диск, у вас не останется ни одной программы, но они у вас есть на «установочном» диске, зато вы не потеряли свою работу за последний год – она вся на D.
Часто проблема, когда не включается безопасный режим, связана с влиянием вирусов, поэтому лучше всего форматированию подвергнуть весь винчестер, но тут уже нужно будет решить проблему резервных копий (кстати, об этой проблеме для неорганизованных, шалопайных пользователей вновь усиленно заговорили в связи с этим вирусом WannaCry, но это, как говорится, уже совсем другая песня, но ой, какая, громкая).
Откровенно говоря, все дистрибутивы позволяют провести восстановление с последней точки её образа. Но делать этого не рекомендуется. Во-первых, часто такая возможность – простая замануха, она просто не работает – откроется, приступит, но минут через 5-10 «скажет»: извините, не могу. Да и потом, если вы не выяснили причину невозможности работы в безопасном режиме и восстановление «с точки» бесполезно, ведь вирусы все остаются нетронутыми «как стёклышки» (а то, что это их дело – процентов 40, точно).
Использование специальных утилит
Если вас не устраивает так или иначе переустановка системы, то можно воспользоваться специальной утилитой, каких на рынке ПО скопилось немало. Все эти утилиты требуют к себе очень внимательного отношения, не все они чисто работают, но задачу возращения работы в безопасном режиме могут решить.
Среди рекомендуемых подобных проверенных средств – антивирусная утилита AVZ, общедоступная в сети.
Окно программы AVZ
Итак, скачиваем AVZ, устанавливаем и далее:
- В открывшемся окне выбираем «Файл» и «Восстановление системы».
- Открывается окно, в котором находим строку «Восстановление настроек загрузки в SafeMode».
- Выходим из окна по кнопку «ОК».
- Программа восстанавливает отвечающие за защищённый (как ещё называется наш «безопасный») режим ветви реестра.
- По завершении – перезагружаем компьютер и пытаемся вызвать безопасный режим Windows XP (или любой другой, утилита работает в любой).
Что касается конкретных систем, то для решения вопроса, когда не запускается безопасный режим Windows 7, можно использовать изменение конфигурации. Для этого:
- Через Главное меню «Пуск» заходим по «Выполнить» в окно работы с командной строкой.
- Запускаем служебную программу msconfig, набрав её в поле «Открыть».
- Открывается окно «Конфигурация системы».
- Переходим на вкладку «Загрузка», в которой будет строка «Безопасный режим».
- Отмечаем эту строку галочкой и нажимаем на «ОК».
Конфигурация системы Windows
- Перезагружаем компьютер и пытаемся снова вызвать загрузочное меню по F8.
- В меню выбираем «Безопасный режим».
Среди программ, которые также могут решить проблему запуска безопасного, отмечаем SaveModeRepair и SafeBootKeyRepair. Они позволяют восстановить ветви реестра, отвечающие за нормальную и полноценную загрузку.
Если стоит Windows 10
В свете последних модификаций Windows 10, который Microsoft настойчиво предлагает на рынке, очень важно обратиться и к Win10, тем более что она, имеет существенные особенности. Эти особенности коснулись и рассматриваемой проблемы. Таким образом, в безопасный режим Windows 10 нужно входить особо.
Если система не загружается, то безопасный режим можно будет запустить образом системы, который был заранее записан на флешку, с которой нужно будет загрузиться (не забудем о назначении в BIOS), при этом:
- открывается окно установки;
- выбираем кнопку «Далее»;
- вхожу в следующее окно и выбираю «Восстановление системы». Обращаем внимание – этот пункт не слишком выделяется на экране и находится в нижнем левом углу, но именно он и есть ключ к успеху при попытке восстановить вход в безопасный режим Windows 10;
- в следующих окнах выбираем «Диагностика», затем – «Дополнительные параметры» и «Командная строка».
- в появившейся текстовой строке ввода вводим: bcdedit /set {globalsettings} advancedoptions true (обращаем внимание – используется глобальный параметр) и нажимаем на «Ввод»;
- в новом окне выбираем «Продолжить», а затем кнопками от F1 до F9 – необходимый безопасный режим.
Выбор безопасного режима в Windows 10
Но предупреждаем: ошибки, связанные с невозможностью загрузиться в «SafeMode», могут быть настолько серьёзными (что чаще и бывает), что единственным способом восстановить полноценную работу компьютера, независимо от версии ОС, является её переустановка. Поэтому всегда держите под рукой дистрибутив.
Один из основных методов диагностики любой критической ошибки в Windows — это загрузка в безопасном режиме. В безопасном режиме отключаются все второстепенные драйверы и стороннее программное обеспечение, поэтому ваш компьютер может загружаться без каких-либо помех.
Но что, если ваш компьютер вообще не может загрузиться в безопасном режиме? Ваш компьютер может зависнуть на экране параметров запуска или просто дать сбой при попытке загрузиться в безопасном режиме. К счастью, есть множество исправлений, которые вы можете попытаться устранить.
1. Используйте DISM и SFC для восстановления системных файлов.
Если вы уже пытались исправить ошибку запуска раньше, вероятно, вы использовали инструмент обслуживания образов развертывания и управления ими (DISM). Этот инструмент обнаруживает и устраняет любые проблемы в образе диска Windows. Оставив в стороне технический жаргон, вы можете использовать DISM и средство проверки системных файлов (SFC) вместе для устранения многих системных ошибок.
Однако перед тем, как приступить к работе, всегда не забывайте запускать DISM перед SFC, потому что SFC использует образ системы для ремонта.
Инструмент DISM можно запустить из командной строки:
-
В строке поиска меню «Пуск» введите cmd и щелкните правой кнопкой мыши «Командная строка»> «Запуск от имени администратора».
-
В консоли командной строки введите DISM / Online / Cleanup-Image / RestoreHealth и нажмите клавишу Enter.
-
Дождитесь завершения процесса восстановления. Не паникуйте, если процесс кажется зависшим; процедура ремонта занимает некоторое время.
Проверка системных файлов (SFC) — это встроенная утилита Windows, которая автоматически обнаруживает и восстанавливает поврежденные или отсутствующие системные файлы Windows. Вы всегда должны сначала выполнять сканирование SFC при диагностике многих ошибок Windows, в том числе если Windows не запускается в безопасном режиме. Это связано с тем, что большинство системных ошибок возникает в результате повреждения или отсутствия файлов Windows.
Связано: в чем разница между CHKDSK, SFC и DISM в Windows 10?
Вы можете запустить SFC через командную строку:
-
В строке поиска меню «Пуск» введите cmd. Затем в результатах поиска щелкните правой кнопкой мыши Командная строка> Запуск от имени администратора.
-
В консоли командной строки введите sfc / scannow и нажмите клавишу Enter.
-
Подождите, пока SFC просканирует вашу систему на наличие поврежденных или отсутствующих файлов Windows. Этот процесс может занять некоторое время, так что наберитесь терпения.
После запуска DISM и SFC перезагрузите компьютер и попробуйте загрузить его в безопасном режиме. Если по-прежнему не работает, переходите к следующему разделу.
Инструмент Windows Startup Repair — еще одна утилита Windows, которая решает проблемы с загрузкой, даже если сама Windows не загружается. Утилита компетентна и, скорее всего, решит любые проблемы с загрузкой, которые могут у вас возникнуть, в том числе проблемы с безопасным режимом. Есть несколько способов получить доступ к восстановлению при загрузке Windows, но если вы можете нормально загрузиться на свой компьютер, вы можете получить к нему доступ с помощью настроек.
Доступ к восстановлению при загрузке Windows с помощью настроек
-
Нажмите кнопку «Пуск», затем нажмите «Настройки». Это маленький значок шестеренки слева от меню «Пуск».
-
На панели настроек нажмите «Обновление и безопасность».
-
В новом окне нажмите Восстановление на левой панели навигации.
-
Теперь в разделе «Расширенный запуск» нажмите «Перезагрузить сейчас».
-
Ваш компьютер загрузится на синий экран с различными параметрами.
-
Здесь нажмите Устранение неполадок> Дополнительные параметры> Восстановление при загрузке.
-
Выберите учетную запись пользователя, введите пароль и нажмите «Продолжить», чтобы начать восстановление при загрузке.
Доступ к восстановлению при загрузке Windows при загрузке
Если вы не можете получить доступ к меню «Настройки» на своем ПК, вы все равно можете получить доступ к средству восстановления при загрузке Windows, принудительно выключив компьютер несколько раз.
-
Включите компьютер.
-
Как только появится логотип производителя, нажмите и удерживайте кнопку питания, пока компьютер не выключится.
-
Снова нажмите кнопку питания и повторите шаг два.
-
После 2-3 попыток ваш компьютер загрузится с синим экраном, упомянутым в шаге 5 раздела выше.
-
Выполните шаги 6 и 7 из раздела выше.
После того, как восстановление при загрузке завершит свою работу, перезагрузите компьютер и попробуйте снова загрузиться в безопасном режиме.
3. Очистите CMOS.
Дополнительный металл-оксид-полупроводник (CMOS) хранит настройки конфигурации вашего компьютера на его материнской плате. Он питается от батареи CMOS, которая также является физической частью вашей материнской платы. Если вы извлечете эту батарею и снова вставите ее, CMOS будет очищена, и все настройки BIOS будут восстановлены до значений по умолчанию.
Связанный: Почему на моей материнской плате есть аккумулятор?
К счастью, вам может не потребоваться открывать компьютер, чтобы выполнить этот трюк. Некоторые материнские платы позволяют сбросить настройки из меню BIOS, что означает, что вам вообще не нужно извлекать батарею CMOS.
-
Нажмите кнопку «Пуск» и откройте «Настройки».
-
Перейдите в Обновление и безопасность> Восстановление.
-
В разделе «Расширенный запуск» нажмите «Перезагрузить сейчас».
-
Ваш компьютер перезагрузится, и вы увидите тот же синий экран, о котором говорилось ранее.
-
Теперь перейдите в Устранение неполадок> Дополнительные параметры> Настройки прошивки UEFI.
-
Щелкните «Перезагрузка».
-
Ваш компьютер перезагрузится в меню BIOS.
-
Здесь найдите параметры, такие как сброс до значений по умолчанию, настройки по умолчанию и т. Д. Название параметра будет отличаться у разных производителей.
-
После того, как вы сбросили BIOS до настроек по умолчанию, перезагрузите компьютер.
Очистите CMOS, переустановив батарею CMOS
Если вы не можете найти вариант сброса BIOS из приведенного выше меню, вы все равно можете добиться тех же результатов, переустановив аккумулятор. Однако вам следует использовать этот метод только в том случае, если вам удобно работать с компьютерным оборудованием.
-
Откройте корпус вашего ПК.
-
Найдите батарею CMOS на материнской плате. Он должен выглядеть как стандартный аккумулятор, похожий на то, что вы видите в часах.
-
Удалите ячейку и снова вставьте ее.
-
Перезагрузите компьютер. Теперь для CMOS должны быть установлены настройки по умолчанию.
После очистки CMOS попробуйте перезагрузиться в безопасном режиме.
4. Перезагрузите компьютер.
Если ни один из других методов не работает, вам, вероятно, следует перезагрузить компьютер. К сожалению, когда вы перезагружаете компьютер, все ваши настройки теряются, и Windows переустанавливается. Однако вы можете сохранить свои личные файлы, чтобы не потерять все.
Если вы хотите сделать это, Windows 10 позволяет вам перезагрузить компьютер через Настройки:
-
Нажмите кнопку «Пуск» и перейдите в «Настройки».
-
На панели управления «Настройки» выберите «Обновление и безопасность».
-
Щелкните параметр «Восстановление» на панели навигации слева.
-
В разделе «Сбросить этот компьютер» нажмите «Начать».
-
Теперь вы можете сохранить свои личные файлы или удалить их. Независимо от того, какой вариант вы выберете, Windows удалит все приложения и настройки с вашего компьютера.
-
Дождитесь завершения процесса.
Существуют и другие методы восстановления заводских настроек вашего компьютера, поэтому обязательно попробуйте их, если вам нужно выполнить новую очистку.
Теперь можно безопасно загрузиться в безопасном режиме
Если ваш компьютер не может загрузиться в безопасном режиме, не волнуйтесь. Есть множество способов, которые вы можете попробовать, и, надеюсь, один из вышеперечисленных уловок помог вам снова вернуть безопасный режим.
Возможность загрузки в безопасном режиме важна, поскольку она помогает вам обойти многие другие ошибки. Но также важно понимать, что такое безопасный режим и как использовать его в полной мере.
Существует множество разных причин, по которым компьютер не может загрузиться в операционную систему. Тем не менее, это не всегда означает неполадки в операционной системе.
Прежде всего, не переживайте, потому что когда файлы операционной системы Windows повреждены, вы не сможете включить свой компьютер ни в обычном режиме, ни в безопасном режиме. Если же ваш компьютер загружается только в безопасном режиме, вероятно, это можно легко исправить.
Мы составили несколько способов, как вы можете исправить проблему, когда компьютер загружается только в безопасном режиме.
Windows загружается только в безопасном режиме
Многие пользователи меняют настройки загрузки компьютера, чтобы зайти в безопасный режим, после чего выходят из него, и уже загружают компьютер в обычном режиме. Однако, иногда компьютер не загружается в обычном режиме. Что делать?
В этом случае вам стоит попробовать два решения, чтобы загрузить компьютер в обычном режиме:
- Изменить настройки загрузки ОС
- Чистая загрузка
Изменить настройки загрузки ОС. В этом случае мы откроем конфигурацию системы Windows, и выберем загрузку системы, установленной по умолчанию.
- Таким образом, чтобы изменить настройки загрузки системы, вам нужно открыть конфигурацию системы Windows. Для этого нажмите клавиши «Windows + R», введите «msconfig» без кавычек в пустое поле, и нажмите клавишу ввода (Enter).
- После этого откроется всплывающее окно «Конфигурация системы». Вам нужно перейти на вкладку «Загрузка».
- Здесь вы должны снять флажок рядом с параметром загрузки “Безопасный режим” и сохранить изменения. После этого перезагрузите компьютер.
Это должно помочь решить проблему, когда компьютер загружается только в безопасном режиме.
Если же параметры безопасного режима не отмечены флажком, тогда попробуйте следующее решение.
Чистая загрузка. Мы запустим компьютер с чистой загрузки, чтобы удалить все дополнительные процессы запуска или функции, которые могут вызвать эту проблему, когда компьютер загружается только в безопасном режиме. Фактически, чистая загрузка означает запуск операционной системы с использованием минимального набора драйверов и программ.
- Чтобы выполнить чистую загрузку Windows, снова откройте «Системную конфигурацию» и отключите все дополнительные сервисы и программы запуска.
- Перейдите на вкладку «Общие» и уберите все флажки, кроме «Загружать системные службы».
- Дальше перейдите на вкладку «Службы», поставьте флажок рядом с «Не отображать службы Windows», после чего нажмите «Отключить все».
- Перезагрузите компьютер.
Готово! Одно из этих решений должно помочь вам в ситуации, когда компьютер загружается только в безопасном режиме. Если вы сталкивались с подобной проблемой на своем компьютере, напишите в комментариях ниже, как вам удалось решить ее. Другим людям может быть полезна ваша информация!
Загрузка…

Как включить и отключить безопасный режим
Управление работой подобной функции не требует большого количества действий. При работе в одной из программ, при которых остаётся доступным рабочий стол, нужно нажать комбинацию клавиш Windows+R (первая клавиша находится в нижней части клавиатуры и обозначена флажком), чтоб получить доступ к небольшому окну. В этом окне требуется ввести «msconfig» (без кавычек), после чего согласиться с введённым текстом. Тотчас появится новое окно «Конфигурация системы», где во вкладке «Загрузка» останется лишь найти пункт «Безопасный режим» и поставить галочку (для включения) или снять (для отключения). Под этой надписью при включении видны несколько функций для загрузки, которые можно настраивать.
Справка! Из этого окна пользователь также может редактировать список программ, запускающихся при включении ноутбука. Применённые изменения начнут действовать после выключения ПК.
Если вызвать окно «Конфигурация системы» при помощи кнопок по каким-то причинам не удаётся, то в качестве альтернативного варианта в системе поиска меню «Пуск» нужно ввести «msconfig», и выбрать единственный предложенный вариант.
Зачем нужен безопасный режим ноутбука

- Проверка ОС на вирусы. Автозагрузка в данном режиме не используется, поэтому программы, запускающиеся сразу и защищающие вирусы от проверяющего софта, не будут работать.
- Восстановление системы. Если была сделана резервная копия настроек Windows, то их можно восстановить. Рекомендуется делать это в безопасном режиме.
- Переустановка драйверов. Если не получается по каким-то причинам сделать это в обычном состоянии компьютера из-за системных сбоев, то получится в безопасном режиме.
- Решить проблему с некоторыми программами.
Почему ноутбук работает только в безопасном режиме
Если ноутбук не воспринимает изменения загрузки параметров, то это можно воспринимать, как симптом повреждений работ компьютера.

Если ноутбук и после этого продолжает запускаться в безопасном режиме, то, скорее всего, произошли необратимые изменения на программном уровне. В таком случае рекомендуется приобрести установочный диск (или сбросить его данные на флешку, если ноутбук не поддерживает дисковод) Windows 7, 8, 10 , или любую другую ОС по вкусу, и произвести установку системы заново. При этом есть шанс сохранить все файлы компьютера, выбрав соответствующий пункт в меню.
Безопасный режим Windows 7 — эффективный инструмент аварийного администрирования операционной системы. Его суть заключается в том, что ОС загружается с базовым набором драйверов, давая тем самым возможность отключить установленные вредоносные программы, которые часто помещают себя в автозапуск.
Однако из-за различных сбоев и неполадок Windows может работать только в безопасном режиме, что сопряжено со значительными неудобствами. Возможные решения такой проблемы и будут описаны в этой статье. А в качестве самого очевидного и простого метода будет рассмотрено штатное отключение Safe Mode.
Выход из безопасного режима при помощи перезагрузки системы
При стандартных настройках Safe Mode не является режимом по умолчанию, поэтому, чтобы выйти из него, достаточно перезагрузить ОС: «Пуск» — «Завершение работы» — «Перезагрузка».
Если перезагрузка не дала желаемого результата, то необходимо воспользоваться системной утилитой настроек msconfig
Выход из безопасного режима при помощи утилиты Конфигурация системы
Рассмотрим пошаговое выполнение этой задачи:
- В раздел «Конфигурация системы» легче всего попасть через Командную строку, которая вызывается при помощи комбинации горячих клавиш Win + R .
- Для того чтобы запустить необходимую утилиту, следует ввести команду msconfig (сокращение от Microsoft Configuration) и нажать Enter .
- В результате должно появиться окно настроек с несколькими вкладками. В первую очередь необходимо обратиться к разделу «Общие» и активировать опцию «Обычный запуск», если она активна, то оставить всё как есть.
- Далее следует переключиться на вкладку «Загрузка» и снять чекбокс «Безопасный режим». Именно эта включённая функция заставляет многих пользователей размышлять над тем, как выйти из безопасного режима Windows 7. После этого останется подтвердить внесённые изменение нажатием клавиши Применить .
- Завершающим шагом станет перезагрузка система, которую ОС тут же предложит провести.
После этого Виндовс должна загружаться в обычном режиме. Если же этого не произошло, скорее всего, имеются серьёзные нарушения работы системы или физических компонентов компьютера.
Причины перманентной работы операционной системы в Safe Mode
Если описанный выше способ не дал желаемого результата, то это свидетельствует о том, что по какой-либо причине система не может запустить тот или иной процесс или службу в штатном режиме. Чаще всего причина кроется в отсутствии или некорректной работе критически важных компонентов hardware (материнская плата, видеокарта, процессор и т.д.) или драйверов, которые запускаются и сразу же прекращают свою работу. В случае, если система загружается только в безопасном режиме из-за неисправности тех или иных комплектующих, исправить проблему программными методами вряд ли получиться, и единственным вариантом станет их физическая замена или ремонт.
Определить точные причины неисправности помогут логи системы. Для доступа к ним необходимо правой кнопкой мыши кликнуть по иконке «Компьютер», которую можно найти на рабочем столе или в меню «Пуск», а в выпадающем контекстном меню выбрать пункт «Управление».
Затем нужно раскрыть меню опции «Просмотр событий», а затем «Журналы Windows», где по соответствующим категориям будут рассортированы все отчёты о процессах, протекающих в среде операционной системы: когда они включаются, как работают, как отключаются и т.д.
Вторая часть статьи будет посвящена другому важному аспекту защиты на Windows 7 и других ОС этого семейства — предупреждения системы безопасности, которые иногда приводят к некорректной работе приложений или полностью блокируют их.
Отключение предупреждений системы безопасности для отдельных файлов
При запуске исполняемых файлов (форматов как exe, msi, bat и т.п.) по умолчанию перед пользователем появляется уведомление, требующее подтверждения действия и содержащее информацию об издателе программы. В целом это полезная функция, которая также может служить важным инструментом администрирования, но в некоторых случаях, например, при наличии в автозапуске пользовательских скриптов, эта мера защиты является избыточной и приводит к нарушению работы тех или иных приложений.
К счастью, для любого «проблемного» файла эту опцию можно отключить, для чего потребуется войти в его персональные настройки: ПКМ по файлу — «Свойства».
Необходимая опция находится на вкладке «Общие» и активируется при помощи кнопки Разблокировать .
В результате все последующие запуски этого исполняемого файла не будут сопровождаться оповещением системы безопасности.
Отключение предупреждений системы безопасности при помощи групповых политиков
Также существует возможность полного отключения этого компонента системы безопасности Windows. Однако специалисты не рекомендуют этого делать, так как отключить эту функцию, значит существенно ослабить всю безопасность Windows 7.
Для начала потребуется открыть редактор групповых политик, что можно сделать через Командную строку, которая вызывается комбинацией клавиш Win + R . В нее вводится команда gpedit.msc
В появившемся каталоге необходимо пробраться через дебри множества выпадающих списков, а именно: «Конфигурация пользователя» — «Административные шаблоны» — «Компоненты Windows» — «Диспетчер вложений».
Кликнув по последнему пункту, в левой панели можно будет обнаружить небольшой список опций. В данном случае нам понадобится «Удаление сведений о зоне происхождения вложений» и «Список исключений для типов файлов с низким риском».
Дважды кликнув по каждой из них, в открывшемся окне настроек необходимо активировать чекбокс «Отключить» и подтвердить изменения нажатием кнопки Применить .
В конце необходимо применить изменения, для чего в командной строке вводиться команда gpupdate /force
На этом наша статья заканчивается. В ней были описаны все возможные способы как выключить безопасный режим и предупреждения системы безопасности, которые самостоятельно может реализовать обычный пользователь.
Видео по теме
Манипуляции над системой, запущенной в «Безопасном режиме», позволяют устранить многие проблемы, связанные с её работоспособностью, а также решить некоторые другие задачи. Но все же такой порядок работы нельзя назвать полнофункциональным, так как при его использовании отключен ряд служб, драйверов и других компонентов Windows. В связи с этим после устранения неполадок или решения других задач встает вопрос выхода из «Безопасного режима». Выясним, как сделать это, используя различные алгоритмы действий.
Варианты выхода из «Безопасного режима»
Способы выхода из «Безопасного режима» или «Safe Mode» зависят непосредственно от того, каким образом он был активирован. Далее мы разберемся более подробно с этим вопросом и изучим все варианты возможных действий.
Способ 1: Перезагрузка компьютера
В большинстве случаев для выхода из тестового режима работы достаточно перезагрузить компьютер. Этот вариант подойдет в том случае, если вы активировали «Safe Mode» обычным способом — через нажатие клавиши F8 при запуске компьютера — и не использовали для этой цели дополнительные инструменты.
-
Итак, жмите на значок меню «Пуск». Далее щелкайте по треугольной пиктограмме, расположенной справа от надписи «Завершение работы». Выбирайте «Перезагрузка».
Способ 2: «Командная строка»
Если же вышеуказанный способ не работает, то это означает, что, скорее всего, вы активировали запуск устройства в «Safe Mode» по умолчанию. Это можно совершить через «Командную строку» или используя «Конфигурацию системы». Вначале изучим порядок действий при возникновении первой ситуации.
- Жмите «Пуск» и открывайте «Все программы».
Теперь заходите в директорию под названием «Стандартные».
Найдя объект «Командная строка», щелкайте правой кнопкой мыши. Кликните по позиции «Запуск от имени администратора».
Активируется оболочка, в которой необходимо вбить следующее:
bcdedit /set default bootmenupolicy
Способ 3: «Конфигурация системы»
Следующий метод подойдет в том случае, если вы установили активацию «Safe Mode» по умолчанию через «Конфигурацию системы».
-
Жмите «Пуск» и переходите в «Панель управления».
Выбирайте «Система и безопасность».
Теперь щелкните «Администрирование».
В открывшемся списке элементов нажимайте «Конфигурация системы».
Существует ещё один вариант запуска «Конфигурации системы». Используйте комбинацию Win+R. В появившемся окошке введите:
Оболочка инструмента будет активирована. Переместитесь в раздел «Загрузка».
Если активация «Safe Mode» по умолчанию была установлена через оболочку «Конфигурации системы», то в области «Параметры загрузки» напротив пункта «Безопасный режим» должен быть установлен флажок.
Снимите эту пометку, а затем нажимайте «Применить» и «OK».
Откроется окошко «Настройка системы». В нем ОС предложит перезапустить устройство. Кликните «Перезагрузка».
Способ 4: Выбор режима во время включения компьютера
Бывают также и такие ситуации, когда на компьютере установлена загрузка «Safe Mode» по умолчанию, но пользователю требуется одноразово включить ПК в обычном режиме. Такое бывает довольно редко, но все-таки случается. Например, если проблема с работоспособностью системы ещё полностью не решена, но юзер хочет протестировать запуск компьютера стандартным способом. В этом случае нет смысла переустанавливать тип загрузки по умолчанию, а можно выбрать необходимый вариант непосредственно во время старта ОС.
-
Перезапустите компьютер, работающий в «Безопасном режиме», как было описано в Способе 1. После активации БИОС прозвучит сигнал. Сразу же, как звук будет издан, необходимо произвести несколько нажатий на F8. В редких случаях у некоторых устройств может быть и иной способ. Например, на ряде ноутбуков необходимо применить сочетание Fn+F8.
Откроется список с выбором типов запуска системы. Путем нажатия на стрелку «Вниз» на клавиатуре выделите пункт «Обычная загрузка Windows».
Существуют несколько способов выхода из «Safe Mode». Два из указанных выше производят выход глобально, то есть меняют настройки по умолчанию. Последний изученный нами вариант производит только одноразовый выход. Кроме того, существует способ обычной перезагрузки, которым пользуются большинство юзеров, но его можно применять только в том случае, если «Безопасный режим» не задан как загрузка по умолчанию. Таким образом, при выборе конкретного алгоритма действий нужно учитывать то, как именно был активирован «Safe Mode», а также определиться, единоразово вы желаете поменять тип запуска или же на продолжительный период.
Отблагодарите автора, поделитесь статьей в социальных сетях.